Download PC Repair Tool to quickly find & fix Windows errors automatically
If you are receiving the Windows Update error code 0x800700c1 while updating your Windows 11 or Windows 10 computer, the suggestions in this post might help you fix the issue. This error mainly occurs when you try to install a Feature update to Windows 11/10. The entire error message goes like this:
There were problems installing some updates, but we’ll try again later. If you keep seeing this and want to search the web or contact support for information, this may help. Feature update to Windows – Error 0x800700c1.

There are many reasons for which Windows 11/10 throws update error messages, like the corrupted files, corrupted update components, etc. We have added some useful options that might help. But before you begin, we suggest you try some quick fixes:
- Restart your Windows computer and see if it helps
- Sometimes your antivirus tool can create trouble during a Windows Update. Therefore, you should temporarily disable your antivirus tool and try to update your system. Don’t forget to enable the antivirus again as it protects your system from malware and other security attacks
- Run SFC scan and DISM scan to repair the corrupted Windows system image and components.
If these quick fixes do not solve your issue, try the solutions described below:
- Run Windows Update troubleshooter
- Delete the temporary Windows Update files from the SoftwareDistribution folder
- Change the startup type of the Windows Installer service to Automatic.
- Install Windows Update via Media Creation tool
Let’s check these solutions one by one.
1] Run Windows Update troubleshooter

Windows 10 comes with different types of built-in troubleshooters that are helpful to fix various kinds of problems. When you encounter Windows Update error problems, the first thing that you should do is run the Windows Update troubleshooter. For this, follow these steps:
- Open Settings app using Win+I hotkey
- Access Update & Security category
- Access Troubleshoot page using the left section
- Click on the Additional troubleshooters option available on the right section
- Click on the Windows Update option
- Press the Run the troubleshooter button.
Let the troubleshooting process complete and this might solve your problem.
2] Delete the temporary Windows Update files from the SoftwareDistribution folder

The SoftwareDistribution folder temporarily store Windows Update files. If any of those files are corrupted, you may experience this Windows Update error 0x800700c1 issue. Hence, one option to fix this error is to delete all the temporary Windows Update items present in the Downloads folder located inside the SoftwareDistribution folder. The steps for the same are as follows:
- First, you have to stop the Windows Update Service. For this, type services in the Search box of Windows 10
- Press the Enter key. This will open the Services app window
- Scroll down the list of available services to find the Windows Update service. Once you find it, right-click on it
- Use the Stop option
- Now, access C drive or where you have installed Windows
- Open the Windows folder
- Open SoftwareDistribution folder
- Access the Downloads folder present under the SoftwareDistribution folder
- Select all the files and folders available in the Downloads folder
- Press the Delete key
- Open the Services app
- Right-click on the Windows Update service
- Use the Start option.
This might help you download and install the Windows Update.
3] Change the startup type of the Windows Installer service to Automatic
Change the startup type of the Windows Installer service to Automatic and see if it helps. We have listed the instructions for the same below:
- Type services in the Search box
- Press the Enter key to open the Services app
- Scroll down the list of services available in the Services app to find the Windows Installer service
- Double-click on Windows Installer service and its properties window will open
- Press the Start button if the service is stopped
- Select Automatic option available in the Startup type drop-down menu (if the option is not greyed out)
- Click on the OK button.
4] Install Windows Update via Media Creation tool
You can also try to upgrade your computer using the Media Creation tool. It is a powerful tool developed by Microsoft Corporation that users can use to upgrade their computers to the latest available version or create installation media for Windows 11/10.
Hope this helps.
How do I fix Windows Update errors?
As we have mentioned earlier in this article, Windows Update errors occur due to many causes. Sometimes, updates also fail due to weak or fluctuating WiFi signals. Whatever the cause is, you can try some general methods to fix Windows Update errors.
How do I reset Windows Update components?
Windows Update components are the essential part of Windows Update. When these components get corrupted (for any reason), you may receive many errors while trying to update Windows. In such a case, you can fix the Windows Update errors by resetting the Windows Update components to default.
Laxman has done Bachelor’s in Computer Science, followed by an MBA. Writing about Windows OS and the free software and services that are available for the Windows operating system is what excites him.
Обновление Windows 10 Anniversary прошло не так уж гладко для всех пользователей. Многие из них дали отчет о том, что их обновление постоянно прерывается ошибкой 0x800700c1. В сообщении ошибки говорится примерно следующее:
Обновление до Windows 10, версия ****- Ошибка 0x800700c1
Некоторые из пользователей решили свою проблему отключением антивируса. Другие же попросту загрузили вручную установочный диск и с помощью его выполнили обновление.
Давайте теперь поближе рассмотрим эти методы решения ошибки 0x800700c1.
Решения для ошибки 0x800700c1
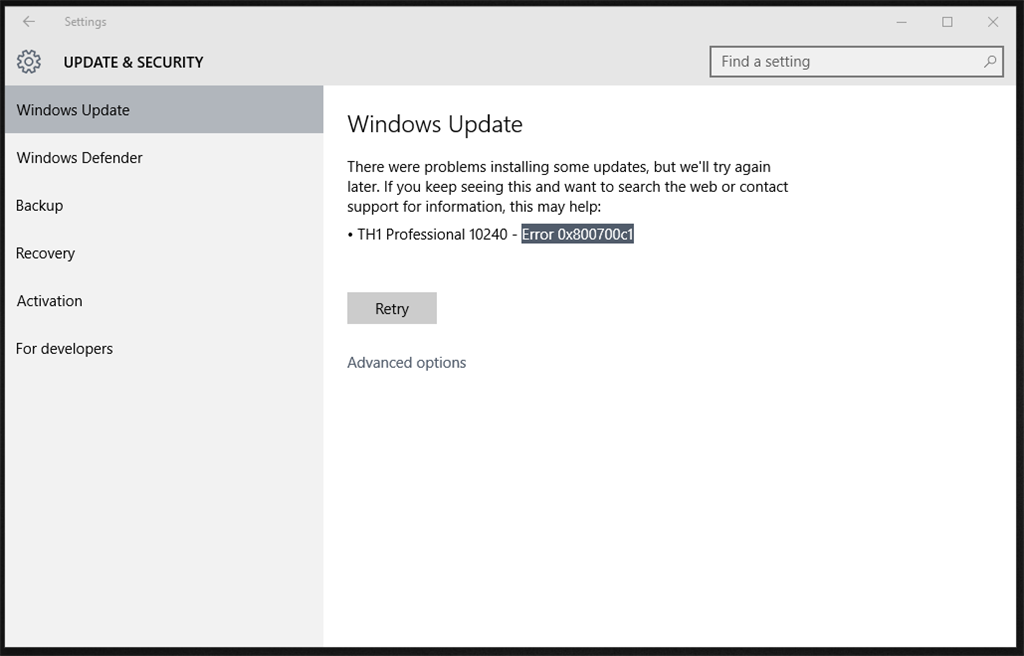
Метод №1 Загрузка установочного диска вручную
В некоторых случая когда автоматическое обновление не работает, вы можете попробовать загрузить установочный диск вручную и через него запустить обновление. Для этого сделайте следующее:
- Скачайте установочный диск с этой ссылки.
- Выберите “Загрузить средство” и запустите его через Администратора.
- В лицензионном соглашении выберите “Принять”.
- На вопрос “Что вы хотите сделать?”, выберите “Обновить этот ПК” и нажмите “Дальше”.
Средство начнет загружать Windows 10. По окончанию установки начнется процесс обновления.
- Установка потребует от вас лицензионного ключа, если вы делаете это в первый раз. Если вы выполняете обновление или его переустановку, то вы не должны вводить его.
- Когда Windows 10 будет готово к установке, вы увидите список того, что вы выбрали и что будет в обновлении.
- Выберите “Установить”.
Во время процесса установки ваш ПК может несколько раз перезагружаться.
Метод №2 Отключение антивируса
Есть вероятность, что именно включенный антивирус не дает вам выполнить обновление. Простое отключение антивируса смогло помочь некоторым пользователям справиться с ошибкой 0x800700c1.
Просто зайдите в настройки своего антивируса и отключите его защиту от вирусов в реальном времени. После этого попробуйте провести обновление.

Microsoft выпускает новые обновления и исправления для Windows, чтобы исправить ошибки и повысить производительность. Однако наши читатели сообщают об ошибке 0x800700c1 во время установки обновлений. Следовательно, в этой статье мы обсудим, как исправить ошибку в Windows 11.
Quickly fix Windows 11, 10, 8 and 7 errors with Outbyte PC Repair
Take the bull by the horns: identify and fix performance issues that may be affecting your PC.
Outbyte PC Repair is a comprehensive computer repair tool designed to solve a number of different system problems, clean up your disk, optimize performance, and improve privacy and security.

- Compatible with: Windows 11, 10, 8 and 7
- Trial: Free trial by category for at least 2 days*
- Full version: from $29.95 (for a 3-month subscription)
*Free trial allows you to fix all detected items in each category
Что вызывает ошибку обновления Windows 0x800700c1?
Некоторые известные факторы, которые могут вызвать ошибку обновления Windows 0x800700c1 на вашем ПК:
- Неисправные компоненты обновления Windows. Для процесса установки требуются определенные службы для работы на вашем ПК. Если эти службы работают неправильно, это может вызвать проблемы с процессом установки.
- Папка временного кэша обновлений Windows. Старые обновления и исправления, установленные на вашем компьютере, хранятся в файлах исправлений установщика обновлений Windows и сохраняются в виде файлов кэша в папке. Со временем они могут испортиться и, как следствие, вызвать помехи в работе служб обновления Windows.
- Поврежденные системные файлы. Когда ваши системные файлы повреждены, они не позволяют процессу установки обновления Windows использовать их при необходимости и вызывают ошибку обновления Windows 0x800700c1.
Независимо от причин, вы можете устранить ошибку, выполнив следующие действия.
Как я могу исправить код ошибки обновления Windows 0x800700c1?
Прежде чем предпринимать какие-либо дополнительные шаги по устранению неполадок, выполните следующие предварительные проверки:
- Отключите фоновые приложения, работающие на вашем ПК.
- Временно отключите антивирусное программное обеспечение.
- Перезапустите Windows в безопасном режиме и проверьте, сохраняется ли ошибка 0x800700c1.
Если вы не можете устранить ошибку, воспользуйтесь приведенными ниже решениями.
1. Запустите средство устранения неполадок Центра обновления Windows.
- Нажмите клавишу Windows + I, чтобы открыть приложение «Настройки» .
- Выберите «Система», «Устранение неполадок», затем нажмите «Другие средства устранения неполадок».

- Перейдите в «Самые частые», выберите «Центр обновления Windows» и нажмите кнопку «Выполнить».

- Следуйте инструкциям на экране для завершения, затем перезагрузите компьютер.
Средство устранения неполадок Центра обновления Windows решит проблемы, влияющие на установку обновлений Windows.
2. Сбросьте компоненты Центра обновления Windows.
- Щелкните левой кнопкой мыши кнопку «Пуск», введите «Командная строка» и выберите параметр «Запуск от имени администратора».
- Нажмите «Да» в ответ на запрос контроля учетных записей.
- Скопируйте и вставьте следующие команды и нажмите Enter после каждой:
net stop wuauservnet stop cryptSvcnet stop bitsnet stop msiserver
- Скопируйте и вставьте следующую команду одну за другой:
ren C:WindowsSoftwareDistribution SoftwareDistribution.oldren C:WindowsSystem32catroot2 Catroot2.old - Введите следующие команды и нажмите Enter после каждой:
net start wuauservnet start cryptSvcnet start bitsnet start msiserver
- Закройте командную строку и перезагрузите компьютер.
Сброс компонентов Центра обновления Windows устранит проблемы, вызывающие ошибку обновления 0x800700c1.
3. Отключить брандмауэр Windows
- Щелкните левой кнопкой мыши кнопку «Пуск», введите панель управления и нажмите Enter.
- Выберите параметр Брандмауэр Защитника Windows.
- Щелкните параметр «Включить или отключить брандмауэр Защитника Windows» на левой панели.

- Перейдите к параметрам частной сети и параметрам общедоступной сети, затем щелкните переключатели для параметра «Отключить брандмауэр Защитника Windows (не рекомендуется)».

- Перезагрузите компьютер, чтобы узнать, сможете ли вы установить обновление Windows.
Отключение брандмауэра Защитника Windows устранит любые помехи, которые он вызывает в процессе установки Windows.
4. Выполните сканирование SFC
- Щелкните левой кнопкой мыши кнопку «Пуск», введите «Командная строка» и нажмите «Запуск от имени администратора».
- Нажмите «Да» в ответ на запрос контроля учетных записей.
- Введите следующее и нажмите Enter :
sfc /scannow
- Перезагрузите компьютер и проверьте, сохраняется ли ошибка.
Сканирование SFC найдет и восстановит поврежденные или отсутствующие системные файлы на вашем ПК, которые вызывают ошибку обновления.
5. Очистите кэш Центра обновления Windows.
- Нажмите Windows + I, чтобы открыть Проводник.
- Перейдите на «Локальный диск» (C) и щелкните правой кнопкой мыши, затем выберите «Свойства» в раскрывающемся списке.

- Выберите «Очистка диска», затем нажмите кнопку «Очистить системные файлы» .

- Установите флажки для файлов журнала обновления Windows и временных файлов установки Windows, затем нажмите OK.
- Выйдите из проводника и перезагрузите компьютер, чтобы проверить, сохраняется ли ошибка.
Удаление файлов кэша обновлений Windows очистит поврежденные файлы обновлений, влияющие на процесс обновления, и позволит системе записывать новые файлы.
Если у вас есть дополнительные вопросы или предложения, пожалуйста, оставьте их в разделе комментариев.
Related post
Если вы получаете код ошибки Центра обновления Windows 0x800700c1 при обновлении компьютера с Windows 10, предложения в этом посте могут помочь вам решить проблему. Эта ошибка в основном возникает, когда вы пытаетесь установить обновление компонентов для Windows 10. Полное сообщение об ошибке выглядит следующим образом:
При установке некоторых обновлений возникли проблемы, но мы попробуем позже. Если вы продолжаете видеть это и хотите поискать информацию в Интернете или обратиться в службу поддержки, это может помочь. Обновление функции до Windows 10 — ошибка 0x800700c1.

Существует множество причин, по которым Windows 10 выдает сообщения об ошибках обновления, например, поврежденные файлы, поврежденные компоненты обновления и т. Д. Мы добавили несколько полезных параметров, которые могут помочь. Но прежде чем вы начнете, мы предлагаем вам попробовать несколько быстрых исправлений:
- Перезагрузите компьютер с Windows 10 и посмотрите, поможет ли это
- Иногда ваш антивирус может создавать проблемы во время обновления Windows 10. Поэтому вам следует временно отключить антивирус и попытаться обновить свою систему. Не забудьте снова включить антивирус, поскольку он защищает вашу систему от вредоносных программ и других атак на систему безопасности.
- Запустите сканирование SFC и сканирование DISM, чтобы восстановить поврежденный образ системы и компоненты Windows.
Если эти быстрые исправления не помогли решить вашу проблему, попробуйте решения, описанные ниже:
- Запустите средство устранения неполадок Центра обновления Windows.
- Удалите временные файлы Центра обновления Windows из папки SoftwareDistribution.
- Измените тип запуска службы установщика Windows на Автоматический.
- Установите Центр обновления Windows с помощью средства создания мультимедиа
Давайте проверим эти решения по порядку.
1]Запустите средство устранения неполадок Центра обновления Windows.
Windows 10 поставляется с различными типами встроенных средств устранения неполадок, которые помогают решать различные проблемы. Когда вы сталкиваетесь с ошибками Центра обновления Windows, первое, что вам следует сделать, это запустить средство устранения неполадок Центра обновления Windows. Для этого выполните следующие действия:
- Откройте приложение «Настройки», используя Win + I горячая клавиша
- Доступ к категории «Обновление и безопасность»
- Откройте страницу устранения неполадок, используя левый раздел.
- Нажмите на опцию Дополнительные средства устранения неполадок, доступную в правом разделе.
- Нажмите на опцию Windows Update.
- Нажмите кнопку Запустить средство устранения неполадок.
Дождитесь завершения процесса устранения неполадок, и это может решить вашу проблему.
2]Удалите временные файлы Центра обновления Windows из папки SoftwareDistribution.
В папке SoftwareDistribution временно хранятся файлы Центра обновления Windows. Если какой-либо из этих файлов поврежден, у вас может возникнуть проблема с ошибкой Центра обновления Windows 0x800700c1. Следовательно, один из способов исправить эту ошибку — удалить все временные элементы Центра обновления Windows, присутствующие в папке Загрузки, расположенной внутри папки SoftwareDistribution. Шаги для этого следующие:
- Во-первых, вы должны остановить службу обновления Windows. Для этого введите Сервисы в поле поиска Windows 10
- нажмите Войти ключ. Откроется окно приложения «Службы».
- Прокрутите список доступных служб, чтобы найти службу Центра обновления Windows. Как только вы найдете его, щелкните его правой кнопкой мыши
- Используйте опцию Stop
- Теперь откройте диск C или место, где вы установили Windows.
- Откройте папку Windows
- Откройте папку SoftwareDistribution
- Получите доступ к папке Downloads, находящейся в папке SoftwareDistribution.
- Выберите все файлы и папки, доступные в папке «Загрузки».
- Нажмите клавишу Delete
- Откройте приложение Services
- Щелкните правой кнопкой мыши службу Windows Update.
- Используйте опцию Start.
Это может помочь вам загрузить и установить Центр обновления Windows.
3]Измените тип запуска службы установщика Windows на автоматический.
Измените тип запуска службы установщика Windows на Автоматический и посмотрите, поможет ли это. Мы перечислили инструкции для того же ниже:
- Тип Сервисы в поле поиска
- нажмите Войти ключ для открытия приложения Services
- Прокрутите список служб, доступных в приложении «Службы», чтобы найти службу установщика Windows.
- Дважды щелкните службу установщика Windows, и откроется окно ее свойств.
- Нажмите кнопку Старт, если служба остановлена
- Выберите вариант Автоматически, доступный в раскрывающемся меню Тип запуска (если этот параметр не выделен серым цветом).
- Щелкните по кнопке ОК.
4]Установите Центр обновления Windows с помощью средства создания мультимедиа.
Вы также можете попробовать обновить свой компьютер с помощью средства создания мультимедиа. Это мощный инструмент, разработанный корпорацией Microsoft, который пользователи могут использовать для обновления своих компьютеров до последней доступной версии или создания установочного носителя для Windows 10.
Надеюсь это поможет.
Как исправить ошибки Центра обновления Windows?
Как мы уже упоминали ранее в этой статье, ошибки Центра обновления Windows возникают по многим причинам. Иногда обновления также не выполняются из-за слабых или непостоянных сигналов Wi-Fi. Какой бы ни была причина, вы можете попробовать некоторые общие методы исправления ошибок Центра обновления Windows.
Как сбросить компоненты Центра обновления Windows?
Компоненты Центра обновления Windows являются неотъемлемой частью Центра обновления Windows. Когда эти компоненты будут повреждены (по любой причине), вы можете получить много ошибок при попытке обновить Windows. В таком случае вы можете исправить ошибки Центра обновления Windows, сбросив компоненты Центра обновления Windows по умолчанию.
 .
.
На чтение 6 мин. Опубликовано 15.12.2019
Дата: 2016-10-08 15:55
В сообщении ошибки говорится примерно следующее: Обновление до Windows 10, версия ****- Ошибка 0x800700c1 Некоторые из пользователей решили свою проблему отключением антивируса. Другие же попросту загрузили вручную установочный диск и с помощью его выполнили обновление.
Исправление ошибки «Код 19» в Windows 7/8/8.1/10 Метод №1 Перезапуск системы Большинство ошибок относящихся к реестру являются временными и проявляются очень редко. В таком случае, возможно, вам поможет простая перезагрузка компьютера. После перезагрузки, посмотрите, исчезла ли ошибка «Код.
Джеймс Клаппер, директор национальной разведки США, в интервью Washington Post заявил, что Россия пыталась влиять на выборы в стране в период Холодной войны, начиная с 1960-х
Тайваньская компания Foxconn, которая производит на заказ техническую продукцию, готовится к выпуску собственных смартфонов и других мобильных средств связи. До сей поры электронику мирового уровня, в том числе для Apple iPhone, собирают для азиатского рынка именно на предприятиях.
Ученые говорят, что сегодня человечество живет в некой матрице, почти полностью погрузившись в мир виртуальной реальности. Надо сказать, что такие выводы ученых весьма неутешительны. Ведь многие люди сейчас предпочитают матрицу реальному.

Обновление Windows 10 Anniversary прошло не так уж гладко для всех пользователей. Многие из них дали отчет о том, что их обновление постоянно прерывается ошибкой 0x800700c1. В сообщении ошибки говорится примерно следующее:
Обновление до Windows 10, версия ****- Ошибка 0x800700c1
Некоторые из пользователей решили свою проблему отключением антивируса. Другие же попросту загрузили вручную установочный диск и с помощью его выполнили обновление.
Давайте теперь поближе рассмотрим эти методы решения ошибки 0x800700c1.
Содержание
- Решения для ошибки 0x800700c1
- Метод №1 Загрузка установочного диска вручную
- Метод №2 Отключение антивируса
- Причины ошибки 0x800700b7
- Методы решения ошибки 0x800700b7
- Метод №1 Установка всех отложенных обновлений и программ
- Метод №2 Запуск утилиты SFC
- Метод №3 Очистите системный кэш через Реестр Windows

Метод №1 Загрузка установочного диска вручную
В некоторых случая когда автоматическое обновление не работает, вы можете попробовать загрузить установочный диск вручную и через него запустить обновление. Для этого сделайте следующее:
- Скачайте установочный диск с этой ссылки .
- Выберите «Загрузить средство» и запустите его через Администратора.
- В лицензионном соглашении выберите «Принять».
- На вопрос «Что вы хотите сделать?», выберите «Обновить этот ПК» и нажмите «Дальше».
Средство начнет загружать Windows 10. По окончанию установки начнется процесс обновления.
- Установка потребует от вас лицензионного ключа, если вы делаете это в первый раз. Если вы выполняете обновление или его переустановку, то вы не должны вводить его.
- Когда Windows 10 будет готово к установке, вы увидите список того, что вы выбрали и что будет в обновлении.
- Выберите «Установить».
Во время процесса установки ваш ПК может несколько раз перезагружаться.
Метод №2 Отключение антивируса
Есть вероятность, что именно включенный антивирус не дает вам выполнить обновление. Простое отключение антивируса смогло помочь некоторым пользователям справиться с ошибкой 0x800700c1.
Просто зайдите в настройки своего антивируса и отключите его защиту от вирусов в реальном времени. После этого попробуйте провести обновление.
Ошибка с кодом 0x800700b7 может возникать перед пользователями в том момент, когда те пытаются произвести восстановление операционной системы Windows или же создать для нее бэкап.
Если вы уже давно используете ОС Windows(не имеет значение какую версию), то вы прекрасно должны понимать, что восстановление и создание бэкапа являются невероятно полезными функциями, которые будут выручать вас в повседневных ситуациях.
Однако, что делать, когда у вас не получается выполнить восстановление или бэкап, так как при их запуске у вас на экране появляется ошибка 0x800700b7? Переживать не стоит. В этой статье мы расскажем вам, как привести в рабочее состояние этот функционал операционной системы и избавиться от возникшей ошибки.
Однако, для начала давайте ознакомимся с причинами, из-за которой вы начали испытывать эту проблему.
Причины ошибки 0x800700b7
- Установленное на вашем компьютере стороннее антивирусное программного обеспечение, которое препятствует системе восстановления получить доступ к некоторым файлам, так как те были отмечены в виде угрозы для системы. Заметьте, что даже системный антивирус может проделывать такое.
- Поврежденные системные файлы, которые стали таковыми в результате воздействия вирусов на них.
- Какая-то установленная программа могла изменить настройки системы, что привело к появлению проблемы.
- Неудачная или незавершенная установка программы, которая оставила некорректные записи в вашем реестре.
- Внезапное отключение питания, вследствие которого могли быть повреждены некоторые системные файлы Windows.
Методы решения ошибки 0x800700b7
Метод №1 Установка всех отложенных обновлений и программ
Ошибку 0x800700b7 можно легко разрешить попросту завершив все незаконченные в данный момент установки программ в системе. Также убедитесь, что у вас нет каких-то отложенных обновлений для Windows. Зайдите в Центр обновления Windows и проверьте, нет ли у вас неустановленных обновлений.
Если вы завершили все установки и применили обновления, но проблема в виде ошибки 0x800700b7 все еще не ушла, то вам может потребоваться удалить недавно установленные программы. Все дело в том, что какая-то утилита может препятствовать выполнению восстановления или бэкапа.
Метод №2 Запуск утилиты SFC
Утилита SFC поможет вам провести сканирование и восстановление системных файлов. Именно из-за повреждения оных и могла возникнуть ошибка 0x800700b7. Для ее запуска вам потребуется сделать следующее:
- Нажмите ПКМ на Пуск и выберите «Командная строка(администратор)».
- Как только на экране появится окно Командной строки, впишите в нее команду sfc/scannow и нажмите Enter.
После нажатия на Enter, запуститься процесс проверки ваших системных файлов. Если найдутся какие-то повреждения, то утилита SFC предпримет попытку их восстановления. По окончанию теста, вам выдадут результаты сканирования, в котором укажут найденные поврежденные файлы и были ли они исправлены.
Метод №3 Очистите системный кэш через Реестр Windows
Если вы используете операционную систему на протяжении длинного периода времени, то в ней начинает копиться огромное количество кэша области уведомления. Если кэш продолжит аккумулироваться в системе, то это может вызвать повреждение записей реестра, что и приводит к появлению ошибки 0x800700b7.
Чтобы очистить системный кэш вам потребуется сделать следующее:
- Нажмите комбинацию клавиш Windows+R.
- Напишите regedit.exe и нажмите на Enter.
- Используя левую панель окна Редактора Реестра Windows, перейдите в раздел

- Удалите параметры IconStreams и PastIconsStream.
- Теперь нажмите комбинацию клавиш CTRL+ALT+DEL и выберите пункт «Диспетчер задач».
- Перейдите во вкладку «Процессы».
- Нажмите правой кнопкой мыши на «Проводник Windows» и выберите «Завершить».
Ваша система после этого автоматически обновит область уведомления и все тамошние иконки будут возвращены без каких-либо проблем. Это должно было разрешить ошибку 0x800700b7.
Если задуматься, то данная ошибка не является такой уж серьезной проблемой самой, так как даже при ее наличии вы спокойно можете продолжать пользоваться своим компьютером. Однако, если вы быстро не избавитесь от ошибки 0x800700b7, то она сможет стать в будущем катализатором еще более серьезных проблем.
В этой статье рассматривается ошибка 0x800700c1, также известная как Ошибка 0x800700c1 и означающая Обычно неправильный USS detection.dll
Об ошибке Windows
Операционная система Windows сегодня используется миллионами пользователей персональных компьютеров и ноутбуков. И вполне вероятно, что большинство из них в свое время сталкивались с тем или иным типом ошибки Windows. Отчеты об ошибках были представлены компанией Microsoft для обеспечения средств сбора и отправки отладочной информации после ошибки или для применения шагов по устранению неполадок в зависимости от того, получил ли пользователь синтаксическую, логическую ошибку или ошибку времени выполнения.
Если пользователь получает код остановки, то вместе с сообщением об ошибке предоставляется краткая информация по устранению неполадок. Затем пользователь может найти конкретное сообщение об ошибке и применить исправление, предоставленное на сайтах поддержки Microsoft, а также в других доступных в Интернете статьях и журналах по данной теме.
В других случаях пользователь получает только уведомление о сбое компьютера, после чего ему предлагается отправить отчет о сбое в Microsoft. Это делается для сбора данных для анализа, чтобы компания Microsoft могла отправить пользователю решение проблемы.
Каким бы ни был случай, вот некоторые общие сведения об устранении неполадок, которые можно использовать для устранения ошибок Windows.
Определения (Бета)
Здесь мы приводим некоторые определения слов, содержащихся в вашей ошибке, в попытке помочь вам понять вашу проблему. Эта работа продолжается, поэтому иногда мы можем неправильно определить слово, так что не стесняйтесь пропустить этот раздел!
- Обнаружение . Обнаружение — это общий термин, описывающий действие по обнаружению объекта, события или состояния во время процесса.
- Dll — DLL библиотеки с динамической компоновкой — это модуль, который содержит функции и данные, которые могут использоваться другим модульным приложением или DLL.
- Uss — В Linux нераспределенная память отображается как уникальный размер набора USS.
- .dll — DLL библиотеки с динамической компоновкой — это модуль, содержащий функции и данные, которые могут использоваться другим модульным приложением или DLL
Симптомы 0x800700c1 — Ошибка 0x800700c1
Ошибки Windows можно классифицировать как синтаксические ошибки, логические ошибки или ошибки времени выполнения.
Когда пользователь получает синтаксическую ошибку, компьютер просто внезапно выдает сообщение об ошибке, что в фоновом режиме произошел сбой. Программы, к которым обращается пользователь, могут застопориться или полностью завершиться. Пользователь может продолжать использовать другие приложения, но время от времени появляется непонятное сообщение о том, что запущенная программа не может запуститься, потому что какой-то процесс не работает.
Ошибки времени выполнения происходят во время работы приложения. Поэтому, когда ошибка возникает, она просто происходит без предупреждения, и компьютер выдает уведомление о том, что произошла ошибка.
Логические ошибки связаны с программированием. Ошибка вызывает непреднамеренный вывод или поведение. Если говорить о компьютерных системах, которые прошли все испытания и поступили в продажу, то логические ошибки случаются только тогда, когда произошли значительные изменения в физическом состоянии логической платы. Возможно, часть шин расплавилась или возникла подобная ситуация. Это может привести к тому, что компьютер внезапно издаст громкий звуковой сигнал или скрежещущий звук, и даже может перейти к внезапной нестабильной работе, замерзнуть или резко изменить температуру перед фактическим сбоем.
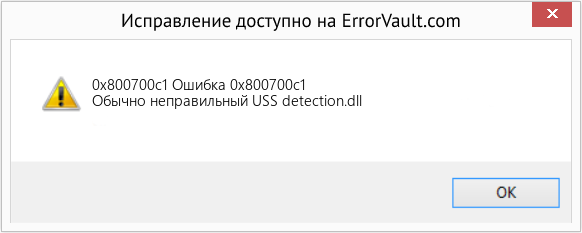
(Только для примера)
Причины ошибок Ошибка 0x800700c1 — 0x800700c1
Ошибки Windows могут быть вызваны неисправностью аппаратных компонентов или повреждением ОС. Некоторые из них могут быть даже связаны с проблемами программирования, которые не были решены, поскольку ошибки не были устранены на этапе проектирования. Иногда ошибки Windows могут возникать из-за изменений, внесенных в компьютер.
Методы исправления
Для разных категорий ошибок Windows существуют разные шаги по устранению неполадок. Однако существуют общие шаги, которые можно применить, столкнувшись с этими ошибками. Вот они.
Если метод ремонта вам подошел, пожалуйста, нажмите кнопку upvote слева от ответа, это позволит другим пользователям узнать, какой метод ремонта на данный момент работает лучше всего.
Обратите внимание: ни ErrorVault.com, ни его авторы не несут ответственности за результаты действий, предпринятых при использовании любого из методов ремонта, перечисленных на этой странице — вы выполняете эти шаги на свой страх и риск.
Метод 1 — Восстановить базу данных Центра обновления Windows
Когда хороший компьютер внезапно начинает работать странным образом, причиной могут быть обновления Windows. Чтобы исправить это, пользователи могут запустить Восстановление системы, если есть дата восстановления, сохраненная до ошибки. Вот как это делается.
Восстановление в Windows 7:
- Нажмите Пуск и введите Восстановление системы в поле поиска, затем нажмите клавишу ввода.
- Когда появится окно восстановления системы, нажимайте Далее , пока не дойдете до окна, в котором вы можете выбрать точку восстановления. Вы увидите список дат восстановления с описанием.
- Затем снова нажмите Далее и подтвердите процесс восстановления. Подождите, пока он прекратит обработку, и появится окно, в котором вы можете нажать кнопку Готово . Закройте окно и дайте компьютеру перезагрузиться.
Вы также можете восстановить свой компьютер с помощью установочного диска ОС .
- Для этого загрузитесь с компакт-диска с ОС или с носителя для восстановления.
- Следуйте инструкциям, пока не дойдете до экрана, на котором будет предложена опция Восстановить мой компьютер , нажмите и выберите Восстановление системы из списка инструментов восстановления.
- Вы можете выбрать любую точку восстановления в окне «Восстановление системы», но убедитесь, что вы восстановили дату, при которой ваш компьютер работает нормально.
- Дождитесь завершения процесса и позвольте вашему компьютеру перезагрузиться на рабочий стол.
Вы также можете загрузиться в безопасном режиме .
- Загрузите компьютер и нажмите F8. Выберите Безопасный режим с командной строкой , нажимая стрелки на клавиатуре, чтобы переместить выделение вниз к этому элементу.
- В безопасном режиме введите rstrui.exe и нажмите Enter в командной строке. Следуйте указаниям мастера восстановления и перезагрузите компьютер в обычном режиме.
Восстановление в Windows 8:
Восстановление в среде Windows
- В Windows 8 щелкните значок поиска и введите Восстановление системы.
- Продолжайте нажимать кнопку «Далее», пока не дойдете до окна, в котором можно выбрать дату восстановления.
- Подтвердите восстановление, выполнив оставшиеся шаги. После этого перезагрузите компьютер в обычном режиме.
Восстановить при загрузке
- Перезагрузите компьютер и нажмите F11, чтобы начать восстановление системы.
- Вы увидите экран «Дополнительные параметры», на котором вы найдете пункт «Восстановление системы».
- Вам будет предложено выбрать учетную запись администратора, просто выберите и войдите в свою учетную запись администратора.
- Нажимайте кнопку «Далее», пока не дойдете до экрана, на котором можно выбрать даты восстановления.
- Нажимайте кнопку «Далее», пока не дойдете до конца процесса восстановления и не увидите кнопку «Готово».
- Перезагрузите компьютер в обычном режиме.
Восстановление в Windows 10:
Внутри окна
- Запустите восстановление системы, введя его в поле поиска. Щелкните элемент, который появится в результатах поиска.
- Когда откроется окно «Восстановление системы», нажимайте «Далее», пока не получите список для выбора даты восстановления, выберите ту, которая, как вы знаете, лучше всего подходит для вас.
- Подтвердите процесс, нажав «Далее», затем «Да» и, наконец, «Готово». После закрытия окна перезагрузите компьютер.
Использование установочного носителя
- Если вы не можете загрузиться в Windows, вам лучше загрузить файл Media Creator из Microsoft. Создайте загрузочный диск с помощью DVD или флэш-диска.
- После этого перезагрузите компьютер и войдите в BIOS, чтобы изменить загрузочное устройство на DVD или флэш-диск.
- Когда вы перейдете к экрану установки, выберите «Устранение неполадок»> «Дополнительные параметры»> «Восстановление системы» и выполните процесс таким же образом.
Метод 2 — Исправить неправильную системную дату и время
Иногда Windows может работать неправильно из-за неправильной настройки времени. Чтобы установить время и дату:
В Windows 7
- Нажмите «Пуск», затем «Панель управления».
- Нажмите «Дата и время».
- В окне «Дата и время» нажмите «Изменить часовой пояс», чтобы выбрать правильный часовой пояс.
- Нажмите «Применить» и «ОК».
В Windows 8
- Откройте «Настройки», переместив указатель мыши вправо, при открытии вкладки щелкните значок шестеренки.
- Откроется новая всплывающая вкладка «Настройки», нажмите «Панель управления».
- На панели управления нажмите «Часы, язык и регион». Затем нажмите «Установить время и дату» в разделе «Дата и время».
- Когда откроется окно «Дата и время», нажмите «Изменить дату и время» и перейдите к нужной дате и времени в следующем окне. Чтобы подать заявку, просто нажмите «ОК».
В Windows 10
- Просто щелкните правой кнопкой мыши дату и время на панели задач, расположенной в правой нижней части экрана.
- Нажмите «Настроить дату и время». Откроются настройки даты и времени.
- Вы можете выбрать часовой пояс, а затем закрыть окно. Это автоматически обновит время и дату на панели задач.
Метод 3 — Проверьте отсутствие или повреждение файлов
- Запустить проверку системных файлов
- Чтобы запустить команду, откройте командную строку с повышенными привилегиями, набрав ее в окне поиска, затем щелкните правой кнопкой мыши командную строку и выберите «Запуск от имени администратора».
- Введите в командной строке sfc / scannow и дождитесь успешного завершения процесса проверки.
- Запустите Checkdisk — Chkdsk исправляет многие несоответствия с ОС. Системные ошибки также можно исправить с помощью этой утилиты. Чтобы запустить это,
- Откройте командную строку, введя ее в поле поиска, а затем, когда вы увидите результат в верхней части списка, щелкните его правой кнопкой мыши и выберите «Запуск от имени администратора».
- Ваша система может сказать, что вы не можете запустить ее в данный момент, потому что вы все еще обрабатываете данные, и спросит вас, хотите ли вы запустить ее перед следующим запуском, просто нажмите y для подтверждения, а затем выйдите с экрана и перезагрузите компьютер.
- После перезагрузки компьютера вы увидите, что checkdisk работает вне Windows, просто дайте ему закончить, пока он не даст вам отчет о том, что было найдено, исправлено или отмечено.
- Закройте окно и дайте компьютеру нормально перезагрузиться.
Другие языки:
How to fix 0x800700c1 (Error 0x800700c1) — Normally an incorrect USS detection.dll
Wie beheben 0x800700c1 (Fehler 0x800700c1) — Normalerweise eine falsche USS-Erkennung.dll
Come fissare 0x800700c1 (Errore 0x800700c1) — Normalmente un rilevamento USS non corretto.dll
Hoe maak je 0x800700c1 (Fout 0x800700c1) — Normaal gesproken een onjuiste USS-detectie.dll
Comment réparer 0x800700c1 (Erreur 0x800700c1) — Normalement un USS detection.dll incorrect
어떻게 고치는 지 0x800700c1 (오류 0x800700c1) — 일반적으로 잘못된 USS detection.dll
Como corrigir o 0x800700c1 (Erro 0x800700c1) — Normalmente uma detecção incorreta de USS.dll
Hur man åtgärdar 0x800700c1 (Fel 0x800700c1) — Normalt är en felaktig USS detection.dll
Jak naprawić 0x800700c1 (Błąd 0x800700c1) — Zwykle niepoprawny plik USS detection.dll
Cómo arreglar 0x800700c1 (Error 0x800700c1) — Normalmente un error de detección de USS.dll
![]() Об авторе: Фил Харт является участником сообщества Microsoft с 2010 года. С текущим количеством баллов более 100 000 он внес более 3000 ответов на форумах Microsoft Support и создал почти 200 новых справочных статей в Technet Wiki.
Об авторе: Фил Харт является участником сообщества Microsoft с 2010 года. С текущим количеством баллов более 100 000 он внес более 3000 ответов на форумах Microsoft Support и создал почти 200 новых справочных статей в Technet Wiki.
Следуйте за нами: ![]()
![]()
![]()
Последнее обновление:
07/12/22 05:14 : Пользователь Windows 7 проголосовал за то, что метод восстановления 1 работает для него.
Рекомендуемый инструмент для ремонта:

Этот инструмент восстановления может устранить такие распространенные проблемы компьютера, как синие экраны, сбои и замораживание, отсутствующие DLL-файлы, а также устранить повреждения от вредоносных программ/вирусов и многое другое путем замены поврежденных и отсутствующих системных файлов.
ШАГ 1:
Нажмите здесь, чтобы скачать и установите средство восстановления Windows.
ШАГ 2:
Нажмите на Start Scan и позвольте ему проанализировать ваше устройство.
ШАГ 3:
Нажмите на Repair All, чтобы устранить все обнаруженные проблемы.
СКАЧАТЬ СЕЙЧАС
Совместимость

Требования
1 Ghz CPU, 512 MB RAM, 40 GB HDD
Эта загрузка предлагает неограниченное бесплатное сканирование ПК с Windows. Полное восстановление системы начинается от $19,95.
ID статьи: ACX014379RU
Применяется к: Windows 10, Windows 8.1, Windows 7, Windows Vista, Windows XP, Windows 2000
Как исправить ошибку 0x800700c1 при обновлении до Windows 10?
Обновление Windows 10 Anniversary прошло не так уж гладко для всех пользователей. Многие из них дали отчет о том, что их обновление постоянно прерывается ошибкой 0x800700c1. В сообщении ошибки говорится примерно следующее:
Обновление до Windows 10, версия ****- Ошибка 0x800700c1
Некоторые из пользователей решили свою проблему отключением антивируса. Другие же попросту загрузили вручную установочный диск и с помощью его выполнили обновление.
Давайте теперь поближе рассмотрим эти методы решения ошибки 0x800700c1.
Решения для ошибки 0x800700c1

Метод №1 Загрузка установочного диска вручную
В некоторых случая когда автоматическое обновление не работает, вы можете попробовать загрузить установочный диск вручную и через него запустить обновление. Для этого сделайте следующее:
- Скачайте установочный диск с этой ссылки .
- Выберите “Загрузить средство” и запустите его через Администратора.
- В лицензионном соглашении выберите “Принять”.
- На вопрос “Что вы хотите сделать?”, выберите “Обновить этот ПК” и нажмите “Дальше”.
Средство начнет загружать Windows 10. По окончанию установки начнется процесс обновления.
- Установка потребует от вас лицензионного ключа, если вы делаете это в первый раз. Если вы выполняете обновление или его переустановку, то вы не должны вводить его.
- Когда Windows 10 будет готово к установке, вы увидите список того, что вы выбрали и что будет в обновлении.
- Выберите “Установить”.
Во время процесса установки ваш ПК может несколько раз перезагружаться.
Метод №2 Отключение антивируса
Есть вероятность, что именно включенный антивирус не дает вам выполнить обновление. Простое отключение антивируса смогло помочь некоторым пользователям справиться с ошибкой 0x800700c1.
Просто зайдите в настройки своего антивируса и отключите его защиту от вирусов в реальном времени. После этого попробуйте провести обновление.
Источник
Ошибка 0x800700c1 как исправить windows 7

Question


Answers


В вопросе крайне неразборчиво написана ОС.
Установить обновление руками (скачать и установить) получается?
Пробуйте провести проверку целостности ОС
Так же не лишним будет отключить антивирус на момент установки обновлений
The opinion expressed by me is not an official position of Microsoft


Результаты отработки команды можно выложить на файлообменник (onedrive или googledrive) и опубликовать линк
The opinion expressed by me is not an official position of Microsoft


Попробуйте заменить 3 dll как описано в статье выше
взяв эти библиотеки на аналогичной ОС аналогичной разрядности
после чего еще раз прогнать проверку целостности
The opinion expressed by me is not an official position of Microsoft
All replies


В вопросе крайне неразборчиво написана ОС.
Установить обновление руками (скачать и установить) получается?
Пробуйте провести проверку целостности ОС
Так же не лишним будет отключить антивирус на момент установки обновлений
The opinion expressed by me is not an official position of Microsoft


Прошу прощения, везде поторопилась:
ОС Windows 7 64 Pro
Установить руками так же не получается, такая же ошибка. Так что зря я в раздел WSUS пожаловалась.
sfc /scannow выдает следующее «Защита ресурсов Windows обнаружила поврежденные файлы, но не может восстановить некоторые из них.» И здоровенный лог, в котором я не знаю, что искать. Как в нем найти ошибки?
Источник
Все коды ошибок Центра обновления Windows
Все коды ошибок Центра обновления Windows. При обновлении системы или установке пакетов через Центр обновлений Windows могут появляться ошибки. На этой странице собраны все распространенные коды ошибок, которые можно увидеть при попытке обновить Windows 7, 8 или 10.
Универсальная инструкция по исправлению ошибок Центра обновления:
- Открываем (от имени администратора) Пуск -> Выполнить -> cmd.exe, в командной строке пишем sfc /scannow , Enter.
- Ждем проверки, пишем вторую команду DISM.exe /Online /Cleanup-image /Restorehealth , ждем. Пробуем установить обновление заново.
- Если не получается — заходим на catalog.update.microsoft.com. или microsoft.com/ru-ru/download и загружаем/устанавливаем нужное обновление вручную, воспользовавшись поиском или каталогом для загрузки нужного обновления.
Если простой способ не помог, следует найти свою ошибку в списке и попробовать решить её при помощи подробной инструкции.
Коды ошибок Центра обновления Windows.
0x80070002 ERROR_FILE_NOT_FOUND — Не удается найти указанный файл .
Центру обновлений не удается найти файлы, нужные для установки. Решение: сканирование системы, восстановление системных файлов, в случае неудачи — установка нужного обновления вручную из каталога Microsoft.
0x8007000D ERROR_INVALID_DATA — Недопустимые данные .
Ошибка появляется при установке Windows (файлы повреждены, может потребоваться новый установочный архив), при восстановлении системы (повреждена точка восстановления), при активации (ошибка в разделе реестра CurrentControlSetEnumRoot), а также при обновлении Windows через Центр обновлений.
Решение: использовать Microsoft Easy Fix или установить обновление вручную. Программа Fix It более не поддерживается Microsoft, поэтому придется искать её в неофициальных источниках. Также можно использовать Media Creation Tool или ISO-образ системы (для Windows 10).
0x800F081F CBS_E_SOURCE_MISSING — Источника пакета или файл не найден . Ошибка загрузки компонента .NET Framework 3.5 на Windows 8/8.1, 10 и Server 2012/2016.
Ошибка 0x800f081f возникает, когда указан альтернативный источник установки, но при этом:
- По адресу находятся не все нужные компоненты для установки.
- Пользователь не имеет прав доступа к файлам.
- В указанном расположении нет файлов, нужных для установки или обновления.
Для исправления ошибки нужно проверить, правильно ли указан путь, есть ли нужные файлы/обновления по адресу и есть ли у пользователя доступ на чтение этих файлов. При обновлении Windows может помочь ручная установка и утилита DISM.exe.
0x80073712 ERROR_SXS_COMPONENT_STORE_CORRUPT — Хранилище компонентов находится в несогласованном состоянии .
Причиной ошибки является поврежденный компонент манифеста CBS. Это чисто системная ошибка, из-за которой система не может установить обновление. До Windows 10 ошибку можно исправить при помощи утилиты CheckSUR .
В Windows 10 нужно загрузить с сайта Microsoft программу MediaCreationTool.exe, нажать «Обновить этот компьютер сейчас» и следовать инструкции на экране. Использование загрузочного образа Win 10 (формат ISO) позволит устранить системные ошибки, при этом личные документы и файлы на компьютере останутся без изменений.
0x800736CC ERROR_SXS_FILE_HASH_MISMATCH — Файл компонента не соответствует сведениям проверки, указанным в манифесте компонента . Ошибка появляется при попытке установить NET Framework 3.5 (includes .NET 2.0 and 3.0), либо при попытке обновить Windows без установленного NET Framework 3.5.
Решение: использовать команду Dism /online /enable-feature /featurename:NetFx3 /All в командной строке от имени администратора для установки фреймфорка.
Альтернативный вариант — загрузить ISO-образ нужной версии Windows и использовать команду dism.exe /online /enable-feature /featurename:NetFX3 /Source:d:sourcesico , где d:sourcesico — диск и расположение образа системы.
Без установленного NET Framework 3.5 Центр обновления Windows работать не будет, поэтому придется использовать командную строку.
0x800705B9 ERROR_XML_PARSE_ERROR — Не удалось обработать запрошенные XML-данные . Сравнительно редкая системная ошибка при обновлении.
Если код 0x800705B9 появился на Windows 7, Vista или 8/8.1, для исправления ситуации нужно:
Скачать Media Creation Tool с сайта Microsoft.
Запустить, выбрать Upgrade this PC now (обновить сейчас).
Нажать Next (далее) и дождаться окончания процесса.
В Windows 10 для восстановления системных файлов также используется Media Creation Tool и ISO-образ системы. Также можно ввести в командную строку ряд команд, которые очистят все системные файлы и сбросят настройки.
0x80070246 ERROR_ILLEGAL_CHARACTER — Обнаружен недопустимый символ . Нестандартная ошибка, которая может быть связана как с системным сбоем, так и с ошибками со стороны пользователя.
Решение ошибка 0x80070246 «Обнаружен недопустимый символ» осложняется тем, что при ней нельзя запустить утилиту swf /scannow (и ряд других системных служб).
Для исправления этого кода ошибки Центра обновлений нужно:
Сделать резервную копию реестра и важных файлов на случай проблем.
Запустить режим устранения неполадок центра обновлений: Пуск -> ввести в поиске «устранение неполадок» -> Enter -> нажать «Просмотреть все» в левой панели -> найти «Центр обновления Windows». Следовать появившемся инструкциям.
Для Windows 10: Пуск -> Параметры -> Обновление и безопасность -> Устранение неполадок.
Если это не помогло, придется восстановить исходное состояние Центра обновления Windows. Вручную это может занять до часа времени и более — желательно иметь хотя бы общее понимание своих действий, а также резервные копии важных данных и реестра Windows.
0x8007370D ERROR_SXS_IDENTITY_PARSE_ERROR — Строка удостоверения повреждена . На сайте Microsoft ошибка с кодом 0x8007370D описана как ошибка повреждения, возникающая при повреждении системных файлов.
Это стандартная ошибка, решить которую может центр исправления неполадок. Встроенная утилита восстановит целостность системных файлов, после чего перестанут появляться ошибки при скачивании и установке обновлений.
В Windows 7 , 8/8.1 и 10 все также просто, но для полноценной работы средства устранения неполадок требуется подключение к интернету. В противном случае шанс на успешное решение проблемы уменьшается, поскольку система не сможет загрузить недостающие файлы.
Для запуска нужно: в поиске ввести «Устранение неполадок» , открыть, выбрать Параметры -> Устранение неполадок . Найти раздел Система и безопасность , в нем нажать на пункт Устранение неполадок с помощью Центра обновления Windows , после чего нажать кнопку Далее . Дождаться окончания сканирования системы и устранения неисправностей.
Microsoft советует использовать этот метод для следующих кодов ошибок (для Windows 7, Vista, XP):
0x80245003 — Служба Центра обновления Windows повреждена или не работает.
0x80070514 — Служба Центра обновления Windows повреждена или не работает.
0x8DDD0018 — Библиотеки BITS.dll повреждены.
0x80246008 — Библиотеки BITS.dll повреждены.
0x80200013 — Библиотеки BITS.dll повреждены.
0x80004015 — Библиотеки BITS.dll повреждены.
0x80070003 — Библиотеки BITS.dll повреждены.
0x800A0046 — Библиотеки BITS.dll повреждены.
0x800A01AD — Библиотеки DLL Центра обновления Windows не зарегистрированы.
0x80070424 — Библиотеки DLL Центра обновления Windows не зарегистрированы.
0x800B0100 — Ошибка проверки подписи. (кроме Windows XP)
0x80070005 — Ошибка определения хранилища данных. (кроме Windows XP)
0x80248011 — Ошибка определения хранилища данных.
0x80070002 — Ошибка определения хранилища данных.
0x80070003 — Ошибка определения хранилища данных.
В Windows 10 для восстановления системы после ошибок также может использоваться ISO-образ системы (доступен на сайте Microsoft) и встроенная утилита DISM.exe.
0x8007370B ERROR_SXS_INVALID_IDENTITY_ATTRIBUTE_NAME — Имя атрибута в удостоверении находится вне допустимого диапазона .
Ошибка обновления Windows с кодом 0x8007370B обозначает, что хранилище компонентов Windows повреждено.
Вне зависимости от причины, нужен доступ в интернет, сканирование системы и дозагрузка поврежденных или недостающих файлов. Как и в других случаях, ошибка исправляется при помощи DISM.exe или средства проверки готовности системы к обновлению.
0x8007370A ERROR_SXS_INVALID_IDENTITY_ATTRIBUTE_VALUE — Значение атрибута в удостоверении находится вне допустимого диапазона .
В большинстве случаев ошибка возникает на Windows 10. На сайте поддержки Microsoft советуется решать проблему при помощи одной из двух команд, которые требуется ввести в Командную строку от имени администратора: DISM /Online /Enable-Feature /FeatureName:NetFx3 /All /LimitAccess /Source:d:sourcessxs или DISM /online /cleanup-image /RestoreHealth /source:d:sources /LimitAccess , если первая команда не помогла.
Вместо d: должен быть указан диск, на который установлена Windows 10 (или располагается виртуальный образ). Если проблема связана с Net Framework 3.5, может потребоваться полная переустановка этого фреймворка.
Если ничего не помогает, остается запустить процесс установки Windows и выбрать пункт «обновление с сохранением данных». Предварительно можно сохранить на внешнем носителе все нужные файлы во избежание потери важной информации (хотя риск при восстановлении минимален).
0x80070057 ERROR_INVALID_PARAMETER — Неправильный параметр .
При появлении ошибки с кодом 0x80070057 в Центре обновления стоит попробовать установить его вручную, загрузив файлы из каталога Microsoft или центра обновлений.
Если ошибка при обновлении остается, стоит сделать резервную копию редактора реестра и удалить следующий ключ: KEY_LOCAL_MACHINE SYSTEM CurrentControlSet services eventlog Microsoft-Windows-PrintService /Operational. Ключ также может находиться в разделе HKEY_LOCAL_MACHINE SYSTEM CurrentControlSet services eventlog. После удаления ключа нужно перезагрузить компьютер и запустить установку обновления заново.
0x800B0100 TRUST_E_NOSIGNATURE — В этом объекте нет подписи .
При появлении ошибки 0x800B0100 следует убедиться, что все файлы типа .mum и .cat находятся в каталоге %windir%TempCheckSURservicing, а все файлы типа .manifest должны быть в каталоге %windir%TempCheckSURmanifests.
После копирования файлов в нужные каталога нужно заново запустить средство проверки готовности системы к обновлению. Если это не помогло, нужно удалить обновление KB2488113 (если стоит) и временно отключить компонент Microsoft .Net Framework 3.5.1. После этого нужно выполнить частичную загрузку системы и заново запустить средство проверки.
При помощи DISM.exe, команды sfc /scannow, средства проверки готовности системы к обновлению и загрузочного образа Windows также можно исправить следующие проблемы:
- 0x80092003 CRYPT_E_FILE_ERROR — При попытке чтения или записи файла Центром обновления Windows произошла ошибка.
- 0x800B0101 CERT_E_EXPIRED — Истек или не наступил срок действия требуемого сертификата при проверке по системным часам или отметке времени в подписанном файле.
- 0x8007371B ERROR_SXS_TRANSACTION_CLOSURE_INCOMPLETE — Отсутствуют один или несколько обязательных членов транзакции.
- 0x80070490 ERROR_NOT_FOUND — Не удалось выполнить поиск новых обновлений.
Надпись ERROR_NOT_FOUND может говорить о временных ошибках с сетью или проблемах с интернет-соединением. Если проблема не пропадает, нужно попробовать установить обновление вручную.
Источник
