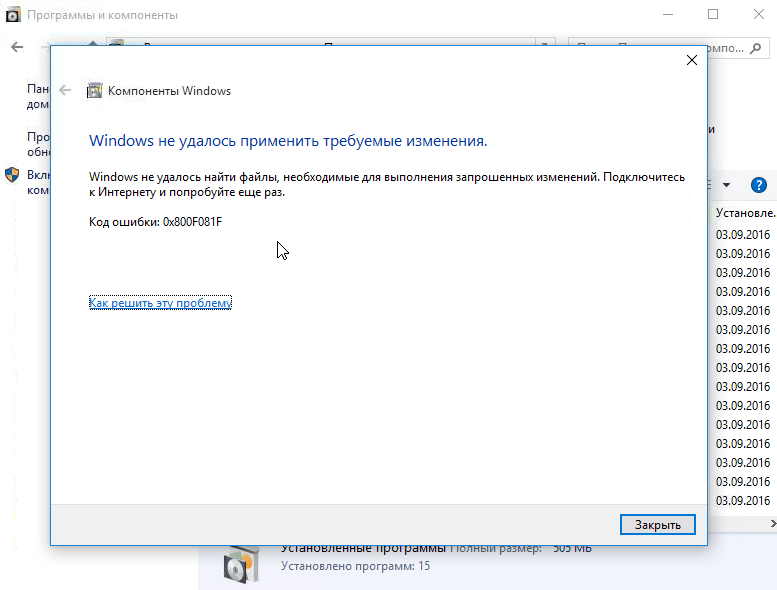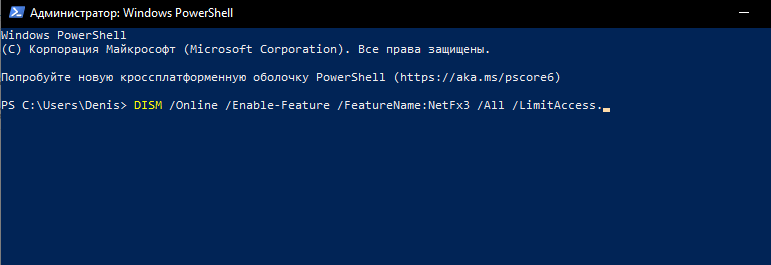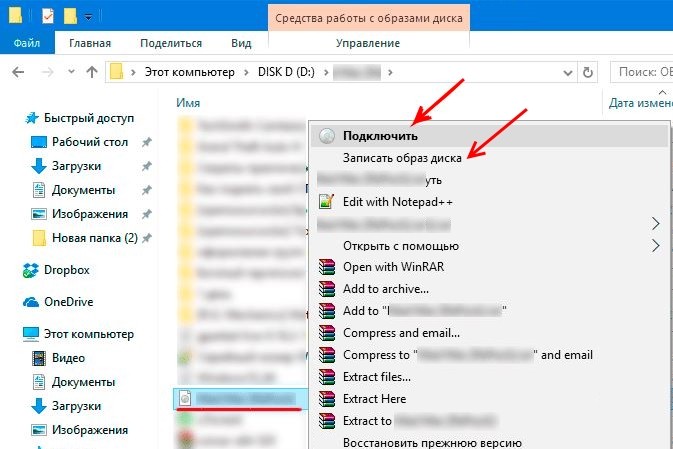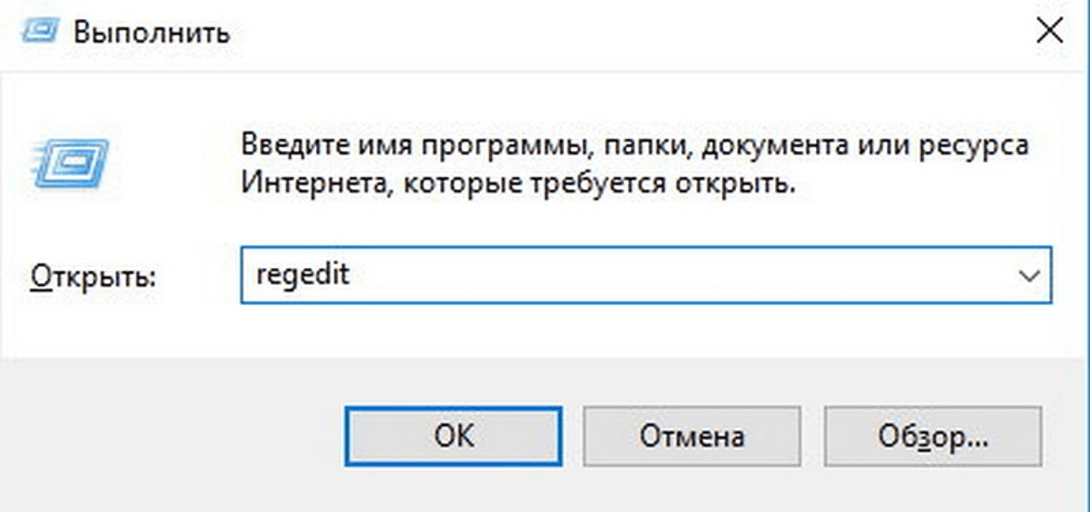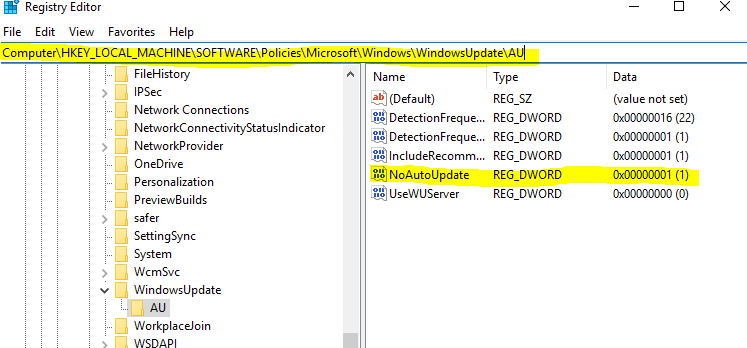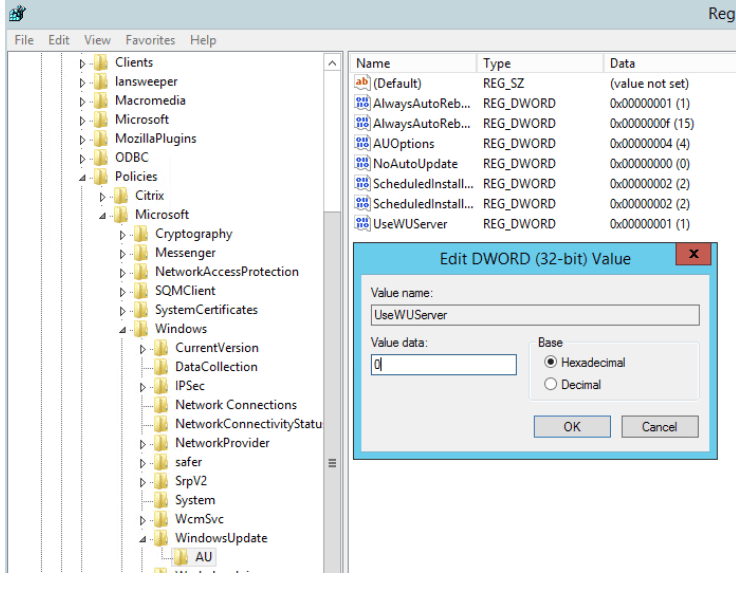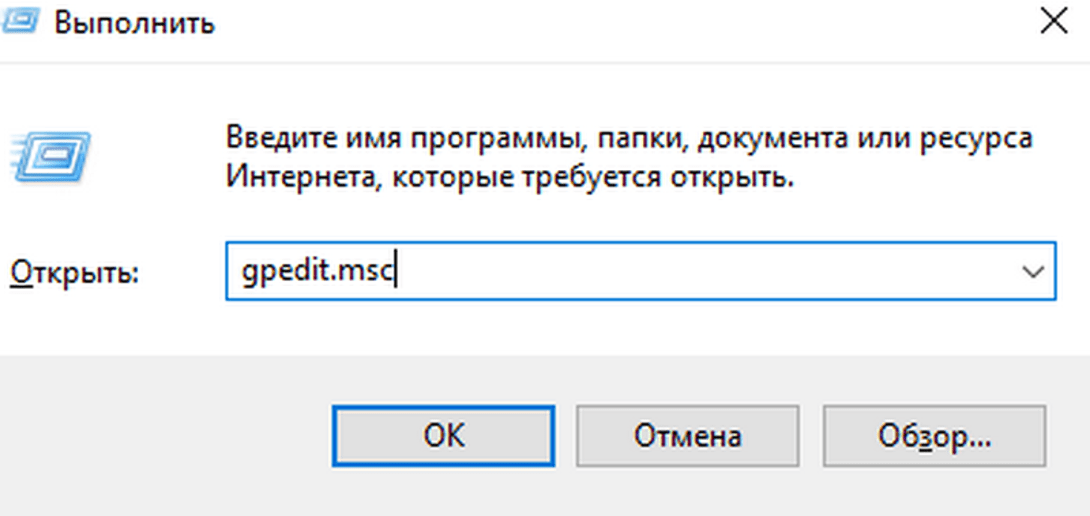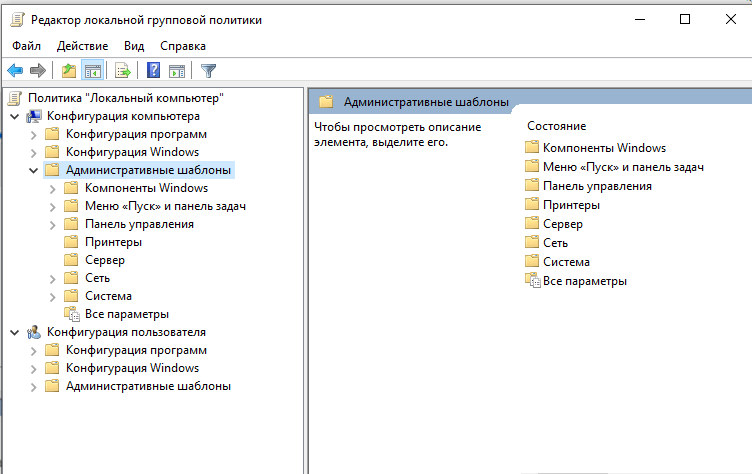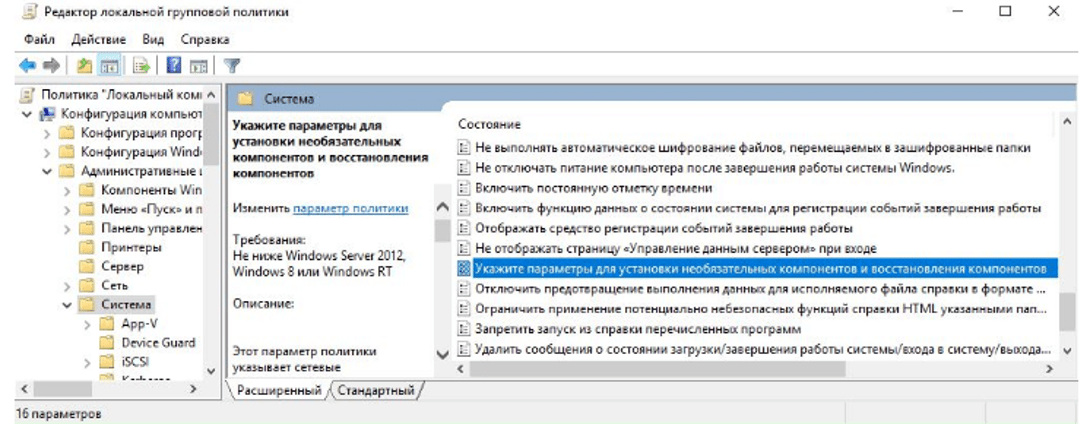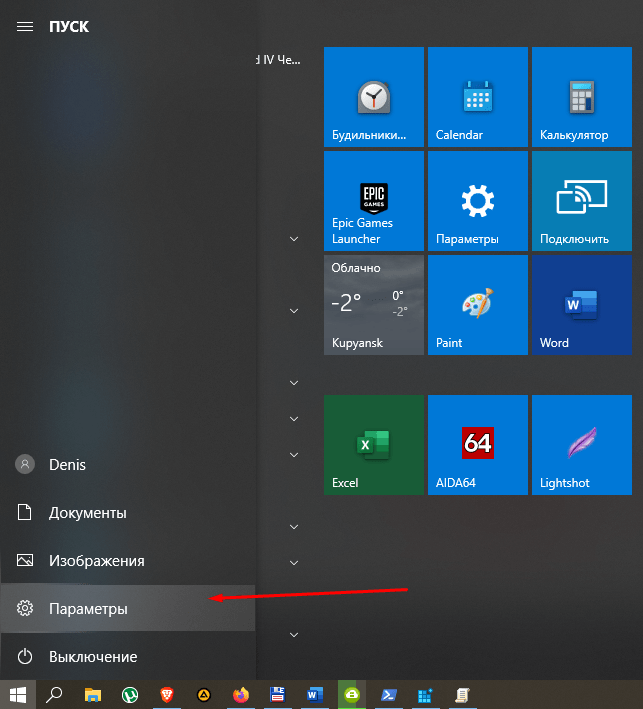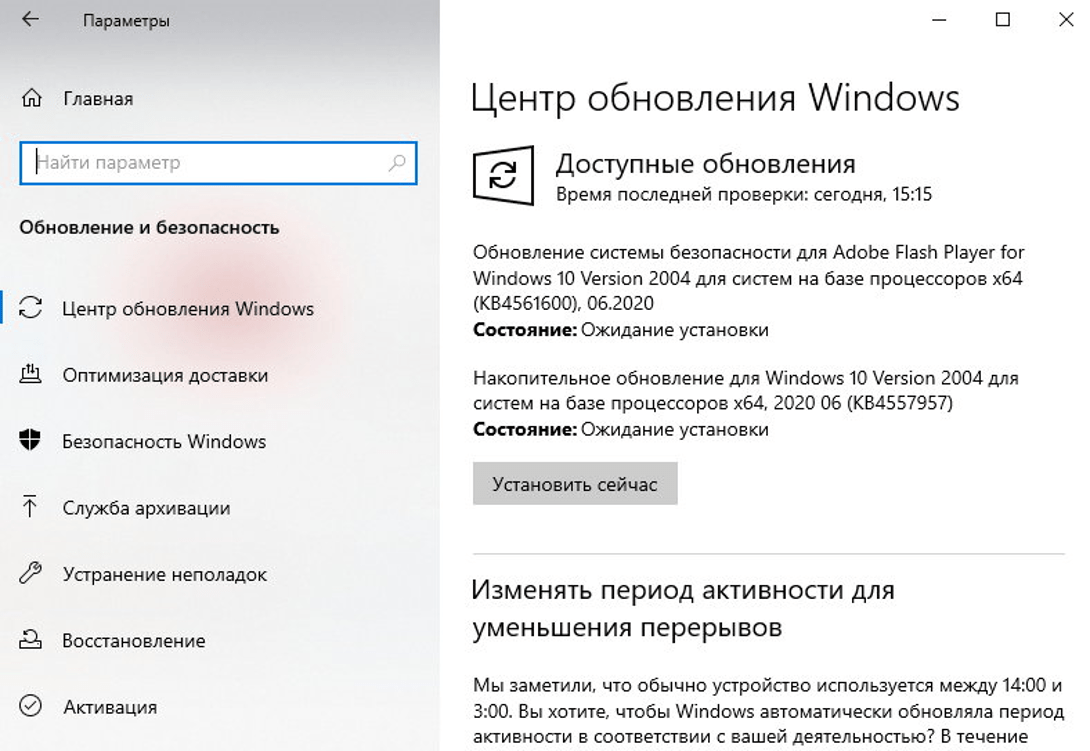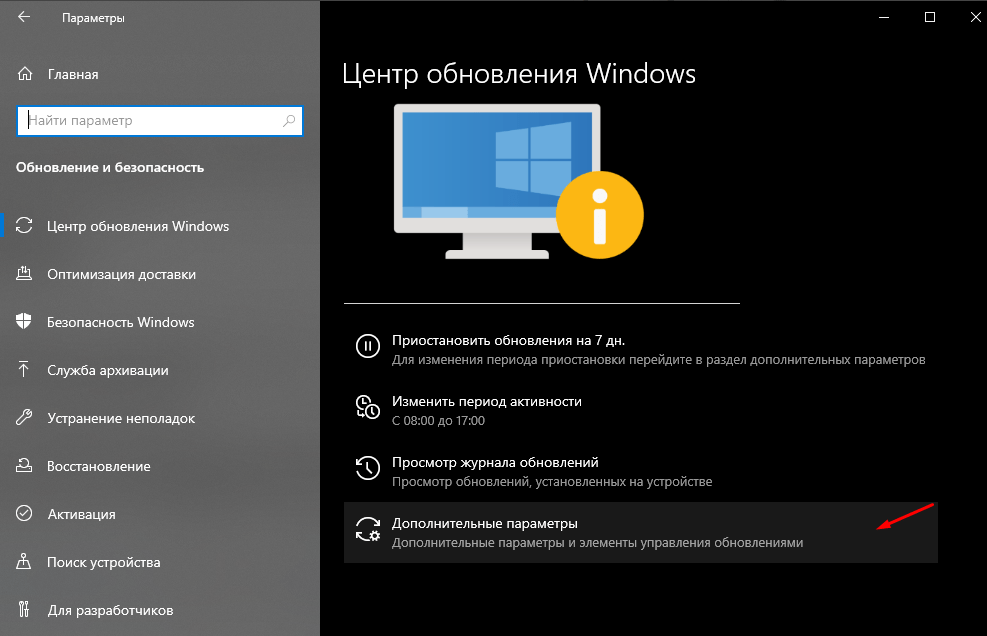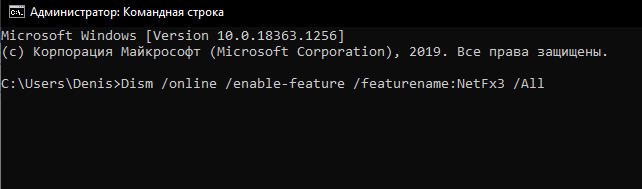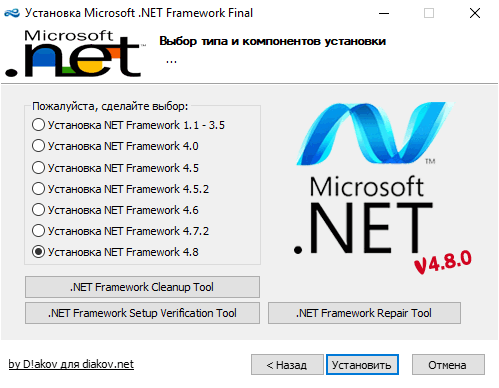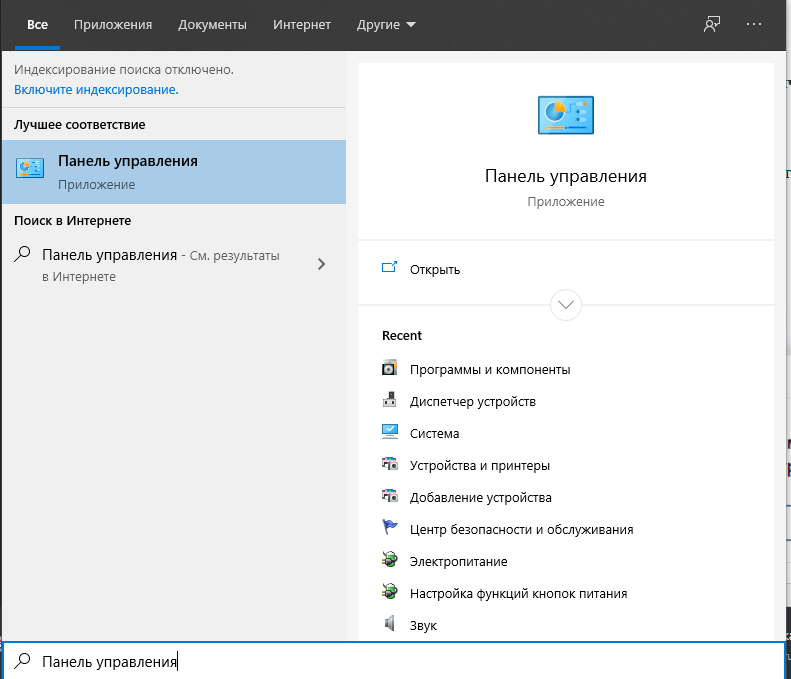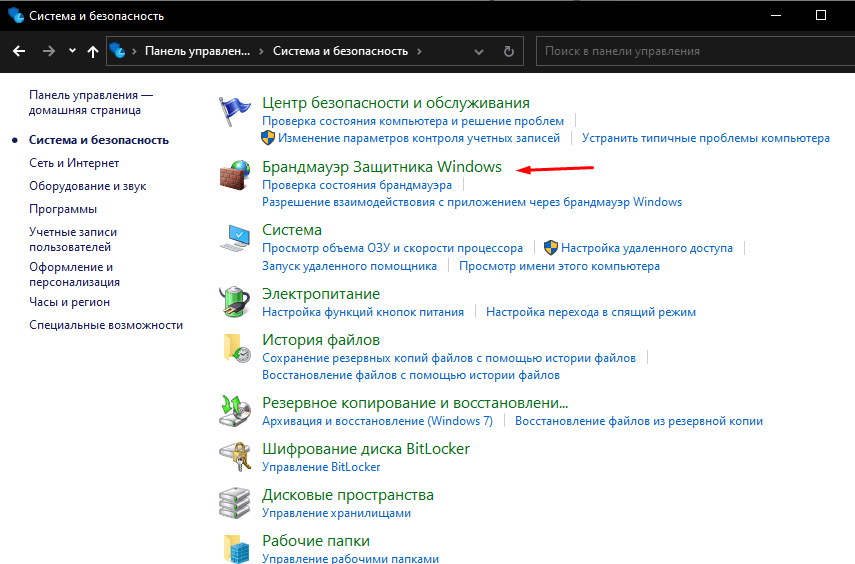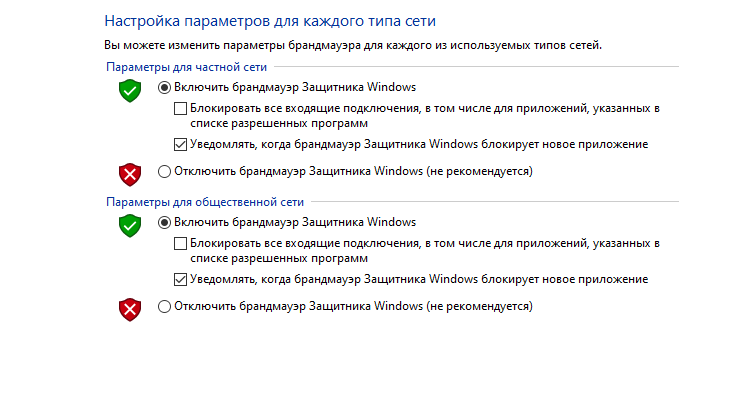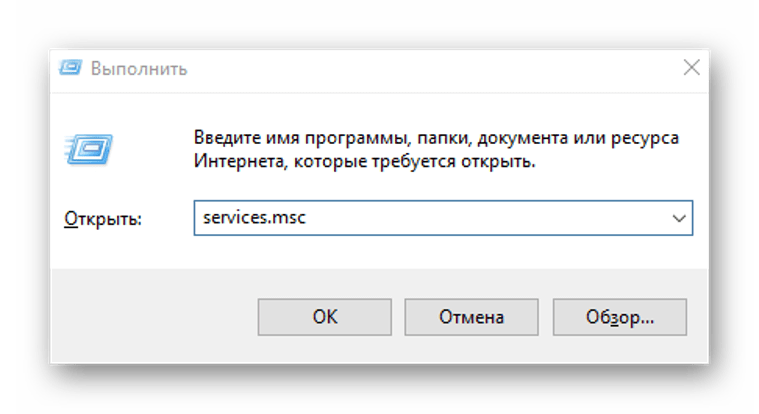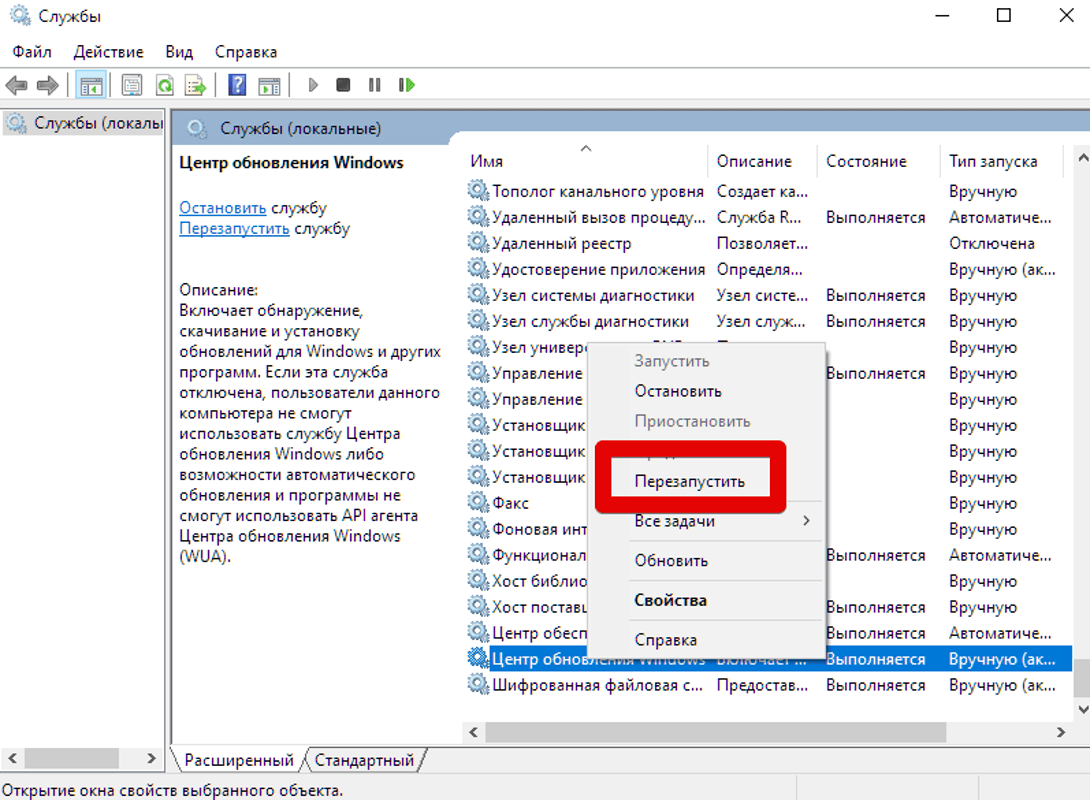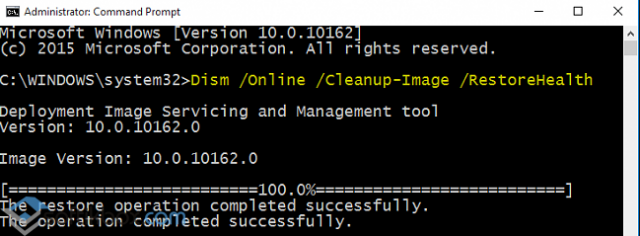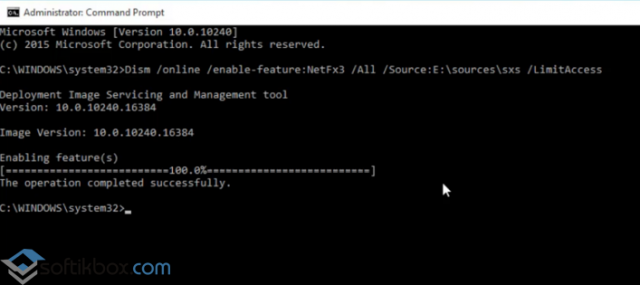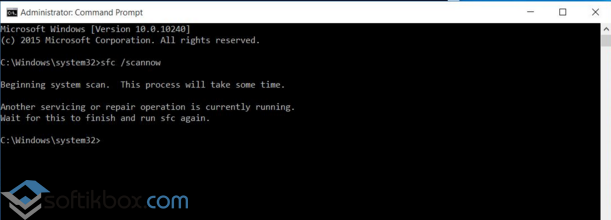Версия Виндовс 10 оснащена широким функционалом и возможностями. Но после последнего обновления стали появляться баги в работе обновленных продуктов от компании «Майкрософт». Загрузка технологии .Net Framework сопровождается кодом ошибки 0x800f081f. Соответственно, владелец гаджета пытается найти ответы на вопросы: из-за чего появляется ошибка 0x800f081f и как ее исправить в Windows 10?
Что вызывает код ошибки 0x800F081F?
В основном, она возникает при сбое во время обновления операционки. В итоге выполнить установку кумулятивных пакетов становится невозможно. После возникновения неполадки рабочая среда Виндовса подвергается разного рода проблемам, происходит зависание устройства. Неполадки такого рода обычно появляются на ПК с 64-разрядным процессором.
Причины возникновения данной ошибки:
- повреждение системных файлов;
- появление конфликтов между обновлениями системы и установленными программами;
- сбой при обновлении ОС, связанный с блокировкой вирусными ПО, файерволом;
- появление ошибки во время инсталляции кумулятивных обновлений.
Основной причиной ее появления также может стать сбой обновления Винды по причине некорректной работы .Net Framework. Здесь пользователь может установить программу повторно с использованием автономного установщика пакета утилиты.
Исходя из причины появления ошибки 0x800f081f, выбирают метод ее устранения. Для этого не требуется переходить к радикальным мерам, типа переустановки ОС. Достаточно воспользоваться одним из предложенных методов.
Способы исправления проблемы
В «десятке» имеются средства, помогающие выявить и устранить проблему. Такие же инструменты присутствуют и у сторонних разработчиков. Пользователю необходимо выполнить ряд манипуляций:
- проверить гаджет на наличие вирусных программ;
- обновить драйверы;
- очистить реестр, применив соответствующие утилиты.
Но перед выполнением этих действий юзеру нужно попробовать один из ниже перечисленных способов устранения проблемы, сопровождающейся кодом ошибки 0x800f081f.
Пробуем установить .Net Framework 3.5
Если на ПК уже установлена утилита, а ошибка все равно появляется, нужно попробовать обновить библиотеку. Возможно, программа просто не активирована на устройстве.
Для запуска технологии понадобится выполнить следующее:
- Открыть окно «Выполнить» нажатием горячих клавиш: «Win+R».
- Набрать в строке: OptionalFeatures.
- В открывшемся окне установить маркеры рядом со строкой «.Net Framework 3.5…».
- Нажать «Ok».
- Дождаться окончания процесса.
- Перезагрузить устройство.
Если после запуска компонента произошел сбой, пользователю понадобится инсталлировать утилиту с помощью автономного установщика приложения.
Используем команду DISM
Средство Командной строки, которое применяется для обслуживания образа системы, а также подготовки образа среды предустановки Винды. Операция выполняется с администраторскими правами.
Пошаговая инструкция:
- Нажать «Пуск» ПКМ.
- Выбрать из появившегося списка «Windows PowerShell».
- Ввести: DISM /Online /Enable-Feature /FeatureName:NetFx3 /All /LimitAccess.
- Нажать «Enter».
После завершения процедуры установки утилиты пользователю останется перезагрузить гаджет. Если во время процедуры возник сбой, можно воспользоваться методом установки программы из дистрибутива ОС.
Устраняем проблему через образ системы
Представляет собой полный слепок состояний операционной системы, включает все настройки, конфигурации и установленные в ОС программы. Для использования метода юзеру понадобится загрузить и смонтировать образ ISO в «десятке».
Чтобы воспользоваться этим вариантом, нужно скачать софт Media Creation Tools, далее следовать инструкции:
- Открыть программу.
- В открывшемся окне поставить маркер рядом со строкой «Создать установочный носитель…»
- Выбрать язык, архитектуру и выпуск ОС.
- Нажать «Далее».
- В открывшемся списке выбрать файл ISO, указать путь к папке.
- После загрузки ISO системы кликнуть ПКМ, выбрать «Подключить».
- Открыть КС (требуются администраторские права).
- Ввести путь: DISM /Online /Enable-Feature /FeatureName:NetFx3 /All /LimitAccess /Source:e:sourcessxs, где e:sourcessxs.
После выполнения всех пунктов компонент ОС установится за короткий промежуток времени. При запуске софта ошибка больше не должна появиться.
Через regedit
Стандартная встроенная утилита предоставляет пользователю доступ к многочисленным служебным файлам в графическом режиме. Метод применяется на корпоративных устройствах, где имеется собственный сервер.
Порядок действий:
- Нажать: «Win + R».
- Ввести в строку: regedit. Нажать «Enter».
- Перейти по пути: HKEY_LOCAL_MACHINESOFTWAREPoliciesMicrosoftWindowsWindowsUpdateAU.
- Поменять значение на «0» параметра UseWUServer.
- Закрыть окно реестра, перезагрузить ПК.
- Инсталлировать Фреймворк, используя «Включение и отключение компонентов Windows».
После решения проблемы таким методом юзеру нужно вернуть первоначальные настройки.
Редактор групповой политики
Для нормального функционирования ОС требуется восстановление файла с использованием редактора.
Воспользоваться инструментом можно следующим образом:
- Открыть окно «Выполнить».
- Ввести в строку: gpedit.msc.
- Нажать «Enter».
- Перейти в раздел «Конфигурация системы», далее – в «Административные шаблоны».
- Выбрать папку «Система».
- Справа выбрать и запустить «Укажите параметры для установки…».
- В окне «Включено» сохранить настройки.
Редактором в «десятке» можно воспользоваться только в Профессиональной, Корпоративной и Образовательной версиях.
Устанавливаем соответствующие обновления
Появление ошибки 0x800f081f может быть связано с отсутствием последних обновлений Винды. Проверить их наличие можно следующим образом:
- Открыть «Пуск».
- Перейти в «Параметры».
- Тапнуть по разделу «Обновление и безопасность».
- Кликнуть пункт «Проверка наличия обновлений».
- При обнаружении обновлений установить их через раздел «Параметры».
Если метод не помог, то понадобится обновить конкретный компонент: ввести в Командную строку: Dism /online /enable-feature /featurename:NetFx3 /All. Если подтвердить действия, произойдет процесс инсталляции, по завершению его юзер должен перезапустить девайс.
Через официальную утилиту Microsoft .NET Framework Repair Tool
Средство восстановления доступно на сайте разработчика. Помогает обнаружить проблемы, а также причины их возникновения. С помощью утилиты можно восстановить поврежденные файлы поддерживаемой версии .Net Framework. Приложение имеет простой и понятный интерфейс, предусмотрена поддержка Командной строки и ряд дополнительных возможностей.
Отключение антивируса и брандмауэра
Встроенные антивирусные ПО нередко блокируют процесс обновлений. Такие программы применяют особые алгоритмы, которые прогнозируют опасность действий других программ. Алгоритмы универсальны, срабатывают не на конкретный код. Поэтому они зачастую блокируют безопасные софты.
Исправить ошибку с помощью отключения антивируса можно следующим образом:
- Зайти в Панель управления.
- Кликнуть по разделу «Система и безопасность».
- Нажать на «Брандмауэр Защитника Windows».
- Выбрать включение/отключение опции.
- Поставить маркер возле параметра отключения.
- Сохранить настройки.
После отключения антивирусного ПО пользователю потребуется снова проверить причины, спровоцировавшие появление ошибки.
Включаем/выключаем Центр обновлений
Если ошибка возникла в ходе обновления операционки, можно попытаться включить или отключить ЦО.
Для этого понадобится:
- Вызвать окно «Выполнить».
- Ввести в строку: services.msc.
- Нажать «Enter».
- В перечне найти Центр обновлений, щелкнуть по нему ПКМ.
- В окне выбрать «Перезапустить».
- Если ЦО был выключен, нажать «Включить».
После перезапуска ЦО инсталляция файлов должна происходить без ошибок.
Решить возникшие неполадки в сопровождении кода ошибки 0x800f081f можно несколькими способами. Обычно методы помогают справиться с поставленной задачей. Но, если же ни один из них не помог устранить неполадку, пользователю остается только переустановить систему.
0x800f081f – это ошибка обновления, связанная с патчами KB5000842 или KB5001391, которые были выпущены для исправления предыдущих проблем с печатью. Данное обновление позволяет пользователям обновить систему до новой сборки Windows 21H1, которая устраняет ранее существовавшие ошибки. К сожалению, несмотря на его важность, многим пользователям не удается загрузить его из-за появляющейся ошибки. Ждать, пока Windows решит эту проблему, совершенно бессмысленно, поскольку данная ошибка требует действий вручную. Как показало исследование, ошибка 0x800f081f обычно вызвана отключенным или же неисправной конфигурацией .NET Framework, что предотвращает обеспечение надлежащей связи с обновлениями Windows. Обычно это основная причина появления ошибки 0x800f081f, однако есть и другие, которые следует обсудить в инструкциях, приведенных ниже.
Скачать средство восстановления Windows
Скачать средство восстановления Windows
Существуют специальные утилиты для восстановления Windows, которые могут решить проблемы, связанные с повреждением реестра, неисправностью файловой системы, нестабильностью драйверов Windows. Мы рекомендуем вам использовать Advanced System Repair Pro, чтобы исправить «Ошибка Центра обновления Windows 0x800f081f» в Windows 10.
1. Воспользуйтесь средством устранения неполадок Центра обновления Windows
Прежде чем приступить к решению проблем с .NET Framework, важно попробовать более простой шаг, а именно средство устранения неполадок Windows. Это встроенная утилита, способная решать временные проблемы, возникающие на ПК. Хотя для полного решения проблемы этого способа обычно недостаточно, все же следует попробовать, выполнив следующие действия.
- Откройте Настройки через Меню Пуск или нажмите Windows key + I кнопки одновременно. Перейдите в Обновление и безопасность > Устранение неполадок.
- На правой панели найдите Центр обновления Windows и нажмите Запустить средство устранения неполадок.
- Завершите процесс, следуя инструкциям на экране, и перезагрузите компьютер.
2. Перезапустите .NET Framework 3.5 и 4.8.
Иногда Windows не может установить необходимое обновление из-за плохой конфигурации .NET Framework. Данная проблема часто переплетается с ошибкой 0x800f081f, поскольку Windows часто зависит от данного компонента. Чтобы исправить это, выполните следующие действия.
- Тип Панель управления в строку поиска рядом с Меню Пуск.
- Откройте ее и выберите Программы и компоненты.
- Затем выберите Включение или отключение компонентов Windows.
- Вы сразу увидите список функций Windows.
- Нужно найти .NET Framework 3.5 и .NET Framework 4.8.
- Снимите с них флажки и нажмите OK чтобы временно отключить их.
- Затем нажмите Перезапустить сейчас чтобы перезагрузить компьютер.
- Как только вы загрузитесь обратно, откройте то же окно, повторив предыдущие шаги.
- Теперь вы должны установить флажки для обоих . NET Framework , которые были отключены, и нажмите «ОК».
- Затем Windows попросит вас выбрать один из двух вариантов. Выбирайте Скачать файлы из Центра обновления Windows.
- После применения всех изменений закройте окно.
Теперь, в качестве следующего этапа этого решения, нам следует включить .NET Framework с помощью DISM (средство обслуживания и управления образами развертывания).
- Откройте Командная строка , введя CMD в поле поиска рядом с Меню Пуск кнопку.
- Щелкните правой кнопкой мыши по Командная строка , а затем выбрать Запуск от имени администратора.
- После открытия консоли скопируйте и вставьте эту команду
DISM /Online /Enable-Feature /FeatureName:NetFx3 /Allи нажмите Enter. - Как только Windows напишет, что операция успешно завершена, вы можете закрыть консоль и снова попытаться установить проблемное обновление.
3. Проверьте целостность системных файлов.
Поврежденные или отсутствующие системные компоненты могут быть причиной таких ошибок, как 0x800f081f. Именно поэтому важно проверить их целостность, прежде чем переходить к другим методам решения. Ниже мы будем использовать как SFC (средство проверки системных файлов), так и DISM (обслуживание образов развертывания и управление ими), которые помогут обнаружить и восстановить отсутствующие и поврежденные компоненты. Вот как:
С помощью SFC
- Откройте Командная строка , введя
cmdв поле поиска рядом с Меню Пуск кнопку. - Щелкните правой кнопкой мыши по Командная строка , а затем выбрать Запуск от имени администратора.
- После открытия консоли введите
sfc /scannowкоманду и нажмите Enter. - Когда процесс восстановления будет завершен, перезагрузите компьютер.
С помощью DISM
- Откройте Командная строка как мы это делали на предыдущем шаге.
- Скопируйте и вставьте эту команду
DISM.exe /Online /Cleanup-image /Restorehealth. - Нажмите Enter и подождите, пока Windows закончит сканирование и исправление.
- После этого перезагрузите компьютер и снова установите обновление.
4. Укажите параметры для установки необязательных компонентов и восстановления компонентов.
Использование этого метода поможет нам перенастроить параметры локальной групповой политики, чтобы Windows загружал содержимое для восстановления и дополнительные компоненты непосредственно из Центра обновления Windows. Вот как можно выполнить это простое, но очень эффективное решение:
- Нажмите Windows key + R комбинацию клавиш и напишите
gpedit.msc. - Редактор локальной групповой политики откроется. На левой панели перейдите в Административные шаблоны > Система.
- На правой панели прокрутите список вниз, пока не найдете Укажите параметры для установки необязательных компонентов и восстановления компонентов.
- Дважды щелкните по этому тексту, и выберете Включено , потом поставьте галочку напротив Скачайте содержимое для восстановления и дополнительные компоненты непосредственно из Центра обновления Windows вместо использования служб Windows Server Update Services (WSUS). опцию.
- После выполнения этих шагов нажмите Применить и OK для сохранения изменений.
Теперь вы можете попробовать установить обновление еще раз. Если и это не помогло решить проблему, перейдите к дальнейшим инструкциям ниже.
5. Перезапустите компоненты и Службу обновления Windows.
Этот метод поможет вам сбросить настройки Центра обновления Windows. Этот способ часто помогает, поскольку перезапускает важные службы с нуля. Вся процедура включает перезапуск служб BITS, Cryptographic, MSI Installer и Windows Update, а также переименование некоторых папок обновлений (SoftwareDistribution и Catroot2). Эти папки содержат специальные подписи для обновлений Windows. Исходя из этого, мы заставим Windows удалить поврежденные элементы и пересоздать компоненты обновления с нуля. Мы будем использовать консоль для выполнения необходимых команд. Это более сложный вариант, но для его выполнения не потребуется много времени и знаний. Просто следуйте инструкциям ниже. Просто следуйте инструкциям ниже:
- Откройте Командная строка , введя
cmdв поле поиска рядом с Меню Пуск кнопку. - Щелкните правой кнопкой мыши по Командная строка , а затем выбрать Запуск от имени администратора.
- Скопируйте и вставьте этот список команд одну за другой, нажимая Enter после каждой из них. (Это действие отключит службы, отвечающие за обновления Windows)
- Затем мы должны переименовать вышеупомянутые папки. Просто вставьте эти команды, нажимая Enter после каждой.
- Наконец, все, что осталось сделать, это вернуть отключенные службы. Введите эти команды так же, как мы делали ранее.
- На этом все. Перейдите в Центр обновления Windows и попробуйте установить обновление снова.
net stop wuauserv
net stop cryptSvc
net stop bits
net stop msiserver
ren C:WindowsSoftwareDistribution SoftwareDistribution.old
ren C:WindowsSystem32catroot2 Catroot2.old
net start wuauserv
net start cryptSvc
net start bits
net start msiserver
6. Попробуйте загрузить конфликтующее обновление из каталога Microsoft.
Случаи, когда Windows не может получить накопительные обновления с сервера, случаются довольно часто. Хотя предыдущие шаги уже должны были устранить проблемы с сервером при получении обновлений, Windows, все равно, может иметь проблемы с получением обновлений по другим причинам. Если у вас та же ситуация, можно попробовать установить необходимое обновление прямо из каталога Microsoft. Перед тем как это сделать, нам нужно будет записать, какое обновление необходимо установить. Для этого:
- Нажмите Windows key + I одновременно.
- Затем перейдите в Обновление и безопасность.
- В правой части окна выберите Просмотр журнала обновлений.
- После этого найдите и запишите самое последнее обновление, которое вызывает ошибку (вверху списка).
- Затем загрузите записанное обновление из Microsoft Update Catalog.
7. Используйте Media Creation Tool.
В качестве последней рекомендации среди всех упомянутых решений мы советуем установить обновления через Media Creation Tool. Это официальная утилита Microsoft, специально созданная для пользователей, которым не удается обновить свою систему. Эта процедура никак не повлияет на ваши личные данные, а просто обновит ваш компьютер. Для этого выполните следующие действия:
- Для начала, вам нужно скачать утилиту с веб-сайта Microsoft.
- Затем запустите загруженный файл.
- После того, как вы согласитесь с Условиями использования, вам будет предложено два варианта на выбор. Выберите Обновить этот компьютер сейчас.
- Выберите Сохранить личные файлы чтобы они не пострадали.
- Наконец, запустите процесс и дождитесь его завершения.
- Надеемся, этот метод помог вам избавиться от ошибки 0x8009001d.
Итоги
Самостоятельное решение 0x800f081f или подобных проблем может затратить уйму времени и усилий, однако так и не увенчаться успехом. К счастью, есть люди, которые уже протестировали и собрали наиболее эффективные решения в одно руководство, чтобы помочь пользователям избежать ненужной потери времени и энергии. Надеемся, что ошибка 0x800f081f вас больше не докучает. Если на вашем ПК есть еще какие-то проблемы, вы можете найти множество других статей для Windows и Mac на нашем веб-сайте.
Обновления Windows 10 являются обязательными, вы уже знаете это. По крайней мере, это то, во что Microsoft хочет, чтобы вы верили. Но помимо регулярных обновлений стабильности системы, Центр обновления Windows обычно предоставляет регулярные обновления для других функций Windows.
Одна из функций, которая получает обновления на относительно регулярной основе, – это dotNet Framework. Однако не все так гладко для некоторых пользователей при установке обновлений dotNet Framework. А именно, проблема с кодом 0X800f081f может возникнуть при попытке обновить эту функцию. Итак, если это вас тоже беспокоит, мы подготовили несколько решений, которые, надеюсь, решат проблему.
Ошибка обновления 0X800f081f может быть проблематичной, поскольку вы не сможете загружать обновления Windows. Говоря об этой ошибке, вот некоторые похожие проблемы, о которых сообщили пользователи:
- Ошибка Центра обновления Windows 0x800f081f Windows 7, 8.1 – эта ошибка может появляться в более старых версиях Windows, и даже если вы не используете Windows 10, вы сможете применить большинство наших решений к более старым версиям Windows.
- 0x800f081f .NET 3.5 Windows 10 – если вы не можете установить обновления из-за этой ошибки, возможно, проблема в .NET Framework. Чтобы решить эту проблему, просто включите .NET Framework или используйте автономный установщик .NET.
- 0x800f081f Ядро Центра обновления Windows, агент – эта ошибка может повлиять на другие компоненты Центра обновления Windows, и для устранения проблемы рекомендуется сбросить все компоненты Центра обновления Windows с помощью командной строки.
- 0x800f081f Surface Pro 3 – эта проблема может касаться Surface Pro и других портативных устройств. Если это произойдет, вы должны знать, что все наши решения могут быть применены к ноутбукам, поэтому не стесняйтесь их опробовать.
Решение 1. Используйте автономный установщик dotNET Framework
Если вы не можете загрузить dotNet Framework со стандартной функцией обновления, попробуйте автономный установщик. Похоже, что некоторые из файлов установки обновления повреждены или неполны. Кроме того, это препятствует нормальной работе нескольких функций Windows, таких как Edge browser или Windows Store. По этой причине следуйте этим инструкциям, чтобы получить автономный установщик:
- Найдите последнюю версию автономного установщика dotNET Framework в Интернете.
- Загрузите установщик и запустите процесс.
- Установка может занять некоторое время, прежде чем файлы будут готовы к установке.
- Следуйте инструкциям и после завершения процедуры перезагрузите компьютер.
Убедитесь, что вы используете официальную версию Microsoft с проверенного сайта.
Решение 2 – Используйте сканирование SFC и DISM
По мнению пользователей, повреждение файла может привести к ошибке обновления 0X800f081f на вашем ПК. Чтобы устранить проблему, рекомендуется запустить сканирование SFC. Это довольно просто, и вы можете сделать это, выполнив следующие действия:
- Нажмите Windows Key + X, чтобы открыть меню Win + X. Теперь выберите Командная строка (Admin) или Powepowrshell (Admin) .
- Теперь введите sfc / scannow .
- Сканирование SFC начнется. Имейте в виду, что это может занять до 15 минут, поэтому не прерывайте его. После завершения сканирования проверьте, устранена ли проблема.
Если сканирование SFC не устранило проблему, или вы вообще не смогли запустить сканирование SFC, вы можете вместо этого попробовать использовать сканирование DISM. Для этого просто выполните следующие действия:
- Щелкните правой кнопкой мыши «Пуск» и запустите командную строку (Admin) .
- В командной строке введите следующую команду:
- DISM.exe / Online / Cleanup-образ / Восстановление здоровья
- DISM.exe / Online / Cleanup-образ / Восстановление здоровья
Если служба обновления недоступна, вы можете воспользоваться вторым способом. Вставьте USB / DVD-носитель с установочными файлами системы и введите (copy-paste) следующую команду:
- DISM.exe / Онлайн / Очистка-Образ / RestoreHealth / Источник: C: RepairSourceWindows / LimitAccess
Не забудьте изменить C: RepairSource с указанием местоположения вашего источника восстановления. После завершения процесса перезагрузите компьютер и повторите попытку обновления.
После завершения сканирования DISM проверьте, сохраняется ли проблема. Если проблема сохраняется, или если вы не смогли завершить сканирование SFC, обязательно повторите это сейчас и проверьте, решает ли это проблему.
Решение 3. Установите обновление вручную
Если вы продолжаете получать ошибку обновления 0X800f081f на своем ПК, вы можете решить эту проблему, просто загрузив необходимые обновления вручную. Для этого выполните следующие действия:
- Во-первых, вам нужно посетить веб- сайт Microsoft Update History, чтобы узнать номер обновления. Вы можете легко сравнить свою историю обновлений и информацию на сайте, чтобы найти недостающие обновления.
- Как только вы найдете код обновления, он должен начинаться с КБ и сопровождаться массивом цифр, вам необходимо посетить страницу каталога Центра обновления Майкрософт .
- Введите код обновления в поле поиска, и должен появиться список результатов. Имейте в виду, что в списке будут отображаться обновления для разных архитектур, поэтому обязательно выберите тот, который соответствует архитектуре вашей системы.
- Как только вы загрузите обновление, просто запустите установочный файл, чтобы установить его и все.
Как видите, загрузка и установка обновлений вручную могут быть немного сложными, но вы должны быть в состоянии сделать это, выполнив следующие действия. Имейте в виду, что этот процесс не исправит ошибку, а вместо этого позволит вам обойти ее и загрузить обновление.
Решение 4. Перезапустите компоненты Центра обновления Windows.
Как вы, возможно, знаете, для правильной работы Центра обновления Windows используются определенные службы, и если есть проблема с одной из этих служб, вы можете столкнуться с ошибкой 0X800f081f. Однако вы можете решить проблему, просто перезапустив компоненты Центра обновления Windows. Для этого вам просто нужно выполнить следующие шаги:
- Запустите командную строку от имени администратора.
- Когда запускается командная строка, введите следующие команды:
- Чистые стоповые биты
- Net Stop wuauserv
- Net Stop appidsvc
- Net Stop cryptsvc
- Ren% systemroot% SoftwareDistribution SoftwareDistribution.bak
- Ren% systemroot% system32catroot2 catroot2.bak
- Чистые стартовые биты
- Net Start wuauserv
- Net Start appidsvc
- Net Start cryptsvc
После запуска команд проверьте, решена ли проблема. Если вы не хотите вручную запускать эти команды, мы написали краткое руководство о том, как создать сценарий сброса Центра обновления Windows, поэтому обязательно ознакомьтесь с ним и узнайте, как автоматизировать этот процесс.
Решение 5. Убедитесь, что .NET Framework включен
Для загрузки и установки обновлений важно, чтобы у вас были включены все необходимые компоненты. Одним из этих компонентов является .NET Framework, и если этот компонент не включен, вы увидите ошибку обновления 0X800f081f. Однако вы всегда можете включить этот компонент вручную, выполнив следующие действия:
- Нажмите Windows Key + S и введите функции Windows . Выберите Включить или отключить функции Windows .
- Окно возможностей Windows теперь появится. Убедитесь, что .NET Framework 3.5 включен. После включения нажмите ОК .
После включения .NET Framework попробуйте снова выполнить обновление и проверьте, работает ли оно.
Решение 6. Использование средства устранения неполадок Центра обновления Windows
В состав Windows входит множество встроенных средств устранения неполадок, которые позволяют автоматически устранять распространенные проблемы. Если у вас есть проблемы с ошибкой обновления 0X800f081f, вы можете решить эту проблему, просто запустив средство устранения неполадок Центра обновления Windows. Это довольно просто, и вы можете сделать это, выполнив следующие действия:
- Нажмите клавишу Windows + I, чтобы открыть приложение «Настройки» .
- После открытия приложения «Настройки» перейдите в раздел « Обновление и безопасность ».
- Теперь выберите Устранение неполадок в левой панели. На правой панели выберите Центр обновления Windows и нажмите Запустить средство устранения неполадок .
- Устранение неполадок теперь начнется. Следуйте инструкциям на экране, чтобы завершить его.
После устранения неполадок проверьте, устранена ли проблема с Центром обновления Windows.
Решение 7. Выполните сброс Windows 10
Если вы пробовали предыдущие решения и не смогли, мы советуем вам выполнить чистую переустановку. Таким образом, вы обязательно исправите любую проблему. А именно, модернизированная система гораздо более устойчива к ошибкам, чем установленная на отформатированном жестком диске.
Итак, сделайте резервную копию ваших файлов и лицензионного ключа, загрузите Media Creation Tool и используйте USB или DVD для установки системы. Для этого просто выполните следующие действия:
- Откройте меню «Пуск», нажмите кнопку питания, нажмите и удерживайте клавишу Shift и выберите « Перезагрузить» из меню.
- Список вариантов появится. Выберите Устранение неполадок> Сбросить этот ПК> Удалить все .
- Если вас попросят вставить установочный носитель, обязательно сделайте это.
- Выберите Только диск, на котором установлена Windows> Просто удалите мои файлы .
- Нажмите кнопку « Сброс» и следуйте инструкциям на экране.
После завершения процесса у вас будет новая установка Windows 10.
Это должно обернуть это. Если у вас есть какие-либо предложения или замечания, не стесняйтесь сообщить нам в разделе комментариев ниже.
25.02.2016
Просмотров: 31514
С выходом новой операционной системы у пользователей ПК появились новые проблемы. Связаны они с тем, что некоторые программы работают только при установленной NetFramework 3.5. Казалось бы, что в этом сложного? Установил библиотеки для Windows 10 и всё заработало. Однако после загрузки данного компонента в Windows 10 появляется ошибка с кодом 0x800f081f. Какие причины её возникновения и как её исправить?
Читайте также: Где скачать и как установить .NET Framework 3.5 и 4.5 в Windows 10?
Причины и методы решения проблемы 0x800f081f в Windows 10
Если у вас возникла ошибка 0x800f081f в Windows 10, значит, причина кроется в повреждении или отсутствии файла библиотеки NetFramework 3.5. Данный компонент можно удалить и переустановить, но как показывает практика, данный способ малоэффективен.
Чтобы исправить ошибку с кодом 0x800f081f в Windows 10, стоит выполнить несколько несложных действий. Жмём «Пуск» и в поисковую строку вводим «Командная строка Администратор». Запускаем консоль. Вводим следующую команду: «DISM /Online /Cleanup-Image /RestoreHealth /source:WIM:G:SourcesInstall.wim:1 /LimitAccess».
Затем прописываем: «DISM /Online /cleanup-image /restorehealth».
Перезагружаем компьютер.
Если этот метод не сработал, запускаем установочный диск Windows 10 или флеш-накопитель. Выбираем «Дополнительные параметры», а далее «Командную строку». В консоли прописываем команду: «dism.exe /online /enable-feature /featurename:NetFX3 /Source:E:sourcessxs /LimitAccess», где Е – это буква диска, на котором установлена операционная система.
Вновь перезагружаем систему.
Возможно, библиотека установлена на вашем ПК, просто требует активации. Для этого стоит воспользоваться рекомендациями статьи по ссылке.
После выполнения вышеуказанных действий, стоит запустить проверку системы на наличие повреждённых файлов. Для этого в командной строке стоит прописать «sfc /scannow» и нажать «Enter».
После сканирования рекомендуется перезагрузить ПК.
Компоненты .NET Framework могут потребоваться для запуска некоторых приложений, что и случилось у клиента на ПК с Windows 10 — но попытка установки каждый раз заканчивалась одной ошибкой (код 0x800F081F).
Рекомендации этой инструкции применимы для более ранних версий Windows.
Текст ошибки:
«Windows не удалось найти файлы, необходимые для выполнения запрошенных изменений. Подключитесь к Интернету и попробуйте еще раз»
Сценарии исправления
1. Включение платформы .NET Framework 3.5 в панели управления
Пуск — Выполнить — OptionalFeatures
Панель управления — Программы — Программы и компоненты — Включение или отключение компонентов Windows (в левом столбце)
В диалоговом окне «Включение или отключение компонентов Windows» установите флажок «.NET Framework 3.5 (включает .NET 2.0 и 3.0)» и нажмите «OK».
Дождитесь окончания процесса, при появлении соответствующего запроса — перезагрузите компьютер. Если появляется ошибка — переходите к следующему шагу.
Дочерние компоненты во вложенном списке предназначены для разработчиков и администраторов серверов, в большинстве случаев их не используют, выбирайте при необходимости.
2. Скачивание автономного установщика
Если есть хотя бы малый шанс, что поможет загрузка автономного установщика — давайте использовать. Проверим, а вдруг сработает, но тут 50/50.
Забегая вперед, в нашем случае ошибка повторилась. Но вы все-таки попробуйте.
Откройте страницу загрузки .NET Framework 3.5 SP1 и запустите скачанный файл «dotnetfx35.exe».
3. Устранение неполадок с установкой
На портале Microsoft доступен специальный раздел с разбором ошибок установки .NET Framework 3.5: 0x800f0906, 0x800f0907 или 0x800f081f.
Суть — скачиваем iso-образ для нашего релиза Windows 10 или создаем его, а далее устанавливаем платформу .Net с указанием на файлы из подготовленного дистрибутива.
Важный момент: если вы устанавливаете .NET Framework 3.5 не через Центр обновления Windows, необходимо использовать источники только из той же соответствующей версии ОС Windows.
Порядок следующий:
3.1 Скачайте средство создания носителей Windows и создайте образ ISO локально, соответствующий релизу установленной версии Windows.
С официального сайта загружается новейшая версия Media Creation Tool, которая создает актуальную сборку. Для загрузки образов более ранних версий ОС, возможно, вам потребуются другие инструменты. Например, Windows-ISO-Downloader.
3.2 Распакуйте содержимое iso образа с помощью архиватора в папку на вашем локальном диске (запомните путь к извлеченным исходным файлам).
3.2.1 Настройте групповую политику (подходит для обладателей Pro-версий).
- Пуск — Выполнить — gpedit.msc;
- В редакторе локальной групповой политики последовательно разверните узлы «Конфигурация компьютера — Административные шаблоны — Система»;
- Откройте параметр «Укажите параметры для установки необязательных компонентов и восстановления компонентов»;
- Выберите «Включено», укажите путь альтернативный путь к исходным файлам — полный путь к общей папке с содержимым папки sourcessxs из образа ISO — и нажмите «OK»;
- в командной строке с повышенными привилегиями выполните
gpupdate /force
- добавьте компонент .Net Framework через Панель управления, как показано в Способе 1.
3.2.2 Либо используйте команду dism со ссылкой на файлы из установочного носителя
Из командной строки с повышенными привилегиями запустите следующую команду и дождитесь окончания:
Dism /online /enable-feature /featurename:NetFx3 /All /Source:<путь_к_файлам>sourcessxs /LimitAccess
✅ Нам помог именно последний способ с использованием командной строки — в течение нескольких минут все необходимые компоненты .NET Framework 3.5 были установлены.
В качестве источника — распакованные файлы из загруженного iso-образа Windows той версии и разрядности, которая развернута у клиента.
_____________________________________
⚡ Подписывайтесь на канал или задавайте вопрос на сайте — постараемся помочь всеми техническими силами. Безопасной и производительной работы в Windows и 1С.