Ошибка 0x80010105 – это довольно редкий гость на компьютерах под управлением операционной системы Windows 10, тем не менее некоторые пользователи продолжают жаловаться на ее появление. Увидеть данную ошибку можно во время автоматического обновления ОС через Центр обновления Windows.
Из-за чего появляется ошибка 0x80010105? На самом деле, причину ее появления довольно сложно определить. Давайте посмотрим на список возможных причин для появления ошибки:
- неполадки с Интернет-соединением пользователя;
- работающий со сбоями Wi-Fi маршрутизатор;
- поврежденные системные файлы, непосредственно участвующие в процессе обновления системы;
- приостановление работы служб «Центр обновления Windows» и «Фоновой интеллектуальной передачи»;
- вредоносное программное обеспечение или вирусы, препятствующие обновлению системы;
- антивирус или брандмауэр блокируют процесс обновления;
- некоторые компоненты Центра обновления Windows были повреждены;
Рассмотрев возможные причины появления ошибки 0x80010105, давайте теперь посмотрим, что вы можете сделать, чтобы избавиться от нее.
Содержание
- Ошибка 0x80010105: методы решения
- Метод №1 Перезагрузка ПК
- Метод №2 Запуск средства устранения неполадок
- Метод №3 Проверка Интернет-подключения
- Метод №4 Проверка служб Центра обновления Windows и BITS
- Метод №5 Восстановление системных файлов(SFC)
- Метод №6 Отключение антивируса и бранмауэра
- Метод №7 Сброс компонентов Центра обновления
Ошибка 0x80010105: методы решения
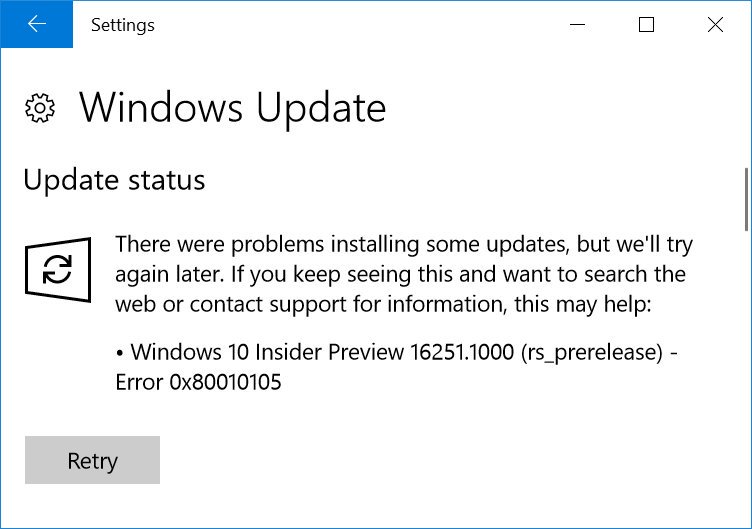
Устранить рассматриваемую проблему можно с помощью широкого набора всевозможным методов. Все они разнятся по сложности выполнения, но, с помощью нашего руководства, у вас не возникнет с ними абсолютно никаких проблем.
Метод №1 Перезагрузка ПК
А пробовали ли вы просто перезагрузить свой компьютер после появления ошибки 0x80010105 в Центре обновления? Есть вероятность, что эта ошибка является очередным багом в операционной системе Windows. Если вы перезагрузились и ошибка исчезла – это был баг, который навряд ли он повторится вновь в ближайшее время.
Метод №2 Запуск средства устранения неполадок
Ошибка 0x80010105 – это фактически неполадка, возникшая в Центре обновления Windows. В вашей операционной системе Windows 10 присутствует средство устранения неполадок с этим элементом. Нажмите на клавиатуре комбинацию клавиш Windows+S и введите в поисковую строку «Устранение неполадок».
Выберите найденный результат, чтобы открыть раздел «Устранение неполадок» в параметрах вашей системы. Далее кликните на кнопку «Центр обновления Windows», которая располагается в разделе «Запустить и работать», а затем на кнопку «Запустить средство устранения неполадок». Далее вам просто понадобится следовать инструкции на экране. Как только закончите работу со средством устранения неполадок Центра обновления Windows, проверьте наличие ошибки 0x80010105.
Метод №3 Проверка Интернет-подключения
Ошибка 0x80010105 может быть результатом нестабильного Интернет-соединения, из-за которого невозможно установить нормальное подключение к серверам Майкрософт с обновлениями Windows. Убедитесь, что ваше сетевое подключение в данный момент находится в удовлетворительном состоянии.
Также мы рекомендуем вам попробовать воспользоваться средством устранения неполадок сети. Нажмите для этого на клавиатуре Windows+S и впишите в поисковик «Устранение неполадок в сети». Далее кликните на «Средство устранения сетевых неполадок» и следуйте инструкциям, которые вы будете получать от средства. Как только закончите работу со средством, проверьте наличие ошибки 0x80010105.
Метод №4 Проверка служб Центра обновления Windows и BITS
Ошибка с кодом 0x80010105 могла появиться в результате приостановления работы служб Центра обновления Windows и Фоновой интеллектуальной передачи(BITS). Вам нужно проверить, не были ли они приостановлены. Для этого нажмите на клавиатуре Windows+R, впишите команду services.msc и нажмите Enter.
Найдите в списке службу Центра обновления Windows и дважды кликните не нее левой кнопкой мыши, чтобы перейти в свойства службы. Тут вам понадобится сделать следующее: нажать на кнопку «Запустить», если служба была приостановлена, и выбрать опцию «Автоматически» в ниспадающем меню типа запуска. Повторите эти же действия для службы Фоновой интеллектуальной передачи(BITS). Как только закончите проверять и настраивать работу служб, перезагрузите компьютер и проверьте наличие ошибки 0x80010105.
Метод №5 Восстановление системных файлов(SFC)
Знайте, что ошибка 0x80010105 могла возникнуть в результате повреждения системных файлов, которые непосредственно участвовали в процессе обновления операционной системы Windows 10. Вы легко можете проверить, повреждены ли они или нет, а также попытаться провести их восстановление.
Нажмите правой кнопкой мыши на Пуск и выберите «Командная строка(администратор)» Открыв консоль, введите в нее команду sfc /scannow и нажмите Enter. Как только вы это сделаете, запуститься проверка системных файлов. Утилита, завершив проверку файлов, укажет вам, были ли найдены какие-то повреждения и были ли они устранены. После этого проверьте наличие ошибки 0x80010105.
Метод №6 Отключение антивируса и бранмауэра
Ваш антивирус мог заблокировать по ошибке какие-то файлы загружаемых обновлений, вследствие чего и возникает ошибка 0x80010105. Попробуйте отключить свой антивирус и посмотрите, будет ли устранена ошибка. Если у вас нет стороннего антивируса в системе, то знайте, что в ней все еще должен работать Защитник Windows. Чтобы отключить системный антивирус, вам нужно сделать следующее:
- Параметры→Обновление и безопасность→Защитник Windows→Открыть Центр безопасности Защитника Windows→Защита от вирусов и угроз→Параметры защиты от вирусов и других угроз→Защита в режиме реального времени→Откл.
Брандмауэр Windows также мог вызвать проблему в виде ошибки 0x80010105. Чтобы проверить эту вероятность, вам нужно отключить на время Брандмауэр, а затем проверить наличие ошибки. Для отключения Брандмауэра Windows, вам нужно сделать следующее:
- Панель управления→Брандмауэр Защитника Windows→Включение и отключение брандмауэра Защитника Windows→Отключите брандмауэр Защитника Windows.
Отключив системный сетевой экран, проверьте наличие ошибки 0x80010105 при обновлении Windows 10.
Метод №7 Сброс компонентов Центра обновления
Если вам так и не удалось избавиться от ошибки 0x80010105 – попробуйте сбросить компоненты Центра обновления Windows. Чтобы выполнить сброс, вам нужно открыть командую строку с правами Администратора(ПКМ на Пуск и выбор соответствующего пункта) и вписать в нее следующий ряд команд:
- net stop bits
- net stop wuauserv
- net stop appidsvc
- net stop cryptsvc
- Del “%ALLUSERSPROFILE%Application DataMicrosoftNetworkDownloaderqmgr*.dat”
- Ren %systemroot%SoftwareDistribution SoftwareDistribution.bak
- Ren %systemroot%system32catroot2 catroot2.bak
- sc.exe sdset bits D:(A;;CCLCSWRPWPDTLOCRRC;;;SY)(A;;CCDCLCSWRPWPDTLOCRSDRCWDWO;;;BA)(A;;CCLCSWLOCRRC;;;AU)(A;;CCLCSWRPWPDTLOCRRC;;;PU)
- sc.exe sdset wuauserv D:(A;;CCLCSWRPWPDTLOCRRC;;;SY)(A;;CCDCLCSWRPWPDTLOCRSDRCWDWO;;;BA)(A;;CCLCSWLOCRRC;;;AU)(A;;CCLCSWRPWPDTLOCRRC;;;PU)
- cd /d %windir%system32
- regsvr32.exe atl.dll
- regsvr32.exe urlmon.dll
- regsvr32.exe mshtml.dll
- regsvr32.exe shdocvw.dll
- regsvr32.exe browseui.dll
- regsvr32.exe jscript.dll
- regsvr32.exe vbscript.dll
- regsvr32.exe scrrun.dll
- regsvr32.exe msxml.dll
- regsvr32.exe msxml3.dll
- regsvr32.exe msxml6.dll
- regsvr32.exe actxprxy.dll
- regsvr32.exe softpub.dll
- regsvr32.exe wintrust.dll
- regsvr32.exe dssenh.dll
- regsvr32.exe rsaenh.dll
- regsvr32.exe gpkcsp.dll
- regsvr32.exe sccbase.dll
- regsvr32.exe slbcsp.dll
- regsvr32.exe cryptdlg.dll
- regsvr32.exe oleaut32.dll
- regsvr32.exe ole32.dll
- regsvr32.exe shell32.dll
- regsvr32.exe initpki.dll
- regsvr32.exe wuapi.dll
- regsvr32.exe wuaueng.dll
- regsvr32.exe wuaueng1.dll
- regsvr32.exe wucltui.dll
- regsvr32.exe wups.dll
- regsvr32.exe wups2.dll
- regsvr32.exe wuweb.dll
- regsvr32.exe qmgr.dll
- regsvr32.exe qmgrprxy.dll
- regsvr32.exe wucltux.dll
- regsvr32.exe muweb.dll
- regsvr32.exe wuwebv.dll
- netsh winsock reset
- netsh winhttp reset proxy
- net start bits
- net start wuauserv
- net start appidsvc
- net start cryptsvc
Как только вы завершите сброс компонентов Центра обновления, перезагрузите свой компьютер и проверьте, присутствует ли еще проблема при обновлении или нет. На этот раз, ошибка 0x80010105 будет определенно устранена.
- 24.01.2021
В данной статье рассмотрим как исправить ошибку активации Windows – 0x80010105.
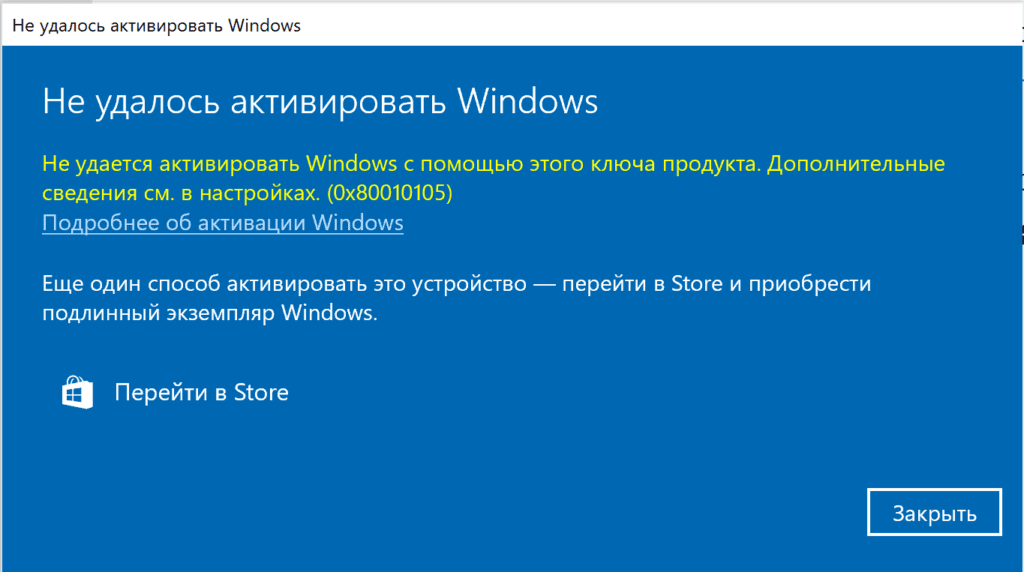
1) Убедитесь, что на Вашем ПК установлено правильное время и дата. Исправьте дату на корректную и попробуйте заново активировать Ваш ключ.
2) Убедитесь, что у Вас установлена верная версия системы под Ваш ключ активации. К примеру Ваш ключ мог быть от Windows 10 Домашняя, а у Вас установлена Windows 10 Pro.
3) Если вышеуказанные методы не помогли, попробуйте активировать Ваш ключ через терминал по инструкции на следующей странице.
4) Возможно Ваш ключ не действителен, обратитесь к Вашему продавцу за консультацией. Если же у Вас нет корректного ключа активации, то приобрести лицензию Windows 10 Вы можете в нашем каталоге по самым низким ценам от 690 ₽.
По дополнительным вопросам Вы можете обратиться в нашу техническую поддержку в чате в правом нижнем углу, либо по электронной почте: admin@softcomputers.org

Microsoft регулярно выпускает обновления Windows для улучшения функций или повышения безопасности ОС. Вы можете игнорировать некоторые из этих обновлений, но важно всегда устанавливать обновления безопасности. При установке этих обновлений вы можете столкнуться с кодом ошибки; 0x80010105.
Нестабильное соединение обычно вызывает большинство ошибок обновления, и как только вы восстановите его, все будет готово. Некоторые, однако, требуют более технического устранения неполадок, например, ошибка 0x80010105, и это то, что мы рассмотрим в этой статье.
Quickly fix Windows 11, 10, 8 and 7 errors with Outbyte PC Repair
Take the bull by the horns: identify and fix performance issues that may be affecting your PC.
Outbyte PC Repair is a comprehensive computer repair tool designed to solve a number of different system problems, clean up your disk, optimize performance, and improve privacy and security.

- Compatible with: Windows 11, 10, 8 and 7
- Trial: Free trial by category for at least 2 days*
- Full version: from $29.95 (for a 3-month subscription)
*Free trial allows you to fix all detected items in each category
Что вызывает ошибку Центра обновления Windows 0x80010105?
Эта ошибка может возникнуть, если ваш компьютер некоторое время не обновлялся. Некоторые пользователи могли навсегда отключить обновления Windows по своим причинам.
Например, некоторые не соответствуют системным требованиям для запуска Windows 11, а у других недостаточно места для хранения регулярных обновлений.
Другие причины включают в себя:
- Неправильные настройки даты и времени компьютера. Дата и время используются как часть процесса аутентификации во время обновлений Windows. Если они отключены, обновление Windows не будет работать должным образом.
- Проблемы с подключением. Может возникнуть проблема с подключением к Интернету, например, медленное или нестабильное соединение или проблема с вашим интернет-провайдером.
- Ограничение брандмауэра. Возможно, вы находитесь за брандмауэром или прокси-сервером, который блокирует доступ к серверам Microsoft.
Как исправить код ошибки 0x80010105?
Мы предлагаем вам попробовать следующие быстрые шаги перед техническими решениями ниже:
- Убедитесь, что вы подключены к Интернету. Кроме того, переключитесь на кабель Ethernet, если вы используете соединение Wi-Fi. Беспроводные соединения, как правило, нестабильны и могут постоянно прерываться.
- Иногда Windows не удается обновить и синхронизировать настройки даты и времени, поэтому проверьте и убедитесь, что они актуальны.
- Запустите компьютер в безопасном режиме, затем попробуйте установить обновления. Это поможет изолировать любые проблемы с аппаратным и программным обеспечением вашего компьютера, чтобы вы могли исправить их до того, как они вызовут новые проблемы.
- Убедитесь, что ваш компьютер достаточно оснащен хранилищем для установки обновления Windows.
1. Запустите средство устранения неполадок Центра обновления Windows.
- Нажмите Windows клавишу и нажмите «Настройки».

- Нажмите «Система» и выберите «Устранение неполадок».

- Перейдите к другим средствам устранения неполадок.

- Нажмите «Выполнить» для средства устранения неполадок Центра обновления Windows.

2. Сбросьте компоненты обновления Windows.
- Нажмите Windows клавишу, введите cmd в строке поиска и нажмите «Запуск от имени администратора».

- Введите следующие команды и нажмите Enter после каждой:
net stop bitsnet stop wuauservnet stop appidsvcnet stop cryptsvcDel "%ALLUSERSPROFILE%Application DataMicrosoftNetworkDownloader*.*"rmdir %systemroot%SoftwareDistribution /S /Qrmdir %systemroot%system32catroot2 /S /Qregsvr32.exe /s atl.dllregsvr32.exe /s urlmon.dllregsvr32.exe /s mshtml.dllnetsh winsock resetnetsh winsock reset proxynet start bitsnet start wuauservnet start appidsvcnet start cryptsv
Компоненты Центра обновления Windows — это файлы программного обеспечения, которые позволяют Windows подключаться к серверам Microsoft для их обновления. К ним относятся служба Windows Update и BITS. Они несут ответственность за регулярную проверку серверов Microsoft на наличие новых обновлений.
Если они в конечном итоге будут повреждены, у вас возникнут проблемы с загрузкой любых обновлений. Сбрасывая их, вы очищаете старые файлы и кеши, используемые Центром обновления Windows. Это гарантирует, что они не вызывают проблем с подключением вашего компьютера к серверам Microsoft.
3. Загрузите обновление вручную
Иногда проблема связана с вашим средством обновления Windows, которое может выйти из строя. Чтобы убедиться в отсутствии проблем с обновлением, попробуйте загрузить проблемное обновление вручную.
Вы можете загрузить его из каталога обновлений Microsoft. Если вы добились успеха, у вашей ОС может быть проблема. Однако, если вы все еще получаете эту ошибку после проверки обновлений вручную, это означает, что что-то пошло не так при их загрузке с серверов Microsoft.
Вам придется подождать, пока серверы перестанут быть перегруженными. Позже вы можете выполнить восстановление системы, если вы создали точку восстановления, или выполнить чистую установку Windows.
Это все, что у нас было для этой статьи, но сделайте ее интерактивной в разделе комментариев ниже, поделившись дополнительными мыслями.
Related post
Содержание
- (Решено) У вашего принтера возникла непредвиденная проблема конфигурации
- Как исправить ваш принтер столкнулся с неожиданной проблемой конфигурации
- Исправление 1. Добавьте принтер снова.
- Исправление 2: сделайте принтер общим
- Исправление 3. Обновите драйвер принтера.
- Исправление 4: очистить файлы диспетчера очереди печати
- Остановить службу диспетчера очереди печати
- Очистить файлы диспетчера очереди печати
- Запустить диспетчер очереди печати
- Исправление 5: Запустите средство устранения неполадок Windows
- Как исправить ошибку 0x80010105 при обновлении Windows 10?
- Ошибка 0x80010105: методы решения
- Метод №1 Перезагрузка ПК
- Метод №2 Запуск средства устранения неполадок
- Метод №3 Проверка Интернет-подключения
- Метод №4 Проверка служб Центра обновления Windows и BITS
- Метод №5 Восстановление системных файлов(SFC)
- Метод №6 Отключение антивируса и бранмауэра
- Метод №7 Сброс компонентов Центра обновления
(Решено) У вашего принтера возникла непредвиденная проблема конфигурации
Your Printer Has Experienced An Unexpected Configuration Problem
При запуске вашего принтера произошла непредвиденная ошибка конфигурации? Не волнуйтесь — часто это совсем не сложно исправить .
В последнее время довольно много пользователей Windows сообщают о том, что Ваш принтер столкнулся с непредвиденной проблемой конфигурации ошибка. Что происходит, так это то, что их принтер ничего не печатает, и появляется сообщение с такими кодами, как 0x80070002, 0x80040154 . Если вы тоже столкнетесь с такой ситуацией, не волнуйтесь — часто ее совсем несложно исправить .
Как исправить ваш принтер столкнулся с неожиданной проблемой конфигурации
Вот 5 исправлений, которые помогли другим пользователям решить проблему Ваш принтер столкнулся с непредвиденной проблемой конфигурации вопрос. Возможно, вам не придется пробовать их все; просто продвигайтесь вниз по списку, пока не найдете тот, который вам подходит.
Исправление 1. Добавьте принтер снова.
Эта ошибка может возникать из-за сбоя записи принтера. Таким образом, вы можете добавить свой принтер еще раз, чтобы проверить, правильно ли он печатает.
Вот как это сделать:
1) На клавиатуре нажмите клавиша с логотипом Windows  и р в то же время, затем введите ms-settings: принтеры и нажмите Войти .
и р в то же время, затем введите ms-settings: принтеры и нажмите Войти .

2) Нажмите значок + рядом Добавить принтер или сканер . Затем подождите, пока снова не появится ваш принтер, и щелкните по нему.

3) Теперь, когда вы повторно добавили свой принтер, проверьте его, чтобы убедиться, что вы можете запустить его без ошибок. Если да, то поздравляю! Если ошибка все еще появляется, попробуйте Исправить 2 , ниже.
Исправление 2: сделайте принтер общим
Вы можете столкнуться с этой ошибкой, если принтер, который вы используете, не используется в сети. Поэтому обязательно поделитесь им, чтобы увидеть, решит ли он проблему.
Вот как сделать ваш принтер общедоступным:
1) На клавиатуре нажмите клавиша с логотипом Windows и р в то же время, затем введите управлять принтерами и нажмите Войти .

2) Когда в Устройство и принтеры экран, прокрутите вниз до Принтеры раздел. Затем щелкните правой кнопкой мыши на принтер, который выдает ошибку и нажмите Свойства принтера .

3) Щелкните значок Совместное использование вкладку и убедитесь, что поле для Поделиться этим принтером стоит галочка. Затем нажмите Хорошо чтобы применить изменения.

4) Попробуйте распечатать что-нибудь и посмотрите, появляется ли ошибка по-прежнему. Если ошибка больше не возникает, значит, вы решили проблему! Если ошибка все еще появляется, попробуйте Исправить 3 , ниже.
Исправление 3. Обновите драйвер принтера.
Эта проблема может возникнуть, если вы используете неправильный драйвер принтера или он устарел. Итак, вам следует обновить свой принтер драйвер, чтобы увидеть, решит ли он вашу проблему. Если у вас нет времени, терпения или навыков для обновления драйвера вручную, вы можете сделать это автоматически с помощью Водитель Easy .
Driver Easy автоматически распознает вашу систему и найдет для нее подходящие драйверы. Вам не нужно точно знать, в какой системе работает ваш компьютер, вам не нужно беспокоиться о неправильном драйвере, который вы будете загружать, и вам не нужно беспокоиться об ошибке при установке. Driver Easy справится со всем этим.
Вы можете автоматически обновлять драйверы с помощью СВОБОДНЫЙ или Pro версия Driver Easy. Но с версией Pro требуется всего 2 шага (и вы получаете полную поддержку и 30-дневную гарантию возврата денег):
1) Скачать и установите Driver Easy.
2) Запустите Driver Easy и нажмите Сканировать сейчас кнопка. Затем Driver Easy просканирует ваш компьютер и обнаружит проблемы с драйверами.

3) Нажмите Обновить все для автоматической загрузки и установки правильной версии все драйверы, которые отсутствуют или устарели в вашей системе (для этого требуется Pro версия Pro версия Pro версия — вам будет предложено выполнить обновление, когда вы нажмете Обновить все ).
4) Перезагрузите компьютер, чтобы изменения вступили в силу.
5) Опять же, распечатайте документ на принтере, чтобы проверить, Ваш принтер столкнулся с непредвиденной проблемой конфигурации ошибка устранена. Если да, то отлично! Если ошибка не исчезла, попробуйте Исправить 4 , ниже.
Исправление 4: очистить файлы диспетчера очереди печати
Диспетчер очереди печати — это программа в Windows, которая управляет заданиями печати, отправляемыми на принтер. Если с вашим принтером что-то происходит, вы можете очистить старые файлы и перезапустить службу.
Остановить службу диспетчера очереди печати
1) На клавиатуре нажмите кнопку Windows logo key и р в то же время, затем введите services.msc и нажмите Войти .

2) В Сервисы окно, прокрутите вниз, пока не найдете Диспетчер очереди печати , затем щелкните его правой кнопкой мыши и выберите Стоп .

Не закрывайте окно «Службы» и выполните следующие действия.
Очистить файлы диспетчера очереди печати
1) На клавиатуре нажмите кнопку Windows logo key и р в то же время, затем введите % WINDIR% system32 spool printers и нажмите Войти .

2) В Принтеры папку, выберите ВСЕ файлы и удалите их.

Запустить диспетчер очереди печати
1) Вернуться к обслуживание окно, дважды щелкните Диспетчер очереди печати .

2) В Тип запуска , Выбрать Автоматический и нажмите Начало . Затем нажмите Хорошо чтобы применить изменения.

3) Перезагрузите компьютер и проверьте, исправлена ли ошибка.
Все еще нет радости? Пожалуйста, попробуй Исправить 5 , ниже.
Исправление 5: Запустите средство устранения неполадок Windows
Windows поставляется с рядом «средств устранения неполадок», которые предназначены для обнаружения аппаратных компонентов на вашем компьютере и решения проблем за вас. Таким образом, вы можете запустить средство устранения неполадок принтера, чтобы проверить, может ли оно обнаружить проблему и, надеюсь, решить ее.
1) На клавиатуре нажмите клавиша с логотипом Windows и введите устранение неполадок t, затем нажмите Устранение неполадок с настройками как только он появляется в результате поиска.

2) В Устранение неполадок окно, прокрутите вниз до Вставай и работай раздел, нажмите на Принтер > Запустите средство устранения неполадок .

3) Подождите, пока Windows диагностирует проблему, и следуйте инструкциям на экране, чтобы устранить Ваш принтер столкнулся с непредвиденной проблемой конфигурации ошибка.
Надеюсь, статья указала вам правильное направление в решении Ваш принтер столкнулся с непредвиденной проблемой конфигурации вопрос. Если у вас есть вопросы, идеи или предложения, дайте мне знать в комментариях. Спасибо за прочтение!
Источник
Как исправить ошибку 0x80010105 при обновлении Windows 10?
Ошибка 0x80010105 — это довольно редкий гость на компьютерах под управлением операционной системы Windows 10, тем не менее некоторые пользователи продолжают жаловаться на ее появление. Увидеть данную ошибку можно во время автоматического обновления ОС через Центр обновления Windows.
Из-за чего появляется ошибка 0x80010105? На самом деле, причину ее появления довольно сложно определить. Давайте посмотрим на список возможных причин для появления ошибки:
- неполадки с Интернет-соединением пользователя;
- работающий со сбоями Wi-Fi маршрутизатор;
- поврежденные системные файлы, непосредственно участвующие в процессе обновления системы;
- приостановление работы служб «Центр обновления Windows» и «Фоновой интеллектуальной передачи»;
- вредоносное программное обеспечение или вирусы, препятствующие обновлению системы;
- антивирус или брандмауэр блокируют процесс обновления;
- некоторые компоненты Центра обновления Windows были повреждены;
Рассмотрев возможные причины появления ошибки 0x80010105, давайте теперь посмотрим, что вы можете сделать, чтобы избавиться от нее.
Ошибка 0x80010105: методы решения

Устранить рассматриваемую проблему можно с помощью широкого набора всевозможным методов. Все они разнятся по сложности выполнения, но, с помощью нашего руководства, у вас не возникнет с ними абсолютно никаких проблем.
Метод №1 Перезагрузка ПК
А пробовали ли вы просто перезагрузить свой компьютер после появления ошибки 0x80010105 в Центре обновления? Есть вероятность, что эта ошибка является очередным багом в операционной системе Windows. Если вы перезагрузились и ошибка исчезла — это был баг, который навряд ли он повторится вновь в ближайшее время.
Метод №2 Запуск средства устранения неполадок
Ошибка 0x80010105 — это фактически неполадка, возникшая в Центре обновления Windows. В вашей операционной системе Windows 10 присутствует средство устранения неполадок с этим элементом. Нажмите на клавиатуре комбинацию клавиш Windows+S и введите в поисковую строку «Устранение неполадок».
Выберите найденный результат, чтобы открыть раздел «Устранение неполадок» в параметрах вашей системы. Далее кликните на кнопку «Центр обновления Windows», которая располагается в разделе «Запустить и работать», а затем на кнопку «Запустить средство устранения неполадок». Далее вам просто понадобится следовать инструкции на экране. Как только закончите работу со средством устранения неполадок Центра обновления Windows, проверьте наличие ошибки 0x80010105.
Метод №3 Проверка Интернет-подключения
Ошибка 0x80010105 может быть результатом нестабильного Интернет-соединения, из-за которого невозможно установить нормальное подключение к серверам Майкрософт с обновлениями Windows. Убедитесь, что ваше сетевое подключение в данный момент находится в удовлетворительном состоянии.
Также мы рекомендуем вам попробовать воспользоваться средством устранения неполадок сети. Нажмите для этого на клавиатуре Windows+S и впишите в поисковик «Устранение неполадок в сети». Далее кликните на «Средство устранения сетевых неполадок» и следуйте инструкциям, которые вы будете получать от средства. Как только закончите работу со средством, проверьте наличие ошибки 0x80010105.
Метод №4 Проверка служб Центра обновления Windows и BITS
Ошибка с кодом 0x80010105 могла появиться в результате приостановления работы служб Центра обновления Windows и Фоновой интеллектуальной передачи(BITS). Вам нужно проверить, не были ли они приостановлены. Для этого нажмите на клавиатуре Windows+R, впишите команду services.msc и нажмите Enter.
Найдите в списке службу Центра обновления Windows и дважды кликните не нее левой кнопкой мыши, чтобы перейти в свойства службы. Тут вам понадобится сделать следующее: нажать на кнопку «Запустить», если служба была приостановлена, и выбрать опцию «Автоматически» в ниспадающем меню типа запуска. Повторите эти же действия для службы Фоновой интеллектуальной передачи(BITS). Как только закончите проверять и настраивать работу служб, перезагрузите компьютер и проверьте наличие ошибки 0x80010105.
Метод №5 Восстановление системных файлов(SFC)
Знайте, что ошибка 0x80010105 могла возникнуть в результате повреждения системных файлов, которые непосредственно участвовали в процессе обновления операционной системы Windows 10. Вы легко можете проверить, повреждены ли они или нет, а также попытаться провести их восстановление.
Нажмите правой кнопкой мыши на Пуск и выберите «Командная строка(администратор)» Открыв консоль, введите в нее команду sfc /scannow и нажмите Enter. Как только вы это сделаете, запуститься проверка системных файлов. Утилита, завершив проверку файлов, укажет вам, были ли найдены какие-то повреждения и были ли они устранены. После этого проверьте наличие ошибки 0x80010105.
Метод №6 Отключение антивируса и бранмауэра
Ваш антивирус мог заблокировать по ошибке какие-то файлы загружаемых обновлений, вследствие чего и возникает ошибка 0x80010105. Попробуйте отключить свой антивирус и посмотрите, будет ли устранена ошибка. Если у вас нет стороннего антивируса в системе, то знайте, что в ней все еще должен работать Защитник Windows. Чтобы отключить системный антивирус, вам нужно сделать следующее:
- Параметры→Обновление и безопасность→Защитник Windows→Открыть Центр безопасности Защитника Windows→Защита от вирусов и угроз→Параметры защиты от вирусов и других угроз→Защита в режиме реального времени→Откл.
Брандмауэр Windows также мог вызвать проблему в виде ошибки 0x80010105. Чтобы проверить эту вероятность, вам нужно отключить на время Брандмауэр, а затем проверить наличие ошибки. Для отключения Брандмауэра Windows, вам нужно сделать следующее:
- Панель управления→Брандмауэр Защитника Windows→Включение и отключение брандмауэра Защитника Windows→Отключите брандмауэр Защитника Windows.
Отключив системный сетевой экран, проверьте наличие ошибки 0x80010105 при обновлении Windows 10.
Метод №7 Сброс компонентов Центра обновления
Если вам так и не удалось избавиться от ошибки 0x80010105 — попробуйте сбросить компоненты Центра обновления Windows. Чтобы выполнить сброс, вам нужно открыть командую строку с правами Администратора(ПКМ на Пуск и выбор соответствующего пункта) и вписать в нее следующий ряд команд:
- net stop bits
- net stop wuauserv
- net stop appidsvc
- net stop cryptsvc
- Del «%ALLUSERSPROFILE%Application DataMicrosoftNetworkDownloaderqmgr*.dat»
- Ren %systemroot%SoftwareDistribution SoftwareDistribution.bak
- Ren %systemroot%system32catroot2 catroot2.bak
- sc.exe sdset bits D:(A;;CCLCSWRPWPDTLOCRRC;;;SY)(A;;CCDCLCSWRPWPDTLOCRSDRCWDWO;;;BA)(A;;CCLCSWLOCRRC;;;AU)(A;;CCLCSWRPWPDTLOCRRC;;;PU)
- sc.exe sdset wuauserv D:(A;;CCLCSWRPWPDTLOCRRC;;;SY)(A;;CCDCLCSWRPWPDTLOCRSDRCWDWO;;;BA)(A;;CCLCSWLOCRRC;;;AU)(A;;CCLCSWRPWPDTLOCRRC;;;PU)
- cd /d %windir%system32
- regsvr32.exe atl.dll
- regsvr32.exe urlmon.dll
- regsvr32.exe mshtml.dll
- regsvr32.exe shdocvw.dll
- regsvr32.exe browseui.dll
- regsvr32.exe jscript.dll
- regsvr32.exe vbscript.dll
- regsvr32.exe scrrun.dll
- regsvr32.exe msxml.dll
- regsvr32.exe msxml3.dll
- regsvr32.exe msxml6.dll
- regsvr32.exe actxprxy.dll
- regsvr32.exe softpub.dll
- regsvr32.exe wintrust.dll
- regsvr32.exe dssenh.dll
- regsvr32.exe rsaenh.dll
- regsvr32.exe gpkcsp.dll
- regsvr32.exe sccbase.dll
- regsvr32.exe slbcsp.dll
- regsvr32.exe cryptdlg.dll
- regsvr32.exe oleaut32.dll
- regsvr32.exe ole32.dll
- regsvr32.exe shell32.dll
- regsvr32.exe initpki.dll
- regsvr32.exe wuapi.dll
- regsvr32.exe wuaueng.dll
- regsvr32.exe wuaueng1.dll
- regsvr32.exe wucltui.dll
- regsvr32.exe wups.dll
- regsvr32.exe wups2.dll
- regsvr32.exe wuweb.dll
- regsvr32.exe qmgr.dll
- regsvr32.exe qmgrprxy.dll
- regsvr32.exe wucltux.dll
- regsvr32.exe muweb.dll
- regsvr32.exe wuwebv.dll
- netsh winsock reset
- netsh winhttp reset proxy
- net start bits
- net start wuauserv
- net start appidsvc
- net start cryptsvc
Как только вы завершите сброс компонентов Центра обновления, перезагрузите свой компьютер и проверьте, присутствует ли еще проблема при обновлении или нет. На этот раз, ошибка 0x80010105 будет определенно устранена.
Источник
В этом посте перечислены некоторые решения для исправления ошибки 0x80010105 в Windows 11/10. Вы можете столкнуться с этой ошибкой при установке Центра обновления Windows, печати документа, добавлении принтера или создании резервной копии на устройстве хранения. Если при обновлении системы вы столкнетесь с ошибкой 0x80010105, вы не сможете установить обновления Windows. Это происходит, когда агент обновления Windows не работает.

В этом посте мы собираемся обсудить возможные решения для исправления ошибки 0x80010105 в Windows 11/10, которая возникает, когда:
- Установка Центра обновления Windows
- Печать документа или добавление принтера
- Создание резервной копии на внешнем запоминающем устройстве
Microsoft время от времени выпускает обновления для операционных систем Windows 11/10. Поддержание вашей системы в актуальном состоянии имеет важное значение, поскольку оно не только добавляет некоторые дополнительные функции, но и устанавливает последние исправления безопасности. Патчи безопасности защищают вашу систему от различных угроз. Если вы не можете установить последние обновления в своей системе из-за ошибки Центра обновления Windows 0x80010105, приведенные ниже решения могут помочь вам устранить проблему:
- Запустите средство устранения неполадок Центра обновления Windows
- Сбросить компоненты Центра обновления Windows
- Загрузите Центр обновления Windows вручную из каталога Центра обновления Майкрософт.
Давайте посмотрим на все эти решения в деталях.
1]Запустите средство устранения неполадок Центра обновления Windows.
Microsoft разработала автоматизированные инструменты для исправления ошибок в операционных системах Windows. Средство устранения неполадок Центра обновления Windows входит в число этих автоматизированных инструментов. Если вы получаете сообщение об ошибке при загрузке или установке Центра обновления Windows, средство устранения неполадок Центра обновления Windows может помочь вам решить проблему.
В Windows 10 откройте приложение «Настройки» и перейдите в раздел «Обновление и безопасность» > «Устранение неполадок» > «Дополнительные средства устранения неполадок». Теперь выберите Центр обновления Windows и нажмите кнопку «Запустить средство устранения неполадок».
Если вы являетесь пользователем Windows 11, откройте «Настройки» и перейдите в «Система > Устранение неполадок > Другие средства устранения неполадок». Найдите Центр обновления Windows и нажмите кнопку «Выполнить».
2]Сброс компонентов Центра обновления Windows
Одним из эффективных решений для исправления ошибок Центра обновления Windows является сброс компонентов Центра обновления Windows. Компоненты Центра обновления Windows являются важными элементами Центра обновления Windows. Повреждение компонентов Центра обновления Windows приводит к сбою обновлений Windows. Сброс компонентов обновления поможет вам решить проблемы с Центром обновления Windows.
3]Загрузите Центр обновления Windows вручную из каталога Центра обновления Майкрософт.
Если вы по-прежнему сталкиваетесь с ошибкой 0x80010105 при установке Центра обновления Windows, мы предлагаем вам загрузить Центр обновления Windows из каталога Центра обновления Майкрософт и установить его вручную в вашей системе. Каждое обновление Windows имеет уникальный номер базы знаний. Вы можете просмотреть этот номер базы знаний на странице Центра обновления Windows в настройках Windows 11/10. Запишите номер КБ Центра обновления Windows, который не удается установить в вашей системе, и найдите этот пакет обновления на веб-сайте каталога Центра обновления Майкрософт.
Исправить код ошибки 0x80010105 при печати документа или добавлении принтера
Вы можете получить код ошибки 0x80010105 при печати документа или добавлении принтера на устройство с Windows 11/10. В обоих этих случаях вы не сможете использовать принтер для печати документов. По словам затронутых пользователей, эта ошибка не позволяет им печатать документы со своих телефонов или других компьютеров. Полное сообщение об ошибке выглядит следующим образом:
На вашем принтере возникла непредвиденная проблема с конфигурацией 0x80010105.
Если вы столкнулись с этой проблемой в своей системе, вы можете попробовать следующие решения, чтобы решить эту проблему:
- Запустите средство устранения неполадок принтера
- Отключите программное обеспечение безопасности
- Устранение неполадок в состоянии чистой загрузки
- Откатить обновление Windows
Ниже мы подробно объяснили все эти решения.
1]Запустите средство устранения неполадок принтера
Поскольку ошибка связана с принтером, запуск средства устранения неполадок принтера может решить проблему. Процесс запуска средства устранения неполадок принтера описан ниже для пользователей Windows 11 и Windows 10.
В Windows 10 откройте «Настройки» и перейдите в «Обновление и безопасность» > «Устранение неполадок» > «Дополнительные средства устранения неполадок». Теперь выберите «Принтер», а затем нажмите кнопку «Запустить средство устранения неполадок».
В Windows 11 откройте «Настройки» и выберите «Система > Устранение неполадок > Другие средства устранения неполадок». Нажмите кнопку «Выполнить» рядом с вкладкой «Принтер».
2]Отключите программное обеспечение безопасности
Если вы получаете сообщение об ошибке 0x80010105 при добавлении принтера на устройство с Windows 11/10, временно отключите программное обеспечение безопасности и повторите попытку. Если проблема была вызвана вашим программным обеспечением безопасности, вы сможете добавить принтер после его отключения. Не забудьте снова включить защитное программное обеспечение.
3]Устранение неполадок в состоянии чистой загрузки
Вы также должны проверить, не вызывает ли проблема сторонняя программа. Чтобы определить это, выполните чистую загрузку. В состоянии «Чистая загрузка» компьютер запускается только с необходимыми системными компонентами, а все лишние приложения и службы остаются отключенными. Чистая загрузка помогает пользователям устранять проблемы, вызванные конфликтом стороннего программного обеспечения.
Добавьте принтер на устройство Windows 11/10 в состоянии чистой загрузки. Если вы сможете это сделать, проблема связана с одним из программ, отключенных в состоянии «Чистая загрузка». Теперь вам нужно определить это проблемное программное обеспечение или приложение. Для этого удалите принтер, затем включите некоторые из отключенных приложений в приложениях автозагрузки с помощью диспетчера задач и перезагрузите компьютер в нормальном состоянии. Теперь добавьте принтер. Если вы не можете этого сделать, виновником является одно из приложений, которое вы только что включили. Теперь начните отключать включенные приложения одно за другим, а затем попробуйте добавить принтер. Это позволит вам определить проблемное приложение. Как только вы найдете проблемное приложение, удалите его или проверьте, доступна ли обновленная версия приложения на веб-сайте поставщика.
4]Откатить обновление Windows
Многие пользователи подтвердили, что проблема была вызвана обновлением Windows KB4524147. Откройте страницу «История обновлений» в настройках Windows 11/10 и проверьте, устанавливали ли вы недавно обновление Windows KB4524147. Если да, удалите это конкретное обновление со своего ПК, а затем проверьте, исчезла ли проблема.
Читать . Fix Принтер находится в состоянии ошибки в Windows 11/10.
Исправьте код ошибки 0x80010105 при создании резервной копии на внешнем запоминающем устройстве.
Некоторые пользователи также столкнулись с ошибкой 0x80010105 при создании резервной копии с сервера Windows на внешнее запоминающее устройство, такое как DVD, Pendrive и т. д. Полное сообщение об ошибке выглядит следующим образом:
Сервер выдал исключение. (0x80010105)
Если вы получаете указанное выше сообщение об ошибке при создании резервной копии с Windows Server на внешнем запоминающем устройстве, следующие решения могут помочь вам решить эту проблему.
- Освободите место на вашем устройстве хранения
- Запустите сканирование SFC
- Преобразование вашего устройства хранения данных с FAT32 на NTFS
- Устранение неполадок в состоянии чистой загрузки
Давайте посмотрим на все эти решения в деталях.
1]Освободите место на вашем устройстве хранения
Если объем памяти на устройстве, на котором вы создаете резервную копию, меньше необходимого, вы можете получить эту ошибку. Поэтому, прежде чем приступить к созданию резервной копии, убедитесь, что на вашем устройстве хранения достаточно места.
2]Запустите сканирование SFC
На внешнем диске могут быть ошибки, из-за которых вы не можете создать на нем резервную копию. Средство проверки системных файлов — это встроенный в операционные системы Windows инструмент, который помогает пользователям восстанавливать поврежденные файлы образа системы и ошибки на жестком диске. Вы также можете запустить этот инструмент на внешнем жестком диске.
После запуска сканирования SFC на внешнем жестком диске проверьте, устранена ли проблема. В дополнение к сканированию SFC вы также можете попробовать запустить утилиту CHKDSK для восстановления поврежденных секторов на вашем устройстве хранения.
3]Преобразуйте запоминающее устройство из FAT32 в NTFS.
Некоторым пользователям удалось исправить ошибку после преобразования их устройства хранения данных с FAT32 на NTFS. Вы можете проверить, является ли ваше устройство хранения FAT32 или NTFS. Если это FAT32, конвертируйте ее в NTFS. Вы можете проверить формат устройства хранения, выполнив следующие действия:
- Откройте Проводник.
- Щелкните правой кнопкой мыши устройство хранения и выберите «Свойства».
- Вы найдете формат вашего устройства хранения на вкладке «Общие».
Некоторые пользователи также сталкивались с проблемой при создании резервной копии из Windows Server на DL DVD (двухслойный DVD). Если вы также используете DL DVD, замените его на обычный DVD. Это может помочь вам решить проблему.
4]Устранение неполадок в состоянии чистой загрузки
Проблема может возникнуть из-за конфликта стороннего программного обеспечения. Чтобы проверить это, устраните неполадки на компьютере в состоянии чистой загрузки. Как только вы найдете проблемную программу, рассмотрите возможность ее удаления.
Мы уже обсуждали, как определить проблемную программу с помощью чистой загрузки ранее в этой статье.
Что такое код ошибки 0x80010105?
Код ошибки 0x80010105 может возникнуть в вашей системе при установке последних обновлений Windows. Причиной этой ошибки является неработающий агент обновления Windows. Запуск средства устранения неполадок Центра обновления Windows и сброс компонентов Центра обновления Windows — это некоторые исправления, которые вы можете попытаться устранить с этой ошибкой.
Вы также можете увидеть эту ошибку при создании резервной копии с Windows Server на внешнем запоминающем устройстве или при печати документа и добавлении принтера на устройство с Windows 11/10. Чистая загрузка может помочь вам выявить конфликтующие приложения. Кроме того, вы также можете попробовать некоторые другие исправления, такие как запуск сканирования SFC, удаление ненужных элементов с устройства хранения, чтобы освободить место и т. д.
Почему мой Центр обновления Windows показывает ошибку?
Для успешной установки Центра обновления Windows у вас должно быть не менее 16 ГБ свободного места в 32-разрядной ОС Windows и 20 ГБ свободного места в 64-разрядной ОС Windows. Следовательно, сначала проверьте, сколько места осталось на вашем диске C. Если у вас достаточно свободного места на диске C, но Центр обновления Windows показывает ошибку, перезагрузите компьютер и проверьте еще раз. Вы также можете попробовать некоторые другие обходные пути, такие как отключение всех внешних устройств, запуск сканирования CHKDSK на вашем диске C и т. д.
Иногда антивирусные программы также блокируют обновления Windows. Поэтому временно отключите антивирус, а затем снова установите обновление. Не забудьте снова включить антивирус, так как он защищает вашу систему от нескольких угроз.
Надеюсь это поможет.
Читать далее . Исправьте код ошибки Центра обновления Windows 0x80242008.

