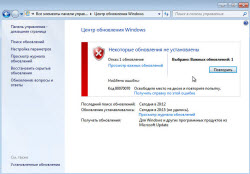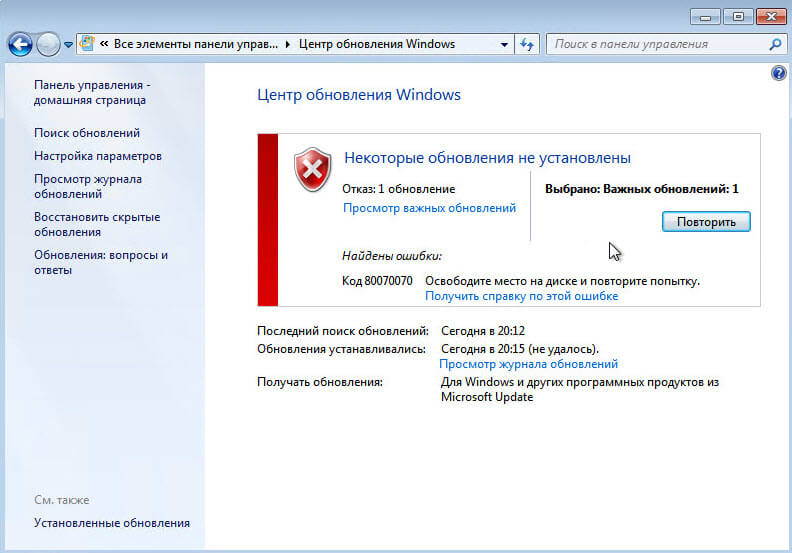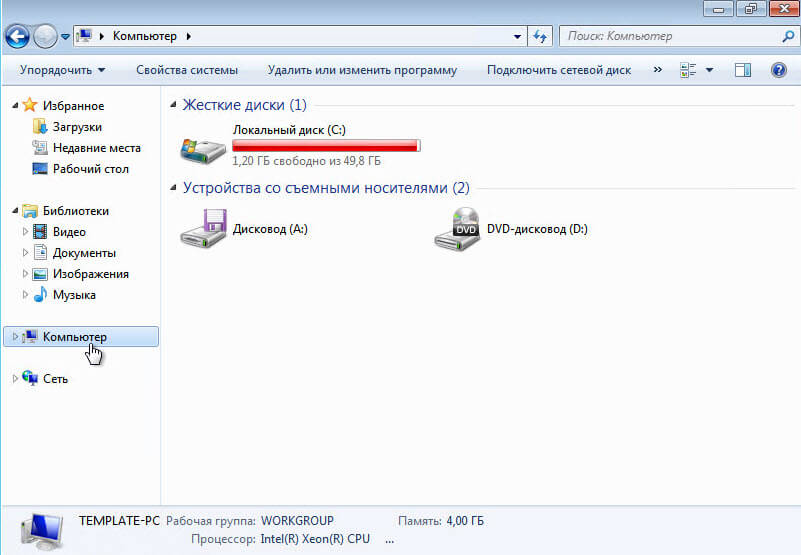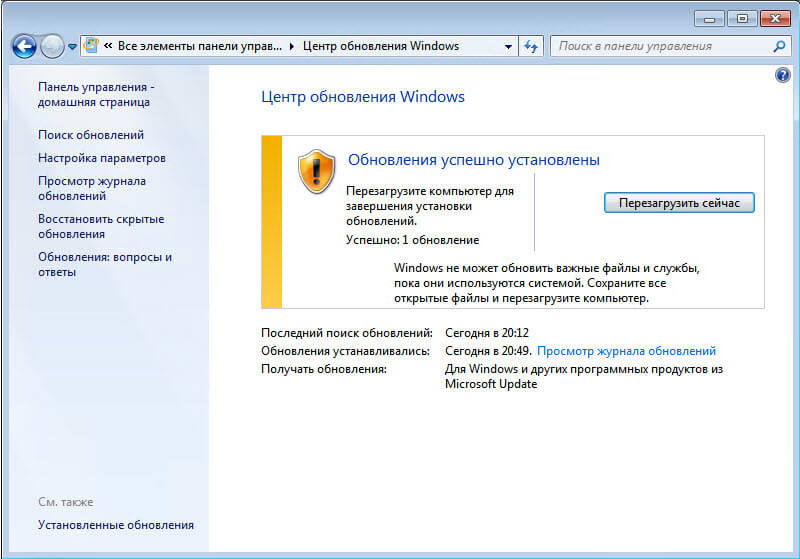При обновлении до новой версии Windows 10, такой как версия 2004 или любое другое обновление функции, вы можете получить код ошибки 0x80070070 — 0x50011, 0x50012 или 0x60000 с помощью Центра обновления Windows, инструмента создания мультимедиа или помощника по обновлению.
Любые сообщения об ошибках 0x80070070 являются известными проблемами обновления Windows 10. Однако это несущественные проблемы, если вы получаете одно из трех сообщений об ошибках (0x80070070 — 0x50011, 0x80070070 — 0x50012, 0x80070070 — 0x60000), то это означает, что на вашем компьютере недостаточно места для успешного завершения обновления.
В этом руководстве вы узнаете, как исправить ошибку 0x80070070, когда ваше устройство пытается выполнить обновление до новой версии Windows 10.
Как исправить ошибку 0x80070070 Windows 10
Когда вы получаете сообщение об ошибке 0x80070070 — 0x50011, 0x80070070 — 0x50012 или 0x80070070 — 0x60000, вам нужно только освободить место на главном хранилище или подключить внешний диск, например USB-флеш-накопитель, с достаточным пространством для Windows 10 можно использовать как временное хранилище.
Освобождение места с помощью настроек
Чтобы удалить ненужные и временные файлы, чтобы освободить место в Windows 10, выполните следующие действия:
- Откройте Настройки.
- Нажмите на Система.
- Нажмите на хранилище.
- В разделе «Хранилище» выберите параметр «Настроить хранилище» или запустите его сейчас.
- В разделе «Временные файлы» установите флажок «Удалить временные файлы, которые мои приложения не используют».
- Используйте Удалить файлы в моей корзине, если они были для выпадающего меню и выберите 1 день.
- Используйте «Удалить файлы» в моей папке «Загрузки», если они были там для более выпадающего меню, и тщательно выберите, как файлы должны быть, чтобы удалить их. (Если вы не хотите удалять файлы в папке «Загрузки», выберите «Никогда» .)
- В разделе «Локально доступный облачный контент» используйте раскрывающиеся меню, чтобы выбрать, когда контент OneDrive вы хотите сделать доступным только онлайн, чтобы освободить место.
- Нажмите кнопку Очистить сейчас.
После того, как вы выполните эти шаги, освободитя место для устранения ошибки 0x80070070. Если вам не удалось очистить достаточно файлов, попробуйте удалить временные файлы.
Удаление временных файлов
Чтобы удалить системные временные файлы с помощью приложения «Настройки», выполните следующие действия:
- Откройте Настройки.
- Нажмите на систему.
- Нажмите на хранилище.
- В разделе основного диска, нажмите на опцию Временные файлы .
- Выберите файлы, которые вы хотите удалить. (Следует отметить, что временные файлы включают в себя эти временные файлы из приложений, файлы в папке «Загрузки», файлы в корзине и предыдущие установочные файлы.)
- Нажмите Удалить файлы, чтобы завершить задачу.
Освобождение места с помощью инструмента очистки диска
Если вам все еще нужно освободить больше места, вы можете использовать инструмент очистки диска.
- Откройте проводник .
- Нажмите на этот компьютер .
- Щелкните правой кнопкой мыши диск с установкой Windows 10 и выберите параметр «Свойства».
- Нажмите кнопку Очистка диска .
- Нажмите кнопку Очистить системные файлы.
- Проверьте элементы, которые вы хотите удалить. Например, файлы журнала обновления Windows, Корзина, Временные файлы и Система создала отчеты об ошибках Windows, но не выбирают Временные установочные файлы Windows, так как это файлы для обновления вашей системы.
- Нажмите кнопку ОК.
- Нажмите кнопку Удалить файлы.
После того, как вы выполните эти шаги и у вас будет достаточно места, попробуйте выполнить обновление до Windows 10 еще раз, и вы больше не увидите никаких сообщений об ошибках.
Код ошибки 0x80070070 может появиться, когда на компьютере недостаточно места на диске для установки обновлений. Можно удалить приложения, которые не используются часто, или вы можете удалить или заархивировать файлы, которые больше не нужны, вы даже можете добавить немного места на съемном носителе, чтобы освободить внутреннюю память компьютера. Компьютеру требуется значительный объем внутренней памяти, чтобы иметь возможность правильно обновлять операционную систему. Когда на компьютере не хватает памяти, необходимой для выполнения обновления, отображается код ошибки 0x80070070. Если это сообщение об ошибке не устранить, ваш компьютер может быть открыт для других сообщений об ошибках, включая код ошибки 0x80072EE2.
Общие симптомы включают в себя:
- Windows не может правильно установить обновления.
- Возможно, вы не сможете установить какие-либо дополнительные программы или приложения на компьютер.
- Когда вы проверяете память компьютера, она может быть почти на полную мощность.
Решения
 Причины ошибок
Причины ошибок
Ошибка обновления Windows 10 вызвана различными факторами, включая нехватку места на компьютере или ресурсов, заражение вредоносными программами или вирусами или забитый реестр на компьютере. Код ошибки 0x80070070 появляется, когда на компьютере недостаточно свободного места для выполнения необходимых обновлений на компьютере. Слишком много приложений или программ, загруженных на компьютер, слишком много фотографий или слишком много музыки также могут способствовать нехватке места для хранения на компьютере, что способствует возникновению ошибки, и компьютер не может установить обновления для операционной системы. система правильно.
Дополнительная информация и ручной ремонт
Информации об этом коде ошибки не так много, но есть несколько способов исправить его, когда он появляется. Есть практические и ручные шаги, которые можно предпринять при попытке запустить компьютер. Основной способ решить эту проблему — освободить дисковое пространство, и есть несколько способов сделать это. Обратите внимание, что если эти методы кажутся запутанными или слишком сложными, обратитесь к специалисту по ремонту Windows, чтобы они могли должным образом исправить проблему. Вам нужно будет точно знать, что вы имеете дело с кодом ошибки 0x80070070, чтобы эти параметры были лучшим выбором для ее исправления.
Способ первый: очистка диска
Прежде чем пытаться освободить место, важно знать, сколько места есть на компьютере. Воспользуйтесь бесплатной программой на компьютере под названием Disk Cleanup tool. Это сэкономит время и освободит место на жестком диске. оптимизировать компьютер работать лучше.
В меню «Пуск» перейдите к параметру «Исследовать» и выберите «Этот компьютер». Щелкните правой кнопкой мыши диск C и выберите «Свойства». Выберите Очистка диска. Отсюда выберите параметры, которые вы хотите очистить. Убедитесь, что в корзине нет временных файлов или журналов ошибок. По завершении выберите ОК.
Используйте этот же процесс, чтобы очистить системные файлы после обновления из Windows, поскольку в них все еще могут быть файлы из старой операционной системы.
Способ второй: удалить ненужные приложения
Пройдите через ваш компьютер и удалите все ненужные приложения, которые присутствуют. Там наверняка будут те, которые вы не используете или не хотите.
Выполните следующие действия: В меню «Пуск» выберите «Настройка». Затем выберите Система, Приложения и Функции. Когда вы найдете программу, которую хотите удалить, выберите ее, а затем выберите «Удалить». ПРИМЕЧАНИЕ: некоторые приложения, встроенные в Windows, не могут быть удалены. После того, как вы выбрали «Удалить» для приложения или программы, следуйте всем указаниям на экране.
Метод третий: облачное хранилище
Если много носителей, фотографий, документов, видео и т. П., Которые не используются на регулярной основе, попробуйте облачное хранилище. Эти файлы будут по-прежнему в вашем распоряжении и будут доступны из любой точки мира. Есть много приложений или веб-сайтов, которые обслуживают это.
Способ четвертый: параметры внешнего хранилища
Если ни один из вышеперечисленных методов не работает, добавьте больше памяти. Чтобы получить больше места для хранения, вы можете использовать такие устройства, как SD-карты, USB-накопители и даже внешние жесткие диски.
Метод пятый: использование автоматизированного инструмента
Если вы хотите всегда иметь в своем распоряжении утилиту для исправления этих Windows 10 и других связанных с ними проблем, когда они возникают, Загрузить и установить мощный автоматизированный инструмент.
Расширенный ремонт системы Pro
Автоматизированное решение для ремонта ПК в один клик
С Advanced System Repair Pro вы можете легко
Замените поврежденные файлы
Восстановить производительность
Удалить вредоносные программы
СКАЧАТЬ
Advanced System Repair Pro совместим со всеми версиями Microsoft Windows, включая Windows 11.
Поделиться этой статьей:
Вас также может заинтересовать
Мошенники решили нацелиться на процесс установки приложения Windows 10, чтобы заразить ваш компьютер и украсть ваши данные.

Узнать больше
Если вы пытаетесь восстановить свой компьютер с помощью образа системы, который был создан средством резервного копирования и восстановления Windows, но вместо этого появляется сообщение об ошибке «Windows не может найти образ системы на этом компьютере», вы пришли к правильное место, как этот пост поможет вам исправить эту ошибку. Вот полный контекст сообщения об ошибке:
«Windows не может найти образ системы на этом компьютере. Подключите резервный жесткий диск или вставьте последний DVD из набора резервных копий и нажмите« Повторить ». Или закройте это диалоговое окно, чтобы увидеть дополнительные параметры ».
В сообщении об ошибке вам предлагается два варианта: либо повторить, либо отменить операцию. Вы можете попробовать выбрать «Повторить», чтобы повторить попытку, но, скорее всего, в этом случае вы получите ту же ошибку. Этот вид ошибки может возникнуть, если имя папки WindowsImageBackup или любой из ее подпапок было изменено. С другой стороны, эта ошибка также может появиться, если эта папка или любая из ее подпапок пропали или были повреждены. Чтобы устранить ошибку, вы можете попробовать переместить папку WindowsImageBackup или проверить ее подпапки. Вы также можете попытаться изолировать файл образа системы или переименовать папку образа системы или удалить все ненужные подпапки, а также использовать командную строку в режиме восстановления.
Вариант 1. Попробуйте переместить папку WindowsImageBackup.
Папка WindowsImageBackup должна храниться в корне тома, на котором она хранится, в соответствии с работой утилиты восстановления системы. Например, если папка WindowsImageBackup хранится в папке «C: / Backups / System Restore Backups / New», то вам также необходимо переместить ее на диск C :.
Вариант 2 — попробуйте проверить подпапки папки WindowsImageBackup
Классификация папок и файлов играет важную роль при восстановлении компьютера из точки восстановления системы. Таким образом, если вы изменили имена каких-либо файлов или папок внутри папки WindowsImageBackup, вам необходимо установить значения по умолчанию. После этого снова запустите Восстановление системы и проверьте, исправляет ли оно ошибку.
Вариант 3. Попробуйте изолировать файл образа системы.
Если файл образа системы хранится на USB-накопителе вместе с различными образами восстановления системы, неудивительно, почему вы получаете эту ошибку. Чтобы все исправить, вы должны убедиться, что образ восстановления системы, из которого вы хотите восстановить свой компьютер, является единственным, который присутствует в корне USB-накопителя.
Вариант 4. Попробуйте переименовать папку System Image.
Если вы переименовали папку образа системы перед запуском восстановления системы, то, скорее всего, это причина того, что вы получаете ошибку «Windows не может найти образ системы на этом компьютере». Эта ошибка возникает из-за того, что утилита восстановления системы в Windows 10 ищет папку WindowsImageBackup, поэтому, если вы переименовали ее, вам нужно изменить ее имя обратно на то, что было изначально, чтобы исправить ошибку.
Вариант 5 — Попробуйте удалить все подпапки папки WindowsImageBackup
Если вы сохранили некоторые посторонние файлы внутри папки WindowsImageBackup, вам необходимо сразу же избавиться от них и вернуть папку в состояние по умолчанию, так как эту папку нужно оставить в покое и не следует вмешиваться, если вы хотите запустить восстановление системы без проблем. .
Вариант 6. Попробуйте использовать командную строку в режиме восстановления.
- Откройте командную строку, когда ваш компьютер находится в режиме восстановления.
- Затем введите и введите эту команду, где вам нужно заменить « »С буквой вашего диска: реж
- После того, как вы нашли папку WindowsImageBackup в любом из разделов, введите и введите эту команду: реж WindowsImageBackup / s
- Введенная вами команда отобразит все содержимое папки, общий размер которой превышает 10 ГБ. Вы можете проверить и подтвердить целостность папки, и если вы обнаружите, что целостность нарушена, то это причина, по которой вы получаете ошибку.
Узнать больше
Roblox — очень популярная онлайн-игра, в которую ежедневно играют миллионы игроков, и поэтому она, естественно, принесет много вредоносных программ и атак на игроков, пытающихся украсть и использовать их для получения денежной выгоды. Последняя атака и громкая кража валюты и активов произошла именно в Roblox.
Сообщается, что вредоносные действия исходят от расширений Chrome. На данный момент было обнаружено 2 расширения, внутри которых скрыто вредоносное ПО, но в настоящее время их может быть больше. Расширения работают спереди, а сзади они добывают логины пользователей и другие данные, чтобы красть вещи с платформы Roblox.
Что еще хуже, некоторые вредоносные программы находятся в длинных расширениях, таких как SearchBlox. Расширение SearchBlox позволяет быстро искать других пользователей, если оно было законным, но было скомпрометировано в течение последнего месяца. Есть свидетельства того, что люди крадут валюту Roblox с данными, собранными в ней скрытым бэкдором.
Расширение SearchBlox по-прежнему активно в Интернет-магазине Chrome, а основной список по-прежнему имеет значок «Избранное». Google регулярно активно удаляет вредоносное ПО со своей витрины, но это все еще остается в нем.
Если у вас или вашего ребенка установлено это расширение Chrome, немедленно удалите его и всегда будьте осторожны с тем, какое расширение вы устанавливаете и предоставляете доступ к своей системе, обновляйте их и проверяйте различные блоги и сайты статей, чтобы узнать, когда будет найдено плохое. .
Узнать больше
Первый раз, когда ваш компьютер включается и когда загружается Windows, он будет ждать 10 секунд, прежде чем запускать ваши приложения для запуска. Эти 10 секунд используются для загрузки всех служб Windows, поэтому все работает без сбоев. Если по какой-либо причине вы не хотите ждать этой задержки запуска и хотите сразу запускать приложения, продолжайте читать и точно следуйте этому руководству. Это руководство потребует от вас настройки рекламы с реестром Windows, всегда рекомендуется сделать резервную копию реестра перед попыткой каких-либо настроек. Кроме того, крайне важно следовать руководству, поскольку оно представлено шаг за шагом. имейте в виду, что это руководство устранит 10-секундную задержку для всех ваших запускаемых приложений, в настоящее время нет способа удалить задержку только для одного или нескольких.
- Нажмите ⊞ ОКНА + R открыть диалог запуска
- Тип диалогового окна запуска Regedit и нажмите ENTER
- Найдите HKEY_CURRENT_USER ПРОГРАММНОЕ ОБЕСПЕЧЕНИЕ Microsoft Windows CurrentVersion Explorer Serialize
- Если ключа не существует, создайте новый, перейдите в HKEY_CURRENT_USER ПРОГРАММНОЕ ОБЕСПЕЧЕНИЕ Microsoft Windows CurrentVersion Explorer , щелкните правой кнопкой мыши проводник и выберите новый> ключ, Назови это Сериализация
- Щелкните правой кнопкой мыши на Serialize и выберите Создать> Значение DWORD (32 бита)
- Назовите значение StartupDelayInMSec
- Дважды нажмите StartupDelayInMSec и найдите Значение
- Установите значение 0
- Сохраните изменения и Выход Редактор реестра
- Перезагружать
Если вы хотите отменить изменения и снова включить задержку, вернитесь в редактор реестра и удалите значение StartupDelayInMSec.
Узнать больше
Код ошибки 0x803f7001 — Что это?
Код ошибки 0x803f7001 возникает в случае сбоя при обновлении операционной системы Windows до Windows 10. Обычно появляется окно с сообщением следующего содержания: «Windows не активирована, так как предыдущая версия Windows на этом устройстве не была активирована до обновить до Windows 10. » Когда это происходит, общие симптомы кода ошибки проявляются:
- Невозможность обновить операционную систему Windows до Windows 10
- Окно сообщения с кодом ошибки 0x803f7001
Решения
 Причины ошибок
Причины ошибок
Причина для кода ошибки 0x803f7001 варьируется. Обычно это происходит по двум причинам: 1) когда в процессе обновления до Windows 10 не найдено действительной лицензии Windows или ключа продукта для вашего устройства, или 2) когда пользователь выполняет чистую установку Windows 10. Во время чистой установки обычно требуется новая лицензия, чтобы позволить вам активировать свою копию Windows.
Дополнительная информация и ручной ремонт
Для исправления кода ошибки 0x803f7001 доступны две основные опции. Обычно использование действующего ключа продукта может помочь пользователям исправить код ошибки 0x803f7001. Вы также можете попробовать автоматизированный инструмент для доступа к лучшим решениям.
Метод первый: используйте действительный ключ продукта
Ключ продукта — это код, содержащий 25 символов, который позволяет пользователям активировать Windows. Вам нужно будет ввести ключ продукта в том порядке, в котором он отображается, чтобы установить операционную систему Windows. Все пользователи смогут получить доступ к этому коду по электронной почте или на карточке в пакете Windows DVD, который они получат при покупке версии операционной системы Windows.
Чтобы устранить код ошибки 0x803f7001, выполните следующие действия.
- Шаг первый: нажмите кнопку «Пуск» и выберите Настройки
- Шаг второй: выберите Обновление и безопасность становятся Активация
- Шаг третий: Нажмите Изменить ключ продукта
- Шаг четвертый: введите свой действительный ключ продукта. (Для этого убедитесь, что 25 символов учтены и находятся в правильном порядке.)
Если проблема, вызывающая код ошибки 0x803f7001, связана с вашим ключом продукта, то инструкции в первом методе устранят проблему. Вы сможете установить и активировать Windows 10. Однако, если при попытке обновить операционную систему Windows ошибка снова возникнет, вам необходимо будет следовать инструкциям, приведенным ниже в руководстве по ремонту.
Вы также можете обратиться к специалисту по ремонту Windows, если вы не уверены в своей способности выполнять задачи, необходимые для исправления ошибки с кодом 0x803f7001. Этот ИТ-специалист сможет использовать свои технические знания для выполнения сложных задач по ремонту вручную, если возникнет такая необходимость.
Способ второй: установить автоматический инструмент
Автоматизированные инструменты помогают пользователям ПК устранить распространенные проблемы, такие как коды ошибок Windows. Для адресации или исправления кодов ошибок, таких как код ошибки 0x8007007b скачать мощный автоматизированный инструмент на твоей машине. Этот инструмент позволяет пользователям получить доступ к быстрым решениям. Он также сканирует и устраняет проблемы, которые могут привести к появлению кодов ошибок или снижению производительности ПК.
Узнать больше
Quest 2 был признан лучшей гарнитурой виртуальной реальности на многих веб-сайтах, и, честно говоря, это действительно отличное оборудование, заслуживающее каждой похвалы. Похоже, что Meta чувствует, что может добиться большего успеха, поэтому новый грядущий Quest Pro обновлен и новая линейка VR-наборов от этой компании. Стандартная экономическая линейка Quest не будет закрыта и останется экономичной версией линейки продуктов Meta VR.
Quest Pro будет добавлен в качестве новой линейки лучших продуктов с лучшей производительностью и лучшим качеством. Это первая VR-гарнитура с чипсетом Qualcomm Snapdragon XR3+ Gen 1, 12 ГБ оперативной памяти, 256 ГБ встроенной памяти и 10 датчиками высокого разрешения. Конечно, такая мощность и улучшения идут с более высокой ценой, на этот раз цена составляет 1,499.99 долларов.
Новая гарнитура VR обещает лучшие в отрасли визуальные эффекты благодаря новому оптическому стеку вместо линз Френеля в Meta Quest 2 с тонкослойной оптикой типа «блин», которая преломляет свет, уменьшая глубину оптического модуля на 40%, и в то же время обеспечивает четкие и четкие визуальные эффекты. .
Гарнитура обеспечит отображение более ярких цветов, насыщенных цветов и более высокой контрастности за счет использования технологий локального затемнения и квантовых точек. Он состоит из специализированного аппаратного обеспечения подсветки, сопровождаемого программными алгоритмами, которые могут независимо управлять более чем отдельными светодиодными блоками.
Quest Pro также будет поставляться с новыми контроллерами Meta Quest Touch Pro. Они будут оснащены тремя встроенными датчиками для отслеживания положения контроллера, полностью независимого от гарнитуры, что означает, что отслеживание и диапазон движения будут улучшены. Эти новые контроллеры также будут продаваться отдельно по цене 299.99 долларов США, и их можно будет использовать с Quest 2.
Гарнитура доступна для предварительного заказа, и ее поставки начнутся в конце октября. Мета-сайт
Узнать больше
Система Windows 10 позволяет пользователям изменить расположение папок пользователя по умолчанию на другой диск. Вероятно, это делается для того, чтобы файлы оставались в безопасности в случае внезапного сбоя системы. Однако в некоторых случаях при изменении пути к другому диску, например, к диску D или любой папке, система Windows распознала его и как жесткий диск, поэтому, даже если файлы будут сохранены в этой папке, она появится как жесткий диск в проводнике Windows или искать объединенным с другой папкой. Возможно также, что вы случайно перетащили папку пользователя в другую папку пользователя. Поэтому, если вам интересно, как вы можете разъединить папки пользователя, читайте дальше, так как этот пост расскажет вам, как именно вы можете это сделать. Обратите внимание, что даже если вы попытаетесь использовать историю файлов для восстановления пользовательских папок, это все равно не сработает, и вы не сможете переместить их обратно в прежние места или восстановить папки до их предыдущих версий, и это только заявят, что их нет в наличии. В инструкциях, приведенных ниже, мы используем папку «Загрузки» в качестве примера.
- Шаг 1: Нажмите клавиши Win + R, чтобы открыть диалоговое окно «Выполнить».
- Шаг 2: Далее введите «Regedit”И нажмите Enter, чтобы открыть редактор реестра.
- Шаг 3: После открытия редактора реестра перейдите к следующему разделу реестра:
КомпьютерHKEY_CURRENT_USERSпрограммное обеспечениеMicrosoftWindowsCurrentVersionExplorerUder Shell Folders
- Шаг 4: Затем дважды щелкните по многострочному значению {374DE290-123F-4565-9164-39C4925E467B} расположен в правой панели. А в Data Value скопируйте и вставьте следующее значение:
% USERPROFILE% Загрузки
- Шаг 5: Теперь нажмите OK и закройте редактор реестра.
Примечание: Присмотритесь повнимательнее, и вы увидите, что многострочные значения принадлежат каждой из папок. Оттуда у вас есть рабочий стол, избранное, Skydrive, музыка, изображения и многое другое.
- Шаг 6: Перезагрузите компьютер. После этого операционная система при запуске выберет новую папку. Вот значения для других папок:
Музыка — {1CF1260C-4DD0-4ebb-811F-33C572699FDE}
Картинки — {3ADD1653-EB32-4cb0-BBD7-DFA0ABB5ACCA}
Видео — {A0953C92-50DC-43bf-BE83-3742FED03C9C}
Документы — {A8CDFF1C-4878-43be-B5FD-F8091C1C60D0}
Рабочий стол — {B4BFCC3A-DB2C-424C-B029-7FE99A87C641}
- Шаг 7: Теперь все, что вам нужно сделать, это правильно изменить местоположение. Начните с нажатия клавиш Win + E, чтобы открыть проводник Windows.
- Шаг 8: После этого щелкните правой кнопкой мыши папку «Загрузки», расположенную на правой панели.
- Шаг 9: Затем нажмите «Свойства» и перейдите на вкладку «Местоположение», затем введите «D: Downloads» в поле местоположения.
- Шаг 10: Нажмите кнопку «Применить», а затем кнопку «ОК», чтобы сохранить внесенные изменения. Это гарантирует, что будет восстановлена не только папка «Загрузки», но также и то, что она не будет объединена с другой папкой и не будет отображаться как диск.
Узнать больше
В Windows имеется встроенная система резервного копирования и восстановления, поэтому в случае сбоя резервного копирования или восстановления Windows и получения ошибок 0x80070001, 0x81000037, 0x80070003 не беспокойтесь, этот пост поможет вам решить проблему. Возможно, вы не сможете просматривать папки и файлы, которые вы хотите восстановить в мастере восстановления файлов.
Причина ошибки может варьироваться в зависимости от того, какой код ошибки вы получаете:
- 0x80070001 — Если вы получили этот конкретный код ошибки при попытке резервного копирования определенной библиотеки или когда вы принимаете настройки по умолчанию в резервном копировании и восстановлении Windows.
- 0x81000037 — Если вы получили такой код ошибки при попытке чтения из теневой копии на одном из томов, для которых выполняется резервное копирование.
- 0x80070003 — Если вы получили этот код ошибки при попытке восстановить папки или файлы в библиотеке с помощью резервного копирования и восстановления Windows.
- С другой стороны, вы не можете использовать функцию «Обзор файлов» или «Обзор папок».
Обратите внимание, что резервное копирование или восстановление Windows не удалось, ошибки 0x80070001, 0x81000037, 0x80070003 Код ошибки 0x80070001, 0x81000037 возникает во время резервного копирования, в то время как при попытке восстановления файлов возникает ошибка «Код 0x80070003» и «Поиск файлов». Какие бы коды ошибок вы ни получили, вот несколько возможных исправлений, которые могут помочь.
Вариант 1. Исправить коды ошибок Windows Backup 0x80070001, 0x81000037
Причина кодов ошибок Windows Backup 0x80070001, 0x81000037, как упоминалось выше, заключается в том, что существует том, который использует файловую систему FAT (0x80070001), и когда том содержит сжатые файлы (0x81000037). Чтобы исправить эти ошибки, вам необходимо удалить «точку повторной обработки», также известную как СИМВОЛИЧЕСКАЯ ССЫЛКА, и выбрать абсолютный путь к этому местоположению в пользовательском интерфейсе конфигурации Windows Backup. Выполните следующие действия, чтобы удалить точку повторной обработки.
- Нажмите клавиши Win + R, чтобы открыть диалоговое окно «Выполнить».
- Затем введите «cmd» в поле и нажмите Enter, чтобы открыть командную строку.
- Затем введите следующую команду и нажмите Enter:
DIR / AL / S
- После ввода команды отобразится список JUNCTION.
- Теперь, чтобы удалить точку повторной обработки смонтированного тома, вам нужно найти найденную точку повторной обработки, щелкнуть правой кнопкой мыши значок точки повторной обработки и выбрать «Свойства».
- Убедитесь, что на вкладке «Общие» для папки «Тип» указан «Подключенный том», а затем удалите эту папку.
Вариант 2 — исправить ошибку восстановления Windows 0x81000037
Когда вы пытаетесь восстановить удаленный каталог из резервной копии, это не удается, и появляется код ошибки 0x81000037. Вы также можете столкнуться с этой ошибкой, если установите флажок для восстановления файлов в исходные подпапки в мастере восстановления файлов и попытаетесь восстановить папки или файлы в альтернативное расположение, тогда вы столкнетесь с кодом ошибки 0x81000037, который будет отображаться в сообщение об ошибке, как показано ниже:
Чтобы исправить эту ошибку, необходимо заново создать отсутствующий каталог, выполнив следующие действия:
- Обратите внимание на путь, по которому происходит ошибка.
- Затем создайте соответствующую папку.
- Теперь выполните операцию восстановления снова.
А поскольку в удаленной папке могут быть подпапки, снимите флажок «Восстановить файлы в их исходные подпапки» при запуске мастера восстановления файлов.
Вариант 3. Невозможно использовать функции «Обзор файлов» или «Обзор папок».
Нет правильного решения этой конкретной ошибки, но если вы помните имена файлов, вы можете просто найти их. Нажмите кнопку «Поиск» при использовании функции «Восстановление файла», затем введите имя файла и, когда этот файл появится, выберите и щелкните по нему, чтобы восстановить его.
Узнать больше
Сбой страницы в неподкачиваемой области — это ошибка синего экрана, обычно возникающая из-за неисправных драйверов, но она может быть вызвана различными проблемами, такими как неисправная оперативная память. В этой короткой статье мы рассмотрим обычные способы решения этой ошибки.
Устранение ошибки страницы в невыгружаемой области
 Откат с помощью восстановления системы
Откат с помощью восстановления системы
Простое и легкое решение: откат к предыдущей точке восстановления системы, где Windows была стабильной и работала.
Исправьте ошибку страницы в невыгружаемой области с помощью диспетчера устройств
- Нажмите ⊞ ОКНА + X открыть скрытое меню
- Нажмите на диспетчер устройств
- Найдите устройство со знаком вопроса и щелкните правой кнопкой мыши на нем
- Нажмите на откат драйвера кнопка
Исправить через командную строку
- Нажмите ⊞ ОКНА + X открыть скрытое меню
- Нажмите на командная строка (администратор)
- Внутри командной строки введите SFC / Scannow и нажмите ENTER
- Дождитесь завершения процесса и перезагрузите компьютер.
Исправить с помощью инструмента DISM
- Нажмите ⊞ ОКНА + X открыть скрытое меню
- Нажмите на командная строка (администратор)
- Внутри командной строки введите DISM / Online / Cleanup-image / Restorehealth и нажмите ENTER
- Дождитесь завершения процесса и перезагрузите компьютер.
Ошибка страницы в невыгружаемой области с помощью специального инструмента
Иногда ручные и предоставленные решения просто не могут решить эту проблему, потому что проблема вызвана чем-то другим, а не только одной проблемой. Используйте ДРАЙВЕРFIX чтобы решить эту проблему одним щелчком мыши.
Узнать больше
Как вы знаете, восстановление системы — это полезный инструмент в операционной системе Windows, который помогает пользователям устранять системные проблемы, отменяя все недавние изменения на компьютере, которые могли вызвать проблему. Однако бывают случаи, когда вы можете столкнуться с некоторыми проблемами при запуске этого инструмента, и одна из этих проблем заключается в том, что восстановление системы внезапно зависает или зависает при инициализации восстановления реестра в Windows 10. Если вы столкнулись с похожей проблемой, читайте дальше. так как этот пост расскажет вам, что вы можете сделать в таких случаях. Есть несколько вещей, которые вы можете сделать, когда столкнетесь с такой проблемой в восстановлении системы. Во-первых, вы можете попробовать подождать, дать ему больше времени для загрузки, которая не должна занимать более 5 минут. И если он все еще застрял после этого времени, дайте ему еще час. Однако, если по прошествии часа ничего не изменилось, значит, нужно искать проблему дальше. Имейте в виду, что вы не должны прерывать восстановление системы, резко закрывая его, это может привести к невозможности загрузки системы. Чтобы приступить к устранению проблемы, вам необходимо выполнить каждое из предложенных ниже предложений.
Вариант 1. Попробуйте использовать среду восстановления Windows.
Первый вариант устранения неполадок, который вам нужно попробовать, — это просто нажать кнопку питания в течение примерно 10 секунд. Это то, что вы должны сделать, когда вам нужно прервать восстановление системы или перезагрузить компьютер с Windows 10. Если в течение 10 секунд нажать кнопку питания, произойдет полное выключение, а после выключения компьютера перезагрузите компьютер и выполните следующие действия, но перед тем, как это сделать, убедитесь, что у вас есть загрузочный USB или DVD-диск Windows.
- Сначала вставьте загрузочный USB или DVD, загрузитесь с него и выберите вариант «Восстановить компьютер».
- Затем, когда вы увидите логотип производителя на своем компьютере, нажмите кнопку, чтобы войти в среду восстановления Windows.
- После этого измените последовательность загрузки на привод DVD в настройках прошивки UEFI и перезагрузите компьютер.
- После перезагрузки компьютера выберите порядок загрузки и внесите соответствующие изменения, как показано в BIOS.
Вариант 2. Попробуйте запустить утилиту автоматического восстановления.
Вы также можете использовать автоматическое восстановление для исправления ошибки. Для этого выполните следующие действия.
- Вы можете начать с создания и загрузки с загрузочной флешки Windows 10 USB.
- После этого нажмите «Восстановить компьютер», расположенный в левом нижнем углу, когда вы находитесь на начальном экране запуска Windows.
- Затем нажмите «Устранение неполадок», а затем на другом экране нажмите «Восстановление при загрузке».
- Теперь выберите операционную систему, которую вы хотите восстановить. Как только вы это сделаете, он начнет восстанавливать вашу операционную систему. Подождите, пока процесс не будет завершен, а затем проверьте, устранена ли проблема.
Вариант 3. Попробуйте запустить восстановление системы в безопасном режиме.
Если вы не можете загрузиться с компьютера под управлением Windows 10, попробуйте снова запустить Восстановление системы в разделе Дополнительные параметры запуска.
- Загрузите компьютер в безопасный режим.
- После этого выберите параметр> Устранение неполадок> Дополнительные параметры> Параметры запуска> Перезагрузить.
- После перезагрузки компьютера нажмите клавишу F6, чтобы включить безопасный режим с командной строкой и запустить восстановление системы оттуда.
- Теперь в командной строке введите «рструи.ехе», Чтобы запустить восстановление системы в безопасном режиме. Это поможет исправить проблему, так как было бы безопаснее выполнить восстановление системы компьютера.
Узнать больше
Авторское право © 2022, ErrorTools, Все права защищены
Товарные знаки: логотипы Microsoft Windows являются зарегистрированными товарными знаками Microsoft. Отказ от ответственности: ErrorTools.com не аффилирован с Microsoft и не претендует на прямую аффилированность.
Информация на этой странице предоставлена исключительно в информационных целях.
Ремонт вашего ПК одним щелчком мыши
Имейте в виду, что наше программное обеспечение необходимо установить на ПК с ОС Windows. Откройте этот веб-сайт на настольном ПК и загрузите программное обеспечение для простого и быстрого устранения ваших проблем.
Размер ISO-файла Windows 11 составляет 4,5 ГБ. Это не очень много для настольной ОС, но во время установки или при обновлении с Windows 10 до Windows 11 файлы в ISO расширяются, и когда они это делают, они занимают гораздо больше места, чем 4,5 ГБ. Свободное дисковое пространство необходимо при установке любой ОС, и Windows 11 не исключение.
Если вы обновляетесь до Windows 11 с Windows 10, и процесс обновления прерывается кодом ошибки 0x80070070, это означает, что у вас проблема с местом для хранения. В частности, у вас мало места на диске Windows. Вам нужно сначала освободить место на диске, а затем обновить ОС.
В идеале у вас должно быть 20 ГБ свободного места на диске Windows, чтобы избежать проблем во время обновления.
Как освободить место для установки Windows 11
Если вы хотите освободить место в Windows 10 для обновления до Windows 11, есть несколько простых способов сделать это.
1. Очистите загружаемые файлы и корзину.
В корзине файлы хранятся неограниченное время. Он не удалит их автоматически по прошествии определенного периода времени. Пока файлы находятся в корзине, они будут продолжать занимать место на вашем диске. Они не покидают вашу систему, пока вы не удалите их из корзины.
Щелкните корзину правой кнопкой мыши.
В контекстном меню выберите «Очистить корзину».
Подождите, пока файлы будут удалены.
Вы также должны проверить папку Загрузки. Вам придется делать это вручную. Удалите все, что вам больше не нужно. Переместите нужные предметы на другой диск.
2. Удалите временные файлы.
Временные файлы могут занимать несколько ГБ места на вашем диске. Эти файлы часто являются остаточными файлами, оставшимися после установки предыдущих обновлений.
Откройте приложение «Настройки» с помощью сочетания клавиш Win + I.
Зайдите в систему.
Выберите Хранилище.
Щелкните Временные файлы.
Щелкните Удалить файлы.
3. Удалите неиспользуемые приложения.
Если в вашей системе установлены приложения, которые вы не используете, удалите их. Они могут показаться небольшими приложениями, которые занимают мало места, но если у вас их много, вы можете потратить много места впустую.
Откройте приложение «Настройки» с помощью сочетания клавиш Win + I.
Зайдите в Приложения.
Выберите вкладку «Приложения и функции».
Отсортируйте приложения по размеру.
Просмотрите список, чтобы увидеть, какие приложения вы не используете.
Выберите приложение.
Щелкните Удалить.
Повторите эти действия для всех приложений, которые вы не используете.
4. Чистая библиотека документов и изображений
Если вам по-прежнему не хватает места, подумайте о перемещении файлов из библиотеки «Документы и изображения» на внешний или другой внутренний диск. Если у вас есть большая музыкальная коллекция, и она хранится на вашем диске Windows, переместите ее также на другой диск. Вы можете переместить его обратно после успешного обновления до Windows 11.
Заключение
Microsoft не сообщает вам, сколько свободного места у вас должно быть на вашем диске перед установкой крупного обновления функций для Windows 10 или сколько свободного места на диске у вас должно быть перед попыткой обновления до Windows 11. Тем не менее, 20 ГБ — это безопасное значение. У вас всегда может быть больше свободного места, и это вам не повредит, но постарайтесь иметь хотя бы это количество. В этой заметке, если вам удалось освободить несколько ГБ места, но вы не можете сделать это до 20 ГБ, вы можете попытаться выполнить обновление еще раз, и это может сработать.
You might have encountered Windows update error code 0x80070070 or Windows 10 update assistant not enough disk space issue when you try to install Windows 10 using Windows Update or the Update Assistant. What does error code 0x80070070 mean? How to fix it? In this post, I will show you 5 methods on how to fix Windows 10 update error code 0x80070070 with detailed steps and pictures.
In the process of Windows 10 update, you might encounter Windows 10 update error code 0x80070070, or 80070070, 0x80070070–0x50011, 0x80070070–0x50012, 0x80070070–0x60000 on your Windows 10 PC. This means that there isn’t enough drive space on your computer to install the new Windows 10 version.
Error code 0x80070070 is caused by Windows 10 update not enough disk space. In this case, before you try the following resolutions, you can delete files you don’t need or move them to another partition or an external drive (See: How Do I Backup Partition with the Best Partition Manager). And you can uninstall some applications on your computer that you don’t use at all.
Then you can try Windows update to see if error code 0x80070070 disappears. If that’s not enough, let’s try the following methods.
In most cases, you’ll need about 16GB of free space to install Windows 10. If you don’t have enough space on the system partition, you may receive the error code 0x80070070.
In this case, you can use Disk Cleanup tool to clean up the system files and free up some space and then try Windows 10 update. Here are detailed steps and pictures.
Step 1. Right-click Windows Start menu and select Disk Management to open it.
Step 2. Right-click the C drive and select Property from the pop-up window.
Step 3. Click the Disk Cleanup button.
Step 4. Check the items you want to delete. For example, you can delete Windows upgrade log files, Recycle Bin, Temporary Files, Thumbnails, and System created Windows Error Reporting. After checking all the files that you want to delete, click OK.
Note: Don’t select Temporary Windows Installation Files as these are the files to upgrade your system.
Step 5. Click Delete Files.
If you find there is not enough free space after running Disk Cleanup tool, you can try the following methods to fix error code 0x80070070 windows 10.
Solution 2. Disable Disk Quotas or Limit Disk Space
Disk Quotas are set by the system administrator with the purpose of controlling disk usage. Some users set disk quotas to allocate limited disk space in a reasonable way.
Using Disk Quotas is beneficial in allocating limited disk space in a reasonable way. However, Windows 10 update error code 0x80070070 can be triggered if you have Disk Quotas enabled on your drive with Disk Quotas levels being reached.
So, to eliminate Windows 10 update error 0x80070070, you can disable the Disk Quotas or adjust the limit disk space. You may follow the steps as below to find Disk Quotas and reset it.
Step 1. Right-click Windows Start menu and select Disk Management to open it.
Step 2. Right-click the C drive in Disk Management and select Properties from the pop-up windows.
Step 3. Click the Quota tab to open the section. In the following picture you can see the Disk Quotas are enabled, so it might be the cause of Windows update error 0x80070070. You can uncheck the Enable quota management option or reset the limit disk space. Then click Apply to confirm.
Note: If the Disk Quotas are disabled, it will show up as the following picture when you open it.
Step 5. Restart your system and attempt to re-apply the Windows 10 update. If it’s still failing with the error code 0x80070070, you may resort to the next method.
Solution 3. Extend the System Partition
If the above methods cannot help you release enough space to update Windows, or you don’t want to delete any application to get some free space, you can try this way to extend system partition and fix error code 0x80070070 Windows 10.
MiniTool Partition Wizards is all all-in-one partition manager, which can help you resize partition, extend partition, copy partition, recover lost or deleted partition, convert MBR to GPT and convert NTFS to FAT32, etc. Besides, it also provides bootable edition, which is commonly used to fix boot issue. (See: Quickly Fix Boot Failure Press Any Key to Continue with 6 Solutions)
To extend system partition, it is recommended to use MiniTool Partition Wizard Bootable Edition to resize it.
To run MiniTool Partition Wizard Bootable Edition, firstly, you need to create a bootable USB drive by using MiniTool Partition Wizard’s Bootable Media Builder.
Step 1. Prepare a USB flash drive (or CD/DVD disc) and connect it to your computer.
Step 2. Get MiniTool Partition Wizard Pro Edition by clicking the following button. Install it on your computer and get it registered.
Buy Now
Step 3. At its main interface, launch Bootable Media Builder (you may see this feature by clicking the More Tools icon).
Step 4. Select WinPE-based media with MiniTool plug-in to continue.
Step 5. Select USB Flash Drive option and choose the correct USB flash drive. Then click Yes to confirm that you want to burn the boot flash drive.
Step 6. When you select the USB Flash Disk, MiniTool Partition Wizard will remind you that the data on the USB disk will be destroyed. Please make sure the USB does not contain any important files and data as MiniTool Partition Wizard will format the drive firstly. Then click Yes to go on.
Step 7. click Finish after successful burning.
Step 8. Enter the BIOS to change the boot order, giving the USB device boot sequence priority over the hard drive. If you are using a DVD/CD disc, change the boot order accordingly.
Step 9. When you boot from the USB drive, you will get the interface of MiniTool PE loader. MiniTool Partition Wizard Bootable Edition will be launched automatically.
Step 10. On this page, you can see all your disks and partitions. To extend system partition, you need to select it and choose Extend Partition.
Note: In MiniTool Partition Wizard Bootable Edition, all partitions including the system reserved partition and EFI system partition will be given a drive letter, so the original system partition’s drive letter may not be partition C, as you can see from the following picture.
Step 11. Now, you can choose an existing partition or unallocated space on the same disk to take free space, which will be used to extend the target system partition, and then drag sliding handle to decide how much free space to take. After that, click OK button to go back to the main interface.
Step 12. In this interface, click Apply at last.
After system partition resizing, you should fix the windows 10 update not enough disk space issue and error code 0x80070070. If you try again and still find Windows 10 update error code 0x80070070, then you may try the following methods.
Solution 4. Increase the Size of Windows Recovery Partition
Some users have reported they have enough free space on system partition when they update Windows 10, but the 0x80070070 error still exists. Well, if you have enough free space on system partition, it might be the problem of Windows recovery partition.
Windows creates a Windows recovery partition when you install it on a clean disk. When you have problem with Windows OS, you should be able to recover your system with the partition. On an MBR disk, the partition is called system reserved partition, while on a GPT disk, this partition is called EFI system partition or ESP.
When upgrading to Windows 10, the upgrade wizard is trying to copy files to the Windows recovery drive. If the recovery partition is full, the update will fail with error code 0x80070070.
In this situation, the best resolution is to extend the Windows recovery partition via a third-partition software as Windows Disk Management cannot extend that partition.
Then how to increase the size of Windows recovery partition? Here, MiniTool Partition Wizard Professional Edition is highly recommended as it can extend recovery partition in just a few clicks. Now, let’s see detailed steps.
Step 1. Follow the steps 1-9 in the last solution to launch MiniTool Partition Wizard Bootable Edition.
Buy Now
Step 2. Select the system reserved partition and choose the Extend Partition feature from the left.
The steps to extend Windows recovery partition is the same as extending C drive in Solution 3. You just need to follow the step-by-step instruction in MiniTool Partition Wizard and click Apply at last.
Note: You’d better not take free space from the system partition. If system partition is short of space, Windows 10 update may also fail with error code 0x80070070. Here the system partition is H according to the above picture.
Many users who have problem with Windows 10 update report that using Media Creation Tool to update Windows 10 is a perfect solution to fix error code 0x80070070.
If you were unable to remove the 0x80070070 error with the methods above, try using the Media Creation Tool to update Windows 10. The Media Creation Tool will help you update an existing installation to the latest version and leave all your files where you left them.
Here’s a step-by-step tutorial to using Media Creation Tool to upgrade Windows 10
Step 1. Download Media creation Tool from official link.
Step 2. Open the tool and choose Upgrade this PC now and click Next to continue. It will start downloading the necessary files. You just need to wait patiently.
Step 3. Select Keep personal files and apps and click Next.
Step 4. Let it install. The installation process will start and your PC will reboot. Your system will restart several times during this process. When it’s finished, you just need to log in with your account. Hope this method can help you.
«By trying several methods in this post, I successfully resolved Windows 10 update error code 0x80070070 issue. I would like to share this post with more friends who come across 0x80070070 Windows 10 update problem.»Click to Tweet
Bottom Line
In this post, I have introduced you 5 solutions on Windows update error code 0x80070070. If you’re seeing the 0x80070070 error when the Windows 10 upgrade fails, you may try the above 5 methods to fix Windows 10 update error code 0x80070070. If you want to extend system partition or system reserved partition, try using MiniTool Partition Wizard.
If you have any have any question about how to fix error code 0x80070070 Windows 10 or how to extend system partition or system reserved partition, you can leave a message in the following comment zone and we will reply as soon as possible. If you need any help when using MiniTool software, you can contact us via [email protected].
You might have encountered Windows update error code 0x80070070 or Windows 10 update assistant not enough disk space issue when you try to install Windows 10 using Windows Update or the Update Assistant. What does error code 0x80070070 mean? How to fix it? In this post, I will show you 5 methods on how to fix Windows 10 update error code 0x80070070 with detailed steps and pictures.
In the process of Windows 10 update, you might encounter Windows 10 update error code 0x80070070, or 80070070, 0x80070070–0x50011, 0x80070070–0x50012, 0x80070070–0x60000 on your Windows 10 PC. This means that there isn’t enough drive space on your computer to install the new Windows 10 version.
Error code 0x80070070 is caused by Windows 10 update not enough disk space. In this case, before you try the following resolutions, you can delete files you don’t need or move them to another partition or an external drive (See: How Do I Backup Partition with the Best Partition Manager). And you can uninstall some applications on your computer that you don’t use at all.
Then you can try Windows update to see if error code 0x80070070 disappears. If that’s not enough, let’s try the following methods.
In most cases, you’ll need about 16GB of free space to install Windows 10. If you don’t have enough space on the system partition, you may receive the error code 0x80070070.
In this case, you can use Disk Cleanup tool to clean up the system files and free up some space and then try Windows 10 update. Here are detailed steps and pictures.
Step 1. Right-click Windows Start menu and select Disk Management to open it.
Step 2. Right-click the C drive and select Property from the pop-up window.
Step 3. Click the Disk Cleanup button.
Step 4. Check the items you want to delete. For example, you can delete Windows upgrade log files, Recycle Bin, Temporary Files, Thumbnails, and System created Windows Error Reporting. After checking all the files that you want to delete, click OK.
Note: Don’t select Temporary Windows Installation Files as these are the files to upgrade your system.
Step 5. Click Delete Files.
If you find there is not enough free space after running Disk Cleanup tool, you can try the following methods to fix error code 0x80070070 windows 10.
Solution 2. Disable Disk Quotas or Limit Disk Space
Disk Quotas are set by the system administrator with the purpose of controlling disk usage. Some users set disk quotas to allocate limited disk space in a reasonable way.
Using Disk Quotas is beneficial in allocating limited disk space in a reasonable way. However, Windows 10 update error code 0x80070070 can be triggered if you have Disk Quotas enabled on your drive with Disk Quotas levels being reached.
So, to eliminate Windows 10 update error 0x80070070, you can disable the Disk Quotas or adjust the limit disk space. You may follow the steps as below to find Disk Quotas and reset it.
Step 1. Right-click Windows Start menu and select Disk Management to open it.
Step 2. Right-click the C drive in Disk Management and select Properties from the pop-up windows.
Step 3. Click the Quota tab to open the section. In the following picture you can see the Disk Quotas are enabled, so it might be the cause of Windows update error 0x80070070. You can uncheck the Enable quota management option or reset the limit disk space. Then click Apply to confirm.
Note: If the Disk Quotas are disabled, it will show up as the following picture when you open it.
Step 5. Restart your system and attempt to re-apply the Windows 10 update. If it’s still failing with the error code 0x80070070, you may resort to the next method.
Solution 3. Extend the System Partition
If the above methods cannot help you release enough space to update Windows, or you don’t want to delete any application to get some free space, you can try this way to extend system partition and fix error code 0x80070070 Windows 10.
MiniTool Partition Wizards is all all-in-one partition manager, which can help you resize partition, extend partition, copy partition, recover lost or deleted partition, convert MBR to GPT and convert NTFS to FAT32, etc. Besides, it also provides bootable edition, which is commonly used to fix boot issue. (See: Quickly Fix Boot Failure Press Any Key to Continue with 6 Solutions)
To extend system partition, it is recommended to use MiniTool Partition Wizard Bootable Edition to resize it.
To run MiniTool Partition Wizard Bootable Edition, firstly, you need to create a bootable USB drive by using MiniTool Partition Wizard’s Bootable Media Builder.
Step 1. Prepare a USB flash drive (or CD/DVD disc) and connect it to your computer.
Step 2. Get MiniTool Partition Wizard Pro Edition by clicking the following button. Install it on your computer and get it registered.
Buy Now
Step 3. At its main interface, launch Bootable Media Builder (you may see this feature by clicking the More Tools icon).
Step 4. Select WinPE-based media with MiniTool plug-in to continue.
Step 5. Select USB Flash Drive option and choose the correct USB flash drive. Then click Yes to confirm that you want to burn the boot flash drive.
Step 6. When you select the USB Flash Disk, MiniTool Partition Wizard will remind you that the data on the USB disk will be destroyed. Please make sure the USB does not contain any important files and data as MiniTool Partition Wizard will format the drive firstly. Then click Yes to go on.
Step 7. click Finish after successful burning.
Step 8. Enter the BIOS to change the boot order, giving the USB device boot sequence priority over the hard drive. If you are using a DVD/CD disc, change the boot order accordingly.
Step 9. When you boot from the USB drive, you will get the interface of MiniTool PE loader. MiniTool Partition Wizard Bootable Edition will be launched automatically.
Step 10. On this page, you can see all your disks and partitions. To extend system partition, you need to select it and choose Extend Partition.
Note: In MiniTool Partition Wizard Bootable Edition, all partitions including the system reserved partition and EFI system partition will be given a drive letter, so the original system partition’s drive letter may not be partition C, as you can see from the following picture.
Step 11. Now, you can choose an existing partition or unallocated space on the same disk to take free space, which will be used to extend the target system partition, and then drag sliding handle to decide how much free space to take. After that, click OK button to go back to the main interface.
Step 12. In this interface, click Apply at last.
After system partition resizing, you should fix the windows 10 update not enough disk space issue and error code 0x80070070. If you try again and still find Windows 10 update error code 0x80070070, then you may try the following methods.
Solution 4. Increase the Size of Windows Recovery Partition
Some users have reported they have enough free space on system partition when they update Windows 10, but the 0x80070070 error still exists. Well, if you have enough free space on system partition, it might be the problem of Windows recovery partition.
Windows creates a Windows recovery partition when you install it on a clean disk. When you have problem with Windows OS, you should be able to recover your system with the partition. On an MBR disk, the partition is called system reserved partition, while on a GPT disk, this partition is called EFI system partition or ESP.
When upgrading to Windows 10, the upgrade wizard is trying to copy files to the Windows recovery drive. If the recovery partition is full, the update will fail with error code 0x80070070.
In this situation, the best resolution is to extend the Windows recovery partition via a third-partition software as Windows Disk Management cannot extend that partition.
Then how to increase the size of Windows recovery partition? Here, MiniTool Partition Wizard Professional Edition is highly recommended as it can extend recovery partition in just a few clicks. Now, let’s see detailed steps.
Step 1. Follow the steps 1-9 in the last solution to launch MiniTool Partition Wizard Bootable Edition.
Buy Now
Step 2. Select the system reserved partition and choose the Extend Partition feature from the left.
The steps to extend Windows recovery partition is the same as extending C drive in Solution 3. You just need to follow the step-by-step instruction in MiniTool Partition Wizard and click Apply at last.
Note: You’d better not take free space from the system partition. If system partition is short of space, Windows 10 update may also fail with error code 0x80070070. Here the system partition is H according to the above picture.
Many users who have problem with Windows 10 update report that using Media Creation Tool to update Windows 10 is a perfect solution to fix error code 0x80070070.
If you were unable to remove the 0x80070070 error with the methods above, try using the Media Creation Tool to update Windows 10. The Media Creation Tool will help you update an existing installation to the latest version and leave all your files where you left them.
Here’s a step-by-step tutorial to using Media Creation Tool to upgrade Windows 10
Step 1. Download Media creation Tool from official link.
Step 2. Open the tool and choose Upgrade this PC now and click Next to continue. It will start downloading the necessary files. You just need to wait patiently.
Step 3. Select Keep personal files and apps and click Next.
Step 4. Let it install. The installation process will start and your PC will reboot. Your system will restart several times during this process. When it’s finished, you just need to log in with your account. Hope this method can help you.
«By trying several methods in this post, I successfully resolved Windows 10 update error code 0x80070070 issue. I would like to share this post with more friends who come across 0x80070070 Windows 10 update problem.»Click to Tweet
Bottom Line
In this post, I have introduced you 5 solutions on Windows update error code 0x80070070. If you’re seeing the 0x80070070 error when the Windows 10 upgrade fails, you may try the above 5 methods to fix Windows 10 update error code 0x80070070. If you want to extend system partition or system reserved partition, try using MiniTool Partition Wizard.
If you have any have any question about how to fix error code 0x80070070 Windows 10 or how to extend system partition or system reserved partition, you can leave a message in the following comment zone and we will reply as soon as possible. If you need any help when using MiniTool software, you can contact us via [email protected].
На чтение 3 мин Просмотров 1.3к.
Имеется достаточно причин для возникновения ошибок, связанных с обновлением системы Windows. Одной из проблем является код ошибки 0x80070070, появление которого замечено еще с Windows XP.
Программная неполадка означает, что на системном разделе недостаточно места для загрузки и инсталлирования обновлений. Значит, надо освободить дисковое пространство. Если это не поможет, есть и другие варианты решения проблемы.
Содержание
- Как исправить ошибку 0x80070070?
- Контроль памяти в Windows 10
- Удаление неиспользуемых программ
- Перенос данные на другой диск
- Ошибка во время установки игры Adera: Episodes 1–5
- Полезное видео
Как исправить ошибку 0x80070070?
Убедитесь, что на разделе, где установлена система достаточно места. Для современных ОС понадобится не менее 16 ГБ, если система 32-битная, и около 20 ГБ, если система 64-битная.
Совет! Чтобы освободить дисковое пространство, можно воспользоваться утилитой «Очистка диска». В Windows 7 она тоже есть.
Итак, порядок действий следующий:
- Нажмите правой копкой мышки по системному диску и перейдите в свойства.
- Щелкните по кнопке «Очистка диска».
- Отметьте все пункты, которые вам не жалко очищать и нажмите ОК. А потом подтвердите удаление.
- Снова возвращаемся в утилиту очистки диска и выбираем опцию «Очистить системные файлы».
- В основном очищаем «Файлы журнала обновлений Windows», «Пакеты драйверов устройств» и «Предыдущие установки Windows». Остальное можно очищать по желанию.
Контроль памяти в Windows 10
При наличии на компьютере Windows 10 можно активировать функцию «Контроль памяти», которая будет автоматически очищать ненужные файлы:
- Нажмите клавиши Win+I и, в открывшемся окошке перейдите в раздел «Система».
- Слева перейдите в подраздел «Хранилище» или «Память».
- Активируйте «Контроль памяти» и нажмите на опцию «Изменить способ освобождения памяти».
- Во-первых, убедитесь, что флажки, отвечающие за очистку временных файлов и корзины, активны. Чтобы освободить место немедленно, нажмите кнопку «Очистить сейчас».
Удаление неиспользуемых программ
По возможности удалите то программное обеспечение, которое уже не нужно, либо найдите более легковесные альтернативы. Для деинсталляции программ используйте утилиты CCleaner или Uninstall Tool.
Перенос данные на другой диск
Так как рабочий стол Windows связан с системным диском, то хранящиеся на нём файлы будут занимать его объем. Рекомендуется перемещать фото, музыку и видеофайлы на другой накопитель.
После выполнения всех перечисленных действий попробуйте снова установить обновления для Windows. Если по-прежнему ничего не выходит, используйте встроенное средство устранения неполадок:
- Зайдите в параметры Windows, для этого щелкните сочетание Win+I.
- Переходим в раздел «Обновление и безопасность».
- Выбираем слева подраздел «Устранение неполадок».
- Нажимаем справа по пункту «Центр обновлений Windows», а потом кнопку «Запустить средство устранения неполадок».

Инструмент обновлений является частью системы, а значит его файлы в какой-то степени могли быть повреждены. Чтобы избавиться от проблемы, попробуем восстановить системные файлы:
- Откройте с повышенными привилегиями командную строку и пропишите команду «chkdsk/f C:», где С: — буква системного диска. Этой командной мы проверим диск на ошибки.
- Чтобы восстановить системные файлы можно использовать команду DISM.exe /Online /Cleanup-image /Restorehealth.
Ошибка во время установки игры Adera: Episodes 1–5
Данная проблема решается простым освобождением дискового пространства, о котором было написано выше. Причем не важно, на какой диск вы устанавливаете игру, метод очистки раздела одинаковый везде. В случае возникновения проблемы на Windows Phone решение аналогично — освободить место или поставить игру на SD-карту.

Полезное видео
Различные варианты решения рассматриваемой проблемы вы можете посмотреть на следующем ролике:
При обновлении до новой версии Windows 10, такой как версия 2004 или любое другое обновление функции, вы можете получить код ошибки 0x80070070 — 0x50011, 0x50012 или 0x60000 с помощью Центра обновления Windows, инструмента создания мультимедиа или помощника по обновлению.
Любые сообщения об ошибках 0x80070070 являются известными проблемами обновления Windows 10. Однако это несущественные проблемы, если вы получаете одно из трех сообщений об ошибках (0x80070070 — 0x50011, 0x80070070 — 0x50012, 0x80070070 — 0x60000), то это означает, что на вашем компьютере недостаточно места для успешного завершения обновления.
В этом руководстве вы узнаете, как исправить ошибку 0x80070070, когда ваше устройство пытается выполнить обновление до новой версии Windows 10.
Как исправить ошибку 0x80070070 Windows 10
Когда вы получаете сообщение об ошибке 0x80070070 — 0x50011, 0x80070070 — 0x50012 или 0x80070070 — 0x60000, вам нужно только освободить место на главном хранилище или подключить внешний диск, например USB-флеш-накопитель, с достаточным пространством для Windows 10 можно использовать как временное хранилище.
Освобождение места с помощью настроек
Чтобы удалить ненужные и временные файлы, чтобы освободить место в Windows 10, выполните следующие действия:
- Откройте Настройки.
- Нажмите на Система.
- Нажмите на хранилище.
- В разделе «Хранилище» выберите параметр «Настроить хранилище» или запустите его сейчас.
- В разделе «Временные файлы» установите флажок «Удалить временные файлы, которые мои приложения не используют».
- Используйте Удалить файлы в моей корзине, если они были для выпадающего меню и выберите 1 день.
- Используйте «Удалить файлы» в моей папке «Загрузки», если они были там для более выпадающего меню, и тщательно выберите, как файлы должны быть, чтобы удалить их. (Если вы не хотите удалять файлы в папке «Загрузки», выберите «Никогда» .)
- В разделе «Локально доступный облачный контент» используйте раскрывающиеся меню, чтобы выбрать, когда контент OneDrive вы хотите сделать доступным только онлайн, чтобы освободить место.
- Нажмите кнопку Очистить сейчас.
После того, как вы выполните эти шаги, освободитя место для устранения ошибки 0x80070070. Если вам не удалось очистить достаточно файлов, попробуйте удалить временные файлы.
Удаление временных файлов
Чтобы удалить системные временные файлы с помощью приложения «Настройки», выполните следующие действия:
- Откройте Настройки.
- Нажмите на систему.
- Нажмите на хранилище.
- В разделе основного диска, нажмите на опцию Временные файлы .
- Выберите файлы, которые вы хотите удалить. (Следует отметить, что временные файлы включают в себя эти временные файлы из приложений, файлы в папке «Загрузки», файлы в корзине и предыдущие установочные файлы.)
- Нажмите Удалить файлы, чтобы завершить задачу.
Освобождение места с помощью инструмента очистки диска
Если вам все еще нужно освободить больше места, вы можете использовать инструмент очистки диска.
- Откройте проводник .
- Нажмите на этот компьютер .
- Щелкните правой кнопкой мыши диск с установкой Windows 10 и выберите параметр «Свойства».
- Нажмите кнопку Очистка диска .
- Нажмите кнопку Очистить системные файлы.
- Проверьте элементы, которые вы хотите удалить. Например, файлы журнала обновления Windows, Корзина, Временные файлы и Система создала отчеты об ошибках Windows, но не выбирают Временные установочные файлы Windows, так как это файлы для обновления вашей системы.
- Нажмите кнопку ОК.
- Нажмите кнопку Удалить файлы.
После того, как вы выполните эти шаги и у вас будет достаточно места, попробуйте выполнить обновление до Windows 10 еще раз, и вы больше не увидите никаких сообщений об ошибках.
Код ошибки 0x80070070 – Что это?
Код ошибки 0x80070070 может появиться, когда на компьютере недостаточно места на диске для установки обновлений. Можно удалить приложения, которые не используются часто, или вы можете удалить или заархивировать файлы, которые больше не нужны, вы даже можете добавить немного места на съемном носителе, чтобы освободить внутреннюю память компьютера. Компьютеру требуется значительный объем внутренней памяти, чтобы иметь возможность правильно обновлять операционную систему. Когда на компьютере не хватает памяти, необходимой для выполнения обновления, отображается код ошибки 0x80070070. Если это сообщение об ошибке не устранить, ваш компьютер может быть открыт для других сообщений об ошибках, включая код ошибки 0x80072EE2.
Общие симптомы включают в себя:
- Windows не может правильно установить обновления.
- Возможно, вы не сможете установить какие-либо дополнительные программы или приложения на компьютер.
- Когда вы проверяете память компьютера, она может быть почти на полную мощность.
Решения
 Причины ошибок
Причины ошибок
Ошибка обновления Windows 10 вызвана различными факторами, включая нехватку места на компьютере или ресурсов, заражение вредоносными программами или вирусами или забитый реестр на компьютере. Код ошибки 0x80070070 появляется, когда на компьютере недостаточно свободного места для выполнения необходимых обновлений на компьютере. Слишком много приложений или программ, загруженных на компьютер, слишком много фотографий или слишком много музыки также могут способствовать нехватке места для хранения на компьютере, что способствует возникновению ошибки, и компьютер не может установить обновления для операционной системы. система правильно.
Дополнительная информация и ручной ремонт
Информации об этом коде ошибки не так много, но есть несколько способов исправить его, когда он появляется. Есть практические и ручные шаги, которые можно предпринять при попытке запустить компьютер. Основной способ решить эту проблему – освободить дисковое пространство, и есть несколько способов сделать это. Обратите внимание, что если эти методы кажутся запутанными или слишком сложными, обратитесь к специалисту по ремонту Windows, чтобы они могли должным образом исправить проблему. Вам нужно будет точно знать, что вы имеете дело с кодом ошибки 0x80070070, чтобы эти параметры были лучшим выбором для ее исправления.
Способ первый: очистка диска
Прежде чем пытаться освободить место, важно знать, сколько места есть на компьютере. Воспользуйтесь бесплатной программой на компьютере под названием Disk Cleanup tool. Это сэкономит время и освободит место на жестком диске. оптимизировать компьютер работать лучше.
В меню «Пуск» перейдите к параметру «Исследовать» и выберите «Этот компьютер». Щелкните правой кнопкой мыши диск C и выберите «Свойства». Выберите Очистка диска. Отсюда выберите параметры, которые вы хотите очистить. Убедитесь, что в корзине нет временных файлов или журналов ошибок. По завершении выберите ОК.
Используйте этот же процесс, чтобы очистить системные файлы после обновления из Windows, поскольку в них все еще могут быть файлы из старой операционной системы.
Способ второй: удалить ненужные приложения
Пройдите через ваш компьютер и удалите все ненужные приложения, которые присутствуют. Там наверняка будут те, которые вы не используете или не хотите.
Выполните следующие действия: В меню «Пуск» выберите «Настройка». Затем выберите Система, Приложения и Функции. Когда вы найдете программу, которую хотите удалить, выберите ее, а затем выберите «Удалить». ПРИМЕЧАНИЕ: некоторые приложения, встроенные в Windows, не могут быть удалены. После того, как вы выбрали «Удалить» для приложения или программы, следуйте всем указаниям на экране.
Метод третий: облачное хранилище
Если много носителей, фотографий, документов, видео и т. П., Которые не используются на регулярной основе, попробуйте облачное хранилище. Эти файлы будут по-прежнему в вашем распоряжении и будут доступны из любой точки мира. Есть много приложений или веб-сайтов, которые обслуживают это.
Способ четвертый: параметры внешнего хранилища
Если ни один из вышеперечисленных методов не работает, добавьте больше памяти. Чтобы получить больше места для хранения, вы можете использовать такие устройства, как SD-карты, USB-накопители и даже внешние жесткие диски.
Метод пятый: использование автоматизированного инструмента
Если вы хотите всегда иметь в своем распоряжении утилиту для исправления этих Windows 10 и других связанных с ними проблем, когда они возникают, Загрузить и установить мощный автоматизированный инструмент.
Вам нужна помощь с вашим устройством?
Наша команда экспертов может помочь
Специалисты Troubleshoot.Tech всегда готовы помочь вам!
Замените поврежденные файлы
Восстановить производительность
Удалить вредоносные программы
ПОЛУЧИТЬ ПОМОЩЬ
Специалисты Troubleshoot.Tech работают со всеми версиями Microsoft Windows, включая Windows 11, с Android, Mac и другими.
Поделиться этой статьей:
Вас также может заинтересовать
Thorconnwndкласс ошибка — это ошибка Outlook, которая недавно всплыла. Известно, что эта ошибка создает несколько проблем в правильном функционировании приложения Outlook. По сути, эта ошибка является составной частью компонента Norton Antivirus Crash Guard Symantec. Вот почему те, кто использует антивирусную программу Norton, чаще всего сталкиваются с этой ошибкой.
Решения
 Причины ошибок
Причины ошибок
Когда возникает ошибка Thorconnwndclass, Outlook неожиданно закрывается, пользователи сталкиваются с проблемами при отправке или получении электронных писем, а производительность Outlook снижается, и это происходит из-за возникновения проблем при доступе к файлу PST. Из-за этого поврежденного PST-файла сохраненные данные недоступны для доступа. Другие факторы, вызывающие ошибку Thorconnwndclass, перечислены ниже.
- Поврежденные или поврежденные надстройки Outlook
- Поврежденная или поврежденная панель Outlook
- Незавершенная установка Outlook
- Неправильные настройки
- Thorconnwndclass Norton используется с Outlook
Независимо от основных факторов, которые приводят к возникновению этой ошибки, крайне важно, чтобы обходные пути были реализованы для обеспечения желаемой производительности Outlook в долгосрочной перспективе.
Дополнительная информация и ручной ремонт
Хотя существует несколько способов исправления этой ошибки, некоторые из наиболее распространенных перечислены ниже.
- Наиболее эффективным решением является Инструменты восстановления файлов PST доступно онлайн. Эти инструменты используют сложный алгоритм и тщательно сканируют файл PST и при необходимости восстанавливают его. Это устраняет ошибку Thorconnwndclass, возникающую в Outlook. Обычно такое программное обеспечение имеет простой в использовании интерфейс и может легко использоваться, при этом пользователю не требуется иметь серьезный технический опыт. Еще одно преимущество использования этого программного обеспечения, доступного в Интернете, заключается в том, что они не только восстанавливают файл, но и часто играют ключевую роль в восстановлении недоступных или потерянных данных.
Ниже приведены некоторые другие советы по ручному решению этой проблемы.
- Прежде всего, отключите ваш антивирусная программа Нортона программа, если она установлена в вашей системе. Теперь откройте приложение Outlook в безопасном режиме. Поскольку эта проблема также может быть вызвана поврежденными или поврежденными надстройками Outlook, настоятельно рекомендуется отключить или удалить их. Теперь вы столкнетесь с некоторыми файлами .dat. Переименуйте их, изменив существующие файлы .dat на новые .dat.
- Еще один полезный подход – использовать инструмент восстановления папки «Входящие», предлагаемый Outlook.
- Наконец, можно также использовать файл scanpst.exe, чтобы исправить любую проблему или ошибку, возникающую в приложении Outlook.
Узнать больше
Код ошибки 0xd0000272 – Что это?
Код ошибки 0xd0000272 – это код ошибки активации, который возникает, когда пользователи Windows не могут активировать свою операционную систему Windows. Этот код ошибки имеет общие симптомы, которые включают следующее:
- Невозможность активировать операционную систему Windows 10
- Окно сообщения с кодом ошибки 0xd0000272
Решения
 Причины ошибок
Причины ошибок
Когда в Windows 0 возникает код ошибки 0000272xd10, это обычно связано с проблемами, связанными с серверами активации Windows. В таком случае, когда код ошибки возникает из-за того, что сервер активации временно недоступен, пользователям может потребоваться подождать несколько часов, пока сервер активации не станет доступным. Их копия Windows будет автоматически активирована. Если процесс активации не будет выполнен соответствующим образом, вы можете столкнуться с другими ошибками Windows 10, такими как код ошибки 0xc004f034.
Дополнительная информация и ручной ремонт
Как и в случае со многими кодами ошибок активации, Windows 10 Пользователи могут выполнить несколько ручных методов восстановления, чтобы определить причину, а также исправить код ошибки, влияющий на их устройство. Вместо того, чтобы пассивно ждать, чтобы увидеть, будет ли ваш код ошибки активации исправлен самостоятельно, разрешите код ошибки 0xd0000272 с помощью доступных ручных методов восстановления. Ниже приведены простые инструкции, которые при соблюдении могут привести к вашему успеху.
Способ первый: проверка интернет-соединения
Проверьте Настройки, чтобы проверить, подключено ли ваше устройство к Интернету. Это одна из причин возникновения различных кодов ошибок, влияющих на Windows 10. Кроме того, этот ручной метод представляет собой простой процесс, который может помочь пользователям Windows распознать или устранить факторы, которые могут влиять или не влиять на их систему. Чтобы проверить подключение к Интернету, следуйте простым инструкциям ниже.
- Шаг первый: нажмите кнопку «Пуск» и выберите «Настройки».
- Шаг второй: выберите Сеть и Интернет
- Шаг третий: щелкните раздел «Состояние» на вкладке «Сеть и Интернет».
После того, как вы сможете проверить подключение к Интернету или устранить любые проблемы, связанные с вашей сетью, перейдите в раздел «Обновление и безопасность». Сделайте попытку активировать вашу систему. Если вы добьетесь успеха, вы сможете получить доступ ко всем функциям и преимуществам, предлагаемым через вашу копию Windows. Однако перейдите к следующему ручному методу ниже, если код ошибки 0xd0000272 повторяется.
Способ второй: запустить средство устранения неполадок Центра обновления Windows
Ваша неспособность активировать Windows 10 может быть связано с проблемой Центра обновления Windows. Чтобы проверить, правильно ли работает Центр обновления Windows, запустите средство устранения неполадок Центра обновления Windows.
Вам необходимо посетить веб-сайт Microsoft, чтобы получить доступ к их инструменту устранения неполадок Центра обновления Windows. Скачав средство устранения неполадок, запустите его. После запуска инструмента проверьте, можете ли вы получить доступ к службам Центра обновления Windows, а также активировать Windows 10. Если проблема с кодом ошибки 0xd0000272 не устранена, следуйте инструкциям, приведенным для метода ручного восстановления три, подробно описанных ниже.
Способ третий: отключить настройки прокси
Другой вариант, доступный для пользователей с кодом ошибки 0xd0000272 в Windows 10, – вручную отключить настройки прокси-сервера своего компьютера. После отключения настроек прокси-сервера не забудьте открыть вкладку Windows Update, чтобы завершить процесс активации. См. Инструкции ниже, чтобы отключить настройки прокси.
- Шаг первый: нажмите клавишу Windows + R
- Шаг второй: введите control, затем нажмите OK
- Шаг третий: выберите «Настройки», затем перейдите в «Сеть и Интернет».
- Шаг четвертый: Просмотр настроек подключения
- Шаг пятый: перейдите на вкладку «Сеть».
- Шаг шестой: Нажмите «Прокси» — отключите прокси.
После того, как вы успешно отключили настройки прокси, откройте Центр обновления Windows. Выберите вариант активации, чтобы получить доступ к своей копии Windows 10. Однако, если вы не можете завершить процесс активации, обратитесь к специалисту по ремонту Windows.
Метод четвертый: используйте автоматизированный инструмент
Коды ошибок в Windows часто возникают из-за плохого обслуживания компьютера. Чтобы улучшить вашу систему и снизить риск появления на вашей машине кодов ошибок, скачать мощный автоматизированный инструмент, Этот инструмент является одновременно мощным и удобным, что делает его преимущества доступными даже для самых нетехнических пользователей Windows.
Узнать больше
Настройка операционной системы Windows на компьютере может быть довольно сложной задачей, поскольку в фоновом режиме выполняется несколько действий, обеспечивающих полную и защищенную установку операционной системы, которая включает в себя ряд программ, сценариев и т. д. на. Они работают вместе в фоновом режиме, чтобы гарантировать целостность операционной системы Windows. Однако бывают случаи, когда этот фрагмент кода также может пойти не так. В результате вы можете столкнуться с такими ошибками, как «При запуске сценариев preinstall.cmd возникла проблема». «Preinstall.cmd» — это тип файла CMD, связанного с приложениями и драйверами, разработанными Gateway для ОС Windows. Чтобы исправить ошибку «При запуске сценариев preinstall.cmd возникла проблема», вы можете попробовать несколько способов. Вы можете попробовать загрузить новый установочный образ Windows или создать новый загрузочный диск, а также удалить конфликтующие или несовместимые программы. Кроме того, вы также можете запустить средство устранения неполадок Центра обновления Windows или выполнить сброс Windows 10.
Вариант 1. Попробуйте загрузить новый установочный образ Windows.
Первый способ исправить ошибку «Произошла проблема с запуском сценариев preinstall.cmd» – это загрузить новый установочный образ Windows. Вы можете получить официальные файлы ISO для последней версии Windows 10. После того, как вы загрузили файлы ISO, вы можете использовать их для обновления до последней версии Windows 10.
Вариант 2. Попробуйте создать новый загрузочный диск.
- Вставьте USB-накопитель в компьютер.
- Нажмите клавиши Win + R, чтобы открыть диалоговое окно «Выполнить», введите «cmd» и нажмите «Ввод», чтобы открыть командную строку. Кроме того, вы также можете выполнить поиск «cmd» в поле поиска Cortana, чтобы открыть командную строку.
- После того, как вы открыли CMD, введите эту команду, чтобы открыть утилиту DISPART – DiskPart
- После этого вы должны увидеть новое черно-белое окно с надписью «DISKPART>».
- Затем введите «Список дисков”В командной строке и нажмите Enter, чтобы увидеть список всех запоминающих устройств, а также жесткого диска, подключенного к компьютеру. Здесь вы должны определить номер вашего диска.
- Введите эту команду, где «X» – это номер диска, который вы определили, и затем нажмите Enter – диск X
- Введите эту команду и нажмите Enter, чтобы очистить записи таблицы и все видимые данные на диске – чистым
- Теперь вам нужно заново создать новый основной раздел диска, поэтому вам нужно будет ввести эту команду и нажать Enter сразу после – создать часть при
- Был создан новый основной раздел, поэтому вы должны выбрать его, набрав эту команду и нажав Enter – выберите часть 1
- Теперь вы должны отформатировать его, чтобы сделать его видимым для обычных пользователей, набрав – формат fs = ntfs быстрый
Примечание: Если ваша платформа поддерживает Unified Extensible Firmware Interface или UEFI, замените «NTFS» на «FAT32» в команде на шаге 10.
- После этого введите эту команду и нажмите Enter после – активный
- Наконец, введите эту команду и нажмите Enter, чтобы выйти из утилиты – выход
- После того как вы подготовите образ для операционной системы, сохраните его в корневом каталоге вашего USB-накопителя.
Вариант 3. Попробуйте удалить конфликтующие программы.
Если вы используете компьютер Dell и на нем установлена предустановленная Windows 10, то вы можете попробовать удалить программы, перечисленные ниже, и посмотреть, решит ли это проблему.
- Служба Dell Encryption Management
- Служба цифровой библиотеки Dell
Вариант 4. Запустите средство устранения неполадок Центра обновления Windows.
Вы также можете запустить встроенное средство устранения неполадок Центра обновления Windows в Windows, которое может помочь вам в устранении ошибки «Возникла проблема с запуском сценариев preinstall.cmd». Все, что вам нужно сделать, это перейти в «Настройки»> «Обновление и безопасность»> «Устранение неполадок»> «Центр обновления Windows». Оттуда нажмите кнопку «Запустить средство устранения неполадок» и следуйте инструкциям на одном экране. После этого перезагрузите компьютер и проверьте, исправлена ли ошибка, попытавшись установить обновление еще раз.
Вариант 5. Запустите онлайн-средство устранения неполадок Microsoft
Запуск онлайн-устранения неполадок Microsoft может также помочь вам исправить ошибку. Известно, что этот онлайн-модуль устранения неполадок помогает исправить ошибки Центра обновления Windows, он сканирует ваш компьютер на наличие проблем, которые могут быть причиной проблемы, а затем устраняет их автоматически.
Вариант 6 – попробуйте сбросить Windows 10
- Нажмите кнопку Win или нажмите кнопку «Пуск», расположенную на панели задач.
- Затем нажмите кнопку питания в нижней правой части экрана.
- Затем нажмите и удерживайте клавишу Shift на клавиатуре, а затем нажмите «Перезагрузить». Это перезапустит ваш ПК в опциях Advanced Startup.
Примечание: Получив доступ к дополнительным параметрам запуска, вы должны перейти к настройке, которая позволяет перезагрузить компьютер с Windows 10. Все, что вам нужно сделать, это выбрать «Устранение неполадок»> «Сбросить этот компьютер», чтобы перейти к следующему экрану. После этого выберите параметр «Сохранить мои файлы», а затем перейдите к следующим инструкциям на экране, чтобы перезагрузить компьютер с Windows 10 без потери файлов. .
Узнать больше
Если вы столкнулись с ошибкой синего экрана NO_USER_MODE_CONTEXT при использовании компьютера, читайте дальше, так как в этом посте вы найдете несколько предложений, которые вы можете попробовать устранить эту ошибку Stop. Этот тип ошибки «синий экран» может возникнуть, когда программа пытается использовать системный драйвер, но не может этого сделать. Некоторыми из распространенных причин этой ошибки BSOD являются несовместимые или поврежденные драйверы, неправильная конфигурация записей в реестре, поврежденные участки памяти, заражение вредоносным ПО и многое другое. Кроме того, эта стоп-ошибка возникает не часто и указывает на то, что была предпринята попытка входа в пользовательский режим без контекста. Если вы впервые перезагружаете компьютер после установки дополнительного оборудования, вам необходимо удалить оборудование, а затем перезагрузить компьютер еще раз, а затем проверить список совместимости оборудования Microsoft, чтобы убедиться, что оборудование и его драйверы совместим с вашей операционной системой. Если это не помогает, вы можете ознакомиться с приведенными ниже предложениями, чтобы исправить ошибку синего экрана NO_USER_MODE_CONTEXT в Windows 10.
Вариант 1. Попробуйте обновить или откатить драйверы вашего устройства.
Первое, что вы можете попытаться исправить ошибку «синий экран» NO_USER_MODE_CONTEXT, – это обновить или откатить драйверы устройства. Скорее всего, после того, как вы обновили свой компьютер с Windows, ваш драйвер также нуждается в обновлении. С другой стороны, если вы только что обновили драйверы устройства, вам необходимо откатить драйверы до их предыдущих версий. В зависимости от того, что применимо к вам, следуйте приведенным ниже инструкциям.
- Откройте Диспетчер устройств из меню Win X.
- Затем найдите драйверы устройств и щелкните их правой кнопкой мыши, чтобы открыть Свойства. Обратите внимание, что основные драйверы, которые могут быть причиной ошибки «синий экран» NO_USER_MODE_CONTEXT, будут перечислены в разделе «ID контроллеров ATA / ATAPI», а также в разделе «Контроллеры хранилища».
- После этого перейдите на вкладку «Драйвер» и нажмите кнопку «Удалить устройство».
- Следуйте опции экрана, чтобы полностью удалить его.
- Наконец, перезагрузите компьютер. Это просто переустановит драйверы устройства автоматически.
Примечание: Вы также можете напрямую загрузить соответствующие драйверы для своего компьютера с веб-сайта производителя. Поэтому, если у вас SSD, проблема может быть в старом драйвере хранилища.
Вариант 2. Попробуйте запустить проверку системных файлов или сканирование SFC.
Проверка системных файлов или SFC – это встроенная командная утилита, которая помогает восстановить поврежденные и отсутствующие файлы. Он заменяет плохие и поврежденные системные файлы на хорошие системные файлы. Для запуска команды SFC выполните шаги, указанные ниже.
- Нажмите Win + R, чтобы запустить Run.
- Введите CMD в поле и нажмите Enter.
- После открытия командной строки введите ПФС / SCANNOW
Команда запустит сканирование системы, которое займет несколько секунд, прежде чем завершится. Как только это будет сделано, вы можете получить следующие результаты:
- Защита ресурсов Windows не обнаружила нарушений целостности.
- Защита ресурсов Windows обнаружила поврежденные файлы и успешно восстановила их.
- Windows Resource Protection обнаружила поврежденные файлы, но не смогла исправить некоторые из них.
Перезагрузите компьютер.
Вариант 3. Попробуйте запустить средство диагностики памяти.
Средство диагностики памяти в окнах может помочь устранить ошибку “синий экран” NO_USER_MODE_CONTEXT, проверяя и автоматически исправляя любые проблемы с памятью. Чтобы запустить его, обратитесь к этим шагам:
- Нажмите клавиши Win + R, чтобы открыть Run и введите ехе и нажмите Enter, чтобы открыть средство диагностики памяти Windows.
- После этого он даст два варианта, таких как:
- Перезапустите сейчас и проверьте наличие проблем (рекомендуется)
- Проверьте проблемы при следующем запуске компьютера
- После перезагрузки компьютера выполните базовое сканирование, или вы также можете воспользоваться опциями «Advanced», такими как «Test mix» или «Pass count». Просто нажмите клавишу F10, чтобы начать тестирование.
Примечание: После того, как вы выберете предпочтительный вариант, ваш компьютер перезагрузится и проверит наличие проблем с памятью. Если он обнаружит какие-либо проблемы, он автоматически их исправит.
Вариант 4 – выполнить восстановление системы
- Сначала нажмите клавиши Win + R, чтобы открыть диалоговое окно «Выполнить».
- После этого введите «sysdm.cpl» в поле и нажмите «Ввод».
- Затем перейдите на вкладку «Защита системы» и нажмите кнопку «Восстановление системы». Откроется новое окно, в котором вы должны выбрать предпочитаемую точку восстановления системы.
- После этого следуйте инструкциям на экране, чтобы завершить процесс, а затем перезагрузите компьютер и проверьте, устранена ли проблема.
Вариант 5. Запустите средство устранения неполадок синего экрана
Устранение неполадок, связанных с ошибками синего экрана смерти, было бы неполным без средства устранения неполадок синего экрана. Как вы знаете, это встроенный инструмент в Windows 10, который помогает пользователям исправлять ошибки BSOD, такие как NO_USER_MODE_CONTEXT. Его можно найти на странице средств устранения неполадок настроек. Чтобы использовать его, выполните следующие действия:
- Нажмите клавиши Win + I, чтобы открыть панель «Настройки».
- Затем перейдите в Обновление и безопасность> Устранение неполадок.
- Оттуда найдите опцию «Синий экран» с правой стороны, а затем нажмите кнопку «Запустить средство устранения неполадок», чтобы запустить средство устранения неполадок «Синий экран», а затем перейдите к следующим параметрам на экране. Обратите внимание, что вам может потребоваться загрузить ваш компьютер в безопасном режиме.
Узнать больше
Что такое ошибка STOP 0x00000014?
Ошибка 0x00000014 на самом деле является ошибкой, которая всегда отображается в сообщении STOP.
Он также известен как Синий Экран Смерти, сокращенно BSOD. Когда возникает эта ошибка, сообщение, которое отображается пользователю, либо говорит «STOP: 0x00000014», либо заявляет «CREATE_DELETE_LOCK_NOT_LOCKED». Крайне важно исправить эту ошибку, чтобы обеспечить правильное функционирование вашей программы. Если это сообщение об ошибке не устранено, вы можете открыть другие сообщения об ошибках, такие как код ошибки 0x000000d1.
Решения

Причины ошибок
Что касается причин ошибки STOP 0x00000014, эта ошибка обычно возникает, когда драйвер устройства или возникает проблема с оборудованием. Эта ошибка также может возникнуть, если пользователи попытаются запустить какое-то конкретное приложение или обновить или изменить существующее приложение. При возникновении ошибки 0x00000014 операционная система перезагружается, чтобы компьютер не мог выполнять дальнейшие действия.
Не принимая во внимание причины ее возникновения, крайне важно как можно скорее исправить ошибку 0x00000014, чтобы устранить любые нежелательные неудобства в будущем.
Дополнительная информация и ручной ремонт
Часто, когда операционная система пытается восстановиться после ошибки STOP 0x00000014, пользователю выводится сообщение о том, что Windows восстановилась после неожиданного завершения работы.
Однако, если Windows не удается восстановить самостоятельно, необходимо выполнить ремонт вручную.
Хотя есть несколько способов исправить эту ошибку, некоторые из наиболее эффективных и действенных способов устранения ошибки 0x00000014 перечислены ниже.
- Перезагрузите компьютер. Часто простая перезагрузка компьютера может помочь устранить проблему.
- Если перезапуск системы не помогает, узнайте, если вы недавно изменили или изменили какое-либо оборудование или драйвер. Возможно, ошибка 0x00000014 была вызвана недавней модификацией. Отмените изменения и выясните, возникает ли ошибка снова. Если этого не произойдет, весьма вероятно, что проблема была решена.
Однако, если ошибка не устранена, некоторые решения, которые могут работать, описаны ниже.
- Запустите вашу систему с помощью последней удачной конфигурации. Это отменит любые изменения в драйвере и недавнем реестре.
- Другое решение – выполнить восстановление системы вручную. Это также вернет систему в прежнее состояние.
- Еще одна идея, что моя работа – использовать откат драйвера устройства. Когда драйвер вернется к предыдущей версии, проблема будет легко решена.
Чтобы ошибка 0x00000014 не возникла в будущем, рекомендуется отключить все недавно установленное оборудование или переустановить удаленное программное обеспечение.
Если вы не разбираетесь в технологиях и хотите быстро исправить этот код ошибки, скачать мощный автоматизированный инструмент и выполнить сканирование компьютера.
Узнать больше
Покупка продукта, а затем обнаружение того, что он не работает, — одна из самых раздражающих и разочаровывающих вещей, с которыми может столкнуться потребитель. Не секрет, что программное обеспечение и онлайн-сервисы Adobe могут работать со сбоями или обнаруживать несколько ложную информацию и вести себя соответствующим образом, ставя покупателей в неловкое положение. Adobe, независимо от того, насколько она велика и велика, также иногда имеет программное обеспечение, которое может вести себя неправильно, и иногда загрузка их пакета и покупка его после не могут быть зарегистрированы на 100%, и даже после того, как деньги переведены и покупка завершена, вы все еще можете иметь пробный статус для ваших облачных приложений Adobe. В этом руководстве мы рассмотрим эту проблему и посмотрим, как мы можем ее исправить, чтобы вы могли вернуться к своей творческой работе в кратчайшие сроки. Следуйте этому руководству, поскольку оно представлено шаг за шагом.
-
Подожди час
Нет, серьезно, подожди часок. Иногда транзакция и регистрация транзакции вместе с активацией могут занимать до одного часа времени. Если вы только что совершили покупку и все еще находитесь на пробной версии в программе запуска, дайте ей немного времени, чтобы обнаружить покупку и внести соответствующие изменения.
-
Проверьте, активна ли ваша подписка
Войдите в https://account.adobe.com/plans. Если у вас несколько учетных записей, убедитесь, что вы вошли в правильную учетную запись. Под Мои планы, наведите на План управления, в Информация о плане раздел, убедитесь, что ваша подписка активна. Если срок его действия истек, скорее всего, вы видите сообщения, указывающие на то, что вы находитесь в пробном режиме или срок действия пробной версии истек. Если ваша подписка отображается как активная, проблема может заключаться в устаревшем способе оплаты. Чтобы узнать, актуальна ли ваша платежная информация, в Информация о плане раздел, выберите Управлять оплатой. Если ваш способ оплаты устарел, обновите информацию о кредитной карте во всплывающем окне и выберите Save.. Ваш новый способ оплаты вступит в силу в следующем платежном цикле.
-
Пойте и войдите снова
Откройте приложение Creative Cloud для настольных ПК. (Выберите
на панели задач Windows или в строке меню macOS.) Выберите значок учетной записи в правом верхнем углу, а затем выберите Выйти. В диалоговом окне подтверждения выберите Выход из системы. Приложения и службы Creative Cloud, связанные с вашей учетной записью, деактивируются на компьютере. Войдите снова в свою учетную запись Adobe. Запустите любое приложение Creative Cloud, включенное в вашу подписку, например Photoshop или Illustrator. При появлении запроса войдите в систему на следующем экране.
-
Обновите приложения Creative Cloud
Откройте приложение Creative Cloud для настольных ПК. (Выберите
на панели задач Windows или в строке меню macOS.) В зависимости от вашей версии приложения Creative Cloud для настольных ПК выполните одно из следующих действий. Справка Переход меню, выберите Проверить наличие обновлений. или
Выберите значок с тремя вертикальными точками в правом верхнем углу приложения. выберите Проверить наличие обновлений приложения из меню. Если вы не используете последнюю версию своего приложения Creative Cloud, рядом с ним в списке приложений появится запрос на обновление. Выбирать Обновление.
-
Удалить записи в файле HOSTS
Если предыдущие решения не работают, у вашего компьютера могут возникнуть проблемы с подключением к серверам активации Adobe. Это может быть связано с неправильно настроенным файлом хостов операционной системы (файлы хостов операционной системы сопоставляют имена хостов с IP-адресами). Чтобы решить эту проблему, попробуйте удалить записи, связанные с Adobe, из файла hosts. Вы можете удалить записи, связанные с Adobe, из файла hosts двумя способами:
Автоматически восстановить файл hosts с помощью инструмента восстановления с ограниченным доступом: Восстановите файл hosts с помощью Инструмент для ремонта с ограниченным доступом. При использовании этого метода вам не нужно вручную редактировать файл hosts — инструмент автоматически восстанавливает файл.
Сбросьте файл hosts вручную: Если проблема не устранена даже после запуска средства восстановления с ограниченным доступом, сбросьте файл hosts вручную:
Чтобы сбросить файл hosts в Windows, сделайте следующее:
Перейдите в C: WINDOWS System32 drivers и т. Д..
Откройте приложение хостов файл с помощью текстового редактора, например Блокнота. Проверить наличие Связанные с Adobe записи в хостов файл. Если в хостов файл, переместить файл на рабочий стол, например, перетаскивая.
Удалите записи, связанные с Adobe из хостов файл. Убедитесь, что вы не удалили никаких других записей.
Save. что собой представляет хостов файл, который вы редактировали на предыдущем шаге. Обновленный хостов файл не должен содержать записей, связанных с Adobe. Переместите файл с рабочего стола в исходное место: C: WINDOWS System32 drivers и т. Д.. При перемещении файла выберите Замените опцию.
Чтобы сбросить хостов файл в macOS, сделайте следующее:
Для того, чтобы найти хостов файл, откройте Finder и выберите Перейти> Перейти в папкур. В поле введите следующее местоположение и нажмите Вернуть: / частные / и т.д. / хосты
Если вы не можете найти файл, это означает, что хостов файл скрыт. Введите следующую команду в терминале, чтобы отобразить файл, а затем повторите шаг 1. chflags nohidden / etc / hosts
Откройте приложение хостов файл с помощью текстового редактора, такого как Text Edit. Проверить наличие Связанные с Adobe записи в хостов файл. Если в хостов файл, переместить файл на рабочий стол, например, перетаскивая.
Удалите записи, связанные с Adobe из хостов файл. Убедитесь, что вы не удалили никаких других записей.
Save. что собой представляет хостов файл, который вы редактировали на предыдущем шаге. Переместите файл с рабочего стола в исходное место: / частные / и т.д. / хосты. При перемещении файла выберите Замените опцию.
Узнать больше
Как вы знаете, Windows 10 поставляется с предварительно упакованной функцией, позволяющей поворачивать экран под разными углами, и для облегчения этой функции также можно использовать сочетания клавиш. Однако время от времени, независимо от того, насколько полезна эта функция, пользователи все равно сталкиваются с рядом проблем. Одним из них является то, что они внезапно обнаруживают, что их экран повернут или перевернут, даже если они ничего не делали и не настраивали настройки. Возможно, вы случайно нажали ярлык на клавиатуре или какая-то другая программа изменила настройки на вашем компьютере без вашего разрешения — в любом случае, этот пост покажет вам, что вы можете сделать, чтобы исправить перевернутый экран в Windows 10. ПК с помощью опций, изложенных ниже.
Вариант 1. Попробуйте использовать горячие клавиши
Как упоминалось ранее, в пользовательском интерфейсе Windows есть горячие клавиши, которые изменяют ориентацию дисплея. Поэтому первое, что вам нужно сделать, это убедиться, что эти горячие клавиши включены, и, если они есть, вы можете использовать сочетание клавиш для регулировки ориентации экрана.
- Щелкните правой кнопкой мыши пустую часть рабочего стола и выберите параметры графики.
- Затем выберите «Горячие клавиши»> «Включить». Убедившись, что горячие клавиши включены, вы можете нажать клавиши Ctrl + Alt + стрелка вверх, чтобы изменить ориентацию экрана вашего компьютера.
- Кроме того, вы также можете нажать клавиши со стрелками Ctrl + Alt + вправо или влево или вниз, чтобы изменить направление в другом направлении.
Вариант 2 – попробуйте использовать свойства графики
Вероятно, вы увидите опцию «Свойства графики», если будете использовать Intel HD Graphics каждый раз, когда нажимаете на рабочий стол. Обратите внимание, что этот параметр имеет все свойства графического драйвера и помогает вам изменять конфигурации, а также управлять несколькими параметрами, такими как частота обновления, разрешение, глубина цвета и многие другие. Вы должны перейти к этим параметрам, чтобы увидеть, изменилась ли ориентация в этих свойствах. Для этого выполните следующие действия.
- Щелкните правой кнопкой мыши любое пустое место на рабочем столе и выберите «Свойства графики» или «Параметры графики Intel».
- После этого выберите Показать в появившемся списке подопций.
- Оттуда вы увидите поворот экрана под опцией «Настройки дисплея», где вы должны убедиться, что ползунок установлен на «0».
- Нажмите кнопку «Применить», чтобы сохранить сделанные изменения, а затем нажмите «Выход». Ориентация вашего экрана должна автоматически измениться.
Вариант 3. Попробуйте использовать настройки экрана Windows.
Поскольку в настройках Windows есть раздел, в котором вы можете управлять настройками дисплея вашего компьютера, вы можете использовать их, чтобы без проблем управлять разрешением экрана вашего ПК. Существует вероятность того, что настройки там изменились, поэтому, вероятно, ваш экран внезапно перевернулся.
- Нажмите клавиши Win + S, чтобы открыть поиск, затем введите «настройки» в поле и нажмите «Ввод», чтобы открыть «Настройки».
- После открытия «Настройки» нажмите «Система», а затем «Дисплей» с помощью левой панели навигации, затем прокрутите до конца и выберите «Дополнительные параметры дисплея».
- Далее, нажмите на свойства адаптера дисплея и нажмите на панели управления Intel HD Graphics.
- Теперь измените вращение на 0 градусов. После этого дисплей должен вернуться к своей первоначальной форме автоматически.
Вариант 4. Проверьте физические элементы управления монитора.
Есть мониторы, в которых есть кнопки, которые позволяют пользователям изменять угол поворота экрана на 90 градусов. Возможно, на вашем мониторе есть эти кнопки без вашего ведома, и вы внезапно нажали их по ошибке, что привело к повороту экрана. Таким образом, вы должны проверить свой монитор на наличие каких-либо физических кнопок сбоку, и если вы видите меню, перейдите к его параметрам и проверьте, есть ли параметры поворота экрана. Чтобы вам было проще, вы можете просто найти модель своего монитора в Интернете и посмотреть, существуют ли эти кнопки. Вы также можете просмотреть руководство к своему монитору, если оно у вас все еще есть, поскольку оно содержит подробную информацию о повороте экрана.
Вариант 5. Обновите графические драйверы.
- Нажмите клавиши Win + R, чтобы открыть диалоговое окно «Выполнить», а затем введите devmgmt.MSC и нажмите Enter или нажмите OK, чтобы открыть диспетчер устройств.
- Разверните раздел для устаревших драйверов устройств.
- Затем выберите устаревшие драйверы и щелкните их правой кнопкой мыши.
- В раскрывающемся меню выберите параметр «Обновить драйвер», если вы хотите обновить драйвер, или выберите «Удалить устройство», если вы хотите удалить драйвер, а затем следуйте инструкциям на экране, чтобы установить последнюю версию драйвера.
- Перезагрузите компьютер после установки, чтобы система могла переустановить драйвер.
Узнать больше
Файл SearchUI.exe управляет функцией поиска Cortana. Однако ряд пользователей недавно сообщили, что эта функция перестает отвечать в течение нескольких минут после загрузки их компьютера с Windows 10. Такая проблема может быть вызвана отсутствием системных файлов или некоторыми проблемами с самой программой Cortana. И поэтому, если файл SearchUI.exe не отвечает, вы не сможете использовать функцию поиска Cortana. Но не беспокойтесь, этот пост поможет вам решить эту проблему. Прежде чем устранять проблему, вы можете попробовать перезагрузить компьютер и посмотреть, поможет ли это, если нет, то перейдите к приведенным ниже вариантам.
Вариант 1. Попробуйте запустить средство устранения неполадок поиска и индексирования.
Вы также можете запустить средство устранения неполадок поиска и индексирования в Windows 10, поскольку оно проверяет, установлены ли параметры для Кортаны, и автоматически исправляет любые проблемы, если обновление или установка программного обеспечения изменили параметры. Чтобы запустить его, просто нажмите кнопку «Пуск» и выберите «Настройки»> «Обновления и безопасность»> «Устранение неполадок». Оттуда выберите средство устранения неполадок поиска и индексирования.
Вариант 2 – перезапустить процесс Кортаны в диспетчере задач.
Перезапуск процесса Cortana в диспетчере задач также может помочь вам решить проблему. Обратитесь к шагам, приведенным ниже, чтобы сделать это.
- Нажмите клавиши Ctrl + Alt + Del, чтобы открыть окно параметров безопасности.
- Оттуда найдите диспетчер задач в указанном списке и откройте его.
- Затем найдите процесс Кортаны и щелкните его правой кнопкой мыши, а затем выберите параметр «Завершить задачу», чтобы завершить процесс.
- После этого процесс Cortana будет перезапущен сам и повторно инициализирован.
Вариант 3. Попробуйте сбросить настройки Кортаны.
- Откройте Cortana и перейдите в раздел «Настройки», где вы увидите: «Отключение Cortana удаляет все, что Cortana знает на этом устройстве, но ничего не удаляет из Блокнота. После выключения Cortana вы можете решить, что делать с тем, что еще хранится в облаке ». Отключите эту опцию.
- Перезагрузите компьютер.
- После загрузки компьютера снова запустите Cortana и проверьте.
Вариант 4. Попробуйте запустить инструмент DISM.
Вы можете попробовать запустить средство управления развертыванием образов и обслуживанием или DISM, чтобы решить проблему обновления Windows. Используя этот встроенный инструмент, у вас есть различные опции, такие как «/ ScanHealth», «/ CheckHealth» и «/ RestoreHealth».
- Откройте командную строку с правами администратора.
- Затем введите следующие команды и обязательно нажмите Enter сразу после ввода каждой из них:
- Dism / Online / Очистка-изображение / CheckHealth
- Dism / Online / Очистка-изображение / ScanHealth
- exe / Online / Cleanup-image / Восстановление здоровья
- Не закрывайте окно, если процесс занимает некоторое время, поскольку, вероятно, он займет несколько минут.
Вариант 5. Попробуйте переустановить Кортану.
Если ни один из приведенных выше вариантов не работает, вам следует рассмотреть возможность переустановки Cortana.
- Сначала щелкните правой кнопкой мыши кнопку «Пуск» и выберите в списке параметр Windows Powershell (Admin).
- Затем введите следующую команду и нажмите Enter, чтобы выполнить ее:
Get-AppXPackage -Name Microsoft.Windows.Cortana | Foreach {Add-AppxPackage -DisableDevelopmentMode -Register “$($_.InstallLocation)AppXManifest.xml”}
- Перезагрузите компьютер и проверьте, может ли Cortana подключиться.
Вариант 6. Попробуйте устранить проблему в состоянии чистой загрузки.
Есть случаи, когда некоторые конфликтующие программы, установленные на вашем компьютере, могут вызывать проблемы с Cortana или останавливать процесс SearchUI.exe. Чтобы определить, какая программа вызывает проблему, необходимо перевести компьютер в состояние чистой загрузки. Для этого выполните следующие действия.
- Войдите на свой компьютер как администратор.
- Введите MSConfig в Начальном поиске, чтобы открыть утилиту конфигурации системы.
- Оттуда перейдите на вкладку Общие и нажмите «Выборочный запуск».
- Снимите флажок «Загрузить элементы запуска» и убедитесь, что установлены флажки «Загрузить системные службы» и «Использовать исходную конфигурацию загрузки».
- Затем щелкните вкладку «Службы» и установите флажок «Скрыть все службы Microsoft».
- Нажмите Отключить все.
- Нажмите Apply / OK и перезагрузите компьютер. (Это переведет ваш компьютер в состояние чистой загрузки. И настройте Windows на обычный запуск, просто отмените изменения.)
- Оттуда начните изолировать проблему, проверив, какая из программ, которые вы недавно установили, является основной причиной проблемы.
Узнать больше
Система Windows 10 позволяет пользователям изменить расположение папок пользователя по умолчанию на другой диск. Вероятно, это делается для того, чтобы файлы оставались в безопасности в случае внезапного сбоя системы. Однако в некоторых случаях при изменении пути к другому диску, например, к диску D или любой папке, система Windows распознала его и как жесткий диск, поэтому, даже если файлы будут сохранены в этой папке, она появится как жесткий диск в проводнике Windows или искать объединенным с другой папкой. Возможно также, что вы случайно перетащили папку пользователя в другую папку пользователя. Поэтому, если вам интересно, как вы можете разъединить папки пользователя, читайте дальше, так как этот пост расскажет вам, как именно вы можете это сделать. Обратите внимание, что даже если вы попытаетесь использовать историю файлов для восстановления пользовательских папок, это все равно не сработает, и вы не сможете переместить их обратно в прежние места или восстановить папки до их предыдущих версий, и это только заявят, что их нет в наличии. В инструкциях, приведенных ниже, мы используем папку «Загрузки» в качестве примера.
- Шаг 1: Нажмите клавиши Win + R, чтобы открыть диалоговое окно «Выполнить».
- Шаг 2: Далее введите «Regedit”И нажмите Enter, чтобы открыть редактор реестра.
- Шаг 3: После открытия редактора реестра перейдите к следующему разделу реестра:
КомпьютерHKEY_CURRENT_USERSпрограммное обеспечениеMicrosoftWindowsCurrentVersionExplorerUder Shell Folders
- Шаг 4: Затем дважды щелкните по многострочному значению {374DE290-123F-4565-9164-39C4925E467B} расположен в правой панели. А в Data Value скопируйте и вставьте следующее значение:
% USERPROFILE% Загрузки
- Шаг 5: Теперь нажмите OK и закройте редактор реестра.
Примечание: Присмотритесь повнимательнее, и вы увидите, что многострочные значения принадлежат каждой из папок. Оттуда у вас есть рабочий стол, избранное, Skydrive, музыка, изображения и многое другое.
- Шаг 6: Перезагрузите компьютер. После этого операционная система при запуске выберет новую папку. Вот значения для других папок:
Музыка – {1CF1260C-4DD0-4ebb-811F-33C572699FDE}
Картинки – {3ADD1653-EB32-4cb0-BBD7-DFA0ABB5ACCA}
Видео – {A0953C92-50DC-43bf-BE83-3742FED03C9C}
Документы – {A8CDFF1C-4878-43be-B5FD-F8091C1C60D0}
Рабочий стол – {B4BFCC3A-DB2C-424C-B029-7FE99A87C641}
- Шаг 7: Теперь все, что вам нужно сделать, это правильно изменить местоположение. Начните с нажатия клавиш Win + E, чтобы открыть проводник Windows.
- Шаг 8: После этого щелкните правой кнопкой мыши папку «Загрузки», расположенную на правой панели.
- Шаг 9: Затем нажмите «Свойства» и перейдите на вкладку «Местоположение», затем введите «D: Downloads» в поле местоположения.
- Шаг 10: Нажмите кнопку «Применить», а затем кнопку «ОК», чтобы сохранить внесенные изменения. Это гарантирует, что будет восстановлена не только папка «Загрузки», но также и то, что она не будет объединена с другой папкой и не будет отображаться как диск.
Узнать больше
Код ошибки 0x80070057 – Что это?
Код ошибки 0x80070057 возникает, когда у пользователей Windows возникают проблемы с установкой обновлений на свои машины. Код ошибки может возникать из-за проблем, влияющих на Центр обновления Windows, например, проблем с системными файлами или настройками, к которым можно получить доступ или изменить с помощью реестра в Windows. Код ошибки 0x80070057 влияет на несколько версий операционной системы Windows, включая Windows 10. Общие симптомы, проявляющиеся при возникновении этого кода ошибки и других кодов ошибок обновления, включают следующее:
- Невозможность завершить установку обновлений через Центр обновления Windows
- Наличие окна сообщения с кодом ошибки
Причины ошибок
Обновить коды ошибок Например, код ошибки 0x80070057 возникает, когда на компьютере присутствуют проблемы, связанные с системными файлами, программами или вредоносным программным обеспечением. Для борьбы с этими проблемами пользователям может потребоваться выполнить процедуры ручного ремонта в зависимости от кода конкретной ошибки, имеющейся на их устройстве.
Решения
 Дополнительная информация и ручной ремонт
Дополнительная информация и ручной ремонт
Пользователи Windows могут исправить код ошибки 0x80070057, вручную восстановив или удалив подразделы и значения в реестре Windows. Это позволяет Центру обновления Windows функционировать, поскольку правильное изменение настроек и другой информации, содержащейся в реестре, может исправить проблемы, связанные с определенными кодами ошибок.
Процедуры ручного ремонта также позволяют пользователям решать конкретные проблемы на устройствах, которые нельзя исправить с помощью других методов.
Метод первый: резервное копирование реестра в Windows
Реестр Windows содержит информацию о приложениях, установленных в той версии Windows, которую вы используете на своем устройстве. Эта информация, а также настройки, связанные с оборудованием, доступны пользователям и могут быть полезны при борьбе с такими проблемами, как код ошибки 0x80070057.
Тем не менее, пользователи должны быть очень осторожны при внесении изменений в реестр в Windows. Это связано с тем, что ошибки, допущенные при доступе к реестру, могут привести к серьезным проблемам на вашем компьютере. Резервное копирование реестра перед его изменением крайне важно, поскольку оно обеспечит защиту от любых проблем, которые могут возникнуть в случае ошибки. Это первый шаг в разрешении кода ошибки 0x80070057. Выполните следующие действия, чтобы правильно создать резервную копию реестра.
- Шаг первый: введите regedit.exe в поле поиска рядом с кнопкой «Пуск».
- Шаг второй: введите соответствующий пароль или предоставьте подтверждение, если вам будет предложено это сделать
- Шаг третий: найдите редактор реестра
- Шаг четвертый: Выберите раздел реестра или подраздел, для которого вы хотите создать резервную копию
- Шаг пятый: нажмите Файл> Экспорт.
- Шаг шестой: В диалоговом окне «Экспорт файла реестра» выберите место, где вы сохраните резервную копию.
- Шаг седьмой: Назовите файл резервной копии и выберите Сохранить.
В случае исправления кода ошибки 0x80070057 файл реестра или подраздел, для которого необходимо создать резервную копию, относится к этому: HKEY_LOCAL_MACHINE. Он содержит сведения о конфигурации или информацию, относящуюся к вашей машине, независимо от пользователя. Также обратите внимание, что реестр после создания файла резервной копии будет защищен, что позволит вам перейти к ручному методу, указанному ниже.
Способ второй: внести изменения в реестр Windows
Выполнение изменений в реестре может быть сложной процедурой, особенно если вы обычный пользователь Windows 10, которому не хватает технических знаний. К счастью, даже нетехнические пользователи могут получить доступ к нужным им решениям, просто следуя инструкциям, приведенным в этой статье.
Вы также можете обратиться к специалисту по ремонту Windows, если у вас возникли проблемы с выполнением шагов, указанных для изменения реестра Windows, или возникли другие проблемы во время выполнения этих инструкций.
Шаг первый: Откройте редактор реестра Windows, введя regedit.exe в поле поиска рядом с кнопкой «Пуск».
Шаг второй: введите соответствующий пароль или предоставьте подтверждение, если вам будет предложено это сделать
Шаг третий: найдите редактор реестра
Шаг четвертый: Введите следующее:
[HKEY_LOCAL_MACHINESOFTWAREMicrosoftWindowsUpdateUX] “IsConvergedUpdateStackEnabled”=dword:00000000
[HKEY_LOCAL_MACHINESOFTWAREMicrosoftWindowsUpdateUXSettings] “UxOption”=dword:00000000
После внесения этих изменений в реестр Windows перезагрузите компьютер. Затем вы можете проверить Центр обновления Windows, чтобы увидеть, была ли проблема решена. Если изменения в реестре оказались успешными, вы больше не увидите окно сообщения с кодом ошибки 0x80070057. Вы также сможете завершить все обновления через Центр обновления Windows.
Метод третий: скачать автоматический инструмент
Если вы хотите всегда иметь в своем распоряжении утилиту для исправления этих Windows 8 и других связанных с ними проблем, когда они возникают, Загрузить и установить мощный автоматизированный инструмент.
Узнать больше
Авторское право © 2022, ErrorTools, Все права защищены
Товарный знак: логотипы Microsoft Windows являются зарегистрированными товарными знаками Microsoft. Отказ от ответственности: ErrorTools.com не имеет отношения к Microsoft и не претендует на прямую связь.
Информация на этой странице предоставлена исключительно в информационных целях.
Обновлено 18.07.2015
Ошибка 80070070 при обновлении Windows 7-00
Всем привет сегодня хотел бы рассказать как решается и из за чего выскакивает ошибка 80070070 при установке обновлений Windows 7. Ошибка выскочила при попытке установить SP1 для MS Office 2013.
Ошибка 80070070 при обновлении Windows 7-01
Ошибка 80070070 появляется из за того что у вас на системном диске просто банально нет свободного места. Я посмотрел на свой диск C и реально увидел, что свободного дискового пространства осталось в районе одного гигабайта, и просто на скачивание обновления уже не хватало.
Ошибка 80070070 при обновлении Windows 7-02
Чистим ваш системный диск, я это сделал методом описанным в данной статье (Как очистить windows от мусора-2 часть. Утилита PrivaZer). После очистки видим, что обновление прошло успешно.
Ошибка 80070070 при обновлении Windows 7-03
Вот так вот просто решается ошибка 80070070 при обновлении Windows 7.
Материал сайта pyatilistnik.org
Июл 18, 2015 23:25





 Причины ошибок
Причины ошибок


 Откат с помощью восстановления системы
Откат с помощью восстановления системы