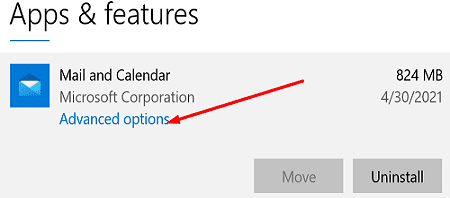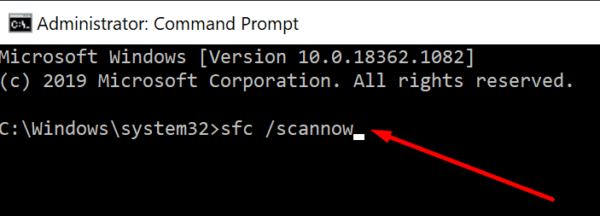Данная ошибка может появляться не только при установке операционной системы. Код ошибки 0x80070490 часто возникает при добавлении почты, при чем разных компаний, в свое приложение «Почта и Календарь». Чаще всего жалуются именно на то, что не удалось сохранить профиль от Gmail-аккаунта. В то же время, почта Microsoft 365 регистрируется в системе без проблем. Это можно использовать в качестве обходного способа, сделав пересылку писем со своей основной почты на Microsoft 365. Однако это слишком неудобно, чтобы постоянно использовать активным пользователям. Мы предложим другой выход.
Что-то пошло не так. Сожалеем, но мы не смогли этого сделать. Код ошибки: 0x80070490
Как исправить ошибку 0x80070490?
Код ошибки 0x80070490 при добавлении почты Gmail нередко можно исправить очень просто – обновив приложение «Почта и календарь» через магазин Microsoft Store. Указанное действие является первым на пути к тому, чтобы нормально использовать данный сервис Windows 10, 11. Если даже после подобной процедуры вам не удалось найти параметры 0x80070490 почта, можно попробовать интересное решение, предложенное на форуме Microsoft. У него 20 лайков, поэтому есть хорошие шансы на исправление. Однако оно точно не является панацеей, так как хватает пользователей, у которых оно не сработало. Для них мы разберемся с обходом данной ошибки в последнем решении статьи.
Сброс приложения почты
Чтобы код ошибки 0x80070490 «Почты и Календаря» перестал преследовать, стоит сделать следующее:
- Выйти из своей учетной записи Microsoft, переключившись на локальный профиль Windows. Возможно, вам его придется создать отдельно в «Параметры» – «Учетные записи» – «Семья и другие люди».
- Открыть поисковую строку и следует найти, а затем запустить PowerShell. Важно делать это с правами администратора.
- Ввести и применить команду get-appxpackage -allusers *communi* | remove-appxpackage.
- Нажать комбинацию Win + R и вставить туда ссылку %localappdata%Сomms.
- Удалить все содержимое папки и перезагружаем систему. Скорее всего только после перезапуска удастся удалить все файлы, так как некоторые из них могут быть заняты.
- Через магазин приложений нужно установить «Почта и Календарь» повторно, а затем вернуться в свою учетную запись.
- Попробовать добавить почту снова.
Важно! Обязательно нужно проверить настройки конфиденциальности, возможно, система блокирует доступ к почте данному приложению. Чтобы выполнить задуманное, следует открыть «Параметры» комбинацией Win + I, выбрать «Конфиденциальность», а затем – «Электронная почта». Во-первых, нужно выдать разрешение. Во-вторых, в блоке «Выберите приложения, которые могут получать доступ к электронной почте», следует несколько раз передвинуть ползунок возле «Почта и Календарь». Поигравшись с данным тумблером, может наступить облегчение.
Ручной ввод данных
К сожалению, исправить проблему вручную можно не всегда. По крайней мере, сообщество еще не выработало такое решение, которое бы позволило устранить сбой даже у тех, у кого не сработал предыдущий способ. На этот случай есть вариант добавления почты вручную. Подобная процедура на порядок сложнее, но точно работает.
Пошаговое руководство:
- Открывать сервис «Почта и Календарь», а затем нажать на кнопку «Добавить учетную запись».
- Выбрать строку «Расширенные настройки».
- Нужно указать все данные электронной почты. Сюда относятся как банальные: адрес почты, имя пользователя, пароль, имя профиля, так и данные о сервере, типе учетной записи. Все необходимые данные аккаунта у вас должны быть, а остальное можно найти в сети. Описание каждого пункта есть на официальном сайте Microsoft.
Надеемся, что какое-то из указанных действий поможет вам победить в борьбе с ошибкой 0x80070490 приложения «Почта и Календарь» и вы, наконец-то, сможете использовать все его преимущества.
При добавлении аккаунта Google в почту Windows 10 или синхронизации почтового ящика система возвращает ошибку «Что-то пошло не так» с кодом 0×8000000b. Также можно столкнуться и с другими кодами ошибок — 0×80070425, 0×8000ffff, 0×8007042b, которые связаны с этой проблемой.
Содержание
Причины ошибки
Ошибка с кодом 0×8000000b при добавлении или синхронизации аккаунта может возникнуть по ряду причин:
Блокировка Брандмауэром. Согласно информации Майкрософт, этот межсетевой экран может заблокировать запрос, отправленный почтовым клиентом.
Не включен протокол POP или IMAP. Проблема может возникнуть из-за того, что не включены протоколы POP или IMAP на сервере электронной почты.
Блокировка антивирусом. Если используете Защитник Windows или стороннюю антивирусную программу, то они также могут быть причиной проблемы.
Отключение антивирусных приложений
Если не можете синхронизировать почту, то к этому могут быть причастны антивирус или Защитник Windows, которые блокируют запрос, отправленный почтовым клиентом. В этом случае попробуйте отключить защиту компьютера.
Откройте поисковую строку сочетанием Win + S и впишите «Безопасность». В результатах щелкните на «Безопасность Windows».
Перейдите в раздел Брандмауэр и защита сети. Выберите сетевой профиль и отключите на нем защиту. Выполните этот шаг для каждого профиля.
Теперь проверьте, удалось ли исправить ошибку 0×8000000b при синхронизации электронной почты.
Добавление разрешения в Брандмауэре
Если проблема остается, попробуйте добавить разрешение для почтового приложения в Брандмауэре. Это решение также нужно выполнить тем, кому удалось синхронизировать почту после отключения Защитника Windows.
Снова откройте Центр безопасности Windows, выберите Брандмауэр и безопасность сети. В правой части экрана перейдите в раздел «Разрешить работу с приложением».
Кликните на опцию «Изменить настройки», чтобы появилась возможность устанавливать разрешения. В списке разрешенных приложений установите флажки на параметры «Частная» и «Публичная» для почты. После сохраните изменения на «ОК».
Удаление и повторное добавление учетной записи
Если учетная запись перестала синхронизироваться в последнее время и возвращает ошибку 0×8000000b, то попробуйте ее удалить и добавить повторно.
Откройте почту и в нижней части панели навигации кликните на «Параметры».
Выберите учетную запись и удалите ее нажатием на соответствующую кнопку.
После этого опять ее добавьте и посмотрите, выполняется ли синхронизация.
Вход с помощью дополнительных параметров
Если продолжаете сталкиваться со сбоем синхронизации 0×8000000b, то попробуйте войти в аккаунт с помощью расширенных настроек и включить протоколы.
Если используете адрес Gmail, выполните следующие шаги. Прежде всего, нужно будет включить некоторые функции.
Войдите в свой аккаунт Gmail через браузер. В настройках найдите и включите IMAP. Выйдите из аккаунта.
Перейдите в меню Пуск и откройте почту. Откройте параметры почты и перейдите в учетные записи.
Щелкните на «Добавить», а затем разверните «Расширенные настройки».
Система предложит указать тип аккаунта, выберите «почта в интернете».
В поле «Сервер входящей электронной почты» введите:
imap.gmail.com:993
Затем в IMAP4 введите в поле «Сервер исходящей почты»:
smtp.gmail.com:46
После того, как вы ввели все данные, нажмите на кнопку «Вход».
Если пользуетесь почтовым сервисом Outlook, выполните следующие шаги:
Откройте почту и перейдите в настройки.
Выберите учетные записи и щелкните на «Добавить…».
Вместо того, чтобы выбрать Outlook, укажите Exchange. Введите свой адрес электронной почты и нажмите Далее. Затем подтвердите вход, указав пароль и щелкните на кнопку Войти.
Когда вы пытаетесь Добавить учетную запись в приложении Почта в Windows 11/10 вы можете получить ошибку 0x80070490. Это может произойти при добавлении Gmail, Hotmail, Outlook или любого другого поставщика услуг электронной почты. В этом посте мы покажем, как исправить ошибку 0x80070490 в Windows 10. Эта ошибка сопровождается сообщением об ошибке, которое показывает —
Что-то пошло не так. Сожалеем, но мы не смогли этого сделать. Код ошибки: 0x80070490

Пользователи получают эту ошибку 0x80070490, когда какие-либо файлы процесса, связанные с этими папками, повреждены. Если вы имеете дело с одним и тем же кодом ошибки, вы можете использовать следующие предложения, чтобы исправить это:
- Сбросить почтовое приложение Windows 10
- Удалите и переустановите почтовое приложение.
- Запустить проверку системных файлов
- Включите встроенную учетную запись администратора
Рассмотрим эти решения подробнее.
1]Сбросить почтовое приложение Windows 10
Эта ошибка, возможно, возникает из-за неправильной настройки в приложении Почта Windows 10. В этом случае вы можете попробовать сбросить настройки приложения «Почта», выполнив следующие инструкции:
- Откройте настройки Windows 10.
- Перейдите в Приложения> Приложения и функции.
- Найдите приложение «Почта и календарь» и выберите его.
- Щелкните ссылку «Дополнительные параметры».
- В разделе «Сброс» нажмите кнопку «Сброс».
- Нажмите кнопку «Сброс» еще раз, чтобы подтвердить изменения.
Если вам нужно, вы можете подробно ознакомиться с вышеуказанными шагами:
Для начала запустите приложение «Настройки». Для этого нажмите сочетание клавиш Windows + I и позвольте параметрам Windows появиться.
В приложении «Настройки» откройте меню «Приложения» и выберите раздел «Приложения и функции».
Теперь перейдите на правую панель и найдите в списке приложение «Почта и календарь». Найдя его, выберите его и нажмите ссылку «Дополнительные параметры».
На следующей странице прокрутите вниз до раздела «Сброс» и нажмите кнопку «Сброс».
Если Windows запросит подтверждение, нажмите кнопку «Сброс» еще раз, чтобы подтвердить это.
После правильного выполнения вышеуказанных шагов проверьте, исправлен ли код ошибки 0x80070490. Если вы по-прежнему получаете ту же ошибку, попробуйте следующий вариант.
2]Удалите приложение Mail и установите его снова.
Это решение требует, чтобы вы удалили приложение Почта и переустановили его снова и посмотрели, поможет ли оно исправить код ошибки. Процедура удаления и повторной установки приложения «Почта» следующая:
Щелкните правой кнопкой мыши меню «Пуск».
В списке меню выберите Windows PowerShell (Admin).
Когда UAC отобразит запрос на экране, нажмите кнопку Да, чтобы дать свое согласие.
В окне PowerShell введите следующую командную строку
Get-AppxPackage Microsoft.windowscommunicationsapps | Remove-AppxPackage
Нажмите клавишу Enter, чтобы запустить код.
Теперь закройте окно PowerShell и откройте приложение Microsoft Store.
Найдите приложение «Почта и календарь».
Затем загрузите и установите приложение «Почта и календарь».
После установки приложения «Почта и календарь» проверьте, исправил ли он код ошибки.
3]Запустить проверку системных файлов
Следующее решение — запустить средство проверки системных файлов для восстановления поврежденных системных файлов. Чтобы попробовать это, сделайте следующее:
откройте командную строку с повышенными привилегиями.
Скопируйте и вставьте командную строку и нажмите Enter, чтобы выполнить ее.
sfc / scannow
Завершение процедуры может занять некоторое время. Итак, пока система сканирует текстовый код, вы можете выполнять любую другую работу, если хотите. После успешного сканирования SFC перезагрузите устройство с Windows и попробуйте снова добавить свою учетную запись электронной почты.
Прочтите: Исправить код ошибки приложения Mail 0x8007139f.
4]Включите встроенную учетную запись администратора.
Если ничего не помогает решить код ошибки, скорее всего, ваша учетная запись администратора неактивна. В этом случае вам необходимо включить встроенную учетную запись администратора для устранения кода ошибки.
- Нажмите клавиши Windows + I, чтобы открыть диалоговое окно «Выполнить».
- Введите cmd в текстовое поле и нажмите Ctrl + Shift + Enter, чтобы открыть командную строку от имени администратора.
- Если на экране появляется всплывающее окно UAC, нажмите кнопку Да, чтобы предоставить доступ администратора.
- В окне командной строки введите — сетевой пользователь администратор / активный: да.
- Нажмите клавишу Enter, чтобы запустить код.
- Теперь закройте окно командной строки и перезагрузите компьютер.
- При запуске попробуйте войти в учетную запись администратора.
После выполнения вышеуказанных шагов попробуйте снова настроить учетную запись.
Вот и все. Сообщите нам, сработало ли это для вас.
Связанный: Исправить ошибку приложения Почта Windows 10 0x8000000b.
 .
.
Ваше почтовое приложение для Windows 10 может иногда отображать на экране следующую ошибку: « Что-то пошло не так. Не удалось найти ваши настройки. Код ошибки: 0x80070490 ″ . Это сообщение об ошибке обычно появляется, когда вы пытаетесь добавить новую учетную запись Gmail в свое почтовое приложение. Давайте сразу рассмотрим, какие решения вы можете использовать для устранения этой проблемы.
Как исправить код ошибки 0x80070490 в Windows 10?
Проверьте настройки конфиденциальности
Ваши настройки конфиденциальности Windows 10 могут быть запретить приложениям доступ к вашей электронной почте . Перейдите в Настройки , выберите Конфиденциальность и перейдите в Электронная почта , Календарь и Люди .. Затем разрешите приложениям доступ к вашей электронной почте и календарю.
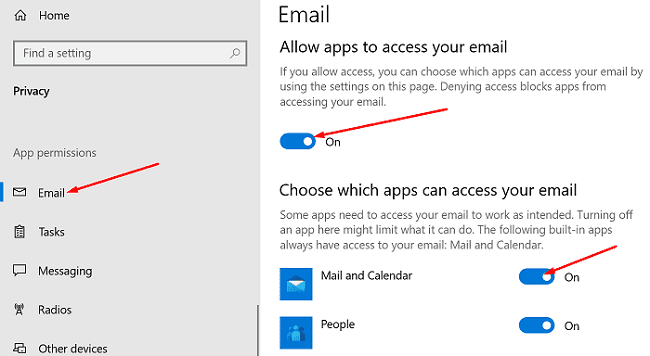
Перезапустите приложение”Почта”и попробуйте снова добавить проблемную учетную запись электронной почты. Если ошибка не исчезнет, перезагрузите компьютер и повторите попытку.
Обновите приложение”Почта и календарь”
Перейдите в Microsoft Store , найдите приложение Почта и календарь и нажмите кнопку Обновить . Либо нажмите Дополнительные параметры и выберите Загрузки и обновления . Многие пользователи подтвердили, что установка последней версии приложения решила проблему.
Настройте приложение”Календарь”
Другие пользователи посоветовали вам сначала настроить приложение”Календарь”, а затем изменить настройки электронной почты.
- Запустите приложение Календарь , нажмите Настройки и перейдите в Управление учетными записями .
- Выберите Добавить учетную запись и следуйте инструкциям на экране.
- Подождите, пока данные календаря синхронизируются, а затем проверьте настройки электронной почты.
Сбросьте настройки приложения”Почта и календарь”
Если проблема не исчезнет, перейдите к следующему решению в списке. Попробуйте сбросить настройки приложения, но помните, что это решение также удалит данные вашего приложения.
- Перейдите в Настройки Windows , выберите Приложения , а затем нажмите Приложения и функции .
- Прокрутите вниз до приложения Почта и календарь .
- Затем выберите Дополнительные параметры .
- Нажмите кнопку Сброс , повторно запустите приложение и проверьте результаты.
Запустите SFC и DISM
- Введите cmd в строку поиска Windows.
- Щелкните правой кнопкой мыши приложение командной строки и выберите Запуск от имени администратора .
- Введите следующие команды и нажимайте Enter после каждой:
- DISM.exe/Online/Cleanup-image/Scanhealth
- DISM.exe/Online/Cleanup-image/Restorehealth
- Затем запустите команду sfc/scannow .
- По завершении сканирования перезагрузите компьютер и снова запустите приложение”Почта”.
Заключение
Ошибка 0x80070490 почтового приложения Windows 10 указывает на то, что ваши настройки конфиденциальности не позволяют приложению Mail получать доступ к вашей электронной почте. Измените свои настройки, обновите приложение и проверьте результаты. Если проблема не исчезнет, сбросьте настройки приложения «Почта и календарь» и используйте команды SFC и DISM для сканирования и восстановления системных файлов.
Напишите в комментариях ниже и сообщите нам, если у вас по-прежнему возникает та же ошибка. Кстати, какой метод помог вам?
При работе с настройками операционной системы пользователи часто сталкиваются с различными неточностями и неисправностями. Существуют определенные инструкции с пояснениями, как исправить неполадку с кодировкой 0х80070490 на операционке Windows 10. Ошибку можно устранить самостоятельно, используя встроенные утилиты разработчика Microsoft или дополнительные утилиты.
Что это за ошибка?
Неисправность с кодом 0х80070490 появляется при попытке установить обновления последних версий операционки. Появление соответствующего уведомления на мониторе персонального устройства означает, что некоторые блоки хранилища встроенных элементов CBS повреждены либо нарушена схема, обслуживающая данные компоненты.
Иногда неполадка появляется при обновлении одного из приложений компании-разработчика Microsoft (в частности – программы UWP) или при попытке приобрести дополнительный софт через официальный сайт.
Как исправить 0х80070490 на Windows 10
Данная неисправность устраняется несколькими доступными способами – через внутренние утилиты, с помощью перезапуска отдельных блоков персонального устройства, сброса некоторых характеристик, чистки файлов реестра, папки с обновлениями. Использовать можно несколько способов поочередно, пока ошибка не будет устранена окончательно.
Использование средства устранения неполадок
Первый метод – запуск службы автоматического поиска и исправления найденных неполадок. Инструкция:
- кликнуть по значку «Пуск», перейти на раздел «Параметры» (можно использовать поисковую строку);
- активировать подраздел «Обновление и безопасность»;
- слева отобразится перечень доступных возможностей, кликнуть по строке «Устранение неполадок»;
- запустить пункт «Центр обновления Windows».
Процедура займет некоторое время. После этого на мониторе персонального устройства (стационарного компьютера или ноутбука) отобразится результат проверки документов операционки и произведенные действия.
Перезапуск службы
Иногда неполадка с кодировкой 0х80070490 появляется из-за неисправности в работе Центра обновлений. В таком случае требуется перезапуск блока. Этапы действий:
- активировать раздел «Службы» (через кнопку «Пуск» на Рабочем столе ПК или с помощью поискового элемента);
- в нижней части перечня нужно найти строку «Центр обновления Windows», кликнуть два раза левой клавишей мышки;
- остановить активность компонента (нужно выделить и использовать доступные кнопки в окне).
После выполнения указанных шагов проверяют апдейты операционки. Затем персональное устройство перезагружают в принудительном порядке.
Сброс параметров Центра обновления Windows
Устранение неполадок через сброс действующих параметров осуществляется с помощью Командной строки. Этапы действий по перенастройке характеристик компонента:
- одновременно нажать сочетание горячих клавиш «Win» и «R»;
- в пустой строке нового окна ввести команду cmd, нажать «ОК» или «Enter». Внимание! Command Line нужно запускать от имени Администратора. Изменения, внесенные через стандартный пользовательский интерфейс, не смогут вступить в силу и устранить неисправность;
- поочередно впечатать команды: net stop wuauserv, net stop cryptSvc, net stop bits, net stop msiserver, ren C:WindowsSoftwareDistribution SoftwareDistribution.old, ren C:WindowsSystem32catroot2 catroot2.old, net start wuauserv, net start cryptSvc, net start bits, net start msiserver.
После каждого назначения команду подтверждают клавишей «ОК». Затем устройство перезагружают в принудительном порядке и проверяют результат.
Чистка ключей реестра
Если причиной неполадки стало появление посторонних ключей, необходимо почистить реестр. Этапы действий:
- вызвать инструмент «Выполнить», нажав одновременно горячие кнопки «Win» и «R»;
- ввести команду regedit и подтвердить запрос кнопкой «Enter»;
- откроется окно Редактора реестра, в левой части которого требуется найти строку AppAllUsersStore, пройдя по пути HKEY_LOCAL_MACHINE, SOFTWARE, Microsoft, Windows, CurrentVersion и Appx;
- название ненужных параметров похожи на кодировку S-1-7-21-1505974246-3813539684-4277612129-1026, все файлы с подобным наименованием необходимо удалить.
В процессе могут появляться различные уведомления с предупреждениями, на каждый нажимают «Да». ПК перезагружают по завершении процедуры.
Очистка папки с обновлениями
Если код 0х80070490 всплывает из-за неисправностей апдейтов папки с обновлениями, выполняют следующие шаги:
- открывают блок с жестким диском, затем папку Windows;
- затем открывают контекстное меню выделенного элемента SoftwareDistribution, в новом списке действий выбирают строку «Переименовать»;
- в конце пункта ввести .old, подтвердить.
Процедуру повторяют, при успешном выполнении инструкции ошибка будет устранена, а старую запись можно будет удалить. Если неполадка осталась, данные требуется восстановить в первоначальный вид.
Проверка компьютера на наличие вирусов
Вирусы – частая причина неисправностей разного рода. Необходимо запустить работу антивирусной программы, чтобы проверить наличие вредоносных софтов и удалить нежелательные элементы.
Внимание! Проверять активность вирусных компонентов необходимо регулярно, независимо от появления предупреждающих уведомлений и ошибок.
Проверка целостности системных файлов
Дополнительный способ решения вопроса с кодом 0х8007049 – проверка работоспособности внутренних файлов и документов. Анализ блоков осуществляется с помощью софтов SFC и DISM. Сначала запускают первый вариант. Если после завершения процедуры на мониторе появляется сообщение об ошибке, запускают второй.
Пользователи постоянно сталкиваются с неисправностями различных типов. Существует несколько способов устранить неполадки самостоятельно. Инструкции выполняют по очереди, пока ситуация не будет решена.