0x80071A91 – это очередная ошибка, которая может появиться во время автоматического обновления операционной системы Windows 10. Как и в случае всех других подобных ошибок, пора вы не устраните проблему – дальнейшее обновление системы невозможно(ну, пожалуй, кроме ручной установки). Обычно, ошибки в Центре обновления Windows устраняются заведомо известных набором способов, тем не менее к 0x80071A91 – это не относится.
В данной статье мы рассмотрим небольшой список способов, которые наверняка помогут вам устранить данную ошибку. Желательно, выполняйте их поочередно – и тогда у вас все обязательно получится.
Устраняем ошибку 0x80071A91 при обновлении Windows 10
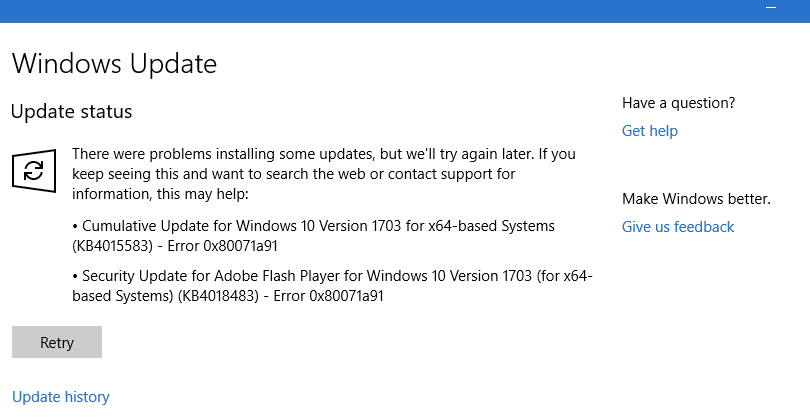
Способ №1 Сброс FSRM
- Нажмите комбинацию клавиш Windows+S;
- впишите в пустую строку cmd.exe;
- нажмите правой кнопкой мыши на найденный результат и выберите «Запуск от имени Администратора»;
- как только перед вами откроется Командная строка с правами администратора, впишите в нее команду fsutil resource setautoreset true C:\ и нажмите Enter;
Как только выполнение команды будет завершено, перезагрузите свою операционную систему, а затем проверьте, будет ли работать Центр обновления Windows. Возможно, ошибка 0x80071A91 к этому моменту будет уже устранена. Если же нет – двигаемся дальше.
Способ №2 Удаление журналов CLFS
- Снова откройте Командную строку с правами администратора, как это уже было показано в первом способе;
- открыв системную консоль, введите в нее следующий ряд команд:
- cd /d %SystemRoot%\System32\SMI\Store\Machine
- attrib -s -h *
- del *.blf
- del *.regtrans-ms
Завершив выполнение команд, снова перезагрузите свою систему, а затем проверьте наличие ошибки 0x80071A91 в Центре обновления Windows 10. Тем не менее стоит отметить, что огромное количество пользователей десятки жалуются на то, что вышеуказанные команды выполнить невозможно, так как исполнительные файлы находятся в использовании системой. Если вы столкнулись с подобной проблемой, то вам нужно сделать следующее:
- загрузите на компьютер программу Unlocker и установите ее;
- нажмите на клавиатуре комбинацию клавиш Windows+R;
- впишите %SystemRoot%\System32\SMI\Store\ и нажмите Enter;
- нажмите правой кнопкой мыши на папку Machine и выберите «Разблокировать»;
- теперь снова повторите ввод команд, показанных немного выше в этом же способе.
Мы надеемся, что данный материал помог вам устранить проблему в лице ошибки 0x80071A91.
На чтение 7 мин. Просмотров 2.2k. Опубликовано 03.09.2019
Windows 10 является одной из самых популярных операционных систем в мире сегодня. Однако, как и у любой другой ОС, у нее есть свои проблемы. В этом руководстве мы поговорим о ошибке 0x80071a91 и о том, как ее исправить.
Ошибка Windows 10 0x80071a91 – это ошибка, которая возникает в основном на ПК с Windows 10 после недавних обновлений с более низких версий Windows, таких как Windows 7 и Windows 8. Ошибка 0x80071a91 не позволяет пользователям загружать и устанавливать обновления Windows. Можно сказать, что Windows 10 унаследовал этот код ошибки от Windows 8.1. Как мы уже сообщали в предыдущем посте, ошибка 0x80071a91 является одним из наиболее частых кодов ошибок Windows 8.1.
Невозможность установки последних исправлений Windows подвергает ПК Windows последним угрозам и угрозам безопасности; следовательно, делая эту проблему ошибки необходимостью решить.
Поврежденные системные драйверы, поврежденная установка ОС Windows и проблемы с обновлениями Windows являются одними из факторов, вызывающих ошибку Windows 10 0x80071a91. Поэтому мы привлекли рабочие решения, направленные на то, чтобы раз и навсегда решить проблему с ошибками.
Содержание
- Как исправить ошибку Windows 10 0x80071a91?
- Запустите полное сканирование системы
- Установите исправление Microsoft
- Запустите средство устранения неполадок Центра обновления Windows
- Сброс компонентов обновлений Windows
- Выполнить чистую загрузку
- Запустите восстановление системы в безопасном режиме
- Откат на Windows 8.1/7
Как исправить ошибку Windows 10 0x80071a91?
-
Запустите полное сканирование системы
Вредоносные программы и вирусы могут проникнуть на ваш компьютер с Windows и повредить важные системные драйверы; следовательно, вы испытываете ошибку Windows 10 error 0x80071a91. Мы настоятельно рекомендуем вам использовать MalwarebytesAdwCleaner – средство удаления вредоносных программ, чтобы удалить все вредоносные программы с вашего ПК с Windows.
Выполните следующие действия, загрузите, установите и используйте MalwarebytesAdwCleaner на ПК с Windows:
- Загрузите MalwarebytesAdwCleaner здесь.
- Дважды щелкните по файлу загрузки exe и следуйте инструкциям для завершения установки.
- После установки щелкните правой кнопкой мыши значок MalwarebytesAdwCleaner и выберите «Запуск от имени администратора», чтобы открыть программу.
- На экране MalwarebytesAdwCleaner нажмите кнопку «Сканировать», чтобы начать сканирование.
- После завершения сканирования нажмите кнопку «Очистить».
- Теперь нажмите «ОК», когда будет предложено перезагрузить компьютер для завершения очистки.
С другой стороны, вы можете использовать другие программные пакеты, такие как Bitdefender (мировой номер 1), Bullguard , встроенный антивирус Windows-Защитник Windows и ZemanaAntiMalware. Вы можете использовать любую из этих программ для удаления вирусов и вредоносных программ с вашего компьютера.
– ПРОЧИТАЙТЕ ТАКЖЕ : решено: не выключайте и не отключайте устройство от сети
-
Установите исправление Microsoft
Некоторые пользователи Windows смогли исправить ошибку Windows 10 0x80071a91 с помощью Microsoft Hotfix.
Вот как это сделать:
- Перейдите по ссылке поддержки Microsoft.
- Теперь, нажмите на вариант загрузки исправления.
- После загрузки установите исправление, следуя инструкциям
- Перезагрузите компьютер после этого.
Однако, если вы все еще испытываете проблему, попробуйте следующее решение.
-
Запустите средство устранения неполадок Центра обновления Windows
Более новая версия Windows 10 или Windows 10 Creators Update поставляется с инструментом устранения неполадок Центра обновления Windows. Так как ошибка Windows 10 0x80071a91 связана с обновлением Windows; поэтому вам необходимо использовать средство устранения неполадок Центра обновления Windows.
Хотя вы можете не знать, как использовать это средство устранения неполадок в Windows 10, просто следуйте приведенным ниже инструкциям:
Отказ от ответственности : Это решение содержит шаги, которые являются частью изменения реестра. Обратите внимание, что серьезные проблемы могут возникнуть, если вы делаете это неправильно. Следовательно, следуйте этим шагам правильно и тщательно.
Вот как вручную сбросить компоненты обновлений Windows:
- Щелкните правой кнопкой мыши Пуск
-
Выберите Командная строка (Администратор)

- Нажмите Да, когда спросят о разрешениях
-
Остановите службы BITS, Cryptographic, MSI Installer и Windows Update, введя в командной строке следующие команды:
- чистая остановка wuauserv
- чистая остановка cryptSvc
- стоповые биты
- net stop msiserver (нажимайте Enter после каждой вводимой вами команды)
-
Переименуйте папку SoftwareDistribution и Catroot2, введя приведенные ниже команды в командной строке, затем нажмите клавишу ВВОД после каждой вводимой команды:
- Рен C: WindowssoftwareDistribution. SoftwareDistribution.old
- Ren C: WindowsSystem32catroot2 Catroot2.старый
-
Перезапустите службы BITS, Cryptographic, MSI Installer и Windows Update, введя в командной строке следующие команды:
- чистый старт wuauserv
- net start cryptSvc
- чистые стартовые биты
- net start msiserver
- Введите Exit в командной строке, чтобы закрыть его
После этого перезапустите Windows Updates и установите последние обновления.
- ЧИТАЙТЕ ТАКЖЕ : Полное исправление: ваш компьютер будет несколько раз перезагружаться во время обновлений
С другой стороны, некоторые пользователи Windows рассказывали о получении запросов «Отказано в доступе» при выполнении описанных выше этапов. Вот что делать, если в вашем доступе отказано:
- Войдите сначала как администратор или используйте учетную запись администратора
- Остановите службу Windows Update и попробуйте переименовать папку SoftwareDistribution.
- Щелкните правой кнопкой мыши Пуск
- Выберите Run
- Введите services.msc и нажмите ОК или введите
- Прокрутите вниз и найдите службу Windows Update
- Щелкните правой кнопкой мыши и выберите Свойства
- Остановить службу
Выполните действия, описанные выше, чтобы сбросить компоненты Центра обновления Windows
После завершения процесса снова откройте окно «Службы», запустите службу Windows Update и перезагрузите компьютер.
- ЧИТАЙТЕ ТАКЖЕ : Загрузите KB4056254, чтобы исправить проблемы с обновлением Windows 10
Примечание: Мы настоятельно рекомендуем вам проверить меню «Дать мне обновления» для других продуктов Microsoft при использовании опции обновления Windows. Windows Updates загружает и устанавливает обновления, необходимые для эффективной работы Windows.
-
Выполнить чистую загрузку
Чистая загрузка запускает ваш ПК с Windows без конфликтов программного обеспечения или неавторизованной программы, работающей в фоновом режиме. Иногда конфликты программного обеспечения вызывают ошибку Windows 10 0x80071a91; поэтому вам нужно чистить загрузчик.
Вот как это сделать:
Вот как запустить восстановление системы:
- Выключите компьютер и включите его снова.
- Перейдите к опции «Запуск в безопасном режиме» и нажмите «Enter».
- Перейдите в «Пуск»> введите «восстановление системы» и нажмите «Enter».
- Следуйте инструкциям, чтобы вернуться к определенной точке восстановления.
- Подождите, пока процесс завершится, а затем перезагрузите компьютер.
Примечание. Определите дату точки восстановления до появления ошибки 0x80071a91. Восстановление системы не влияет ни на какие ваши документы, личные данные и документы.
-
Откат на Windows 8.1/7
Последнее обновление с Windows 7/8/8.1 до Windows 10 также может вызвать ошибку Windows 10 0x80071a91. Следовательно, вы можете захотеть понизить вашу ОС Windows до предыдущей ОС.
Примечание . Однако вам может потребоваться перейти в “безопасный режим”, чтобы понизить рейтинг.
Вот как откатить вашу ОС Windows:
- Нажмите клавишу Windows и «I» без кавычек, чтобы открыть настройки.
- Перейдите в меню «Обновление и безопасность».
- Выберите вкладку «Восстановление».
- Нажмите кнопку «Начать работу» под опцией «Вернуться к Windows 7/8/8.1».
- Следуйте инструкциям, чтобы завершить процессы понижения.
Примечание: неповрежденный файл Windows.old (хранящийся в C: Windows.old) является важной предпосылкой для перехода на более раннюю версию.
- ЧИТАЙТЕ ТАКЖЕ : как исправить ошибку 80070436 в Windows
Окончательно любое из вышеупомянутых решений должно быть способно решить проблему ошибки Windows 10 0x80071a91. Однако, если проблема не устранена, мы рекомендуем рассмотреть возможность установки ОС Windows 10 заново.
Сталкивались ли вы с Windows 10 error 0x80071a91? Вы пробовали какие-либо из наших исправлений выше? Мы очень ценим, если вы поделитесь с нами своим опытом. Дайте нам знать в разделе комментариев ниже. 🙂
Ошибка Центра обновления Windows 0x80071a91, что это такое? Как вы знаете, обновления Windows очень важны для операционной системы, поскольку они отправляют вместе с собой важные обновления безопасности, которые имеют решающее значение для системы. А если обновление Windows откладывается, это может сделать систему уязвимой для потенциальных угроз. Таким образом, этот вопрос нужно решать сразу.
Одной из ошибок, с которыми вы можете столкнуться при обновлении вашего компьютера, является ошибка Центра обновления Windows 0x80071a91. Код ошибки 0x80071a91 возникает, когда «Поддержка транзакций в указанном диспетчере ресурсов файловой системы не запущена или была отключена из-за ошибки». Это происходит, когда служба под названием «Диспетчер ресурсов файловой системы» или FSRM по какой-либо причине не работает. Чтобы исправить ошибку Windows Update 0x80071a91, вот несколько советов, которые могут помочь.
Вариант 1. Запустите средство устранения неполадок Центра обновления Windows.
Запуск встроенного средства устранения неполадок Центра обновления Windows также может помочь устранить ошибку Центра обновления Windows 0x80071a91. Чтобы запустить его, перейдите в «Настройки», а затем выберите «Устранение неполадок». Оттуда нажмите Центр обновления Windows, а затем нажмите кнопку «Запустить средство устранения неполадок». После этого следуйте следующим инструкциям на экране, и все будет хорошо.
Вариант 2 – временно отключить антивирусную программу
Бывают случаи, когда антивирусная программа, установленная на вашем компьютере, блокирует доступ к файлам и даже к диску. Таким образом, отключение антивирусной программы или любого программного обеспечения безопасности, установленного на вашем компьютере, – это всегда хорошая идея, которую вы можете попробовать, когда процесс обновления Windows не проходит гладко. Поэтому, прежде чем снова пытаться обновить компьютер, обязательно отключите антивирус или программу безопасности, и после завершения обновления Windows не забудьте снова включить антивирусную программу.
Вариант 3. Попробуйте сбросить диспетчер ресурсов файловой системы.
Как указывалось ранее, ошибка 0x80071a91 появляется, когда служба FSRM внезапно перестает работать, поэтому сброс этой службы через командную строку может решить проблему. Для этого выполните следующие действия.
- В поле поиска Windows введите «командная строка» и нажмите Enter.
- Затем щелкните правой кнопкой мыши командную строку в соответствующих результатах поиска и выберите параметр «Запуск от имени администратора».
- После открытия командной строки от имени администратора введите следующую команду и нажмите Enter:
ресурс setautoreset true C:
- После этого выйдите из командной строки и перезагрузите компьютер, а затем проверьте, устранена ли проблема, снова запустив Windows Update.
Вариант 4 – очистить содержимое папки SoftwareDistribution
Вы должны остановить несколько служб, таких как BITS, Cryptographic, MSI Installer и Windows Update Services. А для этого вам нужно очистить содержимое папки SoftwareDistribution. Папка распространения программного обеспечения в операционной системе Windows – это папка, которая находится в каталоге Windows и используется для временного хранения файлов, которые могут потребоваться для установки Центра обновления Windows на ваш компьютер. Таким образом, это требуется Центром обновления Windows и поддерживается агентом WUAgent. Кроме того, он также содержит все файлы истории обновлений Windows, и после их удаления вы, скорее всего, потеряете историю обновлений. В результате при следующем запуске Центра обновления Windows время обнаружения может увеличиться.
- Откройте меню WinX.
- Оттуда откройте командную строку от имени администратора.
- Затем введите следующую команду – не забудьте нажать Enter сразу после ввода каждого из них.
net stop wuauserv
net start cryptSvc
чистые стартовые биты
net start msiserver
- После ввода этих команд он остановит службу обновления Windows, фоновую интеллектуальную службу передачи (BITS), криптографию и установщик MSI.
- Затем перейдите в папку C: / Windows / SoftwareDistribution и избавьтесь от всех папок и файлов, нажав клавиши Ctrl + A, чтобы выбрать их все, а затем нажмите «Удалить». Обратите внимание: если файлы уже используются, вы не сможете их удалить.
- После удаления всего содержимого папки «Распространение программного обеспечения» перезагрузите компьютер, а затем вернитесь в командную строку и снова введите следующие команды.
net start wuauserv
чистые стартовые биты
Вариант 5. Удаление журналов транзакций общей файловой системы журналов
Вы также можете удалить журналы транзакций Common Log File System или CLFS, чтобы исправить ошибку Windows Update 0x80071a91.
- Откройте командную строку с повышенными правами.
- Затем введите каждую из перечисленных ниже команд и нажмите Enter после ввода каждой из них.
- cd / d% SystemRoot% System32SMIStoreMachine
- атрибут -s -h *
- del * .blf
- del * .regtrans-ms
- После того, как вы выполнили приведенные выше команды, перезагрузите компьютер и попробуйте обновить Windows 10 еще раз.
Вам нужна помощь с вашим устройством?
Наша команда экспертов может помочь

Специалисты Troubleshoot.Tech всегда готовы помочь вам!
Замените поврежденные файлы
Восстановить производительность
Удалить вредоносные программы
ПОЛУЧИТЬ ПОМОЩЬ
Специалисты Troubleshoot.Tech работают со всеми версиями Microsoft Windows, включая Windows 11, с Android, Mac и другими.
Поделиться этой статьей:
Вас также может заинтересовать
nVIDIA — один из гигантов в мире графических процессоров, но это не значит, что они совершенны и не допускают ошибок, добавляют Windows, а иногда у вас возникают проблемы с драйверами дисплея nVIDIA по разным причинам, которые могут стать очень серьезными. неприятно. Но не волнуйтесь, мы вас поддержим, и в этой статье мы сосредоточимся и поможем вам решить распространенные проблемы с драйверами nVIDIA. Так что расслабьтесь и давайте начнем с ремонта.
-
Откат к предыдущему драйверу и остановка автоматических обновлений.
nVIDIA иногда публикует действительно грязные драйверы, которые действительно могут вызвать серьезные проблемы. Если по какой-то причине вам не повезло получить такой драйвер, не отчаивайтесь, откатитесь к предыдущей рабочей версии и дождитесь исправления.
Чтобы запретить Windows выполнять автоматическое обновление драйверов, перейдите к Панель управления> Система и безопасность> Система> Расширенные настройки системы> Оборудование> Параметры установки устройства. Тогда выбирай “Нет (ваше устройство может работать не так, как ожидалось)“. После отключения автоматического обновления драйверов удалите текущий драйвер и установите предыдущую версию с официального сайта nVIDIA.
Перезагружать Ваша система -
Переустановите драйвер NVIDIA
Переустановка драйвера может решить проблему, если, например, файлы драйвера случайно были повреждены во время загрузки. Во-первых, вам нужно будет удалить некоторые файлы, чтобы выполнить чистую установку. Войти как администратор если вы не один, и удалите следующие файлы и папки:
C: Windows System32 DriverStore FileRepository nvdsp.inf файлC: Windows System32 DriverStore FileRepository nv_lh файлC: Windows System32 DriverStore FileRepository nvoclock файлC: Program Files NVIDIA Corporation C: Program Files (x86) NVIDIA Corporation Перезагружать вашей системы Запустите установку драйвера еще раз, выберите изготовленный на заказ установка, затем чистая установка. -
Обновите драйвер в диспетчере устройств
Если обновления драйверов по какой-либо причине не работают через официальный установочный пакет от nVDIDA, попробуйте обновить драйвер в Диспетчер устройств
Перейдите в Диспетчер устройств, разверните графические адаптеры, щелкните правой кнопкой мыши на вашем устройстве nVIDIA и нажмите обновление Водитель.
Перезагружать Ваша система
Вот и все, 3 решения о том, как удалить, переустановить и обновить драйвер nVIDIA, спасибо за чтение, и я надеюсь увидеть вас снова.
Узнать больше
Время от времени установщик Windows также может сталкиваться с некоторыми проблемами или сбоями. Одна из этих проблем заключается в том, что автономный установщик Центра обновления Windows, Защитник Windows, а также брандмауэр Windows выдают сообщение об ошибке, в котором говорится: «Указанная служба не существует как установленная служба, 0x80070424». Этот тип ошибки может повлиять на различные приложения на вашем компьютере, поэтому вы должны исправить ее как можно скорее. Хотя нет четкой причины того, что на самом деле вызывает эту ошибку, есть различные предложения, которые вы можете попытаться исправить.
Вариант 1. Попробуйте запустить средство устранения неполадок Центра обновления Windows.
В Windows 10 есть различные средства устранения неполадок, которые могут помочь вам решить многие системные проблемы. Поэтому, если вы имеете дело с ошибками «Указанная служба не существует как установленная служба, 0x80070424», вы можете запустить средство устранения неполадок Центра обновления Windows, чтобы решить эту проблему. Чтобы запустить его, перейдите в «Настройки», а затем выберите «Устранение неполадок» в параметрах. Оттуда щелкните Центр обновления Windows, а затем нажмите кнопку «Запустить средство устранения неполадок». После этого следуйте следующим инструкциям на экране, и все будет готово.
Вариант 2. Попытайтесь перенастроить службу времени Windows.
- В начале поиска введите «командная строка» и щелкните правой кнопкой мыши командную строку в результатах поиска.
- Затем нажмите «Запуск от имени администратора», чтобы открыть командную строку с правами администратора.
- Теперь выполните каждую из указанных команд последовательно и нажмите Enter сразу после ввода каждой из них.
- чистая остановка W32time
- exe / незарегистрированный
- exe / регистрация
- чистый старт W32time
- После выполнения приведенных выше команд дождитесь появления сообщения «W32Time успешно зарегистрирован».
Вариант 3. Попробуйте перезапустить связанные службы Windows.
- Сначала введите «командная строка» в поле «Начать поиск» и щелкните правой кнопкой мыши командную строку в результатах поиска.
- Затем нажмите «Запуск от имени администратора», чтобы открыть командную строку с правами администратора.
- Теперь выполните каждую из указанных команд последовательно и нажмите Enter сразу после ввода каждой из них.
- Конфигурация SC wuauserv start = автоматический
- Биты конфигурации SC start = автоматический
- Конфигурация SC cryptsvc start = автоматический
- Конфигурация SC доверенный запуск установщика = автоматический
Примечание: Только что выполненные вами команды обеспечат доступность необходимых служб Windows.
Вариант 4. Попробуйте загрузить и установить агент Центра обновления Windows.
Вам также может потребоваться загрузить и установить последнюю версию агента Центра обновления Windows, поскольку это также может помочь устранить ошибку «Указанная служба не существует как установленная служба, 0x80070424».
Вариант 5. Попробуйте сбросить компоненты Центра обновления Windows.
Если по какой-либо причине второй вариант не сработал, сброс компонентов Центра обновления Windows также может помочь решить проблему. Как? Обратитесь к следующим шагам:
- Откройте командную строку с правами администратора.
- После этого введите каждую из следующих команд и нажмите Enter после ввода одной за другой.
- net stop wuauserv
- net stop cryptsvc
- чистые стоповые бит
- net stop msiserver
Примечание: Введенные вами команды остановят компоненты Центра обновления Windows, такие как служба Центра обновления Windows, Криптографические службы, BITS и установщик MSI.
- После отключения компонентов WU необходимо переименовать папки SoftwareDistribution и Catroot2. Для этого введите каждую из следующих команд ниже и не забудьте нажать Enter после ввода одной команды за другой.
- ren C: WindowsSoftwareDistribution SoftwareDistribution.old
- ren C: WindowsSystem32catroot2 Catroot2.old
- Затем перезапустите службы, которые вы остановили, введя другую серию команд. Не забудьте нажать Enter после ввода одной команды за другой.
- net start wuauserv
- net start cryptsvc
- чистые стартовые биты
- net start msiserver
- Закройте командную строку и перезагрузите компьютер, а затем проверьте наличие обновлений на своем компьютере и посмотрите, устранена ли ошибка.
Вариант 6. Попробуйте запустить средство устранения неполадок брандмауэра Windows.
Вы также можете попытаться запустить средство устранения неполадок брандмауэра Windows, поскольку это также может помочь вам решить проблему. Это может помочь в восстановлении и исправлении проблем брандмауэра Windows автоматически. Проверьте, доступен ли он для вашей Windows.
Узнать больше
Когда-то утомительная и недружественная задача по установке шрифтов стала значительно проще и удобнее для пользователя. По мере того, как технологии развиваются ежедневно, выполняйте некоторые задачи. Одной из таких задач, которые сегодня выглядят излишне сложными, является установка шрифтов в Windows. То, что когда-то было сложной навигацией к панели управления с учетной записью администратора, сегодня — это два щелчка мышью в любом месте, ну, в любом месте на вашем жестком диске, но, тем не менее, это большое улучшение. Итак, вы нашли классный новый шрифт, который вам очень нравится, и вы хотите попробовать его, но как установить его в Windows, чтобы другие программы могли его найти и использовать? Задача невероятно проста, давайте предположим, что вы загрузили нужный шрифт или шрифты на свой жесткий диск из Интернета, они красиво размещены в папке, все, что вам нужно сделать, это выберите какой из них вы хотите установить, щелкните правой кнопкой мыши на любом выбранном и нажмите на устанавливать. Вот и все, что вам нужно сделать. Теперь, чтобы сначала удалить шрифты, вам нужно будет перейти в папку, в которой находятся все шрифты, установленные в системе. Расположение этой папки достаточно удобное c: Windows Fonts. Там выберите все шрифты, которые вы хотите удалить из системы, и просто удалять их, вот и все.
Узнать больше
 Intel объявила, что Пэт Гелсингер (генеральный директор) и доктор Энн Келлехер (глава технологического отдела) обсудят инновации Intel в процессах и упаковке на предстоящей веб-конференции, которая состоится 26 июля.th. Представитель выступит с докладом и более подробно рассмотрит планы Intel по процессу и упаковке. Насколько нам известно, Intel планирует расширить свои производственные мощности, передать некоторые из своих технологий на аутсорсинг и предложить услуги по изготовлению микросхем другим компаниям, занимающимся разработкой микросхем. Стратегия также будет включать переход на 7-нанометровый техпроцесс и стремление Intel снова стать лидером по производительности процессоров к 2024 году. Также есть вероятность, что мы услышим точные планы Intel в ближайшие три-четыре года. Intel больше ничего не сообщила о том, что Гелсингер и Келлехер планируют обсудить во время веб-трансляции. Мероприятие будет транслироваться 26 июля в 2:XNUMX по тихоокеанскому времени через Отдел новостей Intel; он также будет доступен для просмотра по запросу после окончания трансляции.
Intel объявила, что Пэт Гелсингер (генеральный директор) и доктор Энн Келлехер (глава технологического отдела) обсудят инновации Intel в процессах и упаковке на предстоящей веб-конференции, которая состоится 26 июля.th. Представитель выступит с докладом и более подробно рассмотрит планы Intel по процессу и упаковке. Насколько нам известно, Intel планирует расширить свои производственные мощности, передать некоторые из своих технологий на аутсорсинг и предложить услуги по изготовлению микросхем другим компаниям, занимающимся разработкой микросхем. Стратегия также будет включать переход на 7-нанометровый техпроцесс и стремление Intel снова стать лидером по производительности процессоров к 2024 году. Также есть вероятность, что мы услышим точные планы Intel в ближайшие три-четыре года. Intel больше ничего не сообщила о том, что Гелсингер и Келлехер планируют обсудить во время веб-трансляции. Мероприятие будет транслироваться 26 июля в 2:XNUMX по тихоокеанскому времени через Отдел новостей Intel; он также будет доступен для просмотра по запросу после окончания трансляции.
Узнать больше
Что такое ошибка во время выполнения 216?
Ошибка выполнения 216 не является распространенным сообщением об ошибке, как Ошибка выполнения 339. Однако иногда это может происходить при запуске компьютера, если вы используете приложение для Windows или Internet Explorer.
Решения
Загрузка доступна для полного восстановления Runtime Ошибка 216
 Причины ошибок
Причины ошибок
Ошибка выполнения 216 возникает, когда ваш компьютер заражается одним или несколькими вирусами. Наиболее распространенным вирусом в данном случае является Троянец SubSeven вирус. Как только ваш компьютер заражается вирусом (-ами), он создает задняя дверь в вашей системе Windows. Это может дать хакерам доступ к удаленному мониторингу вашего ПК. Это представляет большой риск для конфиденциальной информации и личных данных, хранящихся на вашем ПК. Хакеры могут легко контролировать ваш компьютер, получать доступ к вашей личной информации и злоупотреблять ею.
Дополнительная информация и ручной ремонт
Если вы столкнулись с этим сообщением об ошибке, рекомендуется исправить его немедленно, без каких-либо задержек; Ошибка выполнения 216 может сделать вашу систему уязвимой. Вот что вы должны сделать:
- Прежде всего, отключите интернет-соединение, чтобы хакер не смог получить доступ к вашему ПК.
- Теперь выполните сканирование загрузки через мощный антивирус. Антивирус просканирует вашу систему на наличие вирусов. После завершения проверки все вылеченные файлы появятся в результатах отчета о проверке. Рекомендуется удалить их и нажать «Восстановить», чтобы исправить ошибку.
- Помните, что антивирус не будет проверять зараженные записи реестра Windows, поэтому для удаления записей реестра Windows SubSeven.exe перейдите в меню «Пуск» и введите REGEDIT в поле поиска.
- Нажмите на REGEDIT и выберите Запуск от имени администратора. Теперь введите следующий путь реестра HKEY_LOCAL_MACHINESoftware. Это поможет найти зараженные файлы SubSeven.exe. Найдя их, удалите все из них и закройте редактор реестра Windows.
Чтобы ваш компьютер был полностью свободен от SubSeven Trojan Virus и других возможных вирусов, рекомендуется удалить все недавно установленные программы и загруженные приложения. Это рекомендуется, потому что иногда при загрузке программ мы склонны загружать поврежденные программы, содержащие вирусы. Поэтому лучше всего удалить все программы, которые вы недавно установили. Во-вторых, чтобы предотвратить вирусные и хакерские атаки, вы должны часто обновлять свою программу безопасности, устанавливая мощную антивирусную программу. Выполнение шагов руководства по ремонту защитит вашу систему от вредоносных программ. Это также поможет исправить ошибку выполнения 216 и обеспечить защиту вашего ПК от подобных угроз.
Узнать больше
В Windows 10 есть приложение UWP для камеры, которое можно использовать для съемки фотографий и видео. Однако, если вы вдруг столкнулись с кодом ошибки 0xa00f4243 при использовании приложения Camera UWP, то вы попали в нужное место, так как в этом посте представлены некоторые потенциальные исправления, которые вы можете использовать для решения проблемы. Такая ошибка может быть связана с устаревшим или поврежденным драйвером или сторонней программой. Когда эта ошибка появляется в приложении Camera UWP, вы увидите следующее сообщение об ошибке:
«Закройте другие приложения. Похоже, что другое приложение уже использует камеру. Если вам это нужно, вот код ошибки: 0xA00F4243 (0xC00D3704) »
Чтобы исправить код ошибки: 0xA00F4243 (0xC00D3704) в приложении Camera UWP, вы можете попробовать запустить средство устранения неполадок приложений Магазина Windows, сбросить приложение камеры, обновить или переустановить драйвер или применить некоторые настройки в редакторе реестра. Кроме того, вы также можете попробовать проверить Windows Services или запустить проверку системных файлов.
Вариант 1. Попробуйте запустить средство устранения неполадок приложений Магазина Windows.
Средство устранения неполадок приложений Магазина Windows 10 поможет вам исправить код ошибки приложения Camera UWP: 0xA00F4243 (0xC00D3704). Это отличный встроенный инструмент от Microsoft, который помогает пользователям устранять любые проблемы с установкой приложений. Так что стоит попробовать решить проблему. Этот встроенный инструмент также поможет вам исправить Магазин Windows 10, если он не работает. Чтобы использовать средство устранения неполадок приложений Магазина Windows, выполните следующие действия.
- Нажмите клавиши Win + I еще раз, чтобы открыть панель настроек Windows.
- Перейдите в раздел “Обновление и безопасность”, а затем в раздел “Устранение неполадок”.
- В разделе «Устранение неполадок» с левой стороны прокрутите вниз, чтобы найти приложения «Магазин окон».
- Затем нажмите «Запустить средство устранения неполадок» и следуйте инструкциям на экране, а затем посмотрите, устраняет ли оно проблему.
Вариант 2. Попробуйте сбросить настройки приложения «Камера», чтобы исправить
Как указывалось ранее, вы также можете сбросить приложение «Камера», чтобы исправить ошибку. Для этого выполните следующие действия.
- Первое, что вам нужно сделать, это перейти в папку «Мои рисунки» на диске C: в проводнике, а затем удалить папку «Фотопленка».
- Когда вы закончите, щелкните правой кнопкой мыши пустую область на экране и создайте новую папку и назовите ее «Фотопленка».
- Затем в меню «Пуск» откройте приложение «Настройки» и выберите «Система».
- Оттуда перейдите в раздел «Приложения и функции».
- Теперь перейдите в «Камера», нажмите «Дополнительные параметры» и нажмите кнопку «Сброс».
Вариант 3. Попробуйте переустановить драйверы для приложения «Камера».
Возможно, вы захотите переустановить драйверы камеры, поскольку это может решить проблему. Для этого обратитесь к этим шагам:
- Сначала загрузите компьютер в безопасном режиме.
- После этого нажмите клавиши Win + R, чтобы запустить Run.
- Введите devmgmt.msc в поле и нажмите Enter или нажмите OK, чтобы открыть диспетчер устройств.
- После этого отобразится список драйверов устройств. Оттуда найдите драйвер, указанный в разделе «Камера», затем щелкните правой кнопкой мыши каждую запись в драйверах устройства и выберите в меню пункт «Удалить устройство».
- Теперь перезагрузите компьютер.
- После перезагрузки компьютера перейдите в приложение «Настройки» и проверьте наличие обновлений в разделе «Центр обновления Windows».
Вариант 4. Попробуйте использовать редактор реестра.
- Коснитесь клавиш Win + R, чтобы открыть служебную программу «Выполнить», введите в поле «Regedit» и нажмите Enter, чтобы открыть редактор реестра.
- После этого перейдите к этому разделу реестра: ComputerHKEY_LOCAL_MACHINESOFTWAREWOW6432NodeMicrosoftWindows Media FoundationPlatform
- Найдите здесь DWORD с именем «EnableFrameServerMode» и, если вы его не видите, просто создайте новый DWORD, щелкнув правой кнопкой мыши любое пустое место.
- Затем выберите «Создать»> «Значение DWORD (32-разрядное)» и назовите его «EnableFrameServerMode».
- Дважды щелкните по вновь созданному DWORD и установите его значение данных на «0» и нажмите «ОК».
- Перезагрузите компьютер и посмотрите, исправляет ли он код ошибки приложения Camera UWP: 0xA00F4243 (0xC00D3704).
Вариант 5. Попробуйте проверить службы Windows.
Обратите внимание, что этот параметр применим только к компьютерам с оборудованием Intel для камеры.
- Нажмите клавиши Win + R, чтобы открыть диалоговое окно «Выполнить», введите «services.msc» и нажмите Enter, чтобы открыть диспетчер служб.
- Затем найдите в списке служб «Intel (R) RealSense (TM) Depth») и дважды щелкните по нему, чтобы открыть его Свойства.
- После этого измените его тип запуска на «Автоматический» и убедитесь, что он запущен, а затем нажмите кнопки «Применить» и «ОК», чтобы сохранить сделанные изменения.
- Перезагрузите компьютер и проверьте, была ли проблема решена.
Вариант 6. Попробуйте запустить проверку системных файлов или сканирование SFC.
Проверка системных файлов или SFC – это встроенная командная утилита, которая помогает восстановить поврежденные и отсутствующие файлы. Он заменяет плохие и поврежденные системные файлы на хорошие системные файлы. Для запуска команды SFC выполните шаги, указанные ниже.
- Нажмите Win + R, чтобы запустить Run.
- Введите CMD в поле и нажмите Enter.
- После открытия командной строки введите ПФС / SCANNOW
Команда запустит сканирование системы, которое займет несколько секунд, прежде чем завершится. Как только это будет сделано, вы можете получить следующие результаты:
- Защита ресурсов Windows не обнаружила нарушений целостности.
- Защита ресурсов Windows обнаружила поврежденные файлы и успешно восстановила их.
- Windows Resource Protection обнаружила поврежденные файлы, но не смогла исправить некоторые из них.
- Перезагрузите компьютер.
Узнать больше
Похоже, что социальные сети никуда не денутся: от Facebook, Instagram, Twitter и т. д. У каждого сайта есть свои пользователи и свои правила. Компании, блогеры, общественные деятели и люди в целом используют их ежедневно, а некоторые публикуют крутую рекламу, красивую графику, видео и многое другое, чтобы привлечь подписчиков или просто поделиться чем-то, что, по их мнению, стоит того. .

Если вы планируете охватить более широкую аудиторию, важно, чтобы ваш пост выглядел хорошо, и Adobe Express стремится заполнить этот пробел. Это новейший продукт Adobe, специально созданный для создания графики и видео для социальных сетей.
Adobe хорошо известна в мире профессионального дизайна во всех сферах, таких как печать, Интернет и анимация, с этим приложением они хотят взять на себя дизайн социальных сетей с помощью Express. Прямой конкурент Spark и canva, Express заполнен высококачественными шаблонами Adobe и некоторыми замечательными функциями, найденными в Photoshop, такими как автоматическое удаление фона, что дает ему преимущество перед другими приложениями.
Преимущество Express в том, что есть полностью бесплатная версия и премиум-версия, как и у конкурентов, но с некоторыми преимуществами, которые ясно показывают, что Adobe полна решимости поставить свое приложение на вершину игры. Бесплатный план включает в себя:
- Тысячи уникальных шаблонов, дизайнерских ресурсов и шрифтов Adobe.
- Ограниченная коллекция бесплатных коллекционных фотографий Adobe Stock.
- Базовое редактирование и фотоэффекты, включая удаление фона и анимацию.
- Создавайте как в Интернете, так и на мобильных устройствах.
- 2GB хранения.
За 10 долларов США в месяц из годовой предоплаты в размере 100 долларов США вы получаете премиальный план, который включает в себя:
- Все премиальные шаблоны и ресурсы дизайна.
- Вся коллекция из более чем 160 миллионов бесплатных фотографий Adobe Stock *.
- Более 20,000 XNUMX лицензированных шрифтов Adobe, криволинейных шрифтов, сеток и пар шрифтов.
- Премиум-функции, такие как уточнение выреза, изменение размера и графические группы.
- Планируйте, планируйте и публикуйте контент в социальных сетях по нескольким каналам.
- Добавьте свой брендинг, логотип, цвета и шрифты одним касанием.
- Преобразование и экспорт в и из PDF-файлов и других типов файлов.
- Создавайте, управляйте и делитесь своими шаблонами и ресурсами с помощью Creative Cloud Libraries.
- Создавайте как в Интернете, так и на мобильных устройствах.
- 100GB хранения.
Само приложение невероятно простое в освоении и работе, и буквально любой может взять его и сразу же начать творить. Независимо от того, начинаете ли вы работать с социальными сетями или используете Canva или Spark, попробуйте Express, создайте бесплатную учетную запись и попробуйте, я гарантирую, что вы найдете некоторые удивительные функции, а простота использования расслабляет.
Узнать больше
Функции телеметрии и сбора данных Windows 10 включаются автоматически, они собирают все виды действий пользователей и отправляют их в Microsoft. Microsoft говорит, что собранные данные только улучшают общее взаимодействие с пользователем и улучшают функциональность Windows, но количество утечек данных, происходящих по всему миру, вынуждает пользователей быть особенно осторожными в отношении конфиденциальности своих данных. Поэтому, естественно, из-за более надежных паролей и управления другими службами логично отключить сбор данных Windows. Для этого:
- Нажмите ⊞ ОКНА + R , чтобы открыть диалоговое окно запуска.
- В диалоговом окне «Выполнить» введите: taskschd.msc
- Нажмите CTRL + SHIFT + ENTER комбинация клавиш, чтобы открыть Планировщик заданий в режиме администратора.
- На левой панели перейдите к: Библиотека планировщика заданий> Microsoft> Windows> Программа улучшения качества программного обеспечения
- В этом месте на средней панели щелкните правой кнопкой мыши задачу с именем Consolidator и Отключить из контекстного меню…
- Повторить процесс со всеми другими задачами, перечисленными на средней панели.
- Закройте Планировщик заданий.
Узнать больше
Что такое стоп-ошибка 0x00000050?
Во время работы Windows 7 / Windows Server 2008 R2 ваша система неожиданно перестает отвечать на запросы совершенно случайно, и вы видите всплывающее сообщение об ошибке, которое говорит что-то вроде этого:
0x00000050 (параметр1, параметр2, параметр3, параметр4)
Решения
 Причины ошибок
Причины ошибок
Ошибка остановки 0x00000050 означает, что существует проблема PAGE_FAULT_IN_NONPAGED_AREA. Если вы видели эту ошибку в разных случаях, вы обнаружите, что параметры в сообщении различаются. Это потому, что они зависят от конфигурации вашего ПК. Не все стоп-ошибки «0x00000050» возникают из-за одной проблемы.
Однако наиболее распространенная проблема, которая приводит к появлению ошибки Stop, связана с повреждением пула в файле Srvnet.sys.
Эта проблема может быть вызвана несовместимостью программного обеспечения или неисправной физической памятью, что привело к запросам данных для драйвера оборудования или службы, которые не были найдены в памяти.
Если вы обнаружите ошибку, возникшую после установки нового приложения или драйвера устройства, вам следует перейти в безопасный режим и удалить, отключить или удалить это приложение или драйвер.
Дополнительная информация и ручной ремонт
Чтобы устранить эту проблему, попробуйте загрузить компьютер с «Последней удачной конфигурацией», как указано при запуске.
Для этого вам необходимо выполнить следующие шаги:
- Запустите вашу систему.
- Когда вы увидите сообщение «Для устранения неполадок и дополнительных параметров запуска для Windows, нажмите F8», нажмите F8 и продолжите.
- Используйте клавиши со стрелками вверх и вниз, чтобы выделить «Последняя известная конфигурация» и нажмите Enter (этот метод будет работать только в том случае, если загрузка системы не была выполнена успешно с тех пор, как вы внесли какие-либо конкретные изменения).
- Когда вы запускаете компьютер, нажмите F12 и перейдите к PSA / 32-битной диагностике.
- Чтобы выполнить чистую загрузку, сделайте следующее:
- Перейдите в меню «Пуск», когда появится рабочий стол Windows 7.
- В строке поиска введите «msconfig» и нажмите «Поиск».
- Отключите все приложения, перечисленные на вкладке «Автозагрузка».
- Теперь перейдите на вкладку «Службы» и отметьте опцию «Скрыть все службы Microsoft».
- Выберите опцию «Отключить все сервисы».
- Примените изменения, нажав «Применить», а затем перезагрузите компьютер. Теперь вы должны проверить производительность вашего компьютера. Если вы не видите BSOD, вы начинаете повторное включение всех служб и приложений запуска, пока не выясните, какое из них вызывает BSOD.
6. Обновите Windows с помощью «Обновления Windows».
Узнать больше
Как вы знаете, обновления Windows необходимы для вашей операционной системы, поскольку они защищают ее от потенциальных угроз, устраняют ошибки и улучшают ваш опыт использования Windows 10. Однако бывают случаи, когда обновления Windows также вызывают ошибки, и одна из них — ошибка Windows. Ошибка обновления 0x8024000B. Одна из причин этой конкретной ошибки Центра обновления Windows заключается в том, что Windows не смогла прочитать файл манифеста обновления, который необходим для установки обновлений Windows. Это означает, что операция была отменена либо службой, либо пользователем. С другой стороны, эта ошибка также может возникнуть, если вы не можете отфильтровать результаты. Когда вы столкнетесь с этой ошибкой, вы увидите сообщение об ошибке, в котором говорится: «WU_E_CALL_CANCEELLED: операция отменена». Это указывает на то, что операция была отменена самой операционной системой. Чтобы устранить ошибку Центра обновления Windows 0x8024000B, вот несколько советов, которые вам нужно проверить.
Вариант 1. Попробуйте запустить сценарий PowerShell для очистки (отклонения) замененных обновлений.
Первое, что вы можете сделать, чтобы исправить ошибку Windows Update 0x8024000B, – запустить скрипт PowerShell «Очистить (Отклонить)». Это на самом деле легко исправить, так как все, что вам нужно сделать, это загрузить и запустить его из Сайт Microsoft Technet, Как только вы закончите загрузку и запуск файла, перезагрузите компьютер и посмотрите, исправлена ли ошибка или нет.
Вариант 2. Попробуйте переименовать файл Spupdsvc.exe.
Если первый вариант не сработал, попробуйте переименовать файл Spupdsvc.exe, что является одной из причин, по которой вы получаете сообщение об ошибке Windows Update 0x8024000B.
- Сначала нажмите клавиши Win + R, чтобы запустить утилиту Run.
- Затем введите следующую команду и нажмите Enter, чтобы выполнить ее в CMD:
/ c ren% systemroot% System32Spupdsvc.exe Spupdsvc.old
- Введенная вами команда переименует проблемный файл «Spupdsvc (.) Exe» в «Spupdsvc (.) Old».
- Теперь перезагрузите компьютер после выполнения команды.
Вариант 3. Попробуйте перезапустить различные службы и компоненты, связанные с Центром обновления Windows.
Можно также попытаться перезапустить некоторые службы, связанные с Центром обновления Windows, чтобы устранить ошибку Центра обновления Windows. Для этого обратитесь к следующим шагам:
- Нажмите комбинацию клавиш Win + X и выберите «Командная строка» («Администратор»), чтобы открыть командную строку с правами администратора.
- После открытия командной строки скопируйте и вставьте каждую из перечисленных ниже команд одну за другой и нажмите «Ввод» сразу после ввода каждой команды.
- net stop wuauserv
- чистые стоповые бит
- net stop appidsvc
- ren% systemroot% SoftwareDistribution SoftwareDistribution.bak
- ren% systemroot% system32catroot2 catroot2.bak
- После того, как вы введете все приведенные выше команды, они остановят все службы Центра обновления Windows, запущенные на вашем компьютере, а также очистят папку SoftwareDistribution и сбросят папку Catroot2. Теперь вам нужно запустить все эти службы Центра обновления Windows, которые вы только что остановили, выполнив следующие команды:
- net start wuauserv
- чистые стартовые биты
- net start appidsvc
- net start cryptsvc
- После этого перезагрузите компьютер и попробуйте снова запустить установку и посмотрите, исправлена ли ошибка.
Вариант 4. Попробуйте запустить средство устранения неполадок Центра обновления Windows.
Вам также следует попробовать запустить встроенное средство устранения неполадок Центра обновления Windows, так как оно может помочь устранить ошибку Центра обновления Windows 0x8024000B. Для запуска обратитесь к этим шагам:
- Перейдите в «Настройки», а затем нажмите «Обновление Windows» в данном меню.
- Затем нажмите кнопку «Устранение неполадок» и выберите «Центр обновления Windows» из указанных параметров, чтобы запустить средство устранения неполадок Центра обновления Windows.
- После этого следуйте следующим инструкциям на экране, дождитесь завершения процесса и проверьте, исправлена ли ошибка Центра обновления Windows 0x8024000B или нет.
Узнать больше
Авторское право © 2022, ErrorTools, Все права защищены
Товарный знак: логотипы Microsoft Windows являются зарегистрированными товарными знаками Microsoft. Отказ от ответственности: ErrorTools.com не имеет отношения к Microsoft и не претендует на прямую связь.
Информация на этой странице предоставлена исключительно в информационных целях.

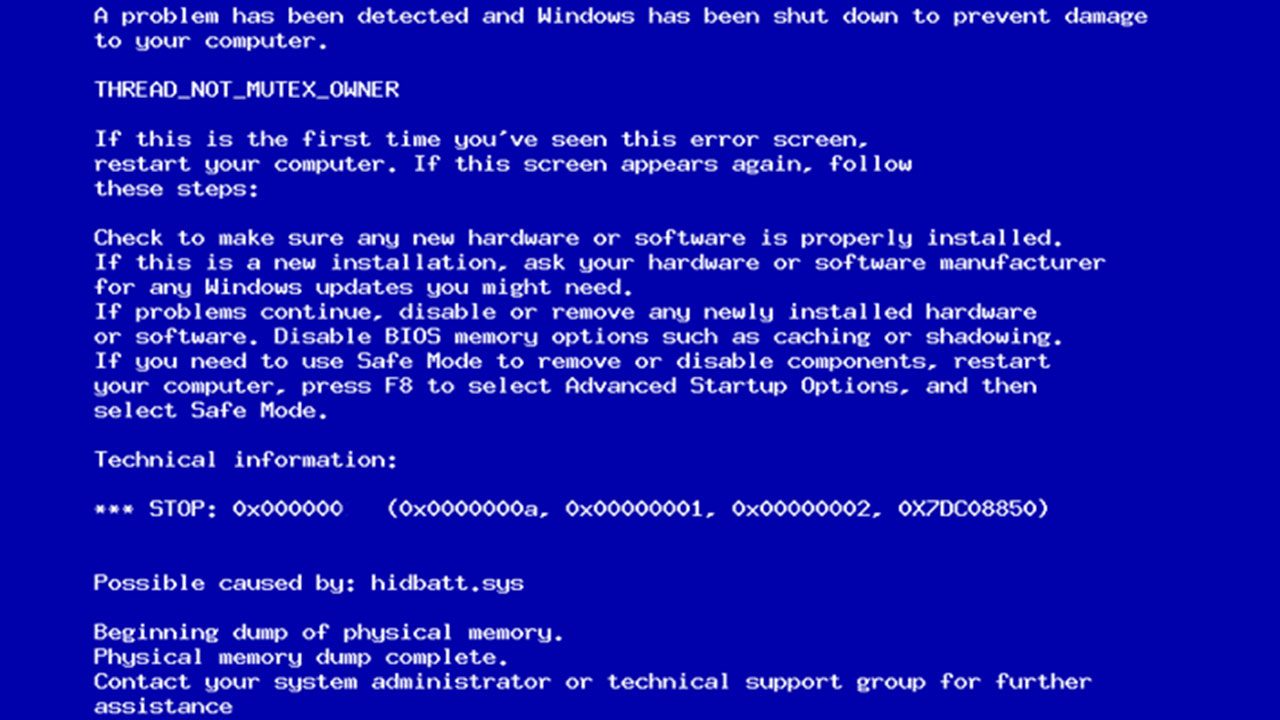
Если у Вас при работе с каким-либо элементом Windows возникает ошибка 0x80071A91, то возможно это является сбоем журнала транзакций файловой системы или журнала общего назначения.
Чтобы исправить данную ошибку воспользуйтесь одним из предложенных ниже решений.
Способ 1.
- В строке поиска меню Пуск введите команду: cmd
- Нажмите на найденный файл правой кнопкой мыши и в контекстном меню выберите Запустить от имени администратора
- Введите указанную ниже команду в командную строку и нажмите Enter:
fsutil resource setautoreset true c:
Примечание! Вместо C: введите букву диска на котором у Вас установлена операционная система Windows.
Способ 2.
- Перезагрузите компьютер
- До начала запуска Windows нажмите на клавишу F8.(клавиша для вызова окна выбора диска на котором у вас установлена Windows или она также называется Boot-меню). При появлении окна выбора дисков: выберите диск на котором у Вас установлена Windows, нажмите Enter, а затем сразу нажмите F8
- Выберите пункт Устранение неполадок компьютера (Repair your computer) и нажмите клавишу Enter
- Выберите язык раскладки клавиатуры, на котором у вас задан пароль административной учетной записи. Введите пароль администратора. Выберите пункт Командная строка (Command Prompt)
- Введите поочередно указанные ниже команды, нажимая после ввода каждой из них клавишу Enter
- cd /d C:WindowsSystem32ConfigTxR
- attrib -r -s -h *
- del * /q
- cd C:WindowsSystem32SMIStoreMachine
- attrib -r -s -h *
- del *.lo*
- del *.tm*
- del *.blf
- del *.regtrans-ms
Примечание! Вместо C: введите букву диска на котором у Вас установлена операционная система Windows.
6. Закройте командную строку и перезагрузите компьютер обратно в Windows.
