Несколько пользователей Windows 10 сталкивались с кодом ошибки 0x8007267C при попытке активировать компьютер с Windows 10 по официальным каналам. В большинстве случаев затронутые пользователи сообщают, что ключ, который они пытаются активировать, совершенно действителен.
Код ошибки Центра обновления Windows 0x8007267C
После тщательного изучения этой конкретной проблемы выясняется, что существует несколько различных основных причин, которые могут вызвать этот конкретный код ошибки. Вот список потенциальных виновников, которые могут нести ответственность за этот конкретный код ошибки:
- Распространенная несогласованность активации — по мнению некоторых затронутых пользователей, вы можете ожидать столкнуться с этой проблемой в тех случаях, когда активации препятствует общая несогласованность, которую ваша установка Windows знает, как исправить автоматически. В этом случае все, что вам нужно сделать, это запустить средство устранения неполадок активации и применить рекомендованное исправление.
- Поврежденный кеш DNS. Другой довольно распространенной причиной, которая может вызвать эту ошибку активации, является несогласованность, вызванная повреждением кеша DNS. В этом случае вы сможете решить проблему, очистив текущий кеш DNS из окна командной строки с повышенными привилегиями.
- Плохой диапазон DNS — в зависимости от вашего интернет-провайдера вы также можете ожидать появления этой ошибки в тех случаях, когда ваш интернет-провайдер назначил вам плохой диапазон DNS, который сервер активации отклоняет. В этом случае вы сможете избежать появления ошибки, перенеся свой DNS на эквиваленты, предоставленные Google.
- Требуется другой тип активации. Если вы пытаетесь активировать ключ, который изначально был перенесен из Windows 7 или Windows 8.1, вам может потребоваться использовать служебную программу SLMGR для его успешной активации. Если этот сценарий применим, вам следует переключиться на попытку активации MAK.
- Основная проблема с вашим лицензионным ключом. При определенных обстоятельствах вам может потребоваться связаться с агентом поддержки Live Microsoft и попросить их активировать лицензионный ключ удаленно на вашем компьютере.
Теперь, когда вы знаете всех потенциальных виновников, которые могут быть ответственны за появление этого кода ошибки, вот список методов, которые были фактически подтверждены другими затронутыми пользователями:
Метод 1. Запуск средства устранения неполадок активации
Чаще всего возникновение этой проблемы можно объяснить несогласованностью лицензирования, которая влияет на способность вашего компьютера взаимодействовать с серверами активации.
Если вы оказались в таком сценарии, мы рекомендуем начать это руководство по устранению неполадок, запустив средство устранения неполадок активации и применив рекомендуемое исправление. В большинстве отчетов пользователей, отмечающих эту проблему, сообщается, что проблема возникла только после того, как они произвели серьезное изменение оборудования (чаще всего заменяя материнскую плату).
Если этот сценарий применим в вашем конкретном сценарии, следуйте приведенным ниже инструкциям, чтобы запустить средство устранения неполадок активации и применить рекомендуемое исправление:
- Откройте диалоговое окно «Выполнить», нажав клавиши Windows + R. Затем введите «ms-settings: activation» и нажмите Enter, чтобы открыть вкладку «Активация» в меню «Настройки».
Открытие средства устранения неполадок активации
- Как только вы окажетесь на вкладке «Активация» в приложении «Настройки», перейдите на правую панель и нажмите кнопку «Устранение неполадок» в разделе «Активировать Windows».
Запуск вкладки «Средство устранения неполадок активации»
- После того, как вам удастся запустить средство устранения неполадок, дождитесь завершения первоначального сканирования, затем нажмите Применить это исправление, если обнаружен жизнеспособный сценарий восстановления.
- Если исправление успешно применено, перезагрузите компьютер и посмотрите, будет ли проблема устранена после завершения следующего запуска, попытавшись активировать лицензионный ключ еще раз.
Если вы все еще видите, что та же ошибка 0x8007267C все еще возникает, перейдите к следующему потенциальному исправлению ниже.
Метод 2: очистка DNS-кеша
Поскольку этот конкретный код ошибки может быть переведен как «DNS-серверы не настроены для локальной системы», вам следует начать это руководство по устранению неполадок, очистив текущий DNS (сервер доменных имен), чтобы устранить большинство сетевых несоответствий, которые могут мешать вашей работе. компьютер от подключения к серверу активации.
Если этот сценарий применим, вы сможете решить проблему, открыв командную строку с повышенными привилегиями и выполнив серию команд, которые успешно очистят и обновят вашу текущую конфигурацию DNS.
Примечание. Переход по этому маршруту не вызовет каких-либо основных изменений в отношении того, как работает ваша сеть. Единственное, что при этом происходит, — это очистка текущих временных данных, связанных с DNS, и принудительное назначение новой информации DNS.
Если вы еще не пробовали исправить ошибку 0x8007267C, очистив текущий DNS, следуйте инструкциям ниже:
- Нажмите клавишу Windows + R, чтобы открыть диалоговое окно «Выполнить». Затем введите cmd в текстовое поле и нажмите Ctrl + Shift + Enter, чтобы открыть командную строку с повышенными правами с повышенным доступом. Когда вам будет предложено UAC (Контроль учетных записей пользователей), нажмите Да, чтобы предоставить доступ администратора.
Открытие командной строки CMD
- Как только вы войдете в командную строку с повышенными привилегиями, введите следующую команду и нажмите Enter, чтобы очистить текущий кеш DNS: ipconfig / flushdns
- Дождитесь завершения операции. Вы должны получить подтверждение о том, что DNS был успешно обновлен.
- После того, как вы увидите сообщение об успешном завершении, введите следующие команды и нажмите Enter, чтобы обновить текущую IP-конфигурацию: ipconfig / Renew.
- После успешной обработки второй команды попробуйте еще раз активировать установку Windows и посмотрите, устранена ли проблема.
Если очистка кеша DNS не позволила вам решить проблему, перейдите к следующему потенциальному исправлению ниже.
Метод 3: переход на Google DNS
Даже если простой не исправил ошибку активации 0x8007267C в вашем случае, это не значит, что проблема не связана с DNS.
Также возможно, что текущий диапазон DNS, используемый вашим интернет-провайдером, больше не принимается сервером активации MS. Если вы попали в этот конкретный сценарий, вы сможете решить эту проблему, изменив диапазон DNS по умолчанию на эквиваленты, предоставленные Google.
Чтобы упростить вам задачу, мы провели вас через весь процесс. Следуйте инструкциям ниже:
- Нажмите клавишу Windows + R, чтобы открыть диалоговое окно «Выполнить». Когда вы находитесь в командной строке «Выполнить», введите ncpla.cpl и нажмите Enter, чтобы открыть меню «Сетевые подключения». Если вам будет предложено UAC (Контроль учетных записей пользователей), нажмите Да, чтобы предоставить доступ администратора.
Открытие вкладки Сетевые подключения
- Как только вы окажетесь в окне «Сетевые подключения», щелкните правой кнопкой мыши Wi-Fi (Беспроводные сетевые подключения) и выберите «Свойства» в контекстном меню. Если вы используете вкладку проводных подключений, щелкните правой кнопкой мыши на Ethernet (подключение по локальной сети).
Доступ к экрану свойств активной сети
Примечание. При появлении запроса UAC нажмите Да, чтобы предоставить доступ администратора.
- Как только вы войдете в меню Ethernet или Wi-Fi (в зависимости от вашего типа подключения), щелкните вкладку «Сеть» и найдите раздел, в котором говорится, что это соединение использует следующие элементы.
- После того, как вам удастся определить правильное соединение, нажмите Internet Protocol Version 4 (TCP / IPv4), затем нажмите кнопку Properties.
Доступ к настройкам IPv4
- В настройках Интернет-протокола версии 4 нажмите «Общие», затем включите поле, связанное с «Использовать следующий адрес DNS-сервера».
- После перехода к следующему экрану замените текущие значения предпочтительных настроек DNS и альтернативного DNS-сервера на следующие значения: 8.8.8.8 8.8.4.4
- Сохраните изменения для принудительного применения диапазона DNS, затем вернитесь к экрану «Начальные свойства» и измените диапазон DNS для Интернет-протокола версии 6 (TCP / IPv6) со следующими значениями Предпочитаемый DNS-сервер и Альтернативный DNS-сервер: 2001: 4860: 4860 :: 8888 2001: 4860: 4860 :: 8844
- Сохраните изменения, нажав кнопку «Применить», затем перезагрузите компьютер и посмотрите, решена ли проблема, снова попытавшись активировать лицензию Windows.
Если та же проблема все еще возникает, перейдите к следующему потенциальному исправлению ниже.
Метод 4: Использование MAK (ключ многократной активации)
Убедившись, что DNS-сервер, к которому вы в настоящее время подключены, не несет ответственности за появление ошибки 0x8007267C, последнее, что вы можете попробовать, прежде чем запрашивать специализированную поддержку, вы можете переключиться на ключ продукта MAK, чтобы активировать корпоративную лицензию. установка.
Несколько затронутых пользователей, которые имели дело с той же проблемой, подтвердили, что использование утилиты SLMGR было единственным, что позволило им решить проблему.
Если вы еще не пытались избежать этой ошибки с помощью SLMGR, следуйте приведенным ниже инструкциям, чтобы использовать инструмент управления лицензированием программного обеспечения, чтобы попытаться активировать лицензионный ключ Windows 10:
- Откройте диалоговое окно «Выполнить», нажав клавиши Windows + R. Затем введите cmd в текстовое поле и нажмите Ctrl + Shift + Enter, чтобы открыть диалоговое окно «Выполнить». Когда вам будет предложено UAC (Контроль учетных записей пользователей), нажмите Да, чтобы предоставить доступ администратора.
Открытие командной строки CMD
- Как только вы попадете в командную строку CMD с повышенными правами, введите следующие команды и нажмите Enter после каждой: slmgr / ipk * License Key * slmgr / ato
Примечание. Имейте в виду, что * Лицензионный ключ * — это только фактический лицензионный ключ, который вы пытаетесь активировать. Итак, замените заполнитель на свой лицензионный ключ Windows 10.
- Как только обе команды будут успешно обработаны и вы получите подтверждающее сообщение, перезагрузите компьютер и дождитесь завершения следующего запуска, прежде чем проверять, была ли активация успешной.
Активация лицензионного ключа через MAK
Если использование MAK не позволило избежать появления кода ошибки 0x8007267C, перейдите к следующему потенциальному исправлению ниже.
Метод 5: обращение к агенту поддержки Майкрософт
Если ни один из вышеперечисленных методов не сработал в вашем случае, и вы убедились, что используете жизнеспособный лицензионный ключ Windows 10, вашим последним средством должно быть обращение к LIVE агенту Microsoft.
Имейте в виду, что существует несколько способов связаться с агентом Microsoft Live, но наиболее распространенный и быстрый путь — это полагаться на официальную контактную страницу MS и воспользуйтесь опцией чата в приложении «Получить справку».
Открытие приложения «Получить справку»
После того, как вы успешно выполнили инструкции по контакту с действующим агентом, будьте готовы ответить на пару обычных вопросов, чтобы подтвердить, что вы являетесь владельцем лицензии.
После того, как все будет проверено, агент поддержки попытается активировать ключ на вашем компьютере удаленно.
Код ошибки 0x8007267C – что это?
Код ошибки 0x8007267C специфичен для Windows 10. Эта ошибка возникает, если DNS-сервер в настоящее время не настроен в настройках вашей сети во время процесса активации. Если вы достаточно уверены в своей способности решать проблемы с инструментами командной строки и сетевые проблемы, вы можете выполнить следующие шаги, чтобы попытаться исправить код ошибки самостоятельно. В противном случае вам может потребоваться обратиться к квалифицированному специалисту для успешного устранения ошибки.
Решения
 Причины ошибок
Причины ошибок
Причина появления кода ошибки 0X8007267C в системе Windows 10 довольно проста. Для активации Windows требуется действительный DNS-сервер, чтобы завершить процесс активации; если он недоступен или неправильно настроен, вы можете увидеть этот код ошибки, и активация завершится неудачно.
Дополнительная информация и ручной ремонт
Следующие методы могут помочь вам устранить эту ошибку, но для успешного выполнения этих шагов вам потребуется некоторое знание инструментов командной строки. Если эти методы не работают или вам неудобно использовать командную строку, вам может потребоваться проконсультироваться с техническим специалистом, чтобы полностью устранить этот конкретный код ошибки в системе Windows 10.
Метод 1: Зарегистрируйте DNS-сервер в свойствах вашей сети и проверьте соединение.
Чтобы устранить этот код ошибки, сначала необходимо установить подключение клиента к DNS-серверу. Следующие шаги могут помочь вам определить корневую проблему с вашим состоянием подключения:
- Откройте командную строку, после чего запустите IPCONFIG /all.
- Проверьте следующие значения: IP-адрес, который был назначен, DNS-сервер, маска подсети и шлюз по умолчанию. Сравните каждый из них, чтобы убедиться, что все установлены со значениями, которые соответствуют вашей конкретной среде
- Проверьте базовое IP-соединение с DNS-сервером с помощью команды PING. При использовании команды PING используйте адрес DNS-сервера, найденный на шаге 1
пинг
Если базовое подключение к рассматриваемому DNS-серверу не удается, вам необходимо решить эту проблему, прежде чем идти дальше.
После устранения указанных выше основных проблем с подключением к DNS-серверу вы можете повторить попытку активации Windows, используя приведенную ниже команду из выбора «Повышенные команды»:
cscript windowssystem32slmgr.vbs -ato
Если описанные выше шаги не сработали для вас, вы можете попробовать выполнить действия, описанные в способе 2.
Способ 2: использование аутентификации на основе телефона с MAK (ключ многократной активации).
Если DNS-сервер не подключен к вашей сети, вы можете использовать альтернативный метод для завершения процесса активации Windows. Обходной способ 1, используя вместо этого ключ продукта MAK, чтобы активировать установку корпоративной лицензии. Некоторые поставщики ключей продуктов MAK имеют разные номера ключей, которые вам нужно будет использовать. Если вы используете носитель TechNet или носитель MSDN, вам придется изменить указанный ключ продукта на предоставленный ключ продукта. Ключи продукта, предоставляемые носителями TechNet или MSDN для Windows Server 2008 или Windows Vista Enterprise, будут ключом MAK, который вы введете на более позднем этапе.
Как и в предыдущем методе, вы должны быть знакомы или уверены в своей способности использовать инструменты командной строки, прежде чем продолжить. Найдя ключ продукта MAK, вам нужно открыть командную строку и использовать следующую команду, чтобы изменить ключ продукта в соответствии с ключом продукта MAK, который должен выглядеть примерно так, как показано в следующем примере:
slmgr –ipk ххххх-ххххх-ххххх-ххххх-ххххх-ххххх
После завершения изменения ключа продукта используйте следующую команду, чтобы запустить мастер активации телефона, тем самым завершив активацию системы:
слуй 04
Мастер активации должен иметь возможность пошагово провести вас через оставшуюся часть процесса. Помимо появления кода ошибки в Windows 10, эта конкретная ошибка может относиться к нескольким версиям Windows, включая:
- 7 для Windows Enterprise
- Windows 7 Корпоративная E
- Windows 7 Enterprise N
- Окна 7 Professional
- Windows 7 Professional E
- Windows 7 Professional N
Действия по исправлению кода ошибки могут отличаться в любой из этих других версий Windows. Если вам сложно эффективно устранить ошибку, обратитесь за профессиональной технической помощью.
Вам нужна помощь с вашим устройством?
Наша команда экспертов может помочь

Специалисты Troubleshoot.Tech всегда готовы помочь вам!
Замените поврежденные файлы
Восстановить производительность
Удалить вредоносные программы
ПОЛУЧИТЬ ПОМОЩЬ
Специалисты Troubleshoot.Tech работают со всеми версиями Microsoft Windows, включая Windows 11, с Android, Mac и другими.
Поделиться этой статьей:
Вас также может заинтересовать
Иногда некоторые приложения после установки помещают свой ярлык в контекстное меню (щелкните правой кнопкой мыши на рабочем столе) для быстрого доступа, в большинстве случаев это некоторые системные приложения, такие как панели управления AMD и Nvidia, или архивы, такие как WinRAR или 7ZIP, но это может случиться даже с некоторыми обычными приложениями.

Есть некоторые приложения, которые вы часто используете, и их, возможно, стоит поместить в контекстное меню, если вы хотите избежать беспорядка на рабочем столе или на панели задач, это третье место, которое вы должны рассмотреть для размещения ярлыков.
Для этого потребуется немного поиграть и настроить редактор реестра Windows, поэтому будьте осторожны при редактировании реестра, поскольку неправильные записи могут привести к сбою или нестабильности системы. Следуйте пошаговым инструкциям.
Добавление приложений в контекстное меню в реестре
Создание записи
Откройте редактор реестра, выполнив поиск в Regedit и нажав клавишу ввода, затем в редакторе реестра найдите следующий ключ:
HKEY_CLASSES_ROOT Directory Background оболочки
Выберите оболочку и щелкните по ней правой кнопкой мыши, наведите курсор на «Создать» и в подменю нажмите «Ключ». На следующем шаге вам нужно назвать ключ, это имя будет отображаться в контекстном меню, когда вы щелкаете правой кнопкой мыши на рабочем столе, поэтому введите имя, которое вы хотели бы, или имя приложения, которое вы хотите добавить в меню.
Если вы хотите, вы даже можете добавить сочетание клавиш для запуска этого конкретного приложения. Для этого выберите запись, которую вы создали, и отредактируйте значение по умолчанию, внутри строки редактирования в поле данных «Значение» введите сначала & и после того ключа, который вы хотели бы использовать в качестве ярлыка. Теперь после щелчка правой кнопкой мыши, если вы нажмете сочетание клавиш, приложение будет запущено сразу.
Добавление команды
Следующая задача — создать командную клавишу, которая фактически будет содержать команду для запуска приложения. Щелкните правой кнопкой мыши запись, которую вы создали, наведите указатель мыши на «Создать» и нажмите «Ключ».
Далее вам нужно создать командный ключ, который фактически будет содержать команду, используемую для запуска приложения. Щелкните правой кнопкой мыши новую клавишу «Блокнот», а затем выберите в меню «СоздатьКлюч». Назовите эту клавишу «команда», все в нижнем регистре и без дефисов.
Теперь, чтобы закончить настройку лаунчера, вам нужен полный путь к файлу, который вы хотите запустить. Найдите свой файл в проводнике или в другом инструменте и скопируйте его путь, нажав SHIFT + щелкнув правой кнопкой мыши по самому файлу и выбрав опцию «Копировать как путь».
Теперь нажмите на командную клавишу и дважды щелкните по клавише по умолчанию справа, чтобы отредактировать ее, внутри данных значения поля вставьте свой путь к исполняемому файлу. закройте и сохраните реестр, и все готово.
Узнать больше
Roblox — очень популярная онлайн-игра, в которую ежедневно играют миллионы игроков, и поэтому она, естественно, принесет много вредоносных программ и атак на игроков, пытающихся украсть и использовать их для получения денежной выгоды. Последняя атака и громкая кража валюты и активов произошла именно в Roblox.

Сообщается, что вредоносные действия исходят от расширений Chrome. На данный момент было обнаружено 2 расширения, внутри которых скрыто вредоносное ПО, но в настоящее время их может быть больше. Расширения работают спереди, а сзади они добывают логины пользователей и другие данные, чтобы красть вещи с платформы Roblox.
Что еще хуже, некоторые вредоносные программы находятся в длинных расширениях, таких как SearchBlox. Расширение SearchBlox позволяет быстро искать других пользователей, если оно было законным, но было скомпрометировано в течение последнего месяца. Есть свидетельства того, что люди крадут валюту Roblox с данными, собранными в ней скрытым бэкдором.
Расширение SearchBlox по-прежнему активно в Интернет-магазине Chrome, а основной список по-прежнему имеет значок «Избранное». Google регулярно активно удаляет вредоносное ПО со своей витрины, но это все еще остается в нем.
Если у вас или вашего ребенка установлено это расширение Chrome, немедленно удалите его и всегда будьте осторожны с тем, какое расширение вы устанавливаете и предоставляете доступ к своей системе, обновляйте их и проверяйте различные блоги и сайты статей, чтобы узнать, когда будет найдено плохое. .
Узнать больше
 По мере того как все больше и больше людей знакомятся с предварительным просмотром предстоящей Windows 11, мы будем видеть все больше и больше различных взглядов и мнений по этому поводу. Вообще говоря, первая волна была довольно позитивной, когда ее анонсировали, но с течением времени все больше и больше ограничений и разочарований выходят на поверхность. Некоторые из внутренних ограничений, которые были подтверждены самой Microsoft, включают в себя функции, отсутствующие в Windows 10, такие как перемещение приложения на панель задач, чтобы закрепить его, перемещение файла на панели задач, чтобы открыть его в приложении по умолчанию. и некоторые большие неприятности, такие как Windows всегда открывает виджеты в Edge, независимо от того, какой у вас браузер по умолчанию. Невозможность переместить панель задач снизу также является одной из многих нелогичных вещей. На самом деле нет смысла в этих отсутствующих функциях, поскольку они отлично работали в Windows 10, и многим пользователям они нравились, поскольку они могли настраивать Windows по своему вкусу. Честно говоря, я не большой поклонник такого мышления. Если бы я хотел такую ОС, я бы купил себе MAC, а не персональный ПК, но эй, Linux всегда является бесплатной альтернативой, и как сама Microsoft накладывает ограничения и, на мой взгляд, плохой выбор дизайна вместе с ужасными системными требованиями, которые может быть просто случай для многих пользователей. Я действительно не уверен, какая логика стоит за этими шагами, и я уверен, что у них есть свои причины, но на этот раз кажется, что их взгляд на новую ОС не находит хорошего отклика у общего числа пользователей, ну, по крайней мере, то, что я слышал до сих пор. . Конечно, все еще можно изменить и сделать к лучшему, и я бы предпочел, чтобы релиз был отложен, а проблемы решены, а не стали больше перегружать систему и иметь ограниченную новую ОС, которая в своем нынешнем состоянии выглядит как обновленная Windows 10 с ограничениями.
По мере того как все больше и больше людей знакомятся с предварительным просмотром предстоящей Windows 11, мы будем видеть все больше и больше различных взглядов и мнений по этому поводу. Вообще говоря, первая волна была довольно позитивной, когда ее анонсировали, но с течением времени все больше и больше ограничений и разочарований выходят на поверхность. Некоторые из внутренних ограничений, которые были подтверждены самой Microsoft, включают в себя функции, отсутствующие в Windows 10, такие как перемещение приложения на панель задач, чтобы закрепить его, перемещение файла на панели задач, чтобы открыть его в приложении по умолчанию. и некоторые большие неприятности, такие как Windows всегда открывает виджеты в Edge, независимо от того, какой у вас браузер по умолчанию. Невозможность переместить панель задач снизу также является одной из многих нелогичных вещей. На самом деле нет смысла в этих отсутствующих функциях, поскольку они отлично работали в Windows 10, и многим пользователям они нравились, поскольку они могли настраивать Windows по своему вкусу. Честно говоря, я не большой поклонник такого мышления. Если бы я хотел такую ОС, я бы купил себе MAC, а не персональный ПК, но эй, Linux всегда является бесплатной альтернативой, и как сама Microsoft накладывает ограничения и, на мой взгляд, плохой выбор дизайна вместе с ужасными системными требованиями, которые может быть просто случай для многих пользователей. Я действительно не уверен, какая логика стоит за этими шагами, и я уверен, что у них есть свои причины, но на этот раз кажется, что их взгляд на новую ОС не находит хорошего отклика у общего числа пользователей, ну, по крайней мере, то, что я слышал до сих пор. . Конечно, все еще можно изменить и сделать к лучшему, и я бы предпочел, чтобы релиз был отложен, а проблемы решены, а не стали больше перегружать систему и иметь ограниченную новую ОС, которая в своем нынешнем состоянии выглядит как обновленная Windows 10 с ограничениями.
Узнать больше
 Windows 11 получила несколько плохих отзывов из-за невозможности изменить расположение панели задач на экране. К счастью, мы все еще можем скрыть это, если это необходимо. Чтобы скрыть панель задач с экрана, следуйте этим простым инструкциям:
Windows 11 получила несколько плохих отзывов из-за невозможности изменить расположение панели задач на экране. К счастью, мы все еще можем скрыть это, если это необходимо. Чтобы скрыть панель задач с экрана, следуйте этим простым инструкциям:
- Щелкните правой кнопкой мыши по самой панели задач и выберите «Настройки панели задач» в появившемся крошечном меню, или откройте «Настройки Windows» и перейдите к «Персонализация»> «Панель задач».
- Нажмите на Поведение панели задач.
- Установите флажок рядом с Автоматически скрывать панель задач.
- Закрыть настройки
Как только вы нажмете на флажок, чтобы скрыть панель задач, Windows 11 применит ваши настройки и скроет панель задач, вы получите одну строку в самом низу экрана, указывающую, что панель задач все еще присутствует, просто скрыта. Когда вы дойдете до нижней части экрана с помощью мыши, он всплывет и снова станет видимым, как и во всех Windows до сих пор.
Узнать больше
 Microsoft анонсировала Windows 365, новую облачную операционную систему, предназначенную в основном для предприятий любого размера. Сразу после объявления и презентации Windows 11 мы видим еще одно объявление Windows от Microsoft. Погрузитесь в следующий текст, чтобы узнать, что такое новая Windows 365, ее роль в современном ИТ-мире и нужна ли она вам?
Microsoft анонсировала Windows 365, новую облачную операционную систему, предназначенную в основном для предприятий любого размера. Сразу после объявления и презентации Windows 11 мы видим еще одно объявление Windows от Microsoft. Погрузитесь в следующий текст, чтобы узнать, что такое новая Windows 365, ее роль в современном ИТ-мире и нужна ли она вам?
Что такое Windows 365 и когда она выйдет?
Windows 365 планируется выпустить в этом году (2021) 2 августа.nd. Это первая облачная операционная система Microsoft, что означает, что сама ОС будет установлена на облачном сервере, и пользователь сможет получить к ней доступ через веб-браузер. По сути, вы получаете доступ к удаленному ПК с установленной на нем Windows, вы можете установить любое приложение Windows и использовать его так, как оно было на вашем компьютере. Когда вы отключитесь от облачных вычислений и снова подключитесь с того же или другого устройства, вы продолжите именно с того места, на котором остановились. Облачный ПК запомнит состояние, в котором он был остановлен, и будет приветствовать вас в том же состоянии, когда снова проснется. Это, конечно, дает некоторые большие преимущества, такие как переход с ноутбука на рабочий стол и продолжение работы именно с того места, где вы остановились.
Как я могу получить доступ к Windows 365?
Любое устройство с веб-браузером сможет получить доступ к Windows 365, что делает его действительно отличным решением для бизнеса в дороге или для тех, кто меняет устройства в течение дня. При этом ясно видно, что доступ к Windows 365 можно получить через Linux, macOS, iOS, Android или любую другую операционную систему на любом компьютере, планшете или телефоне.
Для кого предназначена эта ОС?
Общая идея Microsoft заключается в том, что Windows 365 в первую очередь предназначена для бизнеса, который, по их мнению, может извлечь из нее наибольшую выгоду. Пока он не предназначен для одного пользователя, хотя есть вероятность, что даже один человек может подписаться и создать для него учетные записи.
Цена и техническая характеристика
Microsoft будет взимать плату за Windows 365 за каждого пользователя в месяц. Другими словами, предприятия будут ежемесячно платить фиксированную сумму за каждого работника. Будет два уровня: Windows 365 Business и Windows 365 Enterprise. Microsoft также заявила, что будет предлагать различные уровни производительности. Предприятия могут платить за дополнительные ресурсы ЦП, ОЗУ и хранилища для определенных облачных ПК в зависимости от своих потребностей. Microsoft сказала мне, что наименьшая конфигурация будет состоять из одного процессора, 2 ГБ ОЗУ и 64 ГБ памяти. Самый большой из них будет иметь восемь процессоров, 32 ГБ оперативной памяти и 512 ГБ памяти. После того, как компания выбрала уровень плана и параметры производительности, она будет ежемесячно платить фиксированную сумму. Это отличается от Виртуального рабочего стола Azure, на котором построена Windows 365. С Azure Virtual Desktop компании платят по модели использования, в зависимости от того, насколько удаленная система используется каждый месяц.
Заключение
Windows 365 не за горами, и если вы представляете малый или крупный бизнес, и вам нужно программное обеспечение на ходу, Windows 365 может быть выгодным вложением и большим активом для вашего бизнеса.
Узнать больше
Ошибка 504 – Что это?
Ошибка 504 — это тип ошибки времени выполнения, возникающей на ПК с Windows. Ошибка выполнения — это ошибка, которая вызывает проблемы с программным обеспечением или оборудованием, что препятствует правильной работе программ на вашем ПК. Эта ошибка может возникнуть во время выполнения программы. Это также снижает производительность вашего ПК.
Решения
 Причины ошибок
Причины ошибок
Ошибка 504 может быть вызвана многими причинами, такими как:
- Несовместимость двух программ
- Вредоносное ПО
- Отсутствующие файлы DLL
- Проблемы с реестром
Дополнительная информация и ручной ремонт
Всякий раз, когда вы сталкиваетесь с ошибкой 504 в своей системе, рекомендуется немедленно устранить ее, как правило, потому, что ошибки времени выполнения, такие как ошибка 504, могут привести к сбою системы и потере ценных данных, которые более чем часто трудно восстановить. Чтобы устранить этот код ошибки, вам не обязательно нанимать профессионала для этой работы. На самом деле, вот несколько решений, которые вы можете попробовать исправить самостоятельно, даже если вы не программист.
1. Получить последние обновления для Windows и для программы, показывающей ошибку
Это быстрый способ устранить ошибку выполнения 504 на ПК с Windows. Чтобы обновить последние обновления для Windows и для программы, вызывающей ошибку, откройте Центр обновления Windows, перейдя в меню «Пуск». В поле поиска введите «обновление», а затем в списке результатов нажмите «Центр обновления Windows». На левой панели нажмите «Проверить наличие обновлений», подождите, пока Windows выполнит поиск последних обновлений. Он покажет вам список доступных обновлений, выберите важные обновления, которые вы хотите установить. Затем нажмите «ОК», а затем нажмите «Установить обновления». После успешного завершения обновлений перезагрузите компьютер и попробуйте запустить приложение. Если ошибка все еще сохраняется, попробуйте решение, приведенное ниже.
2. Сканирование на наличие вредоносных программ
Иногда ошибка времени выполнения 504 может возникнуть из-за вирусная инфекция и вредоносное ПО. Итак, чтобы решить эту проблему, скачайте антивирус. Однако антивирус также может снизить производительность вашего ПК.
3. Сканирование проблем реестра
Другой способ решить эту проблему – проверить реестр на наличие проблем. Реестр и файлы DLL повреждаются, если они перегружены слишком большим объемом данных. В частности, это касается нерелевантных и устаревших файлов. Проблемы с реестром вызывают ошибки времени выполнения, такие как 504. Лучший способ решить эту проблему — загрузить Restoro. Это продвинутый и многофункциональный PC Fixer со встроенными утилитами, такими как очиститель реестра, антивирус и оптимизатор системы. Утилита очистки реестра решает проблемы с реестром, полностью удаляя ненужные файлы и восстанавливая поврежденные dll-файлы. Антивирусный модуль сканирует и удаляет все виды вредоносного программного обеспечения на вашем ПК, такие как вирусы и трояны, тем самым устраняя ошибку времени выполнения 504 за считанные секунды. Что касается скорости, Restoro также работает как системный оптимизатор, который значительно повышает производительность вашей системы. Restoro — это безопасное и безошибочное программное обеспечение. Он имеет простую навигацию и удобный интерфейс, что делает его очень простым в эксплуатации и обходным путем. Он совместим со всеми версиями Windows.
Открыть чтобы загрузить Restoro и устранить ошибку 504 сегодня же!
Узнать больше
Если вы получаете сообщение об ошибке «Прокси-сервер отказывается от подключений» при попытке открыть веб-сайт в браузере Google Chrome или Mozilla Firefox в Windows 10, читайте дальше, так как этот пост поможет вам исправить эту ошибку. Такая ошибка возникает, когда у вас неправильная или мертвая конфигурация прокси-сервера или когда вы используете какой-либо сервис VPN. Однако такая ошибка также может означать, что ваш компьютер может быть заражен вредоносным ПО, которое вызвало некоторые изменения во внутренних настройках. Что бы ни вызвало ошибку, вот несколько советов, которые могут помочь в ее устранении.
Вариант 1. Проверьте настройки прокси в вашем браузере.
Как и другие браузеры, Firefox позволяет пользователям настраивать прокси несколькими способами. Однако, если вы недавно внесли какие-либо изменения, которые могли вызвать ошибку, первое, что вы можете сделать, это проверить настройки прокси в браузере Firefox. Для этого выполните следующие действия.
-
- Откройте браузер и перейдите в Меню, а затем нажмите Параметры.
- После этого перейдите на вкладку «Общие», прокрутите вниз и нажмите кнопку «Настройки» в разделе «Настройки сети».
- Оттуда убедитесь, что установлен параметр «Использовать настройки прокси-сервера системы». Если нет, вы должны включить No proxy и затем сохранить сделанные изменения.
- Теперь проверьте, исправлена ли ошибка «Прокси-сервер отклоняет подключения».
Примечание: Если вы хотите использовать прокси в Firefox, вы должны выбрать настройку прокси вручную и правильно ее настроить. И если в вашей сети есть настройка прокси, и вы хотите воспользоваться ею, вам нужно выбрать параметр Автоопределение настроек прокси для этой опции сети.
Вариант 2. Попробуйте отключить прокси-сервер для вашей локальной сети.
Если в последнее время ваш компьютер был атакован каким-либо рекламным или вредоносным ПО, возможно, он изменил сетевые настройки в системе и может отображать спам-рекламу. Таким образом, вы должны отключить прокси-сервер для вашей локальной сети. Чтобы сделать это, обратитесь к этим шагам:
- Нажмите клавиши Win + R, чтобы открыть диалоговое окно «Выполнить».
- Затем введите «inetcpl.cpl» в поле и нажмите Enter, чтобы открыть Свойства Интернета.
- После этого перейдите на вкладку «Подключения» и выберите настройки локальной сети.
- Оттуда. Снимите флажок «Использовать прокси-сервер» для вашей локальной сети, а затем убедитесь, что установлен флажок «Автоматически определять настройки».
- Теперь нажмите кнопку ОК и кнопку Применить.
- Перезагрузите компьютер.
Примечание: Если вы используете стороннюю прокси-службу, вы должны отключить ее.
Вариант 3. Попробуйте отключить ручную настройку прокси в настройках.
Если вы его пропустите, на панели настроек есть опция, которую вы можете использовать для настройки прокси-сервера на вашем компьютере с Windows 10. Поэтому, если вы столкнулись с ошибкой «Прокси-сервер отказывается подключаться», вам следует на время отключить ручной прокси и проверить, исправила ли она ошибку или нет.
- Нажмите клавиши Win + I, чтобы открыть настройки Windows.
- Затем перейдите в Сеть и Интернет> Прокси.
- А с правой стороны убедитесь, что включены параметры «Автоматическое определение» и отключен параметр «Использовать прокси-сервер» в разделе «Настройка прокси-сервера вручную».
- Теперь попробуйте снова открыть любой веб-сайт и посмотреть, устранена ли проблема.
Вариант 4 – проверьте свой VPN
Если вы используете приложение VPN, бывают случаи, когда оно вызывает такие проблемы, как эта ошибка. Если это так, вы можете попытаться временно отключить VPN и посмотреть, устранена ли ошибка или нет, и если выяснится, что виновным является ваш VPN, вам нужно удалить его и установить новую или ее последнюю версию. Чтобы удалить его, выполните следующие действия.
- Нажмите клавиши Win + R, чтобы открыть диалоговое окно «Выполнить»
- Затем введите «appwiz.cpl» в поле и нажмите Enter, чтобы открыть «Программы и компоненты» на панели управления.
- Оттуда найдите службу VPN, которую вы используете, выберите ее и нажмите «Удалить», чтобы удалить ее.
- После этого перезагрузите компьютер и попробуйте снова установить последнюю версию программы. Это должно работать сейчас. Если нет, перейдите к следующей доступной опции ниже.
Вариант 5. Очистите интернет-кеш вашего браузера.
На самом деле у вас есть опция Hard Refresh, чтобы очистить кеш браузера, нажав комбинацию клавиш Ctrl + F5.
Вариант 6. Попробуйте просканировать компьютер с помощью Защитника Windows.
Как уже упоминалось, «прокси-сервер отказывает в подключении» может быть вызвано некоторыми вредоносными программами в системе, поэтому для устранения вредоносных программ вам необходимо сканировать компьютер с помощью программ безопасности, таких как Защитник Windows.
- Нажмите клавиши Win + I, чтобы открыть Обновление и безопасность.
- Затем нажмите «Безопасность Windows» и откройте Центр безопасности Защитника Windows.
- Затем нажмите Защита от вирусов и угроз> Запустить новое расширенное сканирование.
- Теперь убедитесь, что в меню выбрано «Полное сканирование», а затем нажмите кнопку «Сканировать сейчас», чтобы начать.
Узнать больше
Windows 11 — красивая операционная система, но люди любят делать вещи личными и по своему вкусу, поэтому мы решили помочь вам в этой миссии с небольшой настройкой изменения системных шрифтов по умолчанию внутри Windows 11.
Поскольку нет действительно простого способа просто переключить шрифт, который окна используют для себя, нам придется немного настроить реестр, поэтому, прежде чем мы начнем, сделайте резервную копию файла реестра и следуйте инструкциям, как они представлены, чтобы избежать ошибок и сломать систему.

Итак, если все меры предосторожности приняты и вы готовы изменить внешний вид Windows, давайте приступим к делу:
Найдите и/или установите шрифт, который вы хотите использовать
В Интернете есть множество сайтов с бесплатными шрифтами, где вы можете найти шрифты, которые вам нравятся и которые вы хотите использовать, но будьте очень осторожны с выбором желаемого шрифта. Выбранный вами шрифт должен быть полным, то есть содержать все глифы, большие и маленькие размеры шрифта, все специальные символы и т. д., иначе в некоторых областях ничего не будет отображаться.
После того, как вы нашли шрифт, который вам нравится, и убедились, что это полный шрифт, установите его в своей системе (вы можете пропустить этот шаг, если вы просто хотите заменить системный шрифт на тот, который уже установлен в вашей системе).
Создать REG-файл
Откройте блокнот или аналогичный текстовый редактор, чтобы создать файл, который будет применять изменения непосредственно в реестре, и создайте новый файл. Внутри файла вставьте этот текст:
Windows Registry Editor Version 5.00
[HKEY_LOCAL_MACHINESOFTWAREMicrosoftWindows NTCurrentVersionFonts]
"Segoe UI (TrueType)"=""
"Segoe UI Bold (TrueType)"=""
"Segoe UI Bold Italic (TrueType)"=""
"Segoe UI Italic (TrueType)"=""
"Segoe UI Light (TrueType)"=""
"Segoe UI Semibold (TrueType)"=""
"Segoe UI Symbol (TrueType)"=""
[HKEY_LOCAL_MACHINESOFTWAREMicrosoftWindows NTCurrentVersionFontSubstitutes]
"Segoe UI"="NEW-FONT"Внизу, где написано: «Segoe UI» = «NEW-FONT», измените NEW-FONT на имя шрифта, которое вы выбрали или установили на предыдущем шаге. Например: «Segoe UI» = «Ubuntu».
Теперь перейдите в «Файл»> «Сохранить как» и назовите свой файл, как хотите, но дайте ему расширение REG, чтобы он выглядел так: my_new_windows_font.REG.
Применять изменения
Теперь, когда вы сохранили запись в реестре, найдите ее и дважды щелкните по ней, на этом этапе, вероятно, появится предупреждение Windows, вы можете просто проигнорировать его и нажать ДА, поскольку вы написали файл и знаете, что это такое. После применения записи реестра перезагрузите компьютер, чтобы изменения вступили в силу.
Откат
Если вы хотите изменить шрифт на другой, просто повторите эту процедуру еще раз. Если вы хотите вернуться к использованию шрифта Windows по умолчанию, повторите процесс, но с этим кодом вместо того, который указан в REG-файле:
Windows Registry Editor Version 5.00
[HKEY_LOCAL_MACHINESOFTWAREMicrosoftWindows NTCurrentVersionFonts]
"Segoe UI (TrueType)"="segoeui.ttf"
"Segoe UI Black (TrueType)"="seguibl.ttf"
"Segoe UI Black Italic (TrueType)"="seguibli.ttf"
"Segoe UI Bold (TrueType)"="segoeuib.ttf"
"Segoe UI Bold Italic (TrueType)"="segoeuiz.ttf"
"Segoe UI Emoji (TrueType)"="seguiemj.ttf"
"Segoe UI Historic (TrueType)"="seguihis.ttf"
"Segoe UI Italic (TrueType)"="segoeuii.ttf"
"Segoe UI Light (TrueType)"="segoeuil.ttf"
"Segoe UI Light Italic (TrueType)"="seguili.ttf"
"Segoe UI Semibold (TrueType)"="seguisb.ttf"
"Segoe UI Semibold Italic (TrueType)"="seguisbi.ttf"
"Segoe UI Semilight (TrueType)"="segoeuisl.ttf"
"Segoe UI Semilight Italic (TrueType)"="seguisli.ttf"
"Segoe UI Symbol (TrueType)"="seguisym.ttf"
"Segoe MDL2 Assets (TrueType)"="segmdl2.ttf"
"Segoe Print (TrueType)"="segoepr.ttf"
"Segoe Print Bold (TrueType)"="segoeprb.ttf"
"Segoe Script (TrueType)"="segoesc.ttf"
"Segoe Script Bold (TrueType)"="segoescb.ttf"
[HKEY_LOCAL_MACHINESOFTWAREMicrosoftWindows NTCurrentVersionFontSubstitutes]"Segoe UI"=-Узнать больше
Если ваш сигнал WIFI сильный, но вы не можете подключиться к Интернету, продолжайте читать, чтобы узнать, почему это происходит и что вы можете сделать, чтобы это исправить. Одна очень важная вещь, которую нужно знать и понимать, это то, что WIFI и Интернет — это две разные вещи, и что они, хотя и связаны и работают вместе, — это две вещи. WIFI — это название группы технологий, которые используют радиоволны для подключения к маршрутизатору для доступа в Интернет. Интернет сам по себе представляет собой серию компьютеров, соединенных в локальную сеть. Думайте о WIFI как о невидимом кабеле, который соединяет ваш компьютер с маршрутизатором. Когда мы рассматриваем ситуацию таким образом, становится ясно, что у нас действительно может быть сильный сигнал WIFI и что мы подключены к маршрутизатору, но сам маршрутизатор не подключен к Интернету. Таким образом, в основном устранение неполадок с интернет-соединением — это устранение неполадок самого маршрутизатора. Наиболее распространенный подход — перезагрузить маршрутизатор, выключить его, затем снова включить, проверить кабели и т. д. Но убедитесь, что если ваш сигнал WIFI сильный и вы не можете получить доступ к Интернету, проблема связана с маршрутизатором.
Узнать больше
Что такое ошибка 421?
Ошибка 421 — это распространенное сообщение об ошибке SMTP (Simple Mail Transfer Protocol) в Outlook. MS Outlook — одно из лучших и популярных почтовых приложений, широко используемое пользователями Windows для отправки и получения электронной почты на рабочем месте и за его пределами. Он чаще всего используется в офисах профессионалами для более быстрой связи. Эта ошибка может возникать при отправке и получении писем на сервере. Сообщения об ошибке 421 отображаются в одном из следующих форматов:
«Произошла неизвестная ошибка: ошибка сервера 421»
“Не удалось отправить ваше сообщение. Ошибка 421”
421 4.2.1: (DYN: T1) http://postmaster.info.aol.com/errors/421dynt1.html
421 4.3.1 Недостаточно места на диске для временного файла
421 4.3.2 Все порты сервера заняты
421 Ошибка нисходящего сервера
421 Не удалось вилка
421 Greylisting включен, пожалуйста попробуйте позже
“Произошла неизвестная ошибка. Тема «Тестирование», Учетная запись: «pop.charter.net», Сервер: «mail.charter.net», Протокол: SMTP, Ответ сервера:
«421 Сообщение отклонено», порт: 25, безопасный (SSL): нет, ошибка сервера: 421, номер ошибки: 0x800CCC67 »
Решения
 Причины ошибок
Причины ошибок
Некоторые распространенные причины этой критической ошибки Outlook:
- Размер хранилища PST превышает 2 ГБ
- Неправильные настройки интернет-провайдера
- Медленное подключение к интернету
- Повреждение файла PST
- Троянская атака и вирусная инфекция
Это критическая ошибка Outlook, которая должна быть устранена своевременно. Если вы задержитесь, это может причинить вам массу неудобств. Код ошибки 421 не позволяет вам получить доступ к своей учетной записи электронной почты, отправлять и получать электронные письма, добавлять новые контакты, просматривать электронные письма, записи календаря и журналы. Другими словами, это просто останавливает вашу работу с электронной почтой, блокируя вашу учетную запись.
Дополнительная информация и ручной ремонт
Чтобы устранить этот код ошибки в вашей системе, вам не всегда нужно нанимать профессионала или вызывать сетевой персонал для выполнения этой работы. Это может быть критическая ошибка, но хорошая новость заключается в том, что ее довольно легко исправить. Даже если у вас нет технических знаний, вы все равно можете его отремонтировать. Вот некоторые из лучших способов исправить эту проблему в вашей системе:
1. Измените настройки сервера на максимальный предел
Попробуйте изменить настройки вашего сервера. Здесь установите ограничение входящих подключений на максимальное значение.
- Для этого откройте Администратор Microsoft Exchange Server утилита. Путь доступа к этой утилите зависит от процедуры установки, используемой для настройки Exchange Server.
- После открытия служебной программы MS Exchange Server Administrator щелкните значок «Подключения» на левой панели навигации. Теперь дважды щелкните значок почтовой службы Интернета на правой панели. Когда вы щелкнете по нему, откроется окно «Свойства».
- Теперь нажмите вкладку «Подключения» в окне «Свойства», а затем нажмите кнопку «Дополнительно». Это откроет окно конфигурации.
- Здесь сбросьте число для «Максимальное количество входящих подключений» на большее число, его максимальный предел. После изменения настроек закройте все открытые окна программы Exchange Server Administrator, чтобы успешно завершить процесс.
После завершения процесса, попробуйте снова получить доступ к вашей учетной записи электронной почты Outlook; если это работает, то это здорово, ошибка 421 устранена. Однако, если это не так, то проблема может быть связана с вирусной инфекцией.
2. Скачать инструмент для ремонта PST
Если причиной ошибки является повреждение файлов PST, то вы не только будете заблокированы в своей учетной записи электронной почты, но и рискуете потерять все данные, хранящиеся в вашей учетной записи электронной почты. Однако лучший способ устранить ошибку и обеспечить полное восстановление данных — загрузить надежный инструмент восстановления PST. Запустив инструмент восстановления PST в вашей системе, вы можете сразу же устранить ошибку 421. Он восстанавливает ваши данные, восстанавливает поврежденные и поврежденные файлы PST.
3. Просканируйте свой компьютер с помощью Restoro.
Если вирусная инфекция и трояны вызывают появление ошибки 421 в вашей системе, рекомендуется загрузить и просканировать ваш компьютер с помощью Restoro. Это продвинутый, интуитивно понятный и удобный инструмент для исправления ошибок ПК. Это не только антивирус, но и оптимизатор системы и очиститель реестра. В отличие от обычного антивирусного программного обеспечения, которое удаляет только вирусы и одновременно снижает скорость работы системы, Restoro удаляет с вашего ПК все типы вредоносных программ, включая вредоносное ПО, шпионское ПО, трояны и вирусы, а также значительно повышает скорость вашего ПК. Он безопасен, прост в эксплуатации и быстро устраняется. Он совместим со всеми версиями Windows.
Открыть чтобы загрузить Restoro и устранить ошибку 421 сегодня же!
Узнать больше
Авторское право © 2022, ErrorTools, Все права защищены
Товарный знак: логотипы Microsoft Windows являются зарегистрированными товарными знаками Microsoft. Отказ от ответственности: ErrorTools.com не имеет отношения к Microsoft и не претендует на прямую связь.
Информация на этой странице предоставлена исключительно в информационных целях.

![]() Привет ! Сегодня мы рассмотрим самые распространённые ошибки, которые могут возникнуть при активации операционной системы Windows 10. Также вы узнаете способы решения данных проблем. Поехали !
Привет ! Сегодня мы рассмотрим самые распространённые ошибки, которые могут возникнуть при активации операционной системы Windows 10. Также вы узнаете способы решения данных проблем. Поехали !
Коды ошибок активации Windows 10
Код ошибки: 0x803f7001, 0x800704cF.
![]() Ошибка означает, что ключ, который вы вводите при активации Windows 10, либо ошибочный, либо устаревший. Лицензия данного ключа не действительна. Попробуйте ещё раз внимательно проверить правильность ввода ключа активации.
Ошибка означает, что ключ, который вы вводите при активации Windows 10, либо ошибочный, либо устаревший. Лицензия данного ключа не действительна. Попробуйте ещё раз внимательно проверить правильность ввода ключа активации.
![]() Ключ для активации Windows 10 должен быть указан на упаковке компьютера или носителя с Windows, в электронном сообщении о подтверждения покупки Windows, или сертификате подлинности, который отображается на компьютере, внизу или сзади.
Ключ для активации Windows 10 должен быть указан на упаковке компьютера или носителя с Windows, в электронном сообщении о подтверждения покупки Windows, или сертификате подлинности, который отображается на компьютере, внизу или сзади.
![]() Чтобы ввести действительный ключ активации Windows 10, в нижнем левом углу экрана откройте меню «Пуск». В открывшемся окне нажмите на вкладку — Параметры.
Чтобы ввести действительный ключ активации Windows 10, в нижнем левом углу экрана откройте меню «Пуск». В открывшемся окне нажмите на вкладку — Параметры.

![]() Далее, на странице «Параметры», нажмите на вкладку — Обновление и безопасность.
Далее, на странице «Параметры», нажмите на вкладку — Обновление и безопасность.

![]() Далее, на странице «Обновление и безопасность», слева в боковой панели нажмите на вкладку — Активация. Нажмите на кнопку — Изменить ключ продукта и введите действительный ключ активации.
Далее, на странице «Обновление и безопасность», слева в боковой панели нажмите на вкладку — Активация. Нажмите на кнопку — Изменить ключ продукта и введите действительный ключ активации.

Код ошибки: 0xC004C003, 0xC004C060, 0xC004C4A2, 0x803FA067L, 0xC004C001, 0xC004C004, 0xC004F004, 0xC004C007, 0xC004F005, 0xC004C00F, 0xC004C010, 0xC004C00E, 0xC004C4A4, 0xC004C4A5, 0xC004B001, 0xC004F010, 0xC004F050.
![]() Данные ошибки могут возникать также из-за ввода неправильного ключа активации. Вам нужно использовать другой ключ или приобрести новый.
Данные ошибки могут возникать также из-за ввода неправильного ключа активации. Вам нужно использовать другой ключ или приобрести новый.
![]() Возможно, что серверы активации Windows 10 оказались заняты. В таком случае вам нужно просто подождать не много, активация Windows 10 пройдёт автоматически. Если проблема не решится, то обратитесь в службу поддержки клиентов.
Возможно, что серверы активации Windows 10 оказались заняты. В таком случае вам нужно просто подождать не много, активация Windows 10 пройдёт автоматически. Если проблема не решится, то обратитесь в службу поддержки клиентов.
![]() Вы бесплатно обновили систему до Windows 10, но после переустановки системы Windows 10 не активировалась. Windows 10 должна активироваться автоматически только в том случае, если вы не производили каких-либо аппаратных изменений. Например, замена жёсткого диска или системной платы.
Вы бесплатно обновили систему до Windows 10, но после переустановки системы Windows 10 не активировалась. Windows 10 должна активироваться автоматически только в том случае, если вы не производили каких-либо аппаратных изменений. Например, замена жёсткого диска или системной платы.
Код ошибки: 0xC004F034.
![]() Ошибка возникла из-за того, что вы ввели недопустимый ключ активации или ключ для другой версии Windows. Вам нужно вводить ключ, который соответствует выпуску вашей системы Windows 10, установленной на вашем компьютере.
Ошибка возникла из-за того, что вы ввели недопустимый ключ активации или ключ для другой версии Windows. Вам нужно вводить ключ, который соответствует выпуску вашей системы Windows 10, установленной на вашем компьютере.
![]() Если Windows установлена на устройстве, которое подключается к серверу управления ключами, то вам нужно обратиться к специалисту службы поддержки вашей организации, для получения дополнительных сведений об активации Windows.
Если Windows установлена на устройстве, которое подключается к серверу управления ключами, то вам нужно обратиться к специалисту службы поддержки вашей организации, для получения дополнительных сведений об активации Windows.
Код ошибки: 0xC004F210.
![]() Ошибка может возникнуть, если вы ранее выполнили обновление до Windows 10, но ваш текущий выпуск Windows не соответствует цифровому разрешению. В таком случае ваш компьютер не подходит для обновления до Windows 10.
Ошибка может возникнуть, если вы ранее выполнили обновление до Windows 10, но ваш текущий выпуск Windows не соответствует цифровому разрешению. В таком случае ваш компьютер не подходит для обновления до Windows 10.
Код ошибки: 0xC004E016, 0xC004F210, 0xC004F00F.
![]() Вы ввели ключ другой версии и выпуска Windows 10. Ключ активации «Корпоративного» выпуска Windows 10 нельзя использовать для активации выпусков Windows 10 «Домашняя» и «Базовая».
Вы ввели ключ другой версии и выпуска Windows 10. Ключ активации «Корпоративного» выпуска Windows 10 нельзя использовать для активации выпусков Windows 10 «Домашняя» и «Базовая».
Код ошибки: 0xC004FC03, 0x8007267C.
![]() Ошибка может возникнуть, если отсутствует подключение к интернету или параметры брандмауэра не позволяют Windows завершить активацию через интернет. Вам нужно убедиться, что подключен интернет и брандмауэр не блокирует активацию Windows.
Ошибка может возникнуть, если отсутствует подключение к интернету или параметры брандмауэра не позволяют Windows завершить активацию через интернет. Вам нужно убедиться, что подключен интернет и брандмауэр не блокирует активацию Windows.
![]() Вы также можете активировать Windows 10 по телефону. Внизу экрана, в панели задач, откройте «Функцию Поиска». В поле поиска введите команду — SLUI 04. У вас появится данная команда, нажмите по ней.
Вы также можете активировать Windows 10 по телефону. Внизу экрана, в панели задач, откройте «Функцию Поиска». В поле поиска введите команду — SLUI 04. У вас появится данная команда, нажмите по ней.

![]() Далее, откроется окно, выберите свою страну и нажмите кнопку — Далее. Затем просто следуйте инструкции !
Далее, откроется окно, выберите свою страну и нажмите кнопку — Далее. Затем просто следуйте инструкции !

Код ошибки: 0xD0000272, 0xC0000272, 0xc004C012, 0xC004C013, 0xC004C014.
![]() Временно не доступен сервер активации Windows 10. Когда сервер восстановит подключение, Windows 10 будет автоматически активирована.
Временно не доступен сервер активации Windows 10. Когда сервер восстановит подключение, Windows 10 будет автоматически активирована.
Код ошибки: 0xC004C008, 0xC004C770, 0x803FA071, 0xC004C020.
![]() Ошибка возникла из-за того, что ключ активации используется на другом компьютере. Либо превышено максимальное число используемых ключей на нескольких компьютерах. В таком случае вам нужно покупать ключ для каждого вашего компьютера.
Ошибка возникла из-за того, что ключ активации используется на другом компьютере. Либо превышено максимальное число используемых ключей на нескольких компьютерах. В таком случае вам нужно покупать ключ для каждого вашего компьютера.
![]() Новый ключ можно приобрести через приложение «Магазин Windows».
Новый ключ можно приобрести через приложение «Магазин Windows».
Код ошибки: 0x8007232B, 0xC004F074, 0xC004F038, 0x8007007B.
![]() Ошибка возникает из-за того, что вы вводите ключ для корпоративного выпуска Windows 10, чтобы активировать Windows 10 «Домашнюю» или Windows 10 «Pro».
Ошибка возникает из-за того, что вы вводите ключ для корпоративного выпуска Windows 10, чтобы активировать Windows 10 «Домашнюю» или Windows 10 «Pro».
![]() Вы пытаетесь активировать рабочий компьютер без подключения к рабочей сети. Если вы подключены к рабочей сети, но ошибка по прежнему возникает, вам может потребоваться изменение сетевых параметров. Обратитесь к специалисту службы поддержки в вашей организации !
Вы пытаетесь активировать рабочий компьютер без подключения к рабочей сети. Если вы подключены к рабочей сети, но ошибка по прежнему возникает, вам может потребоваться изменение сетевых параметров. Обратитесь к специалисту службы поддержки в вашей организации !
![]() Также вы можете сами ещё раз ввести ключ активации. В начале записи показано как это сделать !
Также вы можете сами ещё раз ввести ключ активации. В начале записи показано как это сделать !
Код ошибки: 0x80072F8F.
![]() Данная ошибка возникает когда на вашем компьютере не правильно установлены дата и время. Убедитесь, что на компьютере установлены правильное время и дата ! В нижнем левом углу экрана откройте меню «Пуск». В открывшемся окне нажмите на вкладку — Параметры.
Данная ошибка возникает когда на вашем компьютере не правильно установлены дата и время. Убедитесь, что на компьютере установлены правильное время и дата ! В нижнем левом углу экрана откройте меню «Пуск». В открывшемся окне нажмите на вкладку — Параметры.

![]() Далее, на странице «Параметры», нажмите на вкладку — Время и язык.
Далее, на странице «Параметры», нажмите на вкладку — Время и язык.

![]() Далее, проверьте дату и время и при необходимости измените их.
Далее, проверьте дату и время и при необходимости измените их.

![]() Также проверьте подключение к интернету и попробуйте перезагрузить компьютер !
Также проверьте подключение к интернету и попробуйте перезагрузить компьютер !
Код ошибки: 0xC004E003.
![]() Ошибка может возникнуть из-за того, что вы устанавливаете на свой компьютер сторонние программы, которые могут изменять системные файлы. В таком случае попробуйте сделать «Сброс системы» и вернуть всё к исходному значению.
Ошибка может возникнуть из-за того, что вы устанавливаете на свой компьютер сторонние программы, которые могут изменять системные файлы. В таком случае попробуйте сделать «Сброс системы» и вернуть всё к исходному значению.
![]() Точно также как и показано в примере выше, зайдите на страницу «Параметры». Нажмите на вкладку — Обновление и безопасность.
Точно также как и показано в примере выше, зайдите на страницу «Параметры». Нажмите на вкладку — Обновление и безопасность.

![]() Далее, слева в боковой панели нажмите на вкладку — Восстановление. Затем на странице нажмите на кнопку — Начать.
Далее, слева в боковой панели нажмите на вкладку — Восстановление. Затем на странице нажмите на кнопку — Начать.

![]() Далее, в открывшемся окне выберите первый в списке вариант, при котором все ваши личные файлы сохраняться. Далее следуйте инструкции. Внимательно читайте всю информацию !
Далее, в открывшемся окне выберите первый в списке вариант, при котором все ваши личные файлы сохраняться. Далее следуйте инструкции. Внимательно читайте всю информацию !

Код ошибки: 0x80004005.
![]() Если возникла данная ошибка, то попробуйте заново активировать Windows 10, как показано в самом начале данной записи. Если повторная активация не поможет, попробуйте сбросить систему к настройкам по умолчанию, как показано в предыдущем примере.
Если возникла данная ошибка, то попробуйте заново активировать Windows 10, как показано в самом начале данной записи. Если повторная активация не поможет, попробуйте сбросить систему к настройкам по умолчанию, как показано в предыдущем примере.
Помните ! Не лицензионную копию Windows 10, которую не опубликовала и не лицензировала корпорация Майкрософт, активировать не удастся, так как корпорация Майкрософт не сможет установить соответствие между профилем оборудования компьютера и 25-значным ключом продукта.
![]() У вас остались вопросы ? Напишите комментарий к данной записи ! Удачи вам !
У вас остались вопросы ? Напишите комментарий к данной записи ! Удачи вам !
При этом мы действительно хотим сказать вам, что этой операционной системе Redmond для правильной работы необходим ключ активации. Фактически, можно сказать, что одна из задач, которую мы выполняем, как только покупаем новый PC или установить Windows 10 с нуля, чтобы убедиться, что она активирована. Таким образом мы избегаем проблем или того, что со временем он просто становится бесполезным.
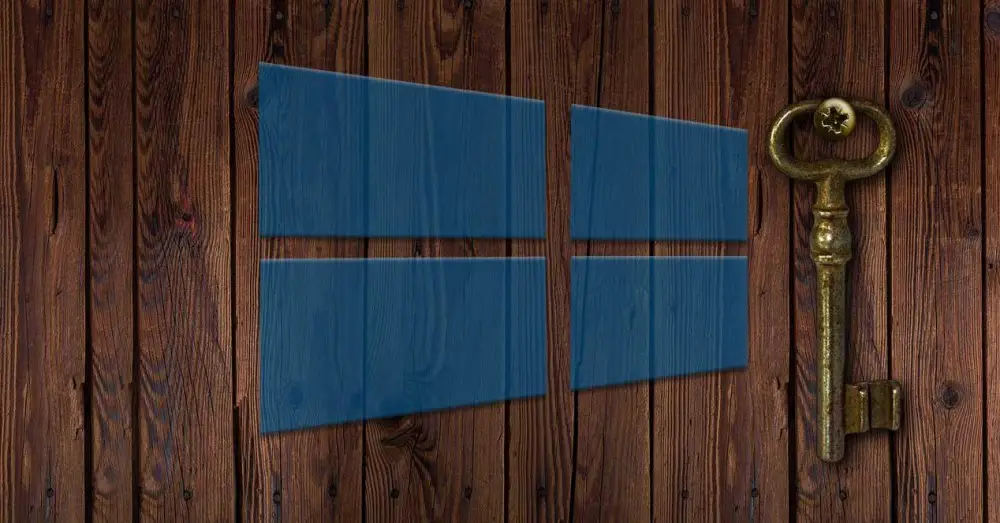
Более того, без этой активации мы не сможем получить доступ к определенным функциям самого программного обеспечения, и мы не сможем получать обновления безопасности и обслуживание подписи. Как вы понимаете, для активации Windows 10 ит Необходимо, чтобы у нас был соответствующий ключ, предоставленный тем, кто нам продал лицензию.
Содержание
- Как активировать Windows 10 на ПК
- Устранение наиболее частых проблем при активации Windows
- Используйте средство устранения неполадок
- Используйте CMD, чтобы изменить ключ продукта
- Ошибки при активации Windows 10 и их решения
- Ошибка 0xc0020036
- Ошибка 0xc004f075
- Ошибка 0xC004F074
- Ошибка 0xc004e016
- Ошибка 0xC004F078
- Ошибка 0xC004F012
- Ошибка 0xc004c003
- Ошибка 0x8007267C
- Ошибка 0xC004C008
- Ошибка 0xc004f063
- Ошибка 0xC004E028
Есть несколько способов активировать Windows 10 с соответствующей лицензией, на самом деле фирма пытается упростить нам задачу в этом отношении. Один из самых распространенных — во время самого процесса установки операционной системы. Поэтому, если у нас уже есть пароль для начала, когда мы начнем с установка мастер попросит об этом. Таким образом, когда процесс будет завершен, у нас будет готовая Windows.
Но если мы сделаем это, когда Windows 10 будет на нашем компьютере, нам придется перейти в приложение настройки системы. Например, нажмите комбинацию клавиш Win + I и перейдите в Обновить и Охранник / Активация раздела. Здесь нам просто нужно нажать на Изменить ключ продукта и введите его с клавиатуры.
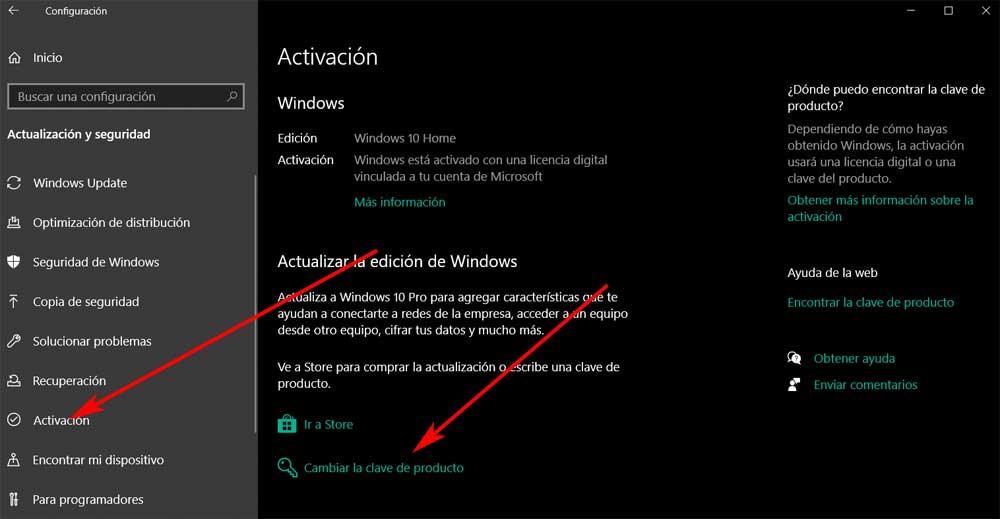
С другой стороны, у нас есть возможность связать ключ Windows 10 с Microsoft аккаунт, поэтому ключ будет сохранен на серверах фирмы. Фактически, система сама сообщит нам о цифровой лицензии, привязанной к учетной записи. Но как бы то ни было, иногда мы можем столкнуться с определенными проблемами в процессе активации Windows. И иногда мы можем обнаружить проблему, заключающуюся в том, что после покупки ключа для активации Windows 10 появляется сообщение об ошибке, указывающее, что он неправильный или не работает.
Устранение наиболее частых проблем при активации Windows
Вот почему в этих же строках мы поговорим о некоторых из наиболее распространенных ошибок в этом отношении и о том, как мы сможем их решить. Все это поможет нам, чтобы сообщения с ошибкой не появлялись на снова экран . Конечно, мы должны четко понимать, что если мы попытаемся активировать ключ пиратской системы, то, что мы вам здесь покажем, ничего не решит.
Мы также должны помнить, что, в зависимости от источника покупки, полученный ключ может оказаться ложным или недействительным. Поэтому желательно покупать его у Microsoft или у надежного стороннего поставщика.
Используйте средство устранения неполадок
Но если ключ действителен, но для чего-то мы не можем его использовать, то можно сказать, что Windows 10 имеет большое количество функций, позволяющих нам обнаруживать и исправить ошибки . Один из них, который может помочь нам в этом случае, известен как средство решения проблем. Чтобы получить его, нам нужно только зайти в приложение «Настройки» и перейти в раздел «Обновление и безопасность / активация». Затем появится окно, в котором мы можем щелкнуть ссылку Устранение неполадок.

Это ссылка, которая появится только тогда, когда в системе возникнут проблемы с активацией, в противном случае она не появится. Это приведет нас к мастеру, который продолжит исправлять ошибку, в которой мы есть. Если он не обнаружит проблему и не сможет активировать компьютер, Windows предоставит нам возможность купить ключ .
Используйте CMD, чтобы изменить ключ продукта
С другой стороны, если предположить, что мы обновили операционную систему с Windows 7 до Windows 10, мы можем найти этот сбой. И может случиться так, что при попытке активировать систему мы находим неисправность, которая нас не оставляет. Чтобы решить эту ошибку, мы удаляем имеющийся у нас ключ Windows. Для этого мы должны сначала открыть окно командной строки с разрешения администратора . Затем набираем следующие команды:
slmgr.vbs/dlv
Это поможет нам узнать идентификатор активации, чтобы иметь возможность удалить его, поэтому мы указываем его в соответствующем поле. Затем, когда у нас есть указанный идентификатор, мы выполняем следующую команду:
slmgr/upk ID de activación
Теперь мы увидим сообщение, подтверждающее, что мы удалили пароль, поэтому нам нужно только повторно ввести новый. Это должно активировать Windows успешно и без проблем.
Ошибки при активации Windows 10 и их решения
Хотя мы можем найти большое количество ошибок и проблем, это самые частые и распространенные, которые мы можем найти, вместе с их решениями. Это сообщения об ошибках, которые мы можем внезапно обнаружить, когда пытаемся активировать Redmond операционная система.
На самом деле, как и многие сообщения об ошибках, которые мы здесь находим, их сложно понять и расшифровать. Именно здесь мы вам поможем.
Ошибка 0xc0020036
Начнем с этой неудачи, которая в этом смысле является одной из самых распространенных. Чтобы дать нам представление, это сообщение об ошибке указывает на то, что у нас нет действующей цифровой лицензии для активации операционная система . Поэтому, если при его вводе мы обнаруживаем на экране ошибку 0xc0020036, первое, что мы сделаем, это запустим средство устранения неполадок, как мы видели ранее. Таким образом мы обеспечиваем корректную работу активатора Windows как такового. Кроме того, мы также можем убедиться, что поставщик лицензии продал нам действующий ключ. Мы также должны войти в учетную запись Microsoft в том случае, если ключ был связан с ним. Таким образом, мы можем правильно активировать Windows и избежать этого сбоя, который мы комментируем.
Ошибка 0xc004f075
Далее мы поговорим о коде ошибки 0xc004f075, который Центр обновления Windows показывает, обнаруживает ли он проблему активации. Поэтому, когда возникает проблема с собственной функциональностью Windows, первым делом нужно запустить средство устранения неполадок Центра обновления Windows. Мы находим это в разделе «Обновление и безопасность / Устранение неполадок / Дополнительные средства устранения неполадок», где находится Центр обновления Windows.
С другой стороны, мы должны проверить состояние некоторых служб Windows и убедиться, что все они работают или нет. В частности, в этом разделе мы должны принять во внимание следующие службы: Windows Update Medic, DCOM Server Process Launcher, RPC Endpoint Mapper и Update Orchestrator Services. Это гарантирует, что требуемые услуги доступны и работают.
Другое возможное решение можно найти в Команда SLMGR который мы выполняем из командной строки с правами администратора. В этом случае нам нужно только выполнить следующие команды:
slmgr /ipk Clave_Windows slmgr /ato
Ошибка 0xC004F074
Говоря, что это ошибка, связанная со службой управления ключами, она также очень распространена, когда в прошлом использовались триггеры на основе KMS. Таким образом, сообщение об ошибке 0xC004F074 указывает на то, что службу лицензирования программного обеспечения невозможно активировать. Причина всего этого в том, что он не может подключиться к службе управления ключами или KMS. Поэтому на этом этапе первое, что мы рекомендуем, — это убедиться, что мы правильно ввели лицензионный ключ.
С другой стороны, это также поможет нам повторно активировать Windows из CMD или командной строки. Для этого открываем новое окно с Команда CMD с правами администратора и выполните следующее:
slmgr.vbs /upk slmgr.vbs /ipk CLAVE_PRODUCTO
Ошибка 0xc004e016
В случае, если мы внезапно обнаружим ошибку 0xc004e016 при попытке активировать Windows, есть несколько решений, которые мы можем использовать. Первое, что нужно сделать, это убедиться, что у нас есть и мы используем правильный ключ продукта . После этого в этом случае мы должны убедиться, что подключение к Интернету работает нормально. И в том, что в большинстве случаев эта проблема связана с медленным или отсутствующим интернет-соединением.
Поэтому предпочтительно иметь стабильное и надежное соединение, например подключение кабеля вместо использования Wi-Fi. Другое решение, распространенное в подобных проблемах, — использовать Средство устранения неполадок активации Windows 10 , как мы видели раньше. С другой стороны, мы также можем попробовать активировать Windows 10 с помощью чистой загрузки. Иногда проблема может быть связана с вмешательством стороннего приложения в процесс. Поэтому необходимо будет выполнить чистую загрузку системы и повторить попытку. Наконец, ничего из этого не работает, мы можем использовать SLUI. Мы можем сделать это, открыв окно запуска с помощью Win + R, где мы набираем slui.exe 3. Затем мы можем попробовать повторно ввести ключ продукта, чтобы активировать Windows .
Ошибка 0xC004F078
Предполагая, что мы столкнулись с кодом ошибки 0xC004F078, скорее всего, служба лицензирования программного обеспечения сообщила, что ключ не соответствует действующему. Следовательно, способ решения этой проблемы заключается в выполнении тех же шагов, которые мы видели ранее для ошибки 0xC004F074.
Ошибка 0xC004F012
Чтобы дать нам представление, скажем, что эта ошибка 0xC004F012, в частности, связана с тем, что некоторая библиотека, связанная с лицензиями, не установлена. Также может быть, что он по какой-то причине поврежден. Эта ошибка довольно часто встречается при первой установке операционной системы. Конечно, он также может появиться после того, как на наш компьютер пришло какое-то важное обновление Windows.
Поэтому лучшим решением обычно является пересборка Tokens.dat. . Для этого мы говорим вам, что мы должны перейти по пути к диску C: /Windows/System32/SPP/Store/2.0. Здесь мы переименовываем файл tokens.dat в tokens.old, а затем открываем окно CMD с правами администратора. Здесь нам просто нужно выполнить следующие команды:
net start sppsvc cscript.exe slmgr.vbs /rilc
Когда это закончится, мы перезагрузите систему затем запустите средство устранения неполадок активации из приложения «Настройки». Чтобы закончить, мы снова открываем окно CMD с правами администратора и выполняем следующее:
slmgr.vbs.ipk Clave_producto slmgr.vbs/ato
Ошибка 0xc004c003
После установки крупного обновления Windows 10 мы можем столкнуться с кодом ошибки 0xc004c003. Обычно это происходит, когда компонент лицензионного кода пытается получить доступ к части реестра без надлежащего доступа. По факту, Редмонда собственная фирма объясняет, что проблема затрагивает определенные версии Windows, такие как 2004. Таким образом, результирующая ошибка отказа в доступе приводит к неправильному извлечению ключа продукта.
Чтобы решить эту проблему, о которой мы вам сообщаем, первым делом необходимо обновить операционную систему до самой последней версии.
Ошибка 0x8007267C
Предполагая, что мы столкнулись с кодом ошибки 0x8007267C при активации Windows, давайте посмотрим, как это исправить. Для начала скажем вам, что эта ошибка может возникнуть, если на компьютере, который вы пытаетесь активировать, нет зарегистрированного DNS сервер. Это те, которые мы добавляем в свойствах сети, поэтому эта ошибка сообщает нам, что для локальной системы не настроены DNS-серверы.
Таким же образом мы можем найти эту ошибку, если у нас нет подключения к Интернету или сервер активации недоступен. Чтобы решить эту проблему, мы должны повторно подключиться и попытаться активировать компьютер. Если проблема связана с DNS, нам нужно проверить DNS-сервер . Для этого мы открываем окно командной строки с правами администратора из. Далее мы пишем следующую команду:
ipconfig /all
Здесь мы проверяем IP-адрес, маску подсети, шлюз по умолчанию и DNS-серверы. Если все это верно, то мы должны попытаться проверить IP-соединение с DNS-сервером. Для этого напишем следующую команду:
ping Dirección IP_del_DNS
Поэтому, если пакеты не отправляются, мы должны попытаться решить проблему подключения TCP / IP. Мы также можем очистить DNS-кэша с этим:
ipconfig /flushdns
После этого мы получим подтверждающее сообщение, и после исправления DNS-сервера мы повторим процесс активации Windows с помощью следующей команды:
cscript windowssystem32slmgr.vbs -ato
С другой стороны, мы также можем попробовать отключить брандмауэр Защитника Windows, поскольку он может быть причиной этой ошибки. Мы достигаем этого из Панели управления, получая доступ к брандмауэру Защитника Windows, где мы можем его деактивировать.
Ошибка 0xC004C008
Замена третьего, если мы найдем Код ошибки активации Windows 10 0xC004C008 на экране, давайте посмотрим возможные решения. Эта проблема обычно возникает при обновлении Windows 10. В частности, это указывает на то, что ключ продукта Windows 10 мог использоваться на нескольких устройствах, поэтому мы не можем использовать его здесь.
Таким образом, наиболее вероятным в этом случае является то, что этот ключ продукта уже использовался на другом ПК или используется более чем на одном компьютере. Поэтому решение здесь — купить новый ключ Windows 10. Это то, что мы можем сделать прямо из Настройки / Обновление и безопасность / Активация.
Ошибка 0xc004f063
Windows 10 может стать жертвой многочисленных ошибок, когда мы пытаемся активировать ее, как в случае с 0xc004f063. Эта ошибка появляется, особенно когда мы пытаемся активировать Redmond операционная система. Это связано со Службой лицензирования программного обеспечения. Таким образом, можно сказать, что это происходит, когда в системе отсутствуют важные системные файлы, что не позволяет пользователю активировать программное обеспечение . Итак, чтобы исправить ошибку активации с кодом 0xc004f063, у нас есть несколько методов. Первый и самый распространенный — запустить средство устранения неполадок активации, как мы уже видели раньше. С другой стороны, мы можем использовать команду SLMGR в окне командной строки. Здесь можно использовать следующие конкретные команды:
slmgr /ipk Clave_Windows slmgr /ato
Мы также можем попробовать сканировать системные файлы из окна CMD, используя следующие команды:
Dism.exe /online /cleanup-image /scanhealth DISM.exe /Online /Cleanup-image /Restorehealth
Ошибка 0xC004E028
Еще один код ошибки активации, который мы можем найти, — 0xC004E028. Ну, скажем, это обычно происходит, когда мы сокращаем процесс как таковой, когда Активация Windows все еще происходит. Поэтому, если первая попытка активации не удалась, вторая активация не будет завершена, и эта ошибка будет отображена. Например, это может произойти, если мы случайно использовали неверный пароль, а затем попытались изменить его во время самого процесса.
И дело в том, что во время этого Windows отправляет ключ на серверы Microsoft для его проверки, но если результат не будет возвращен, мы не сможем снова активировать Windows. Поэтому лучший совет, которому мы можем здесь следовать, — это проявить терпение и ждать.
Обновлено 2023 апреля: перестаньте получать сообщения об ошибках и замедлите работу вашей системы с помощью нашего инструмента оптимизации. Получить сейчас в эту ссылку
- Скачайте и установите инструмент для ремонта здесь.
- Пусть он просканирует ваш компьютер.
- Затем инструмент почини свой компьютер.
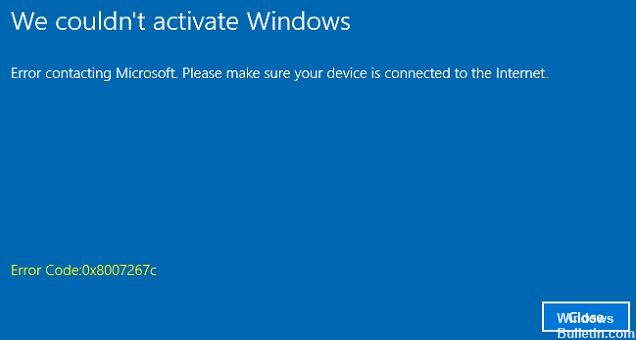
Код ошибки 0x8007267C типичен для Windows 10. Эта ошибка возникает, если DNS-сервер не настроен в настройках сети во время процесс активации. Если вы немного знаете об инструментах командной строки и сетевых проблемах, вы можете выполнить следующие шаги и попытаться исправить код ошибки самостоятельно. В противном случае вам может потребоваться обратиться к квалифицированному специалисту, чтобы успешно исправить ошибку.

Проблема с лицензионным ключом: В некоторых случаях вам может потребоваться связаться с представителем службы поддержки Microsoft Live и попросить его удаленно активировать лицензионный ключ на вашем компьютере.
Поврежденный кеш DNS: Другой распространенной причиной этой ошибки активации является несоответствие, вызванное повреждением кеша DNS. В этом случае вы можете решить проблему, очистив текущий кеш DNS с помощью расширенного запроса.
Частые несоответствия активации: По мнению некоторых заинтересованных пользователей, вы можете ожидать этой проблемы в тех случаях, когда активации мешают частые несоответствия что ваша установка Windows может исправить автоматически. В этом случае вы можете просто запустить средство устранения неполадок активации и применить рекомендованное решение.
Требуется другой тип активации: Если вы пытаетесь активировать ключ, изначально перенесенный из Windows 7 или Windows 8.1, вам может потребоваться использовать служебную программу SLMGR для его успешной активации. Если этот сценарий применим, вам следует перейти к попытке активировать MAK.
Неверный диапазон DNS: В зависимости от вашего интернет-провайдера эта ошибка может также возникать, если ваш интернет-провайдер назначил вам неверный диапазон DNS, который отклонено сервером активации. В этом случае вы можете обойти ошибку, изменив свой DNS на эквиваленты, предоставленные Google.
Как устранить ошибку активации Windows 0x8007267C?
Обновление за апрель 2023 года:
Теперь вы можете предотвратить проблемы с ПК с помощью этого инструмента, например, защитить вас от потери файлов и вредоносных программ. Кроме того, это отличный способ оптимизировать ваш компьютер для достижения максимальной производительности. Программа с легкостью исправляет типичные ошибки, которые могут возникнуть в системах Windows – нет необходимости часами искать и устранять неполадки, если у вас под рукой есть идеальное решение:
- Шаг 1: Скачать PC Repair & Optimizer Tool (Windows 10, 8, 7, XP, Vista – Microsoft Gold Certified).
- Шаг 2: Нажмите «Начать сканирование”, Чтобы найти проблемы реестра Windows, которые могут вызывать проблемы с ПК.
- Шаг 3: Нажмите «Починить все», Чтобы исправить все проблемы.


Перейти на Google DNS
Другой причиной ошибки 0x8007267C является неправильный диапазон DNS. В этом случае изменение диапазона DNS по умолчанию на эквивалентный диапазон, предоставленный Google, может помочь исправить этот код ошибки.
- Нажмите клавишу Windows + R, чтобы открыть диалоговое окно «Выполнить».
- Введите ncpa.cpl в текстовое поле и нажмите Enter, чтобы открыть меню «Сетевые подключения».
- Теперь щелкните правой кнопкой мыши соединение Wi-Fi или Ethernet (в зависимости от типа соединения, которое вы используете) и выберите в меню «Свойства».
- В меню Wi-Fi или Ethernet перейдите к Это соединение использует следующее, выберите Интернет-протокол версии 4 (TCP / IPv4), а затем нажмите Свойства.
- В окне «Свойства» установите флажок «Использовать следующий адрес DNS-сервера» и замените текущие значения предпочитаемого DNS-сервера на это значение:
8. 8. 8. 8 - Затем перейдите на альтернативный DNS-сервер и замените его на:
8. 8. 4. 4 - Сохраните изменения, нажав ОК.
- Теперь вернитесь в окно «Начальные свойства», выберите Интернет-протокол версии 6 (TCP / IPv6) и щелкните в окне «Свойства».
- Установите флажок Использовать следующий адрес DNS-сервера и замените текущие значения для Предпочтительный DNS-сервер и Альтернативный DNS-сервер следующими значениями:
2001: 4860: 4860: 8888
2001: 4860: 4860: 8844 - Нажмите кнопку ОК, чтобы сохранить изменения.
Использование средства устранения неполадок активации
Иногда общее несоответствие активации может вызвать ошибку 0x8007267C и затруднить активацию Windows 10. В этом случае запуск простого активация устранения неполадок может помочь решить проблему.
- Щелкните правой кнопкой мыши значок Windows и выберите «Выполнить», чтобы открыть диалоговое окно «Выполнить».
- В текстовом поле введите ms-settings: activate и нажмите Enter.
- Откроется вкладка Активация приложения Настройки.
- В разделе «Активация» на правой панели выберите параметр «Устранение неполадок».
- Подождите, пока завершится процесс сканирования.
- Теперь следуйте инструкциям на экране устранения неполадок.
- Перезагрузите компьютер и проверьте, исправлена ли ошибка.
Очистка поврежденного кеша DNS
Поврежденный кеш DNS – одна из основных причин, которые могут вызвать ошибку 0x8007267C. В этом случае на экране вашего компьютера может появиться сообщение «DNS-сервер не настроен для локальной системы». Если вы видите соответствующее сообщение, очистите текущий и поврежденный кеш DNS.
- Откройте командную строку с правами администратора.
- В развернутом окне введите следующую команду и нажмите Enter, чтобы очистить поврежденный кеш DNS.
IPCONFIG / flushdns - Дождитесь завершения процесса.
- После получения подтверждающего сообщения о том, что кэш DNS был очищен, введите следующую команду, чтобы обновить текущую конфигурацию IP, и нажмите Enter.
IPCONFIG / обновить - После выполнения вышеуказанных шагов попробуйте снова включить Windows.
Совет экспертов: Этот инструмент восстановления сканирует репозитории и заменяет поврежденные или отсутствующие файлы, если ни один из этих методов не сработал. Это хорошо работает в большинстве случаев, когда проблема связана с повреждением системы. Этот инструмент также оптимизирует вашу систему, чтобы максимизировать производительность. Его можно скачать по Щелчок Здесь
Часто задаваемые вопросы
- Откройте командную строку в качестве администратора.
- Выполните следующую команду.
- Убедитесь, что IP-адрес, маска подсети, DNS-сервер и шлюз по умолчанию установлены правильно.
- Откройте командную строку в качестве администратора.
- Запустите DNS с помощью следующей команды.
- Удалите временные файлы.
- Загрузите компьютер чисто.
- Запустите сканирование sfc.
- Пингуйте сетевую статистику с серверов Microsoft.
- Убедитесь, что за вашим подключением к Интернету нет прокси-сервера.
- Восстановите свои программы или операционные системы.
Ошибка 0x8007267C означает, что на вашем компьютере возникла проблема с конфигурацией DNS, и ваш компьютер не может быть активирован с помощью лицензионного ключа. Код ошибки 0x8007267C Определение: DNS-сервер не настроен для локальной системы.
- Переключитесь на другой браузер.
- Запустите компьютер в безопасном режиме.
- Временно отключите антивирусное программное обеспечение и брандмауэр.
- Отключите вторичные соединения.
- Отключите функцию одноранговой сети Windows.
- Перезагрузите роутер.
Сообщение Просмотров: 762
Содержание
- Сбой активации Windows с кодом ошибки: 0x8007267C
- Симптомы
- Причина
- Решение 1. Зарегистрируйте DNS-сервер в свойствах сети и проверьте разрешение имен
- Решение 2. Использование ключа MAK (ключа многократной активации) и активации по телефону
- Ошибки при активации Windows 10
- Как исправить ошибку при активации системы
- Устранение неполадок
- Самые распространенные коды ошибок
- Справка по ошибкам обновления и установки Windows 10
- Общие решения
- Ошибки 0xC1900101
- Другие распространенные ошибки
Сбой активации Windows с кодом ошибки: 0x8007267C
В этой статье приводится решение проблемы, из-за которой активация Windows не удается с кодом 0x8007267C.
Исходная версия продукта: Windows 10 — все выпуски, Windows 7 Пакет обновления 1, Windows Server 2012 R2
Исходный номер КБ: 2009462
Симптомы
Сбой активации Windows с кодом 0x8007267C.
Причина
Эта проблема возникает, если на компьютере, который пытается активироваться, не зарегистрирован DNS-сервер в свойствах сети.
Определение кода 0x8007267C ошибки:
Для локальной системы не настроены DNS-серверы
DNS_ERROR_NO_DNS_SERVERS
Решение 1. Зарегистрируйте DNS-сервер в свойствах сети и проверьте разрешение имен
Чтобы устранить эту проблему, необходимо разрешить подключение клиента к DNS-серверу. Чтобы выявить проблему, с помощью следующих действий:
На клиенте, получившего ошибку, откройте командную подсказку и запустите IPCONFIG /all .
Убедитесь, что для назначенного IP-адреса, маски подсети, DNS-сервера и шлюза по умолчанию установлены правильные значения для вашей среды.
Проверьте базовое IP-подключение к DNS-серверу с помощью команды PING, используя адрес DNS-сервера из шага 1.
Если подключение к DNS-серверу не удается, рассмотрите возможность использования следующего руководства для дальнейшего устранения неполадок:
После устранения проблем с подключением к DNS-серверу повторно выполните активацию с помощью следующей команды из командной подсказки с повышенными уровнями
Решение 2. Использование ключа MAK (ключа многократной активации) и активации по телефону
Если К сети не подключен DNS-сервер, можно переключиться на ключ продукта MAK, чтобы активировать установку с многоячеными лицензией. Если вы используете носители MSDN или TechNet, необходимо изменить ключ продукта на предоставленный ключ продукта. Ключ продукта MSDN или ключ продукта TechNet для Windows Server 2008 или Windows Vista Enterprise — это ключ продукта MAK.
Чтобы изменить ключ продукта на ключ продукта MAK, используйте следующую команду:
slmgr -ipk xxxxx-xxxxx-xxxxx-xxxxx-xxxxx-xxxxx
Затем запустите мастер активации телефона, чтобы завершить активацию пользовательского интерфейса компьютера 04.
Ошибки при активации Windows 10

В этой статье мы обсудим все возможные проблемы и соответствующие обходные пути, связанные с активацией Windows 10. Когда вы пытаетесь активировать систему, вы можете столкнуться с различными кодами ошибок, которые не позволяют завершить процесс. У каждого кода есть своя собственная причина и решение. Некоторые из возможных факторов — настройки брандмауэра, отсутствие интернет-соединения и так далее.
Когда пользователи переходят на более новую версию, некоторые из них не могут воспользоваться всеми функциями, не введя действительный ключ продукта. Если вы столкнулись с какой-либо сложностью, то вы попали по адресу, потому что эта статья призвана помочь вам обойти их. Справка и расшифровка основных кодов: https://softmonstr.ru/oshibki-pri-aktivatsii-spravka-i-rasshifrovka/
Как исправить ошибку при активации системы
Сначала проверьте текущую версию ОС на компьютере. Итак, вам нужно убедиться, что на ПК установлена версия не ниже 1607 или выше.
Нажмите горячие клавиши «Win + R», чтобы открыть диалоговое окно «Выполнить». Введите winver и нажмите ОК.
Теперь на экране ПК появится диалоговое окно.
Здесь вы увидите свою версию системы. В случае, если отображается более низкая версию, вам необходимо обновить ОС.
Устранение неполадок
Это может быть полезно, если вы работаете по крайней мере с v1607. Возможно, вы получаете ошибку после проведения заметного изменения оборудования. Например, замена материнской платы или, после переустановки системы.
- Чтобы использовать это средство устранения неполадок, откройте «Параметры», нажав клавиши Win + I.
- Выберите Обновление и безопасность.
- Перейдите в раздел «Активация» на левой панели. Переключитесь на соответствующую сторону и нажмите кнопку устранения неполадок. Подождите, пока сканирование завершится.
Примечание. Помните, что эта опция будет доступна только в том случае, если вы являетесь администратором.
Самые распространенные коды ошибок
Если средство устранения неполадок не решает задачу, самое время исправить это вручную. Ниже перечислены некоторые коды, а также возможные обходные пути.
Один из самых неприятных кодов. Это означает, что действительная лицензия отсутствует. Без этой лицензии вы не сможете активировать Windows 10. Вот самый простой способ, которым вы можете воспользоваться:
Запустите встроенное приложение «Параметры». Перейдите на вкладку «Обновление и безопасность». На левой панели следующей страницы перейдите в раздел «Активация». Переключитесь на соседнюю панель и, нажмите «Изменить ключ продукта». Далее нужно ввести лицензию из 25 символов.
Примечание. Продукт можно найти в подтверждающем письме, полученном после покупки Windows. Вы также можете найти его в упаковке вашего компьютера или в «Сертификате подлинности» (сокращенно COA), наклеенном в нижней или задней части ПК.
Это означает сбой в поиске подлинной лицензии или ключа продукта. Таким образом, вам необходимо предоставить действительный «лицензионный / программный ключ».
Примечание. В случае, если компьютер претерпел значительные изменения в оборудовании, например, замену материнской платы, необходимо запустить «Средство устранения неполадок». Вы найдете это на странице настроек активации. Иногда вам необходимо снова проходить процесс активации.
Стоп-коды 0xC004C060, 0xC004C4A2, 0x803FA067L, 0xC004C001, 0xC004C004, 0xC004F004, 0xC004C007, 0xC004F005, 0xC004C00F
Наиболее распространенной причиной любого из этих кодов является то, что вы ввели неправильный «ключ продукта». В качестве решения вы должны ввести другой ключ и, если он также не работает, приобрести новый.
Другая распространенная причина этих ошибок — занятые серверы Microsoft.
Значительное количество пользователей пользуются системой, которую они получили после бесплатного предложения по обновлению от Microsoft. Проблема возникает, когда их копия не активируется после переустановки. Не о чем беспокоиться, так как ОС активируется автоматически, если они не вносят каких-либо существенных изменений в устройство, таких как замена материнской платы.
Эта конкретная ошибка появляется, когда вы предоставляете неверный ключ продукта. Он уникален, и у каждого ПК специфический, но при вводе на нескольких компьютерах он помечается как недействительный.
Появляется в результате ввода ключа другой редакции Windows, отличного от того, который установлен в вашей системе.
Вы можете столкнуться с этим кодом, когда система не может получить доступ к Интернету. Кроме того, это также происходит, когда настройки брандмауэра останавливают ОС для завершения процесса.
Этот код остановки возникает при попытке активировать ПК, который уже проходит процесс.
Возникает, когда отсутствует подключение к Интернету или в случае временной недоступности сервера Microsoft. Чтобы обойти эту ситуацию, проверьте, что у ПК есть подключение к сети, и брандмауэр не блокирует процедуру активации.
0xD0000272, 0xC0000272, 0xc004C012, 0xC004C013, 0xC004C014
Вы можете столкнуться с этими кодами, когда введенный вами ключ уже используется на другом компьютере.
Происходит, когда дата, а также время вашего ПК, являются неправильными.
Справка по ошибкам обновления и установки Windows 10
Существует множество причин, по которым вы можете получить сообщение об ошибке при обновлении или установке Windows 10, но распространенные ошибки можно устранить с помощью нескольких простых шагов, которые можно выполнить самостоятельно. Примечание. После обновления ваше устройство переходит с предыдущей версии Windows, такой как Windows 7 или Windows 8.1, на Windows 10.
Прежде чем искать определенный код ошибки, воспользуйтесь советами в разделе Общие решения. Если они не помогут решить проблему с обновлением или установкой, воспользуйтесь таблицей кодов ошибок в конце этой статьи.
Общие решения
Вот несколько советов, которые помогут вам исправить ошибки обновления и установки:
Отсоедините все ненужные устройства. Это могут быть наушники, принтеры, сканеры, динамики, USB-устройства флэш-памяти и внешние жесткие диски.
Если вы используете ноутбук, подключенный к стыковочному узлу, отстыкуйте его.
Прежде чем пытаться обновить Windows, убедитесь, что на устройстве установлены все важные обновления, в том числе обновления драйверов оборудования.
Чтобы убедиться, что на устройстве установлены все обновления, просмотрите статью Центр обновления Windows: вопросы и ответы.
Используйте Защитник Windows для защиты своего устройства во время обновления — антивирусное программное обеспечение не от Майкрософт может вызывать проблемы с обновлением. Если у вас есть установочный носитель и вся необходимая информация для активации, вы можете переустановить программное обеспечение после обновления.
Чтобы удалить антивирусное приложение, перейдите в раздел Панель управленияПрограммыПрограммы и компоненты. Выберите программу и нажмите Удалить. Нажмите Да для подтверждения.
Устаревшее программное обеспечение может мешать обновлению Windows, поэтому попробуйте удалить старые или ненужные приложения.
Если вы хотите переустановить приложение позже, перед удалением убедитесь, что у вас есть установочный носитель и вся необходимая информация для активации.
Чтобы удалить программное обеспечение, перейдите в раздел Панель управленияПрограммыПрограммы и компоненты. Выберите программу и нажмите Удалить. Нажмите Да для подтверждения.
Чтобы установить Windows 10, необходимо достаточно свободного места на жестком диске.
Чтобы посмотреть, сколько свободного места на жестком диске компьютера, нажмите кнопку Пуск , затем в поле поиска на панели задач введите проводник (который Windows 7 называется проводник Windows).
Затем выберите Компьютер или Этот компьютер и найдите раздел Жесткие диски или Устройства и диски. Системным считается диск, на значке которого есть логотип Microsoft Windows. Количество свободного места будет указано под диском.
Если свободное место на диске заканчивается, ознакомьтесь с советами по освобождению места на диске компьютера.
Ошибки 0xC1900101
Ошибка, начинающаяся с 0xC1900101 — это, как правило, ошибка драйвера. При отображении какого-либо из этих кодов ошибок, попробуйте сначала выполнить следующие действия, чтобы устранить проблему. Если эти действия не помогли, ознакомьтесь с разрешениями проблемы с обновлением Windows 10 , чтобы получить более подробные технические сведения.
Убедитесь, что на вашем устройстве достаточно свободного места. На вашем устройстве требуется не менее 16 ГБ свободного места для обновления 32-разрядной ОС или 20 ГБ для 64-разрядной ОС. Дополнительные сведения можно найти в статье освобождение места на диске в Windows 10.
Запустите Центр обновления Windows несколько раз. Скачайте и установите все доступные обновления в Центре обновления Windows, в том числе обновления программного обеспечения, обновления для оборудования и некоторые сторонние драйверы. Используйте средство устранения неполадок для Windows 10, чтобы устранить ошибки Центра обновления Windows.
Проверьте сторонние драйверы и скачайте все обновления. Сторонние драйверы и инструкции по установке для любого оборудования, которое вы добавили к устройству, можно найти на веб-сайте изготовителя.
Отключите дополнительное оборудование. Удалите все внешние устройства хранения данных и диски, док-станции и другое оборудование, подключенное к устройству, которое не нужно для основных функций.
Проверьте, нет ли в диспетчере устройств ошибок. Нажмите кнопку «Пуск» , а затем введите в поле поиска на панели задач диспетчер устройств. Выберите в результатах Диспетчер устройств. В появившемся окне найдите все устройства с желтым восклицательным знаком рядом (может потребоваться выбрать каждую категорию, чтобы перейти в список устройств). Нажмите и удерживайте (или щелкните правой кнопкой мыши) имя устройства и выберите один из вариантов Обновить драйверы или Удалить, чтобы исправить ошибки.
Удалите программы безопасности сторонних разработчиков. Убедитесь, что вы знаете как переустановить программы, а все необходимые ключи под рукой. Защитник Windows защитит ваше устройство на это время.
Исправьте ошибки жесткого диска. Нажмите кнопку «Пуск» , а затем введите в поле поиска на панели задач командная строка. Выберите из списка результатов Командная строка. В появившемся окне введите chkdsk/f C: и нажмите клавишу ВВОД. Исправление ошибок на жестком диске начнется автоматически, и вам будет предложено перезапустить устройство.
Примечание: Чтобы выполнить это действие, у вас должны быть разрешения администратора.
Выполните корректный перезапуск в Windows. Узнайте, как это сделать.
Восстановление и восстановление системных файлов. Нажмите кнопку «Пуск» , а затем введите в поле поиска на панели задач командная строка. Выберите из списка результатов Командная строка. В появившемся окне введите DISM.exe /Online /Cleanup-image /Restorehealth и нажмите клавишу ВВОД. (Сведения о восстановлении образа Windows)
Примечание: Чтобы выполнить это действие, у вас должны быть разрешения администратора.
Другие распространенные ошибки
В таблице ниже перечислены наиболее распространенные ошибки, возникающие при обновлении и установке, а также некоторые действия, которые можно попробовать устранить. Если вы не сможете устранить проблемы с обновлением или установкой Windows 10, обратитесь в службу поддержки Майкрософт.
Что она означает и как ее исправить
Это означает, что возникла проблема с загрузкой и установкой выбранного обновления. Центр обновления Windows повторит попытку позже, при этом вам не потребуется выполнять никаких действий.
Эта ошибка может означать, что на компьютере установлено несовместимое приложение, которое не позволяет завершить процесс обновления. Удалите все несовместимые приложения, а затем попробуйте выполнить обновление снова.
Операция очистки предыдущей попытки установки по-прежнему ожидает завершения, для продолжения обновления требуется перезагрузка системы. Перезагрузите устройство и снова запустите программу установки. Если перезапуск устройства не решил проблему, воспользуйтесь программой очистки диска для удаления временных и системных файлов. Дополнительные сведения см. в разделе Очистка диска в Windows 10.
Файл, необходимый Центру обновления Windows, поврежден или отсутствует. Попробуйте восстановить системные файлы: нажмите кнопку » Пуск » и введите командную строку в поле поиска на панели задач. Выберите из списка результатов Командная строка. В появившемся окне введите DISM.exe /Online /Cleanup-image /Restorehealth и нажмите клавишу ВВОД.
Эта ошибка может означать, что ваш компьютер не соответствует минимальным требованиям к скачиванию или установке обновления до Windows 10. сведения о минимальных требованиях для Windows 10
Это может указывать на то, что драйвер или другое программное обеспечение на компьютере не совместимо с обновлением до Windows 10. Для получения сведений о том, как устранить эту проблему, обратитесь в службу поддержки Майкрософт.
Эта ошибка может означать, что процесс обновления был прерван, поскольку вы случайно перезагрузили компьютер или вышли из системы. Попробуйте снова выполнить обновление и убедитесь, что компьютер подключен к электросети и остается включенным.
Эта ошибка может означать, что вашему компьютеру не удалось подключиться к серверам Центра обновления Windows. Если вы используете VPN для подключения к рабочей сети, отключитесь от сети и выключите программное обеспечение VPN (если применимо), а затем попробуйте снова выполнить обновление.
Эта ошибка также может означать, что в разделе, зарезервированном системой, недостаточно свободного места. Возможно, эту проблему удастся решить, используя стороннее программное обеспечение для увеличения размера раздела, зарезервированного системой.
Ошибка: нам не удалось завершить обновления. Отмена изменений. Не выключайте компьютер.
Ошибка: не удалось настроить обновления Windows. Отмена изменений.
Это общие ошибки, которые могут возникать в случае сбоя обновления Windows. Чтобы выбрать оптимальный способ решения проблемы, необходимо определить конкретный код ошибки.
Код ошибки, вызвавшей сбой обновления, можно найти в журнале обновлений. Найдите обновление, которое не было установлено, запишите код ошибки и обратитесь в службу поддержки Майкрософт.
Просмотр журнала обновлений в Windows 8.1
Откройте веб-узел центра обновления Windows, проведя от правого края экрана (или, если вы используете мышь, наведите указатель мыши на правый нижний угол экрана и перемещая курсор вверх), выберите пункт параметры > изменить параметры ПК > обновление и восстановление> Просмотреть журнал обновлений.
Просмотр журнала обновлений в Windows 7
Нажмите кнопку «Пуск  «. В поле поиска введите обновление, а затем в списке результатов выберите Центр обновления Windows > Просмотреть журнал обновлений.
«. В поле поиска введите обновление, а затем в списке результатов выберите Центр обновления Windows > Просмотреть журнал обновлений.
Ошибка: обновление не применимо к этому компьютеру.
Эта ошибка может означать, что на компьютере не установлены обязательные обновления.
Убедитесь, что на вашем компьютере установлены все важные обновления, прежде чем пытаться выполнить обновление.
Эта ошибка может означать, что на компьютере недостаточно свободного места для установки обновления.
Освободите место на диске и повторите попытку. Советы по освобождению места на диске
Конечный диск, раздел или том не поддерживает указанную операцию с диском.
Убедитесь, что ваш компьютер отвечает минимальным требованиям для установки Windows 10.
Системе не удается найти указанный файл.
Если у вас есть диск или диски, на которых вы не устанавливаете Windows 10, удалите эти диски.
Драйвер вызвал проблему.
Отключите или удалите все сторонние антивирусные или антишпионские программы в системе. Отключите все периферийные устройства, подключенные к системе, за исключением мыши, клавиатуры и дисплея.
Обратитесь к поставщику оборудования за обновленными драйверами устройств.
Программа установки Windows непредвиденно завершена из-за другого процесса, запущенного в фоновом режиме.
Во время загрузки Windows в штатном режиме автоматически запускается несколько приложений и служб, которые потом работают в фоновом режиме. К ним относятся основные системные процессы, антивирусные программы, системные служебные программы и другое ранее установленное ПО. Эти приложения и службы могут создавать помехи при попытке обновления до последней версии Windows 10.
Чтобы определить, мешает ли фоновая программа обновлению, может потребоваться «чистая загрузка». Узнайте, как выполнить чистую загрузку в Windows.
Программа установки Windows непредвиденно завершена из-за другого процесса, запущенного в фоновом режиме.
Удалите антивирусное или антишпионское программное обеспечение и повторите попытку обновления.
