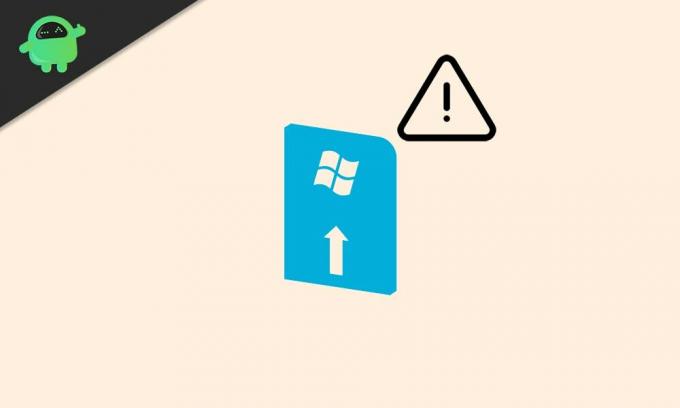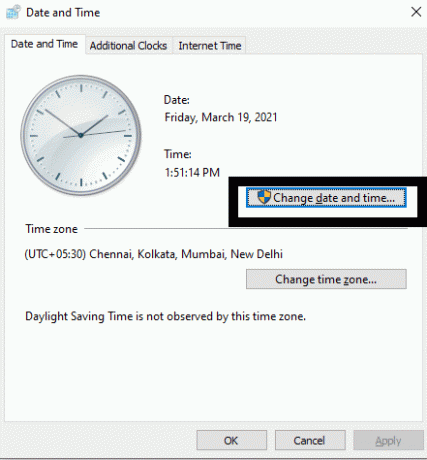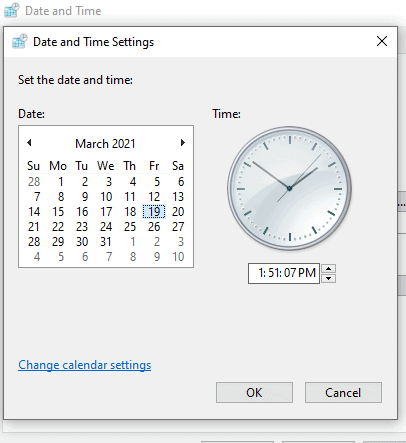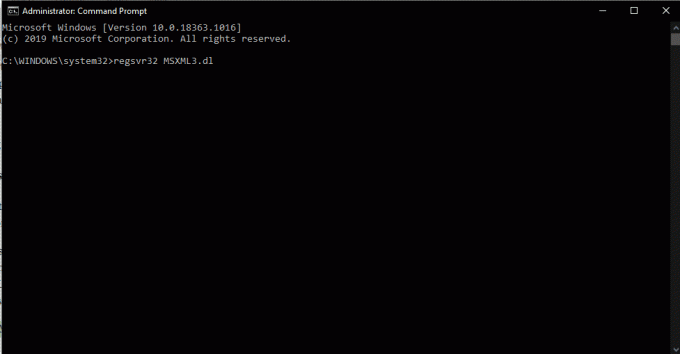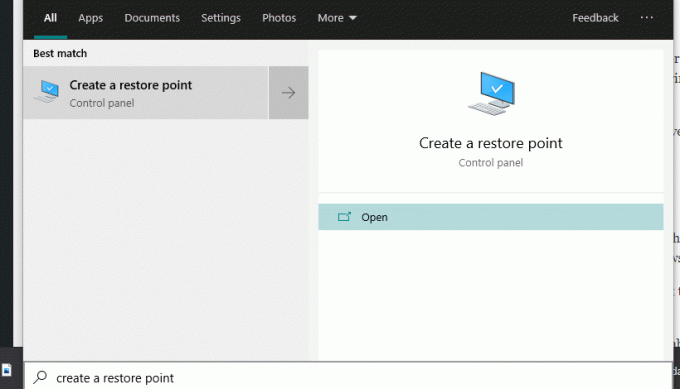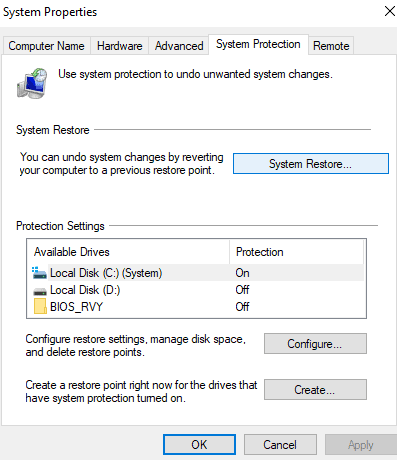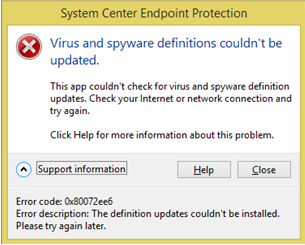Некоторые пользователи Windows сообщают, что в конечном итоге они видят код ошибки 0x80072EE6 при попытке обновить свою вирусную сигнатуру в системе безопасности Windows, при попытке установить ожидающее обновление Windows Server или при попытке обновить или установить установщик Windows Live.
Код ошибки 0x80072EE6
После исследования этой конкретной проблемы выясняется, что существует несколько различных основных причин, которые могут вызывать этот конкретный код ошибки. Вот список потенциальных виновников, которые, вероятно, несут ответственность за этот конкретный код ошибки Windows:
- Неправильная дата и время — если вы видите эту ошибку при попытке участвовать в обмене данными со службой обновления сервера WSUS, вам необходимо начать с проверки правильности установки времени и даты. Если дата и время отключены, WSUS просто откажется от подключения.
- MSXML3.dll не зарегистрирован. Если вы столкнулись с этой проблемой при проверке новых обновлений на вашем компьютере с Windows или Windows Server, вы, вероятно, имеете дело с отсутствующей зависимостью DLL (msxml3.dll). Если этот сценарий применим, вы сможете решить эту проблему, используя командную строку с повышенными привилегиями, чтобы повторно зарегистрировать отсутствующую зависимость.
- Плохо настроенная групповая политика для WSUS — по мнению многих затронутых пользователей, которые столкнулись с этой проблемой при попытке загрузить обновления Windows через WSUS, вы можете ожидать появления этой ошибки в тех случаях, когда групповая политика отвечает за указание адреса загрузки Microsoft неправильно настроен. В этом случае вы можете решить проблему, убедившись, что адрес загрузки правильно сохранен.
- Конфликт процессов. Как оказалось, вы можете ожидать появления этой проблемы после установки основного драйвера, после важного обновления Windows или после установки конфликтующей сторонней службы. Поскольку существует множество потенциальных виновников, которые могут вызвать эту проблему, вам следует начать с использования ранее созданного снимка восстановления системы.
- Повреждение системного файла — по мнению некоторых затронутых пользователей, вы также можете ожидать увидеть эту ошибку в тех случаях, когда вы действительно имеете дело с некоторым основным случаем повреждения системного файла, которое влияет на способность вашего компьютера подключаться к серверам WSUS. В этом случае сброс компонентов Windows с помощью таких процедур, как чистая установка или ремонтная установка, должен позволить вам решить эту проблему.
Теперь, когда вы знакомы со всеми потенциальными виновниками, которые могут нести ответственность за код ошибки 0x80072EE6, вот список методов, которые другие затронутые пользователи успешно использовали, чтобы разобраться в проблеме.
Метод 1: установите правильное время и дату
Имейте в виду, что если вы столкнулись с этой проблемой при попытке участвовать в обмене данными с сервером WSUS (Windows Server Update Services), первое, что вам нужно сделать, это убедиться, что ваш компьютер использует правильное время и дату.
Это важно, потому что WSUS чрезвычайно разборчив, когда проверяет, что машина, пытающаяся подключиться к серверу, обходит все требования. И одно из очень важных требований — это дата, время и часовой пояс.
Оказывается, если время и дата старше, чем должны быть, вы можете ожидать столкновения с этой проблемой, потому что WSUS отказывает в соединении.
Несколько затронутых пользователей подтвердили, что им удалось решить проблему после изменения значений времени, даты и часового пояса на правильные значения с помощью утилиты Date & Time:
- Откройте диалоговое окно «Выполнить», нажав клавиши Windows + R. Затем введите «timedate.cpl» в текстовое поле и нажмите клавишу «Ввод», чтобы открыть окно «Дата и время».
Открытие окна даты и времени
- Как только вы окажетесь в окне «Дата и время», перейдите на вкладку «Дата и время», затем нажмите «Изменить дату и время».
Изменение значений даты и времени
- Когда вам будет предложено UAC (Контроль учетных записей пользователей), нажмите Да, чтобы предоставить доступ администратора.
- В настройках даты и времени установите правильные значения для времени и даты с помощью календаря и цифровых часов, прежде чем нажимать ОК, чтобы сохранить изменения.
Изменение даты и времени
Примечание. При желании, если ваш часовой пояс выключен, вернитесь на вкладку «Дата и время» и нажмите «Изменить часовой пояс», чтобы изменить часовой пояс на правильное значение UTC.
- Нажмите Применить, чтобы сохранить изменения, затем перезагрузите компьютер и посмотрите, будет ли проблема устранена после завершения следующего запуска.
Если эта конкретная проблема все еще не решена, перейдите к следующему потенциальному исправлению ниже.
Метод 2. Повторная регистрация MSXML3.dll (если применимо)
Как выясняется, если вы сталкиваетесь с этой проблемой при попытке проверить наличие новых обновлений на вашем компьютере с Windows или Windows Server, скорее всего, вы видите эту ошибку из-за отсутствия зависимости файла Microsoft XML Core Service (msxml3.dll).
Несколько затронутых пользователей, которые ранее сталкивались с той же проблемой, подтвердили, что проблема была окончательно решена после того, как они использовали командную строку с повышенными правами для повторной регистрации проблемного файла библиотеки динамической компоновки.
Если вы еще не пробовали этот метод и этот сценарий выглядит подходящим, следуйте приведенным ниже инструкциям:
- Нажмите клавишу Windows + R, чтобы открыть диалоговое окно «Выполнить». Затем введите «cmd» в текстовое поле и нажмите Ctrl + Shift + Enter, чтобы открыть диалоговое окно «Выполнить». Когда вам будет предложено UAC (Контроль учетных записей пользователей), нажмите Да, чтобы предоставить доступ администратора.
Открытие приглашения CMD с повышенными правами
- В командной строке CMD с повышенными привилегиями введите следующую команду и нажмите Enter, чтобы повторно зарегистрировать проблемный файл DLL: regsvr32 MSXML3.dl
- Если операция завершена успешно, вы получите сообщение об успешном завершении операции.
- Перезагрузите компьютер и посмотрите, будет ли проблема решена после завершения следующей загрузки системы.
Если проблема не устранена, перейдите к следующему потенциальному исправлению ниже.
Метод 3: добавление https: // в расположение службы обновлений Microsoft (если применимо)
Если вы получаете сообщение об ошибке 0x80072EE6 при попытке загрузить обновление из служб Windows Server Update Services (WSUS) и ранее настроили WSUS через редактор групповой политики, скорее всего, вы видите эту ошибку, потому что расположение службы обновления Microsoft неправильно настроен.
Если этот сценарий применим, существует очень большая вероятность, что эта проблема возникает из-за того, что URL-адрес в параметре групповой политики «Указать расположение службы обновлений Майкрософт в интрасети» недействителен.
Если вы оказались в этом конкретном сценарии, следуйте приведенным ниже инструкциям, чтобы получить доступ к редактору групповой политики и соответствующим образом измените значение параметра «Указать интрасеть», чтобы местоположение службы Центра обновления Майкрософт было правильным.
Вот что вам нужно сделать:
- Нажмите клавишу Windows + R, чтобы открыть диалоговое окно «Выполнить». Затем введите «gpedit.msc» в текстовое поле и нажмите Enter, чтобы открыть редактор локальной групповой политики. Когда вам будет предложено UAC (Контроль учетных записей), нажмите Да, чтобы предоставить доступ администратора.
Доступ к утилите Gpedit
- Когда вы, наконец, войдете в редактор локальной групповой политики, используйте меню слева, чтобы перейти к следующему месту: Конфигурация компьютера Административные шаблоны Компоненты Windows Центр обновления Windows
- После того, как вы окажетесь в папке политики Центра обновления Windows, перейдите в папку на правой панели и дважды щелкните «Указать службу обновления Майкрософт в интрасети».
Доступ к Укажите расположение службы обновлений Майкрософт в интрасети
- Затем убедитесь, что политика включена, затем прокрутите вниз до вкладки «Параметры» и убедитесь, что адрес, указанный в поле «Установить альтернативный сервер загрузки», начинается с «HTTP: //» или «HTTPS: //».
- Если сервер загрузки запускается непосредственно с адреса, внесите необходимые изменения перед тем, как нажать «Применить», чтобы сохранить изменения.
Убедитесь, что в поле «Указать расположение службы обновлений Майкрософт в интрасети» указано правильное расположение.
- После правильного изменения политики перезагрузите компьютер и посмотрите, будет ли проблема устранена после завершения следующего запуска компьютера.
Если та же ошибка 0x80072EE6 все еще возникает, перейдите к следующему потенциальному исправлению ниже.
Метод 4: Использование снимка восстановления системы
Если ни один из вышеперечисленных методов не позволил вам исправить ошибку 0x80072EE6, вам следует принять во внимание тот факт, что эта проблема начала возникать после важного обновления, установки основного драйвера или неожиданного выключения компьютера, в результате чего ваш компьютер не смог подключиться. к серверам WSUS.
Поскольку существует множество различных потенциальных виновников, которые могут нести ответственность за эту проблему, одно «лекарство от всех» — использовать ранее созданный снимок восстановления системы, чтобы восстановить ваш компьютер до работоспособного состояния, в котором эта проблема не возникала.
Имейте в виду, что Система позволит вам вернуть ваш компьютер в работоспособное состояние, в котором не возникали текущие обстоятельства, вызывающие ошибку 0x80072EE6.
Важно: По умолчанию утилита восстановления системы настроена на регулярное сохранение новых снимков восстановления во время важных системных событий. Если вы не изменили поведение по умолчанию, у вас должно быть множество снимков на выбор.
Использование восстановления системы
Если вы до сих пор не пробовали использовать восстановление системы, вот руководство, которое проведет вас через ранее сохраненный снимок восстановления системы.
Примечание. Помните, что после восстановления старого состояния компьютера все изменения, внесенные с момента создания моментального снимка восстановления, будут потеряны.
Если эта проблема по-прежнему не устранила ошибку 0x80072EE6 в вашем случае или вам не удалось найти подходящий снимок, перейдите к следующему потенциальному исправлению ниже.
Метод 5: сбросить все компоненты Windows
В случае, если ни один из представленных выше методов не оказался эффективным в вашем случае, вам следует серьезно принять во внимание, что ваш компьютер может иметь дело с каким-либо типом повреждения системных файлов, которое не может быть решено традиционным способом.
Если вы оказались в подобном сценарии, единственное, что вы можете сделать, — это сбросить все соответствующие компоненты Windows и удалить все потенциально поврежденные элементы. Когда дело доходит до этого, у вас есть два пути вперед:
- Чистая установка — это ваш первый выбор, если вы ищете быстрое исправление, которое можно развернуть без использования совместимого установочного носителя Windows. Вы можете запустить процедуру чистой установки прямо из меню графического интерфейса вашей установки Windows, но имейте в виду, что, если вы заранее не создадите резервную копию своих данных, вы потеряете все личные данные, которые в настоящее время хранятся на диске ОС.
- Восстановительная установка — если у вас есть важная информация о диске с ОС, который вы планируете сохранить, восстановительная установка должна быть подходящим вариантом, даже если процедура немного утомительна. Вам нужно будет использовать совместимый установочный носитель, но вы сможете сохранить свои личные файлы, установленные приложения, игры и даже некоторые пользовательские настройки на диске ОС.
Операционная система Windows время от времени выпускает обновления. Эти обновления помогают защитить вашу систему от последних проблем с безопасностью. Но иногда Центр обновления Windows показывает некоторые неожиданные ошибки, например 80072EE6. Windows отображает этот код ошибки, когда пользователь пытается загрузить обновление Windows 10 с помощью служб Windows Server Update Services (WSUS). В этой статье рассказывается, как исправить код ошибки Windows Server Update Services 80072EE6.
В чем причина ошибки WSUS 80072EE6?
Возможной причиной кода ошибки WSUS 80072EE6 является недопустимый URL-адрес или неправильное расположение службы обновления. В Windows 10 есть параметр групповой политики под названием «Указать расположение службы обновления Майкрософт в интрасети». Если URL-адрес для этого параметра становится недействительным, вы можете получить код ошибки 80072EE6.
Чтобы исправить эту ошибку, вам необходимо открыть редактор групповой политики. Редактор групповой политики Windows позволяет администраторам сети изменять или изменять некоторые дополнительные параметры в Windows.
Код ошибки служб обновления Windows Server 80072EE6
Выполните следующие действия, чтобы исправить код ошибки WSUS 80072EE6.
1]Нажмите клавишу «Win + R» и напишите «gpedit.msc». После этого нажмите кнопку ОК. Это откроет редактор групповой политики в вашей системе.
2]На левой панели редактора локальной групповой политики вы увидите параметр «Административные шаблоны». Нажмите здесь. После этого на правой панели вы найдете папку «Компоненты Windows».
3]Дважды щелкните раздел «Компоненты Windows». Теперь прокрутите вниз на правой панели и найдите папку «Центр обновления Windows».
4]Дважды щелкните папку «Центр обновления Windows». Теперь найдите параметр «Указать расположение службы обновлений Microsoft в интрасети».
5]Дважды щелкните «Указать расположение службы обновлений Microsoft в интрасети», и откроется окно, показанное на следующем снимке экрана.
Этот параметр позволяет автоматически обновлять ваш компьютер в определенной сети. Используя его, вы можете указать сервер в вашей сети, который будет работать как внутренняя установка обновления.
Чтобы использовать этот параметр, вы должны установить два значения имени сервера:
- Сервер, с которого клиент автоматического обновления будет загружать обновления.
- Сервер, на который рабочие станции будут загружать статистику.
Если пользователь не отключил автоматические обновления и установлен статус «Не настроен» или «Отключен» (как показано на скриншоте выше), клиент обновления Windows автоматически подключится к сайту обновления Windows через Интернет.
Если вы установите статус «Включено», клиент автоматического обновления будет подключаться либо к «Указанной службе обновления Майкрософт в интрасети», либо к «Альтернативному серверу загрузки».
Вы должны убедиться, что URL-адрес включает https: //.
Преимущество включения этой службы в том, что вам не нужно проходить через брандмауэр для получения обновлений Windows. Эта услуга также даст вам возможность протестировать обновления перед их развертыванием.
Альтернативный сервер загрузки настраивает агент обновлений Windows для загрузки файлов и данных с альтернативных серверов загрузки, а не с службы обновлений в интрасети.
Вы можете видеть на скриншоте выше, есть флажок «Загружать файлы без URL-адреса в метаданных, если установлен альтернативный сервер загрузки. » Вы можете использовать этот параметр, если служба обновления в Интернете не предоставляет вам URL-адреса загрузки в метаданных обновления для файлов, которые уже присутствуют на альтернативном сервере загрузки.
Обратите внимание на следующие моменты:
- Политика обновления Windows не влияет на вашу систему, если политика «Настроить автоматические обновления» отключена.
- Windows будет использовать «Службу обновления интрасети» для загрузки обновлений по умолчанию, если «Альтернативный сервер загрузки» не установлен.
- Вы должны использовать опцию «Загружать файлы без URL…», только если установлен «Альтернативный сервер загрузки».
Чтобы обеспечить пользователям высочайший уровень безопасности, корпорация Microsoft рекомендует использовать серверы интрасети на основе HTTPS для обеспечения безопасности своих систем. Пользователи также должны настроить системный прокси (при необходимости).
Мы надеемся, что эта статья помогла вам исправить код ошибки WSUS 80072EE6.
.
Обновлено 2023 апреля: перестаньте получать сообщения об ошибках и замедлите работу вашей системы с помощью нашего инструмента оптимизации. Получить сейчас в эту ссылку
- Скачайте и установите инструмент для ремонта здесь.
- Пусть он просканирует ваш компьютер.
- Затем инструмент почини свой компьютер.

Операционная система Windows время от времени выпускает обновления. Эти обновления помогают защитить вашу систему от последних проблем с безопасностью. Но иногда Центр обновления Windows выдает неожиданные ошибки, например 80072EE6. Windows отображает этот код ошибки, когда пользователь пытается загрузить обновление Windows 10 через службы Windows Server Update Services (WSUS).
В этой статье вы узнаете, как исправить код ошибки 80072EE6 в службах Windows Server Update Services.
Возможной причиной кода ошибки WSUS 80072EE6 является недопустимый URL-адрес или недопустимая область обработки обновлений. В Windows 10 есть параметр политики сбора, который называется «Указать расположение службы обновлений в интрасети Microsoft». Если URL-адрес, указанный в этом параметре, станет недействительным, вы можете получить код ошибки 80072EE6.
Чтобы исправить эту ошибку, необходимо открыть редактор групповой политики. Редактор групповой политики Windows позволяет администраторам сети изменять или изменять некоторые дополнительные параметры Windows.
Как исправить код ошибки WSUS 0x80072EE6?
Обновление за апрель 2023 года:
Теперь вы можете предотвратить проблемы с ПК с помощью этого инструмента, например, защитить вас от потери файлов и вредоносных программ. Кроме того, это отличный способ оптимизировать ваш компьютер для достижения максимальной производительности. Программа с легкостью исправляет типичные ошибки, которые могут возникнуть в системах Windows – нет необходимости часами искать и устранять неполадки, если у вас под рукой есть идеальное решение:
- Шаг 1: Скачать PC Repair & Optimizer Tool (Windows 10, 8, 7, XP, Vista – Microsoft Gold Certified).
- Шаг 2: Нажмите «Начать сканирование”, Чтобы найти проблемы реестра Windows, которые могут вызывать проблемы с ПК.
- Шаг 3: Нажмите «Починить все», Чтобы исправить все проблемы.
Использование точки восстановления системы
Возможно, вы недавно установили новые файлы драйверов или обновление Windows, после чего получили это сообщение об ошибке. Также возможно, что ваш компьютер был принудительно перезагружен из-за ошибки, которая повредила или скомпрометировала некоторые файлы Windows, необходимые для подключения к службе Windows Server Update. В этом случае нужно полностью восстановить систему до более раннего времени, то есть когда этот код ошибки не отображался.
По умолчанию система Windows сохраняет несколько снимков или точек при изменении системы. Вам необходимо восстановить систему до состояния, при котором эта проблема не возникла.
- Щелкните поиск рядом с кнопкой в меню «Пуск» и найдите «Создать точку восстановления».
- Когда поиск появится в результатах, откройте его.
- В окне «Свойства системы» нажмите «Восстановление системы».
- Откроется мастер настройки восстановления системы.
- Нажмите «Далее», и появится список точек восстановления для вашей системы.
- Щелкните точку восстановления с датой, которая вернет вашу систему в состояние, в котором при попытке обновления не возникло никаких ошибок.
- Затем нажмите «Далее» и позвольте процессу запуститься.
После завершения процесса ваша система будет восстановлена до предыдущего состояния. Любые изменения, внесенные в систему после точки восстановления, будут потеряны.
Установка правильной даты и времени
Когда вы пытаетесь выполнить обновление, вы взаимодействуете со службой Windows Server Update. Если вы установите неправильную дату и время на своем компьютере, Windows Server откажется подключаться. Windows Server строго определяет системы, которые пытаются подключиться к серверу для получения обновлений. Если время, дата или часовой пояс установлены неправильно, отображается код ошибки 0x80072EE6.
- Нажмите комбинацию клавиш Windows + R, чтобы открыть диалоговое окно «Выполнить».
- Введите «timedate.cpl» в диалоговом окне «Выполнить» и нажмите «ОК». Откроется окно «Дата и время».
- В окне «Дата и время» щелкните вкладку «Дата и время» и нажмите «Изменить дату и время».
- Появится окно UAC (Контроль учетных записей пользователей) с запросом разрешения. Нажмите «Да».
- Установите правильную дату и время с помощью календаря и цифровых часов, затем нажмите ОК.
- Затем нажмите Применить и перезагрузите систему.
Убедившись, что дата и время установлены правильно, повторите попытку обновления. Если снова появляется код ошибки 0x80072EE6, попробуйте следующее решение.
Изменение URL-адреса для определенного параметра групповой политики
Если этот код ошибки возникает каждый раз, когда вы пытаетесь подключиться к WSUS (службе обновления Windows Server), вероятно, расположение службы обновления Майкрософт неправильно настроено в групповой политике. Существует специальный параметр групповой политики, который называется «Указать расположение в интрасети службы обновлений Microsoft».
«Если URL-адрес этой политики недействителен, обязательно отобразится код ошибки 0x80072EE6.
- Нажмите комбинацию клавиш Windows + R, чтобы открыть диалоговое окно «Выполнить».
- Введите «gpedit.msc» в диалоговом окне «Выполнить» и нажмите «ОК».
- Появится окно UAC (Контроль учетных записей пользователей) с запросом разрешения. Щелкните Да.
- Откроется окно редактора локальной групповой политики. В окне редактора перейдите в Компьютер
- Конфигурация Административные шаблоны Компоненты Windows Центр обновления Windows.
- В папке «Центр обновления Windows» справа вы найдете параметр «Указать службу обновления Microsoft для интрасети». Дважды щелкните этот параметр.
- Убедитесь, что здесь переключатель установлен в положение «Вкл.».
- В разделе «Параметры» ниже убедитесь, что адрес, указанный на альтернативном сервере загрузки, начинается с «HTTP: //» или «HTTPS: //».
- Если он начинается непосредственно с веб-адреса, внесите необходимые изменения и добавьте HTTP или HTTPS в начале.
- Щелкните Применить, а затем ОК.
- Теперь попробуйте обновить еще раз.
Повторная регистрация отсутствующих зависимостей DLL
Эта ошибка часто появляется во время обновления Windows, если в вашей системе отсутствует файловая зависимость Microsoft XML Core Service (msxml3.dll). Если у вас возникла такая ситуация, вы можете попробовать повторно зарегистрировать отсутствующую зависимость с помощью расширенной командной строки. Это решит любые проблемы с отсутствующими зависимостями DLL.
- Нажмите комбинацию клавиш Windows + R, чтобы открыть диалоговое окно «Выполнить».
- Введите «cmd». в диалоговом окне «Выполнить» и нажмите Ctrl + Shift + Enter.
- Появится окно UAC (Контроль учетных записей пользователей) с запросом разрешения. Щелкните Да, чтобы предоставить доступ администратора.
- Введите следующую команду в окне подсказки и нажмите Enter:
regsvr32 MSXML3.dl - Как только вы увидите успешное сообщение в окне командной строки, закройте окно командной строки и перезагрузите систему.
- Теперь откройте область Центра обновления Windows и запустите обновление, которое снова вызвало проблемы.
Совет экспертов: Этот инструмент восстановления сканирует репозитории и заменяет поврежденные или отсутствующие файлы, если ни один из этих методов не сработал. Это хорошо работает в большинстве случаев, когда проблема связана с повреждением системы. Этот инструмент также оптимизирует вашу систему, чтобы максимизировать производительность. Его можно скачать по Щелчок Здесь
Сообщение Просмотров: 608
Microsoft время от времени выпускает обновления для Windows 10. Среди прочего, обновления безопасности необходимы, чтобы гарантировать, что система Windows не уязвима для каких-либо угроз безопасности. Но в последнее время появилось много сообщений о том, что люди сталкиваются с определенной ошибкой при попытке обновить определения вирусов для Безопасность Windows, или когда они пытаются установить ожидающее обновление сервера Windows, или при попытке установить или обновить Windows Live Установщик.
Ошибка, с которой они сталкиваются на своем экране, представляет собой код ошибки 0x80072EE6. У этой ошибки, появляющейся на экране всякий раз, когда пользователь пытается обновить, есть много вероятных причин. Основная причина в большинстве случаев – неверный URL-адрес или неправильное расположение службы обновления для определенного параметра, доступного через редактор групповой политики. Но есть и другие причины, и в этой статье мы рассмотрим их все. Если вы столкнулись с этим кодом ошибки при попытке выполнить обновление, эта статья вам поможет. Итак, без лишних слов, давайте перейдем к делу.
Содержание страницы
-
1 Как исправить код ошибки Windows Update 0x80072EE6?
- 1.1 Установите правильную дату и время:
- 1.2 Изменение URL-адреса для определенного параметра групповой политики:
- 1.3 Повторно зарегистрируйте недостающую зависимость DLL:
- 1.4 Использование точки восстановления системы:
- 1.5 Восстановить Windows:
Как исправить код ошибки Windows Update 0x80072EE6?
Попробуйте одно за другим перечисленные ниже решения, и одно из них наверняка решит проблему за вас. Вы сможете без проблем устанавливать обновления, если выполните соответствующие действия.
Установите правильную дату и время:
Когда вы пытаетесь выполнить обновление, вы взаимодействуете со службой обновления Windows Server. А если на вашем компьютере установлены неправильные дата и время, Windows Server отклонит соединение. Windows Server строго подходит к идентификации систем, которые пытаются подключиться к серверу для обновления. Если время, дата или часовой пояс установлены неправильно, вы получите код ошибки 0x80072EE6.
- Нажмите Windows Key + R, и откроется диалоговое окно «Выполнить».
- Введите «timedate.cpl» в диалоговом окне «Выполнить» и нажмите «ОК». Откроется окно «Дата и время».
- В окне «Дата и время» перейдите на вкладку «Дата и время» и нажмите «Изменить дату и время».
- Вы увидите всплывающее окно UAC (Контроль учетных записей пользователей) с запросом разрешения. Щелкните Да.
- Установите правильную дату и время с помощью календаря и цифровых часов, а затем нажмите ОК.
- Затем нажмите «Применить» и перезапустите систему.
Убедившись, что дата и время установлены правильно, попробуйте выполнить обновление еще раз. Если вы повторно встретили код ошибки 0x80072EE6, попробуйте следующее решение.
Изменение URL-адреса для определенного параметра групповой политики:
Если вы сталкиваетесь с этим кодом ошибки каждый раз, когда пытаетесь подключиться к WSUS (служба обновления Windows Server), есть вероятность, что расположение службы Центра обновления Майкрософт неправильно настроено в Группе Политика. Существует особый параметр групповой политики под названием «Указать службу обновлений Майкрософт в интрасети. место расположения.” Если URL-адрес в соответствии с этой политикой недействителен, вы обязательно столкнетесь с кодом ошибки 0x80072EE6.
Итак, давайте посмотрим, как это исправить.
- Нажмите Windows Key + R, и откроется диалоговое окно «Выполнить».
- Введите «gpedit.msc» в диалоговом окне «Выполнить» и нажмите «ОК».
- Вы увидите всплывающее окно UAC (Контроль учетных записей пользователей) с запросом разрешения. Щелкните Да.
- Откроется окно редактора локальной групповой политики. Перейдите к «Конфигурация компьютера Административные шаблоны Компоненты Windows Центр обновления Windows » в окне редактора.
- Внутри папки политики Центра обновления Windows на правой панели отображается параметр «Указать службу обновления Майкрософт для интрасети». Дважды щелкните по нему.
- Убедитесь, что здесь переключатель установлен в положение «Включено».
- Ниже в разделе «Параметры» убедитесь, что адрес, указанный на альтернативном сервере загрузки, начинается с «HTTP: //» или «HTTPS: //».
- Если он начинается напрямую с веб-адреса, внесите необходимые изменения и добавьте HTTP или HTTPS в его начало.
- Нажмите «Применить», а затем нажмите «ОК».
Теперь попробуйте выполнить обновление еще раз. Если вы повторно встретили код ошибки 0x80072EE6, попробуйте следующее решение.
Повторно зарегистрируйте недостающую зависимость DLL:
Эту ошибку часто можно увидеть на экране при выполнении обновления Windows, если в вашей системе отсутствует файловая зависимость Microsoft XML Core Service (msxml3.dll). В этом случае вы можете попробовать использовать командную строку с повышенными привилегиями, чтобы повторно зарегистрировать отсутствующую зависимость. Это решит любые проблемы, связанные с отсутствующими зависимостями DLL.
- Нажмите Windows Key + R, и откроется диалоговое окно «Выполнить».
- Введите «cmd». в диалоговом окне «Выполнить» и нажмите Ctrl + Shift + Enter.
- Вы увидите всплывающее окно UAC (Контроль учетных записей пользователей) с запросом разрешения. Нажмите Да, чтобы предоставить доступ администратора.
- Введите следующую команду в окне командной строки и нажмите клавишу Enter:
regsvr32 MSXML3.dl
- Как только в окне командной строки появится сообщение об успешном выполнении операции, закройте окно командной строки и перезапустите систему.
Теперь откройте раздел обновления Windows и снова выполните обновление, с которым у вас возникли проблемы. Если вы снова видите код ошибки 0x80072EE6, попробуйте следующее решение.
Использование точки восстановления системы:
Если ни одно из упомянутых выше решений не помогло вам, вам нужно подумать, вносили ли вы в последнее время какие-либо изменения в свою систему. Возможно, вы недавно установили новые файлы драйверов или установили обновление Windows, после чего вы начали видеть это сообщение об ошибке. Также существует вероятность, что если ваш компьютер был принудительно перезагружен из-за ошибки, это может повредили или повлияли на некоторые файлы Windows, необходимые для подключения к Windows Server Update. Услуга. В этом случае вам необходимо полностью восстановить вашу систему до предыдущей точки, точки, когда этот код ошибки не отображался.
По умолчанию система Windows сохраняет несколько снимков или точек при каждом изменении системы. Поэтому вам нужно восстановить вашу систему до состояния, когда у вас вообще не было этой проблемы.
- Нажмите на поиск рядом с кнопкой меню «Пуск» и найдите «Создать точку восстановления».
- Как только он появится в результатах, откройте его.
- В окне свойств системы нажмите «Восстановление системы».
- Появится мастер настройки восстановления системы. Нажмите Далее, и вы увидите список точек восстановления для вашей системы.
- Щелкните точку восстановления с датой, которая вернет вашу систему в состояние, когда вы не сталкивались с ошибкой при попытке выполнить обновление.
- Затем нажмите «Далее» и позвольте процессу завершиться.
После завершения процесса ваша система будет восстановлена до прежнего состояния. Любые изменения, которые вы внесли в свою систему после точки восстановления, будут потеряны.
Если даже после восстановления системы вы по-прежнему видите код ошибки 0x80072EE6, попробуйте следующее решение.
Восстановить Windows:
Если все остальное не удалось, вы можете быть уверены, что проблема определенно связана с вашими файлами Windows. В этом случае вам необходимо восстановить файлы Windows. Для этого вам понадобится установочный носитель с файлами Windows и с его помощью выполните ремонт. После завершения ремонта у вас будут восстановлены все файлы Windows, и все ваши личные файлы, установленные приложения и игры останутся нетронутыми.
Вы даже можете выбрать чистую установку, которая наверняка займет меньше времени и даже сделает вашу систему более быстрой. Но это будет означать, что вы потеряете все, что было сохранено и установлено в вашей системе. Выбирайте чистую установку только в крайнем случае, когда восстановление Windows не приносит результатов.
Это все, что вы можете сделать, чтобы исправить код ошибки Windows Update 0x80072EE6. Если у вас есть какие-либо вопросы или вопросы по этой статье, оставьте комментарий ниже, и мы свяжемся с вами. Также не забудьте ознакомиться с другими нашими статьями о Советы и хитрости iPhone,Советы и хитрости для Android, Советы и хитрости для ПКи многое другое для получения дополнительной полезной информации.
Рекламные объявления Overwatch – это аркадная игра, позволяющая играть в многопользовательском режиме в качестве шутера от первого лица, разработанная…
Рекламные объявления Последнее обновление: 22 июня 2018 г. в 18:14 Huawei быстро завоевала популярность в Китае, Индии и…
Рекламные объявления Здесь мы расскажем, как выполнить принудительную перезагрузку или программный сброс UMiDIGI S. Мягкий…
Во время обновления через WSUS может возникать сообщение с кодом ошибки 0x80072ee6. Причин у сбоя множество.
Для исправления неполадки выполняйте следующее:
- Проверьте корректность адреса в групповой политике. Путь к серверу должен иметь типовую форму http://WSUSServerName. Если она иная, то измените ее, после перегрузите сервис обновлений.
- Пересоздайте GPO. В некоторых случаях повторное формирование групповой политики помогало избавиться от ошибки 0x80072ee6.
Компьютеры #Windows
Автор статьиДмитрий Иванов