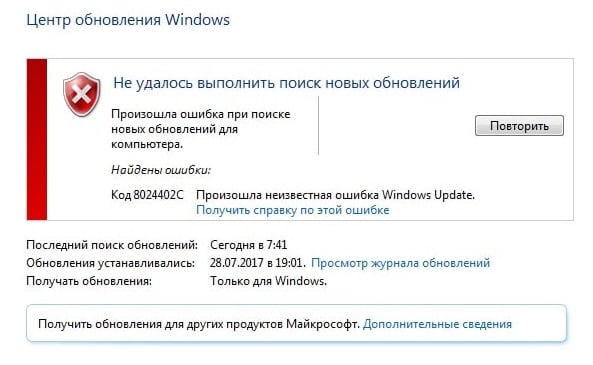When you launch Windows Update, it makes an effort to connect to the internet to update your PC, and this problem can show up: 0x8024402c. How to fix the error? Here is the quick navigation.
| Workable Solutions | Step-by-step Troubleshooting |
|---|---|
| Fix 1. Enable Automatic Network | In the first method, we shall enable automatic network detection settings via Windows Settings…Full steps |
| Fix 2. Disable Windows Firewall | By temporarily disabling Windows Defender Firewall, check whether the error code 0x8024402c…Full steps |
| Fix 3. Delete Distribution | In this method, you should delete software distribution to eliminate the error…Full steps |
| Fix 4. Restart to Clean the Boot | We will perform a Clean Boot via System Configuration to eliminate the error…Full steps |
| More Fixes | The other 2 fixes are available here for you to fix Windows update error 0x8024402c…Full steps |
What Is Windows Error Code 0x8024402c
This occurs when the PC cannot correctly connect to the Windows Update Server, which then confuses the system and ultimately causes it to crash and display the blue screen of death. An incorrect network setting, LAN setting, or update setting that does not comply with the update requirements could cause this issue. By approving the Automatically detected connection settings, it can be stopped.
The connection between the PC and the Windows Updates servers may break down if the firewall or proxy settings are misconfigured, another possible reason for this issue. Given below are more causes on why the Windows update error 0x8024402c occurs:
- ⏳Pending updates
- ⚙️Incorrect time setting on your PC
- 📄Damaged files
- 🗑️Junk files that contain active threats
- 🧱Incorrect firewall configuration preventing critical computer updates
So, these are the possible causes of the error 0x8024402c Windows 10 or 11 error. Now, let us move on to the solutions to solve the error.
There are several methods to fix the Windows 11/10 error 0x8024402c. Check out the solutions below for the error code and a detailed video.
- 00: 22 – Disable Proxy Settings
- 00: 57 – Reset Proxy
- 01: 46 – Install Windows Updates
- 02: 18 – Automatically detect LAN Settings
So, I hope this video helped you understand more about Windows 11/10 error 0x8024402c. Now, let us move on to the detailed solutions for this error.
- Fix 1. Enabling Automatic Network Detection Settings
- Fix 2. Temporarily Disable Windows Defender Firewall
- Fix 3. Delete Software Distribution
- Fix 4. Restart to Access Clean Boot
- Fix 5. Removing the Invalid Characters in the Proxy Exception List
- Fix 6. Changing the DNS Servers
Fix 1. Enabling Automatic Network Detection Settings
In the first method, we shall allow automatic network detection settings via Windows Settings. Here is how to go about it:
Step 1. Press the Windows key + I to open Settings.
Step 2. Choose Network & Internet from the left pane.
Step 3. Click on Wi-Fi. Next, click on the Wi-Fi properties you are connected to.
Step 4. Under the Network profile type, click the “radio” button next to the Private option to enable automatic network detection. This will make your PC discoverable and may help eliminate the Windows error code 0x8024402c.
Fix 2. Temporarily Disable Windows Defender Firewall
By temporarily disabling Windows Defender Firewall, check whether the error code 0x8024402c gets eliminated. This is how you go about it:
Step 1. Type firewall.cpl into the Windows search bar and press Enter.
Step 2. On the left side of the windows, click the “Turn Windows Defender Firewall” on or off option.
Step 3. Under Private Network Settings, click the “radio” button next to Turn off “Windows Defender Firewall”. Do the same for Public Network Settings and click “OK” to save the changes.
You should now check the Windows updates and see whether the issue is fixed.
Fix 3. Delete Software Distribution
In this method, you should delete software distribution to eliminate the error. This is how you go about it:
Step 1. Type Services into the Windows search bar, right-click on the result and choose the Run as administrator option.
Step 2. In the Services window, please scroll down and locate the Windows Update option, right-click on it, and choose the “Stop” option from the context menu.
Step 3. After it stops, click on File Explorer and choose Local Disk (C:).
Step 4. Click on the “Windows folder”. Next, please scroll down and locate the SoftwareDistribution folder, right-click on it, and choose the Delete option from the context menu.
After removing the contents from the SoftwareDistribution folder, check whether the Windows 11/10 error 0x8024402c disappears.
Fix 4. Restart to Access Clean Boot
We will perform a Clean Boot via System Configuration to eliminate the error. Let us see how to go about it:
Step 1. Press Windows key + R to open the Run dialogue box. Type msconfig into the text box and press OK. This will open the System Configuration window.
Step 2. Click the “Services” tab and the check box next to “Hide all Microsoft services” to enable it. Next, click the “Disable al”l button and “Apply”.
Step 3. Click on the Startup tab and click on “Open Task Manager”. Next, please find all the application that has the Enabled status, right-click on them, and choose the Disabled option.
Step 4. Close the window and click OK. Click the Restart button to apply the changes in the System Configuration prompt.
Fix 5. Removing the Invalid Characters in the Proxy Exception List
In the proxy exception list, remove all the invalid characters. This is how you go about it:
Step 1. Type internet options into the Windows search bar and click on the result to open the Internet Properties window.
Step 2. Click on the “Connections” tab and the LAN settings button.
Step 3. In the next window, click on the radio button next to Use a proxy server for your LAN and click on the Advanced button to open Proxy Settings.
Step 4. Delete everything in the Do not use a proxy server for addresses beginning with the field, press OK in the prompt window, and OK again to close the LAN settings window.
The next step is to clear the proxy cache. Here is how to go about it:
Step 1. Right-click on the Windows logo and click on Windows Terminal (Admin).
Step 2. Press Enter after typing each command line one by one:
netsh winhttp reset proxy net stop wuauserv net start wuauserv
The error code 0x8024402c should be resolved after it is finished.
Fix 6. Changing the DNS Servers
In this method, change DNS servers to fix the 0x8024402c error. Let us see how to go about it:
Step 1. Press the Windows key + R to open the Run command box and type ncpa.cpl into the text box and press Enter to open the Wi-Fi-Status window.
Step 2. Click on the Properties button. Next, locate the Internet Protocol Version 4 option and double-click on t to open its properties.
Step 3. Click on the radio button next to Use the following DNS server addresses and type in the following addresses:
- Preferred DNS server: 8.8.8.8
- Alternate DNS server: 8.8.4.4
Step 4. Click OK to update the changes and check whether the Windows error code 0x8024402c has disappeared.
Windows users have proved the efficacy of these fixes. If one of the methods helps fix the Windows update error 0x8024402c, share it on Facebook, Twitter, Instagram, and other social media platforms!
How to Recover Data When Fixing Error 0x8024402c
Windows users may lose data after fixing error code 0x8024402c. So, to recover deleted files from Windows 11/10/8/7, I recommend using EaseUS Data Recovery Wizard. It was created to aid in the recovery of data lost as a result of a file system malfunction, system crashes, and unintended file deletion. Even novice users can recover files quickly because of the software’s user-friendly interface.
EaseUS Data Recovery Wizard
- It can recover lost photos, videos, music files, documents, and other files with simple clicks.
- This software recovers data from external hard drives, SSD, USB flash drive, and pen drive.
- It makes restoring a partition’s data simple, even if it has been completely lost or the system cannot recognize it.
Download it now and follow the guide below to restore data from your PC quickly.
Step 1. Select the location to scan
Choose the specific device and drive where you have permanently deleted files using Shift delete or emptying recycle bin. Then, click the “Scan” button to find lost files.
Step 2. Check the results
The software will automatically start scanning all over the selected drive. When the scan completes, select the “Deleted Files” and “Other Lost Files” folders in the left panel. Then, apply the “Filter” feature or click the “Search files or folders” button to quickly find the deleted files.
Step 3. Recover deleted files
Select the deleted files and click “Preview”. Next, click “Recover” to save them to another secure location or device.
Conclusion
The abovementioned techniques can resolve the Windows Update error code 0x8024402c.
You can also consider setting up a time sync between your PC and the internet, then restarting Windows Updates. When updates stop working due to malware, you can run security software. You should also be aware that Windows Updates is a compassionate application; if it has problems, the system will be adversely affected and may start to run slowly or improperly. So, follow the solutions given in this article carefully for a smooth and successful completion of the Windows update without any errors.
Also, note that after fixing the error code 0x8024402c, you may lose some data on your PC. So, download and use the data recovery tool EaseUS Data Recovery Wizard to save all your lost files. So that is it! I hope this article helped you resolve the error code issue!
Windows Update Error Code 0x8024402c FAQs
Do you have more questions on the Windows update error code 0x8024402c? Check out the frequently asked questions and their answers given below:
1. What does 0x8024401c mean?
You might encounter various issues when connecting to Microsoft’s Windows Update servers. It usually happens when you attempt to install updates, but the proxy, firewall, or other network settings are incorrect. 0x8024402C is one of these error codes. The error code is displayed on the screen when a user checks for updates.
2. How do I get rid of the error-checking drive?
On your Windows PC. Right-click on the Windows logo and choose Windows Terminal (Admin). Click Yes on User Account Control prompt and type chkdsk into the Windows Terminal window. Press Enter. CHKDSK will scan for drive errors and let you know if it finds any issues that need repair. Remember that it will not fix the errors without a command.
3. What does the Windows Update client fail to detect with error 0x8024402c?
An incorrect network setting, LAN setting, or update setting that does not comply with the update requirements could cause this issue. By approving the Automatically detected connection settings, it can be stopped.
4. What is error 0x8024402c for feature installation?
Not sure what this is feature installation. Kindly send me a message about it.
Содержание
- Исправление ошибки Windows Update Code 0x8024402c
- Код ошибки Центра обновления Windows 0x8024402c
- Исправьте настройки прокси
- Настроить автоматически Определить параметры подключения
- Как исправить код ошибки Центра обновления Windows 0x8024402c (01.14.23)
- YouTube видео: Как исправить код ошибки Центра обновления Windows 0x8024402c
- [Solved] How to Fix “Error: 0x8024402c” when Installing .NET Framework 3.5 on Windows 10 or Server 2019
- Ошибка 8024402c Центра обновления Windows: что это такое и как ее исправить
- Причины ошибки Центра обновления Windows 8024402c
- Убедитесь, что ваш брандмауэр / антивирус не блокирует обновление
- Проверьте VPN / прокси-серверы – они могут быть заблокированы или мешать загрузке обновлений
- Попробуйте запустить функцию “Устранение неполадок Центра обновления Windows”
- Измените DNS-сервера
Исправление ошибки Windows Update Code 0x8024402c
При попытке подключиться к серверам Microsoft Windows Updates вы можете столкнуться с множеством ошибок. Одним из таких кодов ошибок является 0x8024402C. Этот код ошибки упоминается на экране, когда пользователь проверяет наличие обновлений.
Эта ошибка возникает, когда параметры прокси-сервера или брандмауэра настроены неправильно. Это приводит к сбою подключения клиента к серверам Центра обновления Windows.
Код ошибки Центра обновления Windows 0x8024402c
Если вы получите этот код ошибки 0x8024402c, попробуйте две вещи:
- Исправьте настройки прокси.
- Настроить автоматически Определить параметры подключения.
Если вы обычно создаете точку восстановления системы, вы можете попытаться отменить любые преднамеренные или непреднамеренные изменения на вашем компьютере; вы можете попытаться выполнить восстановление системы из этой точки восстановления системы. И в случае, если у вас нет привычки создавать и поддерживать точку восстановления системы; Вы также можете начать делать это, потому что это очень сильная функция, которая позволит вам исправить ваш компьютер в ряде сценариев.
Исправьте настройки прокси
Найдите Internet Explorer в поле поиска Cortana и выберите соответствующую запись.
Теперь нажмите сочетание клавиш WINKEY + T на клавиатуре и нажмите Свойства обозревателя. Перейдите на вкладку с именем Подключения.
Нажмите Настройки локальной сети.
Затем нажмите Дополнительно.
Удалите все записи в списке, сгенерированном в разделе Исключения.
Если кнопка «Дополнительно» отключена из-за флажка, обозначенного Использовать прокси-сервер для вашей локальной сети (эти параметры не будут применяться для подключений удаленного доступа или VPN-подключений) , вы можете перейти и перейти к следующему шагу.
Затем начните с нажатия клавиш WIN + X или щелкните правой кнопкой мыши кнопку «Пуск» и нажмите Командная строка (Admin) или просто найдите cmd . в окне поиска Cortana щелкните правой кнопкой мыши значок командной строки и выберите Запуск от имени администратора. Нажмите Да , чтобы получить приглашение UAC или Контроль учетных записей пользователей.
Теперь введите следующие команды одну за другой, а затем нажмите Enter после каждой из них.
Перезагрузите компьютер и попробуйте снова проверить наличие обновлений.
Настроить автоматически Определить параметры подключения
Начните с ввода Свойства обозревателя в поле поиска Cortana. Нажмите на соответствующий результат.
Теперь перейдите на вкладку Подключения.
Под разделом, помеченным как Настройки локальной сети (LAN). Нажмите на кнопку с надписью Настройки локальной сети.
В разделе Прокси-сервер снимите флажок с отметки Использовать прокси-сервер для вашей локальной сети (эти настройки не будут применяться для подключений удаленного доступа или VPN).
Нажмите ОК и перезагрузите компьютер, чтобы изменения вступили в силу.
Теперь проверьте, исправлена ли ваша проблема или нет.
Источник
Как исправить код ошибки Центра обновления Windows 0x8024402c (01.14.23)
Обновления Windows являются важной частью компьютерной безопасности, и их нельзя воспринимать как должное. Благодаря этим системным обновлениям уязвимости, позволяющие киберпреступникам заражать компьютеры вредоносными программами, могут быть исправлены, а системные операции могут быть постоянно улучшены.
К сожалению, есть ошибки, которые не позволяют пользователям устанавливать обновления Windows. Один из них — код ошибки Центра обновления Windows 0x8024402c.
Что такое ошибка Windows 10 0x8024402c All About?
Код ошибки 0x8024402c — одна из немногих ошибок Центра обновления Windows, с которыми пользователи могут столкнуться, когда ОС Windows не может получить доступ или выполнить поиск новых обновлений . Когда возникает эта ошибка, пользователям обычно сложно обновить свои операционные системы. Но почему эта ошибка возникает в первую очередь?
Код ошибки 0x8024402c может возникать по следующим причинам:
Совет для профессионалов: просканируйте свой компьютер на наличие проблем с производительностью, ненужных файлов, вредоносных программ. приложения и угрозы безопасности
, которые могут вызвать системные проблемы или снизить производительность.
Проблемы с бесплатным сканированием ПК3.145.873downloadsСовместимость с: Windows 10, Windows 7, Windows 8
Специальное предложение. Об Outbyte, инструкции по удалению, лицензионное соглашение, политика конфиденциальности.
- Нежелательные файлы
- Неправильные настройки брандмауэра
- Проблемы с прокси-сервером
- Плохое подключение к Интернету.
- Неправильные настройки даты и времени.
Хотя эта ошибка часто встречается на устройствах с Windows 10, другие компьютеры с Windows также могут столкнуться с ней. Хорошая новость в том, что есть способы исправить эту ошибку. Ниже вы узнаете больше об этих исправлениях, но учтите, что одно решение может не сработать ни для вас, ни для других. Таким образом, мы рекомендуем вам сначала выполнить базовые проверки и сканирование компьютера, прежде чем пробовать исправления, которые мы предлагаем ниже.
Прежде всего, вам необходимо проверить, правильно ли время вашего компьютера синхронизируется с онлайн-часами. Убедившись, что время не является проблемой, просканируйте свой компьютер с помощью такого инструмента, как Outbyte PC Repair. Он должен эффективно проверять вашу систему на наличие файлов или приложений, которые блокируют обновления Windows.
Решение № 1. Устранение проблем с прокси-сервером.
Проблемы с прокси-сервером могут мешать вам обновить систему Windows. Чтобы решить эти проблемы, вам может потребоваться удалить все недопустимые символы в списке исключений прокси-сервера. Вот как:
- netsh winhttp reset proxy
- net stop wuauserv
- net start wuauserv
Решение №2: временно отключите брандмауэр Защитника Windows.
Неправильные настройки брандмауэра Защитника Windows могут вызвать ошибку. Чтобы устранить и устранить любую проблему, связанную с брандмауэром, попробуйте выполнить следующие действия:
Приведенные выше решения могут работать на вас, но не на других, и наоборот. Однако мы надеемся, что есть хотя бы одно решение, которое устранит эту ошибку за вас. Если код ошибки по-прежнему появляется, мы рекомендуем вам обратиться за компьютером к официальному техническому специалисту, который может порекомендовать профессиональное решение вашей проблемы.
Если вы знаете другие способы решения кода ошибки Центра обновления Windows 0x8024402c, пожалуйста дайте нам знать. Поделитесь ими с нами ниже!
YouTube видео: Как исправить код ошибки Центра обновления Windows 0x8024402c
Источник
[Solved] How to Fix “Error: 0x8024402c” when Installing .NET Framework 3.5 on Windows 10 or Server 2019
Return Error Code 0x8024402c prompt when installing .NET Framework 3.5 feature on Windows 10 or Windows Server 2019 although installation media disc inserted.
The request to add or remove features on the specified server failed. Installation of one or more roles, role services, or features failed. Error: 0x8024402c
Error installation Microsoft(R) .NET Framework, Return Code: 0x8024402c
Resolution step as below:
Step 1: Open Notepad.
Step 2: Copy and paste the following into it:
@echo off
Title .NET Framework 3.5 Offline Installer
for %%I in (D E F G H I J K L M N O P Q R S T U V W X Y Z) do if exist «%%I:\sourcesinstall.wim» set setupdrv=%%I
if defined setupdrv (
echo Found drive %setupdrv%
echo Installing .NET Framework 3.5.
Dism /online /enable-feature /featurename:NetFX3 /All /Source:%setupdrv%:sourcessxs /LimitAccess
echo.
echo .NET Framework 3.5 should be installed
echo.
) else (
echo No installation media found!
echo Insert DVD or USB flash drive and run this file once again.
echo.
)
pause
Step 3: Save it as framefx.cmd
Step 4: Insert Windows 10 / Windows Server 2019 installation media ISO.
Step 5: Right-click framefx.cmd
Step 6: Click Run as administrator.
Run as administrator
Step 7: The file will install .NET Framework 3.5 automatically after finding the drive letter of your Windows 10 installation media.
.NET Framework 3.5 Offline Installer
If the installation media are not found then insert Windows 10 / Windows Server 2019 USB or DVD drive and run as administrator again. If there is an issue in regards to your installation media, download the Windows 10 / Windows Server 2019 ISO file from Microsoft Evaluation Center then double-click to mount it.
Posted on February 18, 2020
Home > [Solved] How to Fix “Error: 0x8024402c” when Installing .NET Framework 3.5 on Windows 10 or Server 2019
Источник
Ошибка 8024402c Центра обновления Windows: что это такое и как ее исправить
Центр обновления Windows необходим для нормальной работы вашего ПК. Вот почему ошибка при обновлении может быть настолько большой проблемой, насколько это возможно. Ошибка Центра обновления Windows 8024402c – это один из наиболее распространенных способов возникновения проблемы с обновлением Windows. Это вызвано тем, что ваш компьютер не может подключиться к серверам обновлений Microsoft.
Причины ошибки Центра обновления Windows 8024402c
Эта ошибка будет появляться всякий раз, когда Центр обновления Windows не может подключиться к серверам обновлений Microsoft. Если вы запускаете Центр обновления Windows, запускается ваше запланированное обновление, и нет соединения с Интернетом, или это соединение где-то заблокировано, есть большая вероятность, что вы увидите ошибку 8024402c.
Эту ошибку особенно сложно решить, поскольку существует множество причин, которые могут помешать компьютеру подключиться. Ваше WiFi соединение слабое? Вы не связаны вообще? Ошибка может случиться. Затем, есть более технические и трудные, чтобы определить причины.
Хитрость в том, чтобы выяснить, какой это на самом деле, потому что эта ошибка довольно расплывчата и не сообщает точную причину. Вот четыре наиболее распространенных технических причины ошибки 8024402c:
Убедитесь, что ваш брандмауэр / антивирус не блокирует обновление
Сначала проверьте свою собственную антивирусную программу. Попробуйте отключить любой брандмауэр и остановите его, если сможете. Если это не облегчает проблему, продолжайте.
Откройте меню Пуск и в строке поиска наберите «Безопасность и обслуживание»
Выберите раздел Безопасность. Если вы видите, что брандмауэр и антивирус включены, вам нужно их отключить.
Выберите Изменить параметры безопасности и обслуживания в левом верхнем углу экрана.
Выберите Сетевой брандмауэр и Защита от вирусов, чтобы отключить их.
Проверьте VPN / прокси-серверы – они могут быть заблокированы или мешать загрузке обновлений
Если вы в настоящее время используете VPN или прокси для подключения к Интернету, лучше временно отключить его, чтобы исключить его в качестве причины. Если у вас есть приложение VPN от вашего провайдера, сначала используйте его для отключения VPN. В противном случае выполните следующие действия, чтобы отключить VPN.
Выберите меню «Пуск» > «Настройки».
Выберите Сеть и Интернет.
Выберите VPN.
Найдите ваше VPN-соединение и отключите его.
Попробуйте запустить функцию “Устранение неполадок Центра обновления Windows”
Microsoft предлагает собственное автоматизированное решение для устранения неполадок Центра обновления Windows. Перейдите на страницу загрузки Microsoft и загрузите правильную версию средства устранения неполадок для вашей версии Windows.
Запустите средство устранения неполадок, и, если повезет, он обнаружит и решит проблему
Измените DNS-сервера
Серверы системы доменных имен (DNS) направляют ваш компьютер к нужным серверам для поиска веб-сайтов, которые вы ищете. Они являются важной частью вашего компьютера для установления соединения с серверами Центра обновления Windows. Если вы не можете подключиться к Центру обновления Windows, причиной может быть плохой DNS-сервер. К счастью, вы можете изменить их в любое время.
Введите новый предпочтительный и альтернативный DNS-сервер. Вот два хороших варианта:
- Cloudflare: 1.1.1.1 и 1.0.0.1
- Google: 8.8.8.8 и 8.8.4.4
Нажмите OK в нижней части окна, чтобы сохранить изменения. Попробуйте запустить Центр обновления Windows еще раз, чтобы увидеть, можно ли подключиться. Если у вас остались вопросы – пишите их в комментариях.
Источник
Ошибка 0x8024402c делает неисполнимым установку апдейтов ОС. Это вызвано следующими факторами:
- задействование прокси сервера;
- блокирование соединения антивирусом или файрволом.
Способы решения ошибки 0x8024402c
Решается проблема следующими способами:
- Отключение приложений, которые блокирую сетевые подключения. Предпочтительней всего сделать неактивными или удалить на время обновления антивирус и файрвол (брандмауэр).
- Отключение прокси. Запустите Internet Explorer и следуйте по пути: «Свойства браузера» => «Подключения» => «Настройка сети». Убедитесь, что стоит галочка в строке «Использовать прокси…». Переходьте в раздел «Дополнительно» и проверьте, что во всех строках там нет каких-либо значений. Подтверждаем действием нажатием Ок в двух открытых окнах. Перегружаем ПК и ошибка 0x8024402c исчезнет.
Перейти к содержанию
Центр обновления Windows необходим для нормальной работы вашего ПК. Вот почему ошибка при обновлении может быть настолько большой проблемой, насколько это возможно. Ошибка Центра обновления Windows 8024402c – это один из наиболее распространенных способов возникновения проблемы с обновлением Windows. Это вызвано тем, что ваш компьютер не может подключиться к серверам обновлений Microsoft.
Содержание
- Причины ошибки Центра обновления Windows 8024402c
- Убедитесь, что ваш брандмауэр / антивирус не блокирует обновление
- Проверьте VPN / прокси-серверы – они могут быть заблокированы или мешать загрузке обновлений
- Попробуйте запустить функцию “Устранение неполадок Центра обновления Windows”
- Измените DNS-сервера
Причины ошибки Центра обновления Windows 8024402c
Эта ошибка будет появляться всякий раз, когда Центр обновления Windows не может подключиться к серверам обновлений Microsoft. Если вы запускаете Центр обновления Windows, запускается ваше запланированное обновление, и нет соединения с Интернетом, или это соединение где-то заблокировано, есть большая вероятность, что вы увидите ошибку 8024402c.
Эту ошибку особенно сложно решить, поскольку существует множество причин, которые могут помешать компьютеру подключиться. Ваше WiFi соединение слабое? Вы не связаны вообще? Ошибка может случиться. Затем, есть более технические и трудные, чтобы определить причины.
Хитрость в том, чтобы выяснить, какой это на самом деле, потому что эта ошибка довольно расплывчата и не сообщает точную причину. Вот четыре наиболее распространенных технических причины ошибки 8024402c:
Убедитесь, что ваш брандмауэр / антивирус не блокирует обновление
Сначала проверьте свою собственную антивирусную программу. Попробуйте отключить любой брандмауэр и остановите его, если сможете. Если это не облегчает проблему, продолжайте.
Откройте меню Пуск и в строке поиска наберите «Безопасность и обслуживание»
Выберите раздел Безопасность. Если вы видите, что брандмауэр и антивирус включены, вам нужно их отключить.
Выберите Изменить параметры безопасности и обслуживания в левом верхнем углу экрана.
Выберите Сетевой брандмауэр и Защита от вирусов, чтобы отключить их.
Проверьте VPN / прокси-серверы – они могут быть заблокированы или мешать загрузке обновлений
Если вы в настоящее время используете VPN или прокси для подключения к Интернету, лучше временно отключить его, чтобы исключить его в качестве причины. Если у вас есть приложение VPN от вашего провайдера, сначала используйте его для отключения VPN. В противном случае выполните следующие действия, чтобы отключить VPN.
Выберите меню «Пуск» > «Настройки».
Выберите Сеть и Интернет.
Выберите VPN.
Найдите ваше VPN-соединение и отключите его.
Попробуйте запустить функцию “Устранение неполадок Центра обновления Windows”
Microsoft предлагает собственное автоматизированное решение для устранения неполадок Центра обновления Windows. Перейдите на страницу загрузки Microsoft и загрузите правильную версию средства устранения неполадок для вашей версии Windows.
Запустите средство устранения неполадок, и, если повезет, он обнаружит и решит проблему
Измените DNS-сервера
Серверы системы доменных имен (DNS) направляют ваш компьютер к нужным серверам для поиска веб-сайтов, которые вы ищете. Они являются важной частью вашего компьютера для установления соединения с серверами Центра обновления Windows. Если вы не можете подключиться к Центру обновления Windows, причиной может быть плохой DNS-сервер. К счастью, вы можете изменить их в любое время.
Введите новый предпочтительный и альтернативный DNS-сервер. Вот два хороших варианта:
- Cloudflare: 1.1.1.1 и 1.0.0.1
- Google: 8.8.8.8 и 8.8.4.4
Нажмите OK в нижней части окна, чтобы сохранить изменения. Попробуйте запустить Центр обновления Windows еще раз, чтобы увидеть, можно ли подключиться. Если у вас остались вопросы – пишите их в комментариях.
Просмотров 3.2к.
Обновлено 29.08.2019
Содержание
- Ошибка 8024402c Центра обновления Windows: что это такое и как ее исправить
- Причины ошибки Центра обновления Windows 8024402c
- Убедитесь, что ваш брандмауэр / антивирус не блокирует обновление
- Проверьте VPN / прокси-серверы — они могут быть заблокированы или мешать загрузке обновлений
- Попробуйте запустить функцию «Устранение неполадок Центра обновления Windows»
- Измените DNS-сервера
- Исправление ошибки Windows Update Code 0x8024402c
- Код ошибки Центра обновления Windows 0x8024402c
- Исправьте настройки прокси
- Настроить автоматически Определить параметры подключения
- Не загружаются обновления ошибка WindowsUpdate_8024402C
- (Решено) Windows Update Ошибка 8024402C Исправить
- Сброс настроек прокси
- Обновление за апрель 2021 года:
- Измените свой адрес DNS
- Отключить антивирусное программное обеспечение
- Использование Regedit
Ошибка 8024402c Центра обновления Windows: что это такое и как ее исправить
Центр обновления Windows необходим для нормальной работы вашего ПК. Вот почему ошибка при обновлении может быть настолько большой проблемой, насколько это возможно. Ошибка Центра обновления Windows 8024402c — это один из наиболее распространенных способов возникновения проблемы с обновлением Windows. Это вызвано тем, что ваш компьютер не может подключиться к серверам обновлений Microsoft.
Причины ошибки Центра обновления Windows 8024402c
Эта ошибка будет появляться всякий раз, когда Центр обновления Windows не может подключиться к серверам обновлений Microsoft. Если вы запускаете Центр обновления Windows, запускается ваше запланированное обновление, и нет соединения с Интернетом, или это соединение где-то заблокировано, есть большая вероятность, что вы увидите ошибку 8024402c.
Эту ошибку особенно сложно решить, поскольку существует множество причин, которые могут помешать компьютеру подключиться. Ваше WiFi соединение слабое? Вы не связаны вообще? Ошибка может случиться. Затем, есть более технические и трудные, чтобы определить причины.
Хитрость в том, чтобы выяснить, какой это на самом деле, потому что эта ошибка довольно расплывчата и не сообщает точную причину. Вот четыре наиболее распространенных технических причины ошибки 8024402c:
Убедитесь, что ваш брандмауэр / антивирус не блокирует обновление
Сначала проверьте свою собственную антивирусную программу. Попробуйте отключить любой брандмауэр и остановите его, если сможете. Если это не облегчает проблему, продолжайте.
Откройте меню Пуск и в строке поиска наберите «Безопасность и обслуживание»
Выберите раздел Безопасность. Если вы видите, что брандмауэр и антивирус включены, вам нужно их отключить.
Выберите Изменить параметры безопасности и обслуживания в левом верхнем углу экрана.
Выберите Сетевой брандмауэр и Защита от вирусов, чтобы отключить их.
Проверьте VPN / прокси-серверы — они могут быть заблокированы или мешать загрузке обновлений
Если вы в настоящее время используете VPN или прокси для подключения к Интернету, лучше временно отключить его, чтобы исключить его в качестве причины. Если у вас есть приложение VPN от вашего провайдера, сначала используйте его для отключения VPN. В противном случае выполните следующие действия, чтобы отключить VPN.
Выберите меню «Пуск» > «Настройки».
Выберите Сеть и Интернет.
Выберите VPN.
Найдите ваше VPN-соединение и отключите его.
Попробуйте запустить функцию «Устранение неполадок Центра обновления Windows»
Microsoft предлагает собственное автоматизированное решение для устранения неполадок Центра обновления Windows. Перейдите на страницу загрузки Microsoft и загрузите правильную версию средства устранения неполадок для вашей версии Windows.
Запустите средство устранения неполадок, и, если повезет, он обнаружит и решит проблему
Измените DNS-сервера
Серверы системы доменных имен (DNS) направляют ваш компьютер к нужным серверам для поиска веб-сайтов, которые вы ищете. Они являются важной частью вашего компьютера для установления соединения с серверами Центра обновления Windows. Если вы не можете подключиться к Центру обновления Windows, причиной может быть плохой DNS-сервер. К счастью, вы можете изменить их в любое время.
Введите новый предпочтительный и альтернативный DNS-сервер. Вот два хороших варианта:
- Cloudflare: 1.1.1.1 и 1.0.0.1
- Google: 8.8.8.8 и 8.8.4.4
Нажмите OK в нижней части окна, чтобы сохранить изменения. Попробуйте запустить Центр обновления Windows еще раз, чтобы увидеть, можно ли подключиться. Если у вас остались вопросы — пишите их в комментариях.
Исправление ошибки Windows Update Code 0x8024402c
При попытке подключиться к серверам Microsoft Windows Updates вы можете столкнуться с множеством ошибок. Одним из таких кодов ошибок является 0x8024402C. Этот код ошибки упоминается на экране, когда пользователь проверяет наличие обновлений.
Эта ошибка возникает, когда параметры прокси-сервера или брандмауэра настроены неправильно. Это приводит к сбою подключения клиента к серверам Центра обновления Windows.
Код ошибки Центра обновления Windows 0x8024402c
Если вы получите этот код ошибки 0x8024402c, попробуйте две вещи:
- Исправьте настройки прокси.
- Настроить автоматически Определить параметры подключения.
Если вы обычно создаете точку восстановления системы, вы можете попытаться отменить любые преднамеренные или непреднамеренные изменения на вашем компьютере; вы можете попытаться выполнить восстановление системы из этой точки восстановления системы. И в случае, если у вас нет привычки создавать и поддерживать точку восстановления системы; Вы также можете начать делать это, потому что это очень сильная функция, которая позволит вам исправить ваш компьютер в ряде сценариев.
Исправьте настройки прокси
Найдите Internet Explorer в поле поиска Cortana и выберите соответствующую запись.
Теперь нажмите сочетание клавиш WINKEY + T на клавиатуре и нажмите Свойства обозревателя. Перейдите на вкладку с именем Подключения.
Нажмите Настройки локальной сети.
Затем нажмите Дополнительно.
Удалите все записи в списке, сгенерированном в разделе Исключения.
Если кнопка «Дополнительно» отключена из-за флажка, обозначенного Использовать прокси-сервер для вашей локальной сети (эти параметры не будут применяться для подключений удаленного доступа или VPN-подключений) , вы можете перейти и перейти к следующему шагу.
Затем начните с нажатия клавиш WIN + X или щелкните правой кнопкой мыши кнопку «Пуск» и нажмите Командная строка (Admin) или просто найдите cmd . в окне поиска Cortana щелкните правой кнопкой мыши значок командной строки и выберите Запуск от имени администратора. Нажмите Да , чтобы получить приглашение UAC или Контроль учетных записей пользователей.
Теперь введите следующие команды одну за другой, а затем нажмите Enter после каждой из них.
Перезагрузите компьютер и попробуйте снова проверить наличие обновлений.
Настроить автоматически Определить параметры подключения
Начните с ввода Свойства обозревателя в поле поиска Cortana. Нажмите на соответствующий результат.
Теперь перейдите на вкладку Подключения.
Под разделом, помеченным как Настройки локальной сети (LAN). Нажмите на кнопку с надписью Настройки локальной сети.
В разделе Прокси-сервер снимите флажок с отметки Использовать прокси-сервер для вашей локальной сети (эти настройки не будут применяться для подключений удаленного доступа или VPN).
Нажмите ОК и перезагрузите компьютер, чтобы изменения вступили в силу.
Теперь проверьте, исправлена ли ваша проблема или нет.
Не загружаются обновления ошибка WindowsUpdate_8024402C
a).Закройте все открытые окна Internet Explorer и проводника Windows.
b).Войдите в меню «Пуск», нажмите «Панель управления», если используется вид по категориям, нажмите на категории «Сеть и Интернет», нажмите «Свойства обозревателя», иначе нажмите «Свойства обозревателя», если используется классический вид.
c ).Перейдите на вкладку «Дополнительно» нажмите кнопку «Сброс».
d ).Установите флажок в пункте «Удалить личные настройки», нажмите кнопку «Сброс». Когда будет завершено восстановление параметров Internet Explorer, нажмите кнопку «Закрыть».
e ).Откройте «Свойства обозревателя» в панели управления.
f ).На вкладке «Общие», в «История просмотра», нажмите кнопку «Удалить…», отметьте флажками 4 пункта от верха, нажмите кнопку «Удалить». При наличии большого количества файлов и журнала посещенных веб-узлов, данный процесс может занять некоторое время.
g ).Перейдите на вкладку «Программы», нажмите кнопку «Надстройки» или «Настроить надстройки», в окне «Надстройки», слева в разделе «Типы надстроек», нажмите на «Панели инструментов и расширения», в правой части окна, выделите любую надстройку, нажмите на клавиатуре сочетание клавиш Ctrl + A , все надстройки выделятся, нажмите внизу кнопку «Отключить все».
h ).В разделе «Типы надстроек», нажмите «Службы поиска», в правой части окна, выделите надстройку, которую Вы не используете, внизу нажмите кнопку «Удалить».
i ).В разделе «Типы надстроек», нажмите «Ускорители», в правой части окна, выделите надстройку, которую Вы не используете, внизу нажмите кнопку «Отключить».
j ).Закройте окно «Надстройки», нажмите кнопку «Закрыть», справа, внизу.
k ).Перейдите на вкладку «Дополнительно» нажмите кнопку «Восстановить дополнительные параметры», нажмите кнопку «Применить», нажмите кнопку « OK ». Закройте окно «Управление компьютером».
(Решено) Windows Update Ошибка 8024402C Исправить
Вы получаете код ошибки 8024402C при обновлении windows? Эта ошибка может возникать в Windows 10 и других версиях Windows. Это обычный Ошибка обновления Windows.
Это появляется на экране вашего компьютера как это сообщение:
Windows не может проверить наличие новых обновлений.
Произошла ошибка при поиске вашего компьютера.
Обнаружена ошибка:
Код 8024402C Windows Update обнаружил неизвестную ошибку.
Эта ошибка обновления Windows 8024402c вызвана неправильными настройками прокси-сервера или брандмауэра, которые не позволяют службам обновления Windows подключаться к Интернету.
Вот несколько методов, которые помогут вам решить эту проблему:
Сброс настроек прокси
Это решение может быть очень полезным, поскольку оно может быть легко выполнено и может решить проблему путем сброса настроек прокси-сервера на вашем компьютере, которые были повреждены с момента последнего обновления. Следуйте инструкциям ниже, чтобы решить проблему.
Используйте Windows + X, чтобы открыть меню, из которого вы должны выбрать параметр командной строки (Admin). Вы также можете щелкнуть правой кнопкой мыши меню «Пуск» для того же эффекта или просто найти командную строку, щелкнуть правой кнопкой мыши и выбрать «Запуск от имени администратора».
Введите команды, перечисленные ниже, и обязательно нажимайте Enter после каждой команды, чтобы выполнить ее правильно.
сеть
ветер
сбросить прокси
Обновление за апрель 2021 года:
Теперь мы рекомендуем использовать этот инструмент для вашей ошибки. Кроме того, этот инструмент исправляет распространенные компьютерные ошибки, защищает вас от потери файлов, вредоносных программ, сбоев оборудования и оптимизирует ваш компьютер для максимальной производительности. Вы можете быстро исправить проблемы с вашим ПК и предотвратить появление других программ с этим программным обеспечением:
- Шаг 1: Скачать PC Repair & Optimizer Tool (Windows 10, 8, 7, XP, Vista — Microsoft Gold Certified).
- Шаг 2: Нажмите «Начать сканирование”, Чтобы найти проблемы реестра Windows, которые могут вызывать проблемы с ПК.
- Шаг 3: Нажмите «Починить все», Чтобы исправить все проблемы.
Вернитесь в Центр обновления Windows и проверьте, сохраняется ли проблема на вашем компьютере.
Измените свой адрес DNS
Если ваш провайдер действительно вызывает эти проблемы, другие решения могут оказаться бесполезными, поскольку они не могут устранить тот факт, что ваш текущий DNS-адрес просто не совместим с серверами Microsoft. К счастью, изменить DNS-адрес очень просто, если вы будете тщательно следовать этим инструкциям. Вы можете легко отменить операцию, если что-то пойдет не так.
Откройте диалоговое окно «Выполнить», одновременно нажав кнопку с логотипом Windows + кнопку R. Затем введите «ncpa.cpl» и нажмите «ОК».
Теперь, когда окно подключения к Интернету открыто, дважды щелкните активный сетевой адаптер.
Затем нажмите «Свойства» и дважды щелкните «Версия протокола Интернета 4» (TCP / IPv4).
Поиск Используйте следующую опцию для адресов DNS-серверов.
Установите для предпочитаемого DNS-сервера значение 8.8.8.8.8.8.8.8.8.8.8.8.
Установите альтернативный DNS-сервер на 8.8.8.4.4.4.4.4.
Отключить антивирусное программное обеспечение
Временно отключите защитное программное обеспечение и проверьте, сохраняется ли проблема.
a: Нажмите логотип Windows + Q, чтобы открыть поле поиска.
b: Теперь нажмите «Настройки», затем войдите в «Центр поддержки» и нажмите «Ввод».
c: Нажмите на шеврон рядом с безопасностью.
d: отключить антивирусную защиту, установленную на вашем компьютере.
Предупреждение. Антивирусное программное обеспечение может защитить ваш компьютер от вирусов и других угроз безопасности. В большинстве случаев не следует отключать антивирусное программное обеспечение. Если вам необходимо временно отключить его для установки другого программного обеспечения, вы должны активировать его, когда закончите. Если вы подключены к Интернету или сети, когда антивирусное программное обеспечение отключено, ваш компьютер уязвим для атак.
Использование Regedit
Очень легко следовать этой процедуре:
Откройте редактор реестра (меню Пуск -> Выполнить -> Regedit).
Найдите следующий путь HKEY_LOCAL_MACHINE SOFTWARE Policies Microsoft Windows WindowsUpdate AU
Установите значение UseWUServer от 1 до 0 (дважды щелкните его, измените значение и нажмите OK).
Перезапустите службу Центра обновления Windows (меню «Пуск» -> Выполнить -> services.msc, найдите службу Центра обновления Windows и нажмите «Перезагрузить»).
Если вы по-прежнему не можете обновить Windows, могут быть другие причины.
CCNA, веб-разработчик, ПК для устранения неполадок
Я компьютерный энтузиаст и практикующий ИТ-специалист. У меня за плечами многолетний опыт работы в области компьютерного программирования, устранения неисправностей и ремонта оборудования. Я специализируюсь на веб-разработке и дизайне баз данных. У меня также есть сертификат CCNA для проектирования сетей и устранения неполадок.
Обновлено 2023 января: перестаньте получать сообщения об ошибках и замедлите работу вашей системы с помощью нашего инструмента оптимизации. Получить сейчас в эту ссылку
- Скачайте и установите инструмент для ремонта здесь.
- Пусть он просканирует ваш компьютер.
- Затем инструмент почини свой компьютер.
Вы получаете код ошибки 8024402C при обновлении windows? Эта ошибка может возникать в Windows 10 и других версиях Windows. Это обычный Ошибка обновления Windows.

Это появляется на экране вашего компьютера как это сообщение:
Windows не может проверить наличие новых обновлений.
Произошла ошибка при поиске вашего компьютера.
Обнаружена ошибка:
Код 8024402C Windows Update обнаружил неизвестную ошибку.
Эта ошибка обновления Windows 8024402c вызвана неправильными настройками прокси-сервера или брандмауэра, которые не позволяют службам обновления Windows подключаться к Интернету.
Вот несколько методов, которые помогут вам решить эту проблему:
Сброс настроек прокси
Это решение может быть очень полезным, поскольку оно может быть легко выполнено и может решить проблему путем сброса настроек прокси-сервера на вашем компьютере, которые были повреждены с момента последнего обновления. Следуйте инструкциям ниже, чтобы решить проблему.
Используйте Windows + X, чтобы открыть меню, из которого вы должны выбрать параметр командной строки (Admin). Вы также можете щелкнуть правой кнопкой мыши меню «Пуск» для того же эффекта или просто найти командную строку, щелкнуть правой кнопкой мыши и выбрать «Запуск от имени администратора».
Введите команды, перечисленные ниже, и обязательно нажимайте Enter после каждой команды, чтобы выполнить ее правильно.
сеть
ветер
сбросить прокси
Обновление за январь 2023 года:
Теперь вы можете предотвратить проблемы с ПК с помощью этого инструмента, например, защитить вас от потери файлов и вредоносных программ. Кроме того, это отличный способ оптимизировать ваш компьютер для достижения максимальной производительности. Программа с легкостью исправляет типичные ошибки, которые могут возникнуть в системах Windows — нет необходимости часами искать и устранять неполадки, если у вас под рукой есть идеальное решение:
- Шаг 1: Скачать PC Repair & Optimizer Tool (Windows 10, 8, 7, XP, Vista — Microsoft Gold Certified).
- Шаг 2: Нажмите «Начать сканирование”, Чтобы найти проблемы реестра Windows, которые могут вызывать проблемы с ПК.
- Шаг 3: Нажмите «Починить все», Чтобы исправить все проблемы.
Вернитесь в Центр обновления Windows и проверьте, сохраняется ли проблема на вашем компьютере.
Измените свой адрес DNS
Если ваш провайдер действительно вызывает эти проблемы, другие решения могут оказаться бесполезными, поскольку они не могут устранить тот факт, что ваш текущий DNS-адрес просто не совместим с серверами Microsoft. К счастью, изменить DNS-адрес очень просто, если вы будете тщательно следовать этим инструкциям. Вы можете легко отменить операцию, если что-то пойдет не так.
Откройте диалоговое окно «Выполнить», одновременно нажав кнопку с логотипом Windows + кнопку R. Затем введите «ncpa.cpl» и нажмите «ОК».
Теперь, когда окно подключения к Интернету открыто, дважды щелкните активный сетевой адаптер.
Затем нажмите «Свойства» и дважды щелкните «Версия протокола Интернета 4» (TCP / IPv4).
Поиск Используйте следующую опцию для адресов DNS-серверов.
Установите для предпочитаемого DNS-сервера значение 8.8.8.8.8.8.8.8.8.8.8.8.
Установите альтернативный DNS-сервер на 8.8.8.4.4.4.4.4.
Отключить антивирусное программное обеспечение
Временно отключите защитное программное обеспечение и проверьте, сохраняется ли проблема.
a: Нажмите логотип Windows + Q, чтобы открыть поле поиска.
b: Теперь нажмите «Настройки», затем войдите в «Центр поддержки» и нажмите «Ввод».
c: Нажмите на шеврон рядом с безопасностью.
d: отключить антивирусную защиту, установленную на вашем компьютере.
Предупреждение. Антивирусное программное обеспечение может защитить ваш компьютер от вирусов и других угроз безопасности. В большинстве случаев не следует отключать антивирусное программное обеспечение. Если вам необходимо временно отключить его для установки другого программного обеспечения, вы должны активировать его, когда закончите. Если вы подключены к Интернету или сети, когда антивирусное программное обеспечение отключено, ваш компьютер уязвим для атак.
Использование Regedit
Очень легко следовать этой процедуре:
Откройте редактор реестра (меню Пуск -> Выполнить -> Regedit).
Найдите следующий путь HKEY_LOCAL_MACHINE SOFTWARE Policies Microsoft Windows WindowsUpdate AU
Установите значение UseWUServer от 1 до 0 (дважды щелкните его, измените значение и нажмите OK).
Перезапустите службу Центра обновления Windows (меню «Пуск» -> Выполнить -> services.msc, найдите службу Центра обновления Windows и нажмите «Перезагрузить»).
Если вы по-прежнему не можете обновить Windows, могут быть другие причины.
CCNA, веб-разработчик, ПК для устранения неполадок
Я компьютерный энтузиаст и практикующий ИТ-специалист. У меня за плечами многолетний опыт работы в области компьютерного программирования, устранения неисправностей и ремонта оборудования. Я специализируюсь на веб-разработке и дизайне баз данных. У меня также есть сертификат CCNA для проектирования сетей и устранения неполадок.
Сообщение Просмотров: 497
Как исправить код ошибки Центра обновления Windows 0x8024402c (01.29.23)
Обновления Windows являются важной частью компьютерной безопасности, и их нельзя воспринимать как должное. Благодаря этим системным обновлениям уязвимости, позволяющие киберпреступникам заражать компьютеры вредоносными программами, могут быть исправлены, а системные операции могут быть постоянно улучшены.
К сожалению, есть ошибки, которые не позволяют пользователям устанавливать обновления Windows. Один из них — код ошибки Центра обновления Windows 0x8024402c.
Что такое ошибка Windows 10 0x8024402c All About?
Код ошибки 0x8024402c — одна из немногих ошибок Центра обновления Windows, с которыми пользователи могут столкнуться, когда ОС Windows не может получить доступ или выполнить поиск новых обновлений . Когда возникает эта ошибка, пользователям обычно сложно обновить свои операционные системы. Но почему эта ошибка возникает в первую очередь?
Код ошибки 0x8024402c может возникать по следующим причинам:
Совет для профессионалов: просканируйте свой компьютер на наличие проблем с производительностью, ненужных файлов, вредоносных программ. приложения и угрозы безопасности
, которые могут вызвать системные проблемы или снизить производительность.
Проблемы с бесплатным сканированием ПК3.145.873downloadsСовместимость с: Windows 10, Windows 7, Windows 8
Специальное предложение. Об Outbyte, инструкции по удалению, лицензионное соглашение, политика конфиденциальности.
- Нежелательные файлы
- Неправильные настройки брандмауэра
- Проблемы с прокси-сервером
- Плохое подключение к Интернету.
- Неправильные настройки даты и времени.
Хотя эта ошибка часто встречается на устройствах с Windows 10, другие компьютеры с Windows также могут столкнуться с ней. Хорошая новость в том, что есть способы исправить эту ошибку. Ниже вы узнаете больше об этих исправлениях, но учтите, что одно решение может не сработать ни для вас, ни для других. Таким образом, мы рекомендуем вам сначала выполнить базовые проверки и сканирование компьютера, прежде чем пробовать исправления, которые мы предлагаем ниже.
Основные проверки
Прежде всего, вам необходимо проверить, правильно ли время вашего компьютера синхронизируется с онлайн-часами. Убедившись, что время не является проблемой, просканируйте свой компьютер с помощью такого инструмента, как Outbyte PC Repair. Он должен эффективно проверять вашу систему на наличие файлов или приложений, которые блокируют обновления Windows.
Решение № 1. Устранение проблем с прокси-сервером.
Проблемы с прокси-сервером могут мешать вам обновить систему Windows. Чтобы решить эти проблемы, вам может потребоваться удалить все недопустимые символы в списке исключений прокси-сервера. Вот как:
- netsh winhttp reset proxy
- net stop wuauserv
- net start wuauserv
Решение №2: временно отключите брандмауэр Защитника Windows.
Неправильные настройки брандмауэра Защитника Windows могут вызвать ошибку. Чтобы устранить и устранить любую проблему, связанную с брандмауэром, попробуйте выполнить следующие действия:
Теперь попробуйте проверка обновлений Windows. Если вы можете продолжить обновление своей операционной системы, тогда отлично. Но если нет, попробуйте следующее решение.
Решение № 3: избавьтесь от ненужных файлов.
Нежелательные файлы также могут быть еще одной причиной, по которой не удается выполнить обновление Windows. Эти файлы могут мешать вашей системе искать или устанавливать новые обновления. Чтобы очистить компьютер от ненужных файлов и установить новые обновления, выполните следующие действия:
Решение №4. Включите параметры автоматического обнаружения.
Возможно, ваш компьютер не знает, как установить подключение к Интернету, поэтому включение настроек автоматического определения может помочь исправить ошибку Центра обновления Windows 0x8024402c. Чтобы включить, выполните следующие действия:
Решение №5. Воспользуйтесь средством устранения неполадок обновлений Windows.
Интересно, что в Windows есть встроенный инструмент, который может помочь вам автоматически обнаруживать любые ошибки. Используйте его, выполнив следующие действия:
Решение №6: Настройте клиент обновлений Windows.
Если ни один из пяти вышеперечисленных методов не помог устранить код ошибки 0x8024402c, вам следует попытаться настроить клиент обновлений Windows, следуя приведенным ниже инструкциям. Однако будьте осторожны, потому что эти шаги связаны с изменением реестра Windows. Совершение ошибок может повредить вашу систему и привести к возникновению большего количества ошибок. Если вы не уверены в этом решении, не стесняйтесь обращаться за помощью к специалисту по обновлениям Windows.
Важные напоминания
Приведенные выше решения могут работать на вас, но не на других, и наоборот. Однако мы надеемся, что есть хотя бы одно решение, которое устранит эту ошибку за вас. Если код ошибки по-прежнему появляется, мы рекомендуем вам обратиться за компьютером к официальному техническому специалисту, который может порекомендовать профессиональное решение вашей проблемы.
Если вы знаете другие способы решения кода ошибки Центра обновления Windows 0x8024402c, пожалуйста дайте нам знать. Поделитесь ими с нами ниже!
YouTube видео: Как исправить код ошибки Центра обновления Windows 0x8024402c
01, 2023
Всегда держать ваш компьютер в курсе всегда лучше всего. Действительно, ваш компьютер по-прежнему обновляется с последними улучшениями безопасности, которые защищают от внешних угроз.
То же самое касается как Microsoft, так и стороннего программного обеспечения, установленного на вашем компьютере. Тем не менее, постоянное обновление вашего компьютера может быть не так гладко. Можно встретить ошибки, связанные с обновлением, и одна из таких ошибок — ошибка обновления Windows 0×8024402c , в которой отображается сообщение о том, что » обнаружены ошибки: Код 0×8024402c. Обновление Windows обнаружило неизвестную ошибку. »
Это одна из многих ошибок Windows Update. Скорее всего, вы столкнетесь с ошибкой при попытке обновления вашего компьютера или программы. В отличие от других ошибок Windows Update появление ошибки 0×8024402 c является показателем того, что ваш компьютер не может определить правильные параметры подключения к Интернету, которые он может использовать для подключения к Windows Update Server. Возможно, ваш компьютер выключится только для того, чтобы представить вам страшный синий экран смерти (BSOD) при возникновении ошибки.
Несколько факторов могут сделать невозможным для вашего компьютера не определять правильные настройки Интернета. Они включают;
- Файлы нежелательной почты с активными угрозами.
- Проблемы с прокси-сервером.
- Неверные настройки времени на вашем компьютере.
- Неправильные настройки брандмауэра, которые предотвращают установку необходимых обновлений.
- Коррумпированные / поврежденные системные файлы.
- Ожидающие обновления.
Как и при любой ошибке Windows, существует несколько методов, которые вы можете инициировать для исправления ошибки 0×8024402c.
КАК ИСПРАВИТЬ ОШИБКУ ОБНОВЛЕНИЯ 0X8024402C В ОС WINDOWS
МЕТОД 1 — ОСНОВНЫЕ СПОСОБЫ УСТРАНЕНИЯ НЕПОЛАДОК ДЛЯ ИСПРАВЛЕНИЯ ОШИБКИ ОБНОВЛЕНИЯ 0X8024402C
- Убедитесь, что настройка временина вашем компьютере синхронизируется с интернет-часами.
- Запустите установленное программное обеспечение для защиты от вирусов и вредоносных программ,которые могут присутствовать в вашей компьютерной системе.
- Убедитесь, что у вас есть права администратора на компьютер.
Перезагрузите компьютер после этих первоначальных проверок, прежде чем обращаться к Центру обновления Windows, чтобы узнать, разрешена ли ошибка.
СПОСОБ 2 — ОЧИСТИТЬ ФАЙЛЫ НЕЖЕЛАТЕЛЬНОЙ ПОЧТЫ
Удалите все нежелательные файлы на вашем компьютере. Такими могут быть текущие угрозы, которые мешают плавной загрузке и установке необходимых обновлений.
- Нажмите комбинацию клавиш Win + X,чтобы открыть меню.
- Выберите опцию » Командная строка (Admin)«.
- Нажмите » Да«, чтобы запустить командную строку в качестве администратора.
- Напечатайте » cleanmgr» перед нажатием Enter.
Инструмент начнет работать автоматически. Он вычисляет, сколько используемого пространства вы можете требовать на жестком диске. Проверьте все диалоговые окна, занятые ненужными файлами, включая поле временных файлов.
Нажмите » ОК «, чтобы инструмент удалил все нежелательные файлы. Это может и не помогло бы вам исправить ошибку 0×8024402c, но это не повредит вашему ПК. Если он работает, тогда хорошо.
СПОСОБ 3 — УСТАНОВКА ОЖИДАЮЩИХ ОБНОВЛЕНИЙ
Ваш компьютер может загружать обновления, но не может установить их, что может привести к ошибке 0×8024402cпри попытке установить обновления из Центра обновления Windows вручную. Итак, вам просто нужно проверить, есть ли какое-либо обновление, ожидающее установки.
Шаг 1. Нажмите » Пуск «.
Шаг 2. Введите » Обновить » в поле поиска, прежде чем нажать Enter.
Шаг 3. Найдите все удаленные обновления в появившемся диалоговом окне Windows Update. Щелкните их правой кнопкой мыши и обновите их. Если у вас есть какие-либо ожидающие обновления, которые еще предстоит установить, сделайте это, и вам будет хорошо идти без кода ошибки обновления 0×8024402c на этот раз
СПОСОБ 4- ПРОВЕРИТЬ НАСТРОЙКИ БРАНДМАУЭРА
Бывают случаи, когда брандмауэр Windows ошибочно устанавливает установщик Windows как спам и блокирует установку любых обновлений (ов). Включение и выключение брандмауэра может помочь в устранении ошибки.
- Нажмите и удерживайте клавишу Win + R,чтобы открыть командную строку.
- Введите » Firewall.cpl» в приглашении, прежде чем нажимать «ОК».
- Нажмите » Включить или отключить брандмауэр Windows«.
- Перейдите в «Частные настройки» и выберите » Отключить брандмауэр Windows«.
- Повторите шаг 4 для настройки общедоступной сети.
- Нажмите OK.
Теперь, проверьте, чтобы отключить брандмауэр Windows, исправляет ошибку 0×8024402c для вас или нет.
МЕТОД 5- УДАЛЕНИЕ НЕДОПУСТИМЫХ СИМВОЛОВ В СПИСКЕ ИСКЛЮЧЕНИЙ ПРОКСИ
Шаг 1) Запустите Internet Explorer.
Шаг 2) Выберите значок Gear в правом верхнем углу перед выбором » Свойства обозревателя «.
Шаг 3) Нажмите » Подключения «, прежде чем нажимать » Настройки локальной сети «.
Шаг 4) Установите флажок » Использовать прокси-сервер для вашей локальной сети » в появившемся окне, если флажок не установлен.
Шаг 5) Нажмите вкладку » Дополнительно «.
Шаг 6) Скопируйте все, что есть в поле » Не использовать прокси-сервер для адресов, начинающихся с «. Сделайте это перед очисткой поля.
Шаг 7) Нажмите » ОК «, чтобы выйти из Internet Explorer. Откройте командную строку и выполните следующие действия:
- Введите » netsh winhttp reset proxy» и нажмите Enter.
- Введите » net stop wuauserv» и нажмите Enter.
- Введите » net start wuauserv» и нажмите Enter.
Теперь вы можете проверить, можете ли вы загружать и устанавливать обновления в своей системе Windows. если на этот раз вы не получите ошибку 0×8024402c , это означает, что вам хорошо идти.
СПОСОБ 6 — ВКЛЮЧИТЬ ПАРАМЕТРЫ АВТОМАТИЧЕСКОГО ОБНАРУЖЕНИЯ
Вы можете столкнуться с ошибкой 0×8024402c просто потому, что ваш компьютер не уверен, как он должен подключиться к Интернету. Автоматизация параметров обнаружения может легко устранить ошибку.
- Запустите Internet Explorer.
- Нажмите » Сервис«> «Свойства обозревателя». »
- Теперь нажмите » Настройки локальной сети (LAN)«.
- Установите флажок » Автоматическиопределять параметры «, прежде чем нажимать „ОК“.
Метод 7 — Изменение DNS-серверов для исправления ошибки 0×8024402c
Проблемы с вашим провайдером могут привести к возникновению ошибки 0×8024402c. Добавление общего DNS-сервера может быстро устранить ошибку.
- Нажмите комбинацию Win + R,чтобы открыть командную строку.
- Введите » ncpa.cpl» в приглашении, прежде чем нажать Enter.
- Дважды щелкните активный сетевой адаптер вашего компьютера.
- Нажмите » Свойства«.
- Нажмите, чтобы открыть свойства » Интернет-протокол версии 4 (TCP / IPv4)«.
- Выберите » Использовать следующие адреса DNS-серверов«.
- Введите » 8.8.8.8» и » 8.8.4.4 «, прежде чем дважды щелкнуть » ОК», чтобы закрыть сетевые настройки.
Закройте каждое окно один за другим и перейдите к обновлению Windows, чтобы узнать, можете ли вы загружать обновления без ошибок 0×8024402c .
Способ 8. Настройка клиента обновлений.
Это должно быть вашим последним вариантом при устранении ошибки 0×8024402c в случае, если любой из вышеперечисленных методов не приведет к удовлетворительному разрешению.
Этот метод требует подключения компьютера к Интернету.
- Нажмите комбинацию клавиш Win + R,чтобы открыть командную строку, пока ваш компьютер подключен к Интернету.
- Введите » Regedit» в подсказке перед нажатием Enter.
- Найдите в результирующем регистре Windows следующий ключ: » HKEY_LOCAL_MACHINE SOFTWARE Policies Microsoft Windows WindowsUpdate AU«.
- Дважды щелкните » UseWUServer» справа, чтобы открыть его.
- Измените значение в нем от 1 до 0.
- Нажмите » ОК«, чтобы применить изменения до выхода из редактора реестра. Перезагрузите компьютер перед обращением к хранилищу Windows Update, чтобы узнать, разрешена ли ошибка.
Один из вышеперечисленных методов должен устранить ошибку 0×8024402c . Только в исключительных случаях, когда ошибка остается постоянной, вам необходимо будет выполнить восстановление системы и свежую установку операционной системы, если это необходимо.
Содержание
- Исправление ошибки Windows Update Code 0x8024402c
- Код ошибки Центра обновления Windows 0x8024402c
- Исправьте настройки прокси
- Настроить автоматически Определить параметры подключения
- Error code 0x8024402C when you try to install updates on Windows Update or Microsoft Update Web sites
- Symptoms
- Cause
- Resolution
- Method 1: Remove characters from the proxy exception list, and then clear the proxy cache
- Windows 2000, Windows XP, and Windows Server 2003
- Windows Vista and Windows Server 2008
- Method 2: Enable the «Automatically detect settings» option in Internet Explorer
- Ошибка 8024402c Центра обновления Windows: что это такое и как ее исправить
- Причины ошибки Центра обновления Windows 8024402c
- Убедитесь, что ваш брандмауэр / антивирус не блокирует обновление
- Проверьте VPN / прокси-серверы — они могут быть заблокированы или мешать загрузке обновлений
- Попробуйте запустить функцию «Устранение неполадок Центра обновления Windows»
- Измените DNS-сервера
- Исправлено: ошибка Windows Update 8024402c —
- Решение 1. Измените свой DNS-адрес
- Решение 2. Обновите драйверы жесткого диска и SSD
- Решение 3. Отключите IPV6 на вашем ПК
- Решение 4. Настройка командной строки
- Решение 5. Сброс компонентов Центра обновления Windows
- Решение 6. Отредактируйте некоторые настройки в Internet Explorer
- Решение 7. Отключите UAC, пока не обновите компьютер
- Решение 8. Простое исправление реестра
- Твой Сетевичок
- Все о локальных сетях и сетевом оборудовании
- Ошибка центра обновления windows 0x8024402c на windows 7
- Причины возникновения ошибки 0x8024402c в Windows 7
- Как исправить ошибку 0x8024402c с помощью средства устранения неполадок Windows в автоматическом режиме
- Устранение ошибки вручную
Исправление ошибки Windows Update Code 0x8024402c
При попытке подключиться к серверам Microsoft Windows Updates вы можете столкнуться с множеством ошибок. Одним из таких кодов ошибок является 0x8024402C. Этот код ошибки упоминается на экране, когда пользователь проверяет наличие обновлений.
Эта ошибка возникает, когда параметры прокси-сервера или брандмауэра настроены неправильно. Это приводит к сбою подключения клиента к серверам Центра обновления Windows.
Код ошибки Центра обновления Windows 0x8024402c
Если вы получите этот код ошибки 0x8024402c, попробуйте две вещи:
Если вы обычно создаете точку восстановления системы, вы можете попытаться отменить любые преднамеренные или непреднамеренные изменения на вашем компьютере; вы можете попытаться выполнить восстановление системы из этой точки восстановления системы. И в случае, если у вас нет привычки создавать и поддерживать точку восстановления системы; Вы также можете начать делать это, потому что это очень сильная функция, которая позволит вам исправить ваш компьютер в ряде сценариев.
Исправьте настройки прокси
Найдите Internet Explorer в поле поиска Cortana и выберите соответствующую запись.
Теперь нажмите сочетание клавиш WINKEY + T на клавиатуре и нажмите Свойства обозревателя. Перейдите на вкладку с именем Подключения.
Нажмите Настройки локальной сети.
Затем нажмите Дополнительно.
Удалите все записи в списке, сгенерированном в разделе Исключения.
Теперь введите следующие команды одну за другой, а затем нажмите Enter после каждой из них.
Перезагрузите компьютер и попробуйте снова проверить наличие обновлений.
Настроить автоматически Определить параметры подключения
Начните с ввода Свойства обозревателя в поле поиска Cortana. Нажмите на соответствующий результат.
Теперь перейдите на вкладку Подключения.
Под разделом, помеченным как Настройки локальной сети (LAN). Нажмите на кнопку с надписью Настройки локальной сети.
В разделе Прокси-сервер снимите флажок с отметки Использовать прокси-сервер для вашей локальной сети (эти настройки не будут применяться для подключений удаленного доступа или VPN).
Нажмите ОК и перезагрузите компьютер, чтобы изменения вступили в силу.
Теперь проверьте, исправлена ли ваша проблема или нет.
Источник
Error code 0x8024402C when you try to install updates on Windows Update or Microsoft Update Web sites
Symptoms
When you try to connect to the Microsoft Windows Update Web site or to the Microsoft Update Web site to install updates, you may receive the following error code:
Cause
This issue may occur if proxy or firewall settings are configured incorrectly. In this case, the connection on the client computer to the Windows Update servers fails.
Resolution
To resolve this issue, use the following methods in the order in which they are presented. If method 1 does not resolve this issue, go to method 2.
Method 1: Remove characters from the proxy exception list, and then clear the proxy cache
To do this, follow these steps, as appropriate for the operating system that you are running.
Windows 2000, Windows XP, and Windows Server 2003
Open Internet Explorer.
On the Tools menu, click Internet Options.
Note If the menu is not available in the Internet Explorer window, press the ALT key on the keyboard to display the menu.
Click the Connections tab, click LAN Settings, and then click Advanced.
Delete any entries in the Exceptions section, and then click OK.
Close Internet Explorer.
Click Start, click Run, type cmd, and then click OK.
Type the following commands. Press ENTER after each command.
net start wuauserv
Try to install the updates again.
Windows Vista and Windows Server 2008
Open Internet Explorer.
On the Tools menu, click Internet Options.
Note If the menu is not available in the Internet Explorer window, press the ALT key on the keyboard to display the menu.
On the Connections tab, click LAN Settings, and then click Advanced.
Delete any entries in the Exceptions section, and then click OK.
Close Internet Explorer.
Click Start 
In the search results list, right-click Cmd.exe, and then click Run as Administrator.

Type the following commands. Press ENTER after each command.
netsh winhttp reset proxy
net start wuauserv
Try to install the updates again.
Method 2: Enable the «Automatically detect settings» option in Internet Explorer
To do this, follow these steps:
Open Internet Explorer.
On the Tools menu, click Internet Options.
Note If the Tools menu is unavailable in Internet Explorer, press the ALT key to display the menu.
On the Connections tab, click LAN Settings.
Click to select the Automatically detect settings check box, and then click OK.
Источник
Ошибка 8024402c Центра обновления Windows: что это такое и как ее исправить
Центр обновления Windows необходим для нормальной работы вашего ПК. Вот почему ошибка при обновлении может быть настолько большой проблемой, насколько это возможно. Ошибка Центра обновления Windows 8024402c — это один из наиболее распространенных способов возникновения проблемы с обновлением Windows. Это вызвано тем, что ваш компьютер не может подключиться к серверам обновлений Microsoft.
Причины ошибки Центра обновления Windows 8024402c
Эта ошибка будет появляться всякий раз, когда Центр обновления Windows не может подключиться к серверам обновлений Microsoft. Если вы запускаете Центр обновления Windows, запускается ваше запланированное обновление, и нет соединения с Интернетом, или это соединение где-то заблокировано, есть большая вероятность, что вы увидите ошибку 8024402c.
Эту ошибку особенно сложно решить, поскольку существует множество причин, которые могут помешать компьютеру подключиться. Ваше WiFi соединение слабое? Вы не связаны вообще? Ошибка может случиться. Затем, есть более технические и трудные, чтобы определить причины.
Хитрость в том, чтобы выяснить, какой это на самом деле, потому что эта ошибка довольно расплывчата и не сообщает точную причину. Вот четыре наиболее распространенных технических причины ошибки 8024402c:
Убедитесь, что ваш брандмауэр / антивирус не блокирует обновление
Сначала проверьте свою собственную антивирусную программу. Попробуйте отключить любой брандмауэр и остановите его, если сможете. Если это не облегчает проблему, продолжайте.
Откройте меню Пуск и в строке поиска наберите «Безопасность и обслуживание»
Выберите раздел Безопасность. Если вы видите, что брандмауэр и антивирус включены, вам нужно их отключить.
Выберите Изменить параметры безопасности и обслуживания в левом верхнем углу экрана.
Выберите Сетевой брандмауэр и Защита от вирусов, чтобы отключить их.
Проверьте VPN / прокси-серверы — они могут быть заблокированы или мешать загрузке обновлений
Если вы в настоящее время используете VPN или прокси для подключения к Интернету, лучше временно отключить его, чтобы исключить его в качестве причины. Если у вас есть приложение VPN от вашего провайдера, сначала используйте его для отключения VPN. В противном случае выполните следующие действия, чтобы отключить VPN.
Выберите меню «Пуск» > «Настройки».
Выберите Сеть и Интернет.
Выберите VPN.
Найдите ваше VPN-соединение и отключите его.
Попробуйте запустить функцию «Устранение неполадок Центра обновления Windows»
Microsoft предлагает собственное автоматизированное решение для устранения неполадок Центра обновления Windows. Перейдите на страницу загрузки Microsoft и загрузите правильную версию средства устранения неполадок для вашей версии Windows.
Запустите средство устранения неполадок, и, если повезет, он обнаружит и решит проблему
Измените DNS-сервера
Серверы системы доменных имен (DNS) направляют ваш компьютер к нужным серверам для поиска веб-сайтов, которые вы ищете. Они являются важной частью вашего компьютера для установления соединения с серверами Центра обновления Windows. Если вы не можете подключиться к Центру обновления Windows, причиной может быть плохой DNS-сервер. К счастью, вы можете изменить их в любое время.
Введите новый предпочтительный и альтернативный DNS-сервер. Вот два хороших варианта:
Нажмите OK в нижней части окна, чтобы сохранить изменения. Попробуйте запустить Центр обновления Windows еще раз, чтобы увидеть, можно ли подключиться. Если у вас остались вопросы — пишите их в комментариях.
Источник
Исправлено: ошибка Windows Update 8024402c —
Ошибки обновления Windows — одна из самых серьезных ошибок, поскольку Windows постоянно вынуждает вас устанавливать и загружать новые обновления, но когда вы, наконец, решаете установить их, появляется какая-то ошибка, которая не позволяет вам это сделать. Одной из таких ошибок, безусловно, является ошибка 8024402c, которая распространена среди пользователей Windows 7 и Windows 10.
Существует несколько различных решений этой проблемы, и вы можете даже обвинить своего интернет-провайдера, поскольку его адрес иногда не позволяет вашему ПК подключаться к серверам Microsoft. В любом случае, следуйте приведенным ниже методам, чтобы решить вашу проблему.
Решение 1. Измените свой DNS-адрес
Если ваш интернет-провайдер действительно вызывает эти проблемы, вы можете найти другие решения совершенно бесполезными, потому что они не могут исправить тот факт, что ваш текущий DNS-адрес просто несовместим с серверами Microsoft. К счастью, изменение DNS-адреса является довольно простым процессом, если вы тщательно выполните приведенные ниже инструкции. Вы можете полностью изменить процесс, если что-то пойдет не так.
Заметка: Это общедоступные адреса DNS-серверов Google.
Решение 2. Обновите драйверы жесткого диска и SSD
Некоторые пользователи поделились своим опытом в отношении того же кода ошибки, и они сказали, что обновление их жестких дисков или драйверов SDD помогло им решить многие проблемы на своем компьютере, включая этот конкретный код ошибки Центра обновления Windows. Мы рекомендуем вам делать то же самое, особенно если вы недавно добавили новое устройство хранения данных на ваш компьютер.
Заметка: Если вы используете Windows 10, последние версии драйверов часто устанавливаются вместе с другими обновлениями Windows, поэтому убедитесь, что ваш компьютер обновлен. Центр обновления Windows автоматически запускается в Windows 10, но вы можете проверить наличие обновлений, следуя приведенным ниже инструкциям
Решение 3. Отключите IPV6 на вашем ПК
Эта ошибка Windows Update иногда возникает, если вы включили IPv6 и у вас нет локального шлюза, который необходим для подключения. Есть несколько пользователей, которые смогли решить проблему таким образом, в то время как для других это не помогло. Лучше всего попытаться проверить, работает ли он самостоятельно.
Решение 4. Настройка командной строки
Это решение может быть весьма полезным, поскольку его можно легко выполнить, и оно может решить проблему путем сброса настроек прокси-сервера на вашем компьютере, которые могли быть повреждены с момента последнего запуска обновления. Следуйте инструкциям ниже, чтобы решить проблему.
Netsh
WinHTTP
сбросить прокси
Решение 5. Сброс компонентов Центра обновления Windows
Этот метод несколько продвинутый, и для его достижения требуется время. Тем не менее, пользователи сообщают, что, даже если другие методы не помогли, сброс компонентов по-прежнему мог решить их проблему.
Прежде чем приступить к использованию этого решения, рекомендуется закрыть все работающие программы, и рекомендуется создать резервную копию реестра, на случай, если что-то пойдет не так во время редактирования. Сделайте резервную копию вашего реестра, следуя инструкциям нашего резервного копирования и восстановления реестра.
стоповые биты
чистая остановка wuauserv
net stop appidsvc
чистая остановка cryptsvc
Ren% systemroot% SoftwareDistribution SoftwareDistribution.bak
Ren% systemroot% system32 catroot2 catroot2.bak
exe биты sdset D: (A ;; CCLCSWRPWPDTLOCRRC ;;; SY) (A ;; CCDCLCSWRPWPDTLOCRSDRCWDWO ;;; BA) (A ;; CCLCSWLOCRRC ;;; AU) (A ;; CCLCSWRPWPDTROC)
exe sdset wuauserv D: (A ;; CCLCSWRPWPDTLOCRRC ;;; SY) (A ;; CCDCLCSWRPWPDTLOCRSDRCWDWO ;;; BA) (A ;; CCLCSWLOCRRC ;;; AU) (A ;; CCLCSWRRWPD)
кд / д% windir% system32
PendingXmlIdentifier
NextQueueEntryIndex
AdvancedInstallersNeedResolving
netsh winsock reset
netsh winhttp сбросить прокси
чистые стартовые биты
чистый старт wuauserv
net start appidsvc
чистый старт cryptsvc
Решение 6. Отредактируйте некоторые настройки в Internet Explorer
Обычно Internet Explorer — это первое место, куда вам следует обратиться, если вы столкнулись с определенными ошибками, связанными с Центром обновления Windows и вашим Интернет-соединением в целом. Эти параметры довольно легко настроить, поэтому убедитесь, что это первое решение проблемы.
Решение 7. Отключите UAC, пока не обновите компьютер
UAC разработан для обеспечения вашей безопасности, но, как представляется, существует ошибка, которая приводит к возникновению этой ошибки, если UAC включен. Рекомендуется постоянно его включать, но вы можете отключить его на некоторое время, пока обновление не будет установлено, но обязательно включите его как можно скорее.
Решение 8. Простое исправление реестра
Этот процесс требует редактирования вашего реестра, который может быть довольно полезным, но также и опасным. Прежде чем приступить к использованию этого решения, рекомендуется закрыть все работающие программы, и рекомендуется создать резервную копию реестра, на случай, если что-то пойдет не так во время редактирования. Сделайте резервную копию вашего реестра, следуя инструкциям нашего резервного копирования и восстановления реестра.
Заметка: Если вы не можете найти WindowsUpdate, вы должны создать его. Следуйте инструкциям ниже.
Наличие последней версии этого инструмента является обязательным, если вы хотите, чтобы процесс обновления проходил гладко.
Примечание. Если вы используете версию Windows, отличную от Windows 10, последняя версия может отличаться, которую также следует установить.
Источник
Твой Сетевичок
Все о локальных сетях и сетевом оборудовании
Ошибка центра обновления windows 0x8024402c на windows 7
С ошибкой центра обновления windows могут столкнуться как опытные пользователи ПК, так и начинающие юзеры, только познающие таинственный и загадочный мир ОС Windows. И возникает она всегда внезапно и неожиданно.
Итак, попробуем разобраться, почему возникает данная неполадка и как самостоятельно исправить ее без вреда для операционной системы.
Причины возникновения ошибки 0x8024402c в Windows 7
Основной причиной возникновения данной ошибки является неправильная настройка проски-сервера вInternet Explorer, либо в настройках сетевого подключения. Так же нельзя исключать блокирование сетевого трафика антивирусами и межсетевыми экранами.
Как исправить ошибку 0x8024402c с помощью средства устранения неполадок Windows в автоматическом режиме
На официальном сайте Microsoft для решения всех проблем связанных с ошибками Windows Update в качестве простейшего элемента их исправлений существует утилита – средство устранения неполадок центра обновления Windows.
Данная программа самостоятельно исправит все имеющиеся ошибки Центра обновления и предоставит отчет о возникающих проблемах при ее работе.
Главным недостатком данного метода является обязательное подключение к сети интернет. К сожалению, это не везде возможно. Например корпоративные сети, где в качестве Центра обновления Windows используются сервера с предустановленными на них службами WSUS (Windows Server Update Servise). К сожалению данная ошибка может распространяться и среди клиентских компьютеров корпоративной сети, что может повлечь серьезные проблемы безопасности.
Устранение ошибки вручную
Если у пользователя по каким-то причинам нет возможности скачать данное исправление (либо оно не смогло решить данную проблему в автоматическом режиме) можно самостоятельно устранить первопричину данной проблемы.
Открываем браузер Internet Explorer, после заходим в свойства браузера:
Заходим во вкладку «Подключения», подпункт «Настройка параметров локальной сети», жмем на кнопку «Настройка сети»:
Ставим галочку в пункте «Использовать прокси-сервер…», нажимаем кнопку «Дополнительно»:
Удаляем все существующие записи в данном подразделе и нажимаем кнопку «Ок»:
Но это еще не все. Чтобы ошибка окончательно исчезла нужно запустить командную строку. Для этого нужно запустить командную строку от имени администратора:
В командной строке ввести следующие команды (каждую команду нужно писать отдельно друг от друга):
После проделанных действий стоит попробовать заново включить «Поиск обновлений» — все должно заработать.
Примечание: Если проделанные действия не возымели должного успеха, то удалите содержимое папки SoftwareDistribution, которая находиться в папке Windows системного диска (Например: C:WindowsSoftwareDistribution). Перезагрузите ПК и попробуйте заново.
Вывод: Ошибку 0x8024402c может исправить любой посредством автоматического исправления Windowsи даже при отсутствии возможности запустить данное средство ручное исправление не требует от пользователя больших знаний. Желательно при проведении данных действий отключить все межсетевые экраны и антивирусную защиту.
Источник