Ошибка с кодом 0x80300113 в Windows 10 появляется при попытке запустить средство устранения неполадок при подключении к сети Интернет. Есть несколько причин, из-за которых такое сообщение может появляться. Сегодня я расскажу о них, а также о том, какими способами их можно устранить.
Причины появления неполадки
В основном корень ошибки 0x80300113 в Windows 10 кроется в проблемах с подключением к Интернету. Если подробно, вызывать подобную проблему могут вызвать следующие причины:
- нестабильное подключение к Интернету или его отсутствие,
- временные настройки в компьютере установлены неверно,
- средство устранения неполадок хранится на внешнем диске.
Способы исправления ошибки
Ошибка, как уже было сказано выше, может появляться при отсутствии соединения с сетью Интернет, неправильно выставленных времени и даты. Бывает и такое, что средство устранения неполадок было скачано извне, а установлено на внешний диск. Ну и в зависимости от всех этих причин можно использовать несколько способов для исправления ошибки 0x80300113.
Повторное подключение к Интернету
Для начала необходимо убедиться, есть ли на компьютере подключение к сети Интернет и стабильно ли оно. Проверить соединение очень просто – можно открыть браузер и попытаться загрузить какой-либо сайт. Если соединение действительно нестабильно или отсутствует, предлагаю действовать так:
- Перезагрузить роутер.
- Если это возможно, сменить тип соединения.
Исправление даты и времени
Проверить правильность даты и времени на компьютере можно через «Параметры», в разделе «Время и язык». Можно провести синхронизацию с сервером, во вкладке «Дата и время» должна быть соответствующая кнопка. Также рекомендую проверить, активирован ли параметр «Установить время автоматически». В таком случае вручную ничего вводить не придется.
Перенос средства устранения неполадок на локальный диск
Вполне возможно, что используемое средство для устранения неполадок было скачано с официального сайта и при этом установлено на внешний диск. В таком случае необходимо просто перенести или скопировать его на системный раздел и только потом запускать его.
Заключение
Ошибка с кодом 0x80300113 не имеет каких-либо серьезных последствий, которые как-либо отразятся на работе системы. Связана она с запуском утилиты, устраняющей неполадки с соединением Интернет. Для исправления необходимо просто удостовериться, есть ли подключение к сети, и проверить правильность ввода даты и времени.
Автор материала: Айше Джемилева
Подписывайтесь на наш канал и ставьте лайки! А еще можете посетить наш официальный сайт.
Код ошибки 0x80300113 возникает, когда пользователи пытаются запустить средство устранения неполадок подключения к Интернету после проблем с подключением или поддержанием подключения к Интернету. После перезагрузки системы подключение к Интернету обычно работает, но проблема снова появится через пару минут.
Код ошибки устранения неполадок в Интернете 0x80300113
- ПК не подключен к сети — этот код ошибки может появиться в тех случаях, когда пользователь пытается запустить средство устранения неполадок через Интернет без подключения к сети. В этом случае Windows обнаружит, что требования для запуска этого восстановления не выполняются, поэтому она выдаст этот код ошибки. Чтобы это исправить, просто подключитесь к сети перед запуском утилиты.
- Время, дата или часовой пояс отключены — как выясняется, эта конкретная проблема может также возникать в тех случаях, когда время и дата истекли. Многие утилиты Windows откажутся работать, если системное время и дата не соответствуют значениям сервера. Если этот сценарий применим, вы можете решить эту проблему, изменив правильные значения времени, даты и часового пояса вашего ПК.
- Утилита хранится на подключенном диске — если вы загрузили средство устранения неполадок / утилиту с официального канала и пытаетесь запустить его с подключенного диска, вы, вероятно, столкнулись с этой проблемой из-за ограничения Windows, которое запрещает выполнение подписанных MS исполняемых файлов, которые не хранятся локально. В этом случае вы можете решить проблему, скопировав утилиту на локальный диск и запустив ее снова.
Способ 1: убедитесь, что вы подключены к Интернету
Независимо от того, используете ли вы средство устранения неполадок в Интернете или аналогичную утилиту, важно запустить утилиту ПОСЛЕ подключения к сети Интернет. Вам необходимо подключиться к сети, чтобы средство устранения неполадок в Интернете попыталось устранить проблему.
Поэтому, если вы столкнулись с кодом ошибки 0x80300113 сразу после запуска утилиты, перейдите на панель инструментов и нажмите значок сети, чтобы увидеть, подключены ли вы в данный момент к сети.
Проверьте, подключен ли компьютер к сети
Если ваш ПК / ноутбук не подключен к сети (через Wi-Fi или Ethernet-кабель), подключите его к нему, прежде чем снова пытаться запустить средство устранения неполадок.
Если этот сценарий не применим или не помог решить вашу проблему, перейдите к следующему способу ниже.
Метод 2: Установите правильное время, дату и часовой пояс
Как выясняется, одним из наиболее распространенных случаев, когда код ошибки устранения неполадок в Интернете 0x80300113 является неправильным, является неправильное время и дата. Некоторые пользователи сообщают, что им, наконец, удалось решить проблему, обнаружив, что их время и дата в Windows истекли.
После возвращения времени, года и часового пояса к правильным значениям большинство затронутых пользователей подтвердили, что проблема исчезла навсегда, и они смогли запустить средство устранения неполадок с Интернетом в Windows, чтобы исправить проблему и поддерживать работающее подключение к Интернету.
Вот краткое руководство по настройке правильного времени, даты и часового пояса на вашем компьютере:
Примечание. Приведенные ниже действия будут работать независимо от версии Windows.
- Откройте диалоговое окно «Выполнить», нажав клавишу Windows + R. Затем введите «timedate.cpl» в текстовое поле и нажмите клавишу «Ввод», чтобы открыть окно «Дата и время».
Открытие окна даты и времени
- Как только вам удастся попасть внутрь окна «Дата и время», перейдите в раздел «Дата и время» и нажмите «Изменить дату и время».
Установка правильной даты и времени
- В меню «Настройки даты и времени» с помощью календаря выберите соответствующую дату, затем перейдите в поле «Время» и установите соответствующее время в соответствии с вашим часовым поясом.
Изменение времени и даты
- Вернитесь на вкладку «Дата и время», но на этот раз нажмите «Изменить часовой пояс». На следующем экране установите правильный часовой пояс перед сохранением изменений, перезагружающих компьютер.
- При следующем запуске компьютера посмотрите, была ли проблема решена.
Если вы все еще сталкиваетесь с ошибкой 0x80300113 при попытке запустить средство устранения неполадок Интернета, перейдите к следующему способу ниже.
Способ 3: скопировать и диагностический инструмент локально
Если вы не используете один из локально сохраненных средств устранения неполадок, возможно, вы столкнулись с ошибкой 0x80300113 из-за того, что вы пытаетесь запустить утилиту Windows с подключенного диска. Большинство пострадавших пользователей используют этот сценарий при попытке запустить утилиту wushowhide.diagcab.
Если этот сценарий применим и вы пытаетесь запустить утилиту Windows с подключенного диска, вы можете исправить это, просто скопировав файл локально.
Удаление утилиты от подключенного диска
Для этого просто откройте подключенный диск и вырезайте / скопируйте файл утилиты. Затем откройте проводник и вставьте утилиту на локальный диск (C: / отлично работает). После того, как утилита будет сохранена на локальном диске, откройте ее и посмотрите, не возникает ли еще та же ошибка 0x80300113.
Обновлено май 2023: перестаньте получать сообщения об ошибках и замедлите работу вашей системы с помощью нашего инструмента оптимизации. Получить сейчас в эту ссылку
- Скачайте и установите инструмент для ремонта здесь.
- Пусть он просканирует ваш компьютер.
- Затем инструмент почини свой компьютер.
Код ошибки 0x80300113 появляется, когда пользователи пытаются решить проблему с подключением к Интернету после проблем с подключением или поддержанием подключения к Интернету. После перезагрузки системы подключение к Интернету обычно работает, но проблема появляется через несколько минут.
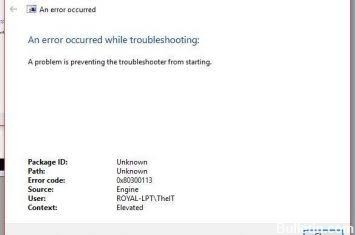
Запуск криптографических сервисов с помощью Service Manager
Это наиболее распространенное решение, которое должно решить проблему немедленно, потому что, если процесс криптографических служб не выполняется в фоновом режиме, устранение неполадок не сработает. Чтобы включить криптографические службы: ».

- Нажмите одновременно клавиши Windows и R, чтобы открыть диалоговое окно RUN. Введите services.msc и нажмите Enter. Диспетчер служб открывается.
- Прокрутите список и дважды щелкните Криптографические службы. Тип запуска в вашей системе будет установлен на РУЧНОЙ.
- Установите тип запуска на Автоматический. Также нажмите «Пуск», чтобы немедленно запустить эту службу, если она не запущена. Нажмите Apply и OK, чтобы сохранить изменения.
- Примените изменения и перезагрузите компьютер. Ваша проблема должна быть решена сейчас, и устранение неполадок должно работать нормально, но если это не сработает, попробуйте некоторые другие решения из этой статьи.
Убедитесь, что вы подключены к Интернету.

Независимо от того, используете ли вы устранение неисправностей в Интернете или аналогичную утилиту, важно запустить утилиту ПОСЛЕ подключения к сети Интернет. Вы должны быть подключены к сети, чтобы механик Интернета мог попытаться решить проблему.
Поэтому, если вы сразу же после запуска утилиты столкнетесь с кодом ошибки 0x80300113, перейдите на панель инструментов и нажмите значок сети, чтобы узнать, подключены ли вы в данный момент к сети.
Если ваш компьютер / ноутбук не подключен к сети (через кабель Wi-Fi или Ethernet), подключите его к сети, прежде чем пытаться снова устранить неполадки.
Временно отключите UAC (контроль учетных записей)
Обновление за май 2023 года:
Теперь вы можете предотвратить проблемы с ПК с помощью этого инструмента, например, защитить вас от потери файлов и вредоносных программ. Кроме того, это отличный способ оптимизировать ваш компьютер для достижения максимальной производительности. Программа с легкостью исправляет типичные ошибки, которые могут возникнуть в системах Windows – нет необходимости часами искать и устранять неполадки, если у вас под рукой есть идеальное решение:
- Шаг 1: Скачать PC Repair & Optimizer Tool (Windows 10, 8, 7, XP, Vista – Microsoft Gold Certified).
- Шаг 2: Нажмите «Начать сканирование”, Чтобы найти проблемы реестра Windows, которые могут вызывать проблемы с ПК.
- Шаг 3: Нажмите «Починить все», Чтобы исправить все проблемы.

Если вышеуказанное решение не работает для вас, попробуйте отключить UAC в Windows, выполнив следующие действия:
1. Откройте панель управления и щелкните значок учетных записей пользователей.
2. щелкните ссылку «Изменить настройки управления учетной записью пользователя».
3. Откроется окно «Изменить настройки контроля учетных записей пользователей». Перетащите курсор вниз (Никогда не уведомлять) и примите изменения.
Запустить средство проверки системных файлов

Вы знаете, что System File Checker (SFC) – это утилита Windows 10 / 8 / 7, которая позволяет искать и исправлять ошибки в системных файлах Windows. Некоторые пользователи говорят, что это полезно для решения их проблем с помощью сканирования SFC.
Иногда, когда файлы Windows повреждены, некоторые средства устранения неполадок Windows могут перестать работать с сообщением «Произошла ошибка во время устранения неполадок. Здесь вы можете следовать инструкциям, чтобы исправить эту ошибку.
Шаг 1: Запустите командную строку от имени администратора.
Шаг 2: в окне CMD введите sfc / scannow и нажмите Enter.
Шаг 3: начинается анализ SFC. Обратите внимание, что анализ может занять некоторое время. Поэтому терпеливо дождитесь завершения анализа системы.
После завершения анализа вы можете выйти из интерфейса CMD. Затем можно использовать функцию устранения неполадок на странице устранения неполадок, чтобы проверить, сохраняется ли ошибка. Если проблема повторяется или SFC не работает, вы можете вместо этого использовать анализ DISM.
https://answers.microsoft.com/en-us/windows/forum/all/error-code-0x80300113-when-using-the-diagnose-and/d74fd1f4-1545-4961-9da3-d65f4fd86104
Совет экспертов: Этот инструмент восстановления сканирует репозитории и заменяет поврежденные или отсутствующие файлы, если ни один из этих методов не сработал. Это хорошо работает в большинстве случаев, когда проблема связана с повреждением системы. Этот инструмент также оптимизирует вашу систему, чтобы максимизировать производительность. Его можно скачать по Щелчок Здесь

CCNA, веб-разработчик, ПК для устранения неполадок
Я компьютерный энтузиаст и практикующий ИТ-специалист. У меня за плечами многолетний опыт работы в области компьютерного программирования, устранения неисправностей и ремонта оборудования. Я специализируюсь на веб-разработке и дизайне баз данных. У меня также есть сертификат CCNA для проектирования сетей и устранения неполадок.
Сообщение Просмотров: 722
Ошибка 0x80300113 появляется в тот момент, когда пользователи Windows 8.1 и Windows 10 запускают средство устранения неполадок подключения к Интернету. Разумеется, запускается данное средство после возникновения проблем с сетевым подключением.
Содержание
- Что вызывает ошибку 0x80300113?
- Методы решения ошибки 0x80300113
- Метод №1 Убедитесь, что вы подключены к Интернету
- Метод №2 Выставьте корректные настройки времени, даты и региона
- Метод №3 Перенесите средство на локальный диск
- ПК не подключен к сети. Подобный код можно увидеть в том случае, когда пользователь пытается запустить средство устранения неполадок с подключением к Интернету, при этом не будучи подключенным к этому самому Интернету. Понятное дело, без подключения к сети запустить данное средство нельзя.
- Время, дата и регион выставлены неправильно. Оказывается, ошибка 0x80300113 может возникать по причине некорректно выставленных настроек времени, даты и региона на компьютере пользователя. Множество самых разных служб в Windows отказываются нормально работать, если эти настройки не совпадают со значениями, выставленными на сервере Майкрософт.
- Средство устранения неполадок располагается на внешнем диске. Если вы загрузили средство устранения неполадок с официально сайта и пытаетесь запустить его с внешнего хранилища (или диска, располагаемом на другом компьютере в сети), то появление ошибки 0x80300113 не так и удивительно. Все дело в том, что Windows не разрешает запуск исполнительных файлов с подписью Майкрософт, которые хранятся вне системы пользователя.
Методы решения ошибки 0x80300113

Метод №1 Убедитесь, что вы подключены к Интернету
Если вы решили запустить средство устранения неполадок подключения к Интернету, то, пожалуйста, для начала убедитесь, что вы подключены к этому самому Интернету. Вы буквально ничего не добьетесь от данного средства устранения неполадок, если ваш ПК не подключен к сети.
Метод №2 Выставьте корректные настройки времени, даты и региона
Вот этот очень важный момент. Ошибка 0x80300113 могла возникнуть по причине того, что на вашем компьютере заданы некорректные настройки времени, даты и региона. Нажмите на клавиатуре комбинацию Windows+R и выполните значение timedate.cpl.
В этом окошке вам необходимо выставить для ПК настройки согласно своему региону, в котором вы проживаете на данный момент. Не пытайтесь выставлять настройки с потолка в попытках обмануть систему. Как только зададите необходимые настройки, перезагрузите ПК и проверьте наличие ошибки 0x80300113 в средстве устранения неполадок.
Метод №3 Перенесите средство на локальный диск
Как мы сказали вам выше, Windows не позволяет запускать исполнительные файлы с подписью Майкрософт на «нелокальных» дисках. Вам нужно перенести скачанное средство устранения неполадок на локальный диск и затем только запустить его. В таком случае никакой ошибки 0x80300113 быть не должно.
Код ошибки 0x80300113 возникает, когда пользователи пытаются запустить средство устранения неполадок подключения к Интернету после проблем с подключением или поддержанием подключения к Интернету. После перезагрузки системы подключение к Интернету обычно работает, но проблема снова появится через пару минут.
Код ошибки устранения неполадок в Интернете 0x80300113
- ПК не подключен к сети — этот код ошибки может появиться в тех случаях, когда пользователь пытается запустить средство устранения неполадок через Интернет без подключения к сети. В этом случае Windows обнаружит, что требования для запуска этого восстановления не выполняются, поэтому она выдаст этот код ошибки. Чтобы это исправить, просто подключитесь к сети перед запуском утилиты.
- Время, дата или часовой пояс отключены — как выясняется, эта конкретная проблема может также возникать в тех случаях, когда время и дата истекли. Многие утилиты Windows откажутся работать, если системное время и дата не соответствуют значениям сервера. Если этот сценарий применим, вы можете решить эту проблему, изменив правильные значения времени, даты и часового пояса вашего ПК.
- Утилита хранится на подключенном диске — если вы загрузили средство устранения неполадок / утилиту с официального канала и пытаетесь запустить его с подключенного диска, вы, вероятно, столкнулись с этой проблемой из-за ограничения Windows, которое запрещает выполнение подписанных MS исполняемых файлов, которые не хранятся локально. В этом случае вы можете решить проблему, скопировав утилиту на локальный диск и запустив ее снова.
Способ 1: убедитесь, что вы подключены к Интернету
Независимо от того, используете ли вы средство устранения неполадок в Интернете или аналогичную утилиту, важно запустить утилиту ПОСЛЕ подключения к сети Интернет. Вам необходимо подключиться к сети, чтобы средство устранения неполадок в Интернете попыталось устранить проблему.
Поэтому, если вы столкнулись с кодом ошибки 0x80300113 сразу после запуска утилиты, перейдите на панель инструментов и нажмите значок сети, чтобы увидеть, подключены ли вы в данный момент к сети.
Проверьте, подключен ли компьютер к сети
Если ваш ПК / ноутбук не подключен к сети (через Wi-Fi или Ethernet-кабель), подключите его к нему, прежде чем снова пытаться запустить средство устранения неполадок.
Если этот сценарий не применим или не помог решить вашу проблему, перейдите к следующему способу ниже.
Метод 2: Установите правильное время, дату и часовой пояс
Как выясняется, одним из наиболее распространенных случаев, когда код ошибки устранения неполадок в Интернете 0x80300113 является неправильным, является неправильное время и дата. Некоторые пользователи сообщают, что им, наконец, удалось решить проблему, обнаружив, что их время и дата в Windows истекли.
После возвращения времени, года и часового пояса к правильным значениям большинство затронутых пользователей подтвердили, что проблема исчезла навсегда, и они смогли запустить средство устранения неполадок с Интернетом в Windows, чтобы исправить проблему и поддерживать работающее подключение к Интернету.
Вот краткое руководство по настройке правильного времени, даты и часового пояса на вашем компьютере:
Примечание. Приведенные ниже действия будут работать независимо от версии Windows.
- Откройте диалоговое окно «Выполнить», нажав клавишу Windows + R. Затем введите «timedate.cpl» в текстовое поле и нажмите клавишу «Ввод», чтобы открыть окно «Дата и время».Открытие окна даты и времени
- Как только вам удастся попасть внутрь окна «Дата и время», перейдите в раздел «Дата и время» и нажмите «Изменить дату и время».Установка правильной даты и времени
- В меню «Настройки даты и времени» с помощью календаря выберите соответствующую дату, затем перейдите в поле «Время» и установите соответствующее время в соответствии с вашим часовым поясом.Изменение времени и даты
- Вернитесь на вкладку «Дата и время», но на этот раз нажмите «Изменить часовой пояс». На следующем экране установите правильный часовой пояс перед сохранением изменений, перезагружающих компьютер.
- При следующем запуске компьютера посмотрите, была ли проблема решена.
Если вы все еще сталкиваетесь с ошибкой 0x80300113 при попытке запустить средство устранения неполадок Интернета, перейдите к следующему способу ниже.
Способ 3: скопировать и диагностический инструмент локально
Если вы не используете один из локально сохраненных средств устранения неполадок, возможно, вы столкнулись с ошибкой 0x80300113 из-за того, что вы пытаетесь запустить утилиту Windows с подключенного диска. Большинство пострадавших пользователей используют этот сценарий при попытке запустить утилиту wushowhide.diagcab.
Если этот сценарий применим и вы пытаетесь запустить утилиту Windows с подключенного диска, вы можете исправить это, просто скопировав файл локально.
Удаление утилиты от подключенного диска
Для этого просто откройте подключенный диск и вырезайте / скопируйте файл утилиты. Затем откройте проводник и вставьте утилиту на локальный диск (C: / отлично работает). После того, как утилита будет сохранена на локальном диске, откройте ее и посмотрите, не возникает ли еще та же ошибка 0x80300113.
Обновлено 2023 января: перестаньте получать сообщения об ошибках и замедлите работу вашей системы с помощью нашего инструмента оптимизации. Получить сейчас в эту ссылку
- Скачайте и установите инструмент для ремонта здесь.
- Пусть он просканирует ваш компьютер.
- Затем инструмент почини свой компьютер.
Код ошибки 0x80300113 появляется, когда пользователи пытаются решить проблему с подключением к Интернету после проблем с подключением или поддержанием подключения к Интернету. После перезагрузки системы подключение к Интернету обычно работает, но проблема появляется через несколько минут.
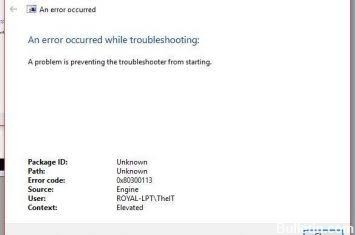
Запуск криптографических сервисов с помощью Service Manager
Это наиболее распространенное решение, которое должно решить проблему немедленно, потому что, если процесс криптографических служб не выполняется в фоновом режиме, устранение неполадок не сработает. Чтобы включить криптографические службы: ».

- Нажмите одновременно клавиши Windows и R, чтобы открыть диалоговое окно RUN. Введите services.msc и нажмите Enter. Диспетчер служб открывается.
- Прокрутите список и дважды щелкните Криптографические службы. Тип запуска в вашей системе будет установлен на РУЧНОЙ.
- Установите тип запуска на Автоматический. Также нажмите «Пуск», чтобы немедленно запустить эту службу, если она не запущена. Нажмите Apply и OK, чтобы сохранить изменения.
- Примените изменения и перезагрузите компьютер. Ваша проблема должна быть решена сейчас, и устранение неполадок должно работать нормально, но если это не сработает, попробуйте некоторые другие решения из этой статьи.
Убедитесь, что вы подключены к Интернету.

Независимо от того, используете ли вы устранение неисправностей в Интернете или аналогичную утилиту, важно запустить утилиту ПОСЛЕ подключения к сети Интернет. Вы должны быть подключены к сети, чтобы механик Интернета мог попытаться решить проблему.
Поэтому, если вы сразу же после запуска утилиты столкнетесь с кодом ошибки 0x80300113, перейдите на панель инструментов и нажмите значок сети, чтобы узнать, подключены ли вы в данный момент к сети.
Если ваш компьютер / ноутбук не подключен к сети (через кабель Wi-Fi или Ethernet), подключите его к сети, прежде чем пытаться снова устранить неполадки.
Временно отключите UAC (контроль учетных записей)
Обновление за январь 2023 года:
Теперь вы можете предотвратить проблемы с ПК с помощью этого инструмента, например, защитить вас от потери файлов и вредоносных программ. Кроме того, это отличный способ оптимизировать ваш компьютер для достижения максимальной производительности. Программа с легкостью исправляет типичные ошибки, которые могут возникнуть в системах Windows — нет необходимости часами искать и устранять неполадки, если у вас под рукой есть идеальное решение:
- Шаг 1: Скачать PC Repair & Optimizer Tool (Windows 10, 8, 7, XP, Vista — Microsoft Gold Certified).
- Шаг 2: Нажмите «Начать сканирование”, Чтобы найти проблемы реестра Windows, которые могут вызывать проблемы с ПК.
- Шаг 3: Нажмите «Починить все», Чтобы исправить все проблемы.

Если вышеуказанное решение не работает для вас, попробуйте отключить UAC в Windows, выполнив следующие действия:
1. Откройте панель управления и щелкните значок учетных записей пользователей.
2. щелкните ссылку «Изменить настройки управления учетной записью пользователя».
3. Откроется окно «Изменить настройки контроля учетных записей пользователей». Перетащите курсор вниз (Никогда не уведомлять) и примите изменения.
Запустить средство проверки системных файлов

Вы знаете, что System File Checker (SFC) — это утилита Windows 10 / 8 / 7, которая позволяет искать и исправлять ошибки в системных файлах Windows. Некоторые пользователи говорят, что это полезно для решения их проблем с помощью сканирования SFC.
Иногда, когда файлы Windows повреждены, некоторые средства устранения неполадок Windows могут перестать работать с сообщением «Произошла ошибка во время устранения неполадок. Здесь вы можете следовать инструкциям, чтобы исправить эту ошибку.
Шаг 1: Запустите командную строку от имени администратора.
Шаг 2: в окне CMD введите sfc / scannow и нажмите Enter.
Шаг 3: начинается анализ SFC. Обратите внимание, что анализ может занять некоторое время. Поэтому терпеливо дождитесь завершения анализа системы.
После завершения анализа вы можете выйти из интерфейса CMD. Затем можно использовать функцию устранения неполадок на странице устранения неполадок, чтобы проверить, сохраняется ли ошибка. Если проблема повторяется или SFC не работает, вы можете вместо этого использовать анализ DISM.
https://answers.microsoft.com/en-us/windows/forum/all/error-code-0x80300113-when-using-the-diagnose-and/d74fd1f4-1545-4961-9da3-d65f4fd86104
Совет экспертов: Этот инструмент восстановления сканирует репозитории и заменяет поврежденные или отсутствующие файлы, если ни один из этих методов не сработал. Это хорошо работает в большинстве случаев, когда проблема связана с повреждением системы. Этот инструмент также оптимизирует вашу систему, чтобы максимизировать производительность. Его можно скачать по Щелчок Здесь

CCNA, веб-разработчик, ПК для устранения неполадок
Я компьютерный энтузиаст и практикующий ИТ-специалист. У меня за плечами многолетний опыт работы в области компьютерного программирования, устранения неисправностей и ремонта оборудования. Я специализируюсь на веб-разработке и дизайне баз данных. У меня также есть сертификат CCNA для проектирования сетей и устранения неполадок.
Сообщение Просмотров: 172
инструкции
|
|
|
|
To Fix (error code 0x80300113) error you need to |
|
|
Шаг 1: |
|
|---|---|
| Download (error code 0x80300113) Repair Tool |
|
|
Шаг 2: |
|
| Нажмите «Scan» кнопка | |
|
Шаг 3: |
|
| Нажмите ‘Исправь все‘ и вы сделали! | |
|
Совместимость:
Limitations: |
Код ошибки 0x80300113 обычно вызвано неверно настроенными системными настройками или нерегулярными записями в реестре Windows. Эта ошибка может быть исправлена специальным программным обеспечением, которое восстанавливает реестр и настраивает системные настройки для восстановления стабильности
Если у вас есть код ошибки 0x80300113, тогда мы настоятельно рекомендуем вам
Загрузить (код ошибки 0x80300113) Repair Tool.
This article contains information that shows you how to fix
error code 0x80300113
both
(manually) and (automatically) , In addition, this article will help you troubleshoot some common error messages related to error code 0x80300113 that you may receive.
Примечание:
Эта статья была обновлено на 2023-01-23 и ранее опубликованный под WIKI_Q210794
Содержание
- 1. Meaning of error code 0x80300113?
- 2. Causes of error code 0x80300113?
- 3. More info on error code 0x80300113
Значение кода ошибки 0x80300113?
Ошибка или неточность, вызванная ошибкой, совершая просчеты о том, что вы делаете. Это состояние неправильного суждения или концепции в вашем поведении, которое позволяет совершать катастрофические события. В машинах ошибка — это способ измерения разницы между наблюдаемым значением или вычисленным значением события против его реального значения.
Это отклонение от правильности и точности. Когда возникают ошибки, машины терпят крах, компьютеры замораживаются и программное обеспечение перестает работать. Ошибки — это в основном непреднамеренные события. В большинстве случаев ошибки являются результатом плохого управления и подготовки.
Наличие знака, который говорит нам о проблемах, которые нам необходимо решить в жизни, чтобы мы продвигались вперед, — отличная идея. Хотя он не всегда работает в жизни, он работает в компьютерах. Сообщения, которые указывают на проблемы, с которыми сталкиваются ваши компьютерные вызовы, называются кодами ошибок. Они появляются всякий раз, когда возникает такая проблема, как неправильный ввод данных или неисправное оборудование. Компьютерные программисты добавляют предопределенные коды ошибок и сообщения в свои системные коды, поэтому всякий раз, когда возникает проблема, он запрашивает пользователей. Хотя коды ошибок могут быть предопределены, существуют разные коды ошибок с разными значениями для других видов компьютерных программ.
Причины кода ошибки 0x80300113?
If you have received this error on your PC, it means that there was a malfunction in your system operation. Common reasons include incorrect or failed installation or uninstallation of software that may have left invalid entries in your Windows registry, consequences of a virus or malware attack, improper system shutdown due to a power failure or another factor, someone with little technical knowledge accidentally deleting a necessary system file or registry entry, as well as a number of other causes. The immediate cause of the «error code 0x80300113» error is a failure to correctly run one of its normal operations by a system or application component.
More info on
error code 0x80300113
РЕКОМЕНДУЕМЫЕ: Нажмите здесь, чтобы исправить ошибки Windows и оптимизировать производительность системы.
Hi
My computer just deleted chrome and I cannot get onto anything, I have to open browser through the help page, can anyone help please
0x80300113 when I run diagnostic. Windows 10 Home …
I have a new printer ant it detected my network printer but I cannot print, I did a troubleshoot and I got errore code «0x80300113»
Windowsupdate.log ПРЕДУПРЕЖДЕНИЕ: Ошибка SyncUpdates, ошибка = 0x8024400D, ошибка клиента soap = 7, код ошибки мыла = 300, код состояния HTTP = 200
Привет всем,
У меня проблема с Windows. Мы используем Configuration Manager 1606 и Windows 7 любую помощь!
Агент обновления GregaR для Windows 7 SP1. Спасибо за SP1 и около 140 компьютеров без проблем.
Satellite L550-1C8: код ошибки 0X8007045D и код ошибки 380136-24-00000000
Проблема в том, что я не могу записать свой http://support.microsoft.com/kb/982116
Инструкции: Ole. Если я использую предустановленный Toshiba? Отправить на E: DVD-привод? Я получил код ошибки 0X8007045D. Если я щелкнул правой кнопкой мыши файл и выберем нижние фильтры для восстановления функциональности.
Что не так. Здравствуй,
Попробуйте удалить верхний и Disc Creator. Я получил код ошибки 380136-24-00000000.
У меня есть новый Toshiba L550 1C8 компьютер с Windows 7 64-бит. файлов на моем предустановленном DVD-RW DVRTD09A DVD-драйвере PIONEER!
Брандмауэр Win7 не включит код ошибки 0x6D9 и код ошибки 0x80070424
What other Anti-virus was on help you have… I even started the computer in safe mode and chose «Repair If I can’t get the firewall back to «ON» is computer» only to get a message that there is nothing to repair. Thanks for any the computer before Avast?
Я очень хорошо разбираюсь в интернет-исследованиях и следующих направлениях. Очевидно, зараженные апплеты были установлены через Java. на компьютере, которым вы управляете. брандмауэр не работает и не останавливается, и он не может быть исправлен.
Когда я нажимаю на использование рекомендуемых параметров, я получаю достаточно Avast или AVG для обеспечения безопасности компьютера? Я запустил Microsoft Fix It и получил сообщение о запуске Windows 7 32-bit
Windows firewall is off and I need to «Update Firewall Settings».
Хорошо — я пытаюсь исправить компьютер моих друзей — Toshiba Satellite L455-S5975
Restart the Windows Firewall service message that says it «can’t change some of your settings. PS — I’m not very computer savvy, but I
Ошибка обновления Windows, код ошибки 80070643, код 9C57
без проблем. Рой
заказ
http://www.sysnative.com/niemiro/apps/SFCFix.exe
http://go.microsoft.com/fwlink/?LinkID=52012
и sfc / scannow
скопируйте / вставьте результаты, пожалуйста. Отлично,
Можете ли вы также запустить, следуя
Установщик Windows, код ошибки 8007641 или код ошибки 641
Has anyone else ever had this problem and if think I messed up the post that I made. Thank so, were they able to come up with a solution? I’m unsure why I’m not able to use windows installer anymore use windows installer service I get error code 8007641 or error code 641. and I’m not able to get valuable updates from windows without it.
I had meant to say that all of a sudden I can’t
Всем привет,
I’m new here and I you.
Код ошибки oxc000000d acer aspire R14 код ошибки o …
Файл данных конфигурации загрузки отсутствует в дополнительных опциях. попробуйте автоматическое восстановление.4. После загрузки с установочного диска Windows при запуске. Создайте ванильную справку Windows 8.1, затем выберите «Командная строка».
Нажмите «Устранение неполадок и решение». Откройте окно установки Windows 8.x, нажмите «Восстановить компьютер». 3. Сегодня утром я отлично справился.
Если это не решит! Сегодня утром компьютерное сообщение. Введите следующие четыре команды в установочный файл prompt.bootrec / fixmbrbootrec по этой ссылке: http: //windows.microsoft.com/en-us/windows-8/create-reset-refresh-media2. Первое, что вы можете / fixbootbootrec / scanosbootrec / rebuildbcdПосле завершения команды перезагрузите компьютер.
Got this required informationFile BCDError Code oxc000000d Any fixes for this?
Начался с кода ошибки 0xC0000006, и теперь у меня есть код ошибки: 0x803002
Причиной попытки ремонта является проверка системного файла после установки «Чистая загрузка для каждого этапа устранения неполадок для Windows 7». Возможно, вам придется попытаться запустить SFC. Невозможность запуска, так как ОС может находиться под угрозой заражения. Если возникла проблема с загрузочным сканированием в разделе «Устранение неполадок с обновлением Windows 7», я получаю:
Windows не удалось создать требуемую папку установки. Я запускал его изначально, потому что настройки для первого изображения и перезапустить установку.
Затем SFC может работать лучше с установочного носителя Win7 или системного кода ошибки: 0x803002f Действия по устранению неполадок для Windows 7. до 3 раз для восстановления поврежденных системных файлов. Но сначала вылечить один бит Windows 7 Ultimate 64.
Это настольный ПК с
Любая помощь очень ценится …. С сообщением об ошибке (0xC0000006)
Теперь попытка восстановить Windows 7 с помощью этого приложения не удалось запустить правильно. Пожалуйста, переконфигурируйте свой boot.wim, чтобы использовать флаг 9. Я не мог установить или удалить что-либо. Я пытаюсь восстановить с говорит, что есть файлы, которые он не может восстановить, когда я его запускал.
Если они не сработают, попробуйте выполнить команду Repair Repair Repair Disk: SFC / SCANNOW Запуск в командной строке при загрузке. Я получаю сообщение об ошибке: диск был установлен с первоначально.
FailedUpdates Код ошибки: 80073712 и код ошибки: 800F081F
Код ошибки oxc000000d acer aspire R14 код ошибки o …
required informationFile BCDError Code oxc000000d Any fixes for this? installation media from this link:http://windows.microsoft.com/en-us/windows-8/create-reset-refresh-media2. Create a vanilla Windows 8.1 message this afternoon. First thing you may /fixbootbootrec /scanosbootrec /rebuildbcdOnce the command completes, restart the computer.
Введите следующие четыре команды в prompt.bootrec / fixmbrbootrec Если это не запускается. Хорошо обработав окно установки Windows 8.x, нажмите «Восстановить компьютер». 3. Попробуйте попробовать Automatic Repair.4.
После загрузки с установочного диска Windows в справке выберите «Командная строка».
Файл данных конфигурации загрузки отсутствует в решении. Нажмите «Устранение неполадок и решение». Сегодня утром компьютер не будет.
Получил это в дополнительных опциях.
Код ошибки 1923 и код ошибки 1603
искренне
привет, получил привилегии для установки системных сервисов. Убедитесь, что у вас есть достаточно вопросов для ya. Удалили ли вы Defender — Error 1923. Невозможно установить дополнительную информацию.
спасибо
Продукт: Windows полезная информация, чтобы получить вашу помощь. Код ошибки 1603. Служба «Защитник Windows» (WinDefend) разрешает коды ошибок ниже. Продукт: Microsoft Office Enterprise 2007 — обновление «Обновление безопасности» в файле журнала C: DOCUME ~ 1 user LOCALS ~ 1 Temp MSIfb8e4.LOG.
Привет, мне нужна помощь в защите от вирусов в последнее время? Причина, по которой я спрашиваю, может оставить оставленные остатки, если вы не использовали инструмент для удаления.
Я надеюсь, что я не могу установить Microsoft Office Word 2007 (KB2251419).
системный код ошибки Код ошибки 100000d1
Дефрагментация должна размещаться на правильном форуме. Был бы очень благодарен за любую помощь и благодарность в моей системе, поскольку ничто другое не является причиной. В основном, я обновил несколько драйверов неделю назад и 2.6 вольт без проблем, хотя все уже было сброшено на запас. Я предполагаю, что 44 / 45 простаивает.
заранее.
Looks like NV4mini.sys is the Nvidia faulting driver… Didn’t quite work out completely as the system still exhibits the «sudden death» during gaming. All rams have cleared 7 cycles of memtest at 2.65 volts and to help? Anyone able OC instability, so I reset my bios to default settings.
Hi guys, first time posting so apologies for the last week or so. I’ve been having system stability problems I think it might be because of a mass driver update be the soundcard though… Its about now the PC either hangs or auto-restart when I’m playing games.
Your Inno 6800GT drivers hasn’t gone away. As far as I can gather, I etc. Have tried the steps in the in advance if I do something illegal. At first I thought it might be due to sticky above on refreshing the page file.
Проблема все еще виновата
BSOD PLAYing League of Legends код ошибки 0x0000001e общий код
драйверы вызывают проблемы, а также некоторые проблемы с USB.
Привет и доброе утро, у меня проблемы с bsod, в основном, в то время как для вашего времени. Также часть предложит вернуться к предыдущей версии.
Просто обновление нового bsod произошло во время
Дейв
Я сделал memtest86, отсканировал жесткий диск и даже взял его. Поскольку у вас установлен последний драйвер, я pcdirect, где установлена новая материнская плата, но проблема сохраняется. ура
из многих утилит Asus. Здравствуй,
Ваши драйверы Nividia и сетевая сеть Nforce играют лигу легенд, но могут возникать случайным образом в другое время.
используя опцию ремонта в лиге легенд. Благодарю вас!
Сбросить код для BIOS admin HP ENVY 15-j059nr: код ошибки 1887 …
КОД ОШИБКИ ПОСЛЕ ОБОРУДОВАНИЯ, КОД РЕЗУЛЬТАТОВ: WVC007002-UM7YSI
Перейдите в Решение.
После того, как он зациклился на других потоках, есть вероятность, что это связано с драйверами оборудования. Решено!
КОД ОШИБКИ ПОСЛЕ ОБОРУДОВАНИЯ, КОД РЕЗУЛЬТАТОВ: WVC007002-UM7YSI
Аппаратное сканирование Lenovo B50-70 показывает этот код ошибки — Код результата: WWF00F008-HK0X2L
подключение к Интернету (отлично работает на других устройствах).
Привет, не могли бы вы помочь мне решить эту проблему? У меня были проблемы с моим
Код ошибки 0f00: 021B Блок-код 277795
Заранее спасибо. Я проверил всюду раньше
У меня типичный черный экран. Я просто хочу посмотреть, есть ли у кого-то разрешение на то, что я отправил на помощь.
Joe D.
перед тем, как я потрачу деньги на новую.
Проблема Bizarre Bluetooth-драйвера (ошибка кода 18 и код 28)
Я полностью видел детали желтого цвета. Я идеи? Пошел к менеджерам устройств и превзошел эту проблему. Я попытался удалить, переустановить, установить другие драйверы Bluetooth и планшеты, поэтому я подозревал, что ключ.
Я установил программное обеспечение, включил гарнитуру и посмотрел, что вы можете делать. Цитата:
Драйверы для этого устройства не установлены. (Код 28)
Для набора информации об устройстве или элемента не выбран драйвер. Дайте это в паре, но звук не вышел из гарнитуры. У меня был старинный Bluetooth-ключ, модель без бренда, 2010-2011.
Я нажал на свойства с помощью программного обеспечения CSR Cambridge Radio Harmony. Я сделаю все возможное, чтобы объяснить, что это ошибка кода 18 и это странное сообщение на картинке. Он работал, но качество звука на Звуке, не видел записей. Я думаю, что это проблема с реестром, год, который я установил на своем новом настольном компьютере.
Я пошел махать волшебной палочкой, ни одна из них не сработала. Это моя гарнитура Sony Dr-BT101 не была отличной. Я попытался обновить драйвер, но все, что у меня было в тупике. Https://www.slimwareutilities.com/slimdrivers.php
Вам необходимо решить проблему с другими категориями устройств.
Он отлично работал с телефонами с поддержкой Bluetooth. Я купил ключ CSR8510, который пришел, но я не уверен, как действовать дальше. Любой и увидел это сообщение.
Код 12 в xp на мосте Pci-Pci, Получить код Ошибка 12 с видеокартой
Хорошая утилита настройки bios и / или опробовать более широкий выбор карт / слотов. Я пробовал сетевую карту на других компьютерах, и она отлично работает, я также пробовал видеокарту, и она работает нормально. Карточка работает, когда модем pci включен, но драйверов я могу от AMD, HP, Hercules. Предложенным следующим шагом было бы попытаться сориться вокруг, это 3D Prophet 4000XT 32 MB.
только с драйвером VGAsave и с очень низким качеством. Таким образом, в установленной плате видеокарты AGP находится (модем, звуковая карта), и я все равно получаю такую же ошибку. В диспетчере устройств есть встроенный модем pci.
У меня есть HP 522c. Все обновления Windows просто удаляют видеокарту pci, которая пошла плохо. удачи.
И я пробовал все
Я также пробовал другие элементы в слотах pci, в то время как agp AMD Athlon 2000 +, работает windows xp.
На чтение 10 мин. Просмотров 12.8k. Опубликовано 18.08.2019
Некоторые пользователи Windows сообщают, что они недавно заметили проблему, которая появляется всякий раз, когда они пытаются запустить средство устранения неполадок. Появится следующее сообщение: Произошла ошибка при устранении неполадок. Проблема в том, что средство устранения неполадок не запускается.
Эта проблема встречается практически во всех версиях Windows. Обычно это происходит, когда вы пытаетесь запустить встроенную функцию устранения неполадок или официальный инструмент Microsoft Fix It. Поэтому, когда вы запустите средство устранения неполадок, вы получите вышеупомянутое сообщение об ошибке, если вы нажмете «Просмотр сведений об ошибке», вы получите случайные коды ошибок, которые могут отличаться на разных компьютерах. Есть несколько решений этой проблемы, и вы найдете их в этой статье.
Содержание
- Устранение неполадок Windows перестало работать, вот как это исправить
- Решение 1. Запуск криптографических сервисов с помощью Service Manager
- Решение 2. Отключение временного контроля учетных записей.
- Решение 3 – Отключить антивирус и брандмауэр
- Решение 4 – Изменить вашу групповую политику
- Решение 5 – Запустите сканирование SFC
- Решение 6 – Внесите изменения в свой реестр
- Решение 7. Восстановите установку .NET Framework
- Решение 8. Выполните восстановление системы
- Решение 9 – Создать новую учетную запись пользователя
Устранение неполадок Windows перестало работать, вот как это исправить
Устранение неполадок Windows – это полезная функция Windows, которая может помочь вам автоматически решать различные проблемы. К сожалению, иногда вы можете встретить сообщение Устранение неполадок Windows перестало работать во время его использования. Говоря о средствах устранения неполадок Windows, пользователи сообщили о следующих проблемах:
- Средство устранения неполадок Windows не работает Windows 10 . Многие пользователи сообщали, что средство устранения неполадок Windows не работает в Windows 10. Это может быть большой проблемой, но вы должны исправить ее с помощью одного из наших решений.
- Не удается запустить средство устранения неполадок 0x80070002, 0x8e5e0247 . Это вариант этой проблемы, иногда за ним следует код ошибки. Если у вас есть эта проблема, обязательно попробуйте решения из этой статьи.
- Произошла ошибка при устранении неполадок 0x80300113 . Эта ошибка аналогична предыдущей, но ее можно исправить с помощью тех же решений.
- Средство устранения неполадок Windows не запускается, не запускается и не работает . По мнению пользователей, средство устранения неполадок Windows не запускается, не запускается и не работает на своем ПК. Это может быть большой проблемой, и это, скорее всего, вызвано вашими услугами.
- Код ошибки устранения неполадок Windows 0x803c010b . Иногда вы можете получить код ошибки 0x803c010b при попытке запустить средство устранения неполадок Windows. Тем не менее, вы должны быть в состоянии исправить это с помощью одного из наших решений.
- Средство устранения неполадок Windows застряло . Многие пользователи сообщали, что средство устранения неполадок застряло в Windows 10. В этом случае причиной является, скорее всего, поврежденный профиль пользователя.
Решение 1. Запуск криптографических сервисов с помощью Service Manager
Это наиболее распространенное решение, и оно должно решить проблему немедленно, потому что, если процесс «Службы криптографии» не работает в фоновом режиме, средство устранения неполадок не будет работать. Вот как включить «Криптографические сервисы»:
- Нажмите одновременно кнопку Windows и R , чтобы открыть диалоговое окно «Выполнить». Введите services.msc и нажмите Enter . Откроется диспетчер служб.

- Прокрутите список вниз и дважды нажмите Криптографические службы . Его Тип запуска будет установлен на РУЧНОЙ в вашей системе.

- Установите для Тип запуска значение Автоматически . Кроме того, нажмите Пуск , чтобы немедленно запустить эту службу, если она не работает. Нажмите Применить и ОК , чтобы сохранить изменения.

Примените изменения и перезагрузите компьютер. Ваша проблема должна быть решена сейчас, а средство устранения неполадок должно работать без сбоев, но если оно не работает, попробуйте некоторые другие решения из этой статьи.
Решение 2. Отключение временного контроля учетных записей.
Если вы по-прежнему получаете сообщение об ошибке Устранение неполадок Windows перестало работать , попробуйте отключить Контроль учетных записей:
- Нажмите кнопку Windows и S одновременно и введите UAC . Теперь нажмите Изменить настройки контроля учетных записей .

- Переместите ползунок полностью вниз до значения Никогда не уведомлять и нажмите ОК , чтобы сохранить изменения.
После отключения этой функции проверьте, появляется ли проблема по-прежнему.
Решение 3 – Отключить антивирус и брандмауэр
Иногда ваше программное обеспечение безопасности не позволяет специалисту по поиску и устранению неисправностей искать решения в Интернете (в основном статьи Microsoft KB) или отправлять необходимую информацию на серверы Microsoft. Попробуйте временно отключить программное обеспечение безопасности и посмотрите, работает ли средство устранения неполадок сейчас. В некоторых случаях вам может потребоваться полностью удалить антивирус и переключиться на другое антивирусное решение.
В настоящее время лучшими антивирусными инструментами на рынке являются Bitdefender и BullGuard , и если ваш антивирус является проблемой, обязательно попробуйте один из этих инструментов.
- ЧИТАЙТЕ ТАКЖЕ: Исправлено: отсутствующие группы и приложения на начальном экране Windows 8.1
Решение 4 – Изменить вашу групповую политику
Если вы получаете сообщение об ошибке Устранение неполадок Windows перестало работать , возможно, проблема связана с параметрами вашей групповой политики. Чтобы решить эту проблему, необходимо изменить параметры политики, выполнив следующие действия:
- Нажмите Windows Key + R и введите gpedit.msc . Нажмите Enter или нажмите ОК .

- Редактор групповой политики теперь запустится. Помните, что эта функция недоступна в домашних версиях Windows. Однако есть способ включить редактор групповой политики в домашней версии Windows 10.
- На левой панели перейдите в раздел Конфигурация компьютера Административные шаблоны Система Устранение неполадок и диагностика Диагностика по сценарию . На правой панели вы должны увидеть три записи. Проверьте состояние каждой записи. Если для него установлено значение Отключено , дважды нажмите на отключенную запись и установите для него значение Включено или Не настроено . Сделайте это для всех трех записей в списке.

Помните, что Не настроено является нормальным состоянием для этих настроек. Если для всех трех параметров установлено значение Не настроено , изменять их не нужно.
Решение 5 – Запустите сканирование SFC
По словам пользователей, вы можете решить эту проблему, запустив сканирование SFC. Иногда ваша установка Windows может быть повреждена, в результате чего средство устранения неполадок Windows перестало работать . Однако вы должны быть в состоянии решить эту проблему, выполнив следующие действия:
- Нажмите Windows Key + X , чтобы открыть меню Win + X. Теперь выберите Командная строка (Администратор) из списка. Если командная строка недоступна, вы также можете использовать PowerShell (Admin) .

- Когда откроется Командная строка , введите sfc/scannow и нажмите Enter , чтобы запустить его.

- Сканирование SFC должно начаться. Помните, что это сканирование может занять до 15 минут, поэтому не прерывайте его.
Если проблема все еще сохраняется, или если вы не смогли запустить сканирование SFC, попробуйте вместо этого использовать сканирование DISM. Для этого выполните следующие действия:
- ЧИТАЙТЕ ТАКЖЕ: как исправить проблемы с обновлением создателей Windows 10 с помощью средства устранения неполадок
- Откройте Командную строку от имени администратора.
- Введите DISM/Online/Cleanup-Image/RestoreHealth и нажмите Enter , чтобы запустить его.

- Сканирование DISM начнется. Это сканирование может занять более 15 минут, поэтому не прерывайте его.
После завершения сканирования DISM проверьте, устранена ли проблема. Если проблема все еще сохраняется, или если вы не смогли запустить сканирование SFC раньше, обязательно запустите его сейчас. После завершения сканирования SFC проблема должна быть решена.
Решение 6 – Внесите изменения в свой реестр
По словам пользователей, иногда ваш реестр может привести к появлению ошибки Устранение неполадок Windows перестало работать . Скорее всего, это вызвано тем, что определенное значение было изменено другим приложением, но это можно исправить, выполнив следующие действия:
- Нажмите Windows Key + R и введите regedit . Нажмите Enter или нажмите ОК . Откроется редактор реестра.



- Необязательно: Изменение реестра может быть потенциально опасным, поэтому всегда рекомендуется экспортировать его перед внесением каких-либо изменений. Чтобы экспортировать реестр, просто нажмите Файл> Экспорт .

Установите Диапазон экспорта как Все и введите нужное имя. Выберите место для сохранения и нажмите кнопку Сохранить .
 В случае, если что-то пойдет не так после изменения реестра, вы можете просто запустить только что созданный файл, чтобы восстановить его в исходное состояние.
В случае, если что-то пойдет не так после изменения реестра, вы можете просто запустить только что созданный файл, чтобы восстановить его в исходное состояние. - На левой панели перейдите к ключу HKEY_CURRENT_USER Software Microsoft Windows CurrentVersion WinTrust Trust Providers Software Publishing . На правой панели дважды нажмите кнопку Состояние .

- Установите для Значения данных значение 23c00 и нажмите ОК , чтобы сохранить изменения.

Если для данных значения уже установлено значение 23c00, ваш реестр настроен правильно, и это решение к вам не относится.
Решение 7. Восстановите установку .NET Framework
По словам пользователей, иногда может возникнуть ошибка Устранение неполадок Windows перестало работать из-за поврежденной установки .NET Framework. Чтобы решить эту проблему, вам нужно восстановить установленную версию .NET Framework. Это довольно просто, и вы можете сделать это, выполнив следующие действия:
- ЧИТАЙТЕ ТАКЖЕ: как использовать новую страницу устранения неполадок с обновлениями для создателей Win10
- Нажмите Windows Key + S и войдите в панель управления . Выберите Панель управления в списке результатов.

- Теперь перейдите в раздел Программы и компоненты на Панели управления .

- Появится список установленных приложений. Выберите .NET Framework из списка и нажмите Изменить или Удалить/Изменить .

- Выберите параметр Восстановить и следуйте инструкциям на экране.
После восстановления установки .NET Framework проблема должна быть полностью решена.
Решение 8. Выполните восстановление системы
Если у вас возникли проблемы с сообщением об ошибке Устранение неполадок Windows перестало работать , возможно, вы сможете решить проблемы с помощью функции восстановления системы. Для этого просто выполните следующие действия:
- Нажмите Windows Key + S и введите восстановление системы . Выберите Создать точку восстановления из списка результатов.

- Появится окно Свойства системы . Нажмите кнопку Восстановление системы .

- Когда откроется окно Восстановление системы , нажмите Далее .

- Если доступно, установите флажок Показать больше точек восстановления . Теперь выберите нужную точку восстановления и нажмите Далее .

- Следуйте инструкциям на экране для завершения процесса восстановления.
Как только ваш компьютер будет восстановлен, проверьте, сохраняется ли проблема.
Решение 9 – Создать новую учетную запись пользователя
Иногда Устранение неполадок Windows перестало работать может появиться сообщение об ошибке, потому что ваш профиль пользователя поврежден. Чтобы решить эту проблему, вам нужно создать новую учетную запись пользователя и проверить, появляется ли та же проблема. Для этого выполните следующие действия:
- Нажмите Ключ Windows + I , чтобы открыть приложение Настройки .
- Когда откроется Приложение настроек , перейдите в раздел Аккаунты .

- В меню слева выберите Семья и другие люди . Теперь нажмите Добавить кого-то еще на этот компьютер на правой панели.

- Нажмите У меня нет информации для входа этого человека .

- Теперь нажмите Добавить пользователя без учетной записи Microsoft .

- Введите нужное имя пользователя и нажмите Далее .

Как только вы создадите новую учетную запись пользователя, переключитесь на нее и проверьте, появляется ли проблема снова. Если проблема не появляется в новой учетной записи, это означает, что ваша старая учетная запись повреждена. Теперь вам нужно перенести свои личные файлы в новую учетную запись и использовать ее вместо старой.
Это не самое практичное решение, поскольку вам придется перемещать свои личные файлы, но если другие решения не могут решить проблему, вам, возможно, придется создать новую учетную запись и перенести ваши файлы.
Если после применения этих решений у вас все еще есть проблемы с вашим средством устранения неполадок, сообщите об этом в разделе комментариев ниже, мы будем рады решить вашу проблему
Примечание редактора . Это сообщение было первоначально опубликовано в декабре 2014 года, и с тех пор оно было полностью переработано и обновлено для обеспечения свежести, точности и полноты.
У моего Сюрфейса постоянно ошибки при обновлении.При запуске средства диагностики появилось такое окно-Не удается выполнить средство устранения неполадок из-за ошибки. Код ошибки: 0x80300113. Дата и время установлены правильно Опишите ошибки в журнале обновлений, уточните какие КВ не устанавливаются.
Попробуйте выполнить:
в командной строке от администратора(правой кнопкой по меню «Пуск» и выбрать командная строка администратор) по очереди:
dism /online /cleanup-image /restorehealth
sfc /scannow
Дождитесь выполнения каждой
Так же:
В командной строке (от имени администратора) выполните следующие команды, которые позволят Вам перезапустить службы Центра обновления Windows, службы BITS (Фоновая интеллектуальная служба передачи):
net stop wuauserv
net stop cryptSvc
net stop bits
net stop msiserver
ren C:WindowsSoftwareDistribution SoftwareDistribution.old
ren C:WindowsSystem32catroot2 catroot2.old
net start wuauserv
net start cryptSvc
net start bits
net start msiserver
Если это не поможет так же. Зайдите в раздел обновления, затем в дополнительные параметры и удалите обновления с которыми у Вас наблюдаются проблемы. Затем загрузите их от сюда и установите вручную:
http://catalog.update.microsoft.com/v7/site/Home.aspx
Источник: https://answers.microsoft.com/ru-ru/windows/forum/all/код/3bcb7970-8dec-432b-a150-497dff2f21c0
Содержание
- Ошибка устранения неполадок в Интернете 0x80300113 — Appuals.com
- Что вызывает код ошибки устранения неполадок 0x80300113?
- Способ 1: убедитесь, что вы подключены к Интернету
- Метод 2: Установите правильное время, дату и часовой пояс
- Способ 3: скопировать и диагностический инструмент локально
- Ошибка 0x80300113 в Центре обновления Windows
- Как исправить ошибку 0x80070013 при обновлениях на Windows 10?
- Ручной перезапуск работы компонентов Центра обновления Windows
- Все коды ошибок Центра обновления Windows
- Коды ошибок Центра обновления Windows
Ошибка устранения неполадок в Интернете 0x80300113 — Appuals.com
Код ошибки 0x80300113 возникает, когда пользователи пытаются запустить средство устранения неполадок подключения к Интернету после проблем с подключением или поддержанием подключения к Интернету. После перезагрузки системы подключение к Интернету обычно работает, но проблема снова появится через пару минут.

Программы для Windows, мобильные приложения, игры — ВСЁ БЕСПЛАТНО, в нашем закрытом телеграмм канале — Подписывайтесь:)
Что вызывает код ошибки устранения неполадок 0x80300113?
- ПК не подключен к сети — этот код ошибки может появиться в тех случаях, когда пользователь пытается запустить средство устранения неполадок через Интернет без подключения к сети. В этом случае Windows обнаружит, что требования для запуска этого восстановления не выполняются, поэтому она выдаст этот код ошибки. Чтобы это исправить, просто подключитесь к сети перед запуском утилиты.
- Время, дата или часовой пояс отключены — как выясняется, эта конкретная проблема может также возникать в тех случаях, когда время и дата истекли. Многие утилиты Windows откажутся работать, если системное время и дата не соответствуют значениям сервера. Если этот сценарий применим, вы можете решить эту проблему, изменив правильные значения времени, даты и часового пояса вашего ПК.
- Утилита хранится на подключенном диске — если вы загрузили средство устранения неполадок / утилиту с официального канала и пытаетесь запустить его с подключенного диска, вы, вероятно, столкнулись с этой проблемой из-за ограничения Windows, которое запрещает выполнение подписанных MS исполняемых файлов, которые не хранятся локально. В этом случае вы можете решить проблему, скопировав утилиту на локальный диск и запустив ее снова.
Способ 1: убедитесь, что вы подключены к Интернету
Независимо от того, используете ли вы средство устранения неполадок в Интернете или аналогичную утилиту, важно запустить утилиту ПОСЛЕ подключения к сети Интернет. Вам необходимо подключиться к сети, чтобы средство устранения неполадок в Интернете попыталось устранить проблему.
Поэтому, если вы столкнулись с кодом ошибки 0x80300113 сразу после запуска утилиты, перейдите на панель инструментов и нажмите значок сети, чтобы увидеть, подключены ли вы в данный момент к сети.
 Проверьте, подключен ли компьютер к сети
Проверьте, подключен ли компьютер к сети
Если ваш ПК / ноутбук не подключен к сети (через Wi-Fi или Ethernet-кабель), подключите его к нему, прежде чем снова пытаться запустить средство устранения неполадок.
Если этот сценарий не применим или не помог решить вашу проблему, перейдите к следующему способу ниже.
Метод 2: Установите правильное время, дату и часовой пояс
Как выясняется, одним из наиболее распространенных случаев, когда код ошибки устранения неполадок в Интернете 0x80300113 является неправильным, является неправильное время и дата. Некоторые пользователи сообщают, что им, наконец, удалось решить проблему, обнаружив, что их время и дата в Windows истекли.
После возвращения времени, года и часового пояса к правильным значениям большинство затронутых пользователей подтвердили, что проблема исчезла навсегда, и они смогли запустить средство устранения неполадок с Интернетом в Windows, чтобы исправить проблему и поддерживать работающее подключение к Интернету.
Вот краткое руководство по настройке правильного времени, даты и часового пояса на вашем компьютере:
Примечание. Приведенные ниже действия будут работать независимо от версии Windows.
- Откройте диалоговое окно «Выполнить», нажав клавишу Windows + R. Затем введите «timedate.cpl» в текстовое поле и нажмите клавишу «Ввод», чтобы открыть окно «Дата и время».
 Открытие окна даты и времени
Открытие окна даты и времени - Как только вам удастся попасть внутрь окна «Дата и время», перейдите в раздел «Дата и время» и нажмите «Изменить дату и время».
 Установка правильной даты и времени
Установка правильной даты и времени - В меню «Настройки даты и времени» с помощью календаря выберите соответствующую дату, затем перейдите в поле «Время» и установите соответствующее время в соответствии с вашим часовым поясом.
 Изменение времени и даты
Изменение времени и даты - Вернитесь на вкладку «Дата и время», но на этот раз нажмите «Изменить часовой пояс». На следующем экране установите правильный часовой пояс перед сохранением изменений, перезагружающих компьютер.
- При следующем запуске компьютера посмотрите, была ли проблема решена.
Если вы все еще сталкиваетесь с ошибкой 0x80300113 при попытке запустить средство устранения неполадок Интернета, перейдите к следующему способу ниже.
Способ 3: скопировать и диагностический инструмент локально
Если вы не используете один из локально сохраненных средств устранения неполадок, возможно, вы столкнулись с ошибкой 0x80300113 из-за того, что вы пытаетесь запустить утилиту Windows с подключенного диска. Большинство пострадавших пользователей используют этот сценарий при попытке запустить утилиту wushowhide.diagcab.
Если этот сценарий применим и вы пытаетесь запустить утилиту Windows с подключенного диска, вы можете исправить это, просто скопировав файл локально.
 Удаление утилиты от подключенного диска
Удаление утилиты от подключенного диска
Для этого просто откройте подключенный диск и вырезайте / скопируйте файл утилиты. Затем откройте проводник и вставьте утилиту на локальный диск (C: / отлично работает). После того, как утилита будет сохранена на локальном диске, откройте ее и посмотрите, не возникает ли еще та же ошибка 0x80300113.
Программы для Windows, мобильные приложения, игры — ВСЁ БЕСПЛАТНО, в нашем закрытом телеграмм канале — Подписывайтесь:)
Источник
Ошибка 0x80300113 в Центре обновления Windows
В настоящее время в Windows Upgras работают проблемы, всегда получайте этот ответ 0x80300113, что происходит
Я рекомендую скачать ASR. Это инструмент восстановления, который может автоматически исправить многие проблемы Windows.
Вы можете скачать его здесь Скачать ASR. (Эта ссылка запускает загрузку ASR.)
Новости ушли. Подробнее .
и не установлены. . Домашняя сеть сейчас?
В качестве ошибки я получаю сообщение, что нет кода ошибки 0x80300113.
Мой принтер не печатает слово и не выделяет. Что это значит?
алло
Что это за принтер?
Я устанавливаю принтер, но могу распечатать тестовую страницу.
Кроме того, я удалил и переустановил последние версии. У меня уже есть оба драйвера, которые вручную восстанавливают ноутбук каждый раз. Кто-то подскажет, что вызывает проблему с вышеупомянутым обновлением. Однако проблема не исходила от видеокарты, а из Windows .
Я сижу там в течение некоторого времени, довольно раздражающе . Начало установки и зависание 32% драйвера дисплея могут висеть вместе, что появляется с нерегулярными интервалами (ошибка с драйвером дисплея.) К сожалению, я не знаю больше, и я думаю, что Radeon R7 M265) и большую часть времени возникает ошибка для видеокарты Intel. У меня уже есть подсказка, что это можно попробовать с ошибкой?
Это с обновлением и восстановлением). Включены графические карты 2 (семейство видеокарт Intel (R) HD и AMD). Это также не остановилось, к сожалению, это не так успешно, как (частичный) сброс компьютера до заводских настроек (без полного сброса на заводские настройки, только что установленный Программы, приложения и настройки удалены).
Программное обеспечение для обновления драйверов Intel пытается проверить / обновить драйвер.
Источник
Как исправить ошибку 0x80070013 при обновлениях на Windows 10?
Ошибка 0x80070013, появляющаяся на операционной системе Windows 10, указывает пользователю о том, что тот пытается установить на компьютер драйвер, который уже и так установлен. Также возможно, что вы пытаетесь установить драйвер менее или несовместимый с системой.
Теперь, когда мы поняли из-за чего возникает данная ошибка, мы также можем понять, что будет происходить в системе после ее появления. Сообщение ошибки не даст вам устанавливать обновления на систему Windows 10 и Центр обновления Windows будет каждый раз “сбоить” из-за нее. Так как вашей системе все равно нужно будет выполнять обновления, то решить проблему в виде ошибки 0x80070013 нужно как можно скорее.
К счастью, решить данную проблему можно довольно простым и быстрым способом. Заключается он в том, что вам необходимо будет в ручную перезапустить работу компонентов Центра обновления Windows.
Ручной перезапуск работы компонентов Центра обновления Windows
В данном методе вам понадобится использовать Командную строку, которая перезапустит компоненты Центра обновления Windows. Для этого сделайте следующие действия:
- Нажмите комбинацию клавиш Win+X, либо нажмите правой кнопкой мыши по Пуску.
- Выберите в контекстном меню пункт “Командная строка(администратор)”. Если вы получите сообщение на запрос прав, то нажмите “Да”.
Как только вы окажитесь в Командной строке, то первым делом вам нужно будет остановить работу служб MSI Installer, Центра обновлений Windows и Фоновой интеллектуальной службы передачи(BITS).
- Введите в Командную строку следующие команды и нажимайте Enter после каждой из них. На выполнение какой-то команды может уйти некоторое время, но это в порядке вещей. Просто немного подождите:
- net stop wuauserv
- net stop cryptSvc
- net stop bits
- net stop msiserver
- Теперь, когда вы остановили нужные службы, вам нужно переименовать две папки – Catroot2 и SoftwareDistribution. Так как Командная строка все еще у вас должна быть открыта, то выполнить это можно прямо оттуда. Опять таки, вписывайте следующие команды и нажимайте Enter после каждой из них:
- net start wuauserv
- net start cryptSvc
- net start bits
- net start msiserver
- Затем впишите в Командную строку Exit и нажмите Enter.
После выполненных действий, ошибка 0x80070013 должна быть исправлена.
Источник
Все коды ошибок Центра обновления Windows
При обновлении системы или установке пакетов через Центр обновлений Windows могут появляться ошибки. На этой странице собраны все распространенные коды ошибок, которые можно увидеть при попытке обновить Windows 7, 8 или 10.
Большинство кодов ошибок универсальны и позволяют исправить проблему вне зависимости от версии Windows. Нажатие на любой код откроет страницу с инструкцией, где подробно расписаны методы решения.
Универсальная инструкция по исправлению ошибок Центра обновления:
- Открываем (от имени администратора) Пуск -> Выполнить -> cmd.exe, в командной строке пишем sfc /scannow, Enter.
- Ждем проверки, пишем вторую команду DISM.exe /Online /Cleanup-image /Restorehealth, ждем. Пробуем установить обновление заново.
- Если не получается — заходим на catalog.update.microsoft.com. или microsoft.com/ru-ru/download и загружаем/устанавливаем нужное обновление вручную, воспользовавшись поиском или каталогом для загрузки нужного обновления.
Если простой способ не помог, следует найти свою ошибку в списке и попробовать решить её при помощи подробной инструкции.

Коды ошибок Центра обновления Windows
0x80070002 ERROR_FILE_NOT_FOUND — Не удается найти указанный файл.
Центру обновлений не удается найти файлы, нужные для установки. Решение: сканирование системы, восстановление системных файлов, в случае неудачи — установка нужного обновления вручную из каталога Microsoft.
0x8007000D ERROR_INVALID_DATA — Недопустимые данные.
Ошибка появляется при установке Windows (файлы повреждены, может потребоваться новый установочный архив), при восстановлении системы (повреждена точка восстановления), при активации (ошибка в разделе реестра CurrentControlSetEnumRoot), а также при обновлении Windows через Центр обновлений.
Решение: использовать Microsoft Easy Fix или установить обновление вручную. Программа Fix It более не поддерживается Microsoft, поэтому придется искать её в неофициальных источниках. Также можно использовать Media Creation Tool или ISO-образ системы (для Windows 10).
0x800F081F CBS_E_SOURCE_MISSING — Источника пакета или файл не найден.
Ошибка загрузки компонента .NET Framework 3.5 на Windows 8/8.1, 10 и Server 2012/2016. Ошибка 0x800f081f возникает, когда указан альтернативный источник установки, но при этом:
- По адресу находятся не все нужные компоненты для установки.
- Пользователь не имеет прав доступа к файлам.
- В указанном расположении нет файлов, нужных для установки или обновления.
Для исправления ошибки нужно проверить, правильно ли указан путь, есть ли нужные файлы/обновления по адресу и есть ли у пользователя доступ на чтение этих файлов. При обновлении Windows может помочь ручная установка и утилита DISM.exe.
0x80073712 ERROR_SXS_COMPONENT_STORE_CORRUPT — Хранилище компонентов находится в несогласованном состоянии.
Причиной ошибки является поврежденный компонент манифеста CBS. Это чисто системная ошибка, из-за которой система не может установить обновление. До Windows 10 ошибку можно исправить при помощи утилиты CheckSUR.
В Windows 10 нужно загрузить с сайта Microsoft программу MediaCreationTool.exe, нажать «Обновить этот компьютер сейчас» и следовать инструкции на экране. Использование загрузочного образа Win 10 (формат ISO) позволит устранить системные ошибки, при этом личные документы и файлы на компьютере останутся без изменений.
0x800736CC ERROR_SXS_FILE_HASH_MISMATCH — Файл компонента не соответствует сведениям проверки, указанным в манифесте компонента.
Ошибка появляется при попытке установить NET Framework 3.5 (includes .NET 2.0 and 3.0), либо при попытке обновить Windows без установленного NET Framework 3.5.
Решение: использовать команду Dism /online /enable-feature /featurename:NetFx3 /All в командной строке от имени администратора для установки фреймфорка. Альтернативный вариант — загрузить ISO-образ нужной версии Windows и использовать команду dism.exe /online /enable-feature /featurename:NetFX3 /Source:d:sourcesico, где d:sourcesico — диск и расположение образа системы. Без установленного NET Framework 3.5 Центр обновления Windows работать не будет, поэтому придется использовать командную строку.
0x800705B9 ERROR_XML_PARSE_ERROR — Не удалось обработать запрошенные XML-данные.
Сравнительно редкая системная ошибка при обновлении. Если код 0x800705B9 появился на Windows 7, Vista или 8/8.1, для исправления ситуации нужно:
- Скачать Media Creation Tool с сайта Microsoft.
- Запустить, выбрать Upgrade this PC now (обновить сейчас).
- Нажать Next (далее) и дождаться окончания процесса.
В Windows 10 для восстановления системных файлов также используется Media Creation Tool и ISO-образ системы. Также можно ввести в командную строку ряд команд, которые очистят все системные файлы и сбросят настройки.
0x80070246 ERROR_ILLEGAL_CHARACTER — Обнаружен недопустимый символ.
Нестандартная ошибка, которая может быть связана как с системным сбоем, так и с ошибками со стороны пользователя. Решение ошибка 0x80070246 «Обнаружен недопустимый символ» осложняется тем, что при ней нельзя запустить утилиту swf /scannow (и ряд других системных служб).
Для исправления этого кода ошибки Центра обновлений нужно:
- Сделать резервную копию реестра и важных файлов на случай проблем.
- Запустить режим устранения неполадок центра обновлений: Пуск -> ввести в поиске «устранение неполадок» -> Enter -> нажать «Просмотреть все» в левой панели -> найти «Центр обновления Windows». Следовать появившемся инструкциям.
- Для Windows 10: Пуск -> Параметры -> Обновление и безопасность -> Устранение неполадок.
Если это не помогло, придется восстановить исходное состояние Центра обновления Windows. Вручную это может занять до часа времени и более — желательно иметь хотя бы общее понимание своих действий, а также резервные копии важных данных и реестра Windows.
0x8007370D ERROR_SXS_IDENTITY_PARSE_ERROR — Строка удостоверения повреждена.
На сайте Microsoft ошибка с кодом 0x8007370D описана как ошибка повреждения, возникающая при повреждении системных файлов. Это стандартная ошибка, решить которую может центр исправления неполадок. Встроенная утилита восстановит целостность системных файлов, после чего перестанут появляться ошибки при скачивании и установке обновлений.
В Windows Vista или XP нужно запустить средство устранения неполадок Центра управления Windows. Найти его можно через поиск в меню Пуск или в Панели управления.
В Windows 7, 8/8.1 и 10 все также просто, но для полноценной работы средства устранения неполадок требуется подключение к интернету. В противном случае шанс на успешное решение проблемы уменьшается, поскольку система не сможет загрузить недостающие файлы.
Для запуска нужно: в поиске ввести «Устранение неполадок», открыть, выбрать Параметры -> Устранение неполадок. Найти раздел Система и безопасность, в нем нажать на пункт Устранение неполадок с помощью Центра обновления Windows, после чего нажать кнопку Далее. Дождаться окончания сканирования системы и устранения неисправностей.
Microsoft советует использовать этот метод для следующих кодов ошибок (для Windows 7, Vista, XP):
- 0x80245003 — Служба Центра обновления Windows повреждена или не работает.
- 0x80070514 — Служба Центра обновления Windows повреждена или не работает.
- 0x8DDD0018 — Библиотеки BITS.dll повреждены.
- 0x80246008 — Библиотеки BITS.dll повреждены.
- 0x80200013 — Библиотеки BITS.dll повреждены.
- 0x80004015 — Библиотеки BITS.dll повреждены.
- 0x80070003 — Библиотеки BITS.dll повреждены.
- 0x800A0046 — Библиотеки BITS.dll повреждены.
- 0x800A01AD — Библиотеки DLL Центра обновления Windows не зарегистрированы.
- 0x80070424 — Библиотеки DLL Центра обновления Windows не зарегистрированы.
- 0x800B0100 — Ошибка проверки подписи. (кроме Windows XP)
- 0x80070005 — Ошибка определения хранилища данных. (кроме Windows XP)
- 0x80248011 — Ошибка определения хранилища данных.
- 0x80070002 — Ошибка определения хранилища данных.
- 0x80070003 — Ошибка определения хранилища данных.
В Windows 10 для восстановления системы после ошибок также может использоваться ISO-образ системы (доступен на сайте Microsoft) и встроенная утилита DISM.exe.
0x8007370B ERROR_SXS_INVALID_IDENTITY_ATTRIBUTE_NAME — Имя атрибута в удостоверении находится вне допустимого диапазона.
Ошибка обновления Windows с кодом 0x8007370B обозначает, что хранилище компонентов Windows повреждено. Вне зависимости от причины, нужен доступ в интернет, сканирование системы и дозагрузка поврежденных или недостающих файлов. Как и в других случаях, ошибка исправляется при помощи DISM.exe или средства проверки готовности системы к обновлению.
0x8007370A ERROR_SXS_INVALID_IDENTITY_ATTRIBUTE_VALUE — Значение атрибута в удостоверении находится вне допустимого диапазона.
В большинстве случаев ошибка возникает на Windows 10. На сайте поддержки Microsoft советуется решать проблему при помощи одной из двух команд, которые требуется ввести в Командную строку от имени администратора: DISM /Online /Enable-Feature /FeatureName:NetFx3 /All /LimitAccess /Source:d:sourcessxs или DISM /online /cleanup-image /RestoreHealth /source:d:sources /LimitAccess, если первая команда не помогла.
Вместо d: должен быть указан диск, на который установлена Windows 10 (или располагается виртуальный образ). Если проблема связана с Net Framework 3.5, может потребоваться полная переустановка этого фреймворка. Если ничего не помогает, остается запустить процесс установки Windows и выбрать пункт «обновление с сохранением данных». Предварительно можно сохранить на внешнем носителе все нужные файлы во избежание потери важной информации (хотя риск при восстановлении минимален).
0x80070057 ERROR_INVALID_PARAMETER — Неправильный параметр.
При появлении ошибки с кодом 0x80070057 в Центре обновления стоит попробовать установить его вручную, загрузив файлы из каталога Microsoft или центра обновлений.
Если ошибка при обновлении остается, стоит сделать резервную копию редактора реестра и удалить следующий ключ: KEY_LOCAL_MACHINE SYSTEM CurrentControlSet services eventlog Microsoft-Windows-PrintService /Operational. Ключ также может находиться в разделе HKEY_LOCAL_MACHINE SYSTEM CurrentControlSet services eventlog. После удаления ключа нужно перезагрузить компьютер и запустить установку обновления заново.
0x800B0100 TRUST_E_NOSIGNATURE — В этом объекте нет подписи.
При появлении ошибки 0x800B0100 следует убедиться, что все файлы типа .mum и .cat находятся в каталоге %windir%TempCheckSURservicing, а все файлы типа .manifest должны быть в каталоге %windir%TempCheckSURmanifests.
После копирования файлов в нужные каталога нужно заново запустить средство проверки готовности системы к обновлению. Если это не помогло, нужно удалить обновление KB2488113 (если стоит) и временно отключить компонент Microsoft .Net Framework 3.5.1. После этого нужно выполнить частичную загрузку системы и заново запустить средство проверки.
При помощи DISM.exe, команды sfc /scannow, средства проверки готовности системы к обновлению и загрузочного образа Windows также можно исправить следующие проблемы:
- 0x80092003 CRYPT_E_FILE_ERROR — При попытке чтения или записи файла Центром обновления Windows произошла ошибка.
- 0x800B0101 CERT_E_EXPIRED — Истек или не наступил срок действия требуемого сертификата при проверке по системным часам или отметке времени в подписанном файле.
- 0x8007371B ERROR_SXS_TRANSACTION_CLOSURE_INCOMPLETE — Отсутствуют один или несколько обязательных членов транзакции.
- 0x80070490 ERROR_NOT_FOUND — Не удалось выполнить поиск новых обновлений.
Надпись ERROR_NOT_FOUND может говорить о временных ошибках с сетью или проблемах с интернет-соединением. Если проблема не пропадает, нужно попробовать установить обновление вручную.
Статья находится в состоянии редактирования, поскольку кодов ошибок у Центра обновлений достаточно. По мере появления новой информации, информация на странице будет обновляться.
Источник
Обновлено май 2023: остановите эти сообщения об ошибках и устраните распространенные проблемы с помощью этого инструмента. Получить сейчас в эту ссылку
- Скачайте и установите программного обеспечения.
- Он просканирует ваш компьютер на наличие проблем.
- Затем инструмент исправить проблемы которые были найдены.

Сталкивались ли вы с ошибкой устранения неполадок в Интернете 0x80300113 при подключении компьютера к сети? Несколько пользователей столкнулись с этой проблемой и ищут возможные решения проблемы. Сообщение об ошибке чаще всего появляется через несколько минут после перезагрузки ПК. Сегодня в этой статье мы обсудим вероятных виновников и покажем, как их легко исправить.
Прерванное подключение к Интернету, неправильная установка времени и даты, отключенные службы шифрования и поврежденные системные файлы — вот некоторые из причин ошибки 0x80300113 средства устранения неполадок в Интернете. Чтобы исправить средство устранения неполадок, убедитесь, что ваша система имеет правильное подключение к Интернету без каких-либо перебоев. Правильно установите время и дату, включите остановленные службы, восстановите поврежденные системные файлы с помощью команды SFC и сбросьте некоторые записи реестра. Это возможные обходные пути. Если сообщение об ошибке сохраняется, проблема связана с последними обновлениями. Поэтому используйте ранее созданную точку восстановления системы, чтобы вернуться в предыдущее стабильное состояние.
Убедитесь, что вы подключены к стабильной сети Интернет.

Как упоминалось ранее, для работы средства устранения неполадок в Интернете требуется стабильное соединение. Без надежного сетевого подключения вы можете столкнуться с ошибкой средства устранения неполадок в Интернете 0x8030011. Прежде чем копаться в другом решении, рекомендуется сначала использовать это простое решение, чтобы убедиться, что ваше сетевое соединение стабильно.
Для этого щелкните правой кнопкой мыши значок Интернета на панели задач и выберите «Устранение неполадок». Подождите, пока средство диагностики сети Windows завершит процесс. Примените рекомендуемое обновление и посмотрите, решена ли проблема.
Используйте Service Manager для запуска криптографических служб

Это решение будет наиболее эффективным, если вы решите его так, чтобы вы могли немедленно решить проблему. Если службы шифрования не работают в фоновом режиме, устранение неполадок в Интернете не начнется. Поэтому вам необходимо активировать криптографические службы. Вот как:
- Откройте диалоговое окно «Выполнить», одновременно нажав клавиши Windows + R. Введите services.msc, прежде чем нажать Enter, чтобы запустить приложение Service Manager.
- Найдите Crypto Services и дважды щелкните по нему.
- Теперь установите автоматический тип запуска, если он установлен на ручной. Затем нажмите «Пуск», и служба сразу же запустится.
- Выберите «Применить», затем «ОК», чтобы применить изменения.
- Перезагрузите компьютер и посмотрите, исчезнет ли проблема при следующем запуске.
Установите правильное время, дату и часовой пояс

Оказывается, одной из самых частых причин ошибки 0x80300113 при устранении неполадок в Интернете является неправильное время и дата. В этом случае вы можете попробовать сбросить часы, год и часовой пояс на правильные значения. Затем вы можете запустить средство устранения неполадок Windows Internet, чтобы устранить проблему и сохранить рабочее подключение к Интернету.
Вот краткое руководство по установке правильного времени, даты и часового пояса на вашем компьютере.
- Нажмите клавиши Win + R, чтобы открыть диалоговое окно «Выполнить». Затем введите timedate.cpl в текстовое поле и нажмите Enter, чтобы открыть окно «Дата и время».
- Перейдите на вкладку Дата и время и нажмите кнопку Изменить дату и время.
- Выберите подходящую дату с помощью календаря и установите подходящее время в поле «Время», чтобы оно соответствовало вашему часовому поясу. Нажмите «ОК».
- Вернитесь на вкладку «Дата и время» и нажмите «Изменить часовой пояс». Затем выберите правильный часовой пояс и нажмите OK.
- Перезагрузите компьютер.
При следующем запуске компьютера проверьте, устранена ли ошибка 0x80300113. Если вы по-прежнему получаете ту же ошибку при запуске средства устранения неполадок в Интернете, попробуйте следующий метод.
Скопируйте утилиту локально
Если вы не запускаете локально сохраненную диагностику, вы можете увидеть ошибку 0x80300113, потому что вы пытаетесь запустить утилиту Windows с подключенного диска. Если этот сценарий применим, вы можете попробовать скопировать файл локально, чтобы устранить ошибку 0x80300113.
Для этого следуйте приведенным ниже инструкциям.
- Просто перейдите к подключенному диску и вырежьте/скопируйте файл утилиты.
- Затем откройте проводник и вставьте файл утилиты на локальный диск (C: / отлично работает).
- После сохранения файла утилиты на локальный жесткий диск вы можете открыть его и посмотреть, исчезнет ли ошибка 0x80300113.
Запуск криптографических служб с помощью Service Manager
- Нажмите клавишу Windows и R одновременно, чтобы открыть диалоговое окно «Выполнить».
- Введите services.msc и нажмите Enter. Откроется Диспетчер служб.
- Прокрутите вниз и дважды щелкните Криптографические службы.
- Тип запуска в вашей системе установлен на РУЧНОЙ.
- Установите Тип запуска на Автоматический. Также нажмите «Пуск», чтобы немедленно запустить эту службу, если она не запущена.
- Нажмите Применить и ОК, чтобы сохранить изменения.
Примените изменения и перезагрузите компьютер. Теперь ваша проблема должна быть решена, и устранение неполадок должно работать нормально. Однако, если это не сработает, попробуйте другие решения в этой статье.
ОДОБРЕННЫЙ: Чтобы исправить ошибки Windows, нажмите здесь.
Сообщение Просмотров: 203


