На чтение 5 мин. Просмотров 2.2k. Опубликовано 03.09.2019
Обновления Windows 10 иногда весьма проблематичны. Есть десятки различных ошибок, связанных с обновлениями, преследующих пользователей с первого дня. А поскольку обновления в Windows 10 являются обязательными, скорее всего, рано или поздно вы столкнетесь с одной из ошибок. После возникновения ошибки большинство пользователей обращаются за встроенным средством устранения неполадок. Тем не менее, кажется, что есть ошибка с самим средством устранения неполадок обновления, и это происходит с помощью кода 0x803c0103 .
Если эта или аналогичные ошибки вас беспокоят при запуске средства устранения неполадок обновления, попробуйте выполнить приведенные ниже шаги, чтобы устранить их.
Содержание
- Как исправить ошибку обновления 0x803c0103
- Решение 1 – Запустите SFC и DISM
- Решение 2 – Сброс службы обновлений
- Решение 3. Используйте загружаемое средство устранения неполадок
- Решение 4 – Сбросить этот ПК
Как исправить ошибку обновления 0x803c0103
- Запустите SFC и DISM
- Сбросить службы обновления
- Используйте загружаемое средство устранения неполадок
- Сбросить этот ПК
Решение 1 – Запустите SFC и DISM
Давайте начнем с обычного решения, когда какой-либо системный инструмент не может предоставить. Если некоторые из основных файлов Windows повреждены, есть вероятность, что некоторые встроенные функции будут повреждены. Это не редкость для Центра обновления Windows для Windows 10, который имеет тенденцию ломать ПК влево и вправо. Пользователи, которые столкнулись с ошибкой обновления, а затем попытались запустить средство устранения неполадок, попробовали это из первых рук.
Когда что-то подобное происходит, нам нужно проверить систему на наличие коррупции. Принесло ли это вам последнее неоптимизированное обновление или что-то еще под рукой – не имеет значения. Важно то, что у вас есть все необходимые инструменты, чтобы исправить это прямо здесь. Первым инструментом является средство проверки системных файлов, которое сканирует и устраняет повреждения системы. Другой переводит ту же задачу на другой уровень и называется «Обслуживание образов развертывания и управление ими» или «DISM». Они работают лучше всего в сочетании.
Вот как запустить SFC и DISM на вашем ПК:
- В строке поиска Windows введите cmd. Щелкните правой кнопкой мыши по командной строке и запустите ее с правами администратора.
-
В командной строке введите sfc/scannow и нажмите Enter.

-
После этого введите следующую команду и нажмите Enter после каждого:
- DISM/онлайн/Cleanup-Image/ScanHealth
-
DISM/Online/Cleanup-Image/RestoreHealth

- Когда процедура закончится, перезагрузите компьютер.
- ЧИТАЙТЕ ТАКЖЕ: Исправлено: Sfc/scannow останавливается в Windows 10
Решение 2 – Сброс службы обновлений
Если мы избегаем предположения, что обновление само по себе плохо администрируется, у нас остаются некоторые внутренние проблемы, которые вы должны проверить. А именно, возможно, файлы обновлений, хранящиеся на вашем ПК, повреждены или связанные службы не будут запускаться при необходимости.
Если это так, мы предлагаем сброс указанных служб и повторную загрузку файлов обновлений, хранящихся в папке SoftwareDistribution. Вот что вам нужно сделать:
- В строке поиска Windows введите cmd .
- Нажмите правой кнопкой мыши Командную строку и запустите ее от имени администратора.
-
В командной строке введите следующие команды и нажмите Enter после каждого:
-
- net stop wuauserv
- чистые стоповые биты
- net stop cryptsvc
- ren C: WindowsSoftwareDistribution SoftwareDistribution.old
- ren C: WindowsSystem32catroot2 Catroot2.old
- net start wuauserv
- чистые стартовые биты
- net start cryptsvc
-
- После этого проверьте обновления еще раз.
- ЧИТАЙТЕ ТАКЖЕ: ИСПРАВЛЕНИЕ: при загрузке средства устранения неполадок произошла ошибка
Решение 3. Используйте загружаемое средство устранения неполадок
Если встроенный модуль устранения неполадок обновления не работает, мы предлагаем использовать загружаемую альтернативу, предоставленную Microsoft. Этот инструмент, теоретически, должен полностью заполнить встроенный модуль устранения неполадок обновления. Он не требует установки, и вы можете запустить его, как только он будет загружен. Следует выполнить поиск ошибок, связанных с обновлением, и исправить их соответствующим образом.
Если вы не уверены, где его взять и как его запустить, вот полное пошаговое объяснение:
- Загрузите средство устранения неполадок Центра обновления Windows здесь.
-
Щелкните правой кнопкой мыши на инструменте и запустите его от имени администратора.

- Следуйте инструкциям и перезагрузите компьютер после применения исправления.
Решение 4 – Сбросить этот ПК
Наконец, если ни один из предыдущих шагов не помог вам устранить ошибку, мы предлагаем сбросить ваш ПК до заводских значений.Я сделал это сам несколько раз после инсайдерского обновления, которое полностью разрушило мою систему или сделало некоторые из ключевых функций недоступными.
После сброса все работало просто отлично. И, самое главное, вы можете сохранить свои файлы и настройки. Ошибки, подобные 0x803c0103, обычно влияют на пользователей, которые обновились до Windows 7/8.1. Таким образом, чистая переустановка является еще одним вариантом, который вы могли бы рассмотреть.
- ЧИТАЙТЕ ТАКЖЕ: полное исправление: зависание заводских настроек Windows 10
Вот как можно восстановить заводские настройки вашего компьютера:
- Нажмите клавишу Windows + I , чтобы вызвать приложение Настройки .
- Откройте раздел Обновление и безопасность .
- Выберите Восстановление на левой панели.
-
В разделе « Сбросить этот компьютер » нажмите «Начать».

- Сохраните ваши файлы и начните процесс восстановления.
С учетом сказанного мы можем завершить эту статью. Надеемся, что один из перечисленных шагов помог вам устранить ошибку устранения неполадок 0x803c0103. Если у вас есть какие-либо вопросы или предложения, не стесняйтесь сообщить нам в разделе комментариев ниже.
18.12.2017
Просмотров: 16257
При обновлении операционной системы или при попытке установить новое обновление на Windows 10 может возникнуть ошибка с кодом 0x803c0103 или аналогичная с кодом 0x800b0109. Свидетельствует она о том, что некоторое оборудование и его программное обеспечение несовместимо с новыми компонентами Windows 10.
Читайте также: Ошибка 0x80300024 при установке Windows 10
Способы исправления ошибки 0x803c0103 на Windows 10
На официальном форуме Майкрософт при возникновении ошибки с кодом 0x803c0103 рекомендуют в первую очередь перезапустить ПК и повторить попытку через некоторое время с выключенным антивирусом. Во многих случаях это помогает исправить неполадку.
Мы же предлагаем следующие варианты решения ошибки с кодом 0x803c0103 на Windows 10:
- Жмём «Пуск», выбираем «Панель управления». Находим раздел «Устранения неполадок».
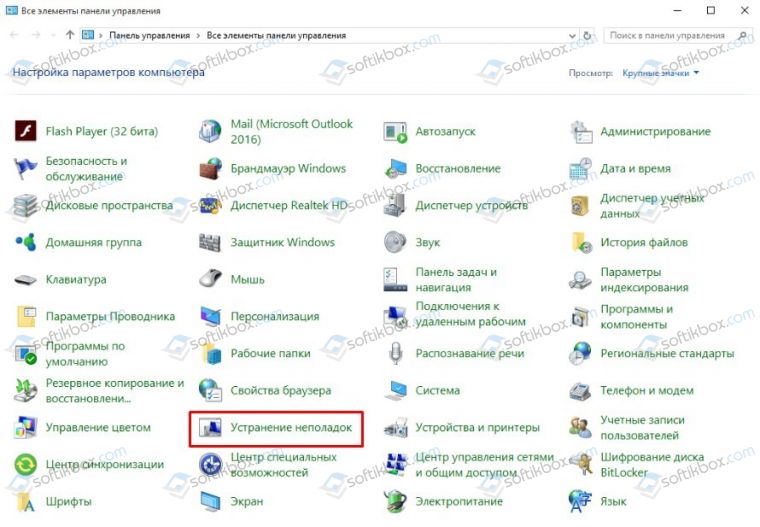
- Из списка выбираем «Средство устранения неполадок Центра обновления Windows 10».
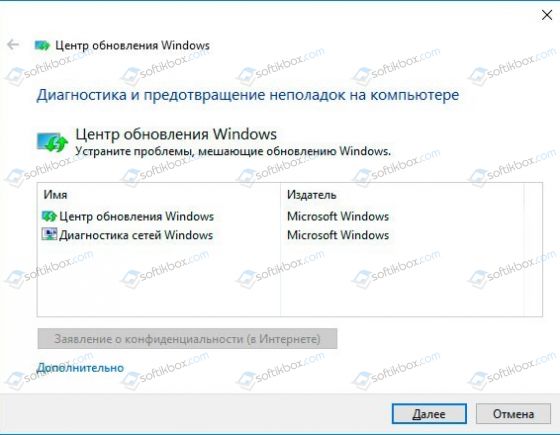
- Ожидаем, пока утилита проверит систему, обнаружит и исправит неполадки.
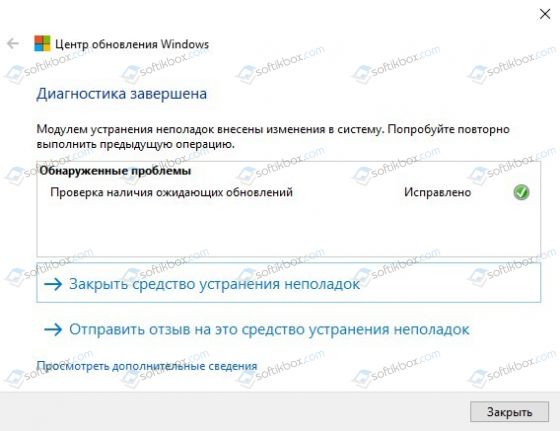
- После исправлений нужно перезагрузить компьютер.
Также, многим пользователем Windows 10 при возникновении ошибки с кодом 0x803c0103 помогла утилита DISM.exe. Для её запуска необходимо выполнить следующее:
- Запускаем командную строку с правами Администратора.
- Вводим команду «dism.exe /online /cleanup-image /restorehealth».
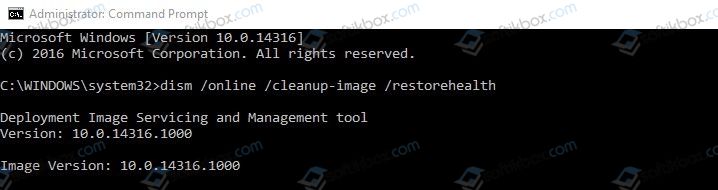
- После проверки перезагружаем систему.
В качестве диагностических методов стоит запустить з правами Администратора утилиту sfc. Для этого в командной строке вводим «sfc /scannow».

В случае, если это не помогло решить проблемы, нужно выполнить чистую загрузку Windows 10 и, поочередно включая службы и приложения, определить виновника неполадки. Часто, установленные программы могут конфликтовать с новыми компонентами операционной системы.
Некоторые пользователи Windows 10 сообщают, что они всегда видят ошибку 0x803c0103 при попытке запустить средство устранения неполадок Центра обновления Windows, чтобы решить проблему с одним из ожидающих установки обновлений Windows.
Ошибка 0x803c0103 средства устранения неполадок Windows
После изучения этой конкретной проблемы выясняется, что есть несколько основных проблем, которые могут вызывать этот код ошибки. Вот краткий список потенциальных виновников, которые могут нести ответственность за эту проблему:
- Несогласованность системных файлов. Одной из наиболее распространенных причин, вызывающих эту проблему, является распространенная несогласованность системных файлов, которая в конечном итоге влияет на функцию обновления или средство устранения неполадок Центра обновления Windows. В этом случае вы, скорее всего, можете решить проблему, запустив сканирование SFC и DISM, чтобы исправить поврежденные данные ОС. В более серьезных обстоятельствах вам может потребоваться ремонтная установка или ремонтная установка.
- Центр обновления Windows застрял в подвешенном состоянии. Один из менее частых сценариев, вызывающих эту проблему, — это служба Центра обновления Windows, застрявшая в подвешенном состоянии. В этом случае вы можете решить проблему, сбросив каждый компонент Центра обновления Windows с помощью специализированного агента или выполнив это вручную из CMD с повышенными привилегиями.
Теперь, когда вы хорошо знакомы со всеми причинами этого кода ошибки, вот список проверенных исправлений, которые должны позволить вам устранить ошибку 0x803c0103:
Метод 1: запуск сканирования SFC и DISM
Как оказалось, одним из наиболее распространенных случаев, которые вызывают ошибку 0x803c0103 при запуске средства устранения неполадок Центра обновления Windows, является повреждение системного файла, которое влияет на функцию автоматического обновления установки Windows.
Если этот сценарий выглядит применимым, вам следует начать с нескольких сканирований с помощью двух встроенных утилит — средства проверки системных файлов (SFC) и обслуживания образов развертывания и управления ими (DISM).
Хотя и SFC, и DISM имеют некоторое сходство, мы рекомендуем запускать оба сканирования в быстрой последовательности, чтобы повысить ваши шансы на исправление поврежденных системных файлов.
Если этот сценарий применим, начните с простого сканирования SFC.
Выполнение сканирования SFC
Примечание: имейте в виду, что этот инструмент является полностью локальным и не требует активного подключения к Интернету.
Важно: после того, как вы инициируете эту процедуру, очень важно не закрывать окно CMD, даже если утилита выглядит так, как будто она зависла. Терпеливо дождитесь завершения процесса, так как прерывание операции может вызвать логические ошибки на жестком или твердотельном диске.
После успешного завершения сканирования SFC перезагрузите компьютер и посмотрите, будет ли проблема устранена после завершения следующего запуска компьютера.
Если та же проблема 0x803c0103 средства устранения неполадок Центра обновления Windows все еще возникает, разверните сканирование DISM и следуйте инструкциям на экране, чтобы завершить операцию.
Развертывание сканирования DISM
Примечание. Ключевое различие между SFC и DISM заключается в том, что DISM использует подкомпонент Центра обновления Windows для загрузки исправных эквивалентов для замены поврежденных системных файлов. Из-за этого вам необходимо убедиться, что у вас есть надежный Интернет, прежде чем начинать эту операцию.
После успешного завершения сканирования DISM перезагрузите компьютер еще раз и посмотрите, исправлена ли ошибка 0x803c0103.
Если средство устранения неполадок Центра обновления Windows все еще не устранено, перейдите к следующему потенциальному исправлению ниже.
Если восстановление системных файлов не позволило вам решить проблему, вы, вероятно, имеете дело с сохраняющейся ошибкой, которая влияет на средство устранения неполадок Центра обновления Windows.
Поскольку вам не удалось восстановить средство устранения неполадок с помощью DISM или SFC, следующее лучшее, что вы можете сделать, — это развернуть те же стратегии восстановления, чтобы сбросить каждый компонент Центра обновления Windows, который может вызывать проблемы с ожидающими обновлениями Windows.
Безусловно, наиболее частым случаем, вызывающим подобную проблему, является один или несколько компонентов WU (Центра обновления Windows), которые в настоящее время застряли в состоянии неопределенности (они не открыты и не закрыты). Если этот сценарий применим, вы сможете решить проблему, сбросив все компоненты WU, участвующие в процессе обновления.
Вот два разных метода, которыми вы можете воспользоваться, чтобы сбросить все компоненты Центра обновления Windows:
A. Сброс WU через агента WU
- Начните с посещения этого Страница загрузки Microsoft Technet и загрузите сценарий сброса агента обновления Windows.
Загрузка агента сброса Центра обновления Windows
- После завершения загрузки извлеките zip-архив с помощью такой утилиты, как WinRar, WinZip или 7Zip, и вставьте его в легкодоступное место.
- Дважды щелкните файл ResetWUENG.exe, нажмите «Да» в разделе «Контроль учетных записей», а затем следуйте инструкциям по запуску сценария на вашем компьютере. После того, как вы это сделаете, все ваши компоненты WU будут сброшены.
- После завершения процесса перезагрузите компьютер и посмотрите, сможете ли вы установить неудачное обновление после завершения следующей последовательности запуска.
Сброс WU через CMD с повышенными правами
- Начните с нажатия клавиши Windows + R, чтобы открыть диалоговое окно «Выполнить». Затем введите «cmd» в текстовое поле и нажмите Ctrl + Shift + Enter, чтобы открыть командную строку с повышенными правами.
Открытие командной строки с повышенными привилегиями
Примечание. Когда вы увидите запрос UAC (Контроль учетных записей пользователей), нажмите Да, чтобы предоставить права администратора.
- Как только вы войдете в командную строку с повышенными привилегиями, введите следующие команды по порядку и нажмите Enter после каждой, чтобы остановить все службы, связанные с WU: net stop wuauserv net stop cryptSvc net stop bit net stop msiserver
Примечание. Эти команды остановят работу служб Windows Update, установщика MSI, криптографических служб и служб BITS, чтобы вы знали, что вы на самом деле инструктируете терминалу.
- После остановки каждой соответствующей службы выполните следующие команды, чтобы очистить и переименовать папки SoftwareDistribution и Catroot2: ren C: Windows SoftwareDistribution SoftwareDistribution.old ren C: Windows System32 catroot2 Catroot2.old
Примечание. Эти папки отвечают за хранение обновленных файлов, используемых компонентом WU. Переименование этих папок заставит вашу ОС создавать новые исправные эквиваленты, на которые не повлияет повреждение.
- Теперь, когда папки очищены, выполните следующие команды, чтобы повторно включить службы, которые мы ранее отключили: net start wuauserv net start cryptSvc net start bits net start msiserver
- Перезагрузите компьютер еще раз и посмотрите, будет ли проблема решена при следующем запуске компьютера.
Если та же проблема все еще возникает даже после успешного обновления всех компонентов Центра обновления Windows, перейдите к следующему потенциальному исправлению ниже.
Метод 3: выполнение восстановления, удаления или чистой установки
Если ни один из вышеперечисленных методов не позволил вам устранить ошибку 0x803c0103 при запуске средства устранения неполадок Центра обновления Windows, можно сделать вывод, что ваша проблема вызвана основной проблемой повреждения системы, которую нельзя исправить обычным способом (с помощью сканирования DISM и SFC).
Несколько пользователей, столкнувшихся с подобной проблемой, сообщили, что проблема была устранена после обновления каждого компонента Windows. Это может быть достигнуто либо путем ремонта на месте (ремонтная установка), либо путем чистой установки.
Выбор чистой установки — более простое решение, но главный недостаток заключается в том, что она не позволит вам сохранить ваши личные файлы (приложения, игры, личные носители и т. Д.), Если вы сначала не подтвердите их.
С другой стороны, если вы решите пойти на ремонтную установку, процедура будет немного более утомительной, но главное преимущество заключается в том, что вы можете сохранить все свои личные файлы, включая приложения, игры, личные медиа и даже некоторые пользовательские настройки. .
Обновления Windows 10 иногда весьма проблематичны. Есть десятки различных ошибок, связанных с обновлениями, преследующих пользователей с первого дня. И, поскольку обновления в Windows 10 являются обязательными, скорее всего, рано или поздно вы столкнетесь с одной из ошибок. После возникновения ошибки большинство пользователей обращаются за встроенным средством устранения неполадок. Тем не менее, кажется, что ошибка с самим средством устранения неполадок обновления, и он идет по коду 0x803c0103.
Если эта или аналогичные ошибки вас беспокоят при запуске средства устранения неполадок обновления, попробуйте выполнить приведенные ниже шаги, чтобы устранить их.
- Запустите SFC и DISM
- Сброс службы обновления
- Используйте загружаемое средство устранения неполадок
- Сбросить этот ПК
Решение 1 – Запустите SFC и DISM
Давайте начнем с обычного решения, когда какой-либо системный инструмент не может предоставить. Если некоторые из основных файлов Windows повреждены, есть вероятность, что некоторые встроенные функции будут повреждены. Это не редкость для Центра обновления Windows для Windows 10, который имеет тенденцию ломать ПК влево и вправо. Пользователи, которые столкнулись с ошибкой обновления, а затем попытались запустить средство устранения неполадок, попробовали это из первых рук.
Когда что-то подобное происходит, нам нужно проверить систему на наличие коррупции. Принесло ли это вам последнее неоптимизированное обновление или это что-то еще под рукой – не имеет значения. Важно то, что у вас есть все необходимые инструменты, чтобы исправить это прямо здесь. Первым инструментом является средство проверки системных файлов, которое сканирует и устраняет повреждения системы. Другой переводит ту же задачу на другой уровень и называется «Обслуживание образов развертывания и управление ими» или «DISM». Они работают лучше всего в сочетании.
Вот как запустить SFC и DISM на вашем ПК:
- В строке поиска Windows введите cmd. Щелкните правой кнопкой мыши по командной строке и запустите ее с правами администратора.
- В командной строке введите sfc / scannow и нажмите Enter.

- После этого введите следующую команду и нажмите Enter после каждого:
- DISM / онлайн / Cleanup-Image / ScanHealth
- DISM / Online / Cleanup-Image / RestoreHealth

- Когда процедура закончится, перезагрузите компьютер.
- ЧИТАЙТЕ ТАКЖЕ: Исправлено: Sfc / scannow останавливается в Windows 10
Решение 2 – Сброс службы обновлений
Если мы избегаем предположения, что обновление само по себе плохо администрируется, у нас остаются некоторые внутренние проблемы, которые вы должны проверить. А именно, возможно, файлы обновлений, хранящиеся на вашем ПК, повреждены или связанные службы не будут запускаться при необходимости.
Если это так, мы предлагаем сброс указанных служб и повторную загрузку файлов обновлений, хранящихся в папке SoftwareDistribution. Вот что вам нужно сделать:
- В строке поиска Windows введите cmd.
- Щелкните правой кнопкой мыши командную строку и запустите ее от имени администратора.
- В командной строке введите следующие команды и нажмите Enter после каждого:
-
- чистая остановка wuauserv
- стоповые биты
- чистая остановка cryptsvc
- ren C: WindowsSoftwareDistribution SoftwareDistribution.old
- ren C: WindowsSystem32catroot2 Catroot2.old
- чистый старт wuauserv
- чистые стартовые биты
- чистый старт cryptsvc
-
- После этого проверьте обновления еще раз.
- ЧИТАЙТЕ ТАКЖЕ: ИСПРАВЛЕНИЕ: Произошла ошибка при загрузке средства устранения неполадок
Решение 3. Используйте загружаемое средство устранения неполадок
Если встроенное средство устранения неполадок обновления не будет работать, мы предлагаем использовать загружаемую альтернативу, предоставленную Microsoft. Этот инструмент, теоретически, должен полностью заполнить встроенный модуль устранения неполадок обновления. Он не требует установки, и вы можете запустить его, как только он загрузится. Он должен сканировать на наличие ошибок, связанных с обновлением, и исправлять их соответствующим образом.
Если вы не уверены, где его взять и как его запустить, вот все пошаговое объяснение:
- Загрузите средство устранения неполадок Центра обновления Windows здесь.
- Щелкните правой кнопкой мыши на инструменте и запустите его от имени администратора.

- Следуйте инструкциям и перезагрузите компьютер после применения исправления.
Решение 4 – Сбросить этот ПК
Наконец, если ни один из предыдущих шагов не помог вам устранить ошибку, мы предлагаем сбросить ваш ПК до заводских значений. Я делал это сам несколько раз после инсайдерского обновления, которое полностью разрушило мою систему или сделало некоторые из ключевых функций недоступными.
После сброса все работало просто отлично. И, самое главное, вы можете сохранить свои файлы и настройки. Ошибки, подобные 0x803c0103, обычно влияют на пользователей, которые обновились до Windows 7 / 8.1. Таким образом, чистая переустановка является еще одним вариантом, который вы могли бы рассмотреть.
- Читайте также: полное исправление: Windows 10 Factory Reset Stuck
Вот как можно восстановить заводские настройки вашего компьютера:
- Нажмите клавишу Windows + I, чтобы вызвать приложение « Настройки».
- Откройте раздел « Обновление и безопасность ».
- Выберите Recovery из левой панели.
- В разделе « Перезагрузить этот компьютер » нажмите «Начать».

- Сохраните ваши файлы и начните процесс восстановления.
С учетом сказанного мы можем завершить эту статью. Надеемся, что один из перечисленных шагов помог вам устранить ошибку устранения неполадок 0x803c0103. Если у вас есть какие-либо вопросы или предложения, не стесняйтесь сообщить нам в разделе комментариев ниже.
Обновления Windows 10 иногда довольно проблематичны. Существует множество различных ошибок, связанных с обновлениями, которые мучают пользователей с первого дня. И, поскольку обновления в Windows 10 являются обязательными, есть вероятность, что рано или поздно вы столкнетесь с одной из ошибок. После возникновения ошибки большинство пользователей обращаются за встроенным средством устранения неполадок. Тем не менее, кажется, что ошибка с самим средством устранения неполадок обновления, и он идет по коду 0x803c0103 .
Если эта или аналогичные ошибки вас беспокоят при запуске средства устранения неполадок обновления, попробуйте выполнить приведенные ниже шаги, чтобы устранить их.
- Запустите SFC и DISM
- Сброс службы обновления
- Используйте загружаемое средство устранения неполадок
- Сбросить этот ПК
Решение 1 – Запустите SFC и DISM
Давайте начнем с обычного решения, когда какой-либо системный инструмент не может предоставить. Если некоторые важные файлы Windows повреждены, есть вероятность, что некоторые встроенные функции будут повреждены. Это не редкость для Центра обновления Windows для Windows 10, который имеет тенденцию ломать ПК влево и вправо. Пользователи, которые столкнулись с ошибкой обновления, а затем попытались запустить средство устранения неполадок, попробовали это из первых рук.
Когда что-то подобное происходит, нам нужно проверить систему на наличие коррупции. Принесло ли это вам последнее неоптимизированное обновление или это что-то еще под рукой – не имеет значения. Важно то, что у вас есть все необходимые инструменты, чтобы исправить это прямо здесь. Первым инструментом является средство проверки системных файлов, которое сканирует и устраняет повреждения системы. Другой переводит ту же задачу на другой уровень и называется «Обслуживание образов развертывания и управление ими» или «DISM». Они работают лучше всего в сочетании.
Вот как запустить SFC и DISM на вашем ПК:
- В строке поиска Windows введите cmd. Щелкните правой кнопкой мыши по командной строке и запустите ее с правами администратора.
- В командной строке введите sfc / scannow и нажмите Enter.

- После этого введите следующую команду и нажмите Enter после каждого:
- DISM / онлайн / Cleanup-Image / ScanHealth
- DISM / Online / Cleanup-Image / RestoreHealth

- Когда процедура закончится, перезагрузите компьютер.
Решение 2 – Сброс службы обновлений
Если мы избегаем предположения, что само по себе обновление плохо администрируется, у нас остаются некоторые внутренние проблемы, которые вы должны проверить. А именно, возможно, файлы обновлений, хранящиеся на вашем компьютере, повреждены или связанные службы не будут запускаться при необходимости.
Если это так, мы предлагаем сброс указанных служб и повторную загрузку файлов обновлений, хранящихся в папке SoftwareDistribution. Вот что вам нужно сделать:
- В строке поиска Windows введите cmd .
- Щелкните правой кнопкой мыши командную строку и запустите ее от имени администратора.
- В командной строке введите следующие команды и нажмите Enter после каждого:
-
- чистая остановка wuauserv
- стоповые биты
- чистая остановка cryptsvc
- ren C: WindowsSoftwareDistribution SoftwareDistribution.old
- ren C: WindowsSystem32catroot2 Catroot2.old
- чистый старт wuauserv
- чистые стартовые биты
- чистый старт cryptsvc
-
- После этого проверьте обновления еще раз.
Решение 3. Используйте загружаемое средство устранения неполадок
Если встроенный модуль устранения неполадок обновления не работает, мы предлагаем использовать загружаемую альтернативу, предоставленную Microsoft. Этот инструмент, теоретически, должен полностью заполнить встроенный модуль устранения неполадок обновления. Он не требует установки, и вы можете запустить его, как только он будет загружен. Следует выполнить поиск ошибок, связанных с обновлением, и исправить их соответствующим образом.
Если вы не уверены, где его взять и как его запустить, вот все пошаговое объяснение:
- Загрузите средство устранения неполадок Центра обновления Windows здесь.
- Щелкните правой кнопкой мыши по инструменту и запустите его от имени администратора.

- Следуйте инструкциям и перезагрузите компьютер после применения исправления.
Решение 4 – Сбросить этот ПК
Наконец, если ни один из предыдущих шагов не помог вам устранить возникшую ошибку, мы предлагаем сбросить ваш ПК до заводских значений. Я делал это сам несколько раз после инсайдерского обновления, которое полностью разрушило мою систему или сделало некоторые из ключевых функций недоступными.
После сброса все работало просто отлично. И, самое главное, вы можете сохранить свои файлы и настройки. Ошибки, подобные 0x803c0103, обычно затрагивают пользователей, которые обновились до Windows 7 / 8.1. Таким образом, чистая переустановка является еще одним вариантом, который вы могли бы рассмотреть.
Вот как можно восстановить заводские настройки вашего компьютера:
- Нажмите клавишу Windows + I, чтобы вызвать приложение « Настройки» .
- Откройте раздел « Обновление и безопасность ».
- Выберите Recovery из левой панели.
- В разделе « Перезагрузить этот компьютер » нажмите «Начать».

- Сохраните ваши файлы и начните процесс восстановления.
С учетом сказанного мы можем завершить эту статью. Надеемся, что один из перечисленных шагов помог вам устранить ошибку устранения неполадок 0x803c0103. Если у вас есть какие-либо вопросы или предложения, не стесняйтесь сообщить нам в разделе комментариев ниже.
