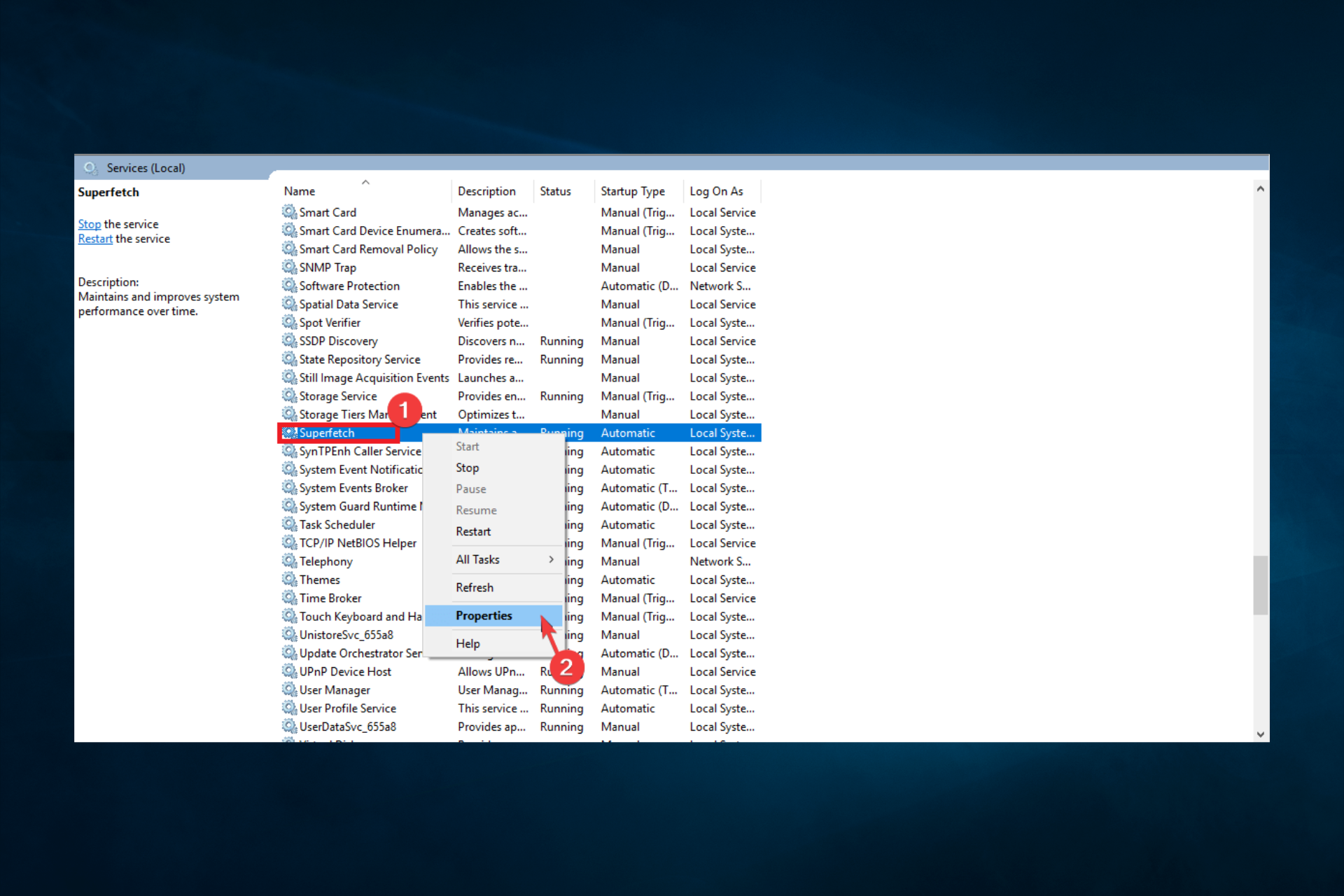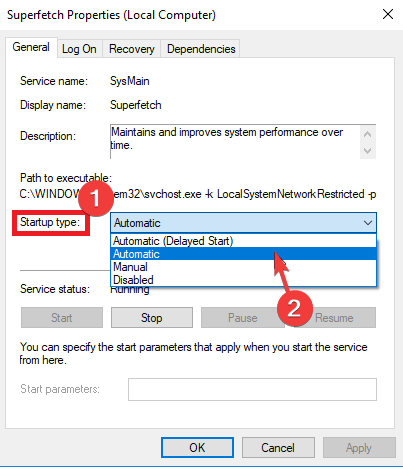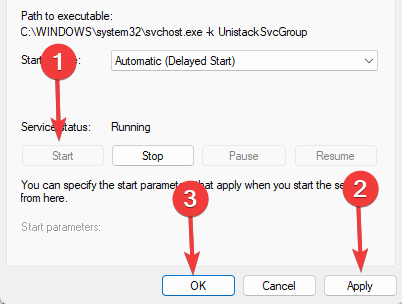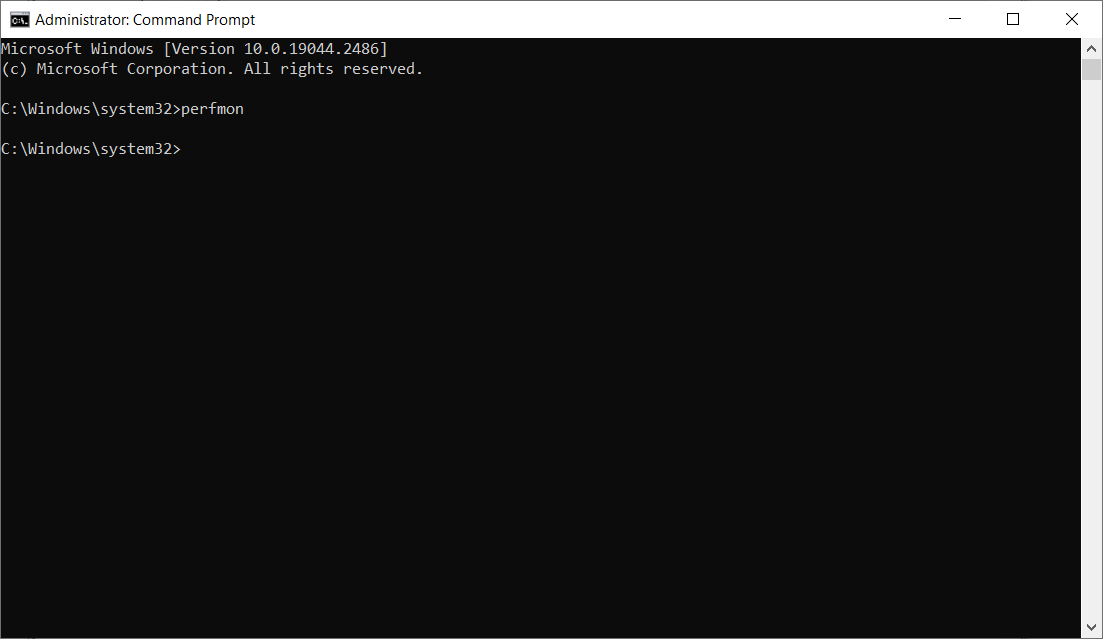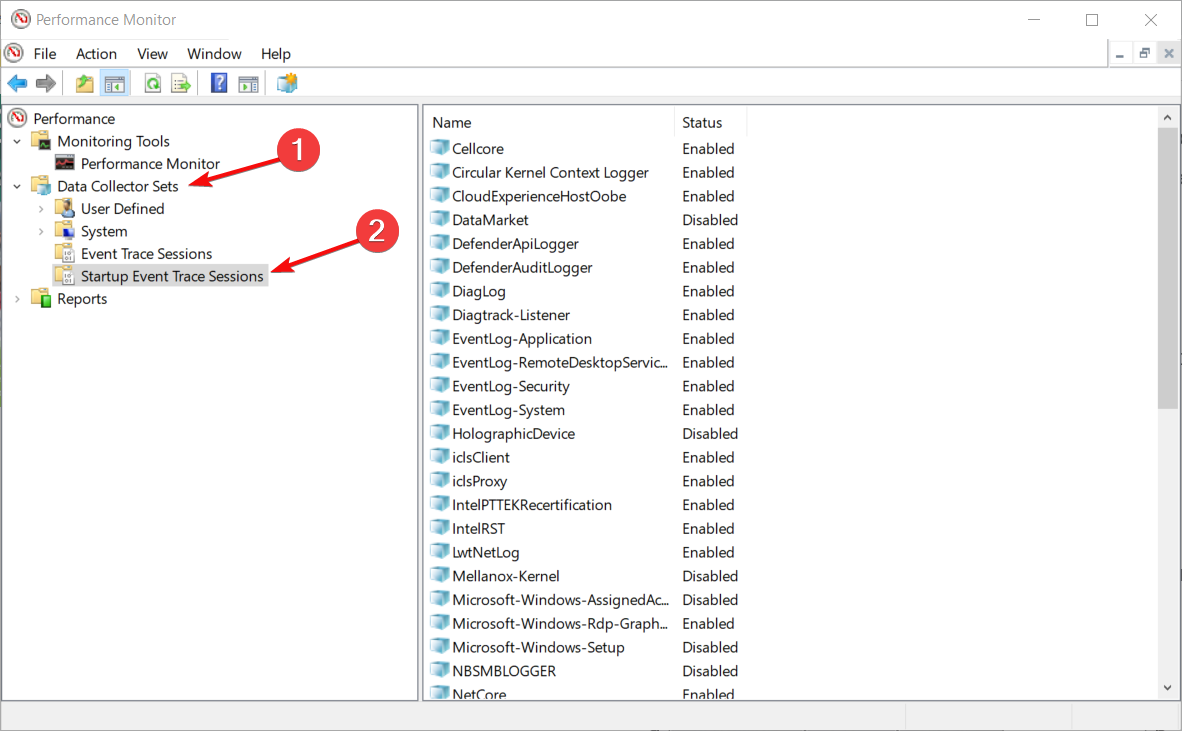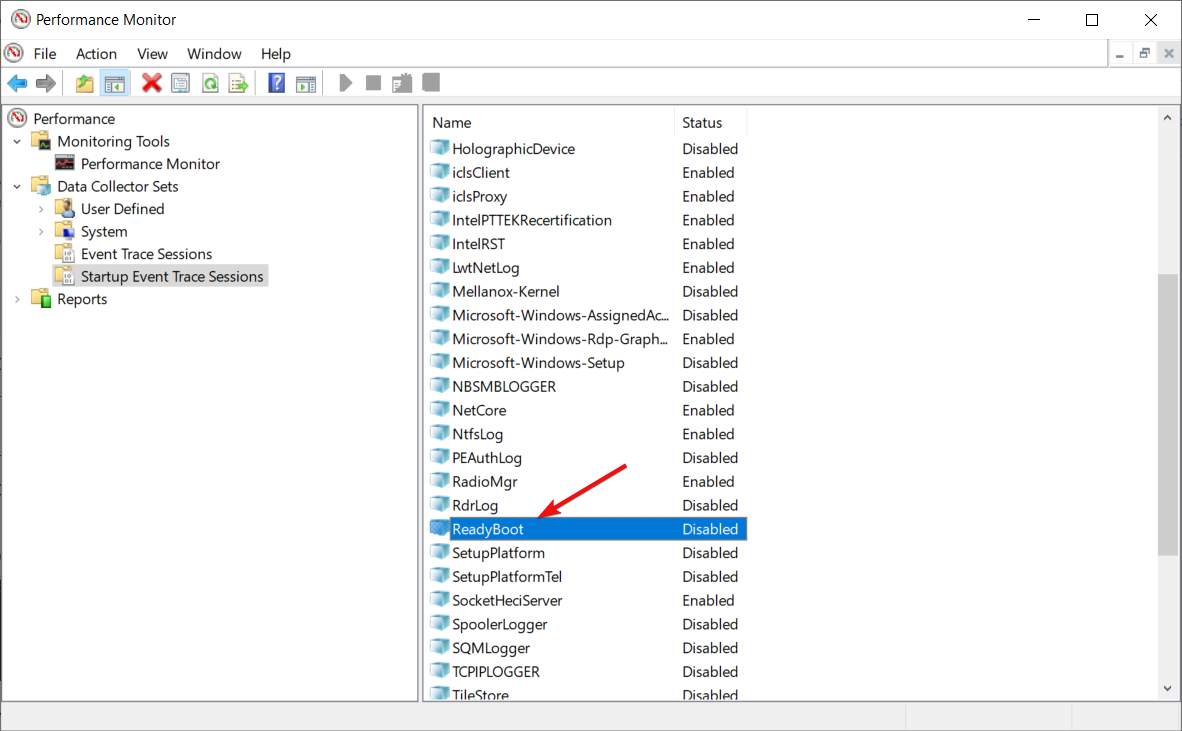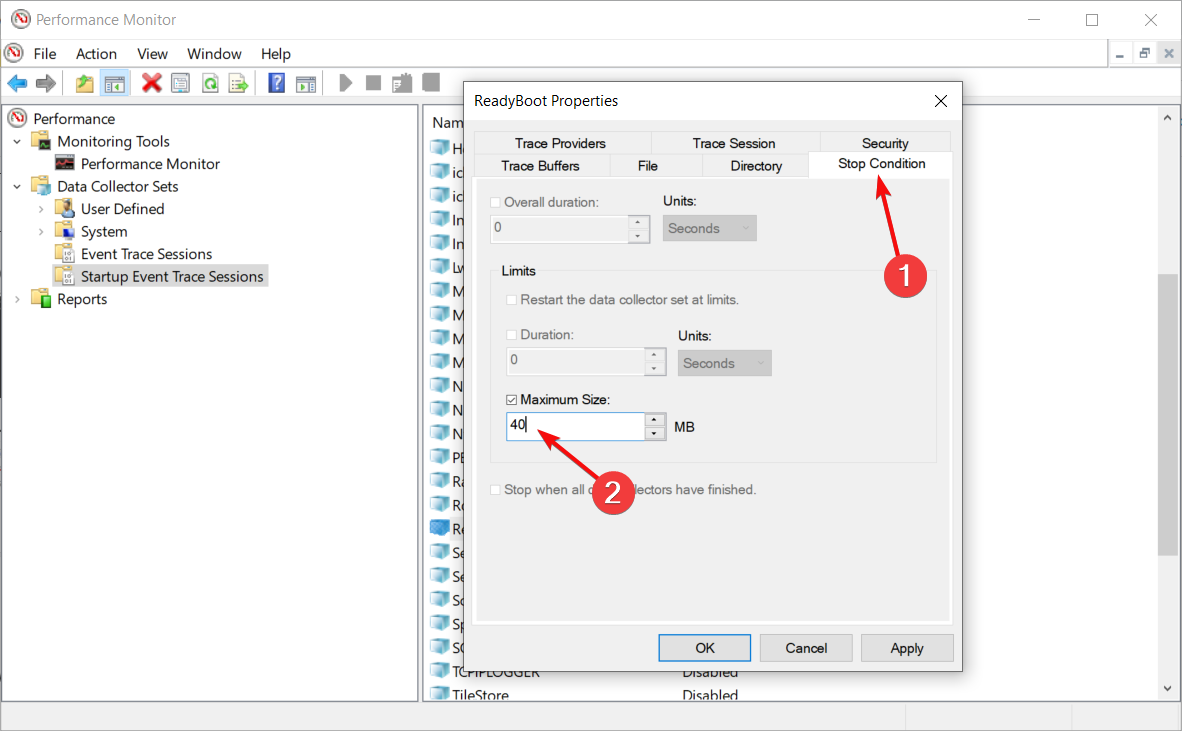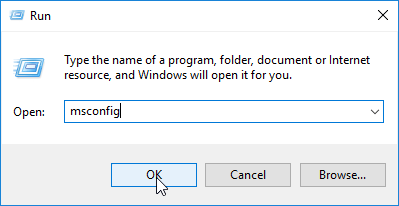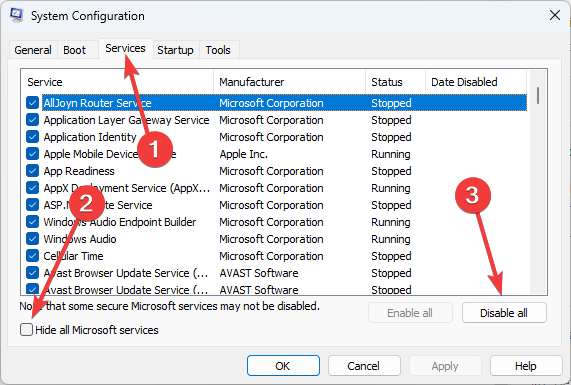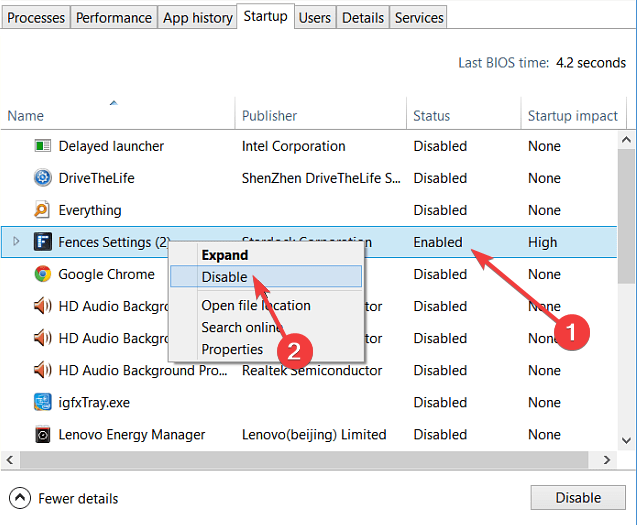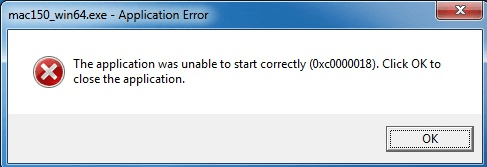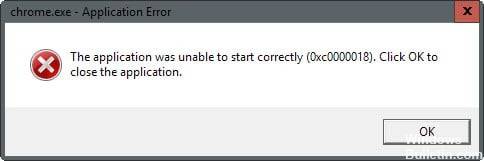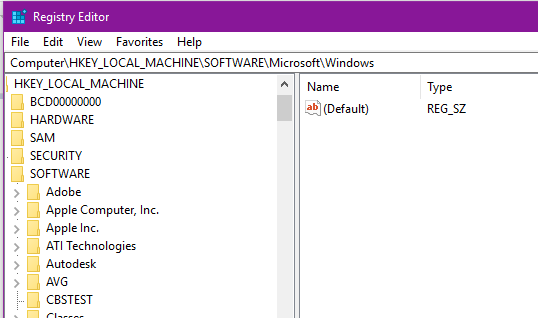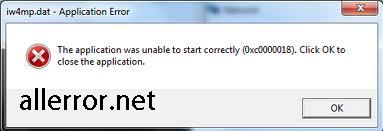На чтение 3 мин. Просмотров 10.1k. Опубликовано 03.09.2019
Сообщение об ошибке 0xC0000188 – это ошибка, специфичная для Windows, которая обычно встречается в современных версиях Windows, особенно в Windows 7, Windows 8/8.1 и Windows 10. Она в основном связана с программой просмотра событий на уязвимом ПК, которая обеспечивает контроль ошибок , действия и приложения, работающие на вашем компьютере.
Для решения этой проблемы и восстановления вашего прежнего (нормального) рабочего состояния ПК решения этого руководства покажут вам несколько обходных путей, особенно те, которые можно применять в Windows 10. Читайте дальше!
Как исправить ошибку 0xC0000188? Эта проблема может возникнуть, если служба Superfetch не запущена, поэтому обязательно включите ее, установив для параметра Тип запуска значение Автоматически. Если это не сработает, запустите командную строку и запустите сканирование DISM или попробуйте запустить компьютер в состоянии чистой загрузки.
Содержание
- Как я могу исправить ошибку 0xC0000188 Windows 10?
- 1. Включите службу Superfetch
- 2. Запустите DISM Health Scan
- 3. Запустите компьютер в чистом состоянии загрузки
Как я могу исправить ошибку 0xC0000188 Windows 10?
- Включить службу Superfetch
- Запустите проверку работоспособности DISM
- Запустите компьютер в состоянии чистой загрузки
1. Включите службу Superfetch
Если вы столкнулись с ошибкой 0xC0000188, в первую очередь необходимо проверить, включена ли служба Superfetch. В случае, если он отключен, вам не нужно смотреть дальше, так как отключенная служба, вероятно, является причиной ошибки. В этом случае окончательное решение – просто включить его.
Чтобы включить службу Superfetch в Windows 10, следуйте приведенным ниже инструкциям.
- На рабочем столе вашего ПК нажмите клавиши Windows Key + R , чтобы открыть диалоговое окно «Выполнить».
-
В поле введите services.msc и нажмите Enter. . Откроется окно Услуги .
- Найдите и щелкните правой кнопкой мыши службу Superfetch .
-
В отображаемых параметрах выберите Свойства .
-
Перейдите в подраздел Тип запуска и установите для него значение Автоматически .
- Нажмите ОК в нижней части окна.
- Нажмите Пуск , чтобы запустить службу (если она работает в данный момент, просто перейдите к следующему шагу).
- Нажмите Применить> ОК.
- Выйдите из программы и перезагрузите компьютер.
Как только это будет сделано, сообщение об ошибке должно перестать появляться на вашем компьютере. Однако, если ошибка остается нефиксированной, просто попробуйте следующее решение.
- ЧИТАЙТЕ ТАКЖЕ : как исправить проблемы Legacy Boot в Windows 10
2. Запустите DISM Health Scan
В случае, если ошибка 0xC0000188 вызвана набором поврежденных системных файлов, вы можете попробовать выполнить команду DISM через командную строку.
Чтобы запустить этот процесс, выполните действия, описанные ниже:
- В окне рабочего стола нажмите значок Windows , чтобы открыть Пуск.
-
В меню «Пуск» введите CMD и щелкните правой кнопкой мыши CMD .
- Выберите Запуск от имени администратора .
-
В окне командной строки введите следующие командные клавиши: DISM.exe/Online/Cleanup-image/Scanhealth , а затем нажмите клавишу Ввод .
-
Теперь введите DISM.exe/Online/Cleanup-image/Restorehealth и нажмите клавишу Ввод .
- Выйдите из командной строки и перезагрузите компьютер.
После того, как вы успешно перезагрузили систему, проверьте, решена ли проблема. Если нет, вы можете попробовать следующее исправление.
3. Запустите компьютер в чистом состоянии загрузки
Запуск чистой загрузки помогает определить, вызвана ли ошибка 0xC0000188 сторонней программой. Чтобы проверить и устранить эту проблему в чистом состоянии загрузки, следуйте инструкциям, изложенным ниже:
- Откройте окно Выполнить .
-
В поле «Выполнить» введите msconfig и нажмите Enter . Вы попадете в окно Конфигурация системы .
- Перейдите в раздел Услуги ; найдите и выберите Скрыть все службы Microsoft .
-
Найдите и нажмите Отключить все .
- Перейдите в раздел «Автозагрузка»; найдите и нажмите Открыть Диспетчер задач .
-
Отключите все элементы автозагрузки на вкладке Автозагрузка .
- Нажмите ОК , чтобы завершить процесс.
- Выйдите из программы и перезапустите вашу систему.
Ошибка 0xC0000188 может быть проблематичной, но мы надеемся, что вам удалось исправить ее после использования одного из наших решений.
Enabling Superfetch mostly will be effective
by Ivan Jenic
Passionate about all elements related to Windows and combined with his innate curiosity, Ivan has delved deep into understanding this operating system, with a specialization in drivers and… read more
Updated on February 7, 2023
Reviewed by
Alex Serban
After moving away from the corporate work-style, Alex has found rewards in a lifestyle of constant analysis, team coordination and pestering his colleagues. Holding an MCSA Windows Server… read more
- Note that this error will be triggered for most users if the Superfetch Service is disabled.
- The error will mostly be evident on the Event Viewer but can be fixed using some easy solutions highlighted in this guide.
XINSTALL BY CLICKING THE DOWNLOAD FILE
This software will repair common computer errors, protect you from file loss, malware, hardware failure and optimize your PC for maximum performance. Fix PC issues and remove viruses now in 3 easy steps:
- Download Restoro PC Repair Tool that comes with Patented Technologies (patent available here).
- Click Start Scan to find Windows issues that could be causing PC problems.
- Click Repair All to fix issues affecting your computer’s security and performance
- Restoro has been downloaded by 0 readers this month.
The error message 0xC0000188 is a Windows-specific error commonly encountered on modern Windows versions, notably Windows 10.
It is associated with an affected PC’s Event Viewer, which oversees errors, activities, and apps running on your PC. The complete error message writes Session ‘Circular Kernel Context Logger’ Stopped Due to the Following Error: 0xc0000188.
What causes the 0xc0000188 error?
People who have encountered this error code have remarked on various triggers. From our research, on top of this list are the following:
- Superfetch configuration – Windows’ built-in Superfetch function automatically loads your most frequently used programs ahead of time. If Superfetch is disabled, you may get the 0xc0000188 error code.
- Startup Event problems – In some cases, if the max File Size of your Startup Event Trace Sessions is small, the error may be triggered.
This error appears in more apps so you may find it as Session perfdiag logger stopped due to the following error: 0xc0000188 or as Session readyboot stopped due to the following error: 0xc0000188.
However, all of these errors will be fixed by following the solutions below.
How can I fix error 0xc0000188?
- What causes the 0xc0000188 error?
- How can I fix error 0xc0000188?
- 1. Enable the Superfetch Service
- 2. Expand the maximum file size for Startup Event Trace Sessions
- 3. Run DISM and SFC scans
- 4. Run PC in Clean Boot State
1. Enable the Superfetch Service
- Press the Windows + R keys on your PC’s desktop window to open the Run dialog box.
- In the box, type in services.msc and press Enter.
- Locate and right-click on the Superfetch service, and on the displayed options, select Properties.
- Go under the Startup type subsection and set it to Automatic.
- Click on Start to run the service (if it’s currently running, move to the next step), then click on Apply and OK.
- Exit the program and reboot your PC.
2. Expand the maximum file size for Startup Event Trace Sessions
- Click the Start button, type cmd, and click on Run as administrator to start Command Prompt with full privileges.
- Type the following command and press Enter to start the Performance Monitor app:
perfmon - Double-click on the Data Collector Sets to expand it, then select Startup Event Trace Sessions.
- Now, double-click Ready Boot from the right pane.
- Go to the Stop Condition tab and replace the value in the Maximum Size field with 40.
- Hit the Apply and OK buttons to acknowledge the change, then restart your PC.
3. Run DISM and SFC scans
- On your desktop window, click the Windows icon, type cmd, and select Run as administrator.
- In the Command Prompt window, type the following command keys and hit Enter:
DISM.exe /Online /Cleanup-image /Scanhealth - Now, type the following code and hit Enter:
sfc /scannow - Exit Command Prompt and reboot the PC.
If you want to try other methods for the above procedure, there is dedicated software like Restoro to detect corrupt or missing OS files and automatically find healthy elements as replacements.
⇒ Get Restoro
4. Run PC in Clean Boot State
- Press Windows + R to open the Run dialog, type msconfig, and press Enter.
- Navigate to the Services section, tich Hide all Microsoft services, and click on Disable all.
- Navigate to the Startup section; locate and click on Open Task Manager.
- Right-click on any task that is enabled, and select Disable.
- Click OK to finish up the process.
- Exit the program and restart your system.
That is as far as we will go with solutions to this error. If you have followed the guide, we hope you have successfully fixed it.
Some users have reported the error message Session perfdiag logger stopped due to the following error: 0xc0000188. You should note that the solutions we have given will also come in handy. If you also got a PerfDiag Logger 0xC0000188 error, you should try any of the above fixes.
Let us know in the comments what has worked for you.
Still having issues? Fix them with this tool:
SPONSORED
If the advices above haven’t solved your issue, your PC may experience deeper Windows problems. We recommend downloading this PC Repair tool (rated Great on TrustPilot.com) to easily address them. After installation, simply click the Start Scan button and then press on Repair All.
Newsletter
Сообщение об ошибке 0xC0000188 – это ошибка, специфичная для Windows, которая обычно встречается в современных версиях Windows, особенно в Windows 7, Windows 8 / 8.1 и Windows 10. Она в основном связана с программой просмотра событий на уязвимом ПК, которая обеспечивает контроль ошибок и действий. и приложения, работающие на вашем компьютере.
Для решения этой проблемы и восстановления вашего прежнего (нормального) рабочего состояния ПК решения этого руководства покажут вам несколько обходных путей, особенно те, которые можно применять в Windows 10. Читайте дальше!
Как исправить ошибку 0xC0000188? Эта проблема может возникнуть, если служба Superfetch не запущена, поэтому обязательно включите ее, установив для параметра «Тип запуска» значение «Автоматический». Если это не сработает, запустите командную строку и запустите сканирование DISM или попробуйте запустить компьютер в состоянии чистой загрузки.
- Включить службу Superfetch
- Запустите DISM Health Scan
- Запустите компьютер в чистом состоянии загрузки
1. Включите службу Superfetch
Если вы столкнулись с ошибкой 0xC0000188, в первую очередь необходимо проверить, включена ли служба Superfetch. В случае, если он отключен, вам не нужно искать дальше, так как отключенная служба, вероятно, является причиной ошибки. В этом случае окончательное решение – просто включить его.
Чтобы включить службу Superfetch в Windows 10, следуйте приведенным ниже инструкциям.
- На рабочем столе вашего ПК нажмите клавиши Windows + R, чтобы открыть диалоговое окно «Выполнить».
- В поле введите services.msc и нажмите Enter. Это приведет вас к окну Сервисы
- Найдите и щелкните правой кнопкой мыши сервис Superfetch.
- В отображаемых параметрах выберите « Свойства».
- Перейдите в подраздел « Тип запуска» и установите для него значение « Автоматический».
- Нажмите кнопку ОК в нижней части окна.
- Нажмите « Пуск», чтобы запустить службу (если она в данный момент запущена, просто перейдите к следующему шагу).
- Нажмите Применить> ОК.
- Выйдите из программы и перезагрузите компьютер.
Как только это будет сделано, сообщение об ошибке должно перестать появляться на вашем компьютере. Однако, если ошибка остается нефиксированной, просто попробуйте следующее решение.
- Читайте также: Как исправить проблемы Legacy Boot в Windows 10
2. Запустите DISM Health Scan
В случае, если ошибка 0xC0000188 вызвана набором поврежденных системных файлов, вы можете попробовать запустить команду DISM через командную строку.
Чтобы запустить этот процесс, выполните действия, описанные ниже:
- В окне рабочего стола нажмите на значок Windows, чтобы открыть Пуск.
- В меню «Пуск» введите CMD и щелкните правой кнопкой мыши CMD.
- Выберите Запуск от имени администратора.
- В окне командной строки введите следующие командные клавиши: DISM.exe / Online / Cleanup-image / Scanhealth и нажмите клавишу Enter.
- Теперь введите DISM.exe / Online / Cleanup-image / Restorehealth и нажмите клавишу Enter.
- Выйдите из командной строки и перезагрузите компьютер.
После того, как вы успешно перезагрузили систему, проверьте, решена ли проблема. Если нет, вы можете попробовать следующее исправление.
3. Запустите компьютер в чистом состоянии загрузки
Запуск чистой загрузки помогает определить, вызвана ли ошибка 0xC0000188 сторонней программой. Чтобы проверить и устранить эту проблему в чистом состоянии загрузки, следуйте инструкциям, изложенным ниже:
- Откройте окно « Выполнить».
- В поле «Выполнить» введите msconfig и нажмите Enter. Это приведет вас к окну конфигурации системы
- Перейдите в раздел « Услуги »; найдите и установите флажок Скрыть все службы Microsoft.
- Найдите и нажмите Отключить все.
- Перейдите в раздел «Автозагрузка»; найдите и щелкните « Открыть диспетчер задач».
- Отключите все элементы автозагрузки на вкладке « Автозагрузка ».
- Нажмите OK, чтобы завершить процесс.
- Выйдите из программы и перезапустите вашу систему.
Ошибка 0xC0000188 может быть проблематичной, но мы надеемся, что вам удалось исправить ее после использования одного из наших решений.
ЧИТАЙТЕ ТАКЖЕ:
- Вам было отказано в доступе к этой папке
- Произошла ошибка при создании отчета WSUS
- Как я могу исправить ошибку загрузки приложения 65432 в Steam
Содержание
- 1 Причины ошибки 0xc0000018:
- 2 Решение ошибки 0xc0000018:
- 3 Исправление обновления января 2020 года:
Эта ошибка обычно возникает после установки приложений игр, и попытки их запуска, так же может возникать при загрузке системы, и приводить к зависанию ОС.
Решение ошибки 0xc0000018:
1. Если ошибка случается при запуске игры, проверьте соответствие Вашего компьютера на требования игры, при необходимости обновите драйвера на видеокарту, и установить другие необходимые программные компоненты тех версий которые указаны в требованиях для запуска игры.
2. Установите необходимые версии Net Framework, обычно достаточно последней версии, сейчас это Net Framework 4.5 но для старых приложений может потребоваться версия Net Framework 4.0 или 3.5 (включает в себя версии 3.0 и 2.0).
3. Обновите DirectX.
4. Попробуйте запускать игру или приложение предварительно отключив антивирус, или другие защитные программы.
5. Причиной ошибки 0xc0000018 могут стать обновления системы, тут ситуация двоякая, если Вы всегда устанавливаете последние обновления — может помочь откат системы на последнюю доступную точку восстановления или удаление обновлений по одному (после можно попробовать установить их заново), если же Вы не устанавливаете обновления регулярно, то стоит это сделать, установив в том числе и сервис паки если они доступны для Вашей версии Windows.
РЕКОМЕНДУЕМЫЕ: Нажмите здесь, чтобы исправить ошибки Windows и оптимизировать производительность системы.
Если DLL должна быть загружена по фиксированному адресу (в виртуальном адресном пространстве процесса), но требование не может быть выполнено, Windows запрашивает ошибку 0xc0000018. Но нет никаких очевидных указаний относительно того, какие библиотеки DLL являются причиной проблемы. Простой поиск «0xc0000018» просто приносит вам много запутанных пользовательских сообщений.
Для воспроизведения вы можете подготовить решение (термин Visual Studio) с одним EXE и двумя библиотеками DLL и настроить две библиотеки DLL на использование опции компоновщика / FIXED / BASE: «0xc0000018», и EXE неявно загружает обе библиотеки DLL, после чего вы увидите ошибка 0xc0000018 при запуске EXE.
» приложение не может запуститься 0xc0000018 правильно »- это ошибка Microsoft Office, которая может возникнуть в Windows 8, 7, 10 и во всех других версиях. Эта ошибка может быть вызвана поврежденными системными файлами, вредоносным ПО или несовместимостью программного обеспечения. Однако недавние исследования показали, что это сообщение об ошибке возникает при попытке запуска других приложений Windows, включая Chrome, VLC Player и многие другие.
Как исправить ошибку приложения 0xc0000018 в Windows 10:
Изменить реестр
Постоянным предложением было удалить данные из реестра Windows, которые должны решить проблему.
Исправление обновления января 2020 года:
Мы рекомендуем вам попробовать этот новый инструмент. Он исправляет множество компьютерных ошибок, а также защищает от таких вещей, как потеря файлов, вредоносное ПО, сбои оборудования и оптимизирует ваш компьютер для максимальной производительности. Это исправило наш компьютер быстрее, чем делать это вручную:
- Шаг 1: Скачать PC Repair & Optimizer Tool (Windows 10, 8, 7, XP, Vista — Microsoft Gold Certified).
- Шаг 2: Нажмите «Начать сканирование”, Чтобы найти проблемы реестра Windows, которые могут вызывать проблемы с ПК.
- Шаг 3: Нажмите «Починить все», Чтобы исправить все проблемы.
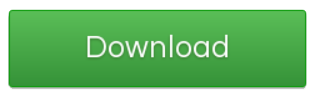
- Нажмите кнопку Windows, введите regedit и нажмите клавишу ВВОД.
- Подтвердите приглашение UAC.
- Откройте ключ HKEY_LOCAL_MACHINE SOFTWARE Wow6432Node Microsoft WindowsNT CurrentVersion Windows
- Найдите APPINIT_DLLS и удалите его содержимое, дважды щелкнув по нему и удалив все символы.
- Примечание. Некоторые советы предлагают вместо этого удалить весь ключ, что не может решить проблему на моей странице.
Run Clean Boot
Устранение неполадок при чистом запуске предназначено для выявления проблем с производительностью. Для устранения неполадок чистой загрузки необходимо выполнить ряд действий и перезагрузить компьютер после каждого действия. Возможно, вам придется вручную отключить один элемент за раз, чтобы попытаться найти тот, который вызывает проблему. После того, как вы определили лицо, совершившее преступление, вы можете рассмотреть возможность его удаления или отключения.
Чтобы войти в чистое состояние загрузки, введите msconfig в поиске загрузки и нажмите Enter, чтобы открыть конфигуратор системы. Нажмите на вкладку Общие, затем на Выборочный запуск. Снимите флажок «Загрузить элементы загрузки» и убедитесь, что включены «Загрузить системные службы» и «Использовать исходную конфигурацию загрузки».
Обновите антивирусное программное обеспечение
Антивирусное и антивирусное программное обеспечение может иногда вызывать эту ошибку. Известно, что Malwarebytes и McAfee вызывают это сообщение об ошибке. Попробуйте обновить или удалить программное обеспечение безопасности, чтобы увидеть, решит ли оно вашу проблему.
Переустановка приложения
Если вышеупомянутая ошибка повторяется в некоторых приложениях, возможно, что приложение может быть повреждено каким-либо образом. Таким образом, в этом случае достаточно полностью удалить приложение. Перезапустите окно, загрузите последнюю версию Build for Application с официального сайта и переустановите ее. Теперь проверьте, работает ли он правильно или нет.
https://software.intel.com/en-us/forums/intel-visual-fortran-compiler-for-windows/topic/402538
РЕКОМЕНДУЕМЫЕ: Нажмите здесь, чтобы устранить ошибки Windows и оптимизировать производительность системы
CCNA, веб-разработчик, ПК для устранения неполадок
Я компьютерный энтузиаст и практикующий ИТ-специалист. У меня за плечами многолетний опыт работы в области компьютерного программирования, устранения неисправностей и ремонта оборудования. Я специализируюсь на веб-разработке и дизайне баз данных. У меня также есть сертификат CCNA для проектирования сетей и устранения неполадок.
Часто бывает, что при попытке запуска нового установленного приложения (компьютерной игры или программы), у вас может возникнуть ошибка 0xc0000018. Не пугайтесь, если у вас появилось окошко с надписью «ОШИБКА ПРИ ИНИЦИАЛИЗАЦИИ ПРИЛОЖЕНИЯ (0XC0000018)».
Существует несколько возможных вариантов появления этой ошибки. Обычно, она встречается при попытке запуска современных игр, с очень высокими системными требованиями. Прежде всего, необходимо убедиться, что ваша система полностью удовлетворяет этим требованиям. Если это так, то вам необходимо обновить драйвера на все устройства вашего компьютера. Прежде всего, это касается видеокарты, обычно из-за этого возникает ошибка. Еще одной причиной ошибки может быть не соответствие установленной на вашем компьютере версии net fraemwork. Возможно у вас устаревшая версия, но бывают случаи, когда в более новых версиях отсутствуют компоненты, которые были в предыдущих версиях. Поэтому установите последовательно все версии данного продукта от windows — вначале версию 2.0, затем 3.0, 3.5, и наконец 4.0. Ошибка должна пропасть.
Если этого не происходит, то обязательно обновите или установите самую свежую версию программного модуля DirectX. Наличие последней версии — обязательное условие для устранения ошибки 0xc0000018. Также попробуйте запускать программу или игру, когда у вас отключены все антивирусные программы, файерволы и прочие приложения, которые могут негативно сказываться на производительность системы.
Кроме того, если у вас установлена операционная система windows xp версии sp1, то обязательно необходимо обновить все систему до версии sp3.
Если вы произведете все эти манипуляции, то с вероятностью 99 процентов вы избавитесь от надоедливой ошибки и будете рады.
Используемые источники:
- https://kakpedia.org/ошибка-0xc0000018-решение-и-причины/
- http://windowsbulletin.com/ru/как-исправить-приложение-не-удалось-правильно-запустить-ошибку-0xc0000018/
- https://allerror.net/error_0xc0000018/
На чтение 4 мин. Просмотров 1k. Опубликовано 20.04.2021
ReadyBoot – это механизм, который поможет вам ускорить загрузку вашего компьютера . Каждый раз, когда вы включаете компьютер, Windows отслеживает способ его запуска и программы, которые обычно используются в процессе запуска. Windows легко сохраняет эту информацию в виде небольших файлов в папке «Prefetch». В следующий раз, когда вы включите компьютер, Windows обратится к этим файлам, чтобы ускорить процесс запуска.
Папка Prefetch находится в системном каталоге Windows и самоподдерживающийся. Нет необходимости стирать его содержимое, так как это только замедлит процесс загрузки, поскольку Windows не сможет получить доступ к сохраненным файлам и загрузится традиционным способом.
Содержание
- В чем основное различие между ReadyBoot и ReadyBoost?
- Что означает состояние ошибки под Обсуждением означает?
- Каковы побочные эффекты на моем компьютере, если сообщение об ошибке все еще отображается?
В чем основное различие между ReadyBoot и ReadyBoost?
Начнем с определения механики обоих процессы. В системах с более чем 700 МБ ОЗУ ReadyBoot использует информацию из 5 предыдущих загрузок для создания плана кеширования памяти во время загрузки. Он попытается предварительно загрузить файлы, которые потребуются в будущем, в оперативную память. Память, используемая ReadyBoot, освобождается примерно через 90 секунд или сразу же, если память требуется другому процессу.
Проще говоря, если у вас есть система, в которой ваша система загружается с SSD , ReadyBoot не может значительно улучшить время загрузки. Однако он попытается использовать вашу быструю оперативную память, чтобы она могла служить быстрым кешем для диска. В настоящий момент даже самые быстрые твердотельные накопители работают медленнее, чем ваша оперативная память, поэтому они немного улучшают время загрузки.
ReadyBoost , с другой стороны, является предназначен для использования флэш-памяти для файла подкачки. Если у вас SSD, нет смысла использовать утилиту ReadyBoost, так как она будет работать медленнее. Вы можете увидеть всплывающее сообщение при каждом подключении быстрой USB-флеш-памяти к компьютеру о том, хотите ли вы использовать ее для ReadyBoost или нет.
Что означает состояние ошибки под Обсуждением означает?
Эта ошибка в основном возникает, если память, выделенная для службы ReadyBoot, меньше, чем она действительно требуется. Поэтому он не может создавать небольшие файлы, которые мы обсуждали ранее, и ваш компьютер вынужден не использовать эту службу в полной мере. Размер ReadyBoot по умолчанию на большинстве компьютеров составляет 20 МБ, что со временем может стать меньше. Мы можем попробовать изменить размер выделения и посмотреть, решит ли это сообщение об ошибке.
- Нажмите Windows + S, введите « performance monitor » в диалоговое окно и откройте приложение.

- Разверните « Наборы сборщиков данных » и щелкните на « Сеансы трассировки событий запуска ». Найдите « ReadyBoot », используя панель навигации в правой части экрана, и дважды щелкните ее..

- Выберите вкладка « Условие остановки ». Теперь увеличьте размер , расположенный в нижней части экрана. Идеальный размер, если 128 МБ . Это не так много места, но его достаточно для нормальной работы приложения.

- Нажмите Применить , чтобы сохранить изменения и выйти.
Теперь перезагрузите компьютер. Чтобы проверить, исправлена ли ошибка, выполните действия, перечисленные ниже.
- Нажмите Windows + R, введите « eventvwr.msc » в диалоговое окно и нажмите Enter.

- Теперь вы можете проверить в средстве просмотра событий, появлялось ли сообщение об ошибке недавно. Кроме того, вы также можете перейти в каталог « C: Windows Prefetch ReadyBoot » и проверить, превышает ли пространство 20 МБ, которые мы определили ранее.
Каковы побочные эффекты на моем компьютере, если сообщение об ошибке все еще отображается?
Согласно официальному заявлению Microsoft:
Регистрация этой ошибки не повлияет на работу вашего компьютера.
Таким образом, эта ошибка никоим образом не повлияет на работу вашего компьютера. повлияет на работу вашего компьютера или приведет к потере его функциональности. Он используется только для ускорения работы вашего компьютера за счет увеличения времени загрузки. Если Windows не сможет получить доступ к этой утилите, она переключится на загрузку традиционным способом и загрузит операционную систему без обращения к таблице памяти, которая была создана для этой службы. Обратите внимание, это немного увеличит время загрузки, но это все, что есть.