Использования онлайн-каналов управления номером сотового, значительно облегчает настройку параметров тарифа, управление используемыми услугами, и многое другое. Так, для клиентов МегаФона доступно использование простого и понятного интерфейса кабинета абонента через операторский сайт, позволяющего решать все вопросы по используемой сим-карте без обращения в поддержку и посещения салона оператора.
Однако при работе с системой самостоятельного управления своим номером, можно столкнуться с ошибками в его работе. Так, иногда при попытке авторизации в системе может быть указана ошибка k1011 — рассказываем, что это означает, почему возникает, и как исправить ситуацию.
Использование личного кабинета через операторский портал МегаФона является удобным способ управления своим номером, и если возникает ошибка при работе с ним, либо при использовании приложения, то важно разобраться с проблемой, чтобы продолжить пользоваться доступом.
Несмотря на то, что оператор делает максимум для удобства своих клиентов, даже идеальный сервис или приложения могут давать сбои в работе. Это относится не только к МегаФону, но и любой другой компании.
Однако не всегда ошибка может быть связана с возникновением проблемы на стороне оператора. К таким случаям может относиться и рассматриваемая нами ошибка k1011. Давайте разбираться, что она означает, в каком случае возникает, и как устранить ее.
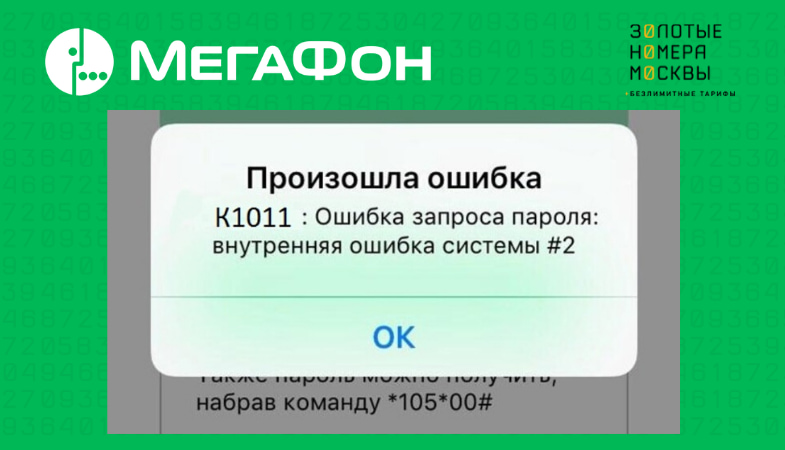
Чаще всего данная ошибка возникает при попытке пройти авторизацию в личном кабинете по своему номеру МегаФона. При возникновении такой проблемы также может отображаться расширенная информация — “ошибка запроса пароля”, либо “Внутренняя ошибка #2”.
Обозначение внутренняя ошибка указывает, что проблема в обработке данных на пользовательском устройстве, однако может заключаться и в системном сбое на стороне оператора.
При появлении на экране вашего устройства данной ошибки, первое, что рекомендуется сделать, проверить корректность указанных данных. Бывают ситуации, что система не выдает уведомление о неверно введенном пароле или номере телефона.
Особенно это актуально в случае, если необходимо получить пароль доступа к кабинету через SMS. Ведь достаточно указать неверно одну цифру номера, пропустить цифру, либо нарушить их порядок указания.
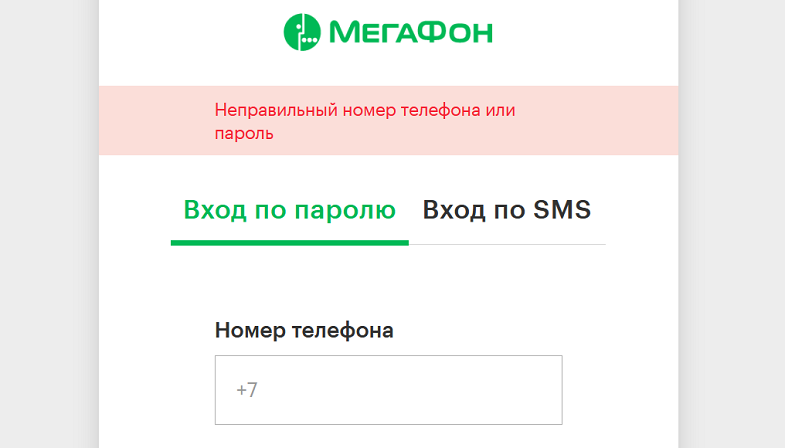
Также проблема может возникнуть, если ваш телефонный номер находится в блокировке. Поэтому рекомендуется проверить баланс номера, чтобы исключить вероятность появления ошибки из-за отрицательного баланса номера.
Возникнуть ошибка k1011 может и в случае, если выполняется одновременный вход в профиль абонента с нескольких устройств. Для примера, пытаетесь зайти с ноутбука, а в этот момент на смартфоне выполняется обновление данных приложением. Для устранения ошибки достаточно закрыть приложение или браузер на другом устройстве.
Если же проблема возникла при использовании приложения на вашем смартфоне, то важно убедиться, что происходит это не из-за конфликта с другими установленными и запущенными программами. Рекомендуется перезагрузить девайс, и снова попробовать войти в профиль МегаФон.
При использовании личного кабинета через сайт на компьютере, смартфоне, планшете, возникновение ошибки k1011 может быть связано с некорректной работой используемого браузера. В этом случае рекомендуется:
- Проверить работу через другой браузер;
- Выполнить вход с другого устройства.
Если ошибка в другом браузере отсутствует, то для использования привычного вам, рекомендует очистить в нем кэшированные данные и cookies.
Если устранить ошибку входа в личный профиль абонента не удается при выполнении указанных нами рекомендаций, то для решения вопроса позвоните в поддержку оператора. Для этого можно использовать бесплатные номера — 0500 с мобильного МегаФона, или 88005500500 с любого российского телефона. Опишите специалисту проблему, и укажите код выдаваемой ошибки.

Главный редактор
стаж 20 лет
Золотые Номера России
Содержание
- Как исправить ошибку BitDefender Antivirus 1011
- Описание «Bitdefender Error 1011»
- Что запускает ошибку времени выполнения 1011?
- Классические проблемы Bitdefender Error 1011
- Причины ошибок в файле Bitdefender Error 1011
- ИСПРАВИТЬ: Событие 1011 сообщение об ошибке, зарегистрированных службой Microsoft для DRDA не включает сведения о сообщении об ошибке SQL Server
- Симптомы
- Решение
- Информация о накопительном пакете обновления
- Статус
- Дополнительные сведения
- Ошибка 1011 в Instagram — что делать
- 1. Перезапустите приложение
- 2. Выполните принудительную перезагрузку iPhone
- 3. Переустановите приложение
- 4. Используйте сотовое подключение
- 5. Воспользуйтесь альтернативным клиентом
- 6. Выполните полный сброс устройства
- Как исправить ошибку Netflix 1011
- Оценка «Netflix Error 1011»
- Что генерирует ошибку времени выполнения 1011?
- Ошибки Netflix Error 1011
- Эпицентры Netflix Error 1011 Головные боли
Как исправить ошибку BitDefender Antivirus 1011
| Номер ошибки: | Ошибка 1011 | |
| Название ошибки: | Bitdefender Error 1011 | |
| Описание ошибки: | Ошибка 1011: Возникла ошибка в приложении BitDefender Antivirus. Приложение будет закрыто. Приносим извинения за неудобства. | |
| Разработчик: | Softwin | |
| Программное обеспечение: | BitDefender Antivirus | |
| Относится к: | Windows XP, Vista, 7, 8, 10, 11 |
Описание «Bitdefender Error 1011»
«Bitdefender Error 1011» часто называется ошибкой во время выполнения (ошибка). Разработчики Softwin обычно оценивают BitDefender Antivirus с помощью серии модулей для удаления ошибок в соответствии с отраслевыми стандартами. К сожалению, инженеры являются людьми и часто могут делать ошибки во время тестирования, отсутствует ошибка 1011.
Ошибка 1011 также отображается как «Bitdefender Error 1011». Это распространенная ошибка, которая может возникнуть после установки программного обеспечения. Сообщение об этой ошибке 1011 позволит разработчикам обновить свое приложение и исправить любые ошибки, которые могут вызвать его. Разработчик сможет исправить свой исходный код и выпустить обновление на рынке. Таким образом, когда ваш компьютер выполняет обновления, как это, это, как правило, чтобы исправить проблемы ошибки 1011 и другие ошибки внутри BitDefender Antivirus.
Что запускает ошибку времени выполнения 1011?
Наиболее распространенные вхождения «Bitdefender Error 1011» проблемы при загрузке BitDefender Antivirus. Причины сбоев обработки можно отличить, классифицируя ошибки 1011 следующим образом:.
Ошибка 1011 Crash — программа обнаружила ошибку 1011 из-за указанной задачи и завершила работу программы. Обычно это происходит, когда BitDefender Antivirus не может обрабатывать предоставленный ввод или когда он не знает, что выводить.
Утечка памяти «Bitdefender Error 1011» — этот тип утечки памяти приводит к тому, что BitDefender Antivirus продолжает использовать растущие объемы памяти, снижая общую производительность системы. Возможные причины из-за отказа Softwin девыделения памяти в программе или когда плохой код выполняет «бесконечный цикл».
Ошибка 1011 Logic Error — логическая ошибка возникает, когда BitDefender Antivirus производит неправильный вывод из правильного ввода. Это видно, когда исходный код Softwin содержит недостаток в обработке данных.
Повреждение, отсутствие или удаление файлов Bitdefender Error 1011 может привести к ошибкам BitDefender Antivirus. В большинстве случаев скачивание и замена файла Softwin позволяет решить проблему. Кроме того, некоторые ошибки Bitdefender Error 1011 могут возникать по причине наличия неправильных ссылок на реестр. По этой причине для очистки недействительных записей рекомендуется выполнить сканирование реестра.
Классические проблемы Bitdefender Error 1011
Общие проблемы Bitdefender Error 1011, возникающие с BitDefender Antivirus:
- «Ошибка Bitdefender Error 1011. «
- «Bitdefender Error 1011 не является приложением Win32.»
- «Возникла ошибка в приложении Bitdefender Error 1011. Приложение будет закрыто. Приносим извинения за неудобства.»
- «К сожалению, мы не можем найти Bitdefender Error 1011. «
- «Bitdefender Error 1011 не найден.»
- «Ошибка запуска программы: Bitdefender Error 1011.»
- «Файл Bitdefender Error 1011 не запущен.»
- «Отказ Bitdefender Error 1011.»
- «Неверный путь к приложению: Bitdefender Error 1011.»
Ошибки Bitdefender Error 1011 EXE возникают во время установки BitDefender Antivirus, при запуске приложений, связанных с Bitdefender Error 1011 (BitDefender Antivirus), во время запуска или завершения работы или во время установки ОС Windows. При появлении ошибки Bitdefender Error 1011 запишите вхождения для устранения неполадок BitDefender Antivirus и чтобы HelpSoftwin найти причину.
Причины ошибок в файле Bitdefender Error 1011
Проблемы BitDefender Antivirus и Bitdefender Error 1011 возникают из отсутствующих или поврежденных файлов, недействительных записей реестра Windows и вредоносных инфекций.
В первую очередь, проблемы Bitdefender Error 1011 создаются:
- Поврежденные ключи реестра Windows, связанные с Bitdefender Error 1011 / BitDefender Antivirus.
- Файл Bitdefender Error 1011 поврежден от вирусной инфекции.
- Bitdefender Error 1011 ошибочно удален или злонамеренно программным обеспечением, не связанным с приложением BitDefender Antivirus.
- Другая программа находится в конфликте с BitDefender Antivirus и его общими файлами ссылок.
- Поврежденная загрузка или неполная установка программного обеспечения BitDefender Antivirus.
Совместима с Windows 2000, XP, Vista, 7, 8, 10 и 11
Источник
ИСПРАВИТЬ: Событие 1011 сообщение об ошибке, зарегистрированных службой Microsoft для DRDA не включает сведения о сообщении об ошибке SQL Server
Симптомы
Сбой службы Microsoft для сообщения об ошибке распределенной-реляционной архитектуры базы данных (DRDA) журналы событий 1011 при попытке подключения к серверу, на котором выполняется Microsoft SQL Server. События 1011 сообщение включает следующие сведения:
Event ID: 1011Event Type: Error
Event Category: Connection
Event Description:
The Microsoft Service for DRDA cannot connect to SQL Server. Verify the connectionString value in the MsDrdaService.exe.config application configuration file.
Тем не менее описание события не содержит никаких сведений о сообщениях об ошибках, SQL Server при неудачной попытке подключения.
Решение
Информация о накопительном пакете обновления
Исправление, устраняющее эту проблему включено в Накопительное обновление 1 для узла Integration Server 2013.
Статус
Корпорация Майкрософт подтверждает, что это проблема продуктов Майкрософт, перечисленных в разделе «Относится к».
Дополнительные сведения
После применения этого обновления сообщение 1011 событий, зарегистрированных службой Microsoft для DRDA содержит дополнительные сведения об ошибке, которая возникла при не удалось подключиться к серверу, на котором выполняется SQL Server. Ниже приведен пример дополнительных сведений, которые включены в обновленный сообщение события 1011:
Источник
Ошибка 1011 в Instagram — что делать
Михайленко Сергей • 1 Апр, 2016

Приложение Instagram регулярно обновляется, но вместе с новыми функциями появляются и новые проблемы. Одна из таких проблем не позволяет пользователям зайти под данными своей учетной записи Instagram, прерывая любые попытки сообщением «Не удалось завершить операцию. Ошибка 1011». Что в таком случае делать расскажем в этой инструкции.
Ошибка 1011 обычно проявляется у пользователей после обновления приложения Instagram. Неправильная установка апдейта в будущем не позволяет авторизоваться в приложении, однако, решить проблему можно довольно просто.
1. Перезапустите приложение
Первым этапом проверки серьезности возникшей ошибки является обычный перезапуск приложения. Перейдите в меню управления приложениями (два раза нажмите на кнопку Домой) и смахните вверх или вниз приложение Instagram. После этого запустите его снова и попытайтесь авторизоваться под данными своей учетной записи.
2. Выполните принудительную перезагрузку iPhone
Зажмите одновременно кнопки Домой и Питание удерживайте их до тех пор, пока на экране не появится логотип Apple. После включения устройства запустите приложение Instagram и попробуйте войти.
3. Переустановите приложение
Зажмите иконку приложения Instagram на главном экране и удерживайте до тех пор, пока возле нее не появится крестик. Нажмите на крестик и подтвердите удаление приложения. После этого перейдите в App Store и повторно установите Instagram.
4. Используйте сотовое подключение
Если вы не можете авторизоваться в Instagram и при этом используете домашнюю Wi-Fi-сеть, вам следует попытаться войти в приложение через сотовое подключение. Отключите Wi-Fi в меню Настройки -> Wi-Fi, после чего попробуйте в очередной раз войти в Instagram под данными своей учетной записи.
5. Воспользуйтесь альтернативным клиентом
Ошибка 1011 в Instagram может возникать из-за «кривого» обновления, выпущенного разработчиками. В этом случае остается только лишь ждать выхода новой версии приложения, начав в это время пользоваться сторонним клиентом для Instagram. Таких клиентов в App Store очень много, например, Flow.
6. Выполните полный сброс устройства
Если же совсем ничего не помогает, то единственным выходом является выполнение полного сброса. К такому шагу, естественно, нужно подходить с полным осознанием того, что весь контент и настройки с вашего iPhone будут удалены. Убедитесь в том, что вся важная информация с устройства успешно перенесена в надежное место и свежие резервные копии удачно выполнены через iTunes или iCloud. Когда все готово переходите в меню Настройки -> Основные -> Сброс -> Стереть контент и настройки.
Источник
Как исправить ошибку Netflix 1011
| Номер ошибки: | Ошибка 1011 | |
| Название ошибки: | Netflix Error 1011 | |
| Описание ошибки: | Ошибка 1011: Возникла ошибка в приложении Netflix. Приложение будет закрыто. Приносим извинения за неудобства. | |
| Разработчик: | Netflix, Inc. | |
| Программное обеспечение: | Netflix | |
| Относится к: | Windows XP, Vista, 7, 8, 10, 11 |
Оценка «Netflix Error 1011»
Это наиболее распространенное условие «Netflix Error 1011», известное как ошибка времени выполнения (ошибка). Программисты работают через различные уровни отладки, пытаясь убедиться, что Netflix как можно ближе к безошибочным. Поскольку разработчики программного обеспечения пытаются предотвратить это, некоторые незначительные ошибки, такие как ошибка 1011, возможно, не были найдены на этом этапе.
Некоторые пользователи могут столкнуться с сообщением «Netflix Error 1011» при использовании Netflix. Когда появится ошибка, пользователи компьютеров смогут уведомить разработчика о наличии ошибки 1011 через отчеты об ошибках. Затем программисты могут исправить эти ошибки в коде и включить исправление, которое можно загрузить с их веб-сайта. Таким образом при выполнении обновления программного обеспечения Netflix, он будет содержать исправление для устранения проблем, таких как ошибка 1011.
Что генерирует ошибку времени выполнения 1011?
Вполне вероятно, что при загрузке Netflix вы столкнетесь с «Netflix Error 1011». Мы можем определить, что ошибки во время выполнения ошибки 1011 происходят из:
Ошибка 1011 Crash — это типичная ошибка «Netflix Error 1011», которая приводит к полному завершению работы программы. Если данный ввод недействителен или не соответствует ожидаемому формату, Netflix (или OS) завершается неудачей.
Утечка памяти «Netflix Error 1011» — когда происходит утечка памяти Netflix, это приведет к вялой работе операционной системы из-за нехватки системных ресурсов. Возможные причины включают сбой Netflix, Inc. для девыделения памяти в программе или когда плохой код выполняет «бесконечный цикл».
Ошибка 1011 Logic Error — Логическая ошибка вызывает неправильный вывод, даже если пользователь дал действительные входные данные. Это связано с ошибками в исходном коде Netflix, Inc., обрабатывающих ввод неправильно.
Netflix, Inc. проблемы файла Netflix Error 1011 в большинстве случаев связаны с повреждением, отсутствием или заражением файлов Netflix. Для устранения неполадок, связанных с файлом Netflix, Inc., большинство профессионалов ПК заменят файл на соответствующую версию. Кроме того, некоторые ошибки Netflix Error 1011 могут возникать по причине наличия неправильных ссылок на реестр. По этой причине для очистки недействительных записей рекомендуется выполнить сканирование реестра.
Ошибки Netflix Error 1011
Наиболее распространенные ошибки Netflix Error 1011, которые могут возникнуть на компьютере под управлением Windows, перечислены ниже:
- «Ошибка в приложении: Netflix Error 1011»
- «Netflix Error 1011 не является приложением Win32.»
- «Извините, Netflix Error 1011 столкнулся с проблемой. «
- «К сожалению, мы не можем найти Netflix Error 1011. «
- «Netflix Error 1011 не найден.»
- «Ошибка запуска в приложении: Netflix Error 1011. «
- «Файл Netflix Error 1011 не запущен.»
- «Ошибка Netflix Error 1011. «
- «Ошибка в пути к программному обеспечению: Netflix Error 1011. «
Эти сообщения об ошибках Netflix, Inc. могут появляться во время установки программы, в то время как программа, связанная с Netflix Error 1011 (например, Netflix) работает, во время запуска или завершения работы Windows, или даже во время установки операционной системы Windows. Важно отметить, когда возникают проблемы Netflix Error 1011, так как это помогает устранять проблемы Netflix (и сообщать в Netflix, Inc.).
Эпицентры Netflix Error 1011 Головные боли
Проблемы Netflix Error 1011 вызваны поврежденным или отсутствующим Netflix Error 1011, недопустимыми ключами реестра, связанными с Netflix, или вредоносным ПО.
В частности, проблемы с Netflix Error 1011, вызванные:
- Недопустимые разделы реестра Netflix Error 1011/повреждены.
- Файл Netflix Error 1011 поврежден от вирусной инфекции.
- Другая программа (не связанная с Netflix) удалила Netflix Error 1011 злонамеренно или по ошибке.
- Другая программа находится в конфликте с Netflix и его общими файлами ссылок.
- Поврежденная загрузка или неполная установка программного обеспечения Netflix.
Совместима с Windows 2000, XP, Vista, 7, 8, 10 и 11
Источник
Office 2016 Office для бизнеса Office 365 для малого бизнеса Администратор Microsoft 365 служба Office 365, предоставляемая 21Vianet служба Office 365 для малого бизнеса, предоставляемая 21Vianet — для администраторов служба Office 365, предоставляемая 21Vianet — для администраторов нажми и работай Office 365 Germany корпоративный Office 365 Germany корпоративный для администраторов Office.com Еще…Меньше
Эти ошибки появляются, если возникает проблема с сетевым подключением или не хватает места на жестком диске. Рекомендуется сначала освободить место на диске, прежде чем пытаться устранить проблему. Первыми мы указали самые распространенные решения, так что выполняйте действия по порядку, начиная с удаления и последующей повторной установки Microsoft 365.
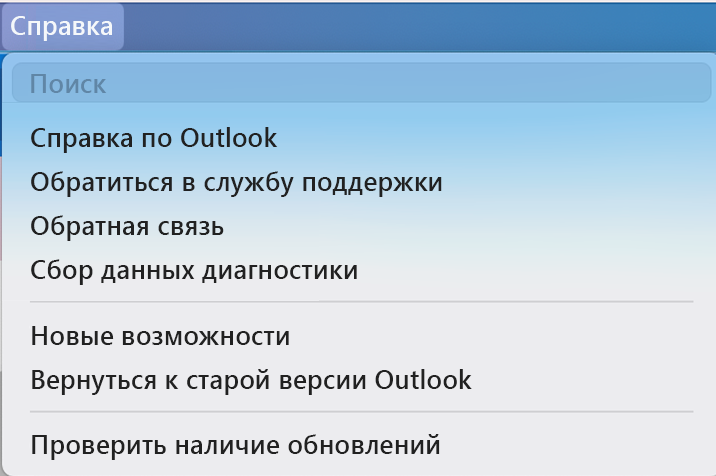
Шаг 1. Освобождение места на жестком диске
-
Если используется Windows 10, перейдите на страницу Освобождение места на диске.
-
Если используются Windows 8 и 8.1, перейдите на страницу Советы по освобождению места на диске компьютера.
-
Если используется Windows 7, перейдите на страницу Стратегии освобождения дискового пространства.
Шаг 2. Попробуйте применить следующие решения в указанном порядке
Мы указали самые распространенные исправления этой ошибки в порядке вероятности решения проблемы. Поэтому применяйте каждое решение в указанном порядке, пока не сможете установить Office.
Совет: Ваши отзывы очень важны для нас, и мы используем их для улучшения статей, аналогичных этой. Поэтому после успешной установки Office воспользуйтесь кнопками внизу, чтобы сообщить нам, какое решение помогло устранить вашу проблему. Если вам по-прежнему не удается установить Office, также сообщите нам об этом!
-
Выберите расположенную ниже кнопку для скачивания и установки средства поддержки удаления.
Скачать
-
Следуйте указанным ниже инструкциям, чтобы скачать средство поддержки удаления для соответствующего браузера.
Совет: Скачивание и установка средства может занять несколько минут. После завершения установки откроется окно удаления продуктов Office.
Edge или Chrome
-
В левом нижнем углу щелкните правой кнопкой мыши SetupProd_OffScrub.exe и выберите пункт Открыть.

Microsoft Edge (старый) или Internet Explorer
-
В нижней части окна браузера нажмите кнопку Выполнить, чтобы запустить файл SetupProd_OffScrub.exe.

Firefox
-
Во всплывающем окне выберите Сохранить файл, а затем в правом верхнем окне браузера выберите стрелку загрузки> SetupProd_OffScrub.exe.

-
-
Выберите версию, которую нужно удалить, и нажмите кнопку «Далее».
-
Следуйте остальным указаниям и при появлении запроса перезагрузите компьютер.
После перезагрузки компьютера средство удаления автоматически откроется для завершения последнего этапа процесса удаления. Следуйте остальным указаниям.
-
Выберите действия для версии Office, которую нужно установить или переустановить. Закройте средство удаления.
Microsoft 365 | Office 2021 | Office 2019 | Office 2016 | Office 2013 | Office 2010 | Office 2007
Автономный установщик Microsoft 365 поможет обойти проблемы с прокси-сервером, брандмауэром, антивирусной программой и интернет-подключением, которые могут возникать при установке Microsoft 365.
Инструкции по установке автономной версии Microsoft 365 см. в статье Использование автономного установщика Office (откройте соответствующую вкладку для своей версии Office).
Если вы используете устройство как дома, так и на работе, попробуйте отключить параметры прокси-сервера в Microsoft Edge или Internet Explorer перед установкой Microsoft 365. При использовании другого браузера ознакомьтесь с соответствующим разделом справки, чтобы узнать, как отключить параметры прокси-сервера.
Microsoft Edge
-
Нажмите кнопку Пуск
 (в левом нижнем углу) и выберите пункт Параметры.
(в левом нижнем углу) и выберите пункт Параметры. -
Выберите Сеть и Интернет, слева перейдите в нижнюю часть выбранных параметров и щелкните Прокси-сервер.
-
В группе Автоматическая настройка прокси выполните автоматическое обнаружение параметров или используйте скрипт настройки, переведя ползунок в положение Вкл. или Выкл.
-
В группе Настройка прокси вручную можно выбрать нужный прокси-сервер. Как правило, он выключен, так что если вы переводите ползунок в положение Вкл., не забудьте нажать кнопку Сохранить. Если он был выключен, перед тем как вы его включили, выполните нужные действия и не забудьте вернуть ползунок в положение Выкл..
Internet Explorer 7, 8, 9, 10 или 11
-
В Internet Explorer щелкните Сервис (верхний правый угол) > Свойства браузера.
-
Откройте вкладку Подключения и нажмите кнопку Настройка сети.
-
В разделе прокси-сервера снимите флажок «Использовать прокси-сервер для локальных подключений (не применяется для удаленных или VPN-подключений)».
-
Нажмите кнопку Применить и ОК, чтобы сохранить изменения. Перезагрузите компьютер.
Примечание: Возможно, вам потребуется отключить дополнительные параметры прокси-сервера. Если это не помогло и вы устанавливаете Office на рабочем месте или в учебном заведении, обратитесь к специалистам ИТ-отдела для получения дополнительных сведений. Для ИТ-администраторов см. URL-адреса и диапазоны IP-адресов Microsoft 365.
Чтобы узнать, как отключить антивирусную программу, перейдите на веб-сайт ее производителя. Кроме того, может помочь удаление антивирусной программы. Обязательно переустановите ее после установки Office или включите, если вы отключали ее.
Если вы не знаете, какую антивирусную программу вы используете, вы можете найти ее название в панели управления, выполнив указанные ниже инструкции.
Совет: С Windows 10 поставляется антивирусная программа «Защитник Windows». Если выяснится, что вы используете ее, нажмите кнопку Начать, выберите Параметры > Обновление и безопасность, а затем выберите Защитник Windows слева. Установите переключатель в положение Выкл. Не забудьте потом включить его.
-
В меню Пуск
 введите в поле поиска словосочетание панель управления, а затем выберите в результатах поиска Панель управления.
введите в поле поиска словосочетание панель управления, а затем выберите в результатах поиска Панель управления. -
Выполните одно из следующих действий:
-
В представлении Категория выберите Система и безопасность > Безопасность и обслуживание и щелкните стрелку вниз рядом с элементом Безопасность.
-
В представлении Крупные значки или Мелкие значки выберите Безопасность и обслуживание и щелкните стрелку вниз рядом с элементом Безопасность.
-
Если Windows обнаружит антивирусную программу, вы увидите ее в списке Защита от вирусов.
-
Чтобы открыть панель управления, щелкните правой кнопкой мыши кнопку Пуск
 (в левом нижнем углу) и выберите Панель управления.
(в левом нижнем углу) и выберите Панель управления.
-
Выполните одно из указанных ниже действий.
-
В представлении Категория выберите Система и безопасность > Центр поддержки и щелкните стрелку вниз рядом с элементом Безопасность.
-
В представлении Крупные значки или Мелкие значки выберите Центр поддержки и щелкните стрелку вниз рядом с элементом Безопасность.
-
Если Windows обнаружит антивирусную программу, вы увидите ее в списке Защита от вирусов.
-
Чтобы открыть панель управления, нажмите кнопку Пуск
 (в левом нижнем углу) и выберите Панель управления.
(в левом нижнем углу) и выберите Панель управления. -
Выполните одно из следующих действий:
-
В представлении Категория выберите Система и безопасность > Центр поддержки и щелкните стрелку вниз рядом с элементом Безопасность.
-
В представлении Крупные значки или Мелкие значки выберите Центр поддержки и щелкните стрелку вниз рядом с элементом Безопасность.
-
Если Windows обнаружит антивирусную программу, вы увидите ее в списке Защита от вирусов.
Если вы используете брандмауэр другого производителя, найдите инструкции по временному отключению на его веб-сайте. Инструкции для брандмауэра Windows см. ниже.
Windows 11 и Windows 10
-
Перейдите к статье Включение и отключение брандмауэра Windows.
Windows 8.1 и 7
-
Перейдите к статье Защита компьютера от вирусов и прокрутите ее до раздела Включение и отключение брандмауэра Windows.
Используйте проводное подключение к Интернету, если это возможно. Если это не помогло, попробуйте подключиться в другом месте, например в доме друга или через хот-спот.
Если вы пытаетесь установить Office, находясь в своей организации или учебном заведении, может возникнуть проблема из-за ограничений, действующих в сети. Возможно, сотрудники ИТ-отдела смогут помочь вам обойти эти ограничения. В противном случае возьмите компьютер домой и попробуйте установить Office там. После этого вы сможете без помех пользоваться приложениями Office на работе или в учебном заведении.
Возникают проблемы?
Обратитесь за помощью в корпорацию Майкрософт
Blink error 1011 also comes with the code NSURLErrorDomain
by Madhuparna Roy
A diploma holder in computers and with a keen interest in technology, Madhuparna is passionate about writing How-to guides and helping people solve the most intricate Windows issues…. read more
Updated on August 26, 2022
Reviewed by
Vlad Turiceanu

Passionate about technology, Windows, and everything that has a power button, he spent most of his time developing new skills and learning more about the tech world. Coming… read more
- The Blink camera error 1011 is a common issue many users have reported and occurs due to connectivity issues.
- You may bump into the error randomly, or it may show up when you launch the Blink Home Monitor app or when trying to access the footage.
- It could also appear due to an active VPN service, if the Wi-Fi is out of range, or if there’s application data that you must remove.
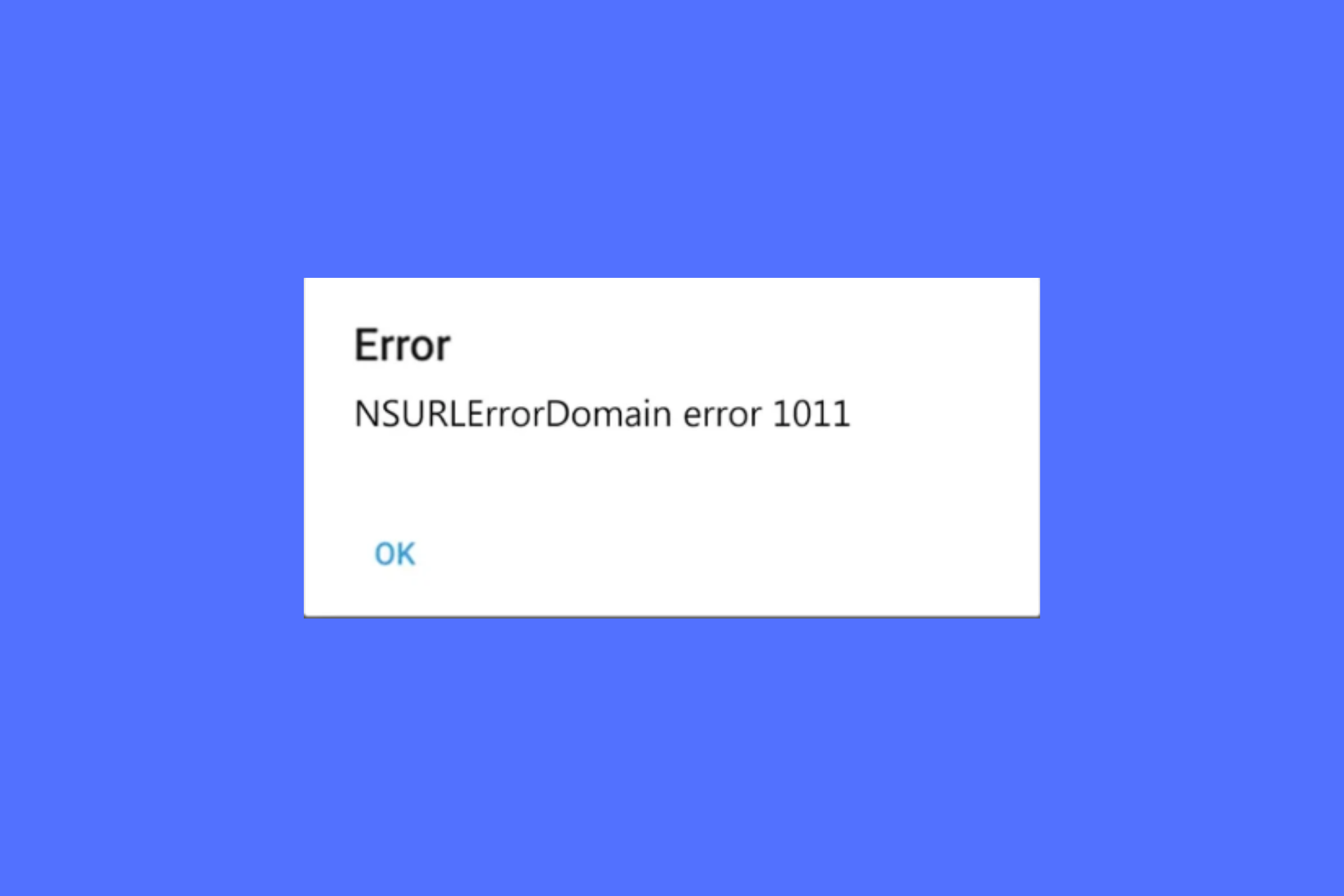
XINSTALL BY CLICKING THE DOWNLOAD FILE
This software will repair common computer errors, protect you from file loss, malware, hardware failure and optimize your PC for maximum performance. Fix PC issues and remove viruses now in 3 easy steps:
- Download Restoro PC Repair Tool that comes with Patented Technologies (patent available here).
- Click Start Scan to find Windows issues that could be causing PC problems.
- Click Repair All to fix issues affecting your computer’s security and performance
- Restoro has been downloaded by 0 readers this month.
If your Blink intelligent home security camera throws the error 1011 suddenly, don’t be surprised.
You may see the error message:
The operation couldn’t be completed. (NSURLErrorDomain error – 1011)
While Blink is a well-known and resilient security device for your property, it is prone to errors like any other technology.
But if you encounter Blink’s unknown Tulsa error, you can refer to our detailed troubleshooting guide for further help.
Why am I getting error 1011 on my Blink?
While the usual reason behind the Blink camera error 1011 is the network issue, there are other reasons also like:
- An active VPN network
- If Wifi is out of range
- A bug in the network connection
- Accumulated application data
Other users report that error 1011 appears when they try to playback the camera’s footage.
Also, the issue may show up when you connect the camera to the VPN (while it works correctly on a non-VPN network).
How do I fix error 1011 on the Blink?
1. Change your Wi-Fi network
- Launch the Blink app and tap on the gear icon (Settings) at the bottom of the screen.
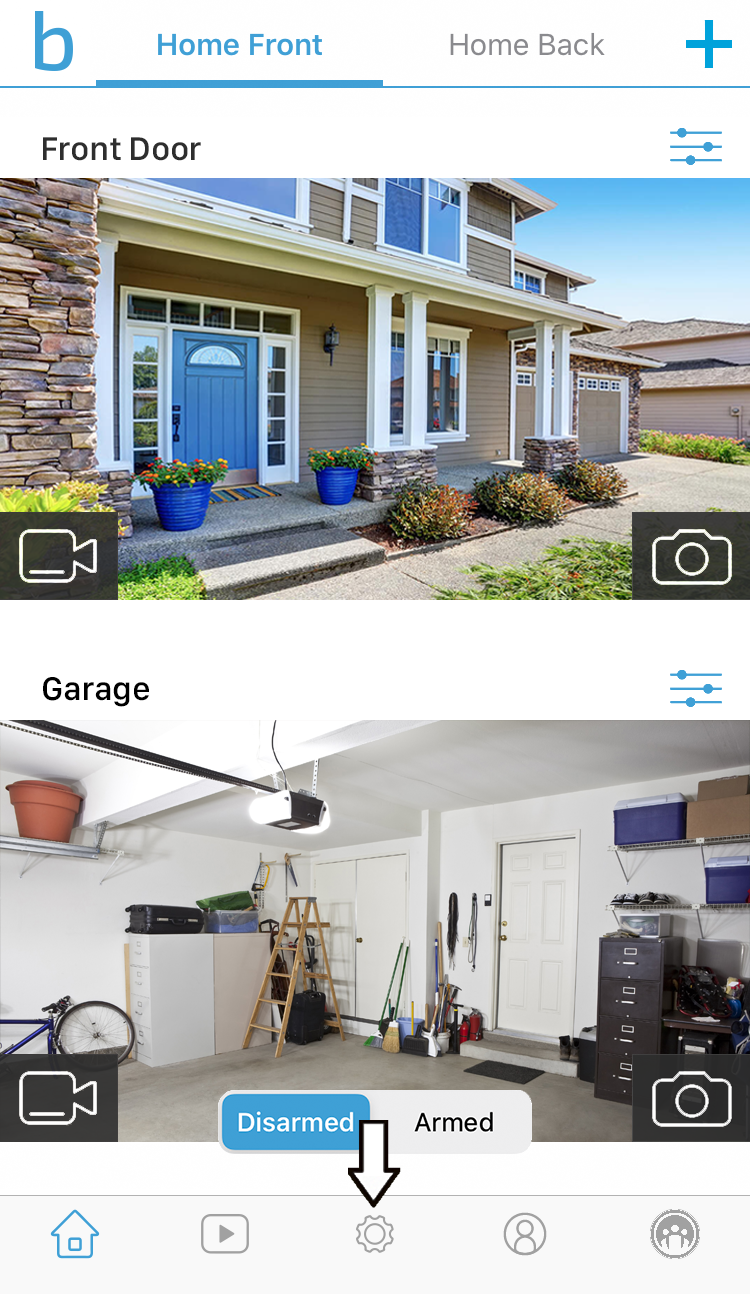
- Next tap, under System Settings, tap on your camera device.
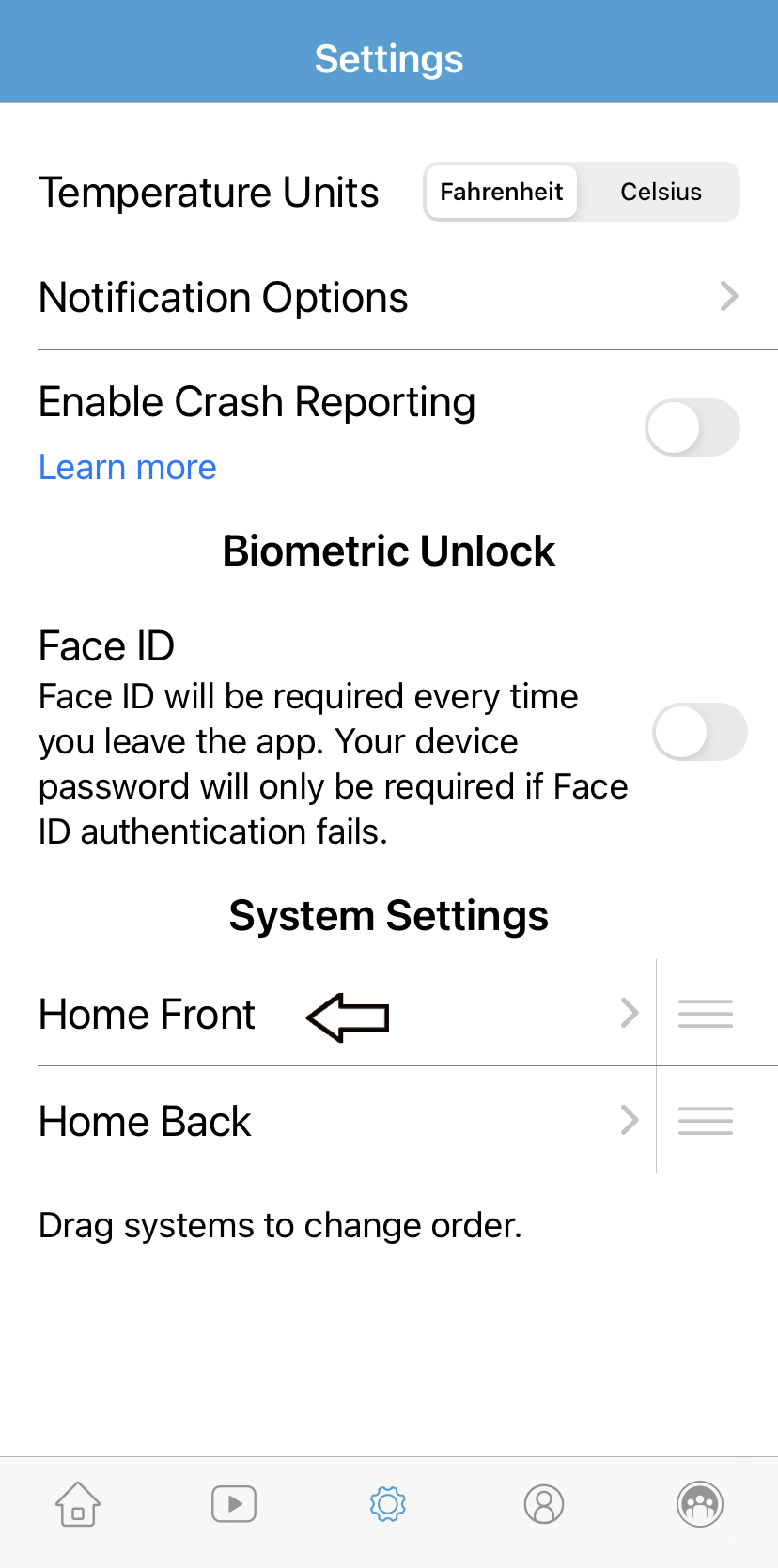
- On the System Settings screen, tap on Sync Module to open the status screen.

- Now, on the Sync Module page, click on Change Wi-Fi Network.
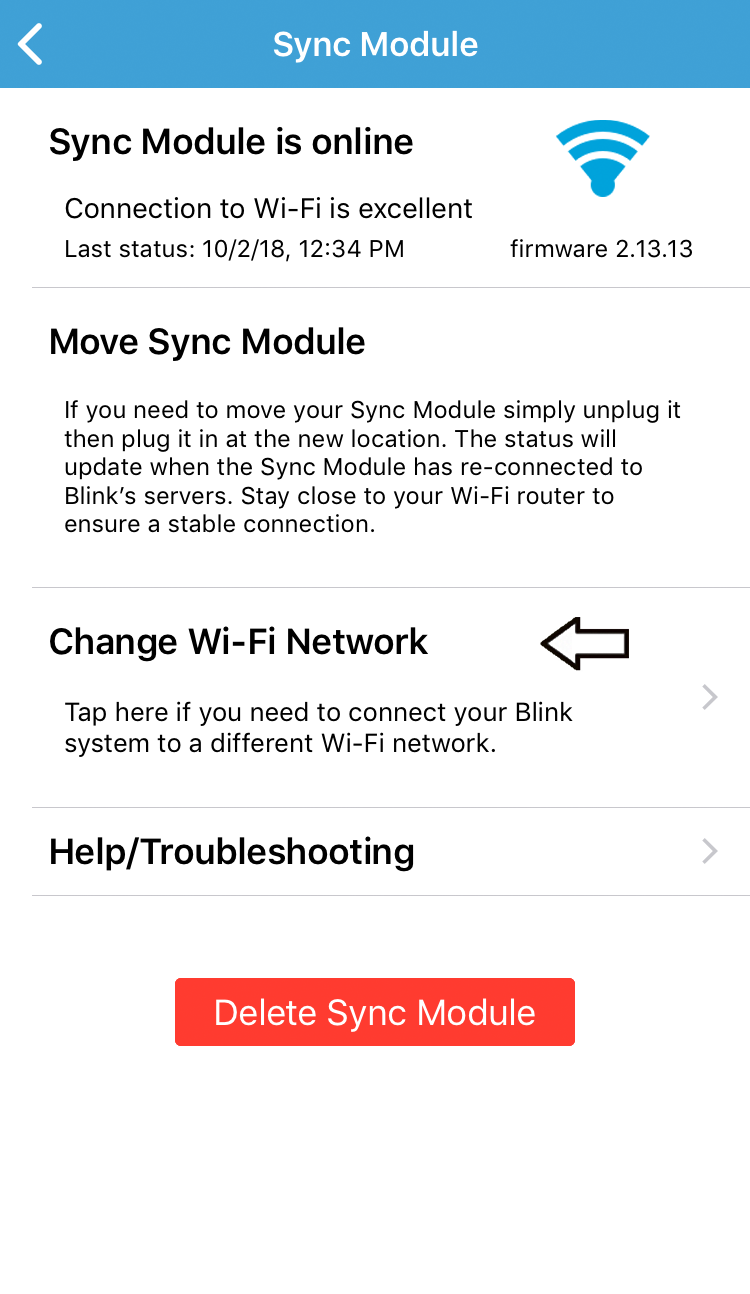
- Next, you must follow the on-screen instructions that ask you to press the Reset button on your Blink device, a small hole (on the side of the Sync Module) using a thin object.

- On successful reset, the blue LED should blink and the green LED should be solid on your Blink device.
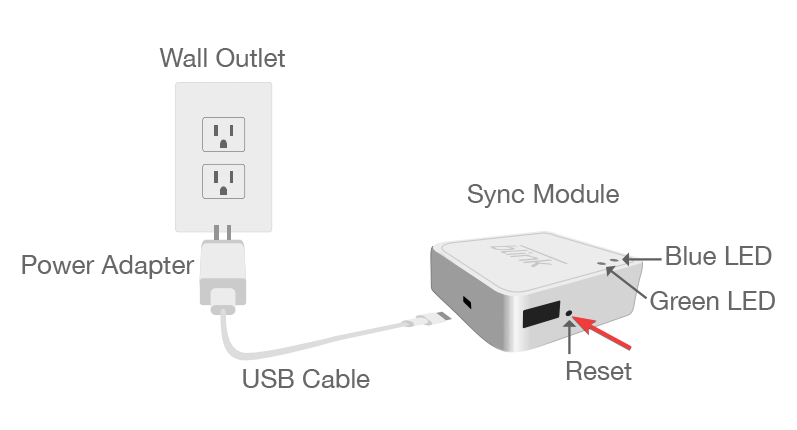
- Now, press the Discover Device button and you will be prompted to join the Sync Module Wi-Fi network. Tap on Join.
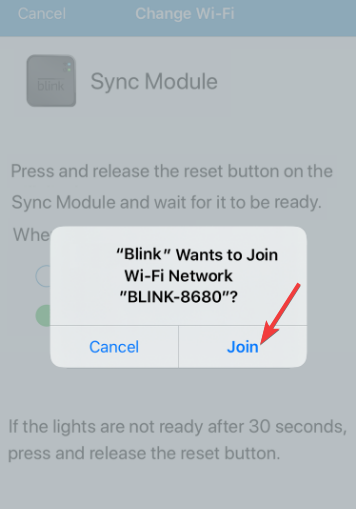
- Next, pick your Wi-Fi network from the options provided under Add Sync Module.
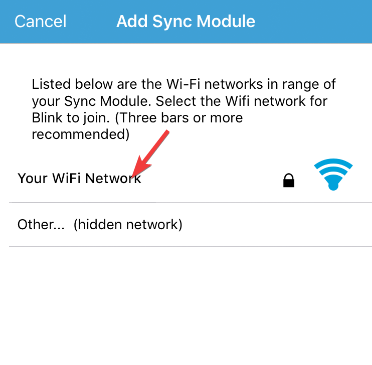
- You will then receive a success message saying Sync Module added! Tap on Done.
You have now successfully changed the Wi-Fi network for your Blink security device.
2. Disable the VPN
- On your Android phone, swipe down from the top of the screen to open the notification panel.
- Tap on the active VPN.

- This will open the VPN app. Here, click on Stop.
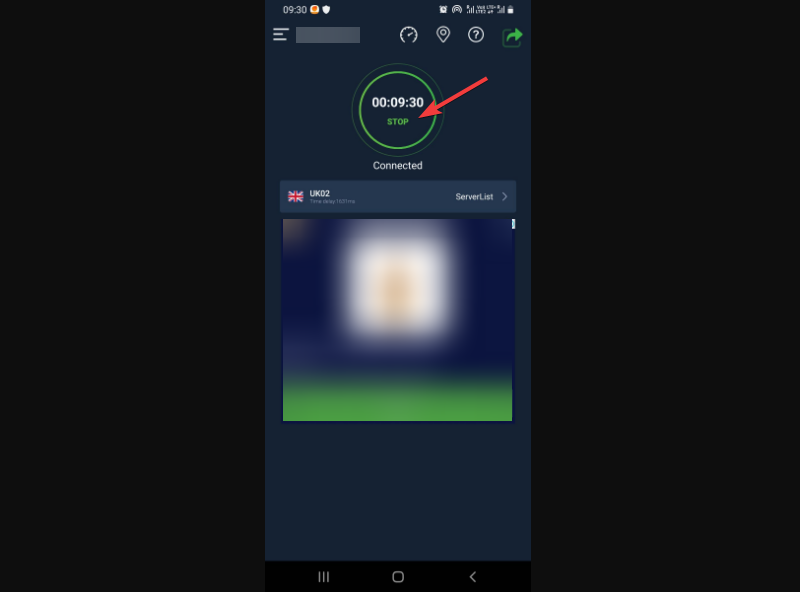
- Now, press Disconnect to confirm the action.

Some PC issues are hard to tackle, especially when it comes to corrupted repositories or missing Windows files. If you are having troubles fixing an error, your system may be partially broken.
We recommend installing Restoro, a tool that will scan your machine and identify what the fault is.
Click here to download and start repairing.
Once done, force close the Blink app and turn it on again. Now, you should not encounter Blink error 1011, and the smart security system should function normally.
- 5+ best webcam surveillance software
- 10+ best budget security cameras
- How to Fix NordVPN Not Working on Windows 11
- Wi-Fi not Working on Laptop, but Working on Phone
3. Reset/Reinstall the Blink application
- Go to your Android phone Settings.

- Tap on Apps.
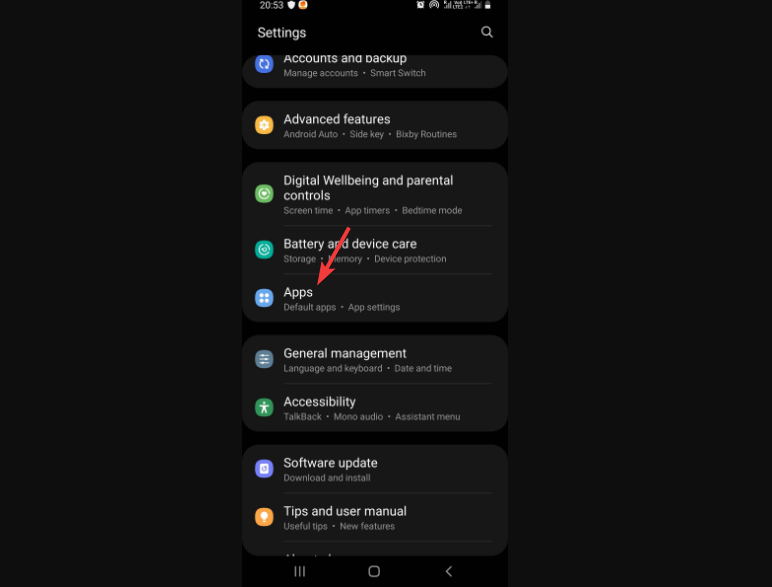
- Then look for Blink and tap on it.
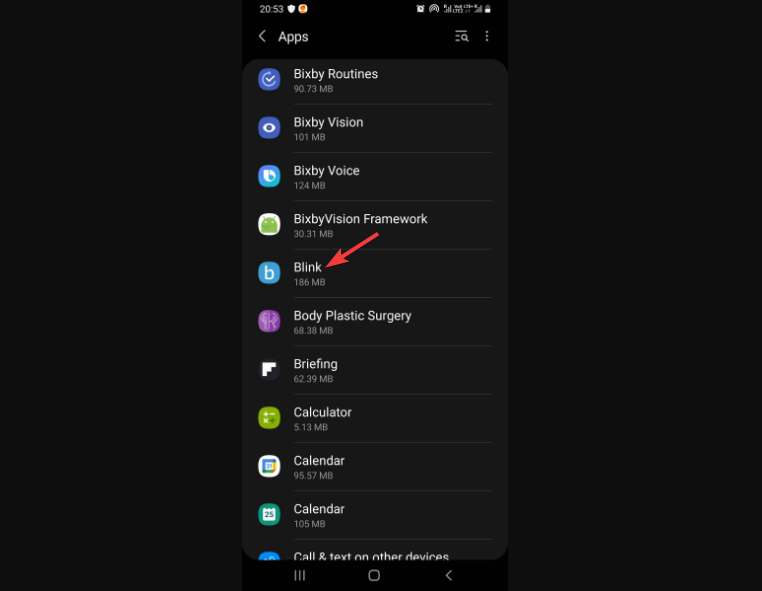
- Next, under App info, tap on Storage.
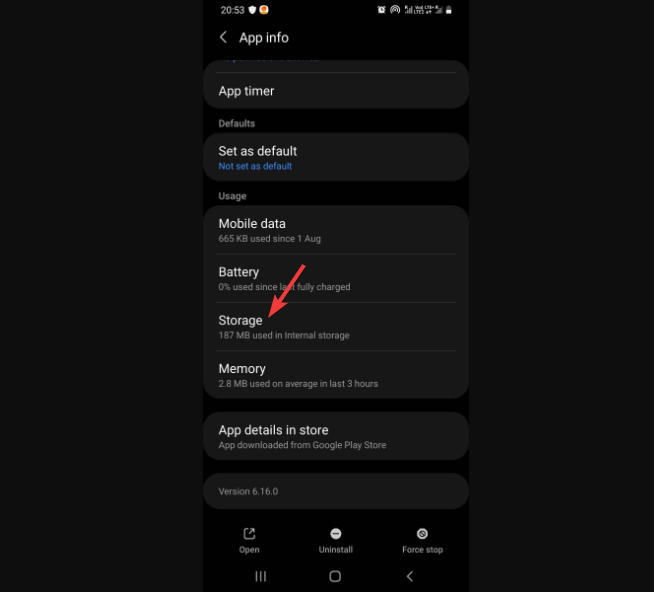
- On the Storage page, tap on Clear data at the bottom.
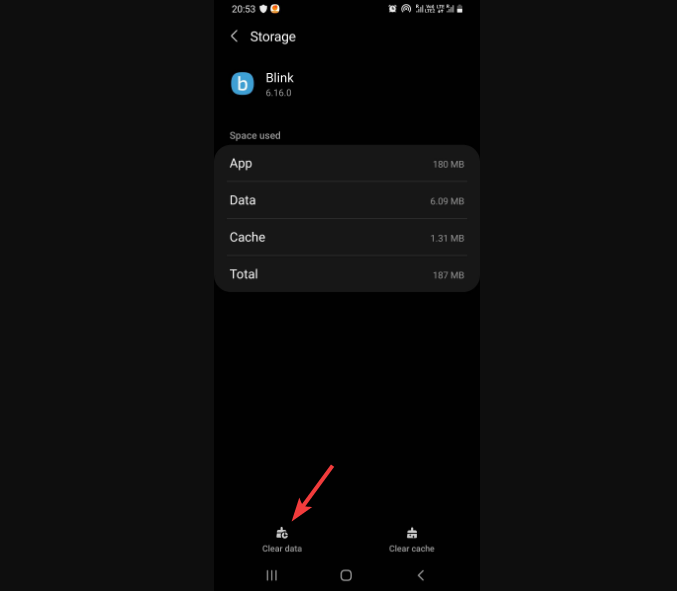
- Press OK to confirm the action.
Now that you have successfully reset the Blink app, the error message 1011 should not appear again.
NOTE
You can repeat steps 1 to step 3 as above, and then select Uninstall at the bottom to delete Blink. You can then reinstall Blink, and the error 1011 should not show up again.
Why does my Blink say the network request failed?
It’s a clear indication that the issue is related to your network connection; hence, you notice the error message, Network request failed. Please try again later.
In this case, you can simply restart your device, or turn off the WiFi and turn it on again to establish a connection.
At the same time, make sure that your mobile phone is within the range of the WiFi router or access point.
Besides, you can check if the router and any access points are switched on. You may also restart your Wi-Fi router to check if this helps fix the issue.
If that doesn’t work, you may disconnect from the current network and try using another network to check if it helps fix the Blink error 1011.
Alternatively, you can contact the Blink technical support team for further assistance, and they should readily help you to fix the issue.
But, if you are looking for other best video surveillance software for Windows 10/11, you can refer to our detailed post for more information.
Still having issues? Fix them with this tool:
SPONSORED
If the advices above haven’t solved your issue, your PC may experience deeper Windows problems. We recommend downloading this PC Repair tool (rated Great on TrustPilot.com) to easily address them. After installation, simply click the Start Scan button and then press on Repair All.
![]()
Newsletter
При попытке установить Microsoft Office 365 вы можете столкнуться с кодом ошибки 0-1011 на ПК с Windows 10, который не позволяет завершить установку. Вы можете перезапустить службу установки или даже несколько раз перезагрузить компьютер, чтобы посмотреть, поможет ли это решить проблему, но в большинстве случаев это не так. Это может быть неприятно, особенно если вам нужна программа для какой-то важной задачи.
Некоторые из других связанных кодов ошибок: 30088-1015, 30183-1011 и 0-1005. Вы можете столкнуться с ошибкой, если есть проблема с сетевым подключением или если на жестком диске не хватает места. К счастью, есть несколько возможных решений для кода ошибки Microsoft Office 365 0-1011.
Способ 1: освободить место на жестком диске
В этом случае первое, что нужно сделать, это освободить место на жестком диске. Вот как проверить, сколько места осталось на жестком диске:
Шаг 1: одновременно нажмите клавиши Win + E на клавиатуре, чтобы открыть окно проводника.
Шаг 2: В окне проводника выберите ярлык «Этот компьютер» слева.
Теперь справа вы можете проверить объем памяти, отображаемый под каждым диском.
б
Если вы видите, что определенный диск почти заполнен, вы можете очистить место, чтобы освободить место на диске, используя этот процесс.
Способ 2. Запустите Quick Repair с помощью удаления или изменения программы
Этот метод поможет вам восстановить Microsoft Office 365, используя опцию быстрого восстановления. Давайте посмотрим, как:
Шаг 1: Нажмите одновременно клавишу Windows и клавишу R на клавиатуре, чтобы открыть RUN.
Шаг 2: В командном окне «Выполнить» введите appwiz.cpl в поле поиска и нажмите Enter.
Шаг 3: Откроется окно «Программы и компоненты» на панели управления.
Теперь перейдите на правую сторону и в разделе «Удалить или изменить программу» щелкните правой кнопкой мыши приложение Microsoft Office 365 и выберите «Изменить».
Шаг 4: Теперь откроется приглашение — Как бы вы хотели восстановить свои офисные программы?
Выберите «Быстрое восстановление» и нажмите кнопку с надписью «Восстановить».
Шаг 5: Затем снова нажмите «Восстановить», чтобы подтвердить действие.
Теперь позвольте Windows восстановить программу автоматически.
После этого попробуйте установить программу еще раз, и вы больше не должны сталкиваться с ошибкой 0-1011.
Этот метод применим, когда в вашей системе уже установлен Microsoft Office 365, и вы хотите обновить его до последней версии, но не можете этого сделать. В этом случае вы должны удалить предыдущую версию и переустановить последнюю версию. Вот что вы должны сделать:
Шаг 1. Нажмите на ссылку ниже, чтобы загрузить Microsoft Support and Recovery Assistant, который поможет удалить Office в зависимости от вашего браузера:
Скачать
Шаг 2: Нажмите, чтобы открыть файл установки, а затем следуйте инструкциям на экране, чтобы установить инструмент.
Шаг 3: После установки выберите программу и версию, которую хотите удалить, и нажмите кнопку «Далее».
Следуйте инструкциям на экране, чтобы завершить удаление Office.
Теперь перезагрузите компьютер, и инструмент снова откроется, чтобы завершить удаление программы Office. После этого попробуйте переустановить программу еще раз. Теперь вы сможете переустановить его без каких-либо ошибок.
Способ 4. Используйте автономный установщик для установки Office
В качестве альтернативы вы можете попробовать установить Microsoft Office 365 через автономный установщик, потому что это может помочь пропустить любые прокси-серверы, брандмауэр или антивирусные блоки безопасности или даже любые проблемы с подключением к Интернету, которые могут возникнуть в процессе установки. Следуйте приведенным ниже инструкциям, чтобы использовать автономный установщик для установки Office:
Шаг 1: Нажмите на ссылку ниже, чтобы открыть официальную страницу Microsoft для автономного установщика:
https://www.office.com/
Войдите в свою учетную запись Microsoft, если вы еще не вошли в свою версию Office с теми же учетными данными.
Шаг 2: Теперь нажмите кнопку «Установить Office» справа.
Шаг 3. В окне учетной записи Microsoft в разделе «Службы и подписки» еще раз нажмите «Установить» (рядом с Microsoft Office 365).
Шаг 4. Откроется приглашение «Загрузить и установить Office».
Нажмите Другие параметры в правом верхнем углу.
Шаг 5. На следующем экране выберите язык в раскрывающемся списке ниже. Выберите язык и установите флажок «Загрузить автономный установщик».
Нажмите Установить, чтобы продолжить.
Теперь откройте установочный файл, чтобы завершить загрузку. После завершения вы должны увидеть новый диск, созданный для установочного файла Office, в проводнике. Теперь вы можете успешно установить каждый продукт Office.
Способ 5: временно отключить настройки прокси
Иногда использование прокси-сервера может создавать проблемы с сетевым подключением, поэтому вы можете столкнуться с проблемой установки приложения Office и увидеть код ошибки 0-1011. Вы должны отключить его, чтобы проверить, помогает ли он решить проблему. Вот как:
Шаг 1: Нажмите сочетание клавиш Win + X на клавиатуре и выберите «Выполнить».
Шаг 2: В открывшемся окне команды «Выполнить» введите inetcpl.cpl в поле поиска и нажмите OK, чтобы открыть окно свойств Интернета.
Шаг 3: В окне свойств Интернета перейдите на вкладку «Подключения» и нажмите «Настройки локальной сети».
Шаг 4: Далее в окне «Настройки локальной сети» перейдите в раздел «Прокси-сервер».
Здесь снимите флажок «Использовать прокси-сервер для вашей локальной сети».
Нажмите OK, чтобы сохранить изменения.
Шаг 5: Нажмите «Применить», а затем «ОК» в окне «Свойства обозревателя», чтобы применить изменения и выйти.
Теперь попробуйте установить Microsoft Office 365, и вы больше не увидите ошибку.
Способ 6: временно отключить антивирус
Иногда вы можете столкнуться с кодом ошибки 0-1011 при установке Microsoft Office 365 из-за того, что сторонний антивирус в вашей системе может блокировать программу, считая ее угрозой. Вы можете временно отключить антивирусное программное обеспечение или даже установить его, чтобы проверить, поможет ли это решить проблему.
Кроме того, вы также можете отключить встроенное антивирусное программное обеспечение на ПК с Windows 10. Чтобы временно отключить его, выполните следующие действия:
Шаг 1: одновременно нажмите клавиши Win + I на клавиатуре, чтобы запустить приложение «Настройки».
Шаг 2: В приложении «Настройки» нажмите «Обновление и безопасность».
Шаг 3: В следующем окне нажмите «Безопасность Windows» в левой части панели.
Шаг 4. Теперь в правой части окна нажмите «Защита от вирусов и угроз».
Шаг 5: Он откроется в новой панели безопасности Windows.
Здесь, на крайней правой стороне, под надписью Кто меня защищает? нажмите «Управление поставщиками».
Шаг 6. Затем с правой стороны в разделе «Антивирус» выберите «Антивирус Microsoft Defender» и отключите его.
После того, как антивирусная программа «Защитник Windows» будет отключена, выйдите из окна «Настройки» и попробуйте установить Microsoft Office 365, и теперь установка должна завершиться без каких-либо ошибок.
Способ 7: временно отключить брандмауэр
Шаг 1: Щелкните правой кнопкой мыши «Пуск» и выберите «Выполнить», чтобы открыть команду «Выполнить».
Шаг 2: В поле поиска введите firewall.cpl и нажмите Enter, чтобы открыть окно «Система и безопасность» на панели управления.
Шаг 5. В следующем окне выберите «Включить или отключить брандмауэр Защитника Windows».
Шаг 6. В окне «Настройка параметров» в разделе «Настройка параметров для каждого типа сети» установите переключатель рядом с «Отключить брандмауэр Защитника Windows» для параметров частной и общедоступной сети.
Нажмите OK, чтобы сохранить изменения и выйти.
Теперь выйдите из панели управления и проверьте, можете ли вы переустановить программу Microsoft Office 365.
Если ни один из вышеперечисленных методов не работает, вы можете попробовать использовать проводное подключение к Интернету или попробовать подключиться к Интернету в другом месте. В качестве альтернативы вы можете попробовать установить программу из дома, а не из офиса или школы, потому что в этих местах сеть может работать неправильно.

