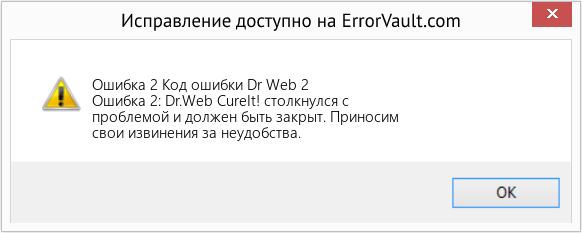Может возникать по различным причинам.
Решение:
- Проверьте доступность сети.
- Проведите проверку жесткого диска на наличие ошибок с помощью утилиты chkdsk:
- Вызовите командную строку. Для этого нужно нажать сочетание клавиш Win+R → ввести cmd → нажать ОК
- Для проверки диска C:/ выполните следующую команду:
chkdsk C: /F /R
Утилита предложит осуществить проверку диска C:/ при следующей загрузке компьютера. Согласитесь и перезагрузите компьютер. При загрузке начнется проверка диска. Отменять ее не нужно, необходимо дождаться окончания проверки.
- Выполните восстановление антивируса. Откройте Пуск → Панель управления → Программы и компоненты (аналогичный путь для вашей версии Windows) → выберите Dr.Web, нажмите сверху Изменить → Восстановить программу.
После окончания восстановления перезагрузите компьютер и проверьте работу обновления Dr.Web. - Если ошибка возникла при обновлении по зеркалу – убедитесь что папка обновлений доступна.
- Если ошибка обновления сохранится, нажмите на значок Dr.Web справа внизу → Центр безопасности → значок замка слева снизу→ значок шестеренки справа сверху → Общие → Дополнительные настройки → Журнал → Изменить. Установите флажок Обновление Dr.Web, нажмите ОК. Закройте настройки, повторите попытку обновления. После появления ошибки сформируйте отчет, выбрав Поддержка → Перейти к мастеру отчетов → Создать отчет.
После этого обратитесь в службу технической поддержки, приложив к запросу созданный отчет. Затем аналогичным образом отключите ведение подробного отчета для модуля обновления (уберите флажок Обновление Dr.Web).
#1
rancho_of_joy
-
- Posters
- 14 Сообщений:
Newbie
Отправлено 25 Октябрь 2019 – 10:30
Здравствуйте!
Появилась ошибка 2 при обновление Доктор Веба. На компьютере установлена ХР. Ни чего с компьютером не делалось, но всеравно появилась ошибка. Пробовал восстановить Доктор веб и проверку жесткого диска на ошибки. Все безрезультатно.
- Наверх
#2
Eugen Engelhardt
Eugen Engelhardt
-
- Dr.Web Staff
-
- 699 Сообщений:
Advanced Member
Отправлено 25 Октябрь 2019 – 12:33
rancho_of_joy, Вы сами включили обновление из папки “C:UsersАдминистраторDesktopбазы доктор веб” ? Она хоть обновляется ?
With best regards, Eugen Engelhardt
Doctor Web, Ltd.
- Наверх
#3
rancho_of_joy
rancho_of_joy
-
- Posters
- 14 Сообщений:
Newbie
Отправлено 25 Октябрь 2019 – 12:55
Да сам. Компьютер без интернета и в эту папку переносятся обновления с другого компьютера. Так было уже долгое время.
- Наверх
#4
Eugen Engelhardt
Eugen Engelhardt
-
- Dr.Web Staff
-
- 699 Сообщений:
Advanced Member
Отправлено 25 Октябрь 2019 – 14:29
Покажите лог dwupdater.log получения зеркала для папки “базы доктор веб”.
With best regards, Eugen Engelhardt
Doctor Web, Ltd.
- Наверх
#5
SergSG
SergSG
-
- Posters
- 14 384 Сообщений:
The Master
Отправлено 25 Октябрь 2019 – 14:38
На компьютере установлена ХР.
Странно. А в логе пишет
Platform : Microsoft Windows 7 Professional Service Pack 1 7601, x86, Locale : 1049
- Наверх
#6
rancho_of_joy
rancho_of_joy
-
- Posters
- 14 Сообщений:
Newbie
Отправлено 25 Октябрь 2019 – 15:20
Пардон. Это я уже напутал. Действительно стоит Семерка. dwupdater.log скину позже
- Наверх
#7
rancho_of_joy
rancho_of_joy
-
- Posters
- 14 Сообщений:
Newbie
Отправлено 31 Октябрь 2019 – 10:41
Долго не было доступа к компьютеру. Вот прикрепляю новые файлы.
Прикрепленные файлы:
- Наверх
#8
Eugen Engelhardt
Eugen Engelhardt
-
- Dr.Web Staff
-
- 699 Сообщений:
Advanced Member
Отправлено 31 Октябрь 2019 – 15:04
Долго не было доступа к компьютеру. Вот прикрепляю новые файлы.
Не то. Где лог dwupdater.log получения зеркала для папки “базы доктор веб” ?
И удалите два не актуальных ключа 129023708 и 139297493
With best regards, Eugen Engelhardt
Doctor Web, Ltd.
- Наверх
#9
rancho_of_joy
rancho_of_joy
-
- Posters
- 14 Сообщений:
Newbie
Отправлено 07 Ноябрь 2019 – 14:09
Где лог dwupdater.log получения зеркала для папки “базы доктор веб” ?
Вроде в архиве он есть. Или нужен какой-то другой файл с таким же названием?
- Наверх
#10
VVS
VVS
-
- Moderators
- 19 120 Сообщений:
The Master
Отправлено 07 Ноябрь 2019 – 14:16
Где лог dwupdater.log получения зеркала для папки “базы доктор веб” ?
Вроде в архиве он есть. Или нужен какой-то другой файл с таким же названием?
Нужен с того компьютера, на котором Вы создаёте зеркало.
меня вот что возмутило. что даже не начинают толком диалог сразу дампы…… © alehas777
——————————–
Антивирус это как ремень безопасности – всего лишь увеличивает шансы выжить или получить менее тяжкую травму при аварии.
Есть, однако, категория людей, которые рассматривают средства безопасности как ауру неуязвимости. © basid
- Наверх
#11
rancho_of_joy
rancho_of_joy
-
- Posters
- 14 Сообщений:
Newbie
Отправлено 07 Ноябрь 2019 – 15:41
VVS, вот теперь все ясно. Сделаю.
- Наверх
#12
rancho_of_joy
rancho_of_joy
-
- Posters
- 14 Сообщений:
Newbie
Отправлено 11 Ноябрь 2019 – 11:49
Вот файл с другого компьютера, где скачиваются обновления.
- Наверх
#13
Eugen Engelhardt
Eugen Engelhardt
-
- Dr.Web Staff
-
- 699 Сообщений:
Advanced Member
Отправлено 11 Ноябрь 2019 – 12:50
rancho_of_joy, загруженные файлы лежат в коне папки “базы доктор веб” ?
With best regards, Eugen Engelhardt
Doctor Web, Ltd.
- Наверх
#14
rancho_of_joy
rancho_of_joy
-
- Posters
- 14 Сообщений:
Newbie
Отправлено 11 Ноябрь 2019 – 15:19
Eugen Engelhardt, Эта папка служит для сохранения зеркала обновлений. Потом она копируется на другой компьютер (без доступа в интернет) и там выбирается в качестве источника обновления.
- Наверх
#15
Eugen Engelhardt
Eugen Engelhardt
-
- Dr.Web Staff
-
- 699 Сообщений:
Advanced Member
Отправлено 11 Ноябрь 2019 – 16:02
rancho_of_joy, это понятно, интересует, файлы прям в ней лежат или в ней ещё подпапка и там файлы самих обновлений ?
With best regards, Eugen Engelhardt
Doctor Web, Ltd.
- Наверх
#16
rancho_of_joy
rancho_of_joy
-
- Posters
- 14 Сообщений:
Newbie
Отправлено 11 Ноябрь 2019 – 16:58
Eugen Engelhardt, именно в ней.
- Наверх
#17
Eugen Engelhardt
Eugen Engelhardt
-
- Dr.Web Staff
-
- 699 Сообщений:
Advanced Member
Отправлено 12 Ноябрь 2019 – 14:46
Тогда попробуйте использовать авторизацию в настройке обновления из сетевой папки, указав логин так PCUser, и пароль.
With best regards, Eugen Engelhardt
Doctor Web, Ltd.
- Наверх
#18
rancho_of_joy
rancho_of_joy
-
- Posters
- 14 Сообщений:
Newbie
Отправлено 12 Ноябрь 2019 – 15:06
Eugen Engelhardt, Видимо небольшое недопонимание. Нет ни какой сетевой папки. Обновления в папке “базы доктор веб” переносятся на полностью автономный компьютер и эта папка переноситься СД-диском ( ). Т.е. ни какие логины/пароли не нужны. Обновление проходят на автономном компьютере под учеткой администратора.
- Наверх
#19
Eugen Engelhardt
Eugen Engelhardt
-
- Dr.Web Staff
-
- 699 Сообщений:
Advanced Member
Отправлено 12 Ноябрь 2019 – 16:00
rancho_of_joy, Речь не про сетевую папку, а про опцию Источник обновления – Локальная или сетевая папка. Используйте там логин и пароль, чтобы запущенный апдейтер от имени системы, заходил в папку имея права админа, как бы это ни звучало абсурдно.
With best regards, Eugen Engelhardt
Doctor Web, Ltd.
- Наверх
#20
rancho_of_joy
rancho_of_joy
-
- Posters
- 14 Сообщений:
Newbie
Отправлено 12 Ноябрь 2019 – 16:05
Eugen Engelhardt, а я еще про СД-диск плохо подумал) Буду пробовать.
- Наверх
«Dr. Web — ошибка обновления»
Не сказать, что не ждал программных сбоев на своем компьютере. Но прилетело именно от антивируса.
Вроде как всегда, подключился в сеть и вскорости предупреждение от Dr. Web — типа:
при обновлении произошел сбой, ваши антивирусные базы устарели
Иметь устаревшего защитника — это в интернет не ходить. Ситуацию требовалось исправить.
Полез в глобальную сеть за советом. А теперь по порядку о вариантах и что из этого помогло.
1. Восстановить само приложение.
Находим наше приложение в меню установленных программ — в Win10 это: «Пуск» ⇒ Параметры ⇒ Система ⇒ Приложения и возможности (для Win7 путь прежний: Панель управления ⇒ Программы ⇒ Программы и компоненты).
Выделяем строчку с Dr. Web и под ней появится два слова «Изменить» и «Удалить» — жмем первое, а дальше — восстановить.
Пойдёт процесс проверки целостности компонентов — ждем окончания. При положительном результате можно перезагрузить систему и попробовать обновить антивирус.
Но увы, способ не помог. Выскакивали разные варианты ошибок и все.
Если программа плохо (неправильно) работает, но она необходима, То почему бы не снести её, а потом поставить заново — чистую-шелковистую?
Дистрибутив имелся, дел на пять минут. Жмем вторую кнопку «Удалить» и удаляем все. Здесь может возникнуть проблема — Доктор не захочет удаляться полностью (или вообще не захочет удаляться).
У них на оф. сайте (www. drweb. ru) на вкладке «Скачать» есть пункт «Аптечка сисадмина»
Сгружаем к себе на комп Утилиту удаления Dr. Web (drw_remover), она поможет правильному удалению программы.
Далее перегружаемся и ставим антивирус по новой.
И после такой процедуры он всё равно отказывался обновляться.
3.Загрузить базы и обновиться в ручную.
Этот метод на отдельный пост. Но если вкратце: загружаем свежую антивирусную базу в отдельную папку и потом из неё обновляемся (без интернета). Это опять таки не помогло.
4. Убрать ошибки диска + Восстановить само приложение.
Четвертый способ оказался самым продуктивным. Если выдался сбой программы, то была причина — выявляем таковую при помощи проверки системного диска (Диск C, правая клавиша мыши, Свойства, Сервис, Проверить).
После проверки вердикт был на лицо — надо перезагрузить систему и исправить ошибки на диске.
Проверенно на собственном компьютере — если запустить процесс восстановления диска от ошибок, то после процедуры проблемы с программой антивируса могут ни куда не деться.
Оказывается процессу «починки» мешают пару модулей самой программы — «Превентивная защита» и «Самозащита»
Именно они прикрывают антивирус от любого «физического изменения» и не дают восстановиться диску после ошибки в полном масштабе.
Делаем несколько последовательных шагов:
Вот теперь можно проверить диск и запустить перезагрузкувосстановление от ошибок. Когда процесс завершится, надо проверить — включились ли наши модули на автомате (обязательно).
Теперь запускаем интернет и принудительное обновление — если процесс справился с задачей, то наша ошибка на данный момент устранена (можно подождать еще и автоматическое обновление по расписанию).
Суть: Ошибка в процессе обновления. Поскольку она может быть вызвана несколькими причинами, проверьте доступность сети, а также правильность настроек прокси, если он используется. Если сеть доступна, а прокси настроен верно, выполните ряд действий по восстановлению системы и антивируса, вероятнее всего проблема будет устранена.
Проведите проверку жесткого диска на наличие ошибок с помощью утилиты chkdsk. Для проверки тома C: выполните команду:
chkdsk C: /F /R
Команду необходимо ввести в окне командной строки Windows (нажать сочетание клавиш Win+R → ввести cmd → нажать ОК) и нажать Enter.
При этом утилита предложит осуществить проверку диска «C:» при следующей загрузке. С этим надо согласиться и перезагрузить ПК. При загрузке появится сообщение о проверке диска, которую можно отменить нажав любую клавишу, делать этого не надо – необходимо дождаться окончания проверки и загрузки ОС.
Перезагрузите ПК, перед запуском ОС начнется тестирование диска.
Ситуация: в небольшой организации имеется локальная сеть из нескольких компьютеров, на которых установлен антивирус Dr. Web 6.0. К интернету подключен только один компьютер. На нем антивирус автоматически обновляется и его базы всегда находятся в актуальном состоянии. Все остальные машины подвергаются серьезному риску заражения вирусами, т. к. на них Dr. Web не обновляется. Решением данной проблемы является создание зеркала на ПК, имеющем доступ к интернету.
Создание зеркала:
Итак, на машине с интернетом:
1. Создаем на диске C папку drweb (вы можете создать эту папку на любом другом диске).
2. В эту папку копируем три файла из каталога установки (по умолчанию: C:Program FilesDrWeb):
drwebupw. exe
update. drl
и файл ключа (например, agent. key)
3. Создаем в этой же папке каталог drwebupdate.
4. Затем идем в “Пуск” – “Выполнить” и вставляем такую строчку:
C:drwebDrWebUpW. exe /GO /UA /DIR:c:drwebdrwebupdate /rp+c:drwebdrwebupw. log
Это мы запустили утилиту обновления (drwebupw. exe) с обязательным параметром /UA из каталога C:drweb.
Здесь c:drwebdrwebupdate – это папка, в которой будет создано зеркало – т. е. все необходимые файлы для обновления, а c:drwebdrwebupw. log – это лог, в котором отражается информация об ошибках, произошедших во время создания зеркала.
5. Нажимаем “ОК” и дожидаемся завершения обновления.
Обновление антивирусных баз на ПК, не имеющих доступа в Интернет:
Далее нам необходимо перенести скаченные обновления на остальные компьютеры организации. Здесь есть два способа. Первый – это скопировать все содержимое каталога c:drwebdrwebupdate на флешку и пробежаться с ней по всем машинам, обновляя на каждой базы вручную. Это, конечно, далеко не самый лучший вариант, и использовать его следует только в том случае, если у вас в организации есть компьютер, не имеющий сетевого доступа (так называемый, отдельно стоящий ПК).
Второй вариант более предпочтительный. Он предполагает обновление антивируса на всех ПК с зеркала по сети.
Первый способ (с использованием флешки)
Обновление Dr. Web из постоянного каталога (вносим изменения в реестр):
1.Скопируйте папку drwebupdate из c:drweb на флешку или другой носитель (e: drwebupdate).
2. Идите на другой компьютер, отключите там самозащиту антивируса.
3. В реестре (“Пуск” – “Выполнить” – regedit) найдите ветку
4. Измените значение ключа UpdateUrl. Впишите постоянный каталог, откуда теперь будут браться обновления.
Теперь вы можете приносить обновления на флешке (e: drwebupdate), втыкать ее в данный ПК и запускать обновление Dr. Web – все необходимые файлы будут браться из указанного каталога.
Обновление Dr. Web без изменения настроек в реестре:
1. Вставляем флешку с обновлениями (e: drwebupdate) в компьютер без Интернета.
2. В командной строке (“Пуск” – “Выполнить”) вставляем следущую строчку:
“C:Program FilesDrWebDrWebUpW. exe” /GO /URL:E:drwebUpdate
Здесь C:Program FilesDrWeb – папка, в которую установлен антивирус, E:drwebUpdate – папка на флешке, куда скопированы все файлы из каталога-зеркала.
Второй способ (по локальной сети)
1. Создайте зеркало, как было описано в начале статьи.
2. Откройте общий доступ по сети к папке c:drwebdrwebupdate (с атрибутом “только чтение”).
3. На всех остальных компьютерах вашей локальной сети запускаем утилиту обновления (правой клавишей мыши по значку DrWeb в трее – “Обновление”). В настройках ставим маркер в пункте “Использовать зеркало обновлений” и прописываем путь к папке зеркала.
Настройка автообновления:
Теперь надо все это дело автоматизировать, чтобы не бегать постоянно к каждому компьютеру и не жать кнопку “Обновить”. Далее я опишу как настроить автообновление антивируса на компьютерах с Windows XP, но в семерке все делается аналогично, разве что внешний вид планировщика немного отличается.
Сначала настроим автоматическое обновление зеркала. На машине с интернетом запускаем планировщик заданий (“Пуск” – “Все программы” — “Стандартные” – “Служебные” – “Назначенные задания”). На панели меню жмем “Файл” – “Создать” – “Назначенное задание”. Даем ему понятное для себя название (например, Обновление зеркала Dr. Web). Открываем:
C:drwebdrwebupw. exe /GO /UA /DIR:c:drwebdrwebupdate /rp+c:drwebdrwebupw. log
Рабочая папка: C:drweb
Далее можем ввести любой комментарий для себя.
В поле “От имени” прописываем имя пользователя данного компьютера, имеющего права администратора.
Жмем кнопку “Задать пароль” и вводим пароль этого пользователя.
Теперь настроим автоматическое обновление с зеркала на остальных машинах локальной сети. На каждом ПК без интернета делаем следующее: запускаем встроенный в DrWeb планировщик (правой клавишей мыши по значку DrWeb в трее – “Инструменты” – “Планировщик”). Можно воспользоваться планировщиком Windows – это значения не имеет.
“C:Program FilesDrWebDrWebUpW. exe” /go /st /qu /reg — /rp+drwebupw. log
Рабочая папка: “C:Program FilesDrWeb”
В поле “От имени” прописываем имя пользователя данного компьютера, имеющего права администратора.
Жмем кнопку “Задать пароль” и вводим пароль данного пользователя.
Переходим на вкладку “Расписание” и здесь настраиваем когда и как часто обновлять DrWeb.
В общем на каждый косяк DrWEB писать отдельный пост мне не хочется, поэтому соберу всё в кучу. Возможно кому-то это поможет решить проблему, а кто-то откажется от приобретения сего говна. Речь пойдёт о DrWEB Security Space v11, поехали…
И в догонку — ещё парочка:
| проблема и решение |
|---|
| Dr WEB не пропускает пинги |
| Доктор Веб заблокировал соединение |
| Внимание! Жёсткий косяк антивируса Dr. WEB! |
Комментариев к записи: 8
Вот поэтому я с новых версий вернулся на старую добрую «8-ку». Последняя стабильная версия доктора вэб.
Я тоже работаю админом, в бюджетном медицинском учреждении,
где денег на ПО мало-мало, а на железо их нет вообще))
1/3 машин парка вообще старинные (1.8 Ггц 1 ядро, 1 Гб ОП)
Так, что аналогично — используем Dr. Web Enterprise Security, потому что антивирус нужОн, а на Касп или Eset денег нет)
Скажу вот что — 46 машин, сервер управления Dr. Web Enterprise Security Center я развернул на машине с Ubuntu Server (все обновления подкачиваются туда, стягиваются компььютерами пользователей оттуда же, ну и ключи/настройки/исключения — всё там), админится это дело через Web-морду, которую нельзя назвать шустрой, но вполне приемлемой для использования точно можно)
Пару косяков там есть — карантин иногда выбивает в 503ю, но…на форуме админы пишут, что фикс вот-вот выйдет) Сам центр регулярно обновляю. Скачиваю всё то, что он видит и предлагает. Вот уже более полугода, полёт нормальный.
На машинах пользователей расставлены Agent’ы, сгенерированные с помощью центра. Как мне кажется — Dr. Web Agent ES 11, он даже легче, чем полноценная версия Dr. Web SS 11. По крайней мере в работе, по функционалу чуть меньше, да.
Брандмауэр, который идёт в составе решения, по инфе с оф форума — не рассчитан на корп сегмент, потому что он не управляется с центра:/ Ребята работают на тем, чтобы приемлемым образом реализовать централизованный контроль брандмауэров, установленных вместе с антивирусом, из центра управления.
Поэтому, внутри сети брандмауэр ставить совсем не обязательно. Т. к. у меня пользователь при виде окна запроса, в большинстве случаев — жмёт на красный «крестик»)))
И потом удивление с того, что «ничонерабоИт» и проблемы у меня xD
С VipNet’от отдельная песня. В требованиях к рабочему месту у VipNet’а — никаких других брандмауэров, кроме того, что идёт в составе VipNet клиента на машине быть не должно!
Раз написано — значит так и надо, ноу проблем)
Сам пока лично, только с одной проблемой бодаюсь —
т. к. денег нет, юзаю LiteManager Free (до 30 компов бесплатно, в один центр можно подцепить) — так вот Dr. Web его видит его, как угрозу Remote. Admin и верещит))))
Приходится вручную, где требуется(хотя заранее итак вношу)исключать сие приложение и его рабочую папку из проверок и т. п. Хотя, это конечно небезопасно, но…ничего другого нет))
перевожу сеть на Linux потихоньку))
Игорь, вы победили проблему с LiteManager? Добавила его в исключения и с ковычками и без-толку нет, все равно при каждом сканировании все файлы попадают в карантин.
Коды ошибок Dr. Web
Dr. Web считается российским разработчиком антивирусных программ, сервисов для предоставления информационных услуг корпоративным, частным пользователям. Кроме того, “Доктор Веб” – популярная антивирусная программа, установка которой нередко сопряжена с неполадками. Ниже представлены популярные коды ошибок Dr. Web и их расшифровка.
Ошибка 2
Ошибка dr web 2 свидетельствует о сбое в процессе обновления. Она вызывается несколькими причинами. Чтобы ее исправить, необходимо проверить доступность сети, правильность настроек прокси при их использовании. Если сеть доступна, прокси настроен правильно, необходимо выполнить ряд действий, направленных на восстановление системы с антивирусом. Возможно, проблема исчезнет.
Устранить проблему можно тремя путями:
Ошибка 9
Проблема состоит в невозможности подключения к серверам обновления. Ошибку можно решить двумя способами. В первом случае в антивирусных настройках не написаны параметры серверного прокси или имеются проблемы, связанные с интернет подключением. При применении прокси необходимо:
Важно! Если прокси не применяется, следует проверить сетевое соединение и при необходимости настроить его.
Во втором случае код появляется, когда на серверах обновлений нет, однако части серверов обновления нет. Поскольку код 9 говорит об отсутствии свежих обновлений, то никаких действий предпринимать не стоит. Антивирус в назначенный час будет автоматически обновлен.
Ошибка 10
Суть проблемы состоит в репозиторие, сбое в скриптах, отсутствии некоторых из них. Решать проблему необходимо, переустановив антивирус. Для решения вопроса, следует скачать с официального сайта антивирусную программу. Удалить предыдущую версию программы, сделать перезагрузку компьютера, далее запустить антивирус и при установке указать путь к файлу. Сделать повторную перезагрузку компьютера.
Ошибка 11
Проблема заключается в невозможности обновления антивирусных компонентов. Код 11 высвечивается по ряду причин. Нередко его появление связано с использованием устаревшей антивирусной версии или с повреждением файлов. Если используется устаревшая версия антивируса, необходимо удалить старую и закачать новую программу.
Если файлы повреждены вследствие проблем с диском, следует исправить все ошибки диска, восстановить антивирусную систему. Восстановление можно провести через следующую пошаговую инструкцию: Пуск, Панель управления, Программы и компоненты, Dr. Web, Изменить, Восстановить. После восстановления, потребуется перезагрузить персональный компьютер, проверить, как работают обновления.
Ошибка 12
Суть вопроса в блокировке лицензии. Зачастую она возникает при отсутствии ее активации, активации старой, лицензированной версией, использовании лицензии на другом персональном компьютере. Если не активирована лицензия, необходимо активировать ее через менеджер лицензий. Достаточно удалить заблокированную лицензию и оставить одну действующую.
Если проблема заключается в автоматически блокируемой лицензии, необходимо указать новую при антивирусной регистрации через Менеджер лицензий. Если используемое разрешение было использовано раньше на другом персональном компьютере, необходимо обратиться в техническую поддержку, приложив документы, подтверждающие владение лицензией.
Ошибка 16
По этой ошибке установить и работать с антивирусом невозможно из-за действия сторонних программ. Есть несколько основных причин, почему возникает неполадка. В системе могут находиться другие антивирусы или частично установленные файлы. Также в системе могут находиться вредоносные ПО, блокирующие установку антивирусной программы. Необходимо использовать бесплатную утилиту, чтобы очистить персональный компьютер от вирусов, после чего повторить установку.
Ошибка 32
32 ошибка Доктор Веб заключается в неполадке установке или восстановлении антивирусной программы. Она появляется, если есть критические повреждения в момент невозможности установки, восстановления продукта по каким-то причинам. Следует загрузить, установить утилиту, после чего перезагрузить персональный компьютер, повторно установить программу.
Ошибка 33
Сбой под кодом 33 связан с работой базы данных, невозможности совершения обновления программы из-за повреждения программного обеспечения сервера. В такой ситуации необходимо обратиться в службу поддержки, возможно, базу данных удастся восстановить инженерам.
Ошибка 110
110 неполадка связана с неполадкой установки серверных продуктов. Она вызывается разными причинами, поэтому необходимо обратиться в техническую поддержку, приложить отчет, который создан с помощью утилита.
Ошибка 902
Суть неполадки состоит в неправильной установке, удалении. Она возникает, если повреждаются антивирусные файлы, не полностью или некорректно был удален старый антивирус.
В такой ситуации необходимо сделать очистку системы от антивирусных остатков, а после завершения процедуры стоит повторно запустить установку. Если проблема сохраняется, следует направиться в техническую поддержку.
Ошибка 914
Коды ошибок Доктор Веб 914 и 910 говорят о том, что произошел сбой компонентов продукта. В такой ситуации необходимо переустановить антивирус.
Если удаление с помощью стандартных средств оканчивается неудачей, следует скачать официальную утилиту и перезагрузить персональный компьютер. Если код продолжает высвечиваться, программисты советуют написать в службу поддержки.
Ошибка 1066
Неполадка связана с невозможностью установки антивируса, если есть несовместимое программное обеспечение с утилитой. Зачастую проблема возникает с агента Доктора Веб, если на ПК уже установлен другой антивирусник. Необходимо выполнить его удаление, а позднее – повтор попытки установки Доктора Веб.
Если появляются сложности или невозможно определить несовместимую программу, следует обратиться к специалистам службы технической поддержки.
Ошибка 1722
Ошибка связана с установкой, работой антивирусника, проблемой с его сканированием. В такой ситуации следует отправить отчет о неисправной работе программы в техническую поддержку.
Ошибка 1726
Ошибка связана с некорректным запуском программы. Причинами служат основные четыре пункта. Неполадка связана с поврежденной загрузкой или неполной установкой программного обеспечения, повреждением реестра Доктор Веб из-за установки или удаления утилиты.
Может появляться из-за наличия в системы вируса, вредоносного программного обеспечения, повреждения файла Виндовс или удаления файлов утилиты другой программой.
Ошибка может быть связана с другими факторами, поэтому при совершении всех действий, направленных на решение возникшей проблемы, следует обратиться в техническую поддержку.
Что можно сделать? Специалисты рекомендуют в такой ситуации восстановить записи реестра, полностью просканировать компьютер на вирусы, очистить ПО от временных файлов, папок и другого мусора. Они советуют также обновить драйверы компьютера, использовать Восстановление Виндовс системы для отмены последних изменений в ПО, переустановить программу заново, запустить проверку системных Виндовс файлов, установить доступные Виндовс обновления и произвести чистую установку Виндовс.
15) Ошибка 12002
Суть заключается в неполадке с сетью, неправильной настройке сетевых соединений, неверно выбранных параметров серверного прокси, особенностью настройки сетевого подключения. Специалисты рекомендуют по этой проблеме проверить доступность интернет-сети, настройку брандмауэра, серверного прокси.
Если раньше не было выполнено этого действия, следует зарегистрировать лицензию, получить ключевой файл. Потом активировать полученный на майл ключевой файл, используя лицензионный менеджер. В случае отсутствия понимания, как убрать код 12002 с компьютера, программисты советуют составлять письмо в техническую поддержку. Желательно при этом прикреплять отчет с выполненными ранее действиями.
Ошибка 12007
Неполадка возникает из-за отсутствия доступа к сети, неправильной настройки сетевых соединений, неверных параметров серверного прокси, особенности настройки сетевого подключения на рабочем месте. При возникновении подобной ошибки необходимо проверить доступность интернет-сети, настроек брандмауэра, серверного прокси.
Важно! Если перечисленные выше действия были проделаны, а неполадка не исправлена, специалисты рекомендуют обратиться в службу технической поддержки. Для того чтобы сотрудники смогли оперативно помочь в ситуации, инженеры рекомендуют заранее делать подробный отчет о проделанных ранее действиях для устранения появляющегося кода при запуске утилиты.
Ошибка 12029
Ошибка связана с сетевыми неполадками, неправильной настройкой сетевых соединений, неверными параметрами серверного прокси. Нередко она сопряжена с тем, что пользователю не удается настроить сетевое подключение на рабочем столе. Также часто она связана с ошибкой в модуле обновления. Специалисты рекомендуют в таком случае действовать двумя путями:
При сохранении ошибки, инженеры рекомендуют сделать переустановку антивируса. В таком случае следует скачать с сайта актуальный антивирусный дистрибутив. Потом удалить Доктор Веб предыдущей версии, используя “Панель управления”, “Установку и удаление программ”. Затем перезагрузить компьютер, скачать, запустить утилиту, перезагрузить компьютер, запустить антивирус и еще раз сделать перезагрузку операционной системы устройства.
Важно! Если после переустановки ошибка продолжит появляться, следует сделать отчет через DwSysInfo и отправить его специалистам службы техподдержки.
Ошибка 12152
Ошибка связи с сервером обозначается кодом 12152. При ее появлении специалисты рекомендуют проверить интернет – соединение, очистить компьютер от вредоносных ПО, почистить ПО от ненужных файлов, сделать переустановку антивирусника, перезагрузить компьютер или написать в службу технической поддержки, прикрепив отчет о проведенных действиях для устранения неполадки. Сотрудники Доктор Веб отвечают быстро и, в основном, помогают решить возникшую сложность быстро.
В результате, для решения основных проблем, связанных с некорректной работой антивируса Доктор Веб, следует связаться со специалистами службы технической поддержки, сформировав отчет через представленную выше программу. Прежде рекомендуется посмотреть работоспособность сети, проверить ПО на вирусы, ненужные папки и попробовать переустановить антивирус заново.
Источники:
https://infods. ru/pc/soft/pc-security/dr-web-oshibka-obnovleniya. html
https://reshu-otvet. ru/oshibka-obnovlenija-doktor-veb-kod-oshibki-2/
https://dr-web-cureit-free. ru/kody-oshibok-dr-web/
Лицензирование -> Частые вопросы -> Часто задаваемые вопросы по темам -> Коды ошибок -> Ошибка 2
Суть: Ошибка в процессе обновления. Поскольку она может быть вызвана несколькими причинами, проверьте доступность сети, а также правильность настроек прокси, если он используется. Если сеть доступна, а прокси настроен верно, выполните ряд действий по восстановлению системы и антивируса, вероятнее всего проблема будет устранена.
Проведите проверку жесткого диска на наличие ошибок с помощью утилиты chkdsk. Для проверки тома C: выполните команду:
chkdsk C: /F /R
Команду необходимо ввести в окне командной строки Windows (нажать сочетание клавиш Win+R → ввести cmd → нажать ОК) и нажать Enter.
При этом утилита предложит осуществить проверку диска «C:» при следующей загрузке. С этим надо согласиться и перезагрузить ПК. При загрузке появится сообщение о проверке диска, которую можно отменить нажав любую клавишу, делать этого не надо – необходимо дождаться окончания проверки и загрузки ОС.
Перезагрузите ПК, перед запуском ОС начнется тестирование диска.
Выполните восстановление антивируса. Откройте Пуск → Панель управления → Программы и компоненты (аналогичный путь для вашей версии Windows) → выберите Dr.Web, нажмите сверху Изменить → Восстановить программу.
После окончания восстановления перезагрузите ПК и проверьте работу обновления Dr.Web.
Если ошибка обновления сохранится, то нажмите на значок антивируса справа внизу → Центр безопасности → значок Замок → сверху Шестеренка → Общие → Дополнительные настройки → Журнал → Изменить, установите флажок Обновление Dr.Web, нажмите ОК. Закройте настройки, повторите попытку обновления. После появления ошибки сформируйте отчет, выбрав Поддержка → Перейти к мастеру отчетов → Создать отчет.
После этого обратитесь в службу технической поддержки (https://support.drweb.ru/ ), приложив к запросу созданный отчет, после чего аналогичным образом отключите ведение подробного отчета для модуля обновления (уберите флажок Обновление Dr.Web).
В этой статье представлена ошибка с номером Ошибка 2, известная как Код ошибки Dr Web 2, описанная как Ошибка 2: Dr.Web CureIt! столкнулся с проблемой и должен быть закрыт. Приносим свои извинения за неудобства.
О программе Runtime Ошибка 2
Время выполнения Ошибка 2 происходит, когда Dr.Web CureIt! дает сбой или падает во время запуска, отсюда и название. Это не обязательно означает, что код был каким-то образом поврежден, просто он не сработал во время выполнения. Такая ошибка появляется на экране в виде раздражающего уведомления, если ее не устранить. Вот симптомы, причины и способы устранения проблемы.
Определения (Бета)
Здесь мы приводим некоторые определения слов, содержащихся в вашей ошибке, в попытке помочь вам понять вашу проблему. Эта работа продолжается, поэтому иногда мы можем неправильно определить слово, так что не стесняйтесь пропустить этот раздел!
- Код ошибки – код ошибки – это значение, возвращаемое для предоставления контекста о причине возникновения ошибки.
- Интернет – используйте этот тег по общим вопросам, связанным со всеми аспектами всемирной паутины
Симптомы Ошибка 2 – Код ошибки Dr Web 2
Ошибки времени выполнения происходят без предупреждения. Сообщение об ошибке может появиться на экране при любом запуске %программы%. Фактически, сообщение об ошибке или другое диалоговое окно может появляться снова и снова, если не принять меры на ранней стадии.
Возможны случаи удаления файлов или появления новых файлов. Хотя этот симптом в основном связан с заражением вирусом, его можно отнести к симптомам ошибки времени выполнения, поскольку заражение вирусом является одной из причин ошибки времени выполнения. Пользователь также может столкнуться с внезапным падением скорости интернет-соединения, но, опять же, это не всегда так.
(Только для примера)
Причины Код ошибки Dr Web 2 – Ошибка 2
При разработке программного обеспечения программисты составляют код, предвидя возникновение ошибок. Однако идеальных проектов не бывает, поскольку ошибки можно ожидать даже при самом лучшем дизайне программы. Глюки могут произойти во время выполнения программы, если определенная ошибка не была обнаружена и устранена во время проектирования и тестирования.
Ошибки во время выполнения обычно вызваны несовместимостью программ, запущенных в одно и то же время. Они также могут возникать из-за проблем с памятью, плохого графического драйвера или заражения вирусом. Каким бы ни был случай, проблему необходимо решить немедленно, чтобы избежать дальнейших проблем. Ниже приведены способы устранения ошибки.
Методы исправления
Ошибки времени выполнения могут быть раздражающими и постоянными, но это не совсем безнадежно, существует возможность ремонта. Вот способы сделать это.
Если метод ремонта вам подошел, пожалуйста, нажмите кнопку upvote слева от ответа, это позволит другим пользователям узнать, какой метод ремонта на данный момент работает лучше всего.
Обратите внимание: ни ErrorVault.com, ни его авторы не несут ответственности за результаты действий, предпринятых при использовании любого из методов ремонта, перечисленных на этой странице – вы выполняете эти шаги на свой страх и риск.
Метод 1 – Закройте конфликтующие программы
Когда вы получаете ошибку во время выполнения, имейте в виду, что это происходит из-за программ, которые конфликтуют друг с другом. Первое, что вы можете сделать, чтобы решить проблему, – это остановить эти конфликтующие программы.
- Откройте диспетчер задач, одновременно нажав Ctrl-Alt-Del. Это позволит вам увидеть список запущенных в данный момент программ.
- Перейдите на вкладку “Процессы” и остановите программы одну за другой, выделив каждую программу и нажав кнопку “Завершить процесс”.
- Вам нужно будет следить за тем, будет ли сообщение об ошибке появляться каждый раз при остановке процесса.
- Как только вы определите, какая программа вызывает ошибку, вы можете перейти к следующему этапу устранения неполадок, переустановив приложение.
Метод 2 – Обновите / переустановите конфликтующие программы
Использование панели управления
- В Windows 7 нажмите кнопку “Пуск”, затем нажмите “Панель управления”, затем “Удалить программу”.
- В Windows 8 нажмите кнопку «Пуск», затем прокрутите вниз и нажмите «Дополнительные настройки», затем нажмите «Панель управления»> «Удалить программу».
- Для Windows 10 просто введите “Панель управления” в поле поиска и щелкните результат, затем нажмите “Удалить программу”.
- В разделе “Программы и компоненты” щелкните проблемную программу и нажмите “Обновить” или “Удалить”.
- Если вы выбрали обновление, вам просто нужно будет следовать подсказке, чтобы завершить процесс, однако, если вы выбрали «Удалить», вы будете следовать подсказке, чтобы удалить, а затем повторно загрузить или использовать установочный диск приложения для переустановки. программа.
Использование других методов
- В Windows 7 список всех установленных программ можно найти, нажав кнопку «Пуск» и наведя указатель мыши на список, отображаемый на вкладке. Вы можете увидеть в этом списке утилиту для удаления программы. Вы можете продолжить и удалить с помощью утилит, доступных на этой вкладке.
- В Windows 10 вы можете нажать “Пуск”, затем “Настройка”, а затем – “Приложения”.
- Прокрутите вниз, чтобы увидеть список приложений и функций, установленных на вашем компьютере.
- Щелкните программу, которая вызывает ошибку времени выполнения, затем вы можете удалить ее или щелкнуть Дополнительные параметры, чтобы сбросить приложение.
Метод 3 – Обновите программу защиты от вирусов или загрузите и установите последнюю версию Центра обновления Windows.
Заражение вирусом, вызывающее ошибку выполнения на вашем компьютере, необходимо немедленно предотвратить, поместить в карантин или удалить. Убедитесь, что вы обновили свою антивирусную программу и выполнили тщательное сканирование компьютера или запустите Центр обновления Windows, чтобы получить последние определения вирусов и исправить их.
Метод 4 – Переустановите библиотеки времени выполнения
Вы можете получить сообщение об ошибке из-за обновления, такого как пакет MS Visual C ++, который может быть установлен неправильно или полностью. Что вы можете сделать, так это удалить текущий пакет и установить новую копию.
- Удалите пакет, выбрав “Программы и компоненты”, найдите и выделите распространяемый пакет Microsoft Visual C ++.
- Нажмите “Удалить” в верхней части списка и, когда это будет сделано, перезагрузите компьютер.
- Загрузите последний распространяемый пакет от Microsoft и установите его.
Метод 5 – Запустить очистку диска
Вы также можете столкнуться с ошибкой выполнения из-за очень нехватки свободного места на вашем компьютере.
- Вам следует подумать о резервном копировании файлов и освобождении места на жестком диске.
- Вы также можете очистить кеш и перезагрузить компьютер.
- Вы также можете запустить очистку диска, открыть окно проводника и щелкнуть правой кнопкой мыши по основному каталогу (обычно это C 🙂
- Щелкните “Свойства”, а затем – “Очистка диска”.
Метод 6 – Переустановите графический драйвер
Если ошибка связана с плохим графическим драйвером, вы можете сделать следующее:
- Откройте диспетчер устройств и найдите драйвер видеокарты.
- Щелкните правой кнопкой мыши драйвер видеокарты, затем нажмите “Удалить”, затем перезагрузите компьютер.
Метод 7 – Ошибка выполнения, связанная с IE
Если полученная ошибка связана с Internet Explorer, вы можете сделать следующее:
- Сбросьте настройки браузера.
- В Windows 7 вы можете нажать «Пуск», перейти в «Панель управления» и нажать «Свойства обозревателя» слева. Затем вы можете перейти на вкладку «Дополнительно» и нажать кнопку «Сброс».
- Для Windows 8 и 10 вы можете нажать “Поиск” и ввести “Свойства обозревателя”, затем перейти на вкладку “Дополнительно” и нажать “Сброс”.
- Отключить отладку скриптов и уведомления об ошибках.
- В том же окне “Свойства обозревателя” можно перейти на вкладку “Дополнительно” и найти пункт “Отключить отладку сценария”.
- Установите флажок в переключателе.
- Одновременно снимите флажок «Отображать уведомление о каждой ошибке сценария», затем нажмите «Применить» и «ОК», затем перезагрузите компьютер.
Если эти быстрые исправления не работают, вы всегда можете сделать резервную копию файлов и запустить восстановление на вашем компьютере. Однако вы можете сделать это позже, когда перечисленные здесь решения не сработают.
Другие языки:
How to fix Error 2 (Dr Web Error Code 2) – Error 2: Dr.Web CureIt! has encountered a problem and needs to close. We are sorry for the inconvenience.
Wie beheben Fehler 2 (Dr. Web-Fehlercode 2) – Fehler 2: Dr.Web CureIt! hat ein Problem festgestellt und muss geschlossen werden. Wir entschuldigen uns für die Unannehmlichkeiten.
Come fissare Errore 2 (Codice di errore Dr Web 2) – Errore 2: Dr.Web CureIt! ha riscontrato un problema e deve essere chiuso. Ci scusiamo per l’inconveniente.
Hoe maak je Fout 2 (Dr Web-foutcode 2) – Fout 2: Dr.Web CureIt! er is een probleem opgetreden en moet worden afgesloten. Excuses voor het ongemak.
Comment réparer Erreur 2 (Code d’erreur 2 du Dr Web) – Erreur 2 : Dr.Web CureIt ! a rencontré un problème et doit fermer. Nous sommes désolés du dérangement.
어떻게 고치는 지 오류 2 (Dr 웹 오류 코드 2) – 오류 2: Dr.Web 큐어잇! 문제가 발생하여 종료해야 합니다. 불편을 끼쳐드려 죄송합니다.
Como corrigir o Erro 2 (Código de erro 2 do Dr. Web) – Erro 2: Dr.Web CureIt! encontrou um problema e precisa ser fechado. Lamentamos o inconveniente.
Hur man åtgärdar Fel 2 (Dr Web Error Code 2) – Fel 2: Dr.Web CureIt! har stött på ett problem och måste stängas. Vi är ledsna för besväret.
Jak naprawić Błąd 2 (Kod błędu Dr Web 2) – Błąd 2: Dr.Web CureIt! napotkał problem i musi zostać zamknięty. Przepraszamy za niedogodności.
Cómo arreglar Error 2 (Código de error 2 de Dr Web) – Error 2: Dr.Web CureIt! ha encontrado un problema y necesita cerrarse. Lamentamos las molestias.
Об авторе: Фил Харт является участником сообщества Microsoft с 2010 года. С текущим количеством баллов более 100 000 он внес более 3000 ответов на форумах Microsoft Support и создал почти 200 новых справочных статей в Technet Wiki.
Следуйте за нами:
Последнее обновление:
09/08/22 02:01 : Пользователь Windows 7 проголосовал за то, что метод восстановления 7 работает для него.
Этот инструмент восстановления может устранить такие распространенные проблемы компьютера, как синие экраны, сбои и замораживание, отсутствующие DLL-файлы, а также устранить повреждения от вредоносных программ/вирусов и многое другое путем замены поврежденных и отсутствующих системных файлов.
ШАГ 1:
Нажмите здесь, чтобы скачать и установите средство восстановления Windows.
ШАГ 2:
Нажмите на Start Scan и позвольте ему проанализировать ваше устройство.
ШАГ 3:
Нажмите на Repair All, чтобы устранить все обнаруженные проблемы.
СКАЧАТЬ СЕЙЧАС
Совместимость
Требования
1 Ghz CPU, 512 MB RAM, 40 GB HDD
Эта загрузка предлагает неограниченное бесплатное сканирование ПК с Windows. Полное восстановление системы начинается от $19,95.
ID статьи: ACX03804RU
Применяется к: Windows 10, Windows 8.1, Windows 7, Windows Vista, Windows XP, Windows 2000
Совет по увеличению скорости #32
Программы быстрого копирования для использования:
Windows может работать медленно, если вы копируете большое количество файлов по сети. К счастью, есть программы, которые можно использовать для быстрого и эффективного массового копирования. Помимо скорости работы, эти программы также могут эффективно обрабатывать конфликты файлов и другие ошибки.
Нажмите здесь, чтобы узнать о другом способе ускорения работы ПК под управлением Windows