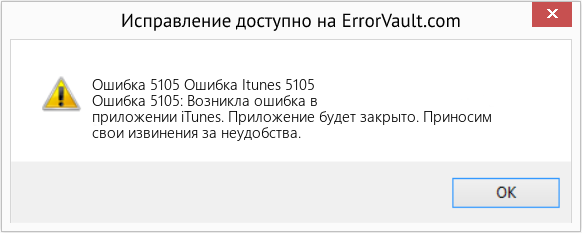Ошибка iTunes 5105 (Ваш запрос не может быть обработан) встречается в Windows, когда пользователи пытаются обновить приложение при попытке повторно загрузить контент, который они ранее удалили из своей локальной библиотеки.
Код ошибки iTunes: 5105 (Ваш запрос не может быть обработан)
Как оказалось, есть несколько разных причин, которые могут способствовать появлению этого конкретного кода ошибки:
- Отсутствие доступа администратора. Одним из наиболее распространенных случаев, когда вы сталкиваетесь с этой ошибкой, является случай отсутствия разрешения администратора, которое iTunes необходимо обновить самостоятельно и подтвердить право собственности на контент. Если этот сценарий применим, вы сможете исправить проблему, закрыв iTunes и снова открыв его с правами администратора.
- Служба Bonjour застряла в состоянии «неопределенности» — при определенных обстоятельствах вы можете ожидать появления этой ошибки, пока основное приложение iTunes вызывает вспомогательную службу Bonjour, но последняя недоступна. В этом случае вы сможете решить проблему, перезапустив ее через экран «Службы».
- Поврежденное приложение Bonjour. Существуют более серьезные обстоятельства, которые могут помешать службе Bonjour оказывать помощь основному приложению iTunes. Например, помещенный на карантин элемент или установка летучей мыши могут сделать эту службу неэффективной, и в этом случае вам потребуется принудительно выполнить восстановление через экран «Программы и компоненты».
- Устаревшая / поврежденная версия iTunes. Несоответствие с основной установкой iTunes или ложное срабатывание AV могли нанести вред функциональности этого приложения. В этом случае лучшим способом решения проблемы является удаление текущей версии, а затем переустановка последней сборки с использованием официальных каналов. Но имейте в виду, что процедура этого будет отличаться в зависимости от того, используете ли вы рабочий стол версии приложения UWP.
- Слишком много авторизованных компьютеров. Как оказалось, эта проблема также может возникать из-за проблемы с DRM, когда более 5 компьютеров авторизованы для одного Apple ID. В этом случае вы получите код ошибки при попытке загрузить контент локально, пока не удалите хотя бы элемент из списка авторизации.
- Защита от вирусов сторонних производителей — подтверждено, что сторонние AV-устройства и встроенное решение (Защитник Windows) препятствуют обмену данными с сервером Apple. В этом случае вам потребуется либо внести iTunes в белый список вместе со всеми поддерживающими приложениями, либо полностью удалить сторонний пакет.
- Отсутствует проигрыватель QuickTime — iTunes по-прежнему полагается на инфраструктуру QuickTime для выполнения определенных действий, связанных с воспроизведением видеоконтента. Как правило, установка и обновление QuickTime-плеера должны выполняться Apple Software, но в случае, если он не выполняет свою работу, вам нужно будет выполнить установку вручную, чтобы решить проблему.
- Папка «Загрузки» содержит поврежденные файлы. Поврежденные данные, которые в данный момент хранятся в папке «Загрузка» (подпапка iTunes Media), также могут быть корневым кодом этой конкретной ошибки. Если этот сценарий применим, вы можете решить проблему, удалив содержимое папки «Загрузка» в iTunes.
Если вы столкнулись с этой проблемой при попытке обновить приложение iTunes или при попытке загрузить контент локально, скорее всего, вы имеете дело с простой проблемой разрешения.
Имейте в виду, что всякий раз, когда вы хотите выполнить операцию с возможностью изменения структуры приложения, вам необходим доступ администратора. Если вы работаете в Windows 10, ваша операционная система должна убедиться, что у вас достаточно прав для выполнения этой операции.
Но если вы работаете в Windows 8.1 или более ранней версии или ранее изменили разрешения по умолчанию в Windows 10, вам может потребоваться открыть iTunes с правами администратора, чтобы обойти ошибку 5105.
Чтобы открыть iTunes с правами администратора, щелкните правой кнопкой мыши исполняемый файл iTunes и выберите «Запуск от имени администратора» из появившегося контекстного меню.
Запустите iTunes как администратор
Если вы уверены, что iTunes открыт с правами администратора, повторите действие, которое ранее вызывало Ваш запрос, ошибка не может быть обработана, и посмотрите, исправлена ли проблема.
Если та же проблема все еще появляется, перейдите к следующему потенциальному решению ниже.
Способ 2: перезапуск службы Bonjour
Как выясняется, одной из наиболее распространенных причин, способных вызвать эту конкретную проблему, является служба Bonjour, которая застряла в подвешенном состоянии (она не открыта и не закрыта). Служба Bonjour является ключевым компонентом, который позволяет приложению Apple обмениваться музыкальными библиотеками, информацией об устройстве и многим другим.
Несколько затронутых пользователей, которые сталкивались с той же самой ошибкой iTunes 5105, подтвердили, что смогли исправить проблему с помощью меню «Службы» для полного перезапуска службы.
Если этот сценарий применим, следуйте приведенным ниже инструкциям, чтобы перезапустить службу Apple Bonjour и исправить код ошибки iTunes:
- Закройте iTunes и любой связанный экземпляр. Убедитесь, что фоновая служба, связанная с iTunes, не работает в фоновом режиме.
- Нажмите клавишу Windows + R, чтобы открыть диалоговое окно «Выполнить». Затем введите «services.msc» внутри текстового поля и нажмите Enter, чтобы открыть экран «Службы».
Диалог запуска: services.msc
- Как только вы окажетесь на экране «Службы», прокрутите вниз список активных служб и найдите Службу Bonjour.
Поиск службы Bonjour
- Найдя службу Bonjour, щелкните ее правой кнопкой мыши и выберите «Свойства» в появившемся контекстном меню.
- На экране Bonjour Service выберите вкладку General из вертикального меню вверху. Затем прокрутите вниз до экрана «Состояние службы». Если служба работает, нажмите «Стоп», а затем еще раз нажмите «Пуск», чтобы перезапустить службу Bonjour.
Перезапуск службы Bonjour
- После перезапуска службы нажмите «Применить», чтобы сохранить изменение, а затем снова запустите iTunes и посмотрите, сохраняется ли проблема.
Если та же проблема все еще возникает, перейдите к следующему потенциальному решению ниже.
Способ 3: восстановление приложения Bonjour
Некоторые затронутые пользователи, которые видели ошибку iTunes Error 5105, подтвердили, что в их случае проблема была вызвана поврежденным приложением поддержки Bonjour. Кроме того, они подтвердили, что восстановление этого вспомогательного приложения через меню «Приложения и функции» позволило им окончательно устранить ошибку и без проблем использовать приложение iTunes.
Если этот сценарий применим к вашему конкретному сценарию, следуйте приведенным ниже инструкциям, чтобы принудительно восстановить приложение Bonjour:
- Нажмите клавишу Windows + R, чтобы открыть диалоговое окно «Выполнить». Затем введите «appwiz.cpl» и нажмите Enter, чтобы открыть меню «Программы и компоненты».
Введите appwiz.cpl и нажмите Enter, чтобы открыть список установленных программ.
- Как только вы окажетесь в меню «Программы и компоненты», прокрутите список установленных приложений и найдите приложение Bonjour. Как только вы увидите его, щелкните его правой кнопкой мыши и выберите «Восстановить» в появившемся контекстном меню.
Восстановление приложения Bonjour
- В мастере восстановления следуйте инструкциям на экране, чтобы завершить восстановление приложения Bonjour.
- Перезагрузите компьютер и запустите iTunes при следующем запуске, чтобы увидеть, устранена ли проблема.
Если та же проблема все еще возникает, перейдите к следующему потенциальному решению ниже.
Способ 4: переустановка последней версии iTunes
Если вам не удается обновить текущую версию iTunes (или вы уже используете последнюю версию), и вы все еще сталкиваетесь с тем же кодом ошибки, скорее всего, вы имеете дело с поврежденной или несовместимой установкой, которая влияет на определенные функции в Itunes.
Если этот сценарий применим, вы сможете исправить проблему, удалив текущую установку iTunes вместе со всеми поддерживающими программами и установив последнюю версию с нуля.
Но имейте в виду, что есть две разные версии iTunes для ПК. Настольная версия является самой популярной, но если вы работаете в Windows 10, скорее всего, вы используете UWP (вместо универсальной платформы Windows).
Поэтому в зависимости от версии iTunes, которую вы используете, этапы переустановки этого программного обеспечения могут отличаться. Если вы используете версию для настольного компьютера, следуйте руководству A, а если вы используете версию UWP, то следуйте инструкциям B:
А. Переустановка iTunes для рабочего стола
- Нажмите клавишу Windows + R, чтобы открыть диалоговое окно «Выполнить». Затем введите «appwiz.cpl» в текстовом поле и нажмите «Ввод», чтобы открыть меню «Программы и компоненты» интерфейса «Классическая панель управления».
Введите appwiz.cpl и нажмите Enter, чтобы открыть список установленных программ.
- Как только вы окажетесь на экране «Программы и компоненты», щелкните столбец «Издатель» вверху, чтобы отфильтровать список установленных программ через их издателя. Это облегчит удаление основного приложения iTunes вместе со всеми поддерживающими программами.
Заказ установленных приложений через их издателя
- Если у вас есть четкое представление о каждом продукте, опубликованном Apple Inc., начните систематически удалять их, щелкнув правой кнопкой мыши каждую запись, выбрав «Удалить», а затем следуя инструкциям на экране, чтобы завершить удаление.
Удаление проблемного приложения
- После удаления iTunes вместе со всеми поддерживающими программами перезагрузите компьютер и дождитесь завершения следующего запуска.
- Как только ваш компьютер Windows загрузится, откройте браузер и получить доступ к этой странице загрузки iTunes.
- На странице загрузки прокрутите вниз до раздела «Поиск других версий» и нажмите «Windows», чтобы загрузить последнюю версию iTunes.
Загрузка настольной версии iTunes
- После завершения установки откройте установщик и следуйте инструкциям на экране, чтобы установить последнюю версию iTunes на ваш компьютер. Затем вам будет предложено установить вспомогательное программное обеспечение.
Установка iTunes на ваш компьютер
- После завершения установки перезагрузите компьютер еще раз и проверьте, устранена ли проблема при следующем запуске компьютера.
Б. Переустановка iTunes UWP
- Нажмите клавишу Windows + R, чтобы открыть диалоговое окно «Выполнить». Затем введите «ms-settings: appsfeatures» и нажмите Enter, чтобы открыть вкладку «Приложения и компоненты» приложения «Настройки».
Доступ к меню приложений и функций
- Зайдя в меню «Приложения и функции», воспользуйтесь функцией поиска в правом верхнем углу для поиска iTunes. Затем нажмите на iTunes в списке результатов, затем нажмите на ссылку «Дополнительные параметры».
Доступ к меню «Дополнительные параметры» приложения Xbox
- В меню «Дополнительные параметры» полностью прокрутите страницу до вкладки «Сброс» и нажмите кнопку «Сброс».
Сброс приложения iTunes
- Когда вы получите запрос на подтверждение, нажмите кнопку «Сброс» еще раз, затем дождитесь завершения процесса.
Примечание. Во время этой процедуры ваше состояние iTunes будет возвращено к состоянию по умолчанию, и каждый компонент будет переустановлен. Но не беспокойтесь о том, что эта процедура повлияет на вашу существующую библиотеку. Вы по-прежнему сохраняете право собственности и можете повторно загружать контент локально после завершения операции. - После переустановки версии iTunes для UWP повторите действие, которое ранее вызывало проблему, и посмотрите, устранена ли проблема.
Если вы все еще видите ту же проблему, перейдите к следующему потенциальному решению ниже.
Способ 5. Отключение всех авторизованных ПК или устройств в iTunes
Оказывается, ошибка iTunes 5105 также может возникать из-за того, что старые компьютеры, к которым у вас больше нет доступа, все еще связаны с вашей учетной записью iTunes. Авторизация в iTunes — это форма DRM (Управление цифровыми правами), которая применяется локально.
Каждый Apple ID может иметь до пяти компьютеров, которым разрешено воспроизводить контент, защищенный DRM, с этой конкретной учетной записи. Если у вас более 5 компьютеров, авторизованных для этой учетной записи, или вы ранее авторизовали компьютер с плохой репутацией, вы можете ожидать появления ошибки 5105, пока не очистите свою учетную запись от авторизованных компьютеров.
Если этот сценарий применим, следуйте приведенным ниже инструкциям, чтобы деактивировать все авторизованные ПК для вашей учетной записи iTunes:
- Откройте iTunes на соответствующем компьютере и войдите под своим Apple ID.
- Как только вы успешно вошли в систему, используйте ленту в верхней части, чтобы перейти к учетной записи и нажмите «Просмотреть мою учетную запись».
Доступ к меню настроек учетной записи
- Как только вы окажетесь в меню настроек учетной записи, прокрутите вниз до раздела «Сводка идентификатора Apple ID» и нажмите кнопку «Деавторизовать все».
Повторная авторизация каждого связанного ПК
- При следующем запросе подтвердите свой выбор деавторизовать каждый подключенный компьютер, затем перезапустите iTunes и посмотрите, была ли проблема устранена.
Если та же проблема все еще возникает, перейдите к следующему потенциальному решению ниже.
Способ 6: внесение в белый список iTunes или удаление стороннего пакета безопасности
Как было подтверждено несколькими уязвимыми пользователями, эта проблема также может возникать из-за каких-либо помех, вызванных чрезмерно защитным межсетевым экраном. Это подтверждается как сторонними утилитами, так и встроенным брандмауэром Windows (чаще всего в Windows 7).
Примечание. Если вы используете сторонний пакет, вам нужно выполнить онлайн-поиск конкретных шагов по внесению в белый список приложения iTunes и дополнительных услуг. В зависимости от используемой вами услуги, инструкции могут отличаться.
Если вы используете брандмауэр Windows, следуйте приведенным ниже инструкциям:
- Нажмите клавишу Windows + R, чтобы открыть диалоговое окно «Выполнить». Затем введите «control firewall.cpl» внутри текстового поля и нажмите Enter, чтобы открыть классический интерфейс брандмауэра Windows.
Доступ к брандмауэру Защитника Windows
- Как только вы окажетесь в меню брандмауэра Windows, используйте меню слева, чтобы выбрать «Разрешить» и приложение или функцию через брандмауэр Защитника Windows.
Разрешение приложения или функции через Защитника Windows
- В меню «Разрешенные приложения» нажмите кнопку «Изменить настройки», затем нажмите «Да» в окне «Контроль учетных записей», чтобы предоставить доступ администратора.
Изменение настроек разрешенных элементов в брандмауэре Windows
- Получив доступ администратора, прокрутите список элементов и выберите iTunes из списка элементов. Когда вы видите это, отметьте соответствующие поля для Private и Public, прежде чем нажимать Ok, чтобы сохранить изменения.
Примечание. Если вы не видите iTunes в этом списке, нажмите «Разрешить другое приложение», а затем добавьте запись вручную.Разрешить другое приложение в брандмауэре Windows
- После того, как iTunes был успешно занесен в белый список, снова запустите приложение и посмотрите, решена ли теперь проблема.
Если вы все еще сталкиваетесь с ошибкой iTunes Error 5105 при попытке загрузить контент локально или при обновлении версии приложения, перейдите к следующему потенциальному исправлению ниже.
Способ 7: установка проигрывателя QuickTime
Если вы столкнулись с этой проблемой в Windows 10 при попытке воспроизвести или загрузить видеоконтент локально, эта проблема также может возникнуть из-за отсутствия установки QuickTime Player. Оказывается, iTunes по-прежнему полагается на инфраструктуру QuickTime для определенных задач, и Apple Software должна установить вспомогательное программное обеспечение автоматически.
Однако, если этого не произошло, вы сможете исправить проблему, принудительно установив QuickTime Player вручную по официальным каналам. Для этого следуйте приведенным ниже инструкциям, чтобы установить отсутствующее программное обеспечение и исправить ошибку iTunes Error 5105:
- Посетить Страница загрузки QuickTime и нажмите кнопку загрузки, связанную с последней версией QuickTime для Windows.
Загрузка последней версии QuickTime Player
- После завершения загрузки откройте установщик и нажмите «Да» в UAC (контроль учетных записей), чтобы предоставить доступ администратора.
- Затем следуйте инструкциям на экране для завершения установки последней версии QuickTime Player, а затем перезагрузите компьютер.
Установка QuickTime Player
- После того, как ваш компьютер загрузится, откройте iTunes и посмотрите, исправлена ли проблема.
Если вы все еще сталкиваетесь с тем же кодом ошибки или QuickTime уже установлен, перейдите к следующему потенциальному исправлению.
Способ 8: удаление папки загрузок в iTunes Media
Если ни одно из потенциальных исправлений, представленных выше, не помогло вам, скорее всего, вы имеете дело с поврежденными данными определенного типа, которые iTunes хранит локально. Некоторые пользователи, оказавшиеся в аналогичной ситуации, подтвердили, что им удалось устранить проблему, очистив папку «Загрузки» в папке Tunes Media.
Если эта потенциальная проблема выглядит так, как будто она может быть применима к вашему конкретному сценарию, следуйте приведенным ниже инструкциям, чтобы удалить папку «Загрузки» внутри папки iTunes Media:
- Откройте проводник (Мой компьютер в более старой версии Windows) и перейдите в папку iTunes Media. По умолчанию он должен находиться в: C: Users * YourUsername * Music iTunes iTunes Media
Примечание. Имейте в виду, что * YourUsername * является просто заполнителем. Замените его именем своей учетной записи Windows.
- Как только вы попадете в нужное место, дважды щелкните подпапку «Загрузки», нажмите Ctrl + A (или выберите вручную), чтобы выделить все, затем щелкните правой кнопкой мыши выбранный элемент и выберите «Удалить», чтобы удалить все внутри.
- После того, как папка «Загрузки» на носителе iTunes была очищена, перезагрузите компьютер и запустите iTunes после завершения следующего запуска, чтобы убедиться, что проблема решена.
Если вы все еще видите ту же проблему, перейдите к следующему потенциальному решению ниже.
Содержание
- Метод 1: запуск iTunes с доступом администратора
- Метод 2: перезапуск службы Bonjour
- Метод 3: восстановление приложения Bonjour
- Метод 4: переустановка последней версии iTunes
- Метод 5: деактивация всех авторизованных компьютеров или устройств в iTunes
- Метод 6: внесение iTunes в белый список или удаление стороннего пакета безопасности
- Метод 7: установка QuickTime Player
- Метод 8: удаление папки загрузок в iTunes Media
В Ошибка iTunes 5105 (ваш запрос не может быть обработан)встречается в Windows, когда пользователи пытаются обновить приложение при попытке повторно загрузить контент, который они ранее удалили из своей локальной библиотеки.
Оказывается, есть несколько различных причин, которые могут способствовать появлению этого конкретного кода ошибки:
- Отсутствует доступ администратора – Один из наиболее распространенных случаев, когда вы сталкиваетесь с этой ошибкой, – это отсутствие разрешения администратора, которое iTunes необходимо для обновления и подтверждения права собственности на контент. Если этот сценарий применим, вы сможете решить проблему, закрыв iTunes и повторно открыв его с правами администратора.
- Сервис Bonjour застрял в “подвешенном” состоянии – При определенных обстоятельствах вы можете ожидать увидеть эту ошибку, когда основное приложение iTunes обращается к поддерживающей службе Bonjour, но последняя недоступна. В этом случае вы сможете решить проблему, перезапустив его через экран «Службы».
- Поврежденное приложение Bonjour – Существуют более серьезные обстоятельства, которые могут помешать службе Bonjour поддерживать основное приложение iTunes.Например, помещенный в карантин элемент или установка летучей мыши могут сделать эту службу неэффективной, и в этом случае вам нужно будет принудительно восстановить через экран «Программы и компоненты».
- Устаревшая / поврежденная версия iTunes – Несоответствие с основной установкой iTunes или ложное срабатывание AV могли нарушить функциональность этого приложения. В этом случае лучший способ решить проблему – удалить текущую версию, а затем переустановить последнюю сборку по официальным каналам. Но имейте в виду, что процедура будет отличаться в зависимости от того, используете ли вы настольную версию приложения UWP.
- Слишком много авторизованных компьютеров – Как оказалось, эта проблема также может возникать из-за проблемы с DRM, когда более 5 компьютеров авторизованы для одного Apple ID. В этом случае вы получите код ошибки при попытке загрузить контент локально, пока не удалите хотя бы элемент из списка авторизации.
- Стороннее антивирусное вмешательство – Подтверждено, что как сторонние антивирусные программы, так и встроенное решение (Защитник Windows) мешают обмену данными с сервером Apple. В этом случае вам нужно будет либо занести iTunes в белый список вместе со всеми поддерживающими приложениями, либо полностью удалить сторонний пакет.
- Отсутствует QuickTime Player – iTunes по-прежнему полагается на инфраструктуру QuickTime для выполнения определенных действий, связанных с воспроизведением видеоконтента. Обычно установка и обновление QuickTime Плеер должен обрабатываться Apple Software, но если он не выполняет свою работу, вам нужно будет выполнить установку вручную, чтобы решить проблему.
- Папка загрузок содержит поврежденные файлы – Поврежденные данные, которые в настоящее время хранятся в папке Download (подпапка iTunes Media), также могут быть корневым кодом этой конкретной ошибки. Если этот сценарий применим, вы можете решить проблему, удалив содержимое папки загрузки внутри iTunes.
Если вы столкнулись с этой проблемой при попытке обновить приложение iTunes или при попытке загрузить контент локально, скорее всего, вы имеете дело с простой проблемой разрешения.
Имейте в виду, что всякий раз, когда вы хотите выполнить операцию, которая может изменить структуру приложения, вам потребуется доступ администратора. Если вы используете Windows 10, ваша операционная система должна гарантировать, что у вас есть достаточные разрешения для выполнения операции.
Но если у вас Windows 8.1 или более ранняя версия или вы ранее изменили разрешения по умолчанию в Windows 10, вам может потребоваться открыть iTunes с правами администратора, чтобы обойти Ошибка 5105.
Чтобы убедиться, что вы открываете iTunes с правами администратора, щелкните правой кнопкой мыши исполняемый файл iTunes и выберите Запустить от имени администратора из появившегося контекстного меню.
Убедившись, что iTunes открыт с правами администратора, повторите действие, которое ранее вызывало Ваш запрос не может быть обработаношибка и посмотрите, устранена ли проблема.
Если проблема не устранена, перейдите к следующему потенциальному исправлению ниже.
Метод 2: перезапуск службы Bonjour
Как оказалось, одной из наиболее частых причин, потенциально способных вызвать эту конкретную проблему, является служба Bonjour, которая застряла в состоянии неопределенности (она не открыта и не закрыта). Служба Bonjour – это ключевой компонент, который позволяет приложению Apple обмениваться музыкальными библиотеками, информацией об устройстве и т. Д.
Несколько затронутых пользователей, которые сталкивались с тем же Ошибка iTunes 5105подтвердили, что им удалось решить проблему, используя меню «Службы» для полного перезапуска службы.
Если этот сценарий применим, следуйте инструкциям ниже, чтобы перезапустить службу Apple Bonjour и исправить код ошибки iTunes:
- Закройте iTunes и все связанные экземпляры. Убедитесь, что фоновая служба, связанная с iTunes, не работает в фоновом режиме.
- Нажмите Клавиша Windows + R открыть Бегать диалоговое окно. Затем введите ‘Services.msc’внутри текстового поля и нажмите Войти открыть Сервисы экран.
- Как только вы окажетесь внутри Сервисы прокрутите список активных служб вниз и найдите Bonjour Service.
- Найдя службу Bonjour, щелкните ее правой кнопкой мыши и выберите Свойства из появившегося контекстного меню.
- Из Bonjour Service экран, выберите Общее вкладка в вертикальном меню вверху. Затем прокрутите вниз до Статус услуги экран – Если услуга Бег,щелкнуть Стоп а затем щелкните Начало еще раз, чтобы перезапустить службу Bonjour.
- После перезапуска службы нажмите Подать заявление чтобы сохранить модификацию, затем запустите iTunes еще раз и посмотрите, сохраняется ли проблема.
Если та же проблема все еще возникает, перейдите к следующему потенциальному исправлению ниже.
Метод 3: восстановление приложения Bonjour
Некоторые затронутые пользователи, которые видели Ошибка iTunes 5105error подтвердили, что в их случае проблема была вызвана поврежденным приложением поддержки Bonjour. Кроме того, они подтвердили, что восстановление этого вспомогательного приложения через меню «Приложения и функции» позволило им, наконец, устранить ошибку и без проблем использовать приложение iTunes.
Если этот сценарий применим к вашему конкретному сценарию, следуйте приведенным ниже инструкциям, чтобы принудительно восстановить приложение Bonjour:
- Нажмите Клавиша Windows + R открыть Бегать диалоговое окно. Затем введите ‘Appwiz.cpl’ и нажмите Войти открыть Программы и особенности меню.
- Как только вы окажетесь внутри Программы и особенности меню, прокрутите список установленных приложений и найдите Bonjour приложение. Увидев его, щелкните его правой кнопкой мыши и выберите Ремонт из появившегося контекстного меню.
- В мастере восстановления следуйте инструкциям на экране, чтобы завершить восстановление приложения Bonjour.
- Перезагрузите компьютер и запустите iTunes при следующем запуске, чтобы проверить, устранена ли проблема.
Если та же проблема все еще возникает, перейдите к следующему потенциальному исправлению ниже.
Метод 4: переустановка последней версии iTunes
Если вы не можете обновить текущую версию iTunes (или у вас уже установлена последняя версия) и вы по-прежнему сталкиваетесь с тем же кодом ошибки, скорее всего, вы имеете дело с поврежденной или несовместимой установкой, которая влияет на определенные функции в iTunes.
Если этот сценарий применим, вы сможете решить проблему, удалив текущую установку iTunes вместе со всем поддерживающим программным обеспечением и установив последнюю версию с нуля.
Но имейте в виду, что существует две разные версии iTunes для ПК. Версия для ПК является самой популярной, но если вы работаете в Windows 10, скорее всего, вы используете UWP (вместо универсальной платформы Windows).
Таким образом, в зависимости от версии iTunes, которую вы используете, шаги по переустановке этого программного обеспечения будут разными. Следуйте дополнительному руководству A, если вы используете настольную версию, или дополнительному руководству B, если вы используете версию UWP.
A. Переустановка iTunes для рабочего стола
- Нажмите Клавиша Windows + R открыть Бегать диалоговое окно. Затем введите ‘Appwiz.cpl’ внутри текстового поля и нажмите Enter, чтобы открыть Программы и особенности меню классического управления Панель интерфейс.
- Как только вы окажетесь внутри Программы и особенности экран, нажмите на Издатель столбец вверху, чтобы отфильтровать список установленных программ через их издателя. Это упростит удаление основного приложения iTunes вместе со всеми поддерживающими программами.
- Как только у вас будет четкое представление о каждом продукте, опубликованном Apple Inc.., продолжайте и начните систематически удалять их, щелкая правой кнопкой мыши каждую запись, щелкая Удалить, и затем, следуя инструкциям на экране, завершите удаление.
- После удаления iTunes вместе со всем поддерживающим программным обеспечением перезагрузите компьютер и дождитесь завершения следующего запуска.
- После того, как ваш компьютер с Windows загрузится, откройте браузер и получить доступ к этой странице загрузки iTunes.
- На странице загрузки прокрутите вниз до раздела «Ищу другие версии» и нажмите Windows, чтобы загрузить последнюю версию iTunes.
- После завершения установки откройте программу установки и следуйте инструкциям на экране, чтобы установить последнюю версию iTunes на свой компьютер. Затем вас попросят установить вспомогательное программное обеспечение.
- После завершения установки перезагрузите компьютер еще раз и посмотрите, будет ли проблема устранена при следующем запуске компьютера.
Б. Переустановка iTunes UWP
- Нажмите Клавиша Windows + R открыть Бегать диалоговое окно. Затем введите ‘ms-settings: возможности приложений‘И нажмите Войти открыть Приложения и функции вкладка Настройки приложение.
- Как только вы окажетесь внутри Приложения и функции в меню используйте функцию поиска в правом верхнем углу для поиска iTunes. Далее нажмите на iTunes из списка результатов, затем нажмите Расширенные опции гиперссылка.
- Внутри Расширенные опции меню, прокрутите вниз до Сброс вкладку и нажмите на Сброс кнопка.
- Когда вы дойдете до запроса подтверждения, еще раз нажмите кнопку «Сброс», затем дождитесь завершения процесса.
Примечание: Во время этой процедуры ваше состояние iTunes будет возвращено к состоянию по умолчанию, и каждый компонент будет переустановлен. Но не беспокойтесь о том, что эта процедура повлияет на вашу существующую библиотеку. Вы по-прежнему сохраняете право собственности, и вы можете повторно загрузить содержимое локально после завершения операции. - После переустановки версии iTunes для UWP повторите действие, которое ранее вызывало проблему, и посмотрите, устранена ли проблема.
Если вы по-прежнему сталкиваетесь с той же проблемой, перейдите к следующему потенциальному исправлению ниже.
Метод 5: деактивация всех авторизованных компьютеров или устройств в iTunes
Как оказалось, Ошибка iTunes 5105также может произойти из-за того, что старые компьютеры, к которым у вас больше нет доступа, все еще связаны с вашей учетной записью iTunes. Авторизация в iTunes – это форма DRM (управление цифровыми правами)который применяется локально.
Каждый Apple ID может иметь до пяти компьютеров, авторизованных для воспроизведения контента с защитой DRM из этой конкретной учетной записи. Если у вас более 5 компьютеров, авторизованных для этой учетной записи, или вы ранее авторизовали компьютер с плохой репутацией, вы можете рассчитывать на получение Ошибка 5105пока вы не очистите свой аккаунт авторизованных компьютеров.
Если этот сценарий применим, следуйте приведенным ниже инструкциям, чтобы деактивировать все авторизованные ПК для вашей учетной записи iTunes:
- Откройте iTunes на зараженном компьютере и войдите в систему со своим идентификатор Apple ID.
- После успешного входа в систему используйте ленту вверху, чтобы перейти к учетная запись и нажмите на Просмотр моей учетной записи.
- Как только вы окажетесь внутри Настройки учетной записи меню, прокрутите вниз до Сводка Apple ID раздел и нажмите на Кнопка “Деавторизовать все”.
- При следующем запросе подтвердите свой выбор деавторизовать каждый подключенный компьютер, затем перезапустите iTunes и посмотрите, устранена ли проблема.
Если та же проблема все еще возникает, перейдите к следующему потенциальному исправлению ниже.
Метод 6: внесение iTunes в белый список или удаление стороннего пакета безопасности
Как было подтверждено несколькими затронутыми пользователями, эта проблема также может возникать из-за некоторого рода помех, вызванных чрезмерно защитным межсетевым экраном. Подтверждено, что это происходит как со сторонними утилитами, так и со встроенным брандмауэром Windows (чаще всего в Windows 7).
Примечание: Если вы используете сторонний пакет, вам следует поискать в Интернете конкретные шаги по внесению в белый список приложения iTunes и дополнительных услуг. В зависимости от сервиса, который вы используете, инструкции могут отличаться.
Если вы используете брандмауэр Windows, следуйте инструкциям ниже:
- Нажмите Клавиша Windows + R открыть Бегать диалоговое окно. Затем введите ‘Control firewall.cpl’ внутри текстового поля и нажмите Войти чтобы открыть классический интерфейс Брандмауэр Windows.
- Как только вы окажетесь в меню брандмауэра Windows, используйте меню слева, чтобы нажатьРазрешить и приложение или функцию через брандмауэр Защитника Windows.
- Внутри Разрешенные приложения меню нажмите на Изменить настройки кнопку, затем нажмите да на Контроль учетных записей пользователей предлагать предоставить доступ администратора.
- Получив доступ администратора, прокрутите список элементов вниз и найдите iTunes в списке элементов. Когда вы его увидите, установите соответствующие флажки для обоих Частный и Общественные перед нажатием Хорошо чтобы сохранить изменения.
Примечание: Если вы не видите iTunes в этом списке, нажмите Разрешить другое приложение, затем добавьте запись вручную. - После того, как iTunes будет успешно занесен в белый список, снова запустите приложение и посмотрите, решена ли проблема.
Если вы все еще сталкиваетесь с Ошибка iTunes 5105ошибка при попытке загрузить контент локально или при попытке обновить версию приложения, перейдите к следующему потенциальному исправлению ниже.
Метод 7: установка QuickTime Player
Если вы столкнулись с этой проблемой в Windows 10 при попытке воспроизвести или загрузить видеоконтент локально, эта проблема также может возникать из-за отсутствия установки QuickTime Player. Как оказалось, iTunes по-прежнему полагается на инфраструктуру QuickTime для решения определенных задач, а Apple Software должна автоматически устанавливать вспомогательное программное обеспечение.
Однако, если этого не произошло, вы сможете решить проблему, принудительно установив QuickTime Player вручную, используя официальные каналы. Для этого следуйте инструкциям ниже, чтобы установить недостающее программное обеспечение и исправить Ошибка iTunes 5105ошибка:
- Посетить Страница загрузки QuickTime и нажмите кнопку загрузки, связанную с последней версией QuickTime для Windows.
- После завершения загрузки откройте программу установки и нажмите да в ОАК (Контроль учетных записей пользователей) чтобы предоставить доступ администратора.
- Затем следуйте инструкциям на экране, чтобы завершить установку последней версии QuickTime Player, а затем перезагрузите компьютер.
- После того, как ваш компьютер загрузится, откройте iTunes и посмотрите, решена ли проблема.
Если вы по-прежнему сталкиваетесь с тем же кодом ошибки или QuickTime уже установлен, перейдите к следующему потенциальному исправлению.
Метод 8: удаление папки загрузок в iTunes Media
Если ни одно из возможных исправлений, представленных выше, не помогло вам, скорее всего, вы имеете дело с каким-либо типом поврежденных данных, которые iTunes хранит локально. Некоторые пользователи, оказавшиеся в подобной ситуации, подтвердили, что им удалось решить проблему, очистив Загрузки в папке Tunes Media.
Если эта потенциальная проблема выглядит так, как будто она может быть применима к вашему конкретному сценарию, следуйте приведенным ниже инструкциям, чтобы удалить папку Загрузки внутри папки iTunes Media:
- открыто Проводник (Мой компьютер в более старой версии Windows) и перейдите к папке iTunes Media. По умолчанию он должен находиться в:
C: Users * YourUsername * Music iTunes iTunes Media
Примечание: Имейте в виду, что *Ваш логин*это просто заполнитель. Замените его именем своей учетной записи пользователя Windows.
- Как только вы окажетесь в нужном месте, дважды щелкните значок Загрузки подпапка, нажмите Ctrl + A (или выберите вручную), чтобы выбрать все, затем щелкните выбранный элемент правой кнопкой мыши и выберите Удалить убрать все внутри.
- Однажды Загрузки папка на носителе iTunes была очищена, перезагрузите компьютер и запустите iTunes после завершения следующего запуска, чтобы проверить, решена ли проблема.
Если вы по-прежнему сталкиваетесь с той же проблемой, перейдите к следующему потенциальному исправлению ниже.
Ошибка iTunes 5105 (Ваш запрос не может быть обработан) встречается в Windows, когда пользователи пытаются обновить приложение при попытке повторно загрузить контент, который они ранее удалили из своей локальной библиотеки.
Код ошибки iTunes: 5105 (Ваш запрос не может быть обработан)
Как оказалось, есть несколько разных причин, которые могут способствовать появлению этого конкретного кода ошибки:
- Отсутствие доступа администратора. Одним из наиболее распространенных случаев, когда вы сталкиваетесь с этой ошибкой, является случай отсутствия разрешения администратора, которое iTunes необходимо обновить самостоятельно и подтвердить право собственности на контент. Если этот сценарий применим, вы сможете исправить проблему, закрыв iTunes и снова открыв его с правами администратора.
- Служба Bonjour застряла в состоянии «неопределенности» — при определенных обстоятельствах вы можете ожидать появления этой ошибки, пока основное приложение iTunes вызывает вспомогательную службу Bonjour, но последняя недоступна. В этом случае вы сможете решить проблему, перезапустив ее через экран «Службы».
- Поврежденное приложение Bonjour. Существуют более серьезные обстоятельства, которые могут помешать службе Bonjour оказывать помощь основному приложению iTunes. Например, помещенный на карантин элемент или установка летучей мыши могут сделать эту службу неэффективной, и в этом случае вам потребуется принудительно выполнить восстановление через экран «Программы и компоненты».
- Устаревшая / поврежденная версия iTunes. Несоответствие с основной установкой iTunes или ложное срабатывание AV могли нанести вред функциональности этого приложения. В этом случае лучшим способом решения проблемы является удаление текущей версии, а затем переустановка последней сборки с использованием официальных каналов. Но имейте в виду, что процедура этого будет отличаться в зависимости от того, используете ли вы рабочий стол версии приложения UWP.
- Слишком много авторизованных компьютеров. Как оказалось, эта проблема также может возникать из-за проблемы с DRM, когда более 5 компьютеров авторизованы для одного Apple ID. В этом случае вы получите код ошибки при попытке загрузить контент локально, пока не удалите хотя бы элемент из списка авторизации.
- Защита от вирусов сторонних производителей — подтверждено, что сторонние AV-устройства и встроенное решение (Защитник Windows) препятствуют обмену данными с сервером Apple. В этом случае вам потребуется либо внести iTunes в белый список вместе со всеми поддерживающими приложениями, либо полностью удалить сторонний пакет.
- Отсутствует проигрыватель QuickTime — iTunes по-прежнему полагается на инфраструктуру QuickTime для выполнения определенных действий, связанных с воспроизведением видеоконтента. Как правило, установка и обновление QuickTime-плеера должны выполняться Apple Software, но в случае, если он не выполняет свою работу, вам нужно будет выполнить установку вручную, чтобы решить проблему.
- Папка «Загрузки» содержит поврежденные файлы. Поврежденные данные, которые в данный момент хранятся в папке «Загрузка» (подпапка iTunes Media), также могут быть корневым кодом этой конкретной ошибки. Если этот сценарий применим, вы можете решить проблему, удалив содержимое папки «Загрузка» в iTunes.
Если вы столкнулись с этой проблемой при попытке обновить приложение iTunes или при попытке загрузить контент локально, скорее всего, вы имеете дело с простой проблемой разрешения.
Имейте в виду, что всякий раз, когда вы хотите выполнить операцию с возможностью изменения структуры приложения, вам необходим доступ администратора. Если вы работаете в Windows 10, ваша операционная система должна убедиться, что у вас достаточно прав для выполнения этой операции.
Но если вы работаете в Windows 8.1 или более ранней версии или ранее изменили разрешения по умолчанию в Windows 10, вам может потребоваться открыть iTunes с правами администратора, чтобы обойти ошибку 5105.
Чтобы открыть iTunes с правами администратора, щелкните правой кнопкой мыши исполняемый файл iTunes и выберите «Запуск от имени администратора» из появившегося контекстного меню.
Запустите iTunes как администратор
Если вы уверены, что iTunes открыт с правами администратора, повторите действие, которое ранее вызывало Ваш запрос, ошибка не может быть обработана, и посмотрите, исправлена ли проблема.
Если та же проблема все еще появляется, перейдите к следующему потенциальному решению ниже.
Способ 2: перезапуск службы Bonjour
Как выясняется, одной из наиболее распространенных причин, способных вызвать эту конкретную проблему, является служба Bonjour, которая застряла в подвешенном состоянии (она не открыта и не закрыта). Служба Bonjour является ключевым компонентом, который позволяет приложению Apple обмениваться музыкальными библиотеками, информацией об устройстве и многим другим.
Несколько затронутых пользователей, которые сталкивались с той же самой ошибкой iTunes 5105, подтвердили, что смогли исправить проблему с помощью меню «Службы» для полного перезапуска службы.
Если этот сценарий применим, следуйте приведенным ниже инструкциям, чтобы перезапустить службу Apple Bonjour и исправить код ошибки iTunes:
- Закройте iTunes и любой связанный экземпляр. Убедитесь, что фоновая служба, связанная с iTunes, не работает в фоновом режиме.
- Нажмите клавишу Windows + R, чтобы открыть диалоговое окно «Выполнить». Затем введите «services.msc» внутри текстового поля и нажмите Enter, чтобы открыть экран «Службы».Диалог запуска: services.msc
- Как только вы окажетесь на экране «Службы», прокрутите вниз список активных служб и найдите Службу Bonjour.Поиск службы Bonjour
- Найдя службу Bonjour, щелкните ее правой кнопкой мыши и выберите «Свойства» в появившемся контекстном меню.
- На экране Bonjour Service выберите вкладку General из вертикального меню вверху. Затем прокрутите вниз до экрана «Состояние службы». Если служба работает, нажмите «Стоп», а затем еще раз нажмите «Пуск», чтобы перезапустить службу Bonjour.Перезапуск службы Bonjour
- После перезапуска службы нажмите «Применить», чтобы сохранить изменение, а затем снова запустите iTunes и посмотрите, сохраняется ли проблема.
Если та же проблема все еще возникает, перейдите к следующему потенциальному решению ниже.
Способ 3: восстановление приложения Bonjour
Некоторые затронутые пользователи, которые видели ошибку iTunes Error 5105, подтвердили, что в их случае проблема была вызвана поврежденным приложением поддержки Bonjour. Кроме того, они подтвердили, что восстановление этого вспомогательного приложения через меню «Приложения и функции» позволило им окончательно устранить ошибку и без проблем использовать приложение iTunes.
Если этот сценарий применим к вашему конкретному сценарию, следуйте приведенным ниже инструкциям, чтобы принудительно восстановить приложение Bonjour:
- Нажмите клавишу Windows + R, чтобы открыть диалоговое окно «Выполнить». Затем введите «appwiz.cpl» и нажмите Enter, чтобы открыть меню «Программы и компоненты».Введите appwiz.cpl и нажмите Enter, чтобы открыть список установленных программ.
- Как только вы окажетесь в меню «Программы и компоненты», прокрутите список установленных приложений и найдите приложение Bonjour. Как только вы увидите его, щелкните его правой кнопкой мыши и выберите «Восстановить» в появившемся контекстном меню.Восстановление приложения Bonjour
- В мастере восстановления следуйте инструкциям на экране, чтобы завершить восстановление приложения Bonjour.
- Перезагрузите компьютер и запустите iTunes при следующем запуске, чтобы увидеть, устранена ли проблема.
Если та же проблема все еще возникает, перейдите к следующему потенциальному решению ниже.
Если вам не удается обновить текущую версию iTunes (или вы уже используете последнюю версию), и вы все еще сталкиваетесь с тем же кодом ошибки, скорее всего, вы имеете дело с поврежденной или несовместимой установкой, которая влияет на определенные функции в Itunes.
Если этот сценарий применим, вы сможете исправить проблему, удалив текущую установку iTunes вместе со всеми поддерживающими программами и установив последнюю версию с нуля.
Но имейте в виду, что есть две разные версии iTunes для ПК. Настольная версия является самой популярной, но если вы работаете в Windows 10, скорее всего, вы используете UWP (вместо универсальной платформы Windows).
Поэтому в зависимости от версии iTunes, которую вы используете, этапы переустановки этого программного обеспечения могут отличаться. Если вы используете версию для настольного компьютера, следуйте руководству A, а если вы используете версию UWP, то следуйте инструкциям B:
А. Переустановка iTunes для рабочего стола
- Нажмите клавишу Windows + R, чтобы открыть диалоговое окно «Выполнить». Затем введите «appwiz.cpl» в текстовом поле и нажмите «Ввод», чтобы открыть меню «Программы и компоненты» интерфейса «Классическая панель управления».Введите appwiz.cpl и нажмите Enter, чтобы открыть список установленных программ.
- Как только вы окажетесь на экране «Программы и компоненты», щелкните столбец «Издатель» вверху, чтобы отфильтровать список установленных программ через их издателя. Это облегчит удаление основного приложения iTunes вместе со всеми поддерживающими программами.Заказ установленных приложений через их издателя
- Если у вас есть четкое представление о каждом продукте, опубликованном Apple Inc., начните систематически удалять их, щелкнув правой кнопкой мыши каждую запись, выбрав «Удалить», а затем следуя инструкциям на экране, чтобы завершить удаление.Удаление проблемного приложения
- После удаления iTunes вместе со всеми поддерживающими программами перезагрузите компьютер и дождитесь завершения следующего запуска.
- Как только ваш компьютер Windows загрузится, откройте браузер и получить доступ к этой странице загрузки iTunes.
- На странице загрузки прокрутите вниз до раздела «Поиск других версий» и нажмите «Windows», чтобы загрузить последнюю версию iTunes.Загрузка настольной версии iTunes
- После завершения установки откройте установщик и следуйте инструкциям на экране, чтобы установить последнюю версию iTunes на ваш компьютер. Затем вам будет предложено установить вспомогательное программное обеспечение.Установка iTunes на ваш компьютер
- После завершения установки перезагрузите компьютер еще раз и проверьте, устранена ли проблема при следующем запуске компьютера.
Б. Переустановка iTunes UWP
- Нажмите клавишу Windows + R, чтобы открыть диалоговое окно «Выполнить». Затем введите «ms-settings: appsfeatures» и нажмите Enter, чтобы открыть вкладку «Приложения и компоненты» приложения «Настройки».Доступ к меню приложений и функций
- Зайдя в меню «Приложения и функции», воспользуйтесь функцией поиска в правом верхнем углу для поиска iTunes. Затем нажмите на iTunes в списке результатов, затем нажмите на ссылку «Дополнительные параметры».Доступ к меню «Дополнительные параметры» приложения Xbox
- В меню «Дополнительные параметры» полностью прокрутите страницу до вкладки «Сброс» и нажмите кнопку «Сброс».Сброс приложения iTunes
- Когда вы получите запрос на подтверждение, нажмите кнопку «Сброс» еще раз, затем дождитесь завершения процесса.
Примечание. Во время этой процедуры ваше состояние iTunes будет возвращено к состоянию по умолчанию, и каждый компонент будет переустановлен. Но не беспокойтесь о том, что эта процедура повлияет на вашу существующую библиотеку. Вы по-прежнему сохраняете право собственности и можете повторно загружать контент локально после завершения операции. - После переустановки версии iTunes для UWP повторите действие, которое ранее вызывало проблему, и посмотрите, устранена ли проблема.
Если вы все еще видите ту же проблему, перейдите к следующему потенциальному решению ниже.
Способ 5. Отключение всех авторизованных ПК или устройств в iTunes
Оказывается, ошибка iTunes 5105 также может возникать из-за того, что старые компьютеры, к которым у вас больше нет доступа, все еще связаны с вашей учетной записью iTunes. Авторизация в iTunes — это форма DRM (Управление цифровыми правами), которая применяется локально.
Каждый Apple ID может иметь до пяти компьютеров, которым разрешено воспроизводить контент, защищенный DRM, с этой конкретной учетной записи. Если у вас более 5 компьютеров, авторизованных для этой учетной записи, или вы ранее авторизовали компьютер с плохой репутацией, вы можете ожидать появления ошибки 5105, пока не очистите свою учетную запись от авторизованных компьютеров.
Если этот сценарий применим, следуйте приведенным ниже инструкциям, чтобы деактивировать все авторизованные ПК для вашей учетной записи iTunes:
- Откройте iTunes на соответствующем компьютере и войдите под своим Apple ID.
- Как только вы успешно вошли в систему, используйте ленту в верхней части, чтобы перейти к учетной записи и нажмите «Просмотреть мою учетную запись».Доступ к меню настроек учетной записи
- Как только вы окажетесь в меню настроек учетной записи, прокрутите вниз до раздела «Сводка идентификатора Apple ID» и нажмите кнопку «Деавторизовать все».Повторная авторизация каждого связанного ПК
- При следующем запросе подтвердите свой выбор деавторизовать каждый подключенный компьютер, затем перезапустите iTunes и посмотрите, была ли проблема устранена.
Если та же проблема все еще возникает, перейдите к следующему потенциальному решению ниже.
Способ 6: внесение в белый список iTunes или удаление стороннего пакета безопасности
Как было подтверждено несколькими уязвимыми пользователями, эта проблема также может возникать из-за каких-либо помех, вызванных чрезмерно защитным межсетевым экраном. Это подтверждается как сторонними утилитами, так и встроенным брандмауэром Windows (чаще всего в Windows 7).
Примечание. Если вы используете сторонний пакет, вам нужно выполнить онлайн-поиск конкретных шагов по внесению в белый список приложения iTunes и дополнительных услуг. В зависимости от используемой вами услуги, инструкции могут отличаться.
Если вы используете брандмауэр Windows, следуйте приведенным ниже инструкциям:
- Нажмите клавишу Windows + R, чтобы открыть диалоговое окно «Выполнить». Затем введите «control firewall.cpl» внутри текстового поля и нажмите Enter, чтобы открыть классический интерфейс брандмауэра Windows.Доступ к брандмауэру Защитника Windows
- Как только вы окажетесь в меню брандмауэра Windows, используйте меню слева, чтобы выбрать «Разрешить» и приложение или функцию через брандмауэр Защитника Windows.
Разрешение приложения или функции через Защитника Windows - В меню «Разрешенные приложения» нажмите кнопку «Изменить настройки», затем нажмите «Да» в окне «Контроль учетных записей», чтобы предоставить доступ администратора.Изменение настроек разрешенных элементов в брандмауэре Windows
- Получив доступ администратора, прокрутите список элементов и выберите iTunes из списка элементов. Когда вы видите это, отметьте соответствующие поля для Private и Public, прежде чем нажимать Ok, чтобы сохранить изменения.
Примечание. Если вы не видите iTunes в этом списке, нажмите «Разрешить другое приложение», а затем добавьте запись вручную.Разрешить другое приложение в брандмауэре Windows - После того, как iTunes был успешно занесен в белый список, снова запустите приложение и посмотрите, решена ли теперь проблема.
Если вы все еще сталкиваетесь с ошибкой iTunes Error 5105 при попытке загрузить контент локально или при обновлении версии приложения, перейдите к следующему потенциальному исправлению ниже.
Способ 7: установка проигрывателя QuickTime
Если вы столкнулись с этой проблемой в Windows 10 при попытке воспроизвести или загрузить видеоконтент локально, эта проблема также может возникнуть из-за отсутствия установки QuickTime Player. Оказывается, iTunes по-прежнему полагается на инфраструктуру QuickTime для определенных задач, и Apple Software должна установить вспомогательное программное обеспечение автоматически.
Однако, если этого не произошло, вы сможете исправить проблему, принудительно установив QuickTime Player вручную по официальным каналам. Для этого следуйте приведенным ниже инструкциям, чтобы установить отсутствующее программное обеспечение и исправить ошибку iTunes Error 5105:
- Посетить Страница загрузки QuickTime и нажмите кнопку загрузки, связанную с последней версией QuickTime для Windows.Загрузка последней версии QuickTime Player
- После завершения загрузки откройте установщик и нажмите «Да» в UAC (контроль учетных записей), чтобы предоставить доступ администратора.
- Затем следуйте инструкциям на экране для завершения установки последней версии QuickTime Player, а затем перезагрузите компьютер.Установка QuickTime Player
- После того, как ваш компьютер загрузится, откройте iTunes и посмотрите, исправлена ли проблема.
Если вы все еще сталкиваетесь с тем же кодом ошибки или QuickTime уже установлен, перейдите к следующему потенциальному исправлению.
Способ 8: удаление папки загрузок в iTunes Media
Если ни одно из потенциальных исправлений, представленных выше, не помогло вам, скорее всего, вы имеете дело с поврежденными данными определенного типа, которые iTunes хранит локально. Некоторые пользователи, оказавшиеся в аналогичной ситуации, подтвердили, что им удалось устранить проблему, очистив папку «Загрузки» в папке Tunes Media.
Если эта потенциальная проблема выглядит так, как будто она может быть применима к вашему конкретному сценарию, следуйте приведенным ниже инструкциям, чтобы удалить папку «Загрузки» внутри папки iTunes Media:
- Откройте проводник (Мой компьютер в более старой версии Windows) и перейдите в папку iTunes Media. По умолчанию он должен находиться в: C: Users * YourUsername * Music iTunes iTunes Media
Примечание. Имейте в виду, что * YourUsername * является просто заполнителем. Замените его именем своей учетной записи Windows.
- Как только вы попадете в нужное место, дважды щелкните подпапку «Загрузки», нажмите Ctrl + A (или выберите вручную), чтобы выделить все, затем щелкните правой кнопкой мыши выбранный элемент и выберите «Удалить», чтобы удалить все внутри.
- После того, как папка «Загрузки» на носителе iTunes была очищена, перезагрузите компьютер и запустите iTunes после завершения следующего запуска, чтобы убедиться, что проблема решена.
Если вы все еще видите ту же проблему, перейдите к следующему потенциальному решению ниже.
Содержание
- Метод 1: запуск iTunes с доступом администратора
- Метод 2: перезапуск службы Bonjour
- Метод 3: восстановление приложения Bonjour
- Метод 4: переустановка последней версии iTunes
- Метод 5: деактивация всех авторизованных компьютеров или устройств в iTunes
- Метод 6: внесение iTunes в белый список или удаление стороннего пакета безопасности
- Метод 7: установка QuickTime Player
- Метод 8: удаление папки загрузок в iTunes Media
В Ошибка iTunes 5105 (ваш запрос не может быть обработан)встречается в Windows, когда пользователи пытаются обновить приложение при попытке повторно загрузить контент, который они ранее удалили из своей локальной библиотеки.
Оказывается, есть несколько различных причин, которые могут способствовать появлению этого конкретного кода ошибки:
- Отсутствует доступ администратора — Один из наиболее распространенных случаев, когда вы сталкиваетесь с этой ошибкой, — это отсутствие разрешения администратора, которое iTunes необходимо для обновления и подтверждения права собственности на контент. Если этот сценарий применим, вы сможете решить проблему, закрыв iTunes и повторно открыв его с правами администратора.
- Сервис Bonjour застрял в «подвешенном» состоянии — При определенных обстоятельствах вы можете ожидать увидеть эту ошибку, когда основное приложение iTunes обращается к поддерживающей службе Bonjour, но последняя недоступна. В этом случае вы сможете решить проблему, перезапустив его через экран «Службы».
- Поврежденное приложение Bonjour — Существуют более серьезные обстоятельства, которые могут помешать службе Bonjour поддерживать основное приложение iTunes.Например, помещенный в карантин элемент или установка летучей мыши могут сделать эту службу неэффективной, и в этом случае вам нужно будет принудительно восстановить через экран «Программы и компоненты».
- Устаревшая / поврежденная версия iTunes — Несоответствие с основной установкой iTunes или ложное срабатывание AV могли нарушить функциональность этого приложения. В этом случае лучший способ решить проблему — удалить текущую версию, а затем переустановить последнюю сборку по официальным каналам. Но имейте в виду, что процедура будет отличаться в зависимости от того, используете ли вы настольную версию приложения UWP.
- Слишком много авторизованных компьютеров — Как оказалось, эта проблема также может возникать из-за проблемы с DRM, когда более 5 компьютеров авторизованы для одного Apple ID. В этом случае вы получите код ошибки при попытке загрузить контент локально, пока не удалите хотя бы элемент из списка авторизации.
- Стороннее антивирусное вмешательство — Подтверждено, что как сторонние антивирусные программы, так и встроенное решение (Защитник Windows) мешают обмену данными с сервером Apple. В этом случае вам нужно будет либо занести iTunes в белый список вместе со всеми поддерживающими приложениями, либо полностью удалить сторонний пакет.
- Отсутствует QuickTime Player — iTunes по-прежнему полагается на инфраструктуру QuickTime для выполнения определенных действий, связанных с воспроизведением видеоконтента. Обычно установка и обновление QuickTime Плеер должен обрабатываться Apple Software, но если он не выполняет свою работу, вам нужно будет выполнить установку вручную, чтобы решить проблему.
- Папка загрузок содержит поврежденные файлы — Поврежденные данные, которые в настоящее время хранятся в папке Download (подпапка iTunes Media), также могут быть корневым кодом этой конкретной ошибки. Если этот сценарий применим, вы можете решить проблему, удалив содержимое папки загрузки внутри iTunes.
Если вы столкнулись с этой проблемой при попытке обновить приложение iTunes или при попытке загрузить контент локально, скорее всего, вы имеете дело с простой проблемой разрешения.
Имейте в виду, что всякий раз, когда вы хотите выполнить операцию, которая может изменить структуру приложения, вам потребуется доступ администратора. Если вы используете Windows 10, ваша операционная система должна гарантировать, что у вас есть достаточные разрешения для выполнения операции.
Но если у вас Windows 8.1 или более ранняя версия или вы ранее изменили разрешения по умолчанию в Windows 10, вам может потребоваться открыть iTunes с правами администратора, чтобы обойти Ошибка 5105.
Чтобы убедиться, что вы открываете iTunes с правами администратора, щелкните правой кнопкой мыши исполняемый файл iTunes и выберите Запустить от имени администратора из появившегося контекстного меню.
Убедившись, что iTunes открыт с правами администратора, повторите действие, которое ранее вызывало Ваш запрос не может быть обработаношибка и посмотрите, устранена ли проблема.
Если проблема не устранена, перейдите к следующему потенциальному исправлению ниже.
Метод 2: перезапуск службы Bonjour
Как оказалось, одной из наиболее частых причин, потенциально способных вызвать эту конкретную проблему, является служба Bonjour, которая застряла в состоянии неопределенности (она не открыта и не закрыта). Служба Bonjour — это ключевой компонент, который позволяет приложению Apple обмениваться музыкальными библиотеками, информацией об устройстве и т. Д.
Несколько затронутых пользователей, которые сталкивались с тем же Ошибка iTunes 5105подтвердили, что им удалось решить проблему, используя меню «Службы» для полного перезапуска службы.
Если этот сценарий применим, следуйте инструкциям ниже, чтобы перезапустить службу Apple Bonjour и исправить код ошибки iTunes:
- Закройте iTunes и все связанные экземпляры. Убедитесь, что фоновая служба, связанная с iTunes, не работает в фоновом режиме.
- Нажмите Клавиша Windows + R открыть Бегать диалоговое окно. Затем введите ‘Services.msc’внутри текстового поля и нажмите Войти открыть Сервисы экран.
- Как только вы окажетесь внутри Сервисы прокрутите список активных служб вниз и найдите Bonjour Service.
- Найдя службу Bonjour, щелкните ее правой кнопкой мыши и выберите Свойства из появившегося контекстного меню.
- Из Bonjour Service экран, выберите Общее вкладка в вертикальном меню вверху. Затем прокрутите вниз до Статус услуги экран — Если услуга Бег,щелкнуть Стоп а затем щелкните Начало еще раз, чтобы перезапустить службу Bonjour.
- После перезапуска службы нажмите Подать заявление чтобы сохранить модификацию, затем запустите iTunes еще раз и посмотрите, сохраняется ли проблема.
Если та же проблема все еще возникает, перейдите к следующему потенциальному исправлению ниже.
Метод 3: восстановление приложения Bonjour
Некоторые затронутые пользователи, которые видели Ошибка iTunes 5105error подтвердили, что в их случае проблема была вызвана поврежденным приложением поддержки Bonjour. Кроме того, они подтвердили, что восстановление этого вспомогательного приложения через меню «Приложения и функции» позволило им, наконец, устранить ошибку и без проблем использовать приложение iTunes.
Если этот сценарий применим к вашему конкретному сценарию, следуйте приведенным ниже инструкциям, чтобы принудительно восстановить приложение Bonjour:
- Нажмите Клавиша Windows + R открыть Бегать диалоговое окно. Затем введите ‘Appwiz.cpl’ и нажмите Войти открыть Программы и особенности меню.
- Как только вы окажетесь внутри Программы и особенности меню, прокрутите список установленных приложений и найдите Bonjour приложение. Увидев его, щелкните его правой кнопкой мыши и выберите Ремонт из появившегося контекстного меню.
- В мастере восстановления следуйте инструкциям на экране, чтобы завершить восстановление приложения Bonjour.
- Перезагрузите компьютер и запустите iTunes при следующем запуске, чтобы проверить, устранена ли проблема.
Если та же проблема все еще возникает, перейдите к следующему потенциальному исправлению ниже.
Метод 4: переустановка последней версии iTunes
Если вы не можете обновить текущую версию iTunes (или у вас уже установлена последняя версия) и вы по-прежнему сталкиваетесь с тем же кодом ошибки, скорее всего, вы имеете дело с поврежденной или несовместимой установкой, которая влияет на определенные функции в iTunes.
Если этот сценарий применим, вы сможете решить проблему, удалив текущую установку iTunes вместе со всем поддерживающим программным обеспечением и установив последнюю версию с нуля.
Но имейте в виду, что существует две разные версии iTunes для ПК. Версия для ПК является самой популярной, но если вы работаете в Windows 10, скорее всего, вы используете UWP (вместо универсальной платформы Windows).
Таким образом, в зависимости от версии iTunes, которую вы используете, шаги по переустановке этого программного обеспечения будут разными. Следуйте дополнительному руководству A, если вы используете настольную версию, или дополнительному руководству B, если вы используете версию UWP.
A. Переустановка iTunes для рабочего стола
- Нажмите Клавиша Windows + R открыть Бегать диалоговое окно. Затем введите ‘Appwiz.cpl’ внутри текстового поля и нажмите Enter, чтобы открыть Программы и особенности меню классического управления Панель интерфейс.
- Как только вы окажетесь внутри Программы и особенности экран, нажмите на Издатель столбец вверху, чтобы отфильтровать список установленных программ через их издателя. Это упростит удаление основного приложения iTunes вместе со всеми поддерживающими программами.
- Как только у вас будет четкое представление о каждом продукте, опубликованном Apple Inc.., продолжайте и начните систематически удалять их, щелкая правой кнопкой мыши каждую запись, щелкая Удалить, и затем, следуя инструкциям на экране, завершите удаление.
- После удаления iTunes вместе со всем поддерживающим программным обеспечением перезагрузите компьютер и дождитесь завершения следующего запуска.
- После того, как ваш компьютер с Windows загрузится, откройте браузер и получить доступ к этой странице загрузки iTunes.
- На странице загрузки прокрутите вниз до раздела «Ищу другие версии» и нажмите Windows, чтобы загрузить последнюю версию iTunes.
- После завершения установки откройте программу установки и следуйте инструкциям на экране, чтобы установить последнюю версию iTunes на свой компьютер. Затем вас попросят установить вспомогательное программное обеспечение.
- После завершения установки перезагрузите компьютер еще раз и посмотрите, будет ли проблема устранена при следующем запуске компьютера.
Б. Переустановка iTunes UWP
- Нажмите Клавиша Windows + R открыть Бегать диалоговое окно. Затем введите ‘ms-settings: возможности приложений‘И нажмите Войти открыть Приложения и функции вкладка Настройки приложение.
- Как только вы окажетесь внутри Приложения и функции в меню используйте функцию поиска в правом верхнем углу для поиска iTunes. Далее нажмите на iTunes из списка результатов, затем нажмите Расширенные опции гиперссылка.
- Внутри Расширенные опции меню, прокрутите вниз до Сброс вкладку и нажмите на Сброс кнопка.
- Когда вы дойдете до запроса подтверждения, еще раз нажмите кнопку «Сброс», затем дождитесь завершения процесса.
Примечание: Во время этой процедуры ваше состояние iTunes будет возвращено к состоянию по умолчанию, и каждый компонент будет переустановлен. Но не беспокойтесь о том, что эта процедура повлияет на вашу существующую библиотеку. Вы по-прежнему сохраняете право собственности, и вы можете повторно загрузить содержимое локально после завершения операции. - После переустановки версии iTunes для UWP повторите действие, которое ранее вызывало проблему, и посмотрите, устранена ли проблема.
Если вы по-прежнему сталкиваетесь с той же проблемой, перейдите к следующему потенциальному исправлению ниже.
Метод 5: деактивация всех авторизованных компьютеров или устройств в iTunes
Как оказалось, Ошибка iTunes 5105также может произойти из-за того, что старые компьютеры, к которым у вас больше нет доступа, все еще связаны с вашей учетной записью iTunes. Авторизация в iTunes — это форма DRM (управление цифровыми правами)который применяется локально.
Каждый Apple ID может иметь до пяти компьютеров, авторизованных для воспроизведения контента с защитой DRM из этой конкретной учетной записи. Если у вас более 5 компьютеров, авторизованных для этой учетной записи, или вы ранее авторизовали компьютер с плохой репутацией, вы можете рассчитывать на получение Ошибка 5105пока вы не очистите свой аккаунт авторизованных компьютеров.
Если этот сценарий применим, следуйте приведенным ниже инструкциям, чтобы деактивировать все авторизованные ПК для вашей учетной записи iTunes:
- Откройте iTunes на зараженном компьютере и войдите в систему со своим идентификатор Apple ID.
- После успешного входа в систему используйте ленту вверху, чтобы перейти к учетная запись и нажмите на Просмотр моей учетной записи.
- Как только вы окажетесь внутри Настройки учетной записи меню, прокрутите вниз до Сводка Apple ID раздел и нажмите на Кнопка «Деавторизовать все».
- При следующем запросе подтвердите свой выбор деавторизовать каждый подключенный компьютер, затем перезапустите iTunes и посмотрите, устранена ли проблема.
Если та же проблема все еще возникает, перейдите к следующему потенциальному исправлению ниже.
Метод 6: внесение iTunes в белый список или удаление стороннего пакета безопасности
Как было подтверждено несколькими затронутыми пользователями, эта проблема также может возникать из-за некоторого рода помех, вызванных чрезмерно защитным межсетевым экраном. Подтверждено, что это происходит как со сторонними утилитами, так и со встроенным брандмауэром Windows (чаще всего в Windows 7).
Примечание: Если вы используете сторонний пакет, вам следует поискать в Интернете конкретные шаги по внесению в белый список приложения iTunes и дополнительных услуг. В зависимости от сервиса, который вы используете, инструкции могут отличаться.
Если вы используете брандмауэр Windows, следуйте инструкциям ниже:
- Нажмите Клавиша Windows + R открыть Бегать диалоговое окно. Затем введите ‘Control firewall.cpl’ внутри текстового поля и нажмите Войти чтобы открыть классический интерфейс Брандмауэр Windows.
- Как только вы окажетесь в меню брандмауэра Windows, используйте меню слева, чтобы нажатьРазрешить и приложение или функцию через брандмауэр Защитника Windows.
- Внутри Разрешенные приложения меню нажмите на Изменить настройки кнопку, затем нажмите да на Контроль учетных записей пользователей предлагать предоставить доступ администратора.
- Получив доступ администратора, прокрутите список элементов вниз и найдите iTunes в списке элементов. Когда вы его увидите, установите соответствующие флажки для обоих Частный и Общественные перед нажатием Хорошо чтобы сохранить изменения.
Примечание: Если вы не видите iTunes в этом списке, нажмите Разрешить другое приложение, затем добавьте запись вручную. - После того, как iTunes будет успешно занесен в белый список, снова запустите приложение и посмотрите, решена ли проблема.
Если вы все еще сталкиваетесь с Ошибка iTunes 5105ошибка при попытке загрузить контент локально или при попытке обновить версию приложения, перейдите к следующему потенциальному исправлению ниже.
Метод 7: установка QuickTime Player
Если вы столкнулись с этой проблемой в Windows 10 при попытке воспроизвести или загрузить видеоконтент локально, эта проблема также может возникать из-за отсутствия установки QuickTime Player. Как оказалось, iTunes по-прежнему полагается на инфраструктуру QuickTime для решения определенных задач, а Apple Software должна автоматически устанавливать вспомогательное программное обеспечение.
Однако, если этого не произошло, вы сможете решить проблему, принудительно установив QuickTime Player вручную, используя официальные каналы. Для этого следуйте инструкциям ниже, чтобы установить недостающее программное обеспечение и исправить Ошибка iTunes 5105ошибка:
- Посетить Страница загрузки QuickTime и нажмите кнопку загрузки, связанную с последней версией QuickTime для Windows.
- После завершения загрузки откройте программу установки и нажмите да в ОАК (Контроль учетных записей пользователей) чтобы предоставить доступ администратора.
- Затем следуйте инструкциям на экране, чтобы завершить установку последней версии QuickTime Player, а затем перезагрузите компьютер.
- После того, как ваш компьютер загрузится, откройте iTunes и посмотрите, решена ли проблема.
Если вы по-прежнему сталкиваетесь с тем же кодом ошибки или QuickTime уже установлен, перейдите к следующему потенциальному исправлению.
Метод 8: удаление папки загрузок в iTunes Media
Если ни одно из возможных исправлений, представленных выше, не помогло вам, скорее всего, вы имеете дело с каким-либо типом поврежденных данных, которые iTunes хранит локально. Некоторые пользователи, оказавшиеся в подобной ситуации, подтвердили, что им удалось решить проблему, очистив Загрузки в папке Tunes Media.
Если эта потенциальная проблема выглядит так, как будто она может быть применима к вашему конкретному сценарию, следуйте приведенным ниже инструкциям, чтобы удалить папку Загрузки внутри папки iTunes Media:
- открыто Проводник (Мой компьютер в более старой версии Windows) и перейдите к папке iTunes Media. По умолчанию он должен находиться в:
C: Users * YourUsername * Music iTunes iTunes Media
Примечание: Имейте в виду, что *Ваш логин*это просто заполнитель. Замените его именем своей учетной записи пользователя Windows.
- Как только вы окажетесь в нужном месте, дважды щелкните значок Загрузки подпапка, нажмите Ctrl + A (или выберите вручную), чтобы выбрать все, затем щелкните выбранный элемент правой кнопкой мыши и выберите Удалить убрать все внутри.
- Однажды Загрузки папка на носителе iTunes была очищена, перезагрузите компьютер и запустите iTunes после завершения следующего запуска, чтобы проверить, решена ли проблема.
Если вы по-прежнему сталкиваетесь с той же проблемой, перейдите к следующему потенциальному исправлению ниже.
| Номер ошибки: | Ошибка 5105 | |
| Название ошибки: | Itunes Error 5105 | |
| Описание ошибки: | Ошибка 5105: Возникла ошибка в приложении iTunes. Приложение будет закрыто. Приносим извинения за неудобства. | |
| Разработчик: | Apple Inc. | |
| Программное обеспечение: | iTunes | |
| Относится к: | Windows XP, Vista, 7, 8, 10, 11 |
Оценка «Itunes Error 5105»
Это наиболее распространенное условие «Itunes Error 5105», известное как ошибка времени выполнения (ошибка). Чтобы убедиться, что функциональность и операции работают в пригодном для использования состоянии, разработчики программного обеспечения, такие как Apple Inc., выполняют отладку перед выпусками программного обеспечения. Как и во всем в жизни, иногда такие проблемы, как ошибка 5105, упускаются из виду.
Некоторые пользователи могут столкнуться с сообщением «Itunes Error 5105» при использовании iTunes. Во время возникновения ошибки 5105 конечный пользователь может сообщить о проблеме в Apple Inc.. Команда программирования может использовать эту информацию для поиска и устранения проблемы (разработка обновления). В результате разработчик может использовать пакеты обновлений для iTunes, доступные с их веб-сайта (или автоматическую загрузку), чтобы устранить эти ошибки 5105 проблемы и другие ошибки.
Почему происходит ошибка времени выполнения 5105?
Сбой во время выполнения iTunes, как правило, когда вы столкнетесь с «Itunes Error 5105» в качестве ошибки во время выполнения. Это три основных триггера для ошибок во время выполнения, таких как ошибка 5105:
Ошибка 5105 Crash — Ошибка 5105 может привести к полному замораживанию программы, что не позволяет вам что-либо делать. Это происходит много, когда продукт (iTunes) или компьютер не может обрабатывать уникальные входные данные.
Утечка памяти «Itunes Error 5105» — ошибка 5105 утечка памяти приводит к тому, что iTunes использует все больше памяти, что делает ваш компьютер запуск медленнее и замедляет вывод системы. Это может быть вызвано неправильной конфигурацией программного обеспечения Apple Inc. или когда одна команда запускает цикл, который не может быть завершен.
Ошибка 5105 Logic Error — логическая ошибка возникает, когда iTunes производит неправильный вывод из правильного ввода. Это видно, когда исходный код Apple Inc. содержит недостаток в обработке данных.
Apple Inc. проблемы файла Itunes Error 5105 в большинстве случаев связаны с повреждением, отсутствием или заражением файлов iTunes. Большую часть проблем, связанных с данными файлами, можно решить посредством скачивания и установки последней версии файла Apple Inc.. Кроме того, некоторые ошибки Itunes Error 5105 могут возникать по причине наличия неправильных ссылок на реестр. По этой причине для очистки недействительных записей рекомендуется выполнить сканирование реестра.
Распространенные проблемы Itunes Error 5105
Эти проблемы iTunes, связанные с Itunes Error 5105, включают в себя:
- «Ошибка в приложении: Itunes Error 5105»
- «Itunes Error 5105 не является программой Win32. «
- «Itunes Error 5105 столкнулся с проблемой и закроется. «
- «К сожалению, мы не можем найти Itunes Error 5105. «
- «Itunes Error 5105 не найден.»
- «Ошибка запуска программы: Itunes Error 5105.»
- «Itunes Error 5105 не выполняется. «
- «Itunes Error 5105 выйти. «
- «Неверный путь к программе: Itunes Error 5105. «
Ошибки Itunes Error 5105 EXE возникают во время установки iTunes, при запуске приложений, связанных с Itunes Error 5105 (iTunes), во время запуска или завершения работы или во время установки ОС Windows. Запись ошибок Itunes Error 5105 внутри iTunes имеет решающее значение для обнаружения неисправностей электронной Windows и ретрансляции обратно в Apple Inc. для параметров ремонта.
Эпицентры Itunes Error 5105 Головные боли
Эти проблемы Itunes Error 5105 создаются отсутствующими или поврежденными файлами Itunes Error 5105, недопустимыми записями реестра iTunes или вредоносным программным обеспечением.
Особенно ошибки Itunes Error 5105 проистекают из:
- Поврежденная или недопустимая запись реестра Itunes Error 5105.
- Зазаражение вредоносными программами повредил файл Itunes Error 5105.
- Другая программа злонамеренно или по ошибке удалила файлы, связанные с Itunes Error 5105.
- Другая программа находится в конфликте с iTunes и его общими файлами ссылок.
- iTunes/Itunes Error 5105 поврежден от неполной загрузки или установки.
Продукт Solvusoft
Загрузка
WinThruster 2022 — Проверьте свой компьютер на наличие ошибок.
Совместима с Windows 2000, XP, Vista, 7, 8, 10 и 11
Установить необязательные продукты — WinThruster (Solvusoft) | Лицензия | Политика защиты личных сведений | Условия | Удаление
In this post, we are going to discuss methods to fix iTunes error 5105 in Windows 10. iTunes is a popular application to manage your media collections and sync content from your PC with iPhone, iPad, or iPod touch. It is a great application, but sometimes it runs into some errors. One of the commonly faced iTunes errors is the error code 5105. The iTunes error 5105 is mainly encountered when downloading content or making some purchase in iTunes. This error shows the following message:
Your request cannot be processed
Error code: 5105
Now, if you are facing the same iTunes error and looking for a solution to fix it up, here is a complete guide for you. We are going to discuss possible methods with steps to resolve iTunes error code 5105. But, before that, let us try to understand what triggers error 5105 in iTunes. It may help you identify and apply a suitable method to fix the issue.
What causes iTunes error code 5105 in Windows?
Here are some possible reasons that may cause error 5105 in iTunes on Windows 10:
- This error is most likely to occur when you are missing admin rights that iTunes requires to update and verify some content purchases. If that’s the case, you should try running iTunes as an administrator.
- It may also be triggered if the Bonjour service is unreachable or the Bonjour app is corrupted.
- You may face this issue if your iTunes app is outdated or there is some corruption in iTunes installation.
- If there are more than 5 computers authorized for a single Apple ID, it may cause a DRM-facilitated issue that may trigger error 5105.
- This error may be caused due to interference of third-party software or Windows built-in security solution (Windows Defender) with the iTunes application.
- If there are some corrupted files or data in the Download sub-folder present inside the iTunes Media folder, the iTunes error 5105 may arise.
You can try to understand the above scenarios and pick a suitable solution to fix the issue. Let’s check out the fixes now!
Here are the methods to resolve iTunes error 5105 in Windows 11/10:
- Run iTunes with Administrator privilege.
- Reinstall iTunes’ latest version.
- Delete the Downloads Folder in iTunes Media.
- Disable Security Solution.
- Restart the Bonjour Serrvice.
- Repair Bonjour app.
- Deactivate Authorized PC in iTunes.
Let us discuss the above-listed methods in detail!
1] Run iTunes with Administrator privilege
This solution works in case missing admin right is the root cause of error 5105 in iTunes. So, close the iTunes app and restart it using administrator privilege. In case you are not logged into your PC with an admin account, simply right-click on the iTunes application and tap on the Run as administrator option from the context menu.
Now, when iTunes is opened with admin rights, attempt the action that was previously giving your error 5105 and see if the error is gone.
FIX: iTunes Error 0xE8000003 while connecting iPhone.
2] Reinstall iTunes’ latest version
As we mentioned that a corrupted installation or outdated iTunes version can be a reason for this error. Hence, uninstall and then reinstall iTunes on your PC. To uninstall iTunes, you can use Control Panel or Settings app in Windows 10. As iTunes comes with other Apple software, you will also need to uninstall all the below-mentioned programs:
- Apple Software Update
- Apple Mobile Device Support
- Bonjour
- Apple Application Support 32-bit (if present)
- Apple Application Support 64-bit (if present)
- iCloud (if present)
Although, we recommend you to uninstall iTunes and other Apple software completely using a free uninstaller program that also removes leftovers and residual files along with the actual app.
To start afresh, reinstall iTunes on your PC. Download the latest version of iTunes from its official website and run the installer program and follow the onscreen instructions to install it on your system. When the installation is complete, restart your PC and then launch iTunes to see if it still shows the error 5105.
FIX: Error Code 1671 for iTunes.
3] Delete the Downloads Folder in iTunes Media
This problem might be caused due to some corrupted data that iTunes has stored locally in its Download folder. This Download sub-folder is present inside the iTunes Media folder. Try clearing it up using the below steps:
Open File Explorer and then navigate to iTunes Media Folder. You will most probably find it at the below location:
C:Users*Username*MusiciTunes iTunes Media
Replace *Username* with your Windows username.
In the iTunes Media folder, you will see a Download sub-folder; select and double click it to open. Now, manually select the potentially corrupted files or select all files using Ctrl + A hotkey and tap on the Delete option to remove files.
At last, reboot your PC and open iTunes to check if the error is gone.
Additionally, you can also try removing junk files from your PC and check it fixes the error for you.
FIX: iTunes has an invalid signature error.
4] Disable Security Solution
Your antivirus or firewall may be interrupting with iTunes services and hence causing error 5105. If your security program has restricted iTunes’ access, disable the security software and check if the error is resolved.
You can also whitelist the iTunes application and see if it works for you. To whitelist iTunes on Windows Firewall, you can follow the below steps:
Open the Run dialog by pressing Windows + R hotkey, type control firewall.cpl in the Open box, and then press the Enter button.
Now, in the opened Windows Defender Firewall window, click on the Allow and app or feature through Windows Defender Firewall option.
Next, you will see a list of Allowed apps and features. In this window, click on the Change Settings button, and in the next prompt, grant admin access to make changes to settings.
After that, locate the iTunes application in the list and turn it on for both Private and Public networks.
In case you don’t see the iTunes app in the list, you can add it manually by using the Allow another app button.
Then, press the OK button to add iTunes to Whitelist. And finally, restart the PC and open iTunes to check if it still throws the same error.
If you use some other third-party application, you can check online for the steps to whitelist a program in a specific firewall program.
5] Restart the Bonjour Service
Restarting Bonjour Service may also help you resolve this issue in case the error is caused because Bonjour Service is stuck. So, open Services Manager and locate the Bonjour Service in the list of active services. Then, select this service and right-click on it. From the context menu, select the Restart option to restart Bonjour Service.
After restarting Bonjour service, relaunch the iTunes application and check if the issue still persists.
6] Repair Bonjour app
There are instances when users have faced iTunes error 5105 due to the corrupted Bonjour app. If that’s the case, try repairing the Bonjour app using the below steps:
- Open Run dialog and enter appwiz.cpl in it to open up the Programs and Features window.
- Select Bonjour app and right-click on it.
- Tap on the Repair button.
Wait for the repairing process to complete and when it is done, reboot the PC. Launch iTunes and check if the problem is resolved.
7] Deactivate Authorized PC in iTunes
Do check if there are more than 5 computers authorized for one Apple account. If yes, you might be receiving the error 5105 because of that. So, deauthorize all PCs and check if the issue is gone. You can follow the below steps for that:
- Open iTunes and log in with your Apple account.
- Go to the Account menu and click the View My Account option.
- On the Apple Account page, locate the Apple ID Summary section and click on the Deauthorize All button.
- Restart iTunes and check if the error still persists.
That’s it!
In this post, we are going to discuss methods to fix iTunes error 5105 in Windows 10. iTunes is a popular application to manage your media collections and sync content from your PC with iPhone, iPad, or iPod touch. It is a great application, but sometimes it runs into some errors. One of the commonly faced iTunes errors is the error code 5105. The iTunes error 5105 is mainly encountered when downloading content or making some purchase in iTunes. This error shows the following message:
Your request cannot be processed
Error code: 5105
Now, if you are facing the same iTunes error and looking for a solution to fix it up, here is a complete guide for you. We are going to discuss possible methods with steps to resolve iTunes error code 5105. But, before that, let us try to understand what triggers error 5105 in iTunes. It may help you identify and apply a suitable method to fix the issue.
What causes iTunes error code 5105 in Windows?
Here are some possible reasons that may cause error 5105 in iTunes on Windows 10:
- This error is most likely to occur when you are missing admin rights that iTunes requires to update and verify some content purchases. If that’s the case, you should try running iTunes as an administrator.
- It may also be triggered if the Bonjour service is unreachable or the Bonjour app is corrupted.
- You may face this issue if your iTunes app is outdated or there is some corruption in iTunes installation.
- If there are more than 5 computers authorized for a single Apple ID, it may cause a DRM-facilitated issue that may trigger error 5105.
- This error may be caused due to interference of third-party software or Windows built-in security solution (Windows Defender) with the iTunes application.
- If there are some corrupted files or data in the Download sub-folder present inside the iTunes Media folder, the iTunes error 5105 may arise.
You can try to understand the above scenarios and pick a suitable solution to fix the issue. Let’s check out the fixes now!
Here are the methods to resolve iTunes error 5105 in Windows 11/10:
- Run iTunes with Administrator privilege.
- Reinstall iTunes’ latest version.
- Delete the Downloads Folder in iTunes Media.
- Disable Security Solution.
- Restart the Bonjour Serrvice.
- Repair Bonjour app.
- Deactivate Authorized PC in iTunes.
Let us discuss the above-listed methods in detail!
1] Run iTunes with Administrator privilege
This solution works in case missing admin right is the root cause of error 5105 in iTunes. So, close the iTunes app and restart it using administrator privilege. In case you are not logged into your PC with an admin account, simply right-click on the iTunes application and tap on the Run as administrator option from the context menu.
Now, when iTunes is opened with admin rights, attempt the action that was previously giving your error 5105 and see if the error is gone.
FIX: iTunes Error 0xE8000003 while connecting iPhone.
2] Reinstall iTunes’ latest version
As we mentioned that a corrupted installation or outdated iTunes version can be a reason for this error. Hence, uninstall and then reinstall iTunes on your PC. To uninstall iTunes, you can use Control Panel or Settings app in Windows 10. As iTunes comes with other Apple software, you will also need to uninstall all the below-mentioned programs:
- Apple Software Update
- Apple Mobile Device Support
- Bonjour
- Apple Application Support 32-bit (if present)
- Apple Application Support 64-bit (if present)
- iCloud (if present)
Although, we recommend you to uninstall iTunes and other Apple software completely using a free uninstaller program that also removes leftovers and residual files along with the actual app.
To start afresh, reinstall iTunes on your PC. Download the latest version of iTunes from its official website and run the installer program and follow the onscreen instructions to install it on your system. When the installation is complete, restart your PC and then launch iTunes to see if it still shows the error 5105.
FIX: Error Code 1671 for iTunes.
3] Delete the Downloads Folder in iTunes Media
This problem might be caused due to some corrupted data that iTunes has stored locally in its Download folder. This Download sub-folder is present inside the iTunes Media folder. Try clearing it up using the below steps:
Open File Explorer and then navigate to iTunes Media Folder. You will most probably find it at the below location:
C:Users*Username*MusiciTunes iTunes Media
Replace *Username* with your Windows username.
In the iTunes Media folder, you will see a Download sub-folder; select and double click it to open. Now, manually select the potentially corrupted files or select all files using Ctrl + A hotkey and tap on the Delete option to remove files.
At last, reboot your PC and open iTunes to check if the error is gone.
Additionally, you can also try removing junk files from your PC and check it fixes the error for you.
FIX: iTunes has an invalid signature error.
4] Disable Security Solution
Your antivirus or firewall may be interrupting with iTunes services and hence causing error 5105. If your security program has restricted iTunes’ access, disable the security software and check if the error is resolved.
You can also whitelist the iTunes application and see if it works for you. To whitelist iTunes on Windows Firewall, you can follow the below steps:
Open the Run dialog by pressing Windows + R hotkey, type control firewall.cpl in the Open box, and then press the Enter button.
Now, in the opened Windows Defender Firewall window, click on the Allow and app or feature through Windows Defender Firewall option.
Next, you will see a list of Allowed apps and features. In this window, click on the Change Settings button, and in the next prompt, grant admin access to make changes to settings.
After that, locate the iTunes application in the list and turn it on for both Private and Public networks.
In case you don’t see the iTunes app in the list, you can add it manually by using the Allow another app button.
Then, press the OK button to add iTunes to Whitelist. And finally, restart the PC and open iTunes to check if it still throws the same error.
If you use some other third-party application, you can check online for the steps to whitelist a program in a specific firewall program.
5] Restart the Bonjour Service
Restarting Bonjour Service may also help you resolve this issue in case the error is caused because Bonjour Service is stuck. So, open Services Manager and locate the Bonjour Service in the list of active services. Then, select this service and right-click on it. From the context menu, select the Restart option to restart Bonjour Service.
After restarting Bonjour service, relaunch the iTunes application and check if the issue still persists.
6] Repair Bonjour app
There are instances when users have faced iTunes error 5105 due to the corrupted Bonjour app. If that’s the case, try repairing the Bonjour app using the below steps:
- Open Run dialog and enter appwiz.cpl in it to open up the Programs and Features window.
- Select Bonjour app and right-click on it.
- Tap on the Repair button.
Wait for the repairing process to complete and when it is done, reboot the PC. Launch iTunes and check if the problem is resolved.
7] Deactivate Authorized PC in iTunes
Do check if there are more than 5 computers authorized for one Apple account. If yes, you might be receiving the error 5105 because of that. So, deauthorize all PCs and check if the issue is gone. You can follow the below steps for that:
- Open iTunes and log in with your Apple account.
- Go to the Account menu and click the View My Account option.
- On the Apple Account page, locate the Apple ID Summary section and click on the Deauthorize All button.
- Restart iTunes and check if the error still persists.
That’s it!
Хотя мы знаем, что продукты Apple работают без сбоев, они все еще сталкиваются с изрядной долей ошибок и ошибок. Одна из таких проблем — Ошибка iTunes 5105. К этой проблеме могут привести несколько факторов. В основном это происходит при попытке установить обновление в iTunes при получении загрузки. Это также может произойти из-за проблем с правами администратора для системы, в которой пользователь входит в iTunes.
Эта проблема чаще всего возникает на ПК с ОС Windows. Если пользователь не обновляет версию iTunes в соответствии с используемой им ОС Windows, также может появиться ошибка 5105. Наличие поврежденных файлов в ваших загрузках также может привести к этой проблеме. В этом руководстве я предложил несколько простых решений, которые должны решить эту проблему. Их довольно легко реализовать. Так что любому пользователю должно быть удобно проводить. Давайте посмотрим на руководство
Оглавление
- 1 Причины возникновения ошибки iTunes 5105
- 2 Как исправить эту проблему
- 2.1 Исправление доступа администратора
- 2.2 Восстановите приложение Bonjour
- 2.3 Загрузите последнюю версию QuickTime Player
- 2.4 Переустановите последнюю версию iTunes
- 2.5 Деавторизовать компьютеры, подключенные к iTunes, к которым у вас больше нет доступа
- 2.6 Удалите папку загрузок iTunes, чтобы исправить ошибку iTunes 1501
- 2.7 Добавьте исключение в брандмауэр, чтобы исправить ошибку iTunes 1501
Причины возникновения ошибки iTunes 5105
Здесь для большей ясности я указал причины, которые могут быть возможной причиной этой ошибки iTunes.
- В папке загрузок есть поврежденные файлы
- QuickTime Player не обновляется
- Несколько систем получают доступ к iTunes через одну учетную запись
- Старая версия iTunes
- Нет доступа администратора для внесения изменений в настройки системы
Как исправить эту проблему
Теперь давайте попробуем различные методы устранения неполадок и посмотрим, как можно решить эту ошибку в iTunes.
Исправление доступа администратора
Я всегда говорю, что если вы используете приложение в личных целях, вам следует использовать свой компьютер. Таким образом, у вас не возникнет проблем с доступом администратора. Часто люди используют ПК на рабочем месте для такой работы и в конечном итоге сталкиваются с проблемами с правами администратора. Более того, если вы используете более старую версию Windows, эти проблемы с правами администратора доставляют больше неудобств. В Windows 10 разрешения довольно гибкие.
- В поле поиска введите iTunes
- Как показано на скриншоте ниже щелкните правой кнопкой мыши приложение iTunes
- Выбрать Запустить от имени администратора
Восстановите приложение Bonjour
Это приложение поддержки iTunes, которое может выйти из строя и вызвать ошибку iTunes 5105. Пользователи должны восстановить это приложение вручную, чтобы решить проблему. Вот подробные шаги.
- В поле поиска введите appwiz.cpl и нажмите открыть
- В списке установленных программ, который откроется, прокрутите вниз и найдите Bonjour.
- Щелкните правой кнопкой мыши на Bonjour > Выбрать Ремонт
- Следуйте инструкциям, чтобы восстановить приложение поддержки.
- После завершения ремонта перезапустите iTunes.
Теперь ошибка должна быть исправлена.
Загрузите последнюю версию QuickTime Player
Это встроенное приложение поддержки iTunes, которое используется для локального воспроизведения контента. Если он поврежден, это может привести к ошибке 5105 в iTunes. Итак, чтобы исправить это, вы можете установить последнюю версию этого приложения.
- Идти к Служба поддержки Apple
- Загрузите последнюю версию QuickTime v7.7.9 для ОС Windows
- Установите его так же, как вы устанавливаете любую другую программу на свой компьютер.
- После этого вам, возможно, придется перезагрузить компьютер.
Теперь проверьте в iTunes, и я уверен, что если проблема была в QuickTime Player, то в интерфейсе не должно быть ошибки 5105.
Переустановите последнюю версию iTunes
Как упоминалось ранее, использование устаревшей версии iTunes может привести к несовместимости и вызвать ошибку iTunes 5105. Итак, вам нужно переустановить iTunes. Обычно существует два типа iTunes: обычная настольная версия и Универсальная платформа Windows (UWP).
Если вы используете последнюю версию Windows 10, то для удаления вариантов вам нужно посмотреть в Настройках. Однако более старые пользователи ОС Windows могут найти параметр удаления в разделе «Панель управления». У меня последняя сборка Windows 10, следовательно, у меня есть вариант iTunes для UWP.
Деавторизовать компьютеры, подключенные к iTunes, к которым у вас больше нет доступа
Если у вас был старый компьютер, который вы использовали для входа в iTunes, и его больше нет с вами, то попытка доступа к iTunes с нового ПК может вызвать конфликт и привести к ошибке 5105.
Кроме того, один Apple ID может разрешить доступ и использование iTunes максимум с 5 компьютеров. Если вы превысили это значение, вы также можете столкнуться с этой ошибкой. Итак, лучшее решение — устранить путаницу, деавторизовав старые компьютеры, которые вы больше не используете для входа в iTunes.
- Войдите в iTunes на своем текущем ПК.
- Нажмите на Счет > Посмотреть мой аккаунт
- Вас могут попросить ввести свой Apple ID для предоставления доступа к информации учетной записи.
- Помимо вкладки Авторизация компьютера нажмите Деавторизовать все.
- После завершения перезапустите iTunes. Теперь вы не должны столкнуться с ошибками. В противном случае попробуйте следующее руководство по устранению неполадок.
Удалите папку загрузок iTunes, чтобы исправить ошибку iTunes 1501
Согласно моему предыдущему упоминанию, иногда из-за наличия поврежденных файлов может появляться ошибка iTunes 5105. Итак, чтобы удалить эти файлы, нам нужно избавиться от папки Downloads. Посмотрим, как это сделать.
Теперь при попытке загрузить новый контент вы больше не должны сталкиваться с ошибкой 5105.
Добавьте исключение в брандмауэр, чтобы исправить ошибку iTunes 1501
Нам необходимо обсудить еще один важный аспект ПК с Windows. Это собственный брандмауэр, который защищает компьютер от различных вредоносных атак и вирусов. Однако в процессе иногда блокируются и важные приложения. Это также относится к работе iTune. Итак, чтобы запустить его, нам нужно добавить исключение в iTunes на брандмауэре.
Бесплатные обои | Загрузите последние стоковые обои для macOS BigSur
Ну это все. Если вы постоянно сталкиваетесь с ошибкой iTunes 5105, попробуйте эти исправления, которые я упомянул в этом руководстве. Сообщите мне, какой именно метод устранения неполадок решил вашу проблему.
Читать далее,
- Как отключить iCloud Drive на macOS
Сваям — профессиональный технический блоггер со степенью магистра компьютерных приложений, а также имеет опыт разработки под Android. Он убежденный поклонник Stock Android OS. Помимо технических блогов, он любит игры, путешествовать и играть на гитаре.
В процессе использования устройства иногда приходится сталкиваться с различными ошибками. Они выскакивают на экраны, и представляют собой чаще всего просто набор кодов. Код ошибки 5105 iTunes чаще всего появляется при джелбрейке или восстановлении. Без ее исправления вы не сможете успешно закончить процесс.
Что означает код ошибки 5105 iTunes: причины появления
Надпись на экране «Ваш запрос не может быть обработан» нередко встречается в Windows. Чаще всего это происходит при попытке обновления и повторной загрузки контента. По сути, система сообщает вам об ошибке, которая известна, как ошибка времени выполнения. Нередко ее предвестником становятся зависание Винды, и замедленной реакции ввода с клавиатуры или мыши.
Как исправить ошибку 5105 в iTunes
Как один из вариантов для решения проблемы может стать удаление текущей установки iTunes. При этом придется убить и все поддерживающие программы. После чего найти последнюю версию и установить все с нуля. Впрочем, начать с более мягких действий, приведем возможные варианты, от простого к более сложному:
- Восстановите все записи реестра, которые связывают с ошибкой 5105.
- Просканируйте устройство на вредоносное программное обеспечение.
- Очистите диск, переполненный кэш всегда неблагоприятен.
- Установите новые драйверы на устройстве.
- Полностью деинсталлируйте программу iTunes.
- Проверьте все системные файлы.
- Скачайте доступные обновления Windows.
Вот еще один из возможных методов исправления – это деактивация всех авторизованных ПК или устройств в iTunes. Иногда ошибка iTunes 5105 может возникать из-за старых компьютеров, связанных с вашей учеткой.
Важно! Причиной ошибки 5105 может стать одновременная авторизация на нескольких устройствах, которые уже не используются.
Любой Apple ID может иметь до пяти компьютеров, которые авторизованы для воспроизведения контента и защищены DRM по конкретной учетной записи. Потребуется очистить свою учетную запись от авторизованных компьютеров. Алгоритм очистки следующий:
- Откройте iTunes на зараженном компьютере.
- Войдите под своим Apple ID.
- Дл перехода к учетной записи воспользуйтесь лентой вверху, нажмите «Просмотреть мою учетную запись».
- Перейдите в «Настройки аккаунта».
- Пролистните вниз до раздела «Сводка Apple ID».
- Нажмите кнопку «Деавторизовать все».
При следующем запросе подтвердите свой выбор деавторизовать каждый подключенный компьютер. После этого обязательно перезапустите iTunes и проверьте – ушла ли проблема.
Как исправить время выполнения Ошибка 5105 Ошибка Itunes 5105
В этой статье представлена ошибка с номером Ошибка 5105, известная как Ошибка Itunes 5105, описанная как Ошибка 5105: Возникла ошибка в приложении iTunes. Приложение будет закрыто. Приносим свои извинения за неудобства.
О программе Runtime Ошибка 5105
Время выполнения Ошибка 5105 происходит, когда iTunes дает сбой или падает во время запуска, отсюда и название. Это не обязательно означает, что код был каким-то образом поврежден, просто он не сработал во время выполнения. Такая ошибка появляется на экране в виде раздражающего уведомления, если ее не устранить. Вот симптомы, причины и способы устранения проблемы.
Определения (Бета)
Здесь мы приводим некоторые определения слов, содержащихся в вашей ошибке, в попытке помочь вам понять вашу проблему. Эта работа продолжается, поэтому иногда мы можем неправильно определить слово, так что не стесняйтесь пропустить этот раздел!
- Itunes — фирменное приложение Apple для цифрового медиаплеера.
Симптомы Ошибка 5105 — Ошибка Itunes 5105
Ошибки времени выполнения происходят без предупреждения. Сообщение об ошибке может появиться на экране при любом запуске %программы%. Фактически, сообщение об ошибке или другое диалоговое окно может появляться снова и снова, если не принять меры на ранней стадии.
Возможны случаи удаления файлов или появления новых файлов. Хотя этот симптом в основном связан с заражением вирусом, его можно отнести к симптомам ошибки времени выполнения, поскольку заражение вирусом является одной из причин ошибки времени выполнения. Пользователь также может столкнуться с внезапным падением скорости интернет-соединения, но, опять же, это не всегда так.
(Только для примера)
Причины Ошибка Itunes 5105 — Ошибка 5105
При разработке программного обеспечения программисты составляют код, предвидя возникновение ошибок. Однако идеальных проектов не бывает, поскольку ошибки можно ожидать даже при самом лучшем дизайне программы. Глюки могут произойти во время выполнения программы, если определенная ошибка не была обнаружена и устранена во время проектирования и тестирования.
Ошибки во время выполнения обычно вызваны несовместимостью программ, запущенных в одно и то же время. Они также могут возникать из-за проблем с памятью, плохого графического драйвера или заражения вирусом. Каким бы ни был случай, проблему необходимо решить немедленно, чтобы избежать дальнейших проблем. Ниже приведены способы устранения ошибки.
Методы исправления
Ошибки времени выполнения могут быть раздражающими и постоянными, но это не совсем безнадежно, существует возможность ремонта. Вот способы сделать это.
Если метод ремонта вам подошел, пожалуйста, нажмите кнопку upvote слева от ответа, это позволит другим пользователям узнать, какой метод ремонта на данный момент работает лучше всего.
Обратите внимание: ни ErrorVault.com, ни его авторы не несут ответственности за результаты действий, предпринятых при использовании любого из методов ремонта, перечисленных на этой странице — вы выполняете эти шаги на свой страх и риск.
Метод 1 — Закройте конфликтующие программы
Когда вы получаете ошибку во время выполнения, имейте в виду, что это происходит из-за программ, которые конфликтуют друг с другом. Первое, что вы можете сделать, чтобы решить проблему, — это остановить эти конфликтующие программы.
- Откройте диспетчер задач, одновременно нажав Ctrl-Alt-Del. Это позволит вам увидеть список запущенных в данный момент программ.
- Перейдите на вкладку «Процессы» и остановите программы одну за другой, выделив каждую программу и нажав кнопку «Завершить процесс».
- Вам нужно будет следить за тем, будет ли сообщение об ошибке появляться каждый раз при остановке процесса.
- Как только вы определите, какая программа вызывает ошибку, вы можете перейти к следующему этапу устранения неполадок, переустановив приложение.
Метод 2 — Обновите / переустановите конфликтующие программы
Использование панели управления
- В Windows 7 нажмите кнопку «Пуск», затем нажмите «Панель управления», затем «Удалить программу».
- В Windows 8 нажмите кнопку «Пуск», затем прокрутите вниз и нажмите «Дополнительные настройки», затем нажмите «Панель управления»> «Удалить программу».
- Для Windows 10 просто введите «Панель управления» в поле поиска и щелкните результат, затем нажмите «Удалить программу».
- В разделе «Программы и компоненты» щелкните проблемную программу и нажмите «Обновить» или «Удалить».
- Если вы выбрали обновление, вам просто нужно будет следовать подсказке, чтобы завершить процесс, однако, если вы выбрали «Удалить», вы будете следовать подсказке, чтобы удалить, а затем повторно загрузить или использовать установочный диск приложения для переустановки. программа.
Использование других методов
- В Windows 7 список всех установленных программ можно найти, нажав кнопку «Пуск» и наведя указатель мыши на список, отображаемый на вкладке. Вы можете увидеть в этом списке утилиту для удаления программы. Вы можете продолжить и удалить с помощью утилит, доступных на этой вкладке.
- В Windows 10 вы можете нажать «Пуск», затем «Настройка», а затем — «Приложения».
- Прокрутите вниз, чтобы увидеть список приложений и функций, установленных на вашем компьютере.
- Щелкните программу, которая вызывает ошибку времени выполнения, затем вы можете удалить ее или щелкнуть Дополнительные параметры, чтобы сбросить приложение.
Метод 3 — Обновите программу защиты от вирусов или загрузите и установите последнюю версию Центра обновления Windows.
Заражение вирусом, вызывающее ошибку выполнения на вашем компьютере, необходимо немедленно предотвратить, поместить в карантин или удалить. Убедитесь, что вы обновили свою антивирусную программу и выполнили тщательное сканирование компьютера или запустите Центр обновления Windows, чтобы получить последние определения вирусов и исправить их.
Метод 4 — Переустановите библиотеки времени выполнения
Вы можете получить сообщение об ошибке из-за обновления, такого как пакет MS Visual C ++, который может быть установлен неправильно или полностью. Что вы можете сделать, так это удалить текущий пакет и установить новую копию.
- Удалите пакет, выбрав «Программы и компоненты», найдите и выделите распространяемый пакет Microsoft Visual C ++.
- Нажмите «Удалить» в верхней части списка и, когда это будет сделано, перезагрузите компьютер.
- Загрузите последний распространяемый пакет от Microsoft и установите его.
Метод 5 — Запустить очистку диска
Вы также можете столкнуться с ошибкой выполнения из-за очень нехватки свободного места на вашем компьютере.
- Вам следует подумать о резервном копировании файлов и освобождении места на жестком диске.
- Вы также можете очистить кеш и перезагрузить компьютер.
- Вы также можете запустить очистку диска, открыть окно проводника и щелкнуть правой кнопкой мыши по основному каталогу (обычно это C
- Щелкните «Свойства», а затем — «Очистка диска».
Метод 6 — Переустановите графический драйвер
Если ошибка связана с плохим графическим драйвером, вы можете сделать следующее:
- Откройте диспетчер устройств и найдите драйвер видеокарты.
- Щелкните правой кнопкой мыши драйвер видеокарты, затем нажмите «Удалить», затем перезагрузите компьютер.
Метод 7 — Ошибка выполнения, связанная с IE
Если полученная ошибка связана с Internet Explorer, вы можете сделать следующее:
- Сбросьте настройки браузера.
- В Windows 7 вы можете нажать «Пуск», перейти в «Панель управления» и нажать «Свойства обозревателя» слева. Затем вы можете перейти на вкладку «Дополнительно» и нажать кнопку «Сброс».
- Для Windows 8 и 10 вы можете нажать «Поиск» и ввести «Свойства обозревателя», затем перейти на вкладку «Дополнительно» и нажать «Сброс».
- Отключить отладку скриптов и уведомления об ошибках.
- В том же окне «Свойства обозревателя» можно перейти на вкладку «Дополнительно» и найти пункт «Отключить отладку сценария».
- Установите флажок в переключателе.
- Одновременно снимите флажок «Отображать уведомление о каждой ошибке сценария», затем нажмите «Применить» и «ОК», затем перезагрузите компьютер.
Если эти быстрые исправления не работают, вы всегда можете сделать резервную копию файлов и запустить восстановление на вашем компьютере. Однако вы можете сделать это позже, когда перечисленные здесь решения не сработают.
Другие языки:
How to fix Error 5105 (Itunes Error 5105) — Error 5105: iTunes has encountered a problem and needs to close. We are sorry for the inconvenience.
Wie beheben Fehler 5105 (iTunes-Fehler 5105) — Fehler 5105: iTunes hat ein Problem festgestellt und muss geschlossen werden. Wir entschuldigen uns für die Unannehmlichkeiten.
Come fissare Errore 5105 (Errore di iTunes 5105) — Errore 5105: iTunes ha riscontrato un problema e deve essere chiuso. Ci scusiamo per l’inconveniente.
Hoe maak je Fout 5105 (Itunes-fout 5105) — Fout 5105: iTunes heeft een probleem ondervonden en moet worden afgesloten. Excuses voor het ongemak.
Comment réparer Erreur 5105 (Erreur iTunes 5105) — Erreur 5105 : iTunes a rencontré un problème et doit se fermer. Nous sommes désolés du dérangement.
어떻게 고치는 지 오류 5105 (아이튠즈 오류 5105) — 오류 5105: iTunes에 문제가 발생해 닫아야 합니다. 불편을 드려 죄송합니다.
Como corrigir o Erro 5105 (Erro 5105 do Itunes) — Erro 5105: O iTunes encontrou um problema e precisa fechar. Lamentamos o inconveniente.
Hur man åtgärdar Fel 5105 (Itunes fel 5105) — Fel 5105: iTunes har stött på ett problem och måste avslutas. Vi är ledsna för besväret.
Jak naprawić Błąd 5105 (Błąd iTunes 5105) — Błąd 5105: iTunes napotkał problem i musi zostać zamknięty. Przepraszamy za niedogodności.
Cómo arreglar Error 5105 (Error 5105 de Itunes) — Error 5105: iTunes ha detectado un problema y debe cerrarse. Lamentamos las molestias.
Об авторе: Фил Харт является участником сообщества Microsoft с 2010 года. С текущим количеством баллов более 100 000 он внес более 3000 ответов на форумах Microsoft Support и создал почти 200 новых справочных статей в Technet Wiki.
Следуйте за нами:
Рекомендуемый инструмент для ремонта:
Этот инструмент восстановления может устранить такие распространенные проблемы компьютера, как синие экраны, сбои и замораживание, отсутствующие DLL-файлы, а также устранить повреждения от вредоносных программ/вирусов и многое другое путем замены поврежденных и отсутствующих системных файлов.
ШАГ 1:
Нажмите здесь, чтобы скачать и установите средство восстановления Windows.
ШАГ 2:
Нажмите на Start Scan и позвольте ему проанализировать ваше устройство.
ШАГ 3:
Нажмите на Repair All, чтобы устранить все обнаруженные проблемы.
СКАЧАТЬ СЕЙЧАС
Совместимость
Требования
1 Ghz CPU, 512 MB RAM, 40 GB HDD
Эта загрузка предлагает неограниченное бесплатное сканирование ПК с Windows. Полное восстановление системы начинается от $19,95.
ID статьи: ACX05358RU
Применяется к: Windows 10, Windows 8.1, Windows 7, Windows Vista, Windows XP, Windows 2000
В этом посте мы собираемся обсудить методы исправления ошибки iTunes 5105 в Windows 10. iTunes — популярное приложение для управления коллекциями мультимедиа и синхронизации контента с вашего ПК с iPhone, iPad или iPod touch. Это отличное приложение, но иногда оно сталкивается с некоторыми ошибками. Одна из наиболее часто встречающихся ошибок iTunes — это код ошибки 5105. Ошибка iTunes 5105 в основном встречается при загрузке контента или совершении покупок в iTunes. Эта ошибка показывает следующее сообщение:
Ваш запрос не может быть обработан
Код ошибки: 5105
Теперь, если вы столкнулись с той же ошибкой iTunes и ищете решение, чтобы исправить ее, вот полное руководство для вас. Мы собираемся обсудить возможные методы с шагами по устранению кода ошибки iTunes 5105. Но перед этим давайте попробуем понять, что вызывает ошибку 5105 в iTunes. Это может помочь вам определить и применить подходящий метод для решения проблемы.
Что вызывает код ошибки iTunes 5105 в Windows?
Вот несколько возможных причин, которые могут вызвать ошибку 5105 в iTunes в Windows 10:
- Эта ошибка чаще всего возникает, когда у вас отсутствуют права администратора, необходимые iTunes для обновления и проверки некоторых покупок контента. В этом случае попробуйте запустить iTunes от имени администратора.
- Он также может срабатывать, если служба Bonjour недоступна или приложение Bonjour повреждено.
- Вы можете столкнуться с этой проблемой, если ваше приложение iTunes устарело или если установка iTunes повреждена.
- Если более 5 компьютеров авторизованы для одного Apple ID, это может вызвать проблему с DRM, которая может вызвать ошибку 5105.
- Эта ошибка может быть вызвана вмешательством стороннего программного обеспечения или встроенного решения безопасности Windows (Защитника Windows) в приложение iTunes.
- Если в подпапке «Загрузки» внутри папки iTunes Media есть поврежденные файлы или данные, может возникнуть ошибка iTunes 5105.
Вы можете попытаться разобраться в приведенных выше сценариях и выбрать подходящее решение для устранения проблемы. Давайте посмотрим на исправления прямо сейчас!
Исправить ошибку iTunes 5105 в Windows 11/10
Вот методы устранения ошибки iTunes 5105 в Windows 11/10:
- Запустите iTunes с правами администратора.
- Переустановите последнюю версию iTunes.
- Удалите папку загрузок в iTunes Media.
- Отключить решение безопасности.
- Перезапустите Bonjour Serrvice.
- Восстановите приложение Bonjour.
- Деактивировать авторизованный компьютер в iTunes.
Обсудим подробнее вышеперечисленные способы!
1]Запустите iTunes с правами администратора.
Это решение работает, если отсутствие прав администратора является основной причиной ошибки 5105 в iTunes. Итак, закройте приложение iTunes и перезапустите его с правами администратора. Если вы не вошли на свой компьютер с учетной записью администратора, просто щелкните правой кнопкой мыши приложение iTunes и выберите пункт «Запуск от имени администратора» в контекстном меню.
Теперь, когда iTunes открыт с правами администратора, попробуйте действие, которое ранее выдавало ошибку 5105, и посмотрите, исчезла ли ошибка.
ИСПРАВЛЕНИЕ: Ошибка iTunes 0xE8000003 при подключении iPhone.
2]Переустановите последнюю версию iTunes.
Как мы уже упоминали, причиной этой ошибки может быть поврежденная установка или устаревшая версия iTunes. Следовательно, удалите, а затем повторно установите iTunes на свой компьютер. Чтобы удалить iTunes, вы можете использовать панель управления или приложение «Настройки» в Windows 10. Поскольку iTunes поставляется с другим программным обеспечением Apple, вам также необходимо удалить все нижеперечисленные программы:
- Яблоко обновление программного обеспечения
- Поддержка мобильных устройств Apple
- Bonjour
- Поддержка приложений Apple 32-бит (если есть)
- Поддержка приложений Apple 64-бит (если есть)
- iCloud (если есть)
Тем не менее, мы рекомендуем вам полностью удалить iTunes и другое программное обеспечение Apple с помощью бесплатной программы удаления, которая также удаляет остатки и остаточные файлы вместе с самим приложением.
Чтобы начать заново, переустановите iTunes на своем компьютере. Загрузите последнюю версию iTunes со своего Официальный веб-сайт и запустите программу установки и следуйте инструкциям на экране, чтобы установить ее в вашей системе. Когда установка будет завершена, перезагрузите компьютер, а затем запустите iTunes, чтобы проверить, отображается ли по-прежнему ошибка 5105.
ИСПРАВИТЬ: Код ошибки 1671 для iTunes.
3]Удалите папку загрузок в iTunes Media.
Эта проблема может быть вызвана повреждением некоторых данных, которые iTunes хранит локально в папке «Загрузки». Эта подпапка Download находится внутри папки iTunes Media. Попробуйте очистить его, выполнив следующие действия:
Откройте проводник и перейдите в папку iTunes Media. Скорее всего, вы найдете его в следующем месте:
C: Users * Имя пользователя * Music iTunes iTunes Media
Замените * Username * своим именем пользователя Windows.
В папке iTunes Media вы увидите подпапку Download; выберите и дважды щелкните его, чтобы открыть. Теперь вручную выберите потенциально поврежденные файлы или выберите все файлы, используя горячую клавишу Ctrl + A, и нажмите на опцию «Удалить», чтобы удалить файлы.
Наконец, перезагрузите компьютер и откройте iTunes, чтобы проверить, исчезла ли ошибка.
Кроме того, вы также можете попробовать удалить ненужные файлы с вашего компьютера и убедиться, что он исправляет ошибку за вас.
ИСПРАВЛЕНИЕ: iTunes имеет неверную ошибку подписи.
4]Отключить решение безопасности
Ваш антивирус или брандмауэр могут прерывать работу служб iTunes и, следовательно, вызывать ошибку 5105. Если ваша программа безопасности ограничила доступ к iTunes, отключите программное обеспечение безопасности и проверьте, устранена ли ошибка.
Вы также можете внести приложение iTunes в белый список и посмотреть, работает ли оно для вас. Чтобы внести iTunes в белый список брандмауэра Windows, выполните следующие действия:
Откройте диалоговое окно «Выполнить», нажав сочетание клавиш Windows + R, введите control firewall.cpl в поле «Открыть» и нажмите кнопку «Ввод».
Теперь в открывшемся окне брандмауэра Защитника Windows нажмите Разрешить и приложение или функцию через брандмауэр Защитника Windows.
Далее вы увидите список Разрешенные приложения и функции. В этом окне нажмите кнопку «Изменить настройки» и в следующем запросе предоставьте доступ администратора для внесения изменений в настройки.
После этого найдите приложение iTunes в списке и включите его для обоих Частный и Общественные сети.
Если вы не видите приложение iTunes в списке, вы можете добавить его вручную, нажав кнопку «Разрешить другое приложение».
Затем нажмите кнопку OK, чтобы добавить iTunes в белый список. И, наконец, перезагрузите компьютер и откройте iTunes, чтобы проверить, выдает ли по-прежнему ту же ошибку.
Если вы используете какое-либо другое стороннее приложение, вы можете проверить в Интернете, какие шаги нужно предпринять для внесения программы в белый список в определенной программе брандмауэра.
5]Перезапустите службу Bonjour.
Перезапуск службы Bonjour также может помочь вам решить эту проблему, если ошибка вызвана зависанием службы Bonjour. Итак, откройте диспетчер служб и найдите службу Bonjour в списке активных служб. Затем выберите эту службу и щелкните ее правой кнопкой мыши. В контекстном меню выберите Начать сначала возможность перезапустить службу Bonjour.
После перезапуска службы Bonjour перезапустите приложение iTunes и проверьте, сохраняется ли проблема.
6]Восстановить приложение Bonjour
Бывают случаи, когда пользователи сталкивались с ошибкой iTunes 5105 из-за поврежденного приложения Bonjour. В этом случае попробуйте восстановить приложение Bonjour, выполнив следующие действия:
- Откройте диалоговое окно «Выполнить» и введите в нем appwiz.cpl, чтобы открыть окно «Программы и компоненты».
- Выберите приложение Bonjour и щелкните его правой кнопкой мыши.
- Нажмите на кнопку «Восстановить».
Подождите, пока процесс восстановления завершится, и когда он будет завершен, перезагрузите компьютер. Запустите iTunes и проверьте, решена ли проблема.
7]Деактивировать авторизованный компьютер в iTunes
Убедитесь, что для одной учетной записи Apple авторизовано более 5 компьютеров. Если да, возможно, из-за этого вы получаете ошибку 5105. Итак, деавторизуйте все компьютеры и проверьте, исчезла ли проблема. Для этого вы можете выполнить следующие шаги:
- Откройте iTunes и войдите в свою учетную запись Apple.
- Перейдите в меню «Учетная запись» и нажмите «Просмотреть мою учетную запись».
- На странице учетной записи Apple найдите раздел «Сводка Apple ID» и нажмите кнопку «Деавторизовать все».
- Перезапустите iTunes и проверьте, сохраняется ли ошибка.
Вот и все!
.
- iTunes — одно из самых известных приложений Apple, которым пользуются миллионы пользователей.
- Многие пользователи сталкивались с ошибками 5105 и 4005 в iTunes, и сегодня мы покажем, как их исправить.
- У вас есть дополнительные проблемы с iTunes? Посетите наш Раздел iTunes для получения дополнительных полезных статей.
- Мы рассмотрели различные проблемы Mac в нашем Mac Hub, поэтому посетите его, чтобы получить более подробные руководства.
Для решения различных проблем Mac мы рекомендуем Стиральную машину X9:
Многие ошибки и проблемы вызваны загроможденной системой. Очистит и оптимизирует вашу систему. Загрузите его сейчас и сделайте свою Mac OS быстрее всего за три простых шага:
- Скачайте и установите стиральную машину X9.
- Подождите, пока он не запустит автоматическое сканирование для поиска проблем с Mac OS.
- Нажмите Чистый избавиться от всех возможных неприятностей.
- Стиральная машина X9 скачана 0 читатели в этом месяце.
Есть различные проблемы, с которыми вы можете столкнуться в iTunes, и некоторые из наиболее распространенных проблем, о которых сообщили пользователи, — это 5105 и 4005.
Эти ошибки могут появиться при попытке загрузить обновления приложения, поэтому сегодня мы покажем вам, как их исправить.
Как исправить коды ошибок iTunes 5105 и 4005?
1. Запустите iTunes от имени администратора
- Полностью закройте iTunes.
- Найдите ярлык iTunes, щелкните правой кнопкой мыши и выберите Запустить от имени администратора.
Примечание: Это решение работает только в Windows.
Имейте в виду, что вам придется повторять это решение каждый раз, когда вы захотите запустить iTunes. Вы также можете настроить iTunes так, чтобы он всегда запускался с правами администратора из Совместимость таб.
2. Отключить службу Bonjour
- Нажмите Клавиша Windows + R и введите msc. Нажмите Входить или щелкните ОК.
- Найдите Bonjour Service и дважды щелкните по нему.
- Если служба запущена, щелкните значок Стоп Установить Тип запуска к Отключено и нажмите на Применять а также ОК сохранить изменения.
Имейте в виду, что это решение применимо только к компьютерам Windows.
3. Проверьте данные своей кредитной карты
- Вход в свой аккаунт.
- Теперь найдите Оплата раздел.
- Убедитесь, что информация о вашей кредитной карте актуальна.
Несколько пользователей сообщили об ошибках iTunes, потому что информация об их кредитных картах устарела, поэтому обязательно проверьте это.
4. Переустановите iTunes
- Полностью удалите iTunes со своего компьютера.
- Теперь скачайте и установите последнюю версию.
- После этого проверьте, сохраняется ли проблема.
5. Перезагрузите устройство iOS и попробуйте обновить его.
- Перезагрузите ваше устройство iOS.
- Подключите его к компьютеру.
- Начинать iTunes и выберите Обновлять вариант.
6. Установите последние обновления, попробуйте другой порт USB или компьютер.
- Обновите операционную систему и iTunes до последней версии.
- Попробуйте использовать другой порт USB на вашем компьютере.
- Используйте другой USB-кабель, сертифицированный Apple.
- Если это не помогло, попробуйте использовать другой компьютер.
Ошибка iTunes 5105 и 4005 может вызвать проблемы при восстановлении или обновлении вашего устройства iOS, но после использования наших решений у вас больше не будет этой проблемы.
По-прежнему возникают проблемы с Mac OS?
Исправьте их с помощью этого инструмента:
- Скачайте и установите сейчас Стиральная машина X9 с официального сайта
- Подождите, пока запустится автоматическое сканирование, и определите проблемы.
- Нажмите Чистый чтобы начать оптимизацию вашей Mac OS для лучшего опыта.
Restoro был загружен 0 читатели в этом месяце.
Часто задаваемые вопросы
-
Как исправить ошибку 4005?
Чтобы исправить ошибку iTunes 4005, вам необходимо закрыть iTunes и Запускаем как администратор.
-
Можно ли исправить ошибку 4013?
Да, ты можешь исправить ошибку iTunes 4013 обновив iTunes и вашу операционную систему до последней версии.
-
Как исправить iPhone Невозможно восстановить?
Если вы столкнулись с этой ошибкой, перезагрузите iPhone и попробуйте обновить его, а не восстанавливать.
Хотя мы знаем, что продукты Apple работают без сбоев, они все еще сталкиваются с изрядной долей ошибок и ошибок. Одна из таких проблем – Ошибка iTunes 5105. К этой проблеме могут привести несколько факторов. В основном это происходит при попытке установить обновление в iTunes при получении загрузки. Это также может произойти из-за проблем с правами администратора для системы, в которой пользователь входит в iTunes.
Эта проблема чаще всего возникает на ПК с ОС Windows. Если пользователь не обновляет версию iTunes в соответствии с используемой им ОС Windows, также может появиться ошибка 5105. Наличие поврежденных файлов в ваших загрузках также может привести к этой проблеме. В этом руководстве я предложил несколько простых решений, которые должны решить эту проблему. Их довольно легко реализовать. Так что любому пользователю должно быть удобно проводить. Давайте посмотрим на руководство
Оглавление
- 1 Причины возникновения ошибки iTunes 5105
-
2 Как исправить эту проблему
- 2.1 Исправление доступа администратора
- 2.2 Восстановите приложение Bonjour
- 2.3 Загрузите последнюю версию QuickTime Player
- 2.4 Переустановите последнюю версию iTunes
- 2.5 Деавторизовать компьютеры, подключенные к iTunes, к которым у вас больше нет доступа
- 2.6 Удалите папку загрузок iTunes, чтобы исправить ошибку iTunes 1501
- 2.7 Добавьте исключение в брандмауэр, чтобы исправить ошибку iTunes 1501
Причины возникновения ошибки iTunes 5105
Здесь для большей ясности я указал причины, которые могут быть возможной причиной этой ошибки iTunes.
- В папке загрузок есть поврежденные файлы
- QuickTime Player не обновляется
- Несколько систем получают доступ к iTunes через одну учетную запись
- Старая версия iTunes
- Нет доступа администратора для внесения изменений в настройки системы
Как исправить эту проблему
Теперь давайте попробуем различные методы устранения неполадок и посмотрим, как можно решить эту ошибку в iTunes.
Исправление доступа администратора
Я всегда говорю, что если вы используете приложение в личных целях, вам следует использовать свой компьютер. Таким образом, у вас не возникнет проблем с доступом администратора. Часто люди используют ПК на рабочем месте для такой работы и в конечном итоге сталкиваются с проблемами с правами администратора. Более того, если вы используете более старую версию Windows, эти проблемы с правами администратора доставляют больше неудобств. В Windows 10 разрешения довольно гибкие.
- В поле поиска введите iTunes
- Как показано на скриншоте ниже щелкните правой кнопкой мыши приложение iTunes
- Выбрать Запустить от имени администратора
Восстановите приложение Bonjour
Это приложение поддержки iTunes, которое может выйти из строя и вызвать ошибку iTunes 5105. Пользователи должны восстановить это приложение вручную, чтобы решить проблему. Вот подробные шаги.
- В поле поиска введите appwiz.cpl и нажмите открыть
- В списке установленных программ, который откроется, прокрутите вниз и найдите Bonjour.
- Щелкните правой кнопкой мыши на Bonjour > Выбрать Ремонт
- Следуйте инструкциям, чтобы восстановить приложение поддержки.
- После завершения ремонта перезапустите iTunes.
Теперь ошибка должна быть исправлена.
Загрузите последнюю версию QuickTime Player
Это встроенное приложение поддержки iTunes, которое используется для локального воспроизведения контента. Если он поврежден, это может привести к ошибке 5105 в iTunes. Итак, чтобы исправить это, вы можете установить последнюю версию этого приложения.
- Идти к Служба поддержки Apple
- Загрузите последнюю версию QuickTime v7.7.9 для ОС Windows
- Установите его так же, как вы устанавливаете любую другую программу на свой компьютер.
- После этого вам, возможно, придется перезагрузить компьютер.
Теперь проверьте в iTunes, и я уверен, что если проблема была в QuickTime Player, то в интерфейсе не должно быть ошибки 5105.
Переустановите последнюю версию iTunes
Как упоминалось ранее, использование устаревшей версии iTunes может привести к несовместимости и вызвать ошибку iTunes 5105. Итак, вам нужно переустановить iTunes. Обычно существует два типа iTunes: обычная настольная версия и Универсальная платформа Windows (UWP).
Если вы используете последнюю версию Windows 10, то для удаления вариантов вам нужно посмотреть в Настройках. Однако более старые пользователи ОС Windows могут найти параметр удаления в разделе «Панель управления». У меня последняя сборка Windows 10, следовательно, у меня есть вариант iTunes для UWP.
Деавторизовать компьютеры, подключенные к iTunes, к которым у вас больше нет доступа
Если у вас был старый компьютер, который вы использовали для входа в iTunes, и его больше нет с вами, то попытка доступа к iTunes с нового ПК может вызвать конфликт и привести к ошибке 5105.
Кроме того, один Apple ID может разрешить доступ и использование iTunes максимум с 5 компьютеров. Если вы превысили это значение, вы также можете столкнуться с этой ошибкой. Итак, лучшее решение – устранить путаницу, деавторизовав старые компьютеры, которые вы больше не используете для входа в iTunes.
- Войдите в iTunes на своем текущем ПК.
- Нажмите на Счет > Посмотреть мой аккаунт
- Вас могут попросить ввести свой Apple ID для предоставления доступа к информации учетной записи.
- Помимо вкладки Авторизация компьютера нажмите Деавторизовать все.
- После завершения перезапустите iTunes. Теперь вы не должны столкнуться с ошибками. В противном случае попробуйте следующее руководство по устранению неполадок.
Удалите папку загрузок iTunes, чтобы исправить ошибку iTunes 1501
Согласно моему предыдущему упоминанию, иногда из-за наличия поврежденных файлов может появляться ошибка iTunes 5105. Итак, чтобы удалить эти файлы, нам нужно избавиться от папки Downloads. Посмотрим, как это сделать.
Теперь при попытке загрузить новый контент вы больше не должны сталкиваться с ошибкой 5105.
Добавьте исключение в брандмауэр, чтобы исправить ошибку iTunes 1501
Нам необходимо обсудить еще один важный аспект ПК с Windows. Это собственный брандмауэр, который защищает компьютер от различных вредоносных атак и вирусов. Однако в процессе иногда блокируются и важные приложения. Это также относится к работе iTune. Итак, чтобы запустить его, нам нужно добавить исключение в iTunes на брандмауэре.
Бесплатные обои | Загрузите последние стоковые обои для macOS BigSur
Ну это все. Если вы постоянно сталкиваетесь с ошибкой iTunes 5105, попробуйте эти исправления, которые я упомянул в этом руководстве. Сообщите мне, какой именно метод устранения неполадок решил вашу проблему.
Читать далее,
- Как отключить iCloud Drive на macOS
Сваям – профессиональный технический блоггер со степенью магистра компьютерных приложений, а также имеет опыт разработки под Android. Он убежденный поклонник Stock Android OS. Помимо технических блогов, он любит игры, путешествовать и играть на гитаре.
В процессе использования устройства иногда приходится сталкиваться с различными ошибками. Они выскакивают на экраны, и представляют собой чаще всего просто набор кодов. Код ошибки 5105 iTunes чаще всего появляется при джелбрейке или восстановлении. Без ее исправления вы не сможете успешно закончить процесс.
Что означает код ошибки 5105 iTunes: причины появления
Надпись на экране «Ваш запрос не может быть обработан» нередко встречается в Windows. Чаще всего это происходит при попытке обновления и повторной загрузки контента. По сути, система сообщает вам об ошибке, которая известна, как ошибка времени выполнения. Нередко ее предвестником становятся зависание Винды, и замедленной реакции ввода с клавиатуры или мыши.
Как исправить ошибку 5105 в iTunes
Как один из вариантов для решения проблемы может стать удаление текущей установки iTunes. При этом придется убить и все поддерживающие программы. После чего найти последнюю версию и установить все с нуля. Впрочем, начать с более мягких действий, приведем возможные варианты, от простого к более сложному:
- Восстановите все записи реестра, которые связывают с ошибкой 5105.
- Просканируйте устройство на вредоносное программное обеспечение.
- Очистите диск, переполненный кэш всегда неблагоприятен.
- Установите новые драйверы на устройстве.
- Полностью деинсталлируйте программу iTunes.
- Проверьте все системные файлы.
- Скачайте доступные обновления Windows.
Вот еще один из возможных методов исправления – это деактивация всех авторизованных ПК или устройств в iTunes. Иногда ошибка iTunes 5105 может возникать из-за старых компьютеров, связанных с вашей учеткой.
Важно! Причиной ошибки 5105 может стать одновременная авторизация на нескольких устройствах, которые уже не используются.
Любой Apple ID может иметь до пяти компьютеров, которые авторизованы для воспроизведения контента и защищены DRM по конкретной учетной записи. Потребуется очистить свою учетную запись от авторизованных компьютеров. Алгоритм очистки следующий:
- Откройте iTunes на зараженном компьютере.
- Войдите под своим Apple ID.
- Дл перехода к учетной записи воспользуйтесь лентой вверху, нажмите «Просмотреть мою учетную запись».
- Перейдите в «Настройки аккаунта».
- Пролистните вниз до раздела «Сводка Apple ID».
- Нажмите кнопку «Деавторизовать все».
При следующем запросе подтвердите свой выбор деавторизовать каждый подключенный компьютер. После этого обязательно перезапустите iTunes и проверьте – ушла ли проблема.