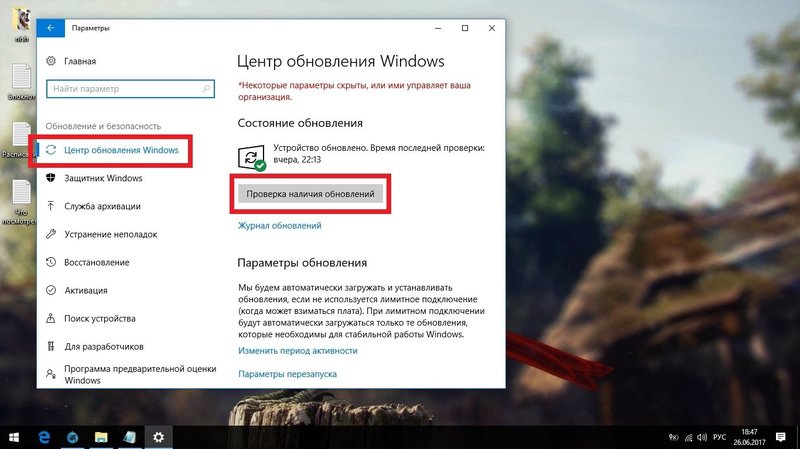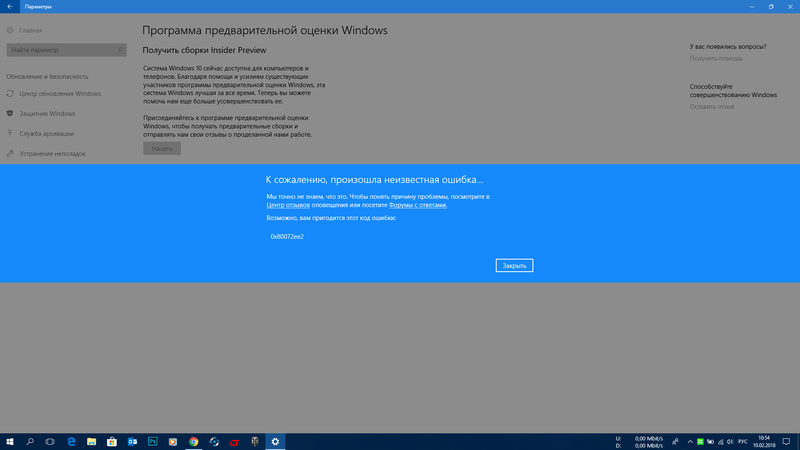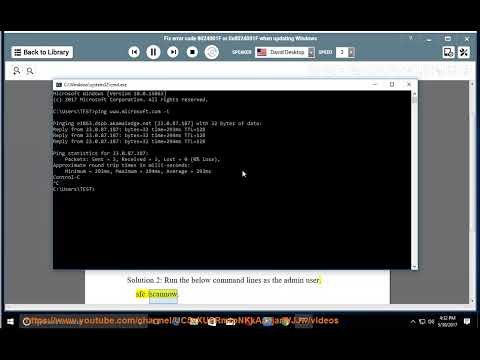Пользователи Windows сталкиваются с ошибкой 0x8024001F во время установки отложенного ранее обновления для системы. Некоторые утверждают, что подобная ошибка возникает лишь с определенными обновлениями, другие — со всеми отложенными апдейтами.
К сожалению, ошибка 0x8024001F способна появляться на всех современных версиях ОС Windows, начиная от уже старенькой «семерки» и заканчивая самыми последними сборками Windows 10. В сегодняшней статье мы посмотрим, как избавиться от этой ошибки.
Содержание
- Причины ошибки 0x8024001F
- Как исправить ошибку 0x8024001F?
- Метод №1 Используем встроенное средство устранения неполадок
- Метод №2 Запускаем в работу SFC и DISM
- Метод №3 Удаляем сторонний антивирус (если применимо)
- Метод №4 Восстановление системы (для Windows 10)
Причины ошибки 0x8024001F
- Самый обычный баг в работе Центра обновления Windows.
- Повреждение системных файлов Windows.
- Вмешательство стороннего антивируса в процесс обновления.
Как исправить ошибку 0x8024001F?
Метод №1 Используем встроенное средство устранения неполадок
В Windows можно найти системное средство устранения неполадок. К сожалению, подобное средство от Майкрософт не часто выполняет возложенную на него задачу, тем не менее временами оно все же может помочь разрешить возникшую проблему.
Для запуска средства устранения неполадок вам понадобится сделать следующее (пример для Windows 10):
- нажмите Windows+I на клавиатуре для открытия Параметров системы;
- далее откройте раздел «Обновление и безопасность»;
- перейдите в подраздел «Устранение неполадок» в левой части окна;
- кликните на пункт «Центр обновления Windows» и нажмите на кнопку «Запустить средство устранения неполадок»;
- подождите, пока средство просканирует вашу систему, а затем следуйте инструкциям на экране.
Применив предложенное решение, проверьте, получится ли у вас обновить Windows и появится ли ошибка 0x8024001F.
Метод №2 Запускаем в работу SFC и DISM
Возможно, вы не можете нормально обновить Windows по причине повреждения системных файлов. Тут вам на выручку идут System File Checker и DISM. Эти средства несколько отличаются по своему функционалу, но, проще говоря, они помогут вам вернуть прежнюю работоспособность системы.
Чтобы использоваться SFC и DISM, вам необходимо придерживаться следующих шагов:
- кликните на панель задач правой кнопкой мыши и выберите пункт «Командная строка (администратор)»;
- выполните следующие две команды:
- Dism.exe /online /cleanup-image /scanhealth
- Dism.exe /online /cleanup-image /restorehealth
- перезагрузите свой компьютер;
- снова откройте Командную строку;
- пропишите команду «sfc /scannow» и нажмите Ввод;
- еще раз перезагрузите компьютер по окончанию работы средства.
Воспользовавшись услугами SFC и DISM, попробуйте обновить свою Windows. На этот раз ошибки 0x8024001F может и не быть.
Метод №3 Удаляем сторонний антивирус (если применимо)
А вы знали, что некоторые антивирусные программы могут препятствовать различным операциям в Windows? Например, сторонние антивирусы могут запросто блокировать процесс загрузки и установки обновлений для системы. К подобным антивирусам можно причислить McAfee, AVAST, Sophos и другие. Мы рекомендуем вам отключить или же и вовсе удалить свой антивирус, а затем посмотреть, изменится ли ситуация с ошибкой.
Метод №4 Восстановление системы (для Windows 10)
Если вам так и не удалось избавиться от ошибки при обновлении системы, то мы рекомендуем воспользоваться возвратом компьютера в исходное состояние. Проще говоря, вы можете переустановить свою ОС Windows 10, не удаляя при этом своих личных данных. Выполняется эта операция следующим образом:
- нажмите Windows+I;
- откройте раздел «Обновление и безопасность»;
- перейдите в раздел «Восстановление»;
- кликните на кнопку «Начать» в разделе «Вернуть компьютер в исходное состояние»;
- далее выберите опцию «Сохранить мои файлы»;
- и наконец-то, нажмите на кнопку «Сброс».
Подождите возвращения вашего ПК в исходное состояние. Войдя в Windows, проверьте, была ли устранена ошибка 0x8024001F.
by Madalina Dinita
Madalina has been a Windows fan ever since she got her hands on her first Windows XP computer. She is interested in all things technology, especially emerging technologies… read more
Updated on April 29, 2022
- The 0x8024001F error message is mainly noticed when you try to install a pending Windows update.
- The most effective solution to repairing this error is to use the Windows Update troubleshooter. The Windows repair tool may also help you to automatically scan and repair your OS.
- Unfortunately, Windows Update came with an abundance of errors. But let the fixing job to us because we have a Windows Update Errors section for that.
- For any other Windows errors, a good start would be to consult our Windows 10 Errors Hub.
XINSTALL BY CLICKING THE DOWNLOAD FILE
This software will keep your drivers up and running, thus keeping you safe from common computer errors and hardware failure. Check all your drivers now in 3 easy steps:
- Download DriverFix (verified download file).
- Click Start Scan to find all problematic drivers.
- Click Update Drivers to get new versions and avoid system malfunctionings.
- DriverFix has been downloaded by 0 readers this month.
Worried about the Windows update error 0x8024001F message? This annoying error is mainly noticed when trying to install a pending Windows update.
The issue may often escalate as many users describe the error code as recurring with every Windows updatethat they wish to install.
Moreover, the computer might fall into a reboot loop and continuously restart from Windows sign-in screen to the computer’s boot screen.
This can eventually restrict or limit user access to Windows before the machine restarts.
If you want to learn about the solutions to fix the Windows update error 0x8024001F, keep on reading the lines below.
They will show you some feasible methods precisely for this job.
To avoid conflicts, we suggest performing the actions in exactly the same order as they are presented.
How can I fix Windows update error 0x8024001F?
1. Run the Windows update troubleshooter
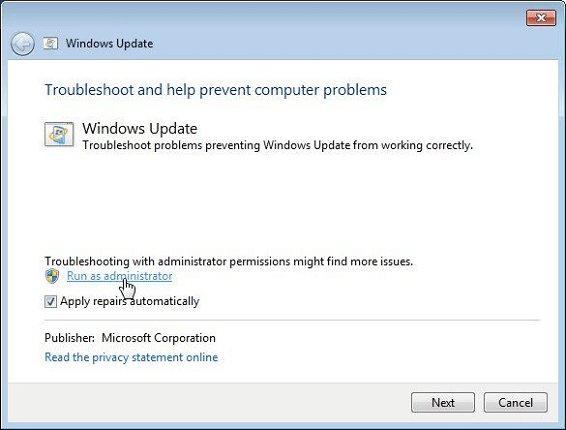
- Open Control Panel and click Troubleshooting.
- In the Windows Update troubleshooter, click Advanced.
- Then, click Run as administrator and then Next.
- Wait patiently until the initial scan is finished.
- If a viable fix is identified, you’ll see a new window that will prompt you to Apply this fix if a recommended strategy is identified.
- Let the process finish and restart your computer.
First, the most effective solution to repairing this error involves the usage of the Windows Update troubleshooter.
Windows Update provides the mechanism to download and install quality updates, but it isn’t flawless.
The Windows repair tool may step in to automatically scan and repair the integrity of your operating system when running into issues such as the Windows update error 0x8024001F.
You can find step-by-step instructions detailed above.
Outdated drivers are the main reason for errors & system issues. If some of your files are missing or crashing, an automated solution like DriverFix can solve these problems in just a couple of clicks. And it’s also lightweight on your system!
If the Troubleshooter stops before completing the process, fix it with the help of this complete guide.
2. Disable/Uninstall 3rd party antivirus or firewall

- Firstly, press the Windows logo key + R keyboard hotkey to open up a Run dialog box.
- Type appwiz.cpl into the Run dialog and press Enter.
- You may also open the Control Panel and go to Programs and Features.
- You will be presented with a list of all the programs installed on your computer. Select the program you want to uninstall, then right-click on it and click on Uninstall.
- Follow the on-screen steps to uninstall the program.
- You may need to restart your computer for the changes to take effect.
Second, there are times when third-party security programs interfere with other elements on your computer and create problems.
3. Check your computer for driver updates

Have you considered outdated hardware and drivers as the core of this Windows update error 0x8024001F?
Check your computer for driver updates and update all out-of-date drivers or visit your computer manufacturer’s website.
While there, you need to locate your model number and find all the drivers for your computer. If this rather sounds too much for you, then try out an updating tool instead.
Looking for the best driver updating software? Here are our top picks.
4. Launch the System File Checker
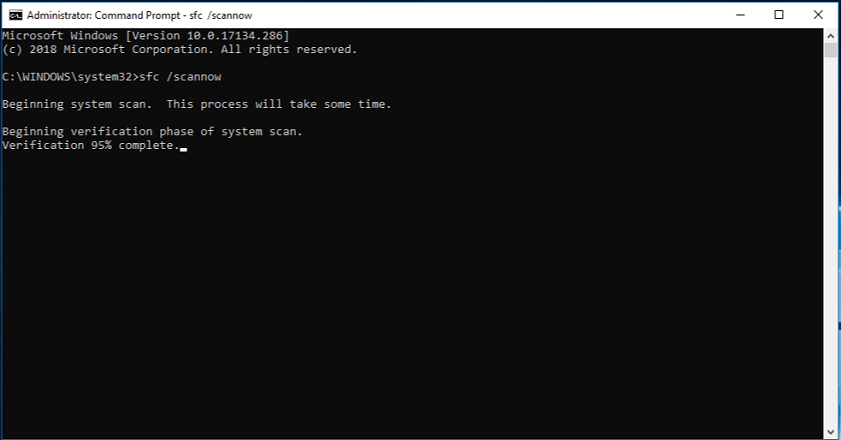
- To do this, open up a Run dialog box by pressing Windows key + R.
- You may now type cmd inside the text box and press Ctrl + Shift + Enter to open up a Command Prompt with admin access.
- When prompted, click Yes to run with elevated privileges.
- First, run the DISM tool before launching System File Checker.
- Type the following commands, then press Enter:
Dism.exe /online /cleanup-image /scanhealth
Dism.exe /online /cleanup-image /restorehealth - Once the DISM scan is finalized, restart your computer.
- Then, it’s time to type the next command and press Enter to initiate the SFC scan:
sfc /scannow - It may take several minutes for the command operation to end. When it does, restart your computer once again and see if the Windows update error 0x8024001F is still present in the next system startup.
SFC, which stands for System File Checker, is known as a useful built-in administrative tool ready to verify the integrity of operating system files and to repair corrupt, damaged, or changed files.
All you need to do is to apply the above steps in the given order.
- Fix potential Windows Update database error detected
- usocoreworker.exe: What Is It & How to Disable It
5. Reset Windows Update Service
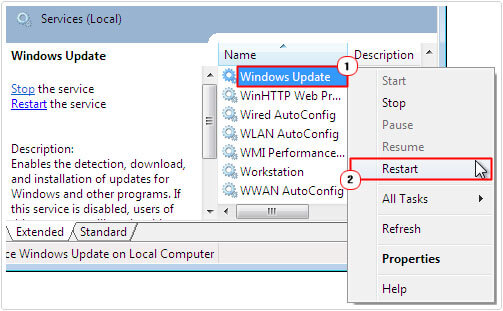
- Start the procedure by booting into your computer with full administrative rights.
- Up next, press Windows key + R, type Services.msc and click on OK.
- Once Services loads up, right-click on Windows Update.
- Finally, it’s best practice to restart your computer.
One of the many reasons for this error is that the Windows Update service may have crashed.
Thus, a restart is required for it to work again. You may do so without restarting the entire operating system.
Errors like 0x8024001F are sometimes hard to fix. Hopefully, you found help through this guide.
If you have any other ideas or suggestions you want to share, feel free to leave a comment.
- How can I fix Windows update error 0x8024001F?
- How do I fix Windows Update corruption?
Still having issues? Fix them with this tool:
SPONSORED
Some driver-related issues can be solved faster by using a dedicated tool. If you’re still having problems with your drivers, just download DriverFix and get it up and running in a few clicks. After that, let it take over and fix all of your errors in no time!
Newsletter
Пользователи Windows сталкиваются с ошибкой 0x8024001F во время установки отложенного ранее обновления для системы. Некоторые утверждают, что подобная ошибка возникает лишь с определенными обновлениями, другие — со всеми отложенными апдейтами.
К сожалению, ошибка 0x8024001F способна появляться на всех современных версиях ОС Windows, начиная от уже старенькой «семерки» и заканчивая самыми последними сборками Windows 10. В сегодняшней статье мы посмотрим, как избавиться от этой ошибки.
Содержание
- Причины ошибки 0x8024001F
- Как исправить ошибку 0x8024001F?
- Метод №1 Используем встроенное средство устранения неполадок
- Метод №2 Запускаем в работу SFC и DISM
- Метод №3 Удаляем сторонний антивирус (если применимо)
- Метод №4 Восстановление системы (для Windows 10)
Причины ошибки 0x8024001F
- Самый обычный баг в работе Центра обновления Windows.
- Повреждение системных файлов Windows.
- Вмешательство стороннего антивируса в процесс обновления.
Как исправить ошибку 0x8024001F?
Метод №1 Используем встроенное средство устранения неполадок
В Windows можно найти системное средство устранения неполадок. К сожалению, подобное средство от Майкрософт не часто выполняет возложенную на него задачу, тем не менее временами оно все же может помочь разрешить возникшую проблему.
Для запуска средства устранения неполадок вам понадобится сделать следующее (пример для Windows 10):
- нажмите Windows+I на клавиатуре для открытия Параметров системы;
- далее откройте раздел «Обновление и безопасность»;
- перейдите в подраздел «Устранение неполадок» в левой части окна;
- кликните на пункт «Центр обновления Windows» и нажмите на кнопку «Запустить средство устранения неполадок»;
- подождите, пока средство просканирует вашу систему, а затем следуйте инструкциям на экране.
Применив предложенное решение, проверьте, получится ли у вас обновить Windows и появится ли ошибка 0x8024001F.
Метод №2 Запускаем в работу SFC и DISM
Возможно, вы не можете нормально обновить Windows по причине повреждения системных файлов. Тут вам на выручку идут System File Checker и DISM. Эти средства несколько отличаются по своему функционалу, но, проще говоря, они помогут вам вернуть прежнюю работоспособность системы.
Чтобы использоваться SFC и DISM, вам необходимо придерживаться следующих шагов:
- кликните на панель задач правой кнопкой мыши и выберите пункт «Командная строка (администратор)»;
- выполните следующие две команды:
- Dism.exe /online /cleanup-image /scanhealth
- Dism.exe /online /cleanup-image /restorehealth
- перезагрузите свой компьютер;
- снова откройте Командную строку;
- пропишите команду «sfc /scannow» и нажмите Ввод;
- еще раз перезагрузите компьютер по окончанию работы средства.
Воспользовавшись услугами SFC и DISM, попробуйте обновить свою Windows. На этот раз ошибки 0x8024001F может и не быть.
Метод №3 Удаляем сторонний антивирус (если применимо)
А вы знали, что некоторые антивирусные программы могут препятствовать различным операциям в Windows? Например, сторонние антивирусы могут запросто блокировать процесс загрузки и установки обновлений для системы. К подобным антивирусам можно причислить McAfee, AVAST, Sophos и другие. Мы рекомендуем вам отключить или же и вовсе удалить свой антивирус, а затем посмотреть, изменится ли ситуация с ошибкой.
Метод №4 Восстановление системы (для Windows 10)
Если вам так и не удалось избавиться от ошибки при обновлении системы, то мы рекомендуем воспользоваться возвратом компьютера в исходное состояние. Проще говоря, вы можете переустановить свою ОС Windows 10, не удаляя при этом своих личных данных. Выполняется эта операция следующим образом:
- нажмите Windows+I;
- откройте раздел «Обновление и безопасность»;
- перейдите в раздел «Восстановление»;
- кликните на кнопку «Начать» в разделе «Вернуть компьютер в исходное состояние»;
- далее выберите опцию «Сохранить мои файлы»;
- и наконец-то, нажмите на кнопку «Сброс».
Подождите возвращения вашего ПК в исходное состояние. Войдя в Windows, проверьте, была ли устранена ошибка 0x8024001F.
by Madalina Dinita
Madalina has been a Windows fan ever since she got her hands on her first Windows XP computer. She is interested in all things technology, especially emerging technologies… read more
Updated on April 29, 2022
- The 0x8024001F error message is mainly noticed when you try to install a pending Windows update.
- The most effective solution to repairing this error is to use the Windows Update troubleshooter. The Windows repair tool may also help you to automatically scan and repair your OS.
- Unfortunately, Windows Update came with an abundance of errors. But let the fixing job to us because we have a Windows Update Errors section for that.
- For any other Windows errors, a good start would be to consult our Windows 10 Errors Hub.
XINSTALL BY CLICKING THE DOWNLOAD FILE
This software will keep your drivers up and running, thus keeping you safe from common computer errors and hardware failure. Check all your drivers now in 3 easy steps:
- Download DriverFix (verified download file).
- Click Start Scan to find all problematic drivers.
- Click Update Drivers to get new versions and avoid system malfunctionings.
- DriverFix has been downloaded by 0 readers this month.
Worried about the Windows update error 0x8024001F message? This annoying error is mainly noticed when trying to install a pending Windows update.
The issue may often escalate as many users describe the error code as recurring with every Windows updatethat they wish to install.
Moreover, the computer might fall into a reboot loop and continuously restart from Windows sign-in screen to the computer’s boot screen.
This can eventually restrict or limit user access to Windows before the machine restarts.
If you want to learn about the solutions to fix the Windows update error 0x8024001F, keep on reading the lines below.
They will show you some feasible methods precisely for this job.
To avoid conflicts, we suggest performing the actions in exactly the same order as they are presented.
How can I fix Windows update error 0x8024001F?
1. Run the Windows update troubleshooter
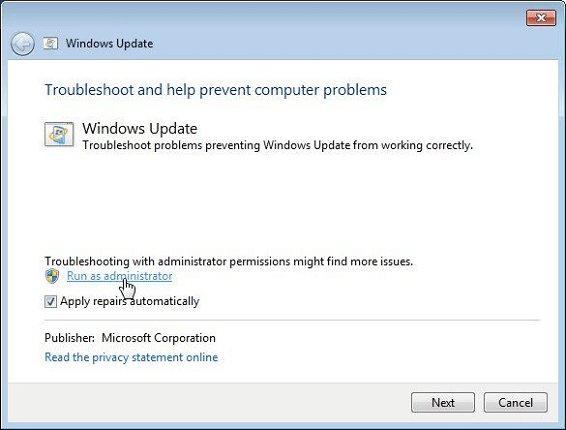
- Open Control Panel and click Troubleshooting.
- In the Windows Update troubleshooter, click Advanced.
- Then, click Run as administrator and then Next.
- Wait patiently until the initial scan is finished.
- If a viable fix is identified, you’ll see a new window that will prompt you to Apply this fix if a recommended strategy is identified.
- Let the process finish and restart your computer.
First, the most effective solution to repairing this error involves the usage of the Windows Update troubleshooter.
Windows Update provides the mechanism to download and install quality updates, but it isn’t flawless.
The Windows repair tool may step in to automatically scan and repair the integrity of your operating system when running into issues such as the Windows update error 0x8024001F.
You can find step-by-step instructions detailed above.
Some PC issues are hard to tackle, especially when it comes to corrupted repositories or missing Windows files. If you are having troubles fixing an error, your system may be partially broken.
We recommend installing Restoro, a tool that will scan your machine and identify what the fault is.
Click here to download and start repairing.
If the Troubleshooter stops before completing the process, fix it with the help of this complete guide.
2. Disable/Uninstall 3rd party antivirus or firewall

- Firstly, press the Windows logo key + R keyboard hotkey to open up a Run dialog box.
- Type appwiz.cpl into the Run dialog and press Enter.
- You may also open the Control Panel and go to Programs and Features.
- You will be presented with a list of all the programs installed on your computer. Select the program you want to uninstall, then right-click on it and click on Uninstall.
- Follow the on-screen steps to uninstall the program.
- You may need to restart your computer for the changes to take effect.
Second, there are times when third-party security programs interfere with other elements on your computer and create problems.
3. Check your computer for driver updates

Have you considered outdated hardware and drivers as the core of this Windows update error 0x8024001F?
Check your computer for driver updates and update all out-of-date drivers or visit your computer manufacturer’s website.
While there, you need to locate your model number and find all the drivers for your computer. If this rather sounds too much for you, then try out an updating tool instead.
Looking for the best driver updating software? Here are our top picks.
4. Launch the System File Checker
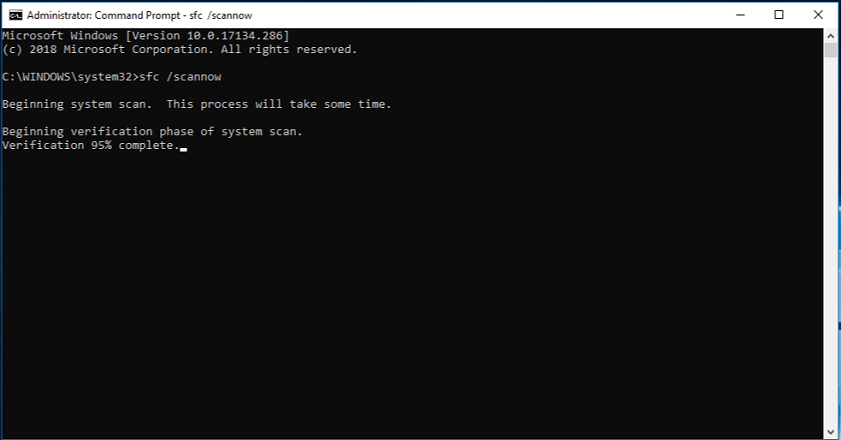
- To do this, open up a Run dialog box by pressing Windows key + R.
- You may now type cmd inside the text box and press Ctrl + Shift + Enter to open up a Command Prompt with admin access.
- When prompted, click Yes to run with elevated privileges.
- First, run the DISM tool before launching System File Checker.
- Type the following commands, then press Enter:
Dism.exe /online /cleanup-image /scanhealth
Dism.exe /online /cleanup-image /restorehealth - Once the DISM scan is finalized, restart your computer.
- Then, it’s time to type the next command and press Enter to initiate the SFC scan:
sfc /scannow - It may take several minutes for the command operation to end. When it does, restart your computer once again and see if the Windows update error 0x8024001F is still present in the next system startup.
SFC, which stands for System File Checker, is known as a useful built-in administrative tool ready to verify the integrity of operating system files and to repair corrupt, damaged, or changed files.
All you need to do is to apply the above steps in the given order.
- Fix potential Windows Update database error detected
- System Thread Exception not Handled Ntfs.sys: 6 Easy Fixes
5. Reset Windows Update Service
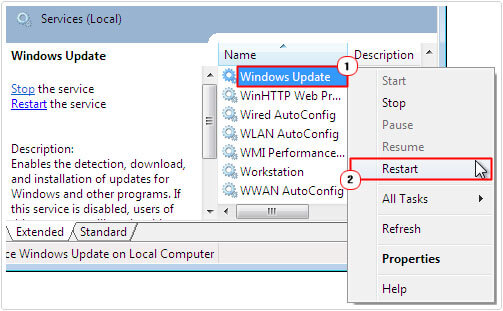
- Start the procedure by booting into your computer with full administrative rights.
- Up next, press Windows key + R, type Services.msc and click on OK.
- Once Services loads up, right-click on Windows Update.
- Finally, it’s best practice to restart your computer.
One of the many reasons for this error is that the Windows Update service may have crashed.
Thus, a restart is required for it to work again. You may do so without restarting the entire operating system.
Errors like 0x8024001F are sometimes hard to fix. Hopefully, you found help through this guide.
If you have any other ideas or suggestions you want to share, feel free to leave a comment.
- How can I fix Windows update error 0x8024001F?
- How do I fix Windows Update corruption?
Still having issues? Fix them with this tool:
SPONSORED
If the advices above haven’t solved your issue, your PC may experience deeper Windows problems. We recommend downloading this PC Repair tool (rated Great on TrustPilot.com) to easily address them. After installation, simply click the Start Scan button and then press on Repair All.
Newsletter
by Madalina Dinita
Madalina has been a Windows fan ever since she got her hands on her first Windows XP computer. She is interested in all things technology, especially emerging technologies… read more
Updated on April 29, 2022
- The 0x8024001F error message is mainly noticed when you try to install a pending Windows update.
- The most effective solution to repairing this error is to use the Windows Update troubleshooter. The Windows repair tool may also help you to automatically scan and repair your OS.
- Unfortunately, Windows Update came with an abundance of errors. But let the fixing job to us because we have a Windows Update Errors section for that.
- For any other Windows errors, a good start would be to consult our Windows 10 Errors Hub.
XINSTALL BY CLICKING THE DOWNLOAD FILE
This software will keep your drivers up and running, thus keeping you safe from common computer errors and hardware failure. Check all your drivers now in 3 easy steps:
- Download DriverFix (verified download file).
- Click Start Scan to find all problematic drivers.
- Click Update Drivers to get new versions and avoid system malfunctionings.
- DriverFix has been downloaded by 0 readers this month.
Worried about the Windows update error 0x8024001F message? This annoying error is mainly noticed when trying to install a pending Windows update.
The issue may often escalate as many users describe the error code as recurring with every Windows updatethat they wish to install.
Moreover, the computer might fall into a reboot loop and continuously restart from Windows sign-in screen to the computer’s boot screen.
This can eventually restrict or limit user access to Windows before the machine restarts.
If you want to learn about the solutions to fix the Windows update error 0x8024001F, keep on reading the lines below.
They will show you some feasible methods precisely for this job.
To avoid conflicts, we suggest performing the actions in exactly the same order as they are presented.
How can I fix Windows update error 0x8024001F?
1. Run the Windows update troubleshooter
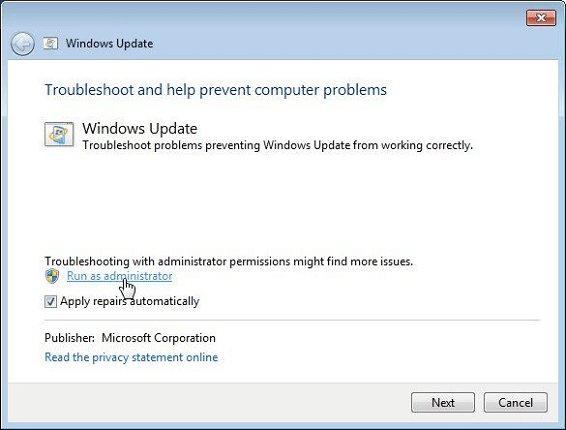
- Open Control Panel and click Troubleshooting.
- In the Windows Update troubleshooter, click Advanced.
- Then, click Run as administrator and then Next.
- Wait patiently until the initial scan is finished.
- If a viable fix is identified, you’ll see a new window that will prompt you to Apply this fix if a recommended strategy is identified.
- Let the process finish and restart your computer.
First, the most effective solution to repairing this error involves the usage of the Windows Update troubleshooter.
Windows Update provides the mechanism to download and install quality updates, but it isn’t flawless.
The Windows repair tool may step in to automatically scan and repair the integrity of your operating system when running into issues such as the Windows update error 0x8024001F.
You can find step-by-step instructions detailed above.
Some PC issues are hard to tackle, especially when it comes to corrupted repositories or missing Windows files. If you are having troubles fixing an error, your system may be partially broken.
We recommend installing Restoro, a tool that will scan your machine and identify what the fault is.
Click here to download and start repairing.
If the Troubleshooter stops before completing the process, fix it with the help of this complete guide.
2. Disable/Uninstall 3rd party antivirus or firewall

- Firstly, press the Windows logo key + R keyboard hotkey to open up a Run dialog box.
- Type appwiz.cpl into the Run dialog and press Enter.
- You may also open the Control Panel and go to Programs and Features.
- You will be presented with a list of all the programs installed on your computer. Select the program you want to uninstall, then right-click on it and click on Uninstall.
- Follow the on-screen steps to uninstall the program.
- You may need to restart your computer for the changes to take effect.
Second, there are times when third-party security programs interfere with other elements on your computer and create problems.
3. Check your computer for driver updates

Have you considered outdated hardware and drivers as the core of this Windows update error 0x8024001F?
Check your computer for driver updates and update all out-of-date drivers or visit your computer manufacturer’s website.
While there, you need to locate your model number and find all the drivers for your computer. If this rather sounds too much for you, then try out an updating tool instead.
Looking for the best driver updating software? Here are our top picks.
4. Launch the System File Checker
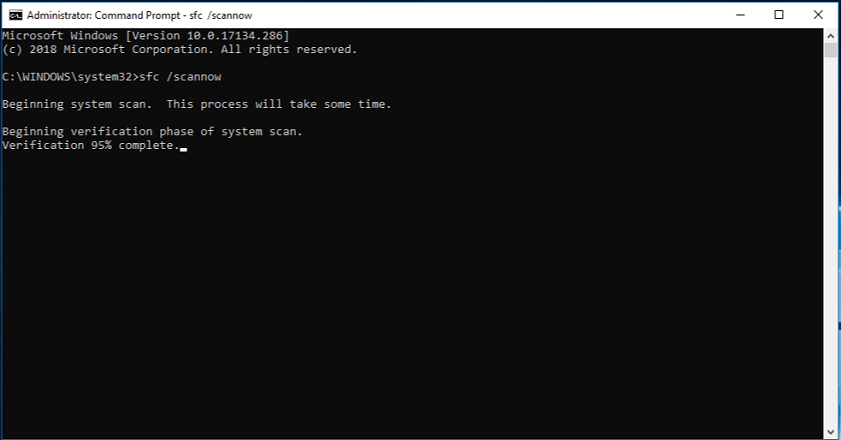
- To do this, open up a Run dialog box by pressing Windows key + R.
- You may now type cmd inside the text box and press Ctrl + Shift + Enter to open up a Command Prompt with admin access.
- When prompted, click Yes to run with elevated privileges.
- First, run the DISM tool before launching System File Checker.
- Type the following commands, then press Enter:
Dism.exe /online /cleanup-image /scanhealth
Dism.exe /online /cleanup-image /restorehealth - Once the DISM scan is finalized, restart your computer.
- Then, it’s time to type the next command and press Enter to initiate the SFC scan:
sfc /scannow - It may take several minutes for the command operation to end. When it does, restart your computer once again and see if the Windows update error 0x8024001F is still present in the next system startup.
SFC, which stands for System File Checker, is known as a useful built-in administrative tool ready to verify the integrity of operating system files and to repair corrupt, damaged, or changed files.
All you need to do is to apply the above steps in the given order.
- Fix potential Windows Update database error detected
- System Thread Exception not Handled Ntfs.sys: 6 Easy Fixes
5. Reset Windows Update Service
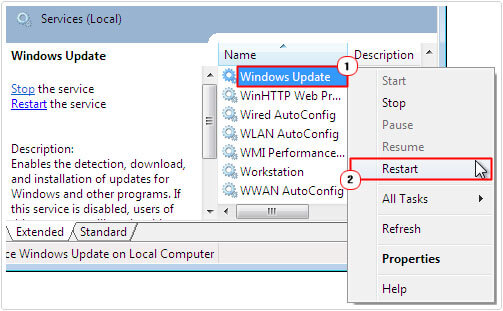
- Start the procedure by booting into your computer with full administrative rights.
- Up next, press Windows key + R, type Services.msc and click on OK.
- Once Services loads up, right-click on Windows Update.
- Finally, it’s best practice to restart your computer.
One of the many reasons for this error is that the Windows Update service may have crashed.
Thus, a restart is required for it to work again. You may do so without restarting the entire operating system.
Errors like 0x8024001F are sometimes hard to fix. Hopefully, you found help through this guide.
If you have any other ideas or suggestions you want to share, feel free to leave a comment.
- How can I fix Windows update error 0x8024001F?
- How do I fix Windows Update corruption?
Still having issues? Fix them with this tool:
SPONSORED
If the advices above haven’t solved your issue, your PC may experience deeper Windows problems. We recommend downloading this PC Repair tool (rated Great on TrustPilot.com) to easily address them. After installation, simply click the Start Scan button and then press on Repair All.
Newsletter
Содержание
- Ошибка обновления 0x8024001F в Windows 7, 8 и 10
- Причины ошибки 0x8024001F
- Как исправить ошибку 0x8024001F?
- Метод №1 Используем встроенное средство устранения неполадок
- Метод №2 Запускаем в работу SFC и DISM
- Метод №3 Удаляем сторонний антивирус (если применимо)
- Метод №4 Восстановление системы (для Windows 10)
- Клиенту Центра обновления Windows не удалось обнаружить ошибку 0x8024001f
- Что вызывает ошибку Центра обновления Windows 0x8024001f?
- Клиенту Центра обновления Windows не удалось обнаружить; Ошибка 0x8024001f
- 1]Запустите средство устранения неполадок Центра обновления Windows.
- 2]Запустите средство устранения неполадок сети.
- 3]Сбросить агент Центра обновления Windows
- 4]Сбросить компоненты Центра обновления Windows
- 5]Выполните команды DISM и SFC
- Как исправить ошибку обновления Windows WU_E_NO_CONNECTION 0x8024001F
- Как исправить ошибку Windows 10 8024001F
- Код ошибки 8024001F — Что это?
- Решения
- Причины ошибок
- Дополнительная информация и ручной ремонт
- Метод 1 — доступ к средству устранения неполадок
- Способ доставки 2— Исправьте ваши интернет-соединения
- Метод 3— Настройте параметры Центра обновления Windows.
- Способ доставки 4— Сканирование червя Conficker
- Способ доставки 5— Брандмауэр и антивирусное программное обеспечение
- Расширенный ремонт системы Pro
- Поделиться этой статьей:
- Вас также может заинтересовать
- Вариант 1 — Обновите драйверы USB-контроллера
- Вариант 2. Проверьте наличие доступных обновлений Windows.
- Вариант 3. Удалите конфликтующие программы и службы.
- Вариант 4 — изменение параметров питания
- Вариант 5. Проверьте наличие ошибок на жестком диске.
- Вариант 1. Попробуйте запустить установщик в режиме совместимости.
- Вариант 2. Попробуйте устранить неполадки совместимости.
- Вариант 3. Попробуйте включить Windows Identity Foundation.
- Вариант 4. Запустите средство устранения неполадок Центра обновления Windows.
- Вариант 1. Станьте владельцем папки
- Вариант 2 — попробуйте добавить прошедших проверку пользователей или компьютеров домена
- Вариант а — попробуйте очистить место на диске
- Вариант б — Найти целевой маршрут
- Вариант c — Попробуйте изменить владение / сбросить значения по умолчанию для всех папок пользователя.
- Вариант 1. Попробуйте запустить средство диагностики DirectX.
- Вариант 2. Попробуйте обновить или переустановить DirectX.
- Вариант 3 — Попробуйте запустить команды DISM
- Вариант 4. Попробуйте обновить или переустановить драйверы видеокарты.
- Вариант 5. Попробуйте запустить средство устранения неполадок синего экрана.
- Вариант 6. Попробуйте отключить технологию SLI в Панели управления NVIDIA.
- Вариант 7. Попробуйте отключить NVIDIA Surround.
- О браузере угонщиков
- Симптомы угона браузера
- Как они заражают компьютерные системы
- Лучшие способы удалить браузер угонщик
- Вирус блокирует интернет и все антивирусные программы? Сделай это!
- Установите антивирус в безопасном режиме с поддержкой сети
- Получить антивирусное программное обеспечение в другом интернет-браузере
- Запустите антивирус с пера
- Защитите свой компьютер и конфиденциальность с помощью SafeBytes Anti-Malware
- Технические детали и удаление вручную (для опытных пользователей)
- Следующие файлы, папки и записи реестра создаются или изменяются SpeedItUp
- Код ошибки 0x8024002e — Что это?
- Решения
- Причины ошибок
- Дополнительная информация и ручной ремонт
- Метод 1:
- Метод 2:
- Метод 3:
- Метод 4:
- Метод 5:
Ошибка обновления 0x8024001F в Windows 7, 8 и 10
Пользователи Windows сталкиваются с ошибкой 0x8024001F во время установки отложенного ранее обновления для системы. Некоторые утверждают, что подобная ошибка возникает лишь с определенными обновлениями, другие — со всеми отложенными апдейтами.
К сожалению, ошибка 0x8024001F способна появляться на всех современных версиях ОС Windows, начиная от уже старенькой «семерки» и заканчивая самыми последними сборками Windows 10. В сегодняшней статье мы посмотрим, как избавиться от этой ошибки.
Причины ошибки 0x8024001F
- Самый обычный баг в работе Центра обновления Windows.
- Повреждение системных файлов Windows.
- Вмешательство стороннего антивируса в процесс обновления.
Как исправить ошибку 0x8024001F?
Метод №1 Используем встроенное средство устранения неполадок
В Windows можно найти системное средство устранения неполадок. К сожалению, подобное средство от Майкрософт не часто выполняет возложенную на него задачу, тем не менее временами оно все же может помочь разрешить возникшую проблему.
Для запуска средства устранения неполадок вам понадобится сделать следующее (пример для Windows 10):
- нажмите Windows+I на клавиатуре для открытия Параметров системы;
- далее откройте раздел «Обновление и безопасность»;
- перейдите в подраздел «Устранение неполадок» в левой части окна;
- кликните на пункт «Центр обновления Windows» и нажмите на кнопку «Запустить средство устранения неполадок»;
- подождите, пока средство просканирует вашу систему, а затем следуйте инструкциям на экране.
Применив предложенное решение, проверьте, получится ли у вас обновить Windows и появится ли ошибка 0x8024001F.
Метод №2 Запускаем в работу SFC и DISM
Возможно, вы не можете нормально обновить Windows по причине повреждения системных файлов. Тут вам на выручку идут System File Checker и DISM. Эти средства несколько отличаются по своему функционалу, но, проще говоря, они помогут вам вернуть прежнюю работоспособность системы.
Чтобы использоваться SFC и DISM, вам необходимо придерживаться следующих шагов:
- кликните на панель задач правой кнопкой мыши и выберите пункт «Командная строка (администратор)»;
- выполните следующие две команды:
- Dism.exe /online /cleanup-image /scanhealth
- Dism.exe /online /cleanup-image /restorehealth
- перезагрузите свой компьютер;
- снова откройте Командную строку;
- пропишите команду «sfc /scannow» и нажмите Ввод;
- еще раз перезагрузите компьютер по окончанию работы средства.
Воспользовавшись услугами SFC и DISM, попробуйте обновить свою Windows. На этот раз ошибки 0x8024001F может и не быть.
Метод №3 Удаляем сторонний антивирус (если применимо)
А вы знали, что некоторые антивирусные программы могут препятствовать различным операциям в Windows? Например, сторонние антивирусы могут запросто блокировать процесс загрузки и установки обновлений для системы. К подобным антивирусам можно причислить McAfee, AVAST, Sophos и другие. Мы рекомендуем вам отключить или же и вовсе удалить свой антивирус, а затем посмотреть, изменится ли ситуация с ошибкой.
Метод №4 Восстановление системы (для Windows 10)
Если вам так и не удалось избавиться от ошибки при обновлении системы, то мы рекомендуем воспользоваться возвратом компьютера в исходное состояние. Проще говоря, вы можете переустановить свою ОС Windows 10, не удаляя при этом своих личных данных. Выполняется эта операция следующим образом:
- нажмите Windows+I;
- откройте раздел «Обновление и безопасность»;
- перейдите в раздел «Восстановление»;
- кликните на кнопку «Начать» в разделе «Вернуть компьютер в исходное состояние»;
- далее выберите опцию «Сохранить мои файлы»;
- и наконец-то, нажмите на кнопку «Сброс».
Подождите возвращения вашего ПК в исходное состояние. Войдя в Windows, проверьте, была ли устранена ошибка 0x8024001F.
Источник
Клиенту Центра обновления Windows не удалось обнаружить ошибку 0x8024001f
Ошибка Центра обновления Windows 0x8024001 — одна из проблем, возникающих, когда клиенту Центра обновления Windows не удается обнаружить обновление. Когда доступно обновление, ОС Windows 10 подключается к службе Microsoft Update и, в свою очередь, определяет, что следует загрузить. Если есть проблема с этим, это приводит к тому, что клиент Центра обновления Windows не может обнаружить; Ошибка 0x8024001f.
0x8024001F
WU_E_NO_CONNECTION
Операция не завершена из-за недоступности сетевого подключения.
Что вызывает ошибку Центра обновления Windows 0x8024001f?
У этой ошибки может быть несколько причин, но в основном это происходит, когда клиент на ПК не может подключиться к Microsoft Server и получить правильный набор обновлений.
Программы для Windows, мобильные приложения, игры — ВСЁ БЕСПЛАТНО, в нашем закрытом телеграмм канале — Подписывайтесь:)
В Windows есть специальный компонент или клиент Центра обновления Windows, отвечающий за выяснение всего, что связано с Центром обновления Windows. В этом случае это может быть неправильно настроенный клиент или поврежденный файл конфигурации. К счастью, это можно решить, решив эти проблемы.
Клиенту Центра обновления Windows не удалось обнаружить; Ошибка 0x8024001f
Сначала проверьте свои интернет-соединения и убедитесь, что они работают нормально. Затем следуйте этим советам, чтобы исправить проблемы, связанные с клиентом Центра обновления Windows:
- Запустите средство устранения неполадок Центра обновления Windows.
- Запустите средства устранения неполадок сети
- Сбросить агент обновления Windows
- Сбросить компоненты Центра обновления Windows
- Запустите команды DISM и SFC.
Чтобы следовать этим советам, вам понадобится учетная запись пользователя с правами администратора.
1]Запустите средство устранения неполадок Центра обновления Windows.
Windows предлагает встроенное средство устранения неполадок, которое может решить проблему неправильно настроенного клиента, помогая ему загрузить его.
Перейдите в Настройки Windows 10 (Win + I)> Обновление и безопасность> Устранение неполадок> Дополнительное средство устранения неполадок. Выберите Центр обновления Windows из списка и щелкните значок Запустите средство устранения неполадок кнопка. Когда мастер завершит процедуру, нажмите кнопку Проверить наличие обновлений, и ошибка не должна возникнуть.
2]Запустите средство устранения неполадок сети.
Запустите средства устранения неполадок сети и посмотрите, помогут ли они.
3]Сбросить агент Центра обновления Windows
Агент Центра обновления Windows или клиент могут быть сброшены до настроек по умолчанию. Он сбросит и восстановит все компоненты и ключи реестра, связанные с Центром обновления Windows, обнаружит повреждения, заменит поврежденные системные файлы, исправит поврежденный образ системы, сбросит настройки Winsock и т. Д.
4]Сбросить компоненты Центра обновления Windows
Если вы не хотите полагаться на какой-либо сценарий, вы можете вручную сбросить все компоненты Центра обновления Windows. Список включает следующее:
- Остановить службы обновления Windows
- Удалите файлы qmgr * .dat.
- Очистите папки SoftwareDistribution и catroot2
- Сбросьте для службы BITS и службы обновления Windows дескриптор безопасности по умолчанию.
- Повторно зарегистрируйте файлы BITS и связанные с Центром обновления Windows файлы DLL.
- Удалить неверные значения реестра
- Сбросить Winsock
- Перезапустите службы Windows Update.
5]Выполните команды DISM и SFC
Запустите SFC и посмотрите, поможет ли это.
Кроме того, вы можете исправить поврежденные системные файлы Центра обновления Windows с помощью DISM Tool.
Надеюсь, этот пост поможет вам решить проблему.

Программы для Windows, мобильные приложения, игры — ВСЁ БЕСПЛАТНО, в нашем закрытом телеграмм канале — Подписывайтесь:)
Источник
Как исправить ошибку обновления Windows WU_E_NO_CONNECTION 0x8024001F
В этой статье рассматривается ошибка WU_E_NO_CONNECTION, также известная как 0x8024001F и означающая Операция не завершена из-за недоступности сетевого подключения.
Информация об ошибке
Имя ошибки: 0x8024001F
Номер ошибки: WU_E_NO_CONNECTION
Применимо к: Windows 10, 8, 7, Vista, XP
Описание: Операция не завершена из-за недоступности сетевого подключения.
Это средство исправления может устранить такие распространенные компьютерные ошибки, как BSODs, замораживание системы и сбои. Он может заменить отсутствующие файлы операционной системы и библиотеки DLL, удалить вредоносное ПО и устранить вызванные им повреждения, а также оптимизировать ваш компьютер для максимальной производительности.
Об ошибке обновления Windows
Существует множество потенциальных ошибок, с которыми пользователь может столкнуться при загрузке и установке обновлений Windows.
Когда возникают подобные ошибки, вы можете столкнуться с рядом моментов, которые помогут вам определить, какие действия необходимо предпринять, чтобы решить проблему. Вот симптомы, причины и возможные варианты решения проблемы.
Определения (Бета)
Здесь мы приводим некоторые определения слов, содержащихся в вашей ошибке, в попытке помочь вам понять вашу проблему. Эта работа продолжается, поэтому иногда мы можем неправильно определить слово, так что не стесняйтесь пропустить этот раздел!
- Соединение — относится к соединению, используемому для передачи данных между двумя конечными точками, например между клиентом и Интернетом, базой данных, веб-службой или другим сервером.
- Сеть — для большинства вопросов программирования используйте тег [network-programming]
Симптомы WU_E_NO_CONNECTION — 0x8024001F
Во время обновления компьютера пользователь может внезапно столкнуться с проблемой медленной обработки данных или с тем, что загрузка не завершается. Неисправный компьютер может также внезапно перезагрузиться, при этом компьютер выключится либо в одном экземпляре, либо в непрерывном цикле, что не позволит пользователю войти в систему. На экране также могут появляться сообщения об ошибках.
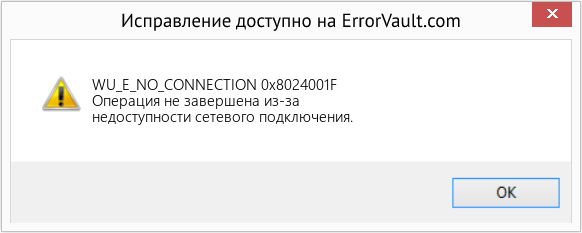
(Только для примера)
Причины 0x8024001F — WU_E_NO_CONNECTION
Что могло произойти? Обновления Windows загружаются с сайта Microsoft. Повреждение файла может произойти в любой момент загрузки обновлений по разным причинам. Это может быть связано с тем, что предыдущее обновление не установилось должным образом. Также это может быть связано с проблемой получения файла, которая может быть вызвана проблемами с системными файлами. Каким бы ни был случай, пользователи могут устранить проблему, следуя этим методам восстановления.
Методы ремонта
Если метод ремонта вам подошел, пожалуйста, нажмите кнопку upvote слева от ответа, это позволит другим пользователям узнать, какой метод ремонта на данный момент работает лучше всего.
Источник
Код ошибки 8024001F — Что это?
Во время обновления Microsoft Windows 10 у некоторых пользователей возникла проблема с кодом ошибки 8024001F. Пользователи должны отметить, что эта ошибка также известна как Центр обновления Windows 8024001F и 0x8024001F. Этот код ошибки довольно распространен и обычно вызван неправильным подключением к Интернету. Благодаря этому распространенному рассуждению ошибка обычно легко исправляется, и пользователи могут перезапустить обновление до Microsoft Windows 10.
Общие симптомы включают в себя:
- При попытке обновления до Microsoft Windows 8024001 появляется диалоговое окно с кодом ошибки 10F.
- Ваша текущая версия Windows не может распознать необходимость обновления до Microsoft Windows 10.
Решения
 Причины ошибок
Причины ошибок
Только с тремя проблемами, вызывающими код ошибки 8024001F, относительно легко определить вашу конкретную проблему, а затем выполнить действия, описанные ниже, чтобы исправить ситуацию.
- Ваш компьютер не подключен к Интернету.
- Брандмауэр Windows мешает обновлению Microsoft Windows 10.
- Ваш сторонний антивирус и брандмауэр мешают обновлению Microsoft Windows 10.
- Ваша система заражена червем Conficker, который препятствует корректной обработке обновления Microsoft Windows 10.
Служба поддержки Microsoft просит вас связаться с ними напрямую для получения дополнительной помощи, если вы можете исключить эти три причины для кода ошибки 8024001F.
Дополнительная информация и ручной ремонт
Код ошибки 8024001F легко исправляется одним из следующих способов. Каждый из этих методов должен быть удобным и удобным для обычного пользователя компьютера дома. Если в любое время вы не уверены или чувствуете, что вам нужна дополнительная помощь, служба поддержки Microsoft просит вас связаться с ними напрямую для получения дополнительной поддержки.
Метод 1 — доступ к средству устранения неполадок
- Доступ к Windows Обновление устранения неполадок
- Когда появится диалоговое окно, нажмите ОК.
- Нажмите NEXT в следующем диалоговом окне.
- Затем Windows запустит средство устранения неполадок, пытаясь обнаружить любые известные проблемы с вашей системой.
- В зависимости от результатов вы сможете следовать инструкциям на экране, которые устранят проблему с обновлением.
Способ доставки 2— Исправьте ваши интернет-соединения
- Закрытие диалогового окна с кодом ошибки 8024001F.
- Закройте программу обновления Microsoft Windows 10.
- Попытайтесь получить доступ к Интернету через обычный браузер.
- ** Если вы можете успешно получить доступ к Интернету, подключение к Интернету не является причиной для этого кода ошибки.
- Если вы не можете получить доступ к Интернету, убедитесь, что вы подключены к сети как на маршрутизаторе / стене, так и на разъеме компьютера.
- Если вы используете маршрутизатор, убедитесь, что все индикаторы включены и активны (показывая активное интернет-соединение).
- Установите интернет-соединение, если это возможно. Если вы не можете установить интернет-соединение, вам может потребоваться связаться с вашим интернет-провайдером.
- Если вам удастся восстановить подключение к Интернету, у вас не должно возникнуть проблем с обновлением Microsoft Windows 10.
Метод 3— Настройте параметры Центра обновления Windows.
- Войдите в вашу текущую версию Windows как администратор (введите пароль, если будет предложено).
- Нажмите кнопку START на клавиатуре или экране.
- Поиск термина «администратор», нажмите клавишу ВВОД
- Нажмите «административные инструменты»
- Выберите файл «services», повторно введите свой пароль.
- Откройте файл Центра обновления Windows, щелкнув правой кнопкой мыши на имени.
- Выберите опцию «Свойства»
- На вкладке ОБЩИЕ убедитесь, что для параметра «Тип запуска:» установлено значение АВТОМАТИЧЕСКИЙ (ЗАДЕРЖКА ЗАПУСКА)
- Под заголовком «Service Status» нажмите кнопку «START».
- нажмите OK
- Перезапустите обновление Microsoft Windows 10.
Способ доставки 4— Сканирование червя Conficker
- Перейти на Веб-адрес быть направленным на сканер безопасности Microsoft.
- Запустите этот бесплатный сканер, предоставленный Microsoft, чтобы проверить, является ли червь Conficker вашей проблемой.
- Если этот червь вызывает вашу ошибку, Microsoft проведет вас через шаги, необходимые для удаления червя.
Способ доставки 5— Брандмауэр и антивирусное программное обеспечение
- Если вы используете брандмауэр Windows или стороннее антивирусное программное обеспечение и брандмауэр, отключите эти программы.
- Запустите обновление Microsoft Windows 10.
- После завершения обновления снова включите антивирус и брандмауэр.
У пользователей не должно возникнуть проблем с использованием вышеуказанных методов. Сначала начните с самых простых решений, а затем переходите к более сложным методам. В некоторых случаях, в зависимости от того, почему был вызван этот конкретный код ошибки, вам, возможно, придется использовать мощный автоматизированный инструмент чтобы решить это.
Расширенный ремонт системы Pro
Поделиться этой статьей:
Вас также может заинтересовать
Вариант 1 — Обновите драйверы USB-контроллера
- Сначала нажмите кнопку «Пуск» и введите «диспетчер устройств».
- Затем нажмите «Диспетчер устройств» в результатах поиска, чтобы открыть его.
- Оттуда найдите параметр «Контроллеры универсальной последовательной шины», затем щелкните правой кнопкой мыши каждый из драйверов USB и выберите в меню «Обновить драйвер».
- Перезагрузите компьютер и нажмите «Автоматически искать обновленное программное обеспечение драйвера».
У вас также есть возможность обновить материнскую плату и драйвер USB с официального сайта производителя.
Вариант 2. Проверьте наличие доступных обновлений Windows.
Вариант 3. Удалите конфликтующие программы и службы.
Вариант 4 — изменение параметров питания
- В поле поиска Cortana введите «параметры питания», а затем выберите «Параметры питания» в результатах поиска.
- После открытия параметров электропитания нажмите «Изменить параметры плана» для выбранного плана электропитания.
- Затем нажмите «Изменить дополнительные параметры питания».
- Затем найдите «Настройки USB» и щелкните по нему, чтобы развернуть.
- Теперь разверните параметр выборочной приостановки USB и затем отключите его.
- После этого нажмите кнопку «Применить», а затем кнопку «ОК», чтобы сохранить внесенные изменения.
Вариант 5. Проверьте наличие ошибок на жестком диске.
- На рабочем столе щелкните правой кнопкой мыши значок «Этот компьютер» или компьютер и выберите «Управление», чтобы открыть «Управление дисками». Здесь вы можете проверить состояние вашего диска.
- Затем нажмите «Управление дисками» на левой боковой панели.
- Оттуда, проверьте состояние ваших дисков. Если он показывает, что все ваши разделы исправны, это означает, что все хорошо и что проблема может быть связана с некоторыми физическими проблемами на вашем жестком диске.
Возможно, вы также захотите запустить утилиту CHKDSK, чтобы помочь вам решить любые проблемы с вашим жестким диском. Если на вашем жестком диске есть проблемы с целостностью, обновление действительно завершится сбоем, так как система будет считать, что она неработоспособна, и именно здесь появляется утилита CHKDSK. Утилита CHKDSK исправляет ошибки жесткого диска, которые могут вызывать проблему.
- Откройте командную строку с правами администратора.
- После открытия командной строки выполните следующую команду и нажмите Enter:
- Дождитесь завершения процесса и перезагрузите компьютер.
Вариант 1. Попробуйте запустить установщик в режиме совместимости.
- Ищите установочный файл.
- Найдя его, щелкните его правой кнопкой мыши и выберите «Свойства» в контекстном меню.
- После этого перейдите на вкладку «Совместимость» и установите флажок «Запустить эту программу в режиме совместимости для:» и в раскрывающемся списке выберите версию ОС Windows, на которой вы хотите запустить программу установки.
- Вы также должны проверить опцию «Запуск от имени администратора».
- Теперь нажмите кнопку «Применить», затем нажмите «ОК», чтобы сохранить внесенные изменения и проверить, решена ли проблема или нет.
Вариант 2. Попробуйте устранить неполадки совместимости.
Вариант 3. Попробуйте включить Windows Identity Foundation.
Вариант 4. Запустите средство устранения неполадок Центра обновления Windows.
Вариант 1. Станьте владельцем папки
Вариант 2 — попробуйте добавить прошедших проверку пользователей или компьютеров домена
Вариант а — попробуйте очистить место на диске
Вариант б — Найти целевой маршрут
Вариант c — Попробуйте изменить владение / сбросить значения по умолчанию для всех папок пользователя.
KMODE_EXCEPTION_NOT_HANDLED
PAGE_FAULT_IN_NONPAGED_AREA
Вариант 1. Попробуйте запустить средство диагностики DirectX.
Вариант 2. Попробуйте обновить или переустановить DirectX.
Вариант 3 — Попробуйте запустить команды DISM
Вариант 4. Попробуйте обновить или переустановить драйверы видеокарты.
Вариант 5. Попробуйте запустить средство устранения неполадок синего экрана.
Вариант 6. Попробуйте отключить технологию SLI в Панели управления NVIDIA.
Вариант 7. Попробуйте отключить NVIDIA Surround.
Медленный запуск ПК может быть довольно раздражающим. Это обычно происходит из-за различных компьютерных проблем. Если ваш компьютер работает медленно, вот четыре способа ускорить запуск вашего компьютера.
SpeedItUp — это потенциально нежелательное приложение, разработанное MicroSmarts LLC. Программа утверждает, что оптимизирует оперативную память, очищает реестр и увеличивает скорость интернет-соединения. Он предназначен для ускорения работы вашего компьютера за счет удаления некоторых фоновых процессов. Хотя SpeedItUp Free и его варианты сами по себе не являются вредоносными, они часто устанавливаются с помощью сторонних установочных пакетов, в результате чего многие пользователи невольно устанавливают программу. Псевдонимы программы включают CheckMeUp, SpeedCheck, SpeedChecker, SpeedItUp Free, Speeditup-Checkup и Speeditup-Nova. Хотя он предназначен для повышения производительности, его фоновые процессы и задачи запуска могут в некоторых случаях фактически замедлить работу ПК. Некоторые версии SpeedItUp также включают расширение для браузера.
О браузере угонщиков
Симптомы угона браузера
Как они заражают компьютерные системы
Лучшие способы удалить браузер угонщик
Вирус блокирует интернет и все антивирусные программы? Сделай это!
Установите антивирус в безопасном режиме с поддержкой сети
Получить антивирусное программное обеспечение в другом интернет-браузере
Запустите антивирус с пера
Защитите свой компьютер и конфиденциальность с помощью SafeBytes Anti-Malware
Технические детали и удаление вручную (для опытных пользователей)
Следующие файлы, папки и записи реестра создаются или изменяются SpeedItUp
В октябре для инсайдеров и в ноябре для всех в обновлении Microsoft подготовила серию обновлений, которые они называют «дополнительным набором возможностей».
Эти обновления рассматриваются Паносом Панаем, вице-президентом Microsoft и директором по продуктам для Windows и устройств, как своего рода тесты косметики. Они будут состоять из новых дополнений, самым большим из которых будет версия Проводника с вкладками.
В последнем обновлении File Explorer был изменен пользовательский интерфейс, но интерфейс с вкладками отсутствовал, чего ожидали многие пользователи, поэтому он появится после следующего обновления.
Остальные функции, которые мы получим, — это обновленное приложение «Фотографии», предлагаемые действия в оболочке Windows, меню «Переполнение» для панели задач и улучшенный «Обмен с окружением».
Интерфейс File Explorer с вкладками — это, по сути, версия Sets в File Explorer, оконный интерфейс с вкладками, который Microsoft тестировала несколько лет назад. При тестировании интерфейс с вкладками оказался удобным для перемещения и копирования файлов, и мы ожидаем того же, когда эта функция будет официально запущена. Разница между наборами и интерфейсом проводника с вкладками заключается в том, что наборы позволяют объединять несколько приложений вместе с помощью вкладок.
Приложение «Фотографии» будет включать в себя «новый опыт управления фотографиями, который предлагает великолепную галерею, упрощая просмотр, поиск, управление и использование вашей коллекции фотографий». Это позволит «легко создавать резервные копии в OneDrive» и «восхитительно использовать воспоминания».
Что касается других функций, ничего конкретного не было сказано, кроме как дать несколько советов о том, что они принесут, очевидно, что File Explorer и приложение для фотографий были в центре внимания MS в этом предстоящем обновлении.
Код ошибки 0x8024002e — Что это?
«Были некоторые проблемы с установкой обновлений, но мы попробуем позже. Если вы продолжаете видеть это и хотите искать информацию в Интернете или обратиться в службу поддержки, это может помочь: (0x8024002e) ».
Решения
 Причины ошибок
Причины ошибок
Дополнительная информация и ручной ремонт
Метод 1:
- Удалите все внешние носители, подключенные к компьютеру
- Сбой перезагрузите компьютер от 2 до 3 раз.
- Теперь проверьте, если у вас все еще есть проблема.
Если проблема все еще сохраняется, попробуйте следующие способы, если вы можете загрузить на рабочий стол и проверьте наличие проблемы.
Метод 2:
Метод 3:
Метод 4:
Метод 5:
«Защита ресурсов Windows не обнаружила никаких нарушений целостности». Это означает, что у вас нет отсутствующих или поврежденных системных файлов.
«Windows Resource Protection не может выполнить запрошенную операцию».
ИЛИ вы также можете получить сообщение, в котором говорится: «Защита ресурсов Windows обнаружила поврежденные файлы и успешно их восстановила. Подробности включены в CBS.Log% WinDir% LogsCBSCBS.log ». ИЛИ вы можете получить сообщение «Защита ресурсов Windows обнаружила поврежденные файлы, но не смогла исправить некоторые из них. Подробности включены в CBS.Log% WinDir% LogsCBSCBS.log. »
«Устройство требует дальнейшей установки»
Источник
Содержание
- Ошибка обновления 0x8024001F в Windows 7, 8 и 10
- Причины ошибки 0x8024001F
- Как исправить ошибку 0x8024001F?
- Метод №1 Используем встроенное средство устранения неполадок
- Метод №2 Запускаем в работу SFC и DISM
- Метод №3 Удаляем сторонний антивирус (если применимо)
- Метод №4 Восстановление системы (для Windows 10)
- Ошибка 8024001B при обновлении Windows — как исправить
- Что вызывает ошибку 8024001B?
- Методы решения ошибки 8024001B
- Метод №1 Средство устранения неполадок
- Метод №2 Сброс компонентов Центра обновления
- Метод №3 Восстановление системы
- Ошибки Центра обновления Windows и их исправление
- Общий подход к обновлению Windows
- Системный сбой Update
- Службы устранения неисправностей
- Снятие эффекта зависания центра
- Код обновления 8024001b
- Проблема Защитника Windows
- Обход сбоя в интернете
- Исправление офисных параметров
- Код ошибки MS Office
- Сканирование повреждённых файлов
- Неисправность конфигурации прокси-сервера
- Исправляем ошибки установки обновлений Windows 7
Ошибка обновления 0x8024001F в Windows 7, 8 и 10
Пользователи Windows сталкиваются с ошибкой 0x8024001F во время установки отложенного ранее обновления для системы. Некоторые утверждают, что подобная ошибка возникает лишь с определенными обновлениями, другие — со всеми отложенными апдейтами.
К сожалению, ошибка 0x8024001F способна появляться на всех современных версиях ОС Windows, начиная от уже старенькой «семерки» и заканчивая самыми последними сборками Windows 10. В сегодняшней статье мы посмотрим, как избавиться от этой ошибки.
Причины ошибки 0x8024001F
Как исправить ошибку 0x8024001F?
Метод №1 Используем встроенное средство устранения неполадок
В Windows можно найти системное средство устранения неполадок. К сожалению, подобное средство от Майкрософт не часто выполняет возложенную на него задачу, тем не менее временами оно все же может помочь разрешить возникшую проблему.
Для запуска средства устранения неполадок вам понадобится сделать следующее (пример для Windows 10):
Применив предложенное решение, проверьте, получится ли у вас обновить Windows и появится ли ошибка 0x8024001F.
Метод №2 Запускаем в работу SFC и DISM
Возможно, вы не можете нормально обновить Windows по причине повреждения системных файлов. Тут вам на выручку идут System File Checker и DISM. Эти средства несколько отличаются по своему функционалу, но, проще говоря, они помогут вам вернуть прежнюю работоспособность системы.
Чтобы использоваться SFC и DISM, вам необходимо придерживаться следующих шагов:
Воспользовавшись услугами SFC и DISM, попробуйте обновить свою Windows. На этот раз ошибки 0x8024001F может и не быть.
Метод №3 Удаляем сторонний антивирус (если применимо)
А вы знали, что некоторые антивирусные программы могут препятствовать различным операциям в Windows? Например, сторонние антивирусы могут запросто блокировать процесс загрузки и установки обновлений для системы. К подобным антивирусам можно причислить McAfee, AVAST, Sophos и другие. Мы рекомендуем вам отключить или же и вовсе удалить свой антивирус, а затем посмотреть, изменится ли ситуация с ошибкой.
Метод №4 Восстановление системы (для Windows 10)
Если вам так и не удалось избавиться от ошибки при обновлении системы, то мы рекомендуем воспользоваться возвратом компьютера в исходное состояние. Проще говоря, вы можете переустановить свою ОС Windows 10, не удаляя при этом своих личных данных. Выполняется эта операция следующим образом:
Подождите возвращения вашего ПК в исходное состояние. Войдя в Windows, проверьте, была ли устранена ошибка 0x8024001F.
Источник
Ошибка 8024001B при обновлении Windows — как исправить
В процессе обновления Windows есть шанс увидеть ошибку 8024001B. Как правило, на подобный код жалуются владельцы таких операционных систем, как Windows 7 и Windows 8.1. Тем не менее появление ошибки также возможно и на современных сборка Windows 10.
Что вызывает ошибку 8024001B?
Подобную ошибку зачастую вызывают некорректно работающие компоненты Центра обновления Windows. Почему они начали работать неправильно — сложно определить. Может быть, из-за какого-то бага, возможно — они были повреждены. Так или иначе работу компонентов можно восстановить, выполнив процедуру их сброса.
Также ошибка 8024001B способна появляться в результате повреждения некоторых системных файлов Windows. Тут на выручку вам придется либо System File Checker, либо точка восстановления системы, которая была автоматически создана Windows. При наличии повреждению что-то должно помочь.
Методы решения ошибки 8024001B
Метод №1 Средство устранения неполадок
Итак, давайте для начала попытаемся положиться на автоматизированные системные средства, предназначенные для решения всевозможных неполадок. Нажмите на клавиатуре Windows+I для открытия окошка с Параметрами системы. Теперь перейдите в раздел «Обновление и безопасность», далее — в подраздел «Устранение неполадок».
В открытом подразделе перед вами предстанет обширный список из различных компонентов системы. Найдите и выберите компонент «Центр обновления Windows». Затем нажмите на кнопку «Запустить средство устранения неполадок». Все, что вам нужно дальше делать — это следовать инструкциям на экране и пытаться избавиться от ошибки 8024001B.
Метод №2 Сброс компонентов Центра обновления
В большинстве случаев никто не любит заниматься подобным делом, ведь на его выполнение требуется много сил и времени. Сброс компонентов Центра обновления Windows, как правило, производится при помощи Командной строки и целой кучи различных команд.
Тем не менее вы можете использовать «батник» собственного производства для подобной задачи. Нажмите на клавиатуре Windows+R. Пропишите в пустой строчке открывшегося окошка значение notepad и нажмите Enter.
Теперь копируйте все нижеуказанные команды и вставьте их в открытое окошко Блокнота:
::Сброс центра обновлений
::GamesQA.ru
:: Checking and Stopping the Windows Update services
set b=0
:bits
set /a b=%b%+1
if %b% equ 3 (
goto end1
)
net stop bits
echo Checking the bits service status.
sc query bits | findstr /I /C:»STOPPED»
if not %errorlevel%==0 (
goto bits
)
goto loop2
:end1
cls
echo.
echo Cannot reset Windows Update since «Background Intelligent Transfer Service» (bits) service failed to stop.
echo.
pause
goto Start
:wuauserv
set /a w=%w%+1
if %w% equ 3 (
goto end2
)
net stop wuauserv
echo Checking the wuauserv service status.
sc query wuauserv | findstr /I /C:»STOPPED»
if not %errorlevel%==0 (
goto wuauserv
)
goto loop3
:end2
cls
echo.
echo Cannot reset Windows Update since «Windows Update» (wuauserv) service failed to stop.
echo.
pause
goto Start
:loop3
set app=0
:appidsvc
set /a app=%app%+1
if %app% equ 3 (
goto end3
)
net stop appidsvc
echo Checking the appidsvc service status.
sc query appidsvc | findstr /I /C:»STOPPED»
if not %errorlevel%==0 (
goto appidsvc
)
goto loop4
:end3
cls
echo.
echo Cannot reset Windows Update since «Application Identity» (appidsvc) service failed to stop.
echo.
pause
goto Start
:cryptsvc
set /a c=%c%+1
if %c% equ 3 (
goto end4
)
net stop cryptsvc
echo Checking the cryptsvc service status.
sc query cryptsvc | findstr /I /C:»STOPPED»
if not %errorlevel%==0 (
goto cryptsvc
)
goto Reset
:end4
cls
echo.
echo Cannot reset Windows Update since «Cryptographic Services» (cryptsvc) service failed to stop.
echo.
pause
goto Start
:Reset
Ipconfig /flushdns
del /s /q /f «%ALLUSERSPROFILE%Application DataMicrosoftNetworkDownloaderqmgr*.dat»
del /s /q /f «%ALLUSERSPROFILE%MicrosoftNetworkDownloaderqmgr*.dat»
del /s /q /f «%SYSTEMROOT%LogsWindowsUpdate*»
:: Reset Windows Update policies
reg delete «HKCUSOFTWAREPoliciesMicrosoftWindowsWindowsUpdate» /f
reg delete «HKCUSOFTWAREMicrosoftWindowsCurrentVersionPoliciesWindowsUpdate» /f
reg delete «HKLMSOFTWAREPoliciesMicrosoftWindowsWindowsUpdate» /f
reg delete «HKLMSOFTWAREMicrosoftWindowsCurrentVersionPoliciesWindowsUpdate» /f
gpupdate /force
:: Reset the BITS service and the Windows Update service to the default security descriptor
sc.exe sdset bits D:(A;;CCLCSWRPWPDTLOCRRC;;;SY)(A;;CCDCLCSWRPWPDTLOCRSDRCWDWO;;;BA)(A;;CCLCSWLOCRRC;;;AU)(A;;CCLCSWRPWPDTLOCRRC;;;PU)
sc.exe sdset wuauserv D:(A;;CCLCSWRPWPDTLOCRRC;;;SY)(A;;CCDCLCSWRPWPDTLOCRSDRCWDWO;;;BA)(A;;CCLCSWLOCRRC;;;AU)(A;;CCLCSWRPWPDTLOCRRC;;;PU)
:: Reregister the BITS files and the Windows Update files
cd /d %windir%system32
regsvr32.exe /s atl.dll
regsvr32.exe /s urlmon.dll
regsvr32.exe /s mshtml.dll
regsvr32.exe /s shdocvw.dll
regsvr32.exe /s browseui.dll
regsvr32.exe /s jscript.dll
regsvr32.exe /s vbscript.dll
regsvr32.exe /s scrrun.dll
regsvr32.exe /s msxml.dll
regsvr32.exe /s msxml3.dll
regsvr32.exe /s msxml6.dll
regsvr32.exe /s actxprxy.dll
regsvr32.exe /s softpub.dll
regsvr32.exe /s wintrust.dll
regsvr32.exe /s dssenh.dll
regsvr32.exe /s rsaenh.dll
regsvr32.exe /s gpkcsp.dll
regsvr32.exe /s sccbase.dll
regsvr32.exe /s slbcsp.dll
regsvr32.exe /s cryptdlg.dll
regsvr32.exe /s oleaut32.dll
regsvr32.exe /s ole32.dll
regsvr32.exe /s shell32.dll
regsvr32.exe /s initpki.dll
regsvr32.exe /s wuapi.dll
regsvr32.exe /s wuaueng.dll
regsvr32.exe /s wuaueng1.dll
regsvr32.exe /s wucltui.dll
regsvr32.exe /s wups.dll
regsvr32.exe /s wups2.dll
regsvr32.exe /s wuweb.dll
regsvr32.exe /s qmgr.dll
regsvr32.exe /s qmgrprxy.dll
regsvr32.exe /s wucltux.dll
regsvr32.exe /s muweb.dll
regsvr32.exe /s wuwebv.dll
regsvr32.exe /s wudriver.dll
netsh winsock reset
netsh winsock reset proxy
:: Set the startup type as automatic
sc config wuauserv start= auto
sc config bits start= auto
sc config DcomLaunch start= auto
:Start
net start bits
net start wuauserv
net start appidsvc
net start cryptsvc
В итоге у вас должен получиться, к примеру, файл Сброс центра обновлений.bat. Кликните на этот файл дважды левой кнопкой мыши, после чего начнется автоматический процесс сброса компонентов Центра обновления Windows. Дождитесь его окончания и проверьте наличие ошибки 8024001B.
Метод №3 Восстановление системы
В крайнем случае можно попробовать воспользоваться точкой восстановления. Зачастую после восстановления системы никакие ошибки не должны вас больше беспокоить. Хорошо, нажмите на клавиатуре Windows+R и выполните команду rstrui. В появившемся окошке вам необходимо выбрать точку, на момент создания которой ошибки 8024001B не наблюдалось, и запустить процесс восстановления системы. Процесс очень прост и не займет много времени. Также помните: ваш компьютер может перезагружаться при восстановлении.
Мы надеемся, что данные методы помогли вам в решении ошибки 8024001B.
Источник
Ошибки Центра обновления Windows и их исправление

Общий подход к обновлению Windows
С момента появления Microsoft Windows 98 производитель значительно улучшил способы обновления компьютеров. Для большинства операционных систем существует автоматическое обновление. В Windows 10 x64 эта функция установлена стационарно и не может быть отключена для домашних пользователей. Только корпоративные клиенты имеют право её отключать. Порядок для Windows Vista, 7/8/8.1:
Системный сбой Update
Специалисты в области персональных компьютеров советуют применять автоматическое обновление. Оно является лучшим способом защиты ПК от вирусных атак. Системный сбой Update может произойти, когда центр обновления Windows 7 не загружает обновления. Для разблокирования ПК запускают средство устранения неполадок Update, которое находится в меню «Пуск».
Если это не помогает, то можно попробовать удалить его кэш, загрузив ПК в безопасном режиме, остановив службу и удалив файлы в C:WindowsSoftwareDistribution. Пользователям, которые выбирают версию Виндовс для установки на ноутбуке, нужно учитывать, что Microsoft завершила основную поддержку Windows 7 с 13 января 2015. Расширенная поддержка будет действовать до 14 января 2020 года при условии, что на компьютере установлен пакет обновления 1 (SP1).
Службы устранения неисправностей
Windows имеет встроенный инструмент устранения неполадок, поэтому, когда не обновляется Виндовс 7 через центр обновления, он помогает устранить проблемы загрузки. Это простой способ попробовать исправить ошибку, и вот почему. Служба устранения сбоёв выполняет три функции:
Приложение нужно открывать с правами администратора, что гарантируют пользователю надёжную работу. Инструмент устранения неполадок позволяет узнать, может ли он идентифицировать и устранить проблему. В большинстве случаев устранение неполадок может успешно удалить «зависшее обновление» из очереди. Инструмент доступен для всех современных версий Windows. Чтобы запустить установщик, нужно:
Снятие эффекта зависания центра
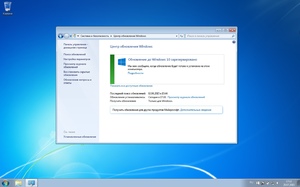
Для корпоративных клиентов, использующих службы Server Update Services (WSUS) или Systems Management Server (SMS), все обновления, включая клиента WU, контролируются сетевым администратором, обладающим полномочиями по загрузке и установке. Если установлены последние версии для службы Update, процесс работает правильно. В связи с чем были изданы официальные инструкции по устранению проблем:
Код обновления 8024001b
Пользователи Vista при выполнении обновления продолжают получать сообщения «code 8024001b Windows update». Ошибка блокирует нормальную работу компьютера, замедляя скорость обработки данных. Расшифровка ошибки:
Для устранения проблем с Media Center для Windows Vista рекомендуется установить обновление KB955519 в соответствии с условиями лицензии Windows Vista. После этого ошибка будет устранена.
Проблема Защитника Windows
Очень распространённая ошибка, особенно для 10 версии ОС, вызвана сбоем Защитника Windows. Ошибка 0x80248007 возникает, когда отдельные системные файлы повреждены или отсутствуют. Оригинальное сообщение об ошибке:
Обход сбоя в интернете
Сообщение 0x8024001e чаще встречается в 10 версии, и связано оно с ненадёжным подключением к сети. Если в интернет-соединении есть проблемы, перед обновлением нужно обратиться к поставщику услуг и убедиться, что региональные настройки, такие как дата и время — верны. Если ошибка не устранена — нужно перейти к следующему варианту:
После завершения процесса нужно перезагрузить компьютер, чтобы проверить, сохранена ли ошибка. Если нет — перейти к следующему решению. Иногда повреждённый ключ реестра может привести к ошибке. Запуск средства автоматического ремонта найдёт и исправит повреждённые записи. Очень важно, чтобы пользователь не прерывал этот процесс, пока он ставится. Последовательность действий:
Исправление офисных параметров
Не загружаются обновления Windows 7, а пользователи получают сообщение про код ошибки (0x80070057), которое можно встретить во многих сценариях, связанных с Windows. Пользователи сталкиваются с этой ошибкой, когда пытаются сделать чистую установку Window7 или просто устанавливают системные обновления. Кроме того, некоторые пользователи сталкиваются с подобной ошибкой при использовании Outlook или Office. Перечень разделов ошибки:
Код ошибки MS Office
В общем случае эта ошибка возникает, когда пользователь пытается выполнить резервное копирование данных с помощью встроенной функции. Если процесс резервного копирования завершится неудачно, поступает сообщение об ошибке, и ПК может перестать работать. Возможно, это связано с тем, что реестр имеет ограничения по размеру.
В процессе установки в папке HKLM Software Microsoft dasetup создаётся группа ключей реестра. Некоторые ключи реестра содержат много файлов, поэтому он достигает предельного размера, и новые ключи записаны не будут. Чтобы решить эту проблему,
После завершения этих шагов проблема исчезнет, и можно создать резервные копии. Далее, рекомендуется очистить реестр Windows.
Системный реестр — это база данных, в которой хранятся ключевые файлы. Они подходят как операционной системе, так и приложениям. Некоторые записи реестра не удаляются, даже если программа была удалена, и они могут вызвать множество проблем. Поэтому рекомендуется удалить их для повышения производительности ПК.
Существует программное обеспечение онлайн, специализирующееся на чистке ненужных файлов в реестре. Не всё программное обеспечение для очистки реестра работает хорошо. Некоторые могут нанести вред системе, поэтому нужно убедиться, что загружаемое программное обеспечение поступает из доверенного центра загрузки.
Сканирование повреждённых файлов
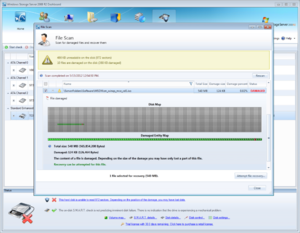
Неисправность конфигурации прокси-сервера
Не работает центр обновления Windows 7. Система выдаёт код ошибки 0x8024402c и не позволяет устанавливать новые программы. Обычной причиной этого конкретного кода ошибки является тот факт, что прокси-сервер или брандмауэр настроены неправильно. Поэтому любое соединение, которое пытается подключиться к серверам Microsoft — блокируется. Исправить код ошибки Windows Update:
Если пользователь сделал все, что мог, а ошибка не устранена, значит, пришло время обратиться в службу поддержки Microsoft и выяснить, могут ли они решить проблему. Для этого нужно перейти на страницу контактов компании, где можно войти в чат или запросить обратный звонок.
Там же есть возможность задать вопрос сообществу, что немного более трудоёмко, но полезно, так как, возможно, другие пользователи уже столкнулись и исправили проблему обновления.
Originally posted 2018-05-26 18:54:22.
Источник
Исправляем ошибки установки обновлений Windows 7

Существует правило – если есть обновления, то есть и проблемы с их установкой. Давайте разберем, какие основные проблемы возникают при обновлении Windows 7 через Windows Server Update Services (WSUS) и как их исправить с наименьшими затратами.
Ошибка #1. Failed to find updates with error code 80244010
Эту ошибку вы практически гарантированно будете наблюдать на любой системе, впервые обратившейся к серверу WSUS. В WindowsUpdate.log также встретится предупреждение:
WARNING: Exceeded max server round trips
Причина проблемы в том, что список обновлений стал слишком большим, и клиент не может принять его за один заход. Подробности — blogs.technet.microsoft.com/sus/2008/09/18/wsus-clients-fail-with-warning-syncserverupdatesinternal-failed-0x80244010
Какое решение предлагает Microsoft? Если после ошибки запустить повторный поиск обновлений, то процесс загрузки метаданных продолжится с момента возникновения ошибки. Терпение господа, терпение. Три, пять попыток wuauclt /detectnow – и все образуется. Не забудьте при повторном поиске дождаться окончания предыдущего цикла поиска, иначе магия не сработает!
Ошибка #2. Не устанавливаются обновления Windows с ошибкой 0x80070308
Встречается эпизодически, и в одном случае из 100 у нее есть единственное и очень специфическое решение — удалить ключ
HKLMComponentsPendingRequired=1
Перезагрузиться. Здесь важно не переусердствовать, не следует удалять никакие другие ключи в этом разделе, даже если они вам очень не нравятся, потому что после этого обновления прекратят ставиться навсегда.
Ошибка #3. Все другие ошибки
Summary:
Seconds executed: 1164
Found 16 errors
Fixed 4 errors
Проблема заключается в том, что во время установки обновлений в системе могут появиться битые файлы. Что является причиной — неисправная сеть, диск, оперативная память, сам Windows Update – выяснить не получится, а исправить ошибки для установки последующих обновлений придется.
Как правило, повреждаются *.cat, *.mum, *.manifest файлы. У кого-то повреждаются *.dll, но я на практике не сталкивался. И вроде бы средство SURT должно само исправить ошибки, поскольку внутри него есть огромный каталог эталонных файлов. Только в последний раз SURT обновлялся в октябре 2014 года, а исправлений на операционную систему с тех пор вышло бесчисленное множество, и многих файлов в каталоге не хватает.
Ниже я опишу последовательность действий, необходимых для исправления ошибок установки обновлений на Windows 7 x64 с использованием SURT. Для редакции x86 просто потребуется другой пакет SURT из KB947821.
Последовательность действий будет следующая.
1. Запустить первый проход Windows6.1-KB947821-v34-x64.msu
Пользователя от работы отвлекать не потребуется, все сделаем удаленно. Создаем следующий командный файл и запускаем его:
где BUHWKS02 – целевая машина.
Когда скрипт отработает и встанет на паузу, проверяем %windir%LogsCBSCheckSUR.log
Если ошибок не найдено – дело не в битых обновлениях.
Если он заканчивается
Summary:
Seconds executed: 1164
Found 16 errors
Fixed 4 errors
CSI Manifest All Zeros Total count: 6
CSI Catalog Corrupt Total count: 3
Fixed: CSI Catalog Corrupt. Total count: 3
CBS MUM Corrupt Total count: 3
CBS Catalog Corrupt Total count: 3
CSI Catalog Thumbprint Invalid Total count: 1
Fixed: CSI Catalog Thumbprint Invalid. Total count: 1
Unavailable repair files:
winsxsmanifestswow64_microsoft-windows-gdi32_31bf3856ad364e35_6.1.7601.19091_none_c19fa2719495aca9.manifest
winsxsmanifestsamd64_microsoft-windows-capi2-weakcrypto_31bf3856ad364e35_6.1.7601.23290_none_5e936c9c5ce2e8e6.manifest
winsxsmanifestswow64_microsoft-windows-gdi32_31bf3856ad364e35_6.1.7601.23290_none_c22840d8adb43043.manifest
winsxsmanifestsamd64_microsoft-windows-gdi32_31bf3856ad364e35_6.1.7601.19091_none_b74af81f6034eaae.manifest
winsxsmanifestsamd64_microsoft-windows-capi2-weakcrypto_31bf3856ad364e35_6.1.7601.19091_none_5e0ace3543c4654c.manifest
winsxsmanifestsamd64_microsoft-windows-gdi32_31bf3856ad364e35_6.1.7601.23290_none_b7d3968679536e48.manifest
servicingpackagesPackage_2_for_KB3123479
то будем исправлять.
2. Копируем эталонные файлы на целевую машину
Microsoft предлагает нам длинную, путанную процедуру с извлечением хороших файлов из обновлений и размещением их в определенные каталоги средства SURT. При этом пути в статьях неверные. Где-то и вовсе рекомендуют подкладывать оригинальные msu файлы.
Самый простой и правильный вариант следующий — скопировать эталонные файлы с рабочей системы:
*.mum and *.cat из C:WindowsservicingPackages складываются в %windir%TempCheckSURservicingpackages
*.manifest из C:WindowswinsxsManifests складываются в %windir%TempCheckSURwinsxsmanifests
Проблема в том, что битых файлов обычно десятки, и их очень сложно выбрать и скопировать. Тогда на помощь приходит следующий скрипт PowerShell (эталонной считается машина, с которой вы запускаете скрипт)
Как видите, скрипт прост и может быть легко заточен напильником под вашу инфраструктуру.
3. Запускаем второй проход Windows6.1-KB947821-v34-x64.msu
=================================
Checking System Update Readiness.
Binary Version 6.1.7601.22471
Package Version 26.0
2016-03-03 09:15
Checking Windows Servicing Packages
Checking Package Manifests and Catalogs
Checking Package Watchlist
Checking Component Watchlist
Checking Packages
Checking Component Store
Summary:
Seconds executed: 1435
No errors detected
Ошибка #4. Если SURT отработал нормально, а обновления все равно не ставятся
Попробуйте прибегнуть к старому приему – сбросить службу Windows Update в исходное состояние. Для этого необходимо удалить каталог %windir%SoftwareDistribution.
Ошибка #5
Клиент исчезает из консоли WSUS. Любопытная ошибка, связанная с неправильным клонированием машин и задвоением (затроением и т.д.) идентификаторов клиентов. Решается так:
Ошибка #6
GetCookie failure, error = 0x8024400D, soap client error = 7, soap error code = 300, HTTP status code = 200
SyncUpdates failure, error = 0x80072EE2, soap client error = 5, soap error code = 0, HTTP status code = 200
Windows Update Client failed to detect with error 0x80072ee2
Ошибка связана с нехваткой ресурсов в AppPool WSUS. Решение — снять лимит на потребляемую память. Как это сделать — статья.
Коротко: Открываем IIS, Application Pools, WsusPool, Advanced Settings.
Параметр Private Memory Limit устанавливаем в 0.
Продолжение темы настройки WSUS — в моей следующей статье: https://habrahabr.ru/post/329440/
PS:
Многие ошибки решены в новом клиенте WSUS:
1. KB3125574 «Windows 7 post SP1 Convenience Rollup Update». Внимательно ознакомьтесь с разделом Known issues!
Предварительно необходимо установить KB3020369 «April 2015 servicing stack update for Windows 7 and Windows Server 2008 R2».
Источник
Информация о системе:
На вашем ПК работает: …
специальное предложение
0x8024001F часто может появляться из-за неправильно настроенных параметров системы или из-за нарушений в реестре Windows. Эту ошибку относительно быстро и легко исправить, если использовать PC Repair, настроенную на решение всех распространенных проблем с реестром.
- Название ошибки: 0x8024001F
- Совместимо с: Windows 10, 11, 8, 7, Vista, XP
- 0x8024001F появляется и начинает нарушать окно активной программы;
- 0x8024001F появляется на экране;
- Появляется сообщение ‘Обнаружена проблема, и Windows была выключена, чтобы предотвратить повреждение компьютера. Похоже, что проблема вызвана следующим файлом…’;
- Компьютер пользователя перестает работать, выдавая ошибку 0x8024001F при запуске программы;
- Windows работает плохо, медленно реагируя на команды;
- Компьютер пользователя часто зависает
0x8024001F сообщения об ошибке могут появляться из-за засорения реестра Windows и ошибочных записей несуществующих программ, поскольку пользователь обычно неправильно удаляет программное обеспечение. Другими распространенными причинами являются неправильный ввод данных, отсутствие файлов, которые были случайно удалены из реестра, что вызывает проблемы в работе системы.
- 1. Скачать PC Repair.
- 2. Установить и запустить программу.
- 3. Нажмите Scan Now для обнаружения ошибок и различных отклонений от оптимального уровня.
- 4. Нажмите Repair All для устранения каждой проблемы.
Эта страница доступна на других языках:
English |
Deutsch |
Español |
Italiano |
Français |
Indonesia |
Nederlands |
Nynorsk |
Português |
Українська |
Türkçe |
Malay |
Dansk |
Polski |
Română |
Suomi |
Svenska |
Tiếng việt |
Čeština |
العربية |
ไทย |
日本語 |
简体中文 |
한국어
Содержание
- Что вызывает код ошибки 0x8024001f в Windows?
Несколько пользователей Windows обращались к нам с вопросами после просмотра 8024001f код ошибки при попытке установить ожидающее обновление Windows. Хотя некоторые пользователи сообщают, что эта проблема возникает только с обновлением или около того, другие затронутые пользователи говорят, что этот код ошибки повторяется с каждым обновлением WIndows, которое они пытаются установить. Оказывается, проблема не только в Windows 10, так как она также встречается в Windows 10, Windows 8.1 и Windows 7.
Мы исследовали эту конкретную проблему, просмотрев различные пользовательские отчеты и стратегии восстановления, которые обычно используются другими затронутыми пользователями для решения этой проблемы. Как оказалось, этот код ошибки может возникнуть в нескольких разных сценариях. Вот краткий список виновников, которые могут вызвать эту ошибку:
- Обычный глюк WU — В большинстве случаев этот конкретный код ошибки возникает из-за сбоя, о котором инженеры MS уже знают. Для таких общих ситуаций, как эта, вы сможете решить проблему, просто запустив средство устранения неполадок Центра обновления Windows и применив рекомендованное исправление.
- Повреждение системного файла — Также возможно, что вы столкнулись с этой проблемой, потому что компонент WU или какая-либо зависимость повреждены. Если этот сценарий применим, вы сможете решить проблему, запустив серию утилит, способных устранить повреждение системных файлов (DISM и SFC).
- Вмешательство стороннего AV — Если вы используете стороннюю антивирусную программу для защиты своего компьютера, возможно, вы выбрали чрезмерно защитный пакет, который блокирует соединение между вашим компонентом WU и серверами Microsoft. В этом случае вы можете решить проблему, отключив защиту в реальном времени во время установки обновления или полностью удалив сторонний пакет.
- Основная проблема коррупции — В более серьезных случаях вы можете столкнуться с более серьезной проблемой коррупции, которую нельзя устранить обычным способом. В такой ситуации единственное жизнеспособное решение — сбросить все компоненты ОС. Вы можете сделать это, выполнив ремонтную установку (ремонт на месте) или чистую установку.
Если вы в настоящее время пытаетесь устранить это сообщение об ошибке, эта статья предоставит вам несколько шагов по устранению неполадок, которые в конечном итоге должны решить проблему. Ниже вы найдете набор потенциальных исправлений, которые другие пользователи, которых затронула проблема, успешно использовали для решения проблемы. Работоспособность каждого из представленных ниже методов подтверждена как минимум одним затронутым пользователем.
Для достижения наилучших результатов мы советуем вам следовать приведенным ниже методам в том же порядке, в котором мы их разместили. В конце концов, вы должны наткнуться на исправление, которое решит проблему независимо от виновника, вызвавшего проблему.
Давай начнем!
Метод 1. Запустите средство устранения неполадок Центра обновления Windows.
Прежде чем мы перейдем к более сложным стратегиям, вам следует начать с проверки того, не способна ли ваша установка Windows решить проблему автоматически. Если проблема, с которой вы сталкиваетесь, является обычной, скорее всего, вы сможете решить ее, просто запустив средство устранения неполадок Центра обновления Windows.
Эта встроенная утилита содержит набор стратегий восстановления, которые будут автоматически применяться, если сканирование обнаружит ситуацию, которая уже покрыта включенным исправлением.
Несколько пользователей Windows, которые также столкнулись с этой проблемой, сообщили, что им удалось решить проблему на неопределенный срок после запуска средства устранения неполадок Центра обновления Windows. Вот краткое руководство по запуску средства устранения неполадок Центра обновления Windows для устранения 8024001f Код ошибки Центра обновления Windows:
- Откройте Бегать диалоговое окно, нажав Клавиша Windows + R. После этого введите «ms-settings-Troubleshoot » и нажмите Войти открыть Исправление проблем вкладка Настройки приложение.
- Как только вы окажетесь внутри Исправление проблем перейдите на правую панель экрана настроек, затем перейдите к окну Getup.Вставай и работай раздел. Добравшись до места, нажмите Центр обновления Windows, затем щелкните Запустите средство устранения неполадок из появившегося контекстного меню.
- После того, как вам удастся запустить утилиту, терпеливо дождитесь завершения первоначального сканирования. Это определит, применима ли какая-либо из стратегий ремонта к вашей текущей ситуации.
- Если найдено жизнеспособное исправление, вы увидите новое окно, в котором вам будет предложено Применить это исправление если рекомендованная стратегия определена. Если вы видите «Применить это исправление‘, Нажмите на нее и следуйте инструкциям на экране, чтобы применить исправление, если потребуются другие шаги.
- После успешного применения рекомендованного исправления перезагрузите компьютер и посмотрите, 8024001f Ошибка Центра обновления Windows устраняется при следующем запуске системы.
Если вы по-прежнему сталкиваетесь с той же проблемой, перейдите к следующему способу ниже.
Метод 2: запустить сканирование DISM и SFC
Согласно различным отчетам пользователей, эта конкретная проблема также может возникать из-за некоторой степени повреждения системного файла. Имейте в виду, что Центр обновления Windows (WU) полагается на множество зависимостей, поэтому существует множество системных файлов, которые могут вызвать такое поведение, если определенные системные папки испорчены из-за повреждения.
Как оказалось, в подобных ситуациях вы сможете решить проблему, запустив пару утилит, способных исправить логические ошибки и повреждение системы. DISM (Обслуживание образов развертывания и управление ими) и SFC (проверка системных файлов).
Оба инструмента способны устранять ошибки такого рода, но делают это по-разному — DISM полагается на WU для загрузки исправных копий файлов, которые необходимо заменить, в то время как SFC использует локально кэшированную копию для извлечения необходимых файлов.
Имейте в виду, что хотя DISM — более новая утилита, SFC лучше исправляет логические ошибки, поэтому официальная рекомендация — запустить оба сканирования. Вот краткое руководство по запуску сканирований SFC и DISM из окна CMD с повышенными правами, чтобы решить 8024001f Ошибка Центра обновления Windows:
- Откройте Бегать диалоговое окно, нажав Клавиша Windows + R. Оказавшись внутри только что открытого окна, введите «Cmd» внутри текстового поля и нажмите Ctrl + Shift + Enter , чтобы открыть командную строку с правами администратора.
Примечание: Если вы видите UAC (Контроль учетных записей пользователей) подсказка, нажмите да для предоставления административного доступа.
- Внутри окна CMD с повышенными правами выполните следующую команду и нажмите Войти чтобы запустить сканирование DISM:
Dism.exe / онлайн / cleanup-image / scanhealth Dism.exe / онлайн / cleanup-image / restorehealth
Примечание: Помните, что DISM требуется надежное подключение к Интернету для загрузки исправных копий для замены поврежденных файлов, вызывающих проблемы. Первая команда (сканирование здоровья) запустит сканирование для поиска несоответствий в системе, а вторая команда (восстановить здоровье) заменит несоответствия, обнаруженные при первом сканировании.
- После завершения сканирования DISM перезагрузите компьютер и продолжайте выполнять следующие действия.
Примечание: Даже если ошибки не были исправлены, вы должны продолжить сканирование SFC. - В следующей последовательности запуска выполните первый шаг еще раз, чтобы открыть другую командную строку с повышенными привилегиями. Затем введите следующую команду и нажмите Войти для запуска сканирования SFC:
sfc / scannow
Примечание: Не прерывайте процесс SFC после запуска начального сканирования. Это может привести к появлению в вашей системе других логических ошибок, которые могут вызвать другие подобные проблемы в будущем.
- После завершения сканирования SFC перезагрузите компьютер еще раз и посмотрите, будет ли проблема решена при следующем запуске системы.
Если вы все еще сталкиваетесь с 8024001f Ошибка Центра обновления Windows при попытке установить обновление Windows, перейдите к следующему способу ниже.
Метод 3: отключение / удаление стороннего AV (если применимо)
Если вы используете сторонний антивирус или брандмауэр для защиты от заражения вредоносным ПО, скорее всего, вы столкнулись с 8024001f ошибка, потому что ваше решение безопасности чрезмерно защищает. Есть несколько сторонних пакетов (McAfee, AVAST, Sophos и некоторые другие), которые затронутые пользователи выделяют как вызывающие эту проблему.
Если этот сценарий применим к вашей текущей ситуации, вы можете решить проблему, отключив защиту в режиме реального времени или удалив чрезмерно защитный пакет безопасности и вернувшись к встроенной утилите (Windows Security, бывший Защитник Windows).
Если вы в настоящее время используете сторонний пакет, который, как вы подозреваете, может нести ответственность за появление 8024001f код ошибки, вам следует отключить защиту в реальном времени пакета безопасности и попытаться выполнить обновление еще раз.
Но имейте в виду, что шаги по отключению защиты AV в реальном времени будут разными в зависимости от того, какой пакет безопасности вы используете. Но в большинстве случаев у вас должна быть возможность отключить активную защиту прямо из меню панели задач.
После отключения защиты в реальном времени проверьте, решена ли проблема, еще раз попытавшись установить обновление, которое ранее не удавалось.
Если та же ошибка все еще возникает, и вы используете AV-клиент со встроенным брандмауэром, скорее всего, правила безопасности остались в силе даже после того, как вы отключили защиту в реальном времени. В этом случае вам нужно будет полностью удалить программу, чтобы убедиться, что она не вызывает прерывание работы WU.
Чтобы удалить активный сканер безопасности и убедиться, что вы не оставляете после себя каких-либо оставшихся файлов, которые могут вызывать такое же поведение, следуйте этой пошаговой статье (Вот).
После удаления стороннего AV перезагрузите компьютер и посмотрите, будет ли проблема решена при следующем запуске системы.
Если то же самое 8024001f код ошибки все еще возникает, перейдите к следующему способу ниже.
Способ 4. Выполните ремонтную установку
Если ни один из перечисленных ниже методов не позволил вам решить проблему, скорее всего, вы имеете дело с основной проблемой повреждения системы, которую нельзя решить традиционным способом. Если этот сценарий применим, единственное жизнеспособное решение — сбросить все компоненты вашей установки ОС Windows.
Несколько затронутых пользователей сообщили, что им удалось решить проблему на неопределенный срок, выполнив ремонтную установку или выполнив чистую установку.
Если вы ищете быстрый маршрут, вам следует выбрать чистая установка. Это очень простой метод обновления каждого компонента ОС, но его основным недостатком является то, что вы потеряете все личные файлы, включая приложения, игры, личные медиа и пользовательские настройки.
А ремонт установить (ремонт на месте) должен быть предпочтительным подходом, поскольку он позволит вам сохранить все ваши данные. Конечно, процедура немного более утомительна, но вы сможете сохранить большинство пользовательских настроек, личных медиа, приложений и игр.
Как исправить ошибку обновления Windows WU_E_NO_CONNECTION 0x8024001F
В этой статье рассматривается ошибка WU_E_NO_CONNECTION, также известная как 0x8024001F и означающая Операция не завершена из-за недоступности сетевого подключения.
Об ошибке обновления Windows
Существует множество потенциальных ошибок, с которыми пользователь может столкнуться при загрузке и установке обновлений Windows.
Когда возникают подобные ошибки, вы можете столкнуться с рядом моментов, которые помогут вам определить, какие действия необходимо предпринять, чтобы решить проблему. Вот симптомы, причины и возможные варианты решения проблемы.
Определения (Бета)
Здесь мы приводим некоторые определения слов, содержащихся в вашей ошибке, в попытке помочь вам понять вашу проблему. Эта работа продолжается, поэтому иногда мы можем неправильно определить слово, так что не стесняйтесь пропустить этот раздел!
- Соединение — относится к соединению, используемому для передачи данных между двумя конечными точками, например между клиентом и Интернетом, базой данных, веб-службой или другим сервером.
- Сеть — для большинства вопросов программирования используйте тег [network-programming]
Симптомы WU_E_NO_CONNECTION — 0x8024001F
Во время обновления компьютера пользователь может внезапно столкнуться с проблемой медленной обработки данных или с тем, что загрузка не завершается. Неисправный компьютер может также внезапно перезагрузиться, при этом компьютер выключится либо в одном экземпляре, либо в непрерывном цикле, что не позволит пользователю войти в систему. На экране также могут появляться сообщения об ошибках.
(Только для примера)
Причины 0x8024001F — WU_E_NO_CONNECTION
Что могло произойти? Обновления Windows загружаются с сайта Microsoft. Повреждение файла может произойти в любой момент загрузки обновлений по разным причинам. Это может быть связано с тем, что предыдущее обновление не установилось должным образом. Также это может быть связано с проблемой получения файла, которая может быть вызвана проблемами с системными файлами. Каким бы ни был случай, пользователи могут устранить проблему, следуя этим методам восстановления.
Методы ремонта
Если метод ремонта вам подошел, пожалуйста, нажмите кнопку upvote слева от ответа, это позволит другим пользователям узнать, какой метод ремонта на данный момент работает лучше всего.
Обратите внимание: ни ErrorVault.com, ни его авторы не несут ответственности за результаты действий, предпринятых при использовании любого из методов ремонта, перечисленных на этой странице — вы выполняете эти шаги на свой страх и риск.
Метод 1 — Запустите средство устранения неполадок сети или обновления
Для Windows 7
- Щелкните правой кнопкой мыши значок сети на панели задач, расположенный в правой нижней части рабочего стола.
- Щелкните Устранение неполадок. Будет запущен мастер, который диагностирует проблему.
- Запустите мастер и дождитесь его завершения.
- Запустите Центр обновления Windows после запуска средства устранения неполадок, чтобы проверить, устранена ли проблема.
Для Windows 8
- Нажмите клавишу «Окно» на клавиатуре. Это клавиша с логотипом Windows рядом с клавишей Ctrl.
- В появившемся окне поиска введите «Проблемы с сетью», появится несколько результатов поиска, выберите «Выявление и устранение сетевых проблем».
- Запустите мастер, который появится, и пусть он завершит диагностику и исправление проблемы.
- Запустите обновление Windows еще раз.
Для Windows 10
- Нажмите кнопку «Пуск», затем нажмите кнопку «Настройки», чтобы открыть настройки.
- В настройках Windows нажмите «Обновление и безопасность».
- Слева нажмите «Устранение неполадок», затем нажмите «Центр обновления Windows» на вкладке, которая появится справа.
- Это запустит средство устранения неполадок и применит решение проблемы.
- После этого снова запустите Центр обновления Windows, чтобы убедиться, что проблема устранена.
Метод 2 — Очистить папку обновлений
Возможно, вы скачали обновление несколько раз, но оно по-прежнему делает то же самое. Затем вы можете попробовать очистить папку Updates, выполнив следующие действия:
- Нажмите клавишу Windows на клавиатуре вместе с буквой R, чтобы открыть окно «Выполнить».
- В этом окне введите c: Windows SoftwareDistribution Download и нажмите «ОК».
- Откроется папка, в которой находятся загруженные обновления Windows.
- Выделите все, нажав Ctrl + A на клавиатуре, а затем «Удалить все в папке».
- Иногда бывает сложно стереть некоторые файлы. Просто попробуйте удалить еще раз, пока в папке ничего не останется.
- Запустите обновление Windows еще раз, чтобы проверить.
Метод 3 — Отключить антивирусную программу
Ваш центр безопасности может препятствовать загрузке файлов. Если это так, просто откройте свою антивирусную программу, щелкнув ее правой кнопкой мыши на панели задач, а затем отключите ее оттуда. Затем снова запустите программу обновления после этого действия. Просто не забудьте снова включить его после загрузки и установки обновлений Windows, чтобы ваш компьютер снова был защищен.
Метод 4 — Удалить другие диски расширения
Ваш компьютер может использовать внешнее устройство, такое как внешний привод, внешний DVD или SD-кардридер. Эти устройства также могут привести к неправильной работе вашего компьютера. В этом случае отключите устройство, отключив устройство от сети или перейдя в диспетчер устройств и отключив их оттуда.
Метод 5 — Используйте компакт-диск с Windows
Когда ничего не помогает, вы можете использовать установочный диск или загрузить копию Media Creation Tool для установки обновлений с диска.
Windows 7
Установка обновлений с DVD-диска Windows 7 выполняется почти так же, как и чистая установка, за исключением нескольких отличий:
- Вместо загрузки с DVD вы можете запустить установщик внутри Windows.
- Убедитесь, что вы вошли в учетную запись администратора.
- Убедитесь, что вы добавили установщик в исключение Центра безопасности, или вы можете отключить брандмауэр и антивирус, чтобы убедиться, что это не будет проблемой.
- Вставьте установочный диск в DVD-привод и запустите автозапуск. Если он не запустился автоматически, вы можете щелкнуть правой кнопкой мыши DVD-дисковод и выбрать «запустить автозапуск».
- Вы увидите окно автозапуска, просто нажмите «Выполнить настройку».
- После запуска установщика нажмите кнопку «Установить сейчас».
- На следующем экране вы должны выйти в Интернет, чтобы получить последние обновления для установки. Перед тем, как щелкнуть по нему, убедитесь, что переключатель внизу этого окна не отмечен галочкой.
- Это запустит утилиту поиска и установки, дождитесь ее завершения.
- На следующем экране отобразятся условия лицензии, выберите переключатель, чтобы принять его, а затем нажмите кнопку «Далее».
- Затем вы увидите два варианта: выборочная установка или обновление.
- Нажмите кнопку «Обновить» и позвольте компьютеру установить обновление.
- Дождитесь завершения процесса и предоставьте любую информацию, которая может быть у вас запрошена.
Windows 10
Пользователи Windows 10 редко сталкивались с проблемами при загрузке обновлений с использованием обычной процедуры, но в случае, если это происходит в одном из редких случаев, вы можете загрузить Media Creation Tool от Microsoft.
- Убедитесь, что у вас есть чистая флешка, на которую вы установите инструмент для создания мультимедиа для Windows 10.
- Загрузите установочный файл со страницы https://go.microsoft.com/fwlink/?LinkId=691209. Он проведет вас через весь процесс.
- После этого откройте проводник Windows и щелкните флэш-накопитель в списке дисков.
- Дважды щелкните файл Setup.exe, чтобы запустить установочный файл.
- Выберите язык, время, формат валюты и метод ввода, затем нажмите «Далее».
- Нажмите кнопку «Установить сейчас». Это приведет к следующему окну, в котором можно будет выполнить обновление или выборочную установку.
- Нажмите «Обновить», чтобы установить обновления.
- Следуйте инструкциям и дождитесь завершения установки.
Другие языки:
How to fix WU_E_NO_CONNECTION (0x8024001F) — Operation did not complete because the network connection was unavailable.
Wie beheben WU_E_NO_CONNECTION (0x8024001F) — Der Vorgang wurde nicht abgeschlossen, da die Netzwerkverbindung nicht verfügbar war.
Come fissare WU_E_NO_CONNECTION (0x8024001F) — L’operazione non è stata completata perché la connessione di rete non era disponibile.
Hoe maak je WU_E_NO_CONNECTION (0x8024001F) — De bewerking is niet voltooid omdat de netwerkverbinding niet beschikbaar was.
Comment réparer WU_E_NO_CONNECTION (0x8024001F) — L’opération n’a pas abouti car la connexion réseau n’était pas disponible.
어떻게 고치는 지 WU_E_NO_CONNECTION (0x8024001F) — 네트워크 연결을 사용할 수 없기 때문에 작업이 완료되지 않았습니다.
Como corrigir o WU_E_NO_CONNECTION (0x8024001F) — A operação não foi concluída porque a conexão de rede não estava disponível.
Hur man åtgärdar WU_E_NO_CONNECTION (0x8024001F) — Operationen slutfördes inte eftersom nätverksanslutningen inte var tillgänglig.
Jak naprawić WU_E_NO_CONNECTION (0x8024001F) — Operacja nie została ukończona, ponieważ połączenie sieciowe było niedostępne.
Cómo arreglar WU_E_NO_CONNECTION (0x8024001F) — La operación no se completó porque la conexión de red no estaba disponible.
Об авторе: Фил Харт является участником сообщества Microsoft с 2010 года. С текущим количеством баллов более 100 000 он внес более 3000 ответов на форумах Microsoft Support и создал почти 200 новых справочных статей в Technet Wiki.
Следуйте за нами:
Рекомендуемый инструмент для ремонта:
Этот инструмент восстановления может устранить такие распространенные проблемы компьютера, как синие экраны, сбои и замораживание, отсутствующие DLL-файлы, а также устранить повреждения от вредоносных программ/вирусов и многое другое путем замены поврежденных и отсутствующих системных файлов.
ШАГ 1:
Нажмите здесь, чтобы скачать и установите средство восстановления Windows.
ШАГ 2:
Нажмите на Start Scan и позвольте ему проанализировать ваше устройство.
ШАГ 3:
Нажмите на Repair All, чтобы устранить все обнаруженные проблемы.
СКАЧАТЬ СЕЙЧАС
Совместимость
Требования
1 Ghz CPU, 512 MB RAM, 40 GB HDD
Эта загрузка предлагает неограниченное бесплатное сканирование ПК с Windows. Полное восстановление системы начинается от $19,95.
ID статьи: ACX014197RU
Применяется к: Windows 10, Windows 8.1, Windows 7, Windows Vista, Windows XP, Windows 2000
Совет по увеличению скорости #30
Защита беспроводного подключения к Интернету от несанкционированного использования:
Несанкционированное использование вашего беспроводного подключения к Интернету может привести к значительному снижению скорости вашего Интернета. Если вы подозреваете, что к вашей беспроводной сети подключается кто-то другой, проверьте панель управления устройством вашего маршрутизатора. Вы также можете изменить пароль вашего роутера там, чтобы еще больше защитить ваше соединение.
Нажмите здесь, чтобы узнать о другом способе ускорения работы ПК под управлением Windows
Ошибки в алфавитном порядке: # A B C D E F G H I J K L M N O P Q R S T U V W X Y Z
Логотипы Microsoft и Windows® являются зарегистрированными торговыми марками Microsoft. Отказ от ответственности: ErrorVault.com не связан с Microsoft и не заявляет о такой связи. Эта страница может содержать определения из https://stackoverflow.com/tags по лицензии CC-BY-SA. Информация на этой странице представлена исключительно в информационных целях. © Copyright 2018
Пользователи Windows сталкиваются с ошибкой 0x8024001F во время установки отложенного ранее обновления для системы. Некоторые утверждают, что подобная ошибка возникает лишь с определенными обновлениями, другие — со всеми отложенными апдейтами.
К сожалению, ошибка 0x8024001F способна появляться на всех современных версиях ОС Windows, начиная от уже старенькой «семерки» и заканчивая самыми последними сборками Windows 10. В сегодняшней статье мы посмотрим, как избавиться от этой ошибки.
Причины ошибки 0x8024001F
- Самый обычный баг в работе Центра обновления Windows.
- Повреждение системных файлов Windows.
- Вмешательство стороннего антивируса в процесс обновления.
Как исправить ошибку 0x8024001F?
Метод №1 Используем встроенное средство устранения неполадок
В Windows можно найти системное средство устранения неполадок. К сожалению, подобное средство от Майкрософт не часто выполняет возложенную на него задачу, тем не менее временами оно все же может помочь разрешить возникшую проблему.
Для запуска средства устранения неполадок вам понадобится сделать следующее (пример для Windows 10):
- нажмите Windows+I на клавиатуре для открытия Параметров системы;
- далее откройте раздел «Обновление и безопасность»;
- перейдите в подраздел «Устранение неполадок» в левой части окна;
- кликните на пункт «Центр обновления Windows» и нажмите на кнопку «Запустить средство устранения неполадок»;
- подождите, пока средство просканирует вашу систему, а затем следуйте инструкциям на экране.
Применив предложенное решение, проверьте, получится ли у вас обновить Windows и появится ли ошибка 0x8024001F.
Метод №2 Запускаем в работу SFC и DISM
Возможно, вы не можете нормально обновить Windows по причине повреждения системных файлов. Тут вам на выручку идут System File Checker и DISM. Эти средства несколько отличаются по своему функционалу, но, проще говоря, они помогут вам вернуть прежнюю работоспособность системы.
Чтобы использоваться SFC и DISM, вам необходимо придерживаться следующих шагов:
- кликните на панель задач правой кнопкой мыши и выберите пункт «Командная строка (администратор)»;
- выполните следующие две команды:
- Dism. exe /online /cleanup-image /scanhealth
- Dism. exe /online /cleanup-image /restorehealth
- перезагрузите свой компьютер;
- снова откройте Командную строку;
- пропишите команду «sfc /scannow» и нажмите Ввод;
- еще раз перезагрузите компьютер по окончанию работы средства.
Воспользовавшись услугами SFC и DISM, попробуйте обновить свою Windows. На этот раз ошибки 0x8024001F может и не быть.
Метод №3 Удаляем сторонний антивирус (если применимо)
А вы знали, что некоторые антивирусные программы могут препятствовать различным операциям в Windows? Например, сторонние антивирусы могут запросто блокировать процесс загрузки и установки обновлений для системы. К подобным антивирусам можно причислить McAfee, AVAST, Sophos и другие. Мы рекомендуем вам отключить или же и вовсе удалить свой антивирус, а затем посмотреть, изменится ли ситуация с ошибкой.
Метод №4 Восстановление системы (для Windows 10)
Если вам так и не удалось избавиться от ошибки при обновлении системы, то мы рекомендуем воспользоваться возвратом компьютера в исходное состояние. Проще говоря, вы можете переустановить свою ОС Windows 10, не удаляя при этом своих личных данных. Выполняется эта операция следующим образом:
- нажмите Windows+I;
- откройте раздел «Обновление и безопасность»;
- перейдите в раздел «Восстановление»;
- кликните на кнопку «Начать» в разделе «Вернуть компьютер в исходное состояние»;
- далее выберите опцию «Сохранить мои файлы»;
- и наконец-то, нажмите на кнопку «Сброс».
Подождите возвращения вашего ПК в исходное состояние. Войдя в Windows, проверьте, была ли устранена ошибка 0x8024001F.
Ошибки Центра обновления Windows и их исправление
Важно понимать, что своевременное обновление — нужная функция оперативной системы. Центр обновления Windows работает незаметно и в фоновом режиме. Он автоматически загружает обновления, которые вступают в силу после перезагрузки системы, но иногда происходит сбой, и компьютер перестаёт нормально работать.
Общий подход к обновлению Windows
С момента появления Microsoft Windows 98 производитель значительно улучшил способы обновления компьютеров. Для большинства операционных систем существует автоматическое обновление. В Windows 10 x64 эта функция установлена стационарно и не может быть отключена для домашних пользователей. Только корпоративные клиенты имеют право её отключать. Порядок для Windows Vista, 7/8/8.1:
- Открыть панель управления.
- Нажать на параметр «Система и безопасность», затем «Обновление Windows».
- Служба Update проверяет наличие доступных версий для компьютера.
- Рекомендуется выполнить загрузку и дождаться, когда перестанут скачиваться все важные обновления.
- Можно скачать утилиту «Fixit» — она выполнит диагностику за пользователя с последующим исправлением ошибок.
Системный сбой Update
Специалисты в области персональных компьютеров советуют применять автоматическое обновление. Оно является лучшим способом защиты ПК от вирусных атак. Системный сбой Update может произойти, когда центр обновления Windows 7 не загружает обновления. Для разблокирования ПК запускают средство устранения неполадок Update, которое находится в меню «Пуск».
Если это не помогает, то можно попробовать удалить его кэш, загрузив ПК в безопасном режиме, остановив службу и удалив файлы в C:WindowsSoftwareDistribution. Пользователям, которые выбирают версию Виндовс для установки на ноутбуке, нужно учитывать, что Microsoft завершила основную поддержку Windows 7 с 13 января 2015. Расширенная поддержка будет действовать до 14 января 2020 года при условии, что на компьютере установлен пакет обновления 1 (SP1).
Службы устранения неисправностей
Windows имеет встроенный инструмент устранения неполадок, поэтому, когда не обновляется Виндовс 7 через центр обновления, он помогает устранить проблемы загрузки. Это простой способ попробовать исправить ошибку, и вот почему. Служба устранения сбоёв выполняет три функции:
- Отключает службы Update.
- Переименовывает папку C: Windows SoftwareDistribution. old, по сути, очищает кэш загрузки Windows Update, чтобы восстановить её работу заново.
- Перезапускает службы Update для того, чтобы находить ошибки.
Приложение нужно открывать с правами администратора, что гарантируют пользователю надёжную работу. Инструмент устранения неполадок позволяет узнать, может ли он идентифицировать и устранить проблему. В большинстве случаев устранение неполадок может успешно удалить «зависшее обновление» из очереди. Инструмент доступен для всех современных версий Windows. Чтобы запустить установщик, нужно:
- Нажать «Пуск» и найти «Устранение неполадок».
- В «Панели управления» в разделе «Система и безопасность» нажать «Исправить проблемы с помощью службы Update».
- В окне устранения неполадок нажать «Дополнительно».
- В расширенных настройках нужно установить флажок «Принять автоматическое обслуживание», а затем нажать «Запустить от имени администратора» и «Далее обновить».
Снятие эффекта зависания центра
Часто после установки Windows 7 с нуля проверка обновлений затягивается во времени, а центр обновления Windows 7 бесконечно ищет обновления. Эта неполадка происходит, даже если устанавливается ОС с диска или USB-накопителя, имеющего интегрированный пакет обновления 1 (SP1). По словам Microsoft, «вечный поиск» возникает из-за того, что служба Update сама нуждается в обновлении, включая программное обеспечение на стороне клиента. Они важны, если нужно сохранить качество обслуживания и остановить бесконечный цикл.
Для корпоративных клиентов, использующих службы Server Update Services (WSUS) или Systems Management Server (SMS), все обновления, включая клиента WU, контролируются сетевым администратором, обладающим полномочиями по загрузке и установке. Если установлены последние версии для службы Update, процесс работает правильно. В связи с чем были изданы официальные инструкции по устранению проблем:
- Нажать кнопку Windows «Key + R», чтобы открыть окно «Выполнить».
- Ввести services. msc в поле «Выполнить», а затем нажать «Ввод».
- Кликнуть мышью «Центр обновления» в консоли управления службами и выбрать «Стоп».
- После остановки Центра обновления кликнуть мышью на него и выбрать «Пуск».
- Подождать, пока Update запустится, а затем проверить, обновлён ли Центр.
Код обновления 8024001b
Пользователи Vista при выполнении обновления продолжают получать сообщения «code 8024001b Windows update». Ошибка блокирует нормальную работу компьютера, замедляя скорость обработки данных. Расшифровка ошибки:
- Обновление Media Center для Windows Vista (KB955519).
- Состояние установки: Сбой 80244010.
- Сведения об ошибке: Код 80248007.
- Тип обновления: Рекомендуется.
Для устранения проблем с Media Center для Windows Vista рекомендуется установить обновление KB955519 в соответствии с условиями лицензии Windows Vista. После этого ошибка будет устранена.
Проблема Защитника Windows
Очень распространённая ошибка, особенно для 10 версии ОС, вызвана сбоем Защитника Windows. Ошибка 0x80248007 возникает, когда отдельные системные файлы повреждены или отсутствуют. Оригинальное сообщение об ошибке:
- Обновление Win.
- Были некоторые проблемы с установкой обновлений (0x80248007).
- Для её устранения в интернете предлагаются различные решения, но большинство из них не эффективны.
- Перед устранением ошибки необходимо сделать резервную копию ПК.
- С помощью следующей команды проверить компьютер: SFC / SCANNOW.
- В результате все системные файлы Windows 10 проверяются на корректность, а проблемные — восстанавливаются.
- Эта установка может занять несколько минут, а потом нужно перезапустить систему и повторно отправить SFC / SCANNOW и сравнить результаты.
Обход сбоя в интернете
Сообщение 0x8024001e чаще встречается в 10 версии, и связано оно с ненадёжным подключением к сети. Если в интернет-соединении есть проблемы, перед обновлением нужно обратиться к поставщику услуг и убедиться, что региональные настройки, такие как дата и время — верны. Если ошибка не устранена — нужно перейти к следующему варианту:
- Перезагрузить службу Microsoft Update.
- Нажать «Пуск» и ввести «Выполнить».
- Нажать клавиши «Windows + R».
- В диалоговом окне «Запуск» ввести «Services. msc» и нажать «Ввод».
- Выделить список служб, чтобы найти средство «Центр».
- Кликнуть мышью на Windows Update и выбрать «Пуск».
После завершения процесса нужно перезагрузить компьютер, чтобы проверить, сохранена ли ошибка. Если нет — перейти к следующему решению. Иногда повреждённый ключ реестра может привести к ошибке. Запуск средства автоматического ремонта найдёт и исправит повреждённые записи. Очень важно, чтобы пользователь не прерывал этот процесс, пока он ставится. Последовательность действий:
- Нажать «Пуск» и ввести «Дополнительные параметры запуска».
- Выбрать «Дополнительные», на экране появится окно общих настроек.
- Найти опцию «Расширенный запуск» в правой части окна.
- Нажать кнопку «Перезапустить сейчас», чтобы перезагрузить компьютер в расширенном режиме запуска.
- Выбрать кнопку «Поиск и устранение неисправностей» и нажать «Дополнительные параметры». Откроется следующее окно.
- Нажать «Автоматическое исправление». Это приведёт к перезагрузке компьютера.
- В ответ на запрос выбрать административную учётную запись.
- Инструмент автоматического исправления будет искать и исправлять любые ошибки в реестре. Как только процесс будет завершён, код ошибки 0x8024001e появляться не будет.
Исправление офисных параметров
Не загружаются обновления Windows 7, а пользователи получают сообщение про код ошибки (0x80070057), которое можно встретить во многих сценариях, связанных с Windows. Пользователи сталкиваются с этой ошибкой, когда пытаются сделать чистую установку Window7 или просто устанавливают системные обновления. Кроме того, некоторые пользователи сталкиваются с подобной ошибкой при использовании Outlook или Office. Перечень разделов ошибки:
- Параметр неверен 0x80080005.
- Windows не может форматировать раздел на диске 0.
- Ошибка обновления Виндовс.
Код ошибки MS Office
В общем случае эта ошибка возникает, когда пользователь пытается выполнить резервное копирование данных с помощью встроенной функции. Если процесс резервного копирования завершится неудачно, поступает сообщение об ошибке, и ПК может перестать работать. Возможно, это связано с тем, что реестр имеет ограничения по размеру.
В процессе установки в папке HKLM Software Microsoft dasetup создаётся группа ключей реестра. Некоторые ключи реестра содержат много файлов, поэтому он достигает предельного размера, и новые ключи записаны не будут. Чтобы решить эту проблему,
- Добавить значение ключа реестра.
- Нажать кнопку «Пуск» и ввести Regedit. exe в поле поиска, и нажать клавишу «Ввод».
- Найти раздел реестра по следующему пути и нажать на него: HKEY _ LOCAL _ MACHINE SOFTWARE Политики Microsoft SystemCertificates.
- Открыть меню «Правка» и нажать «Значение DWORD», затем выбрать «Изменить».
- Ввести 1 и нажать OK в поле «Значение».
- Закрыть редактор реестра и перезагрузить компьютер.
После завершения этих шагов проблема исчезнет, и можно создать резервные копии. Далее, рекомендуется очистить реестр Windows.
Системный реестр — это база данных, в которой хранятся ключевые файлы. Они подходят как операционной системе, так и приложениям. Некоторые записи реестра не удаляются, даже если программа была удалена, и они могут вызвать множество проблем. Поэтому рекомендуется удалить их для повышения производительности ПК.
Существует программное обеспечение онлайн, специализирующееся на чистке ненужных файлов в реестре. Не всё программное обеспечение для очистки реестра работает хорошо. Некоторые могут нанести вред системе, поэтому нужно убедиться, что загружаемое программное обеспечение поступает из доверенного центра загрузки.
Сканирование повреждённых файлов
Ошибка Update 800f081f характерна для Windows 8. 1 и устраняется с помощью встроенного средства DISM или CheckSUR для замены повреждённых или отсутствующих файлов Windows. Инструмент сканирует компьютер на предмет несогласованности, что может быть вызвано различными сбоями оборудования или проблемами программного обеспечения, и после нахождения — устраняет их. В случае глубоких противоречий системы рекомендуется использовать инструмент Deployment Imaging and Service Management (DISM) для обновления файлов и удаления проблемы. Ход исправления 0x800f081f:
- Открыть командную строку с правами администратора, ввести следующую команду: Dism. exe / онлайн / cleanup — image / scanhealth и нажать Enter.
- После успешного завершения операции ввести устранение / очистка и нажать Enter.
- Перезагрузить компьютер и запустить службу Windows Update.
- В случае, если это не помогло, можно попробовать устранение неисправностей службами Windows.
Неисправность конфигурации прокси-сервера
Не работает центр обновления Windows 7. Система выдаёт код ошибки 0x8024402c и не позволяет устанавливать новые программы. Обычной причиной этого конкретного кода ошибки является тот факт, что прокси-сервер или брандмауэр настроены неправильно. Поэтому любое соединение, которое пытается подключиться к серверам Microsoft — блокируется. Исправить код ошибки Windows Update:
- Открыть Internet Explorer в меню «Пуск». Он должен быть расположен в списке приложений по умолчанию.
- В меню «Сервис», расположенном в верхней части экрана, выбрать «Свойства обозревателя». Если трудно найти, можно использовать клавишу Alt.
- Перейти на вкладку «Подключение» >> Параметры локальной сети >> Дополнительно.
- Удалить всё в разделе «Исключения» и нажать «ОК».
- Выйти с Internet Explorer, нажав кнопку в верхней правой части экрана.
- Открыть командную строку, обнаружить диалоговое окно «Выполнить» и ввести «cmd».
- Скопировать и вставить следующие команды в указанном порядке с подтверждением Enter после каждой из них: proxycfg-d, net stop wuauserv, net start wuauserv.
- Установить обновления.
Если пользователь сделал все, что мог, а ошибка не устранена, значит, пришло время обратиться в службу поддержки Microsoft и выяснить, могут ли они решить проблему. Для этого нужно перейти на страницу контактов компании, где можно войти в чат или запросить обратный звонок.
Там же есть возможность задать вопрос сообществу, что немного более трудоёмко, но полезно, так как, возможно, другие пользователи уже столкнулись и исправили проблему обновления.
КАК ИСПРАВИТЬ ОШИБКУ ОБНОВЛЕНИЯ WINDOWS 0X8024001F? — ОКНА — 2021
Несколько пользователей Windows обращались к нам с вопросами после того, как увидели 8024001f код ошибки при попытке установить ожидающее обновление Windows. Хотя некоторые пользователи сообщают, что эта проблема возникает только с обновлением или около того, другие затронутые пользователи говорят, что этот код ошибки повторяется с каждым обновлением WIndows, которое они пытаются установить. Оказывается, проблема не только в Windows 10, так как также сообщается, что она возникает в Windows 10, Windows 8.1 и Windows 7.
Как исправить код ошибки Центра обновления Windows 0x8024001f
Что вызывает код ошибки 0x8024001f в Windows?
Мы исследовали эту конкретную проблему, просмотрев различные пользовательские отчеты и стратегии восстановления, которые обычно используются другими затронутыми пользователями для решения этой проблемы. Как оказалось, этот код ошибки может возникнуть в нескольких разных сценариях. Вот краткий список виновников, которые могут вызвать эту ошибку:
Если вы в настоящее время пытаетесь устранить это сообщение об ошибке, в этой статье вы найдете несколько шагов по устранению неполадок, которые должны привести к устранению проблемы. Ниже вы найдете набор потенциальных исправлений, которые другие пользователи, которых затронула проблема, успешно использовали для решения проблемы. Работоспособность каждого из представленных ниже методов подтверждена как минимум одним затронутым пользователем.
Для достижения наилучших результатов мы советуем вам следовать приведенным ниже методам в том же порядке, в котором мы их разместили. В конце концов, вы должны наткнуться на исправление, которое решит проблему независимо от виновника, вызывающего проблему.
Метод 1. Запустите средство устранения неполадок Центра обновления Windows.
Прежде чем мы перейдем к более сложным стратегиям, вам следует начать с проверки того, не способна ли ваша установка Windows решить проблему автоматически. Если проблема, с которой вы сталкиваетесь, является распространенной, скорее всего, вы сможете решить ее, просто запустив средство устранения неполадок Центра обновления Windows.
Эта встроенная утилита содержит набор стратегий исправления, которые будут автоматически применяться, если сканирование обнаружит ситуацию, которая уже покрыта включенным исправлением.
Несколько пользователей Windows, которые также сталкивались с этой проблемой, сообщили, что им удалось решить проблему на неопределенный срок после запуска средства устранения неполадок Центра обновления Windows. Вот краткое руководство по запуску средства устранения неполадок Центра обновления Windows для устранения 8024001f Код ошибки Центра обновления Windows:
-
Откройте Бег диалоговое окно, нажав Клавиша Windows + R. После этого введите «ms-settings-Troubleshoot »и нажмите Входить открыть Исправление проблем вкладка Настройки приложение.
Если вы по-прежнему сталкиваетесь с той же проблемой, перейдите к следующему способу ниже.
Метод 2: запустить сканирование DISM и SFC
Согласно различным отчетам пользователей, эта конкретная проблема также может возникать из-за некоторой степени повреждения системного файла. Имейте в виду, что Центр обновления Windows (WU)зависит от множества зависимостей, поэтому существует множество системных файлов, которые могут в конечном итоге вызвать такое поведение, если определенные системные папки испорчены из-за повреждения.
Как оказалось, в подобных ситуациях вы сможете решить проблему, запустив несколько утилит, способных исправить логические ошибки и повреждение системы. DISM (Обслуживание образов развертывания и управление ими) и SFC (проверка системных файлов).
Оба инструмента способны разрешать ошибки такого рода, но делают это по-разному — DISM полагается на WU для загрузки исправных копий файлов, которые необходимо заменить, в то время как SFC использует локально кэшированную копию для извлечения требуемых файлов.
Имейте в виду, что хотя DISM — более новая утилита, SFC лучше исправляет логические ошибки, поэтому официальная рекомендация — запустить оба сканирования. Вот краткое руководство по запуску сканирований SFC и DISM из окна CMD с повышенными привилегиями, чтобы разрешить 8024001f Ошибка Центра обновления Windows:
-
Откройте Бег диалоговое окно, нажав Клавиша Windows + R. Как только вы окажетесь в только что открывшемся окне, введите «Cmd» внутри текстового поля и нажмите Ctrl + Shift + Enter , чтобы открыть командную строку с правами администратора.
Запуск командной строки
Dism. exe / онлайн / cleanup-image / scanhealth Dism. exe / онлайн / cleanup-image / restorehealth
Если вы все еще сталкиваетесь с 8024001f Ошибка Центра обновления Windows при попытке установить обновление Windows, перейдите к следующему способу ниже.
Метод 3: отключение / удаление стороннего AV (если применимо)
Если вы используете сторонний антивирус или брандмауэр для защиты от заражения вредоносным ПО, скорее всего, вы столкнулись с 8024001fошибка, потому что ваше решение безопасности чрезмерно защищает. Существует несколько сторонних пакетов (McAfee, AVAST, Sophos и другие), которые затронутые пользователи выделяют как вызывающие эту проблему.
Если этот сценарий применим к вашей текущей ситуации, вы можете решить проблему, отключив защиту в реальном времени или удалив чрезмерно защитный пакет безопасности и вернувшись к встроенной утилите (Windows Security, бывший Защитник Windows).
Если вы в настоящее время используете сторонний пакет, который, как вы подозреваете, может нести ответственность за появление 8024001fкод ошибки, вам следует отключить защиту в реальном времени пакета безопасности и попытаться выполнить обновление еще раз.
Но имейте в виду, что шаги по отключению защиты AV в реальном времени будут разными в зависимости от того, какой пакет безопасности вы используете. Но в большинстве случаев у вас должна быть возможность отключить активную защиту прямо из меню панели задач.
Отключение постоянной защиты в Avast Antivirus
После отключения защиты в реальном времени проверьте, решена ли проблема, еще раз попытавшись установить обновление, которое ранее не удавалось.
Если та же ошибка все еще возникает, и вы используете AV-клиент со встроенным брандмауэром, скорее всего, правила безопасности остались в силе даже после того, как вы отключили защиту в реальном времени. В этом случае вам нужно будет полностью удалить программу, чтобы убедиться, что она не вызывает прерывание работы WU.
Чтобы удалить активный сканер безопасности и убедиться, что вы не оставляете после себя каких-либо оставшихся файлов, которые могут по-прежнему вызывать такое же поведение, следуйте этой пошаговой статье (здесь).
После удаления стороннего AV перезагрузите компьютер и посмотрите, будет ли проблема решена при следующем запуске системы.
Если то же самое 8024001fкод ошибки все еще возникает, перейдите к следующему способу ниже.
Метод 4. Выполните ремонтную установку
Если ни один из перечисленных ниже методов не позволил вам решить проблему, скорее всего, вы имеете дело с основной проблемой повреждения системы, которую нельзя решить традиционным способом. Если этот сценарий применим, единственное жизнеспособное решение — сбросить все компоненты вашей установки ОС Windows.
Несколько затронутых пользователей сообщили, что им удалось решить проблему на неопределенный срок, выполнив ремонтную установку или выполнив чистую установку.
Если вы ищете быстрый маршрут, вам следует выбрать чистая установка. Это очень простой метод обновления каждого компонента ОС, но его основным недостатком является то, что вы потеряете все личные файлы, включая приложения, игры, личные медиа и пользовательские настройки.
А ремонт установить (ремонт на месте) должен быть предпочтительным подходом, поскольку он позволит вам сохранить все ваши данные. Конечно, процедура немного утомительнее, но вы сможете сохранить большинство пользовательских настроек, личных медиа, приложений и игр.
Источники:
https://gamesqa. ru/kompyutery/0x8024001f-15090/
https://kompy. guru/windows/oshibki-tsentra-obnovleniya
https://ru. tornadocomputers. com/how-fix-windows-update-error-0x8024001f
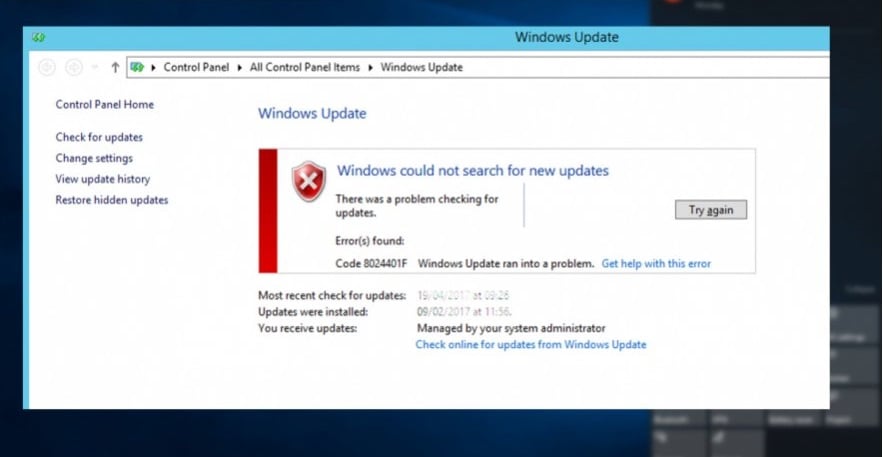

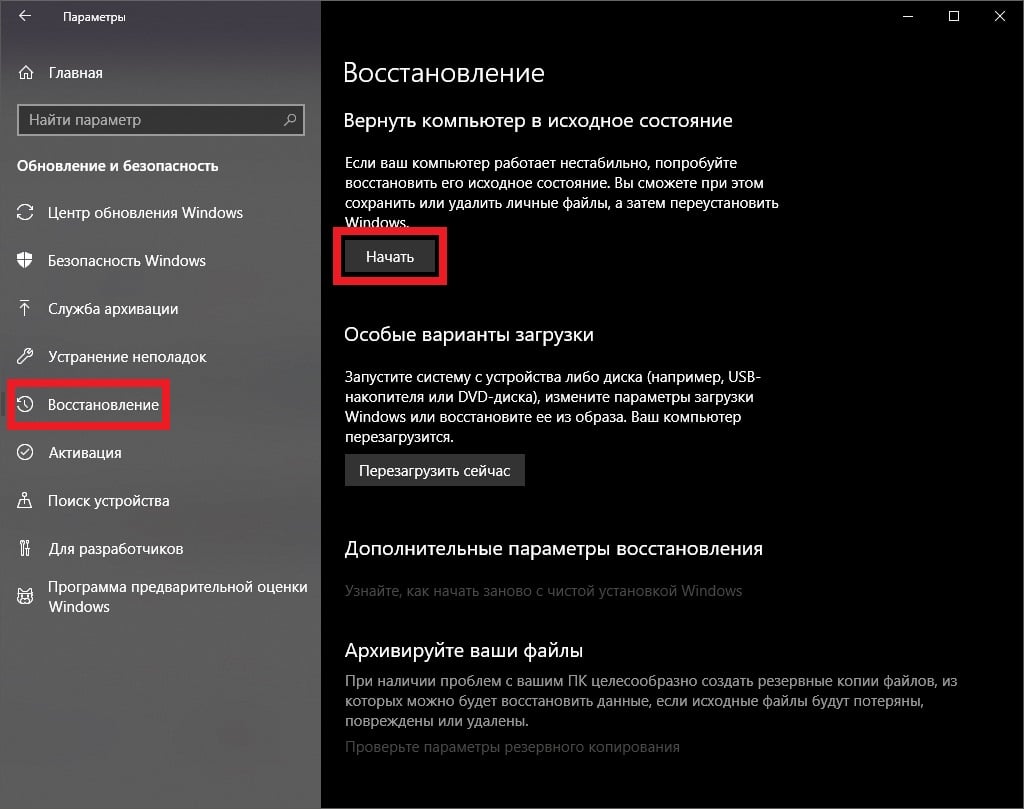




 Причины ошибок
Причины ошибок