Ошибка 8024A000 возникает при поиске или установке нового обновления для Windows. Этот код может появляться на всех версиях Windows, начиная от XP и заканчивая «десяткой». В этой статье мы расскажем вам, почему возникает данная ошибка и как от нее можно избавиться в кратчайшие сроки.
Содержание
- Причины появления 8024A000
- Методы решения ошибки 8024A000
- Метод №1 Использование средства устранения неполадок
- Метод №2 Перезапуск служб Центра обновления
- Метод №3 Повторная регистрация DLL-библиотек Центра обновления
- Метод №4 Применение утилит SFC и DISM
- Метод №5 Установка драйвера Intel RST
- Метод №6 Удаление антивируса
- Метод №7 Возвращение системы в исходное состояние
Причины появления 8024A000
- Баг в Центре обновления Windows. В некоторых ситуациях Центр обновления Windows может зависнуть из-за появление бага, вследствие чего он не сможет загрузить новое обновление для системы. Решением является специальное системное средство устранения неполадок.
- Службы Центра обновления «повисли». Появление ошибки 8024A000 точно также возможно, когда одна или несколько служб Центра обновления барахлят. Это можно исправить при помощи командной строки.
- Некорректная регистрация DLL-библиотек Центра обновления. Во время процесса установки новых апдейтов для системы Центр обновления полагается на огромное количество динамически подключаемых библиотек. Если эти библиотеки некорректно зарегистрированы в системе, то появление тех или иных проблем не так уж и удивительно.
- Повреждение системных файлов. За ошибкой 8024A000 может стоять повреждение системных файлов Windows. Решается такая ситуация с помощью System File Checker и DISM.
- Отсутствие драйвера RST в системе. Ошибка также может возникнуть, если в вашей Windows нет драйвера Intel RST (технология быстрого хранения данных) или он устаревшей версии. Установка/обновление драйвера устранит проблему.
- Сторонний антивирус блокирует порты, используемые Центром обновления. Оказывается, некоторые антивирусы могут буквально блокировать порты, которые используются Центром обновления Windows для загрузки обновлений с серверов Майкрософт. По этой причине и появляется ошибка 8024A000. Удаление/замена антивируса — адекватное решение.
Методы решения ошибки 8024A000
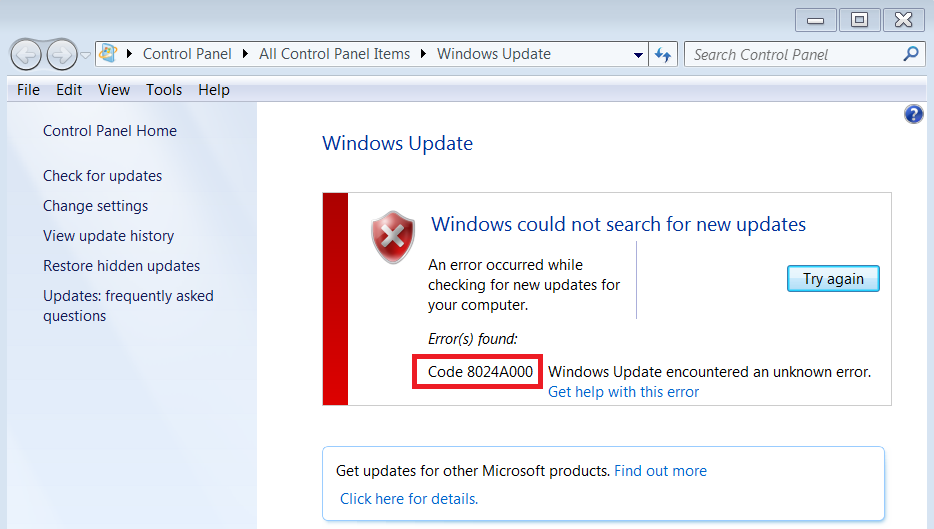
Метод №1 Использование средства устранения неполадок
Для начала давайте попробуем использовать системное средство устранения неполадок. К сожалению, довольно часто это средство не решает возникшей проблемы, но попробовать все же стоит. Чтобы использовать его, сделайте следующее:
- нажмите Windows+R;
- пропишите «control.exe /name Microsoft.Troubleshooting» и нажмите Enter;
- выберите пункт «Центр обновления Windows» и нажмите кнопку «Запустить средство устранения неполадок»;
- дождитесь окончания работы средства и нажмите кнопку «Применить это исправление»;
- после исправления перезагрузите свой компьютер.
Метод №2 Перезапуск служб Центра обновления
Иногда службы Центра обновления могут работать не вполне корректно. В таком случае поможет простой перезапуск этих служб. Для этого сделайте следующее:
- нажмите правой кнопкой мыши на Пуск;
- кликните на пункт «Командная строка (администратор)»;
- выполните следующий ряд команд:
- net stop wuauserv;
- net stop bits;
- net stop cryptsvc;
- после остановки работы служб выполните другой ряд команд:
- net start wuauserv;
- net start bits;
- net start cryptsvc;
- exit;
- перезагрузите свой компьютер.
Если причиной появления ошибки 8024A000 были службы Центра обновления, то этот метод должен был избавиться от нее.
Метод №3 Повторная регистрация DLL-библиотек Центра обновления
В некоторых случаях библиотеки, которые используются Центром обновления, могли быть некорректно зарегистрированы в системе. Если это действительно так, то вам требуется провести их перерегистрацию. Вот как это сделать:
- нажмите Windows+R;
- далее впишите «notepad» и нажмите комбинацию Ctrl+Shift+Enter;
- вставьте в блокнот следующий ряд команд:
- regsvr32 c:windowssystem32vbscript.dll /s
- regsvr32 c:windowssystem32mshtml.dll /s
- regsvr32 c:windowssystem32msjava.dll /s
- regsvr32 c:windowssystem32jscript.dll /s
- regsvr32 c:windowssystem32msxml.dll /s
- regsvr32 c:windowssystem32actxprxy.dll /s
- regsvr32 c:windowssystem32shdocvw.dll /s
- regsvr32 wuapi.dll /s
- regsvr32 wuaueng1.dll /s
- regsvr32 wuaueng.dll /s
- regsvr32 wucltui.dll /s
- regsvr32 wups2.dll /s
- regsvr32 wups.dll /s
- regsvr32 wuweb.dll /s
- regsvr32 Softpub.dll /s
- regsvr32 Mssip32.dll /s
- regsvr32 Initpki.dll /s
- regsvr32 softpub.dll /s
- regsvr32 wintrust.dll /s
- regsvr32 initpki.dll /s
- regsvr32 dssenh.dll /s
- regsvr32 rsaenh.dll /s
- regsvr32 gpkcsp.dll /s
- regsvr32 sccbase.dll /s
- regsvr32 slbcsp.dll /s
- regsvr32 cryptdlg.dll /s
- regsvr32 Urlmon.dll /s
- regsvr32 Shdocvw.dll /s
- regsvr32 Msjava.dll /s
- regsvr32 Actxprxy.dll /s
- regsvr32 Oleaut32.dll /s
- regsvr32 Mshtml.dll /s
- regsvr32 msxml.dll /s
- regsvr32 msxml2.dll /s
- regsvr32 msxml3.dll /s
- regsvr32 Browseui.dll /s
- regsvr32 shell32.dll /s
- regsvr32 wuapi.dll /s
- regsvr32 wuaueng.dll /s
- regsvr32 wuaueng1.dll /s
- regsvr32 wucltui.dll /s
- regsvr32 wups.dll /s
- regsvr32 wuweb.dll /s
- regsvr32 jscript.dll /s
- regsvr32 atl.dll /s
- regsvr32 Mssip32.dll /s
- вставив команды, нажмите на «Файл» в строке меню и кликните на «Сохранить как…»;
- задайте файлу расширение «.bat» и любое понравившееся вам имя;
- выберите директорию, где будет лежать файл и нажмите на кнопку «Сохранить»;
- теперь откройте созданный «батник» и дождитесь окончания его работы;
- перезагрузите свой компьютер.
Как только вы завершите повторную регистрацию всех DLL-файлов, имеющих отношение к Центру обновления Windows, ошибка 8024A000 должна исчезнуть. Разумеется, это произойдет только в том случае, если проблема действительно заключалась в этом.
Метод №4 Применение утилит SFC и DISM
Повреждение системных файлов может вызвать целый вагон самых разных проблем, включая и нашу сегодняшнюю ошибку. К счастью, вы можете исправить повреждения, воспользовавшись функционалом таких утилит, как SFC и DISM.
- нажмите правой кнопкой мыши на Пуск;
- введите в командную строку следующие команды:
- sfc /scannow;
- DISM /Online /Cleanup-Image /RestoreHealth.
Обязательно подождите, пока каждая из программ закончит свою работу. Также мы рекомендуем вам перезагружать компьютер после окончания работы каждой из программ. При наличии поврежденных системных файлов ошибка 8024A000 должна исчезнуть.
Метод №5 Установка драйвера Intel RST
Возможно, на вашем компьютере отсутствует драйвер Intel RST. Некоторые пользователи утверждают, что как только они установили в свою систему этот драйвер — ошибка 8024A000 исчезла и больше не появлялась. Перейдите по этой ссылке, чтобы загрузить драйвер Intel RST и установите его, после чего перезагрузите компьютер и проверьте, решилась ли проблема.
Метод №6 Удаление антивируса
В довольно редких случаях сторонний антивирус может вызывать обговариваемую проблему. Такие антивируса, как McAfee Total Protection, AVAST и Comodo известны среди пользователей как ПО, которое зачастую не защищает систему, а мешает ее работе. Если у вас в системе есть какой-то сторонний антивирус, то попробуйте избавиться от него и посмотрите, что из этого выйдет.
Метод №7 Возвращение системы в исходное состояние
Если никакой из методов не смог вам помочь, то пора переходить к чему-то более серьезному. В этом последнем методе мы попробуем с вами выполнить возвращение системы к исходному состоянию. Сделайте следующее:
- нажмите правой кнопкой мыши на Пуск;
- выберите «Параметры» и зайдите в раздел «Обновление и безопасность»;
- перейдите во вкладку «Восстановление»;
- нажмите на кнопку «Начать» под разделом «Вернуть компьютер в исходное состояние»;
- выберите «Сохранить мои файлы» на экране «Выбор действия»;
- нажмите на кнопку «Сброс».
Как только вы снова зайдете в систему, попробуйте обновить Windows. Никакая ошибка 8024A000 больше вам не помешает.
Обновлено 03.08.2017

Добрый день уважаемые читатели, в прошлый раз мы разобрали каким образом можно узнать доход компании по ИНН, сегодня отвлечемся от полезных сервисов и сосредоточимся на решении ошибок, а именно: ошибка 8024a000 при обновлении Windows 8.1. Не дающая установить свежие заплатки безопасности, что в последнее время, стали делать, даже самые ленивые люди и все из-за угрозы вирусов.
Основные причины ошибки 8024a000
Прежде чем лечить симптомы, нужно понять их причины, я могу выделить вот такой список:
- Повреждены обновления в папке C:WindowsSoftwareDistribution, такое бывает при нестабильном интернет соединении или очень жестоком антивирусе
- Проблема со службой обновления Windows
- Проблема с библиотеками Windows
- К вам лезет кривое обновление
Вот так вот в Windows 8.1 выглядит проблема обновления с кодом 8024a000.
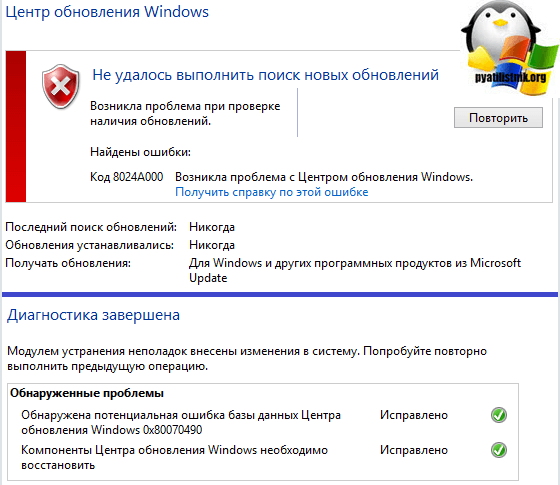
Методы исправления ошибки 8024a000
- Первое, что я вам советую сделать, это запустить утилиту диагностики, она сама может понять в чем проблема и устранить ее, кнопка на нее есть сразу внизу, но если у вас ее по какой-то причине нет, можете скачать ее тут или же найти ее в панели управления, в пункте “Устранение неполадок”
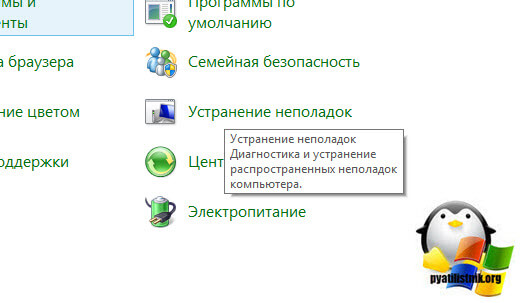
Находите пункт “Система и безопасность” и запускаете устранение неполадок с помощью Центра обновления Windows.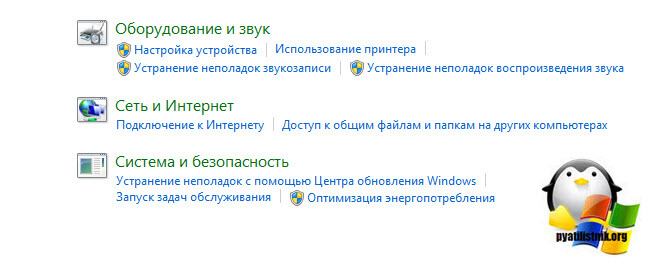
В 50 процентах случаев помогает решить проблему. Если не помогло, то переходим к следующему пункту.
- Удаление содержимого папки C:WindowsSoftwareDistribution и C:WindowsSystem32Catroot2. В первой папке хранятся скачанные обновления, во второй логи. Бывают ситуации, что скачивание обновления было не правильным и оно повредилось, оставив после себя мусор в папке SoftwareDistribution, поэтому нужно его удалить.
Мы с вами уже такое проделывали в заметке про бесконечный поиск апдейтов. Открываем командную строку от имени администратора, первое что нужно это остановить три службы
- net stop wuauserv
- net stop bits
- net stop cryptsvc

Далее выполняете две команды
ren %systemroot%System32Catroot2 Catroot2.old
ren %systemroot%SoftwareDistribution SoftwareDistribution.old
они делаю переименовывание папок SoftwareDistribution и Catroot2 в такие же, но с дополнительным словом .old, а на их месте создаются оригинальные и пустые папки.
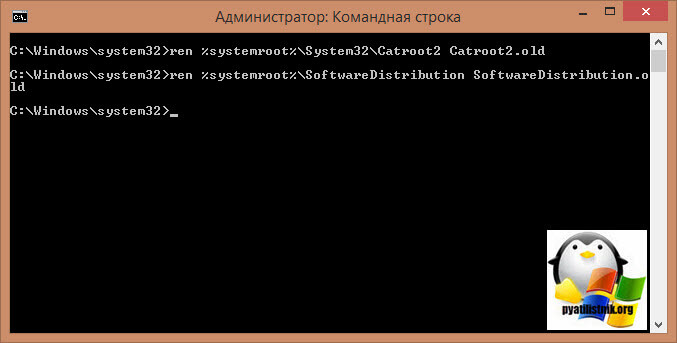
Затем вам необходимо от имени администратора запустить cmd файл, в задачи которого, входит регистрация нужных библиотек
regsvr32 c:windowssystem32vbscript.dll /s
regsvr32 c:windowssystem32mshtml.dll /s
regsvr32 c:windowssystem32msjava.dll /s
regsvr32 c:windowssystem32jscript.dll /s
regsvr32 c:windowssystem32msxml.dll /s
regsvr32 c:windowssystem32actxprxy.dll /s
regsvr32 c:windowssystem32shdocvw.dll /s
regsvr32 wuapi.dll /s
regsvr32 wuaueng1.dll /s
regsvr32 wuaueng.dll /s
regsvr32 wucltui.dll /s
regsvr32 wups2.dll /s
regsvr32 wups.dll /s
regsvr32 wuweb.dll /s
regsvr32 Softpub.dll /s
regsvr32 Mssip32.dll /s
regsvr32 Initpki.dll /s
regsvr32 softpub.dll /s
regsvr32 wintrust.dll /s
regsvr32 initpki.dll /s
regsvr32 dssenh.dll /s
regsvr32 rsaenh.dll /s
regsvr32 gpkcsp.dll /s
regsvr32 sccbase.dll /s
regsvr32 slbcsp.dll /s
regsvr32 cryptdlg.dll /s
regsvr32 Urlmon.dll /s
regsvr32 Shdocvw.dll /s
regsvr32 Msjava.dll /s
regsvr32 Actxprxy.dll /s
regsvr32 Oleaut32.dll /s
regsvr32 Mshtml.dll /s
regsvr32 msxml.dll /s
regsvr32 msxml2.dll /s
regsvr32 msxml3.dll /s
regsvr32 Browseui.dll /s
regsvr32 shell32.dll /s
regsvr32 wuapi.dll /s
regsvr32 wuaueng.dll /s
regsvr32 wuaueng1.dll /s
regsvr32 wucltui.dll /s
regsvr32 wups.dll /s
regsvr32 wuweb.dll /s
regsvr32 jscript.dll /s
regsvr32 atl.dll /s
regsvr32 Mssip32.dll /s
В итоге запуска у вас будет все перерегистрированно, скачать cmd можно по ссылке.
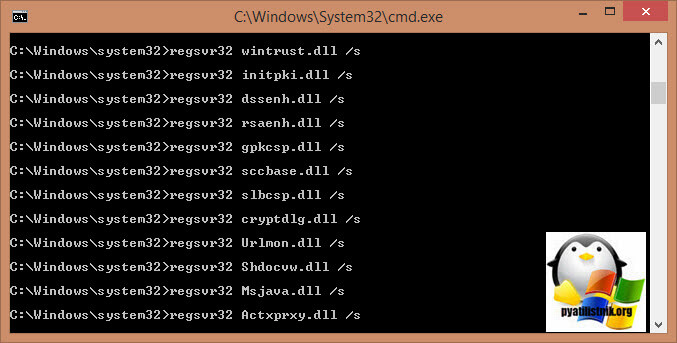
После чего снова запускаем службы и проверяем наличие ошибки с кодом 8024a000.
net start wuauserv
net start bits
net start cryptsvc
- Если вам это не помогло и вы все так же не можете обновиться, то я вам советую произвести установку последнего ежемесячного набора исправлений качества системы безопасности для систем Windows 8.1, это такой большой пакет в котором встроены все последние обновления, по другому еще называется Rollup пакет.
Переходите по ссылке
https://support.microsoft.com/ru-ru/help/4009470/windows-8-1-windows-server-2012-r2-update-history
Выбираем нужный месяц и переходим в каталог Центра обновления Майкрософт
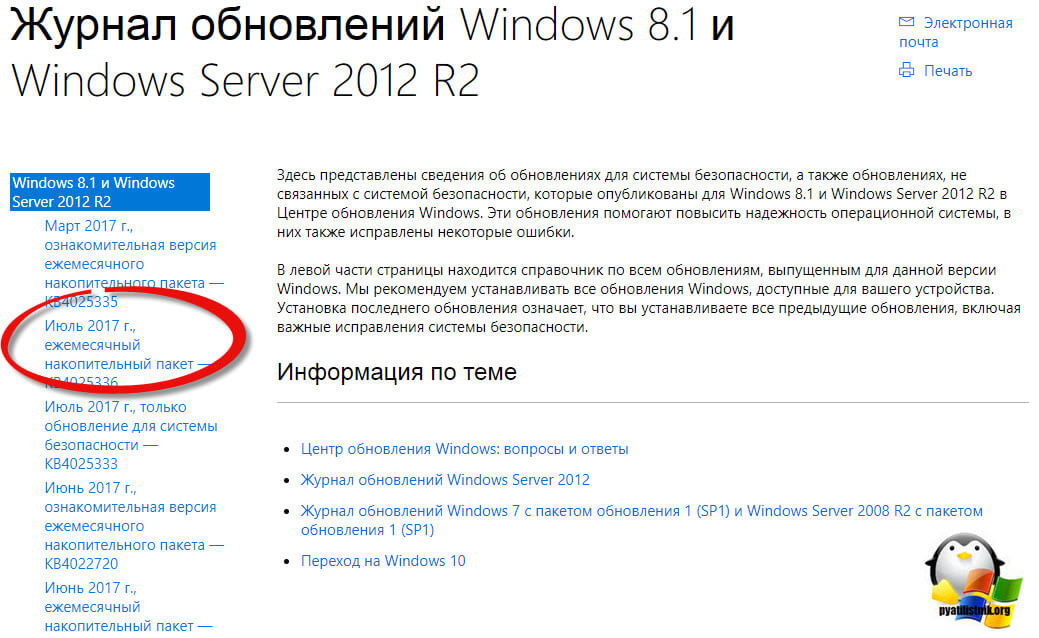 После чего вы скачиваете нужную вам версию пакета и устанавливаете ее, в результате установки, вы получите свежие апдейты и не увидите ошибку 8024a000.
После чего вы скачиваете нужную вам версию пакета и устанавливаете ее, в результате установки, вы получите свежие апдейты и не увидите ошибку 8024a000.

- Еще из советов почистите реестр от ошибок и мусора.
Вот такими методами вы можете воспользоваться для устранения проблемы с поиском обновлений Windows.
На чтение 6 мин. Просмотров 1k. Опубликовано 03.09.2019
Содержание
- Как я могу исправить ошибку обновления 8024A000?
- Как я могу исправить ошибку обновления Windows 8024a000?
- Решение 1. Запустите средство устранения неполадок Центра обновления Windows.
- Решение 2. Остановите службы Windows Update
- Решение 3. Переименуйте папку Windows Update
- Решение 4. Зарегистрируйте обновление DLLS снова
- Решение 5. Перезапустите службы Центра обновления Windows
- Решение 6 – Объединить некоторые из вышеуказанных решений
- Решение 7 – Проверьте свои антивирусные инструменты
- Решение 8 – Чистая загрузка компьютера
Как я могу исправить ошибку обновления 8024A000?
- Запустите средство устранения неполадок Центра обновления Windows .
- Остановите службы Центра обновления Windows
- Переименование папки Центра обновления Windows
- Зарегистрируйте обновление DLLS снова .
- Перезапустите службы Центра обновления Windows .
- Объедините некоторые из приведенных выше решений .
- Проверьте свои антивирусные инструменты
- Чистый загрузочный компьютер
Есть некоторые старые ошибки, которые не были официально исправлены Microsoft, и различные пользователи Windows 10 и Windows 8.1 все еще сообщают о них.
В этом руководстве мы сосредоточимся на ошибке 8024A000 и на том, как ее можно исправить.

Еще в феврале 2009 года кто-то жаловался, что когда он пытается получить обновления, Windows выдает ошибку 8024A000.
С тех пор эта тема стала одной из самых посещаемых тем на подфоруме Windows 8.1 на веб-сайте сообщества Microsoft, и на этом пути предлагаются различные исправления.
Мы пытаемся найти некоторые из них, которые помогут вам решить вашу проблему.
У меня установлена последняя версия Windows? Узнайте, проверив нашу постоянно обновляемую статью!
Как я могу исправить ошибку обновления Windows 8024a000?
Решение 1. Запустите средство устранения неполадок Центра обновления Windows.
Прежде всего, вам нужно выполнить общее устранение неполадок Центра обновления Windows, потому что вам просто может повезти, и вы можете решить эту проблему просто так. В Windows 10 вы можете запустить средство устранения неполадок со страницы настроек.

В более старых версиях ОС, таких как Windows 7 или Windows 8.1, вы можете запустить инструмент из панели управления.

Работа в Windows Устранение неполадок – это кошмар? Попробуйте использовать один из этих инструментов!
Решение 2. Остановите службы Windows Update
Если это не работает, то вам нужно будет остановить службы, относящиеся к Центру обновления Windows. Для этого выполните следующее:
- Нажмите «Пуск», выберите «Все программы», «Стандартные», щелкните правой кнопкой мыши командную строку и выберите «Запуск от имени администратора».
- Если вы получили уведомление от контроля учетных записей, просто нажмите «Продолжить».
-
В командной строке введите следующие команды и нажмите клавишу ВВОД после каждой команды.
- net stop wuauserv
- чистые стоповые биты
- net stop cryptsvc
- Пожалуйста, не закрывайте окно командной строки.
Если это не помогло, попробуйте переименовать папки, относящиеся к Центру обновления Windows, выполнив следующие действия:
-
В командной строке введите следующие команды и нажмите клавишу ВВОД после каждой команды:
ren% systemroot% System32Catroot2 Catroot2.old
ren% systemroot% SoftwareDistribution SoftwareDistribution .old - Не закрывайте окно командной строки
Решение 4. Зарегистрируйте обновление DLLS снова
Кроме того, вам, возможно, придется зарегистрировать DLL, относящуюся к Центру обновления Windows, следующим образом:
1. Скопируйте и вставьте следующий текст в новый документ «Блокнот» и сохраните файл как WindowsUpdate.BAT.
2. При правильном сохранении значок из файла «Блокнот» изменится на файл BAT с двумя синими зубцами. значок.
3. Каждую команду можно ввести вручную в командной строке
regsvr32 c: windowssystem32vbscript.dll/s
regsvr32 c: windowssystem32mshtml.dll/s
regsvr32 c: windowssystem32msjava .dll/s
regsvr32 c: windowssystem32jscript.dll/s
regsvr32 c: windowssystem32msxml.dll/s
regsvr32 c: windowssystem32actxprxy.dll/s
regsvr32 c: windowssystem32shdocvw.dll/s
regsvr32 wuapi.dll/s
regsvr32 wuaueng1.dll/s
regsvr32 wuaueng.dll/s
regsvr32 wucltui.dll/s
regsvr32 wups2.dll/s
regsvr32 wups.dll/s
regsvr32 wuweb.dll/s
regsvr32 Softpub.dll/s
regsvr32 Mssip32.dll/s
regsvr32 Initpki.dll/s
regsvr32 softpub.dll/s
regsvr32 wintrust.dll/s
regsvr32 initpki.dll/s
regsvr32 dssenh.dll/s
regsvr32 rsaenh.dll/s
regsvr32 gpkcsp.dll/s
regsvr32 sccbase.dll/s
regsvr32 slbcsp.dll/s
regsvr32 cryptdlg.dll/s
regsvr32 Urlmon.dll/s
regsvr32 Shdocvw.dll/s
regsvr32 Msjava.dll/s
regsvr32 Actxprxy.dll/s
regsvr32 Oleaut32.dll/s
regsvr32 Mshtml.dll/s
regsvr32 msxml.dll/s
regsvr32 msxml2.dll/s
regsvr32 msxml3.dll/s
regsvr32 Browseui.dll/s
regsvr32 shell32.dll/s
regsvr32 wuapi.dll/s
regsvr32 wuaueng.DLL/s
regsvr32 wuaueng1.dll/s
regsvr32 wucltui.dll/s
regsvr32 wups.dll/s
regsvr32 wuweb.dll/s
regsvr32 jscript. dll/s
regsvr32 atl.dll/s
regsvr32 Mssip32.dll/s
Не можете получить доступ к редактору реестра? Все не так страшно, как кажется. Ознакомьтесь с этим руководством и быстро решите проблему.
Решение 5. Перезапустите службы Центра обновления Windows
Кроме того, вам может потребоваться перезапустить службы, относящиеся к Центру обновления Windows, выполнив следующие действия:
- Нажмите «Пуск», выберите «Все программы», «Стандартные», щелкните правой кнопкой мыши командную строку и выберите «Запуск от имени администратора».
- Если вы получили уведомление от контроля учетных записей, просто нажмите «Продолжить».
-
В командной строке введите следующие команды и затем нажмите клавишу ВВОД после каждой команды.
net start wuauserv
net start bits
net start cryptsvc
выход - Проверьте наличие обновлений с помощью Центра обновления Windows, чтобы увидеть, была ли проблема решена.
Решение 6 – Объединить некоторые из вышеуказанных решений
Попробуйте также следующее:
- Нажмите клавиши Windows + X и выберите командную строку (admin).
-
В окне командной строки скопируйте и вставьте команды (все сразу) –
- чистая остановка wuauserv
- чистая остановка cryptSvc
- стоповые биты
- Чистая остановка
- ren C: WindowsSoftwareDistribution SoftwareDistribution.old
- ren C: WindowsSystem32catroot2 catroot2.old
- чистый старт wuauserv
- net start cryptSvc
- чистые стартовые биты
- net start msiserver
- Пауза
- Подождите, пока процесс завершится.
- Закройте командную строку.
- Теперь перейдите к обновлению Windows и проверьте.
Решение 7 – Проверьте свои антивирусные инструменты
Кроме того, рекомендуется проверить, не запущены ли одновременно два антивирусных программного обеспечения, так как это часто не очень хорошая идея и может привести к конфликту программного обеспечения.
Решение 8 – Чистая загрузка компьютера
- Выберите «Пуск»> введите msconfig > и нажмите «Ввод».
-
Перейдите в «Конфигурация системы»> щелкните вкладку «Службы»> установите флажок «Скрыть все службы Microsoft»> нажмите «Отключить все».

- Перейдите на вкладку «Автозагрузка»> «Открыть диспетчер задач».
-
Выберите каждый элемент автозагрузки> нажмите Отключить

- Закройте диспетчер задач> перезагрузите компьютер.
Дайте мне знать, оставив свой комментарий ниже, если это решило ваши проблемы. Если нет, я постараюсь разобраться в этом и добавить больше решений, если они есть.
A comprehensive guide on fixing this issue
by Radu Tyrsina
Radu Tyrsina has been a Windows fan ever since he got his first PC, a Pentium III (a monster at that time). For most of the kids of… read more
Updated on January 17, 2023
Reviewed by
Vlad Turiceanu

Passionate about technology, Windows, and everything that has a power button, he spent most of his time developing new skills and learning more about the tech world. Coming… read more
- Microsoft has tried to make the updating process a pain-free one, but with so many software configurations out there, errors do appear from time to time.
- The old Windows update error 8024A000 is still affecting many users.
- If you happen to be one of them, running the Windows Update Troubleshooter and renaming the Windows Update folder may both be quick solutions.

XINSTALL BY CLICKING THE DOWNLOAD FILE
- Download Restoro PC Repair Tool that comes with Patented Technologies (patent available here).
- Click Start Scan to find broken files that are causing the problems.
- Click Repair All to fix issues affecting your computer’s security and performance
- Restoro has been downloaded by 0 readers this month.
There are some old errors that haven’t been fixed officially by Microsoft, and various Windows 10 users are still reporting them.
In this guide, we’re going to focus on error 8024A000 and how you can fix it. Years ago, somebody has complained that when he tries to take the updates, Windows is throwing the error 8024A000.
Since then, this has become one of the most visited threads on the Windows sub-forum on the Microsoft Community website, with various fixes being suggested along the way.
We tried to find some of the working ones for you to get rid of your problem.
How can I fix the Windows Update error 8024a000?
- How can I fix the Windows Update error 8024a000?
- 1. Run the Windows Update Troubleshooter
- 2. Stop the Windows Update Services
- 3. Rename the Windows Update folder
- 4. Register update DLLS again
- 5. Restart Windows Update Services
- 6. Combine some of the above solutions
- 7. Check your antivirus tools
- 8. Clean boot your computer
1. Run the Windows Update Troubleshooter
First of all, you need to perform the general Windows Update troubleshooting, because you just might be that lucky and you could solve it just like that. On Windows 10, you can run the troubleshooter from the Settings page.
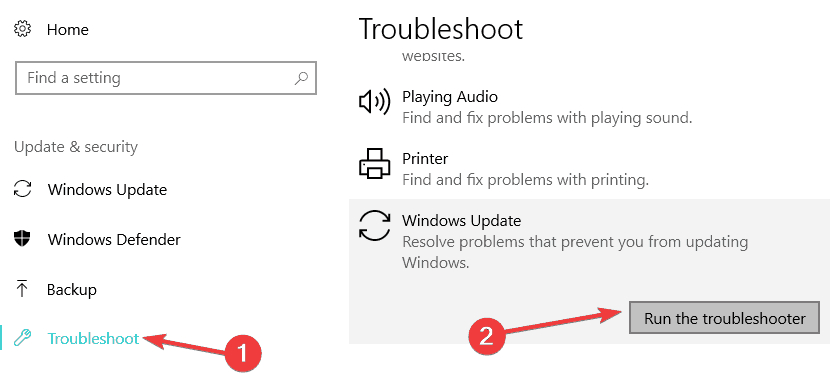
On older OS versions, you can launch the tool from Control Panel.
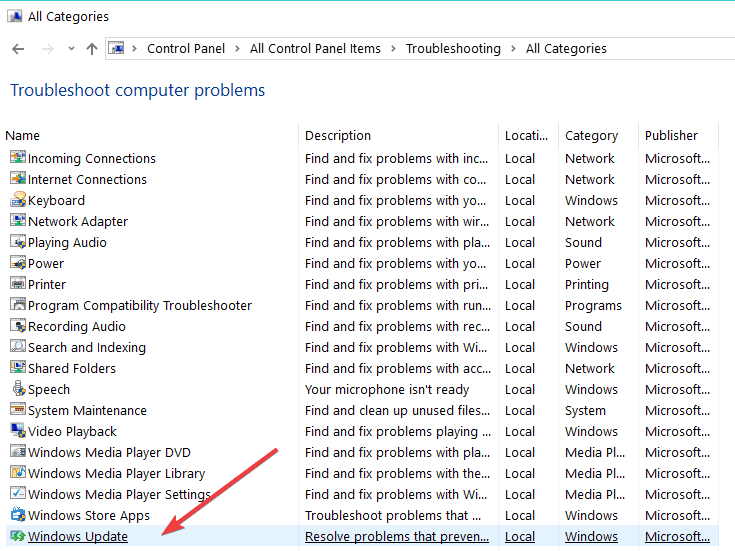
2. Stop the Windows Update Services
If it doesn’t work, then you will need to stop services pertaining to Windows Update. For that, follow the following:
- Click Start, click All Programs, click Accessories, right-click Command Prompt, and select Run as Administrator.
- If you receive a notification from User Account Control simply click Continue.
- At the command prompt, type the following, commands and then press ENTER after each command.
net stop wuauserv
net stop bits
net stop cryptsvc
3. Rename the Windows Update folder
Some PC issues are hard to tackle, especially when it comes to corrupted repositories or missing Windows files. If you are having troubles fixing an error, your system may be partially broken.
We recommend installing Restoro, a tool that will scan your machine and identify what the fault is.
Click here to download and start repairing.
If that didn’t help, try to rename the folders pertaining to Windows Update by following this:
- At the command prompt, type the following commands, and then press Enter after each command:
ren %systemroot%System32Catroot2 Catroot2.old
ren %systemroot%SoftwareDistribution SoftwareDistribution.old - Do not close the Command Prompt window.
4. Register update DLLS again
Also, you might have to register the DLL’s pertaining to Windows Update like this:
- Copy and paste the following text into a new Notepad document, and save the file as WindowsUpdate.BAT
- If saved correctly, the icon will change from a Notepad file to BAT file which has two blue cogs as its icon.
- You can manually type each command at the command prompt
regsvr32 c:windowssystem32vbscript.dll /s
regsvr32 c:windowssystem32mshtml.dll /s
regsvr32 c:windowssystem32msjava.dll /s
regsvr32 c:windowssystem32jscript.dll /s
regsvr32 c:windowssystem32msxml.dll /s
regsvr32 c:windowssystem32actxprxy.dll /s
regsvr32 c:windowssystem32shdocvw.dll /s
regsvr32 wuapi.dll /s
regsvr32 wuaueng1.dll /s
regsvr32 wuaueng.dll /s
regsvr32 wucltui.dll /s
regsvr32 wups2.dll /s
regsvr32 wups.dll /s
regsvr32 wuweb.dll /s
regsvr32 Softpub.dll /s
regsvr32 Mssip32.dll /s
regsvr32 Initpki.dll /s
regsvr32 softpub.dll /s
regsvr32 wintrust.dll /s
regsvr32 initpki.dll /s
regsvr32 dssenh.dll /s
regsvr32 rsaenh.dll /s
regsvr32 gpkcsp.dll /s
regsvr32 sccbase.dll /s
regsvr32 slbcsp.dll /s
regsvr32 cryptdlg.dll /s
regsvr32 Urlmon.dll /s
regsvr32 Shdocvw.dll /s
regsvr32 Msjava.dll /s
regsvr32 Actxprxy.dll /s
regsvr32 Oleaut32.dll /s
regsvr32 Mshtml.dll /s
regsvr32 msxml.dll /s
regsvr32 msxml2.dll /s
regsvr32 msxml3.dll /s
regsvr32 Browseui.dll /s
regsvr32 shell32.dll /s
regsvr32 wuapi.dll /s
regsvr32 wuaueng.dll /s
regsvr32 wuaueng1.dll /s
regsvr32 wucltui.dll /s
regsvr32 wups.dll /s
regsvr32 wuweb.dll /s
regsvr32 jscript.dll /s
regsvr32 atl.dll /s
regsvr32 Mssip32.dll /s
5. Restart Windows Update Services
Also, you might have to restart services pertaining to Windows Update by following these steps:
- Click Start, click All Programs, click Accessories, right-click Command Prompt, and select Run as Administrator.
- If you receive a notification from User Account Control simply click Continue.
- At the command prompt, type the following, commands and then press ENTER after each command.
net start wuauserv
net start bits
net start cryptsvc
exit - Check for updates using Windows Update to see if the issue has been resolved.
6. Combine some of the above solutions
- Try the following, as well:
- Press Windows + X keys and select command prompt(admin).
- In the command prompt window, copy and paste the commands (all at once) –
net stop wuauserv
net stop cryptSvc
net stop bits
net stop msiserver
ren C:WindowsSoftwareDistribution SoftwareDistribution.old
ren C:WindowsSystem32catroot2 catroot2.old
net start wuauserv
net start cryptSvc
net start bits
net start msiserver
pause - Wait for the process to complete.
- Close command prompt.
- Now, go to Windows update and check.
7. Check your antivirus tools
Also, it’s a good idea to check whether you don’t have two antivirus software tools running in the same time, as it’s often not a good idea and it might result in conflicting software.
8. Clean boot your computer
- Go to Start > type msconfig > hit Enter.
- Go to System Configuration > click on the Services tab > check the Hide all Microsoft services check box > click Disable all.

- Go to the Startup tab > Open Task Manager.
- Select each startup item > click Disable.

- Close Task Manager > restart the computer.
Let me know by leaving your comment below if this has solved your problems. If not, I’ll try looking into it and add more solutions if there are.
It may seem inconvenient, but you don’t want to look for problems where there are none.
- Why is Windows Update taking so long?
Outdated drivers slow down your download speed, so Windows Update may end up taking much longer than before. Check out this guide to update drivers in Windows 10.
- Windows 11 Weather removes ads after users’ loud feedback
- Windows 10 21H2 reaches EOS; here’s how to update it
We hope you managed to get rid of the Windows Update Error 8024a000 using our guide. Let us know which solution worked for you.
![]()
Newsletter
Ошибка 8024A000 возникает при поиске или установке нового обновления для Windows. Этот код может появляться на всех версиях Windows, начиная от XP и заканчивая «десяткой». В этой статье мы расскажем вам, почему возникает данная ошибка и как от нее можно избавиться в кратчайшие сроки.
Содержание
- Причины появления 8024A000
- Методы решения ошибки 8024A000
- Метод №1 Использование средства устранения неполадок
- Метод №2 Перезапуск служб Центра обновления
- Метод №3 Повторная регистрация DLL-библиотек Центра обновления
- Метод №4 Применение утилит SFC и DISM
- Метод №5 Установка драйвера Intel RST
- Метод №6 Удаление антивируса
- Метод №7 Возвращение системы в исходное состояние
Причины появления 8024A000
- Баг в Центре обновления Windows. В некоторых ситуациях Центр обновления Windows может зависнуть из-за появление бага, вследствие чего он не сможет загрузить новое обновление для системы. Решением является специальное системное средство устранения неполадок.
- Службы Центра обновления «повисли». Появление ошибки 8024A000 точно также возможно, когда одна или несколько служб Центра обновления барахлят. Это можно исправить при помощи командной строки.
- Некорректная регистрация DLL-библиотек Центра обновления. Во время процесса установки новых апдейтов для системы Центр обновления полагается на огромное количество динамически подключаемых библиотек. Если эти библиотеки некорректно зарегистрированы в системе, то появление тех или иных проблем не так уж и удивительно.
- Повреждение системных файлов. За ошибкой 8024A000 может стоять повреждение системных файлов Windows. Решается такая ситуация с помощью System File Checker и DISM.
- Отсутствие драйвера RST в системе. Ошибка также может возникнуть, если в вашей Windows нет драйвера Intel RST (технология быстрого хранения данных) или он устаревшей версии. Установка/обновление драйвера устранит проблему.
- Сторонний антивирус блокирует порты, используемые Центром обновления. Оказывается, некоторые антивирусы могут буквально блокировать порты, которые используются Центром обновления Windows для загрузки обновлений с серверов Майкрософт. По этой причине и появляется ошибка 8024A000. Удаление/замена антивируса — адекватное решение.
Методы решения ошибки 8024A000
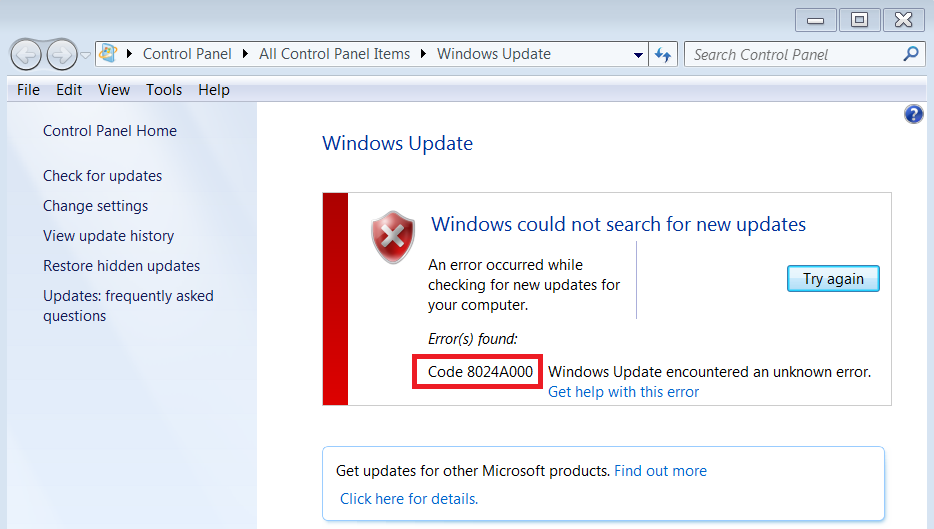
Метод №1 Использование средства устранения неполадок
Для начала давайте попробуем использовать системное средство устранения неполадок. К сожалению, довольно часто это средство не решает возникшей проблемы, но попробовать все же стоит. Чтобы использовать его, сделайте следующее:
- нажмите Windows+R;
- пропишите «control.exe /name Microsoft.Troubleshooting» и нажмите Enter;
- выберите пункт «Центр обновления Windows» и нажмите кнопку «Запустить средство устранения неполадок»;
- дождитесь окончания работы средства и нажмите кнопку «Применить это исправление»;
- после исправления перезагрузите свой компьютер.
Метод №2 Перезапуск служб Центра обновления
Иногда службы Центра обновления могут работать не вполне корректно. В таком случае поможет простой перезапуск этих служб. Для этого сделайте следующее:
- нажмите правой кнопкой мыши на Пуск;
- кликните на пункт «Командная строка (администратор)»;
- выполните следующий ряд команд:
- net stop wuauserv;
- net stop bits;
- net stop cryptsvc;
- после остановки работы служб выполните другой ряд команд:
- net start wuauserv;
- net start bits;
- net start cryptsvc;
- exit;
- перезагрузите свой компьютер.
Если причиной появления ошибки 8024A000 были службы Центра обновления, то этот метод должен был избавиться от нее.
Метод №3 Повторная регистрация DLL-библиотек Центра обновления
В некоторых случаях библиотеки, которые используются Центром обновления, могли быть некорректно зарегистрированы в системе. Если это действительно так, то вам требуется провести их перерегистрацию. Вот как это сделать:
- нажмите Windows+R;
- далее впишите «notepad» и нажмите комбинацию Ctrl+Shift+Enter;
- вставьте в блокнот следующий ряд команд:
- regsvr32 c:windowssystem32vbscript.dll /s
- regsvr32 c:windowssystem32mshtml.dll /s
- regsvr32 c:windowssystem32msjava.dll /s
- regsvr32 c:windowssystem32jscript.dll /s
- regsvr32 c:windowssystem32msxml.dll /s
- regsvr32 c:windowssystem32actxprxy.dll /s
- regsvr32 c:windowssystem32shdocvw.dll /s
- regsvr32 wuapi.dll /s
- regsvr32 wuaueng1.dll /s
- regsvr32 wuaueng.dll /s
- regsvr32 wucltui.dll /s
- regsvr32 wups2.dll /s
- regsvr32 wups.dll /s
- regsvr32 wuweb.dll /s
- regsvr32 Softpub.dll /s
- regsvr32 Mssip32.dll /s
- regsvr32 Initpki.dll /s
- regsvr32 softpub.dll /s
- regsvr32 wintrust.dll /s
- regsvr32 initpki.dll /s
- regsvr32 dssenh.dll /s
- regsvr32 rsaenh.dll /s
- regsvr32 gpkcsp.dll /s
- regsvr32 sccbase.dll /s
- regsvr32 slbcsp.dll /s
- regsvr32 cryptdlg.dll /s
- regsvr32 Urlmon.dll /s
- regsvr32 Shdocvw.dll /s
- regsvr32 Msjava.dll /s
- regsvr32 Actxprxy.dll /s
- regsvr32 Oleaut32.dll /s
- regsvr32 Mshtml.dll /s
- regsvr32 msxml.dll /s
- regsvr32 msxml2.dll /s
- regsvr32 msxml3.dll /s
- regsvr32 Browseui.dll /s
- regsvr32 shell32.dll /s
- regsvr32 wuapi.dll /s
- regsvr32 wuaueng.dll /s
- regsvr32 wuaueng1.dll /s
- regsvr32 wucltui.dll /s
- regsvr32 wups.dll /s
- regsvr32 wuweb.dll /s
- regsvr32 jscript.dll /s
- regsvr32 atl.dll /s
- regsvr32 Mssip32.dll /s
- вставив команды, нажмите на «Файл» в строке меню и кликните на «Сохранить как…»;
- задайте файлу расширение «.bat» и любое понравившееся вам имя;
- выберите директорию, где будет лежать файл и нажмите на кнопку «Сохранить»;
- теперь откройте созданный «батник» и дождитесь окончания его работы;
- перезагрузите свой компьютер.
Как только вы завершите повторную регистрацию всех DLL-файлов, имеющих отношение к Центру обновления Windows, ошибка 8024A000 должна исчезнуть. Разумеется, это произойдет только в том случае, если проблема действительно заключалась в этом.
Метод №4 Применение утилит SFC и DISM
Повреждение системных файлов может вызвать целый вагон самых разных проблем, включая и нашу сегодняшнюю ошибку. К счастью, вы можете исправить повреждения, воспользовавшись функционалом таких утилит, как SFC и DISM.
- нажмите правой кнопкой мыши на Пуск;
- введите в командную строку следующие команды:
- sfc /scannow;
- DISM /Online /Cleanup-Image /RestoreHealth.
Обязательно подождите, пока каждая из программ закончит свою работу. Также мы рекомендуем вам перезагружать компьютер после окончания работы каждой из программ. При наличии поврежденных системных файлов ошибка 8024A000 должна исчезнуть.
Метод №5 Установка драйвера Intel RST
Возможно, на вашем компьютере отсутствует драйвер Intel RST. Некоторые пользователи утверждают, что как только они установили в свою систему этот драйвер — ошибка 8024A000 исчезла и больше не появлялась. Перейдите по этой ссылке, чтобы загрузить драйвер Intel RST и установите его, после чего перезагрузите компьютер и проверьте, решилась ли проблема.
Метод №6 Удаление антивируса
В довольно редких случаях сторонний антивирус может вызывать обговариваемую проблему. Такие антивируса, как McAfee Total Protection, AVAST и Comodo известны среди пользователей как ПО, которое зачастую не защищает систему, а мешает ее работе. Если у вас в системе есть какой-то сторонний антивирус, то попробуйте избавиться от него и посмотрите, что из этого выйдет.
Метод №7 Возвращение системы в исходное состояние
Если никакой из методов не смог вам помочь, то пора переходить к чему-то более серьезному. В этом последнем методе мы попробуем с вами выполнить возвращение системы к исходному состоянию. Сделайте следующее:
- нажмите правой кнопкой мыши на Пуск;
- выберите «Параметры» и зайдите в раздел «Обновление и безопасность»;
- перейдите во вкладку «Восстановление»;
- нажмите на кнопку «Начать» под разделом «Вернуть компьютер в исходное состояние»;
- выберите «Сохранить мои файлы» на экране «Выбор действия»;
- нажмите на кнопку «Сброс».
Как только вы снова зайдете в систему, попробуйте обновить Windows. Никакая ошибка 8024A000 больше вам не помешает.
Обновлено 03.08.2017

Добрый день уважаемые читатели, в прошлый раз мы разобрали каким образом можно узнать доход компании по ИНН, сегодня отвлечемся от полезных сервисов и сосредоточимся на решении ошибок, а именно: ошибка 8024a000 при обновлении Windows 8.1. Не дающая установить свежие заплатки безопасности, что в последнее время, стали делать, даже самые ленивые люди и все из-за угрозы вирусов.
Основные причины ошибки 8024a000
Прежде чем лечить симптомы, нужно понять их причины, я могу выделить вот такой список:
- Повреждены обновления в папке C:WindowsSoftwareDistribution, такое бывает при нестабильном интернет соединении или очень жестоком антивирусе
- Проблема со службой обновления Windows
- Проблема с библиотеками Windows
- К вам лезет кривое обновление
Вот так вот в Windows 8.1 выглядит проблема обновления с кодом 8024a000.
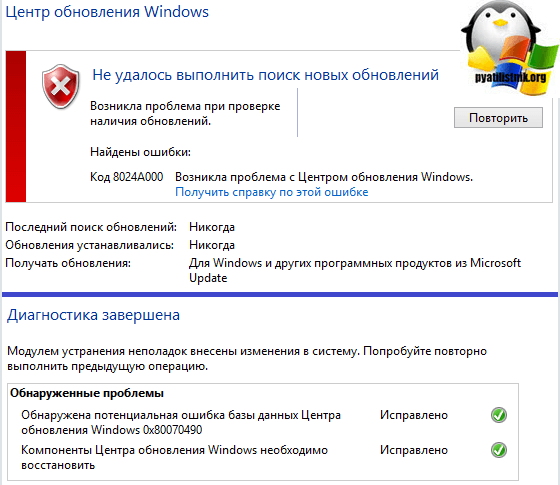
Методы исправления ошибки 8024a000
- Первое, что я вам советую сделать, это запустить утилиту диагностики, она сама может понять в чем проблема и устранить ее, кнопка на нее есть сразу внизу, но если у вас ее по какой-то причине нет, можете скачать ее тут или же найти ее в панели управления, в пункте «Устранение неполадок»
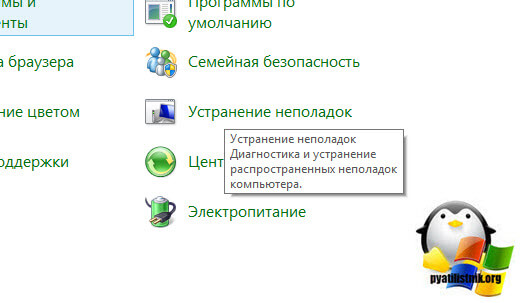
Находите пункт «Система и безопасность» и запускаете устранение неполадок с помощью Центра обновления Windows.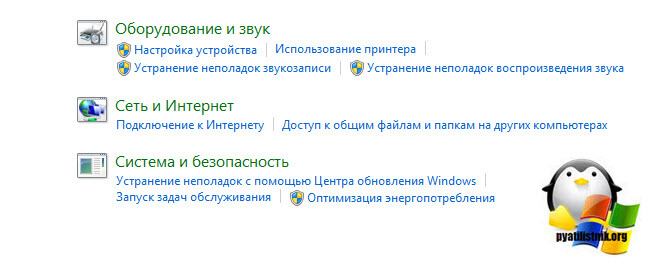
В 50 процентах случаев помогает решить проблему. Если не помогло, то переходим к следующему пункту.
- Удаление содержимого папки C:WindowsSoftwareDistribution и C:WindowsSystem32Catroot2. В первой папке хранятся скачанные обновления, во второй логи. Бывают ситуации, что скачивание обновления было не правильным и оно повредилось, оставив после себя мусор в папке SoftwareDistribution, поэтому нужно его удалить.
Мы с вами уже такое проделывали в заметке про бесконечный поиск апдейтов. Открываем командную строку от имени администратора, первое что нужно это остановить три службы
- net stop wuauserv
- net stop bits
- net stop cryptsvc

Далее выполняете две команды
ren %systemroot%System32Catroot2 Catroot2.old
ren %systemroot%SoftwareDistribution SoftwareDistribution.old
они делаю переименовывание папок SoftwareDistribution и Catroot2 в такие же, но с дополнительным словом .old, а на их месте создаются оригинальные и пустые папки.
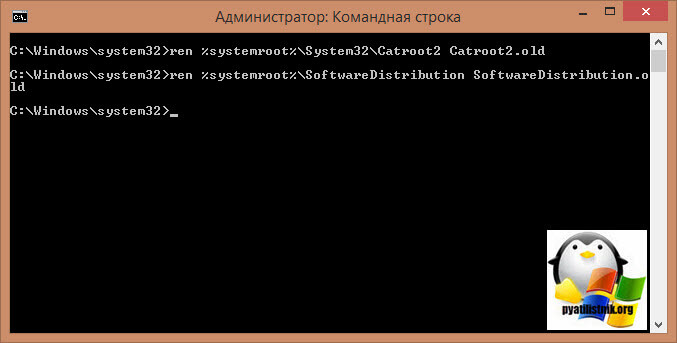
Затем вам необходимо от имени администратора запустить cmd файл, в задачи которого, входит регистрация нужных библиотек
regsvr32 c:windowssystem32vbscript.dll /s
regsvr32 c:windowssystem32mshtml.dll /s
regsvr32 c:windowssystem32msjava.dll /s
regsvr32 c:windowssystem32jscript.dll /s
regsvr32 c:windowssystem32msxml.dll /s
regsvr32 c:windowssystem32actxprxy.dll /s
regsvr32 c:windowssystem32shdocvw.dll /s
regsvr32 wuapi.dll /s
regsvr32 wuaueng1.dll /s
regsvr32 wuaueng.dll /s
regsvr32 wucltui.dll /s
regsvr32 wups2.dll /s
regsvr32 wups.dll /s
regsvr32 wuweb.dll /s
regsvr32 Softpub.dll /s
regsvr32 Mssip32.dll /s
regsvr32 Initpki.dll /s
regsvr32 softpub.dll /s
regsvr32 wintrust.dll /s
regsvr32 initpki.dll /s
regsvr32 dssenh.dll /s
regsvr32 rsaenh.dll /s
regsvr32 gpkcsp.dll /s
regsvr32 sccbase.dll /s
regsvr32 slbcsp.dll /s
regsvr32 cryptdlg.dll /s
regsvr32 Urlmon.dll /s
regsvr32 Shdocvw.dll /s
regsvr32 Msjava.dll /s
regsvr32 Actxprxy.dll /s
regsvr32 Oleaut32.dll /s
regsvr32 Mshtml.dll /s
regsvr32 msxml.dll /s
regsvr32 msxml2.dll /s
regsvr32 msxml3.dll /s
regsvr32 Browseui.dll /s
regsvr32 shell32.dll /s
regsvr32 wuapi.dll /s
regsvr32 wuaueng.dll /s
regsvr32 wuaueng1.dll /s
regsvr32 wucltui.dll /s
regsvr32 wups.dll /s
regsvr32 wuweb.dll /s
regsvr32 jscript.dll /s
regsvr32 atl.dll /s
regsvr32 Mssip32.dll /s
В итоге запуска у вас будет все перерегистрированно, скачать cmd можно по ссылке.
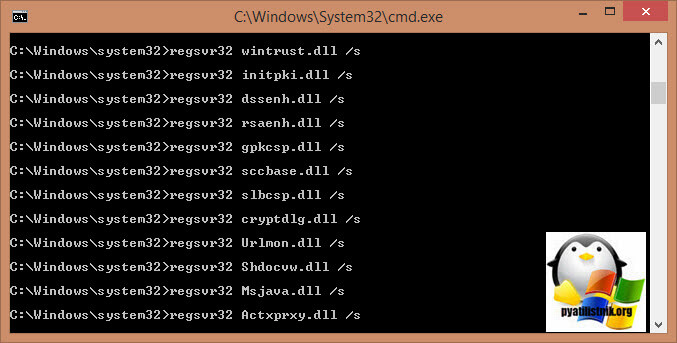
После чего снова запускаем службы и проверяем наличие ошибки с кодом 8024a000.
net start wuauserv
net start bits
net start cryptsvc
- Если вам это не помогло и вы все так же не можете обновиться, то я вам советую произвести установку последнего ежемесячного набора исправлений качества системы безопасности для систем Windows 8.1, это такой большой пакет в котором встроены все последние обновления, по другому еще называется Rollup пакет.
Переходите по ссылке
https://support.microsoft.com/ru-ru/help/4009470/windows-8-1-windows-server-2012-r2-update-history
Выбираем нужный месяц и переходим в каталог Центра обновления Майкрософт
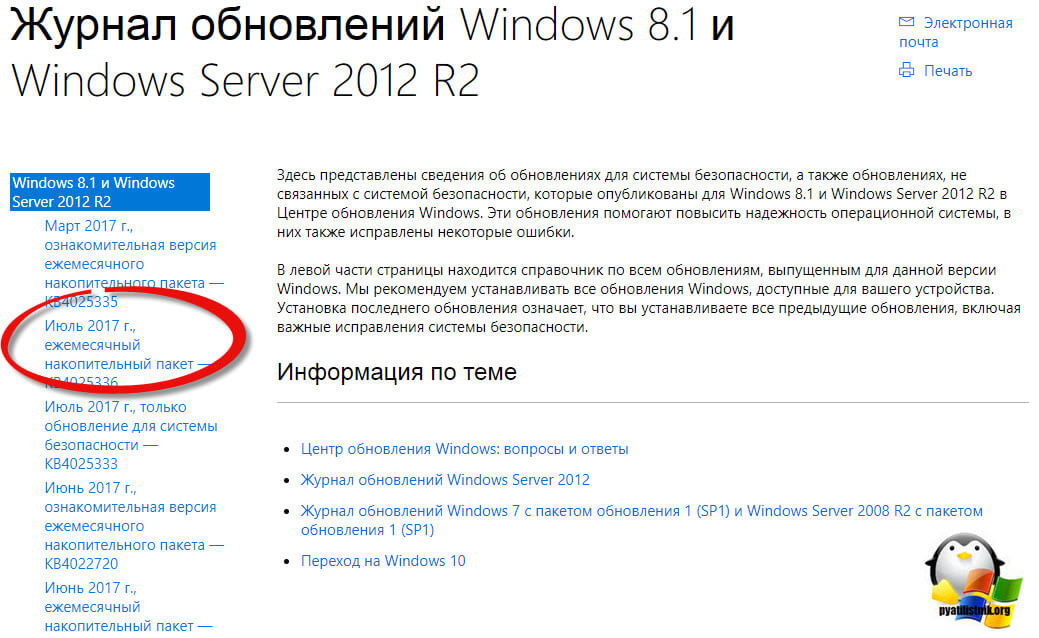 После чего вы скачиваете нужную вам версию пакета и устанавливаете ее, в результате установки, вы получите свежие апдейты и не увидите ошибку 8024a000.
После чего вы скачиваете нужную вам версию пакета и устанавливаете ее, в результате установки, вы получите свежие апдейты и не увидите ошибку 8024a000.

- Еще из советов почистите реестр от ошибок и мусора.
Вот такими методами вы можете воспользоваться для устранения проблемы с поиском обновлений Windows.
If you see a Windows Update Error Code 8024A000 when trying to run Windows Update, then this guide might help you out of this mess. When you run Windows Update, you may notice the following message:
Error(s) found: Code 8024A000 Windows Update ran into a problem
The technical error message is WU_E_AU_NOSERVICE. This means that a Service related to Windows Update could have malfunctioned.
To fix Windows Update Error Code 8024A000, follow these suggestions:
- Run the Windows Update Troubleshooter
- Restart the Windows Update Services
- Register update DLLs again
- Perform SFC and DISM scans
- Troubleshoot in Clean Boot State
Before you begin, create a system restore point first. If you ever change your mind then in such a case, it will help you to ever revert the undesirable changes.
I would suggest you try them in a sequence way as it is done here. Let us see them in detail –
1] Run the Windows Update Troubleshooter
Windows Update Troubleshooter is a built-in tool that can effectively fix the common problem associated with the Windows Update. It checks the status of services related to the process and then restarts the system if required.
In order to run it, navigate to the Windows Settings (Win+I) > Updates and Security > Troubleshoot.
Now, move to the right pane, scroll a bit and then run the Windows Updates Troubleshooter.
Once you complete the process, restart your device and check if it solves the problem. Otherwise, move down to the next potential workaround.
2] Restart the Windows Update Services
Sometimes, this problematic error can also occur because of the Windows Update service that appears to be stuck at a particular point.
As per some user’s report, they have overcome the issue by restarting every single service used by the Windows Update component.
To restart the Windows Update Services, open an elevated command prompt. If UAC prompt appears on the screen, click on the Yes button to give your approval.

In the elevated command prompt window, type the following commands and press enter after each one –
net stop wuauserv net stop bits net stop cryptsvc
This will stop the Windows Update services. To start these services again, type the following command and hit enter after each one.
net start wuauserv net start bits net start cryptsvc exit

After executing the above commands, restart your device and check if it fixes the issue.
3] Register Windows Update related DLLs again
There is another possibility of occurring the error code 8024A000, that is the DLL file. Maybe it is not registered in the accurate form. By the way, it is mainly reported to have occurred on the older Windows version. If it is related to your current conditions, you need to again register the DLL update.
To do this, click on the Start button and type Notepad.
From the best match list, do a right-click on the result and select Run as administrator.
If UAC prompts on the screen, click on the Yes button to grant the administrative privileges.
Inside the elevated Notepad, copy and paste the following commands –
regsvr32 c:windowssystem32vbscript.dll /s
regsvr32 c:windowssystem32mshtml.dll /s
regsvr32 c:windowssystem32msjava.dll /s
regsvr32 c:windowssystem32jscript.dll /s
regsvr32 c:windowssystem32msxml.dll /s
regsvr32 c:windowssystem32actxprxy.dll /s
regsvr32 c:windowssystem32shdocvw.dll /s
regsvr32 wuapi.dll /s
regsvr32 wuaueng1.dll /s
regsvr32 wuaueng.dll /s
regsvr32 wucltui.dll /s
regsvr32 wups2.dll /s
regsvr32 wups.dll /s
regsvr32 wuweb.dll /s
regsvr32 Softpub.dll /s
regsvr32 Mssip32.dll /s
regsvr32 Initpki.dll /s
regsvr32 softpub.dll /s
regsvr32 wintrust.dll /s
regsvr32 initpki.dll /s
regsvr32 dssenh.dll /s
regsvr32 rsaenh.dll /s
regsvr32 gpkcsp.dll /s
regsvr32 sccbase.dll /s
regsvr32 slbcsp.dll /s
regsvr32 cryptdlg.dll /s
regsvr32 Urlmon.dll /s
regsvr32 Shdocvw.dll /s
regsvr32 Msjava.dll /s
regsvr32 Actxprxy.dll /s
regsvr32 Oleaut32.dll /s
regsvr32 Mshtml.dll /s
regsvr32 msxml.dll /s
regsvr32 msxml2.dll /s
regsvr32 msxml3.dll /s
regsvr32 Browseui.dll /s
regsvr32 shell32.dll /s
regsvr32 wuapi.dll /s
regsvr32 wuaueng.dll /s
regsvr32 wuaueng1.dll /s
regsvr32 wucltui.dll /s
regsvr32 wups.dll /s
regsvr32 wuweb.dll /s
regsvr32 jscript.dll /s
regsvr32 atl.dll /s
regsvr32 Mssip32.dll /s
Now, click on the File menu and select the Save as option.
On the next screen, choose a suitable location and then save the file as WindowsUpdate.bat. By the way, you can change the file name as per your need but the extension of the file name must be a batch file.
Once you create the batch file, double click on it, and when UAC prompts on the screen, click on the Yes button.
After that, reboot your device and once it starts up, check if the error code 8024A000 still persists. If it is, then move down to the next effective workaround.
4] Performing SFC and DISM Scans
This critical problem sometimes can also occur due to having a certain limit of system file corruption. In this case, it is always a good idea to run the SFC scan and DISM scans so that it could repair the damaged system files.
5] Troubleshoot in Clean Boot State to fix Error Code 8024A000
Unfortunately, if none of the above workarounds have helped you to fix this issue, you could consider performing a clean boot on your computer.
Clean-boot troubleshooting is designed to isolate a performance problem. To perform clean-boot troubleshooting, you must take a number of actions, and then restart the computer after each action. You may need to manually disable one item after another to try and pinpoint the one that is causing the problem. Once you have identified the offender, you can consider removing or disabling it.
Press Window+R shortcut key to launch the Run dialog box. In the field, type MSConfig and hit enter. If UAC prompts, simply click on the Yes button.
Once you’re in the system configuration window, go to the Services tab and mark next to the Hide all Microsoft services checkbox. After that, click Disable all > Apply > OK.

Now, move to the Startup tab and click on the Open Task Manager link.
On the following window, select each startup item one by one and make it disable. Thereupon close the window and reboot your computer.
If the issue is resolved now then fine, otherwise again open the System Configuration window and move to the General tab. Then mark the checkbox next to the Load System Services. Now, click the Apply > OK button to save the changes and restart it again.
Now once in Clean Boot State, you may run Windows Update again and see if it help you.
That’s it.
If you see a Windows Update Error Code 8024A000 when trying to run Windows Update, then this guide might help you out of this mess. When you run Windows Update, you may notice the following message:
Error(s) found: Code 8024A000 Windows Update ran into a problem
The technical error message is WU_E_AU_NOSERVICE. This means that a Service related to Windows Update could have malfunctioned.
To fix Windows Update Error Code 8024A000, follow these suggestions:
- Run the Windows Update Troubleshooter
- Restart the Windows Update Services
- Register update DLLs again
- Perform SFC and DISM scans
- Troubleshoot in Clean Boot State
Before you begin, create a system restore point first. If you ever change your mind then in such a case, it will help you to ever revert the undesirable changes.
I would suggest you try them in a sequence way as it is done here. Let us see them in detail –
1] Run the Windows Update Troubleshooter
Windows Update Troubleshooter is a built-in tool that can effectively fix the common problem associated with the Windows Update. It checks the status of services related to the process and then restarts the system if required.
In order to run it, navigate to the Windows Settings (Win+I) > Updates and Security > Troubleshoot.
Now, move to the right pane, scroll a bit and then run the Windows Updates Troubleshooter.
Once you complete the process, restart your device and check if it solves the problem. Otherwise, move down to the next potential workaround.
2] Restart the Windows Update Services
Sometimes, this problematic error can also occur because of the Windows Update service that appears to be stuck at a particular point.
As per some user’s report, they have overcome the issue by restarting every single service used by the Windows Update component.
To restart the Windows Update Services, open an elevated command prompt. If UAC prompt appears on the screen, click on the Yes button to give your approval.

In the elevated command prompt window, type the following commands and press enter after each one –
net stop wuauserv net stop bits net stop cryptsvc
This will stop the Windows Update services. To start these services again, type the following command and hit enter after each one.
net start wuauserv net start bits net start cryptsvc exit

After executing the above commands, restart your device and check if it fixes the issue.
3] Register Windows Update related DLLs again
There is another possibility of occurring the error code 8024A000, that is the DLL file. Maybe it is not registered in the accurate form. By the way, it is mainly reported to have occurred on the older Windows version. If it is related to your current conditions, you need to again register the DLL update.
To do this, click on the Start button and type Notepad.
From the best match list, do a right-click on the result and select Run as administrator.
If UAC prompts on the screen, click on the Yes button to grant the administrative privileges.
Inside the elevated Notepad, copy and paste the following commands –
regsvr32 c:windowssystem32vbscript.dll /s
regsvr32 c:windowssystem32mshtml.dll /s
regsvr32 c:windowssystem32msjava.dll /s
regsvr32 c:windowssystem32jscript.dll /s
regsvr32 c:windowssystem32msxml.dll /s
regsvr32 c:windowssystem32actxprxy.dll /s
regsvr32 c:windowssystem32shdocvw.dll /s
regsvr32 wuapi.dll /s
regsvr32 wuaueng1.dll /s
regsvr32 wuaueng.dll /s
regsvr32 wucltui.dll /s
regsvr32 wups2.dll /s
regsvr32 wups.dll /s
regsvr32 wuweb.dll /s
regsvr32 Softpub.dll /s
regsvr32 Mssip32.dll /s
regsvr32 Initpki.dll /s
regsvr32 softpub.dll /s
regsvr32 wintrust.dll /s
regsvr32 initpki.dll /s
regsvr32 dssenh.dll /s
regsvr32 rsaenh.dll /s
regsvr32 gpkcsp.dll /s
regsvr32 sccbase.dll /s
regsvr32 slbcsp.dll /s
regsvr32 cryptdlg.dll /s
regsvr32 Urlmon.dll /s
regsvr32 Shdocvw.dll /s
regsvr32 Msjava.dll /s
regsvr32 Actxprxy.dll /s
regsvr32 Oleaut32.dll /s
regsvr32 Mshtml.dll /s
regsvr32 msxml.dll /s
regsvr32 msxml2.dll /s
regsvr32 msxml3.dll /s
regsvr32 Browseui.dll /s
regsvr32 shell32.dll /s
regsvr32 wuapi.dll /s
regsvr32 wuaueng.dll /s
regsvr32 wuaueng1.dll /s
regsvr32 wucltui.dll /s
regsvr32 wups.dll /s
regsvr32 wuweb.dll /s
regsvr32 jscript.dll /s
regsvr32 atl.dll /s
regsvr32 Mssip32.dll /s
Now, click on the File menu and select the Save as option.
On the next screen, choose a suitable location and then save the file as WindowsUpdate.bat. By the way, you can change the file name as per your need but the extension of the file name must be a batch file.
Once you create the batch file, double click on it, and when UAC prompts on the screen, click on the Yes button.
After that, reboot your device and once it starts up, check if the error code 8024A000 still persists. If it is, then move down to the next effective workaround.
4] Performing SFC and DISM Scans
This critical problem sometimes can also occur due to having a certain limit of system file corruption. In this case, it is always a good idea to run the SFC scan and DISM scans so that it could repair the damaged system files.
5] Troubleshoot in Clean Boot State to fix Error Code 8024A000
Unfortunately, if none of the above workarounds have helped you to fix this issue, you could consider performing a clean boot on your computer.
Clean-boot troubleshooting is designed to isolate a performance problem. To perform clean-boot troubleshooting, you must take a number of actions, and then restart the computer after each action. You may need to manually disable one item after another to try and pinpoint the one that is causing the problem. Once you have identified the offender, you can consider removing or disabling it.
Press Window+R shortcut key to launch the Run dialog box. In the field, type MSConfig and hit enter. If UAC prompts, simply click on the Yes button.
Once you’re in the system configuration window, go to the Services tab and mark next to the Hide all Microsoft services checkbox. After that, click Disable all > Apply > OK.

Now, move to the Startup tab and click on the Open Task Manager link.
On the following window, select each startup item one by one and make it disable. Thereupon close the window and reboot your computer.
If the issue is resolved now then fine, otherwise again open the System Configuration window and move to the General tab. Then mark the checkbox next to the Load System Services. Now, click the Apply > OK button to save the changes and restart it again.
Now once in Clean Boot State, you may run Windows Update again and see if it help you.
That’s it.
На чтение 6 мин. Просмотров 963 Опубликовано 03.09.2019
Содержание
- Как я могу исправить ошибку обновления 8024A000?
- Как я могу исправить ошибку обновления Windows 8024a000?
- Решение 1. Запустите средство устранения неполадок Центра обновления Windows.
- Решение 2. Остановите службы Windows Update
- Решение 3. Переименуйте папку Windows Update
- Решение 4. Зарегистрируйте обновление DLLS снова
- Решение 5. Перезапустите службы Центра обновления Windows
- Решение 6 – Объединить некоторые из вышеуказанных решений
- Решение 7 – Проверьте свои антивирусные инструменты
- Решение 8 – Чистая загрузка компьютера
Как я могу исправить ошибку обновления 8024A000?
- Запустите средство устранения неполадок Центра обновления Windows .
- Остановите службы Центра обновления Windows
- Переименование папки Центра обновления Windows
- Зарегистрируйте обновление DLLS снова .
- Перезапустите службы Центра обновления Windows .
- Объедините некоторые из приведенных выше решений .
- Проверьте свои антивирусные инструменты
- Чистый загрузочный компьютер
Есть некоторые старые ошибки, которые не были официально исправлены Microsoft, и различные пользователи Windows 10 и Windows 8.1 все еще сообщают о них.
В этом руководстве мы сосредоточимся на ошибке 8024A000 и на том, как ее можно исправить.

Еще в феврале 2009 года кто-то жаловался, что когда он пытается получить обновления, Windows выдает ошибку 8024A000.
С тех пор эта тема стала одной из самых посещаемых тем на подфоруме Windows 8.1 на веб-сайте сообщества Microsoft, и на этом пути предлагаются различные исправления.
Мы пытаемся найти некоторые из них, которые помогут вам решить вашу проблему.
У меня установлена последняя версия Windows? Узнайте, проверив нашу постоянно обновляемую статью!
Как я могу исправить ошибку обновления Windows 8024a000?
Решение 1. Запустите средство устранения неполадок Центра обновления Windows.
Прежде всего, вам нужно выполнить общее устранение неполадок Центра обновления Windows, потому что вам просто может повезти, и вы можете решить эту проблему просто так. В Windows 10 вы можете запустить средство устранения неполадок со страницы настроек.

В более старых версиях ОС, таких как Windows 7 или Windows 8.1, вы можете запустить инструмент из панели управления.

Работа в Windows Устранение неполадок – это кошмар? Попробуйте использовать один из этих инструментов!
Решение 2. Остановите службы Windows Update
Если это не работает, то вам нужно будет остановить службы, относящиеся к Центру обновления Windows. Для этого выполните следующее:
- Нажмите «Пуск», выберите «Все программы», «Стандартные», щелкните правой кнопкой мыши командную строку и выберите «Запуск от имени администратора».
- Если вы получили уведомление от контроля учетных записей, просто нажмите «Продолжить».
-
В командной строке введите следующие команды и нажмите клавишу ВВОД после каждой команды.
- net stop wuauserv
- чистые стоповые биты
- net stop cryptsvc
- Пожалуйста, не закрывайте окно командной строки.
Если это не помогло, попробуйте переименовать папки, относящиеся к Центру обновления Windows, выполнив следующие действия:
- В командной строке введите следующие команды и нажмите клавишу ВВОД после каждой команды:
ren% systemroot% System32Catroot2 Catroot2.old
ren% systemroot% SoftwareDistribution SoftwareDistribution .old - Не закрывайте окно командной строки
Решение 4. Зарегистрируйте обновление DLLS снова
Кроме того, вам, возможно, придется зарегистрировать DLL, относящуюся к Центру обновления Windows, следующим образом:
1. Скопируйте и вставьте следующий текст в новый документ «Блокнот» и сохраните файл как WindowsUpdate.BAT.
2. При правильном сохранении значок из файла «Блокнот» изменится на файл BAT с двумя синими зубцами. значок.
3. Каждую команду можно ввести вручную в командной строке
regsvr32 c: windowssystem32vbscript.dll/s
regsvr32 c: windowssystem32mshtml.dll/s
regsvr32 c: windowssystem32msjava .dll/s
regsvr32 c: windowssystem32jscript.dll/s
regsvr32 c: windowssystem32msxml.dll/s
regsvr32 c: windowssystem32actxprxy.dll/s
regsvr32 c: windowssystem32shdocvw.dll/s
regsvr32 wuapi.dll/s
regsvr32 wuaueng1.dll/s
regsvr32 wuaueng.dll/s
regsvr32 wucltui.dll/s
regsvr32 wups2.dll/s
regsvr32 wups.dll/s
regsvr32 wuweb.dll/s
regsvr32 Softpub.dll/s
regsvr32 Mssip32.dll/s
regsvr32 Initpki.dll/s
regsvr32 softpub.dll/s
regsvr32 wintrust.dll/s
regsvr32 initpki.dll/s
regsvr32 dssenh.dll/s
regsvr32 rsaenh.dll/s
regsvr32 gpkcsp.dll/s
regsvr32 sccbase.dll/s
regsvr32 slbcsp.dll/s
regsvr32 cryptdlg.dll/s
regsvr32 Urlmon.dll/s
regsvr32 Shdocvw.dll/s
regsvr32 Msjava.dll/s
regsvr32 Actxprxy.dll/s
regsvr32 Oleaut32.dll/s
regsvr32 Mshtml.dll/s
regsvr32 msxml.dll/s
regsvr32 msxml2.dll/s
regsvr32 msxml3.dll/s
regsvr32 Browseui.dll/s
regsvr32 shell32.dll/s
regsvr32 wuapi.dll/s
regsvr32 wuaueng.DLL/s
regsvr32 wuaueng1.dll/s
regsvr32 wucltui.dll/s
regsvr32 wups.dll/s
regsvr32 wuweb.dll/s
regsvr32 jscript. dll/s
regsvr32 atl.dll/s
regsvr32 Mssip32.dll/s
Не можете получить доступ к редактору реестра? Все не так страшно, как кажется. Ознакомьтесь с этим руководством и быстро решите проблему.
Решение 5. Перезапустите службы Центра обновления Windows
Кроме того, вам может потребоваться перезапустить службы, относящиеся к Центру обновления Windows, выполнив следующие действия:
- Нажмите «Пуск», выберите «Все программы», «Стандартные», щелкните правой кнопкой мыши командную строку и выберите «Запуск от имени администратора».
- Если вы получили уведомление от контроля учетных записей, просто нажмите «Продолжить».
- В командной строке введите следующие команды и затем нажмите клавишу ВВОД после каждой команды.
net start wuauserv
net start bits
net start cryptsvc
выход - Проверьте наличие обновлений с помощью Центра обновления Windows, чтобы увидеть, была ли проблема решена.
Решение 6 – Объединить некоторые из вышеуказанных решений
Попробуйте также следующее:
- Нажмите клавиши Windows + X и выберите командную строку (admin).
-
В окне командной строки скопируйте и вставьте команды (все сразу) –
- чистая остановка wuauserv
- чистая остановка cryptSvc
- стоповые биты
- Чистая остановка
- ren C: WindowsSoftwareDistribution SoftwareDistribution.old
- ren C: WindowsSystem32catroot2 catroot2.old
- чистый старт wuauserv
- net start cryptSvc
- чистые стартовые биты
- net start msiserver
- Пауза
- Подождите, пока процесс завершится.
- Закройте командную строку.
- Теперь перейдите к обновлению Windows и проверьте.
Решение 7 – Проверьте свои антивирусные инструменты
Кроме того, рекомендуется проверить, не запущены ли одновременно два антивирусных программного обеспечения, так как это часто не очень хорошая идея и может привести к конфликту программного обеспечения.
Решение 8 – Чистая загрузка компьютера
- Выберите «Пуск»> введите msconfig > и нажмите «Ввод».
- Перейдите в «Конфигурация системы»> щелкните вкладку «Службы»> установите флажок «Скрыть все службы Microsoft»> нажмите «Отключить все».

- Перейдите на вкладку «Автозагрузка»> «Открыть диспетчер задач».
- Выберите каждый элемент автозагрузки> нажмите Отключить

- Закройте диспетчер задач> перезагрузите компьютер.
Дайте мне знать, оставив свой комментарий ниже, если это решило ваши проблемы. Если нет, я постараюсь разобраться в этом и добавить больше решений, если они есть.
Если вы видите код ошибки Центра обновления Windows 8024A000 при попытке запустить Центр обновления Windows это руководство может помочь вам выйти из этой неразберихи. При запуске Центра обновления Windows вы можете заметить следующее сообщение:
Обнаружены ошибки: код 8024A000 Центр обновления Windows столкнулся с проблемой
Сообщение о технической ошибке: WU_E_AU_NOSERVICE. Это означает, что служба, связанная с Центром обновления Windows, могла работать неправильно.
Чтобы исправить код ошибки Центра обновления Windows 8024A000, выполните следующие действия:
- Запустите средство устранения неполадок Центра обновления Windows.
- Перезапустите службы обновления Windows.
- Зарегистрируйте обновления DLL еще раз
- Выполните сканирование SFC и DISM
- Устранение неполадок в состоянии чистой загрузки
Прежде чем начать, сначала создайте точку восстановления системы. Если вы когда-нибудь передумаете, то в таком случае это поможет вам когда-либо отменить нежелательные изменения.
Я предлагаю вам попробовать их в последовательности, как это сделано здесь. Давайте посмотрим на них подробно —
1]Запустите средство устранения неполадок Центра обновления Windows.
Средство устранения неполадок Центра обновления Windows — это встроенный инструмент, который может эффективно решить общую проблему, связанную с Центром обновления Windows. Он проверяет состояние служб, связанных с процессом, а затем при необходимости перезапускает систему.
Чтобы запустить его, перейдите в настройки Windows. (Победа + I) > Обновления и безопасность> Устранение неполадок.
Теперь перейдите на правую панель, немного прокрутите и запустите средство устранения неполадок обновлений Windows.
После завершения процесса перезагрузите устройство и проверьте, решает ли оно проблему. В противном случае перейдите к следующему возможному обходному пути.
2]Перезапустите службы Windows Update.
Иногда эта проблемная ошибка также может возникать из-за того, что служба Центра обновления Windows зависла в определенной точке.
Согласно отчету некоторых пользователей, они преодолели проблему, перезапустив каждую службу, используемую компонентом Центра обновления Windows.
Чтобы перезапустить службы Windows Update, откройте командную строку с повышенными привилегиями. Если на экране появится запрос UAC, щелкните значок да кнопку, чтобы дать свое одобрение.
В окне командной строки с повышенными привилегиями введите следующие команды и нажмите клавишу ВВОД после каждой:
net stop wuauserv net stop bits net stop cryptsvc
Это остановит службы Центра обновления Windows. Чтобы снова запустить эти службы, введите следующую команду и нажимайте Enter после каждой.
net start wuauserv net start bits net start cryptsvc exit
После выполнения вышеуказанных команд перезагрузите устройство и проверьте, устраняет ли оно проблему.
3]Повторно зарегистрируйте DLL, связанные с Центром обновления Windows.
Есть еще одна возможность появления кода ошибки 8024A000, то есть файла DLL. Возможно, это не прописано в точной форме. Кстати, в основном это произошло в более старой версии Windows. Если это связано с вашими текущими условиями, вам необходимо снова зарегистрировать обновление DLL.
Для этого нажмите кнопку «Пуск» и введите Блокнот.
В списке наиболее подходящих вариантов щелкните результат правой кнопкой мыши и выберите «Запуск от имени администратора».
Если на экране появится запрос UAC, нажмите кнопку «Да», чтобы предоставить административные привилегии.
Внутри повышенного Блокнота скопируйте и вставьте следующие команды —
regsvr32 c:windowssystem32vbscript.dll /s
regsvr32 c:windowssystem32mshtml.dll /s
regsvr32 c:windowssystem32msjava.dll /s
regsvr32 c:windowssystem32jscript.dll /s
regsvr32 c:windowssystem32msxml.dll /s
regsvr32 c:windowssystem32actxprxy.dll /s
regsvr32 c:windowssystem32shdocvw.dll /s
regsvr32 wuapi.dll /s
regsvr32 wuaueng1.dll /s
regsvr32 wuaueng.dll /s
regsvr32 wucltui.dll /s
regsvr32 wups2.dll /s
regsvr32 wups.dll /s
regsvr32 wuweb.dll /s
regsvr32 Softpub.dll /s
regsvr32 Mssip32.dll /s
regsvr32 Initpki.dll /s
regsvr32 softpub.dll /s
regsvr32 wintrust.dll /s
regsvr32 initpki.dll /s
regsvr32 dssenh.dll /s
regsvr32 rsaenh.dll /s
regsvr32 gpkcsp.dll /s
regsvr32 sccbase.dll /s
regsvr32 slbcsp.dll /s
regsvr32 cryptdlg.dll /s
regsvr32 Urlmon.dll /s
regsvr32 Shdocvw.dll /s
regsvr32 Msjava.dll /s
regsvr32 Actxprxy.dll /s
regsvr32 Oleaut32.dll /s
regsvr32 Mshtml.dll /s
regsvr32 msxml.dll /s
regsvr32 msxml2.dll /s
regsvr32 msxml3.dll /s
regsvr32 Browseui.dll /s
regsvr32 shell32.dll /s
regsvr32 wuapi.dll /s
regsvr32 wuaueng.dll /s
regsvr32 wuaueng1.dll /s
regsvr32 wucltui.dll /s
regsvr32 wups.dll /s
regsvr32 wuweb.dll /s
regsvr32 jscript.dll /s
regsvr32 atl.dll /s
regsvr32 Mssip32.dll /s
Теперь нажмите на меню «Файл» и выберите Сохранить как вариант.
На следующем экране выберите подходящее место и сохраните файл как WindowsUpdate.bat. Кстати, вы можете изменить имя файла по своему усмотрению, но расширение имени файла должно быть пакетным файлом.
После создания командного файла дважды щелкните по нему, и когда на экране появится запрос UAC, нажмите кнопку «Да».
После этого перезагрузите устройство и после его запуска проверьте, сохраняется ли код ошибки 8024A000. Если это так, перейдите к следующему эффективному обходному пути.
4]Выполнение сканирования SFC и DISM
Эта критическая проблема иногда также может возникать из-за наличия определенного предела повреждения системных файлов. В этом случае всегда рекомендуется запускать сканирование SFC и сканирование DISM, чтобы восстановить поврежденные системные файлы.
5]Устранение неполадок в состоянии чистой загрузки для исправления кода ошибки 8024A000
К сожалению, если ни один из вышеперечисленных обходных путей не помог вам решить эту проблему, вы можете подумать о выполнении чистой загрузки на своем компьютере.
Устранение неполадок с чистой загрузкой предназначено для выявления проблем с производительностью. Чтобы выполнить устранение неполадок с чистой загрузкой, необходимо выполнить ряд действий, а затем перезагружать компьютер после каждого действия. Возможно, вам придется вручную отключить один элемент за другим, чтобы попытаться определить тот, который вызывает проблему. После того, как вы определили преступника, вы можете рассмотреть возможность его удаления или отключения.
Нажмите сочетание клавиш Window + R, чтобы открыть диалоговое окно «Выполнить». В поле введите MSConfig и нажмите Enter. Если UAC запрашивает, просто нажмите на да кнопка.
Как только вы окажетесь в окне конфигурации системы, перейдите к Услуги вкладка и отметьте рядом с Скрыть все службы Microsoft флажок. После этого нажмите Отключить все > Подать заявление > Ok.
Теперь переходим к Запускать вкладку и нажмите на Открыть диспетчер задач связь.
В следующем окне выберите каждый элемент автозагрузки один за другим и отключите его. После этого закройте окно и перезагрузите компьютер.
Если проблема решена сейчас, нормально, в противном случае снова откройте Конфигурация системы окно и перейдите к Общий таб. Затем установите флажок рядом с Загрузите системные службы. Теперь щелкните Подать заявление > Ok кнопку, чтобы сохранить изменения и перезапустить его снова.
Теперь, войдя в состояние чистой загрузки, вы можете снова запустить Центр обновления Windows и посмотреть, поможет ли это вам.
Вот и все.
| Номер ошибки: | Ошибка 8024A000 | |
| Название ошибки: | Windows 8.1 Error 8024A000 | |
| Описание ошибки: | Ошибка 8024A000: Возникла ошибка в приложении Windows 8.1. Приложение будет закрыто. Приносим извинения за неудобства. | |
| Разработчик: | Microsoft Corporation | |
| Программное обеспечение: | Windows 8.1 | |
| Относится к: | Windows XP, Vista, 7, 8, 10, 11 |
Проверка «Windows 8.1 Error 8024A000»
Люди часто предпочитают ссылаться на «Windows 8.1 Error 8024A000» как на «ошибку времени выполнения», также известную как программная ошибка. Программисты, такие как Microsoft Corporation, стремятся создавать программное обеспечение, свободное от этих сбоев, пока оно не будет публично выпущено. К сожалению, некоторые критические проблемы, такие как ошибка 8024A000, часто могут быть упущены из виду.
Ошибка 8024A000 также отображается как «Windows 8.1 Error 8024A000». Это распространенная ошибка, которая может возникнуть после установки программного обеспечения. Во время возникновения ошибки 8024A000 конечный пользователь может сообщить о проблеме в Microsoft Corporation. Команда программирования может использовать эту информацию для поиска и устранения проблемы (разработка обновления). Поэтому, когда вы сталкиваетесь с запросом на обновление Windows 8.1, это обычно связано с тем, что это решение для исправления ошибки 8024A000 и других ошибок.
Что на самом деле вызывает ошибку времени выполнения 8024A000?
Вполне вероятно, что при загрузке Windows 8.1 вы столкнетесь с «Windows 8.1 Error 8024A000». Три распространенные причины, по которым ошибки во время выполнения, такие как всплывающее окно ошибки 8024A000:
Ошибка 8024A000 Crash — это типичная ошибка 8024A000 во время выполнения, которая полностью аварийно завершает работу компьютера. Обычно это происходит, когда Windows 8.1 не может распознать, что ему дается неправильный ввод, или не знает, что он должен производить.
«Windows 8.1 Error 8024A000» Утечка памяти — Ошибка 8024A000 утечка памяти происходит и предоставляет Windows 8.1 в качестве виновника, перетаскивая производительность вашего ПК. Потенциальные триггеры могут быть «бесконечным циклом», или когда программа выполняет «цикл» или повторение снова и снова.
Ошибка 8024A000 Logic Error — Логические ошибки проявляются, когда пользователь вводит правильные данные, но устройство дает неверный результат. Он материализуется, когда исходный код Microsoft Corporation ошибочен из-за неисправного дизайна.
Windows 8.1 Error 8024A000 проблемы часто являются результатом отсутствия, удаления или случайного перемещения файла из исходного места установки Windows 8.1. Как правило, самый лучший и простой способ устранения ошибок, связанных с файлами Microsoft Corporation, является замена файлов. Кроме того, регулярная очистка и оптимизация реестра Windows предотвратит создание неправильных ссылок на пути к файлам Microsoft Corporation, поэтому мы настоятельно рекомендуем регулярно выполнять сканирование реестра.
Ошибки Windows 8.1 Error 8024A000
Типичные ошибки Windows 8.1 Error 8024A000, возникающие в Windows 8.1 для Windows:
- «Ошибка приложения Windows 8.1 Error 8024A000.»
- «Недопустимая программа Win32: Windows 8.1 Error 8024A000»
- «Возникла ошибка в приложении Windows 8.1 Error 8024A000. Приложение будет закрыто. Приносим извинения за неудобства.»
- «К сожалению, мы не можем найти Windows 8.1 Error 8024A000. «
- «Отсутствует файл Windows 8.1 Error 8024A000.»
- «Ошибка запуска в приложении: Windows 8.1 Error 8024A000. «
- «Windows 8.1 Error 8024A000 не работает. «
- «Windows 8.1 Error 8024A000 остановлен. «
- «Ошибка пути программного обеспечения: Windows 8.1 Error 8024A000. «
Обычно ошибки Windows 8.1 Error 8024A000 с Windows 8.1 возникают во время запуска или завершения работы, в то время как программы, связанные с Windows 8.1 Error 8024A000, выполняются, или редко во время последовательности обновления ОС. Отслеживание того, когда и где возникает ошибка Windows 8.1 Error 8024A000, является важной информацией при устранении проблемы.
Причины проблем Windows 8.1 Error 8024A000
Эти проблемы Windows 8.1 Error 8024A000 создаются отсутствующими или поврежденными файлами Windows 8.1 Error 8024A000, недопустимыми записями реестра Windows 8.1 или вредоносным программным обеспечением.
В частности, проблемы Windows 8.1 Error 8024A000 возникают через:
- Недопустимая (поврежденная) запись реестра Windows 8.1 Error 8024A000.
- Файл Windows 8.1 Error 8024A000 поврежден от вирусной инфекции.
- Windows 8.1 Error 8024A000 злонамеренно или ошибочно удален другим программным обеспечением (кроме Windows 8.1).
- Другое приложение, конфликтующее с Windows 8.1 Error 8024A000 или другими общими ссылками.
- Windows 8.1/Windows 8.1 Error 8024A000 поврежден от неполной загрузки или установки.
Продукт Solvusoft
Загрузка
WinThruster 2022 — Проверьте свой компьютер на наличие ошибок.
Совместима с Windows 2000, XP, Vista, 7, 8, 10 и 11
Установить необязательные продукты — WinThruster (Solvusoft) | Лицензия | Политика защиты личных сведений | Условия | Удаление
Обновлено 2023 января: перестаньте получать сообщения об ошибках и замедлите работу вашей системы с помощью нашего инструмента оптимизации. Получить сейчас в эту ссылку
- Скачайте и установите инструмент для ремонта здесь.
- Пусть он просканирует ваш компьютер.
- Затем инструмент почини свой компьютер.
Для загрузки обновлений необходимо настроить автоматическое обновление, но это может вызвать проблемы само по себе. Один из них заключается в том, что если вы человек, использующий услугу передачи данных по предоплате, которая может потреблять все ваши данные, вы, вероятно, не будете знать, что происходит.
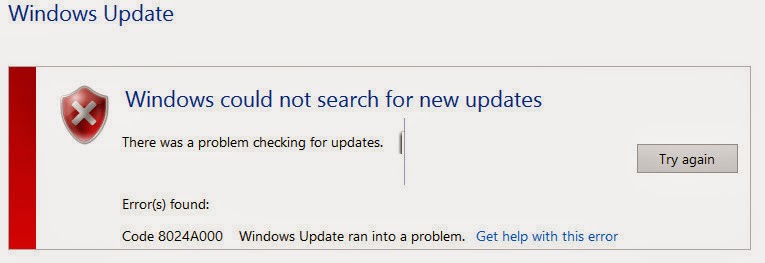
Как правило, обновления Windows используют много данных, и, если существует проблема с конкретной используемой вами сетью, могут возникнуть проблемы из-за времени, которое требуется, а если это плохая сеть, прерывания могут вызвать ошибки обновления.
Остановка служб, связанных с Центром обновления Windows
- Нажмите «Пуск», выберите «Все программы», нажмите «Стандартные», щелкните правой кнопкой мыши командную строку и выберите «Запуск от имени администратора».
- Когда вы получите уведомление от контроля учетных записей, просто нажмите кнопку Далее.
- В командной строке введите следующие команды, а затем нажмите клавишу ВВОД после каждой команды.
net stop wuauserv
стоп-биты сети
чистая остановка cryptsvc cryptsvc
4. Пожалуйста, не закрывайте окно подсказки.
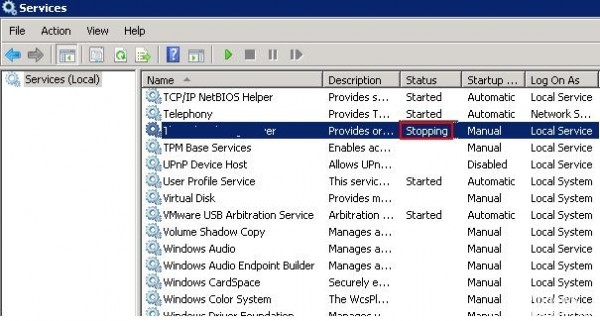
Переименуйте папку Windows Update.
Если это не помогло, попробуйте переименовать папки, связанные с Центром обновления Windows, следующим образом:
Обновление за январь 2023 года:
Теперь вы можете предотвратить проблемы с ПК с помощью этого инструмента, например, защитить вас от потери файлов и вредоносных программ. Кроме того, это отличный способ оптимизировать ваш компьютер для достижения максимальной производительности. Программа с легкостью исправляет типичные ошибки, которые могут возникнуть в системах Windows — нет необходимости часами искать и устранять неполадки, если у вас под рукой есть идеальное решение:
- Шаг 1: Скачать PC Repair & Optimizer Tool (Windows 10, 8, 7, XP, Vista — Microsoft Gold Certified).
- Шаг 2: Нажмите «Начать сканирование”, Чтобы найти проблемы реестра Windows, которые могут вызывать проблемы с ПК.
- Шаг 3: Нажмите «Починить все», Чтобы исправить все проблемы.

В командной строке введите следующие команды и нажмите клавишу ВВОД после каждой команды:
ren% systemroot% System32Catroot2 Catroot2.old
ren% systemroot% SoftwareDistribution SoftwareDistribution.old
Не закрывайте окно командной строки.

Выполнение инструмента устранения неполадок
Самый простой способ решить эту проблему — позволить Windows делать всю работу за нас. В Windows есть автоматическое устранение неполадок, поэтому давайте сначала попробуем.
- Перейдите на панель поиска (в меню «Пуск» или через экран «Пуск»).
- Введите устранение неполадок и выберите Настройки, если необходимо.
- Откройте раздел «Устранение неполадок» и нажмите или нажмите «Исправить проблемы обновления Windows» в разделе «Система и безопасность».
Если это не сработает, нам придется выполнить некоторые дополнительные шаги вручную.

Перезапустите службы Центра обновления Windows.
- Запустите запуск сети wuauserv
- Выполнение начальных битов сети
- Выполните запуск сети cryptsvc для запуска сети
- Закройте командную строку и позвольте Windows проверять наличие обновлений.
Заключение
Большинство заинтересованных пользователей сообщают, что обновления начинают загружаться, но процесс просто никогда не заканчивается и отображается код ошибки 8024A000. Согласно коду ошибки, эта ошибка возникает, когда Центр обновления Windows пытается предотвратить прерывание сеанса обновления во время выполнения важной задачи.
https://h30434.www3.hp.com/t5/Desktops-Archive-Read-Only/windows-update-error-8024A000/td-p/2916157
Совет экспертов: Этот инструмент восстановления сканирует репозитории и заменяет поврежденные или отсутствующие файлы, если ни один из этих методов не сработал. Это хорошо работает в большинстве случаев, когда проблема связана с повреждением системы. Этот инструмент также оптимизирует вашу систему, чтобы максимизировать производительность. Его можно скачать по Щелчок Здесь

CCNA, веб-разработчик, ПК для устранения неполадок
Я компьютерный энтузиаст и практикующий ИТ-специалист. У меня за плечами многолетний опыт работы в области компьютерного программирования, устранения неисправностей и ремонта оборудования. Я специализируюсь на веб-разработке и дизайне баз данных. У меня также есть сертификат CCNA для проектирования сетей и устранения неполадок.
Сообщение Просмотров: 195
В последнее время некоторые пользователи сталкиваются с известной ошибкой в Центре обновления Windows, которая является ошибкой 0x8024a000
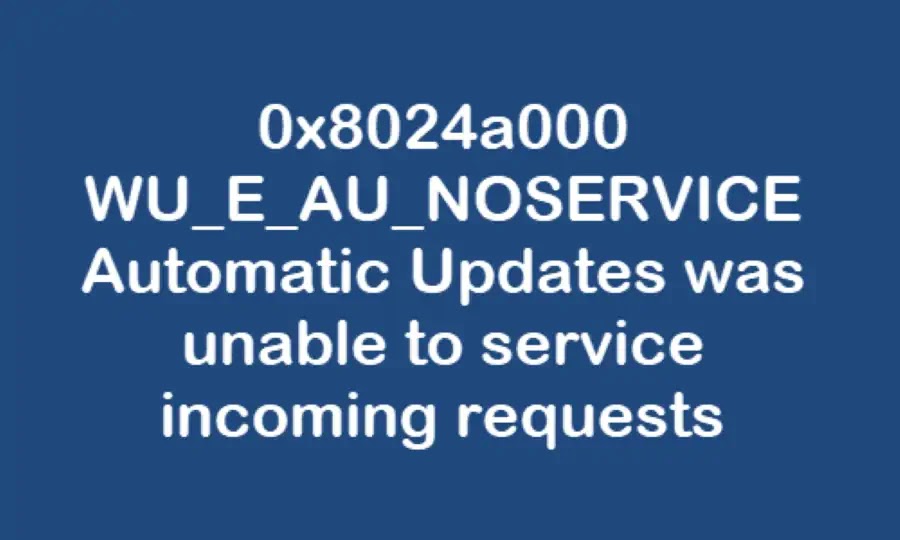
Центр обновления Windows — очень важный бесплатный сервис, предоставляемый Microsoft. Он в основном используется для предоставления последних обновлений, таких как исправления безопасности и накопительные обновления для операционной системы Windows. Однако в последнее время некоторые пользователи сталкиваются с известной ошибкой в Центре обновления Windows, которая является ошибкой 0x8024a000. Эта проблема может возникать по нескольким причинам, таким как неисправный Магазин Windows, брандмауэр, блокирующий сервер Windows Update и т. Д.
0x8024a000 — WU_E_AU_NOSERVICE, автоматическим обновлениям не удалось обработать входящие запросы
Если вы получите этот код ошибки, то это руководство поможет вам решить проблему
Ошибка обновления Windows 10 0x8024a000
Чтобы исправить ошибку обновления 0x8024a000, выполните следующие действия.
- Проверьте состояние служб Windows Update
- Очистить папку SoftwareDistribution & Catroot2
- Сбросить настройки брандмауэра по умолчанию
- Временно отключите ваш брандмауэр
- Запустите средство устранения неполадок Центра обновления Windows
- Запустите средство устранения неполадок с сетью
- Запустите средство устранения неполадок Магазина Windows
- Убедитесь, что Центр обновления Windows приостановлен или не включен.
Давайте посмотрим на них подробно.
1] Проверьте состояние служб, связанных с Центром обновления Windows.
Откройте диспетчер служб Windows и убедитесь, что службы, связанные с Центром обновления Windows, такие как Центр обновления Windows , Windows Update Medic , Сервисы обновления Orchestrator и т. Д., Не отключены.
Конфигурация по умолчанию на автономном ПК с Windows 10 выглядит следующим образом:
- Служба обновления Windows — Вручную (запускается)
- Windows Update Medic Services — Руководство
- Криптографические услуги — автоматические
- Фоновая интеллектуальная служба передачи — руководство
- Установщик Windows — Руководство.
Это обеспечит доступность необходимых услуг.
2] Очистить папку SoftwareDistribution & Catroot2
Вы должны очистить содержимое папки SoftwareDistribution и папки Catoort2 и посмотреть , если это помогает.
Откройте командную строку в административном режиме . Когда она откроется, введите следующие команды. И после каждой команды нажимайте ввод.
net stop wuauserv
net stop cryptSvc
net stop bits
net stop msiserver
После правильного выполнения вышеуказанных команд введите следующие команды и нажмите ввод после каждой команды:
ren %systemroot%System32Catroot2 Catroot2.old
ren %systemroot%SoftwareDistribution SoftwareDistribution.old
Теперь, чтобы запустить службы Windows Update, снова введите следующую команду. Кроме того, нажмите ввод после каждой:
net start wuauserv
net start cryptSvc
net start bits
net start msiserver
После выполнения описанной выше процедуры перезагрузите компьютер и проверьте, выдаёт ли код ошибки.
3] Сброс настроек брандмауэра по умолчанию
Сбросьте настройки брандмауэра по умолчанию и посмотрите, работает ли это.
4] Временно отключите ваш брандмауэр
Брандмауэр Windows, несомненно, является отличным приложением для Windows, которое обеспечивает вашему компьютеру мощную защиту от кибератак и вредоносных программ. Но есть некоторая возможная ошибка обновления, которая также происходит с антивирусом или брандмауэром. Таким образом, вы можете временно отключить брандмауэр и проверить, помогает ли это исправить ошибку обновления 0x8024a000.
5] Запустите средство устранения неполадок Центра обновления Windows.
Средство устранения неполадок Центра обновления Windows — это самый простой способ исправить ошибку с кодом обновления 0x8024a000 на компьютере под управлением Windows 10.
6] Запустите средство устранения неполадок сети
Запустите средство устранения неполадок с сетью и посмотрите, помогло ли это устранить возможные проблемы.
7] Запустите средство устранения неполадок Магазина Windows.
Запустите средство устранения неполадок Магазина Windows и посмотрите, поможет ли это
8] Проверьте, если Центр обновления Windows приостановлен или не включен
Убедитесь, что Центр обновления Windows приостановлен или не включен . Возможно, вам придется попросить администратора сделать это, если у вас нет административных прав.
После этого перезагрузите компьютер с Windows 10.
Я надеюсь, что это руководство поможет вам исправить ошибку Windows Update 0x8024a000.
