Содержание
- Код ошибки d0000452 Windows 10 как исправить
- Способ 1. Очистка диска и реестра
- Способ 2. Отключение антивирусных программ
- Способ 3. Использование командной строки
- Способ 4. Удаление обновлений через командную строку
- Общий итог
- Код ошибки d0000452 windows 10 как исправить
- Что вызывает ошибку d0000452?
- Как исправить ошибку d0000452?
- Заключение
- Код ошибки d0000452 windows 10 как исправить
- Причины возникновения ошибки d0000452
- Как исправить ошибку d0000452
- Решение 1. Удалить последнее обновление Windows
- Решение 2. Обновление драйверов
- Решение 3. Проверка на наличие вирусов и вредоносных программ
- Решение 4. Выполнить CHKDSK
- Итоги
Код ошибки d0000452 Windows 10 как исправить
Код ошибки d0000452 Windows 10 – это довольно распространенная проблема, которая возникает при попытке обновления операционной системы. Она может быть вызвана различными причинами, такими как поврежденные системные файлы, нарушения в работе антивирусных программ или просто нехваткой места на жестком диске. В этой статье мы рассмотрим основные способы исправления ошибки d0000452 Windows 10.
Способ 1. Очистка диска и реестра
Первым шагом при исправлении кода ошибки d0000452 Windows 10 должно стать освобождение жесткого диска от ненужных файлов и программ. Для этого можно воспользоваться встроенным в Windows 10 инструментом очистки диска. Он удаляет временные и ненужные файлы, а также базу данных Windows Installer, которая может быть причиной ошибки.
Чтобы запустить утилиту «Очистка диска», нужно перейти в папку «Этот компьютер», нажать правой кнопкой мыши на жесткий диск и выбрать «Свойства». Далее нужно перейти на вкладку «Общее» и нажать кнопку «Очистить диск».

Также нужно проверить реестр Windows на наличие ошибок и очистить его. Для этого можно воспользоваться программой CCleaner или ручным методом через редактор реестра. Но перед изменением реестра рекомендуется создать его резервную копию, чтобы избежать возможных проблем.
Способ 2. Отключение антивирусных программ
Если первый способ не помог, то необходимо попробовать отключить все антивирусные программы на компьютере. Иногда они могут блокировать установку обновлений и вызывать ошибку d0000452 Windows 10. После установки обновления антивирус можно снова включить.
Способ 3. Использование командной строки
Если ошибка d0000452 Windows 10 по-прежнему не исчезает, можно воспользоваться командной строкой. Для этого необходимо запустить ее от имени администратора и ввести следующие команды:
- sfc /scannow – проверка целостности системных файлов
- dism /online /cleanup-image /checkhealth – проверка и очистка образа Windows
- dism /online /cleanup-image /restorehealth – восстановление образа Windows
После выполнения этих команд необходимо перезагрузить компьютер и попробовать установить обновление снова.
Способ 4. Удаление обновлений через командную строку

Если уже были установлены какие-то обновления, которые могут вызывать ошибку d0000452 Windows 10, то их нужно удалить через командную строку. Для этого следует выполнить следующие действия:
- Открыть командную строку от имени администратора.
- Ввести команду wusa /uninstall /kb:номер_обновления и нажать Enter.
- Перезагрузить компьютер.
После удаления проблемных обновлений можно попробовать установить другие обновления, которые должны скачаться автоматически.
Общий итог
Ошибка d0000452 Windows 10 может быть вызвана различными причинами, но в большинстве случаев может быть устранена простыми способами. Если не помогают базовые методы, то стоит воспользоваться командной строкой. Все описанные способы помогут решить проблему и позволят корректно установить обновления Windows 10.
Код ошибки d0000452 windows 10 как исправить
Код ошибки d0000452 — одна из ошибок Windows 10, которая может возникнуть в процессе работы компьютера. Она свидетельствует о проблемах, связанных с программным обеспечением компьютера. В этой статье мы расскажем, как исправить эту ошибку и продолжить работу на компьютере без проблем.
Что вызывает ошибку d0000452?

Код ошибки d0000452 обычно возникает из-за проблем со сканированием компьютера. Это может быть связано с ошибками в драйверах устройств, проблемами с организацией системных файлов или ошибками в процессах программного обеспечения. Также возможно, что это связано с ошибками в работе антивирусного программного обеспечения.
Как исправить ошибку d0000452?

Если вы столкнулись с ошибкой d0000452, есть несколько способов ее исправить:
- Перезагрузка компьютера — самый простой способ. Попробуйте перезапустить компьютер и проверьте, продолжает ли ошибка появляться.
- Проверка драйверов устройств — если ошибка возникает после установки нового устройства, попробуйте обновить драйвера этого устройства или проверить, не нарушена ли работа других драйверов.
- Проверка файлов системы — воспользуйтесь инструментом SFC (System File Checker), чтобы проверить, нет ли ошибок в файлах системы. Для этого откройте командную строку от имени администратора и введите команду sfc /scannow.
- Проверка наличия вирусов — запустите антивирусное программное обеспечение и просканируйте компьютер на наличие вирусов или другого вредоносного ПО.
Заключение
Код ошибки d0000452 может периодически появляться на компьютере, но, как правило, его можно легко исправить. Перезагрузка компьютера, проверка драйверов, файлов системы и наличия вирусов должны помочь решить проблему и продолжить работу на компьютере без проблем.
Код ошибки d0000452 windows 10 как исправить
Код ошибки d0000452 windows 10 является одной из наиболее распространенных проблем, с которыми сталкиваются пользователи Windows. Обычно она возникает при запуске системы, приложений или игр и может привести к полной остановке работы компьютера.
Причины возникновения ошибки d0000452

Прежде чем начинать разбираться в причинах ошибки d0000452, необходимо понимать, что это не однозначная проблема, а избитый термин, означающий неполадки в работе операционной системы и запущенных на ней приложений. Так что, в каждом конкретном случае корень проблемы может быть разным, но мы рассмотрим наиболее распространенные причины этого кода ошибки.
- Обновления Windows. Некоторые обновления могут повредить системные файлы, процессы и настройки, что вызывает ошибку d0000452.
- Драйверы. Причиной могут быть устаревшие или несовместимые драйверы, которые могут привести к конфликтам и ошибкам в работе.
- Вирусы и вредоносные программы. Наличие вредоносных программ и вирусов на компьютере может вызвать ошибку d0000452.
- Неправильное отключение. Если вы выключили компьютер неправильно, то это может привести к повреждению файлов и вызывать ошибки.
Как исправить ошибку d0000452

Теперь давайте рассмотрим, как решить проблему с ошибкой d0000452.
Прежде всего, рекомендуется создать точку восстановления, чтобы в случае неудачного вмешательства можно было откатить систему.
Решение 1. Удалить последнее обновление Windows
Первым шагом, который вы можете попробовать, является отмена последнего обновления Windows. Обновления часто являются причиной ошибки d0000452, поэтому отмена последнего обновления может решить проблему.
- Нажмите клавишу Windows и выберите «Настройки».
- Найдите «Обновление и безопасность» и выберите «Windows Update».
- Нажмите «История обновлений» и выберите «Удалить обновления».
- Выберите последнее обновление и нажмите «Удалить».
- Перезапустите компьютер и проверьте, появится ли еще раз ошибка d0000452.
Решение 2. Обновление драйверов
Устаревшие или несовместимые драйверы могут вызывать ошибку d0000452. Поэтому, следующим шагом является обновление всех драйверов на компьютере.
- Нажмите клавишу Windows и выберите «Диспетчер устройств».
- Найдите устройство, вызывающее ошибку, и щелкните правой кнопкой мыши.
- Выберите «Обновить драйверы» и выберите «Автоматический поиск обновленных драйверов».
- Повторите действия для всех устройств, установленных на компьютере.
- Перезапустите компьютер и проверьте, появится ли еще раз ошибка d0000452.
Решение 3. Проверка на наличие вирусов и вредоносных программ
В случае присутствия на компьютере вирусов или вредоносных программ, которые могут вызвать ошибки d0000452, необходимо провести полную проверку системы.
- Установите антивирусное программное обеспечение, если его нет на компьютере.
- Выполните полную проверку системы на наличие вирусов и других угроз.
- Удалите или переместите в карантин найденные вирусы и вредоносные программы.
- Перезапустите компьютер и проверьте, появится ли еще раз ошибка d0000452.
Решение 4. Выполнить CHKDSK
CHKDSK — это инструмент, используемый для проверки и восстановления ошибок на жестком диске компьютера. Он может использоваться для решения проблем с ошибкой d0000452.
- Нажмите клавишу Windows и выберите «Командная строка».
- Выберите «Выполнить от имени администратора».
- Введите команду «chkdsk /f /r C:» (без кавычек).
- Нажмите Enter, чтобы запустить CHKDSK.
- Дождитесь завершения CHKDSK и перезапустите компьютер.
- Проверьте, появится ли еще раз ошибка d0000452.
Итоги
Ошибка d0000452 может привести к полной остановке работы компьютера и может быть вызвана несколькими причинами. Решить проблему можно удалением последнего обновления Windows, обновлением драйверов, проверкой на наличие вирусов и вредоносных программ, выполнением CHKDSK и т.д. Если первые попытки не привели к успешному результату, то рекомендуется обратиться к специалистам и не делать какие-либо действия на свой страх и риск.
Ошибки при загрузке Windows 10: как устранить
Пользователи Windows 10 нередко сталкиваются с ситуацией возникновения синего или черного экрана при запуске системы с сообщением об ошибке. Ошибки при загрузке очень неприятны пользователю, тем более, что даже воспользоваться компьютером не получится. Причем информация о возможной причине сбоя отсутствует.

Следует учесть, что ошибки при загрузке появляются вследствие как программного, так и аппаратного обеспечения. В нашей статье мы рассмотрим основные ошибки при загрузке Windows 10, которые возникают из-за ПО, и способы их решения.
Чтобы выявить и устранить ошибки загрузки, необходимо проанализировать состояние компьютера перед сбоем. Система перестала запускаться:
- после обновления БИОС или драйверов;
- в связи с обновлением или установкой антивирусной программы;
- после добавления компьютерных устройств;
- по причине некорректного выключения.
Обращая внимание на вышеперечисленные факторы, можно наиболее точно установить и устранить ошибку при загрузке Windows 10.
Windows 10 при загрузке выдает ошибку
Самый популярный вариант сбоя, когда при включении ПК не запускается Windows 10, а на мониторе выплывает окно с сообщением об ошибке. Далее появляется синий экран с извещением «Компьютер запущен некорректно» и двумя вариантами решения неполадки.

Такая ошибка сигнализирует о том (но не всегда), что были повреждены системные файлы из-за их удаления, установок и «снесения» приложений (особенно – антивирусных), применение программных продуктов для очистки реестра и ПК.
Устранение этой неполадки заключается в восстановлении реестра и поврежденных системных файлов Windows 10. Сделать это можно так:
- Выбираем «Поиск и устранение неисправностей», далее — «Дополнительные параметры» и нажимаем на «Восстановление системы».

- В окошке восстановления нужно нажать на «Далее». Это позволит найти возможную точку восстановления и решит данную неполадку. Если проблема не решилась, нажимайте «Отмена».
- После возврата на синий экран требуется нажать на «Поиск и устранение неисправностей».
После этого необходимо сделать переустановку Windows 10 с сохранением системных файлов. Однако, программы после этого действия не сохранятся.
Код ошибки 0x000000f при загрузке Windows 10
Система Windows 10 может не загружаться по разным причинам. Одной из системных проблем вашего ПК возможна ошибка под кодом 0x000000f, которая возникает после очистки его от пыли.

Прочистив компьютер от пылевых скоплений, пользователь сталкивается с тем, что ПК выдает ему при включении черный экран с описанием данной ошибки на английском языке в пункте «Status».
Вы можете после этого хоть 100 раз систему перезапускать или проводить другие действия с памятью или материнской платой, но ошибка будет все время повторяться. Причина ее кроется в синдроме спонтанных обоев в настройках BIOS, то есть «слетела» правильность настройки устройств, при помощи которых проводится загрузка Windows 10.
Алгоритм действий по устранению этой ошибки следующий:
- Нужно нажать на «Reset» (перезапуск PC) и совершить вход в BIOS, нажимая «F1» («Del», «F2»). С BIOS делаем переход в настройки BOOT.
- Выбор и открытие Hard Disk Drivers с 1st Drive и 2nd Drive.

- Выделяйте 1st [SATA: 3M-STM3500418] – «Enter».
- Откроется SATA: 3M-STM3500418 и SATA: 4S-WDC WD20EARX-00PASB0, где нужно отметить SATA: 4S-WDC WD20EARX-00PASB и нажать «Enter».
- В результате должно появится 1st SATA: 4S-WDC WD20EA. Далее требуется нажать «F10» для сохранения информации.
После этого произойдет перезагрузка ПК без возникновения ошибки 0x000000f.
Ошибка при загрузке BOOT Windows 10
Зачастую пользователи при запуске системы Windows 10 могут на мониторе компьютера наблюдать синий экран с извещением «inaccessible boot device».

Эта надпись обозначает, что у системы возникла проблема доступа к файловому разделу, отвечающему за режим загрузки. Синий экран в данной ситуации служит защитным «щитом» для сохранения ваших данных.
Чтобы исправить данную ошибку, нужно знать после чего она возникла. Причины могут быть самые разные – после сброса системы, изменения структуры разделов на диске, подключения другого жесткого диска или после обновления BIOS.
Прежде, чем начать исправлять ошибку при загрузке BOOT Windows 10, рекомендуется сделать попытку перезагрузить компьютер таким способом:
- отключение дополнительных накопителей от ПК (в том числе – флешек и карт памяти);
- проверка системного диска на первоочередность загрузки в BIOS или UEF;
- также нужно убедится в правильности подключения жестких дисков и SSD к питанию и SATA интерфейсам, если вы проводили очистку ПК от пыли или что-то к нему подключали;
- перезагрузка компьютера.
Если ошибка появилась после установки обновлений или сброса Windows 10, то ее можно исправить таким образом:
- На экране «Компьютер запущен некорректно» (он появляется, когда вы ищете информацию об ошибке) нужно выбрать «Дополнительные параметры».
- Далее нажимаем «Поиск и устранение неисправностей», переходим в «Параметры загрузки» и нажимаем «Перезагрузить». После перезагрузки ПК выбираем пункт 4, нажав клавишу F4, далее — Безопасный режим Windows 10.
- После загрузки в безопасном режиме компьютер опять нужно перезагрузить (Пуск — Завершение работы – Перезагрузка).
Если произошла ошибка диска при загрузке Windows 10 (он был поврежден или изменилась структура разделов на нем), то необходимо сделать загрузку в среде восстановления. Если у вас нет возможности сделать это действие с самого компьютера, то можно использовать установочный накопитель для запуска среды восстановления (загрузочная флешка или диск восстановления).
- Переход в среде восстановления в «Поиск и устранение неисправностей», далее — «Дополнительные параметры» и «Командная строка».
- С «Командной строки» делаем ввод diskpart, потом list volume (нужно запомнить Имя тома и имя раздела с загрузчиком), нажимаем exit.
- Если вы думаете, что диск был поврежден, то запустите команду chkdsk C: /r (C — буква системного диска) – «Enter».

- Если данная ошибка связана с изменением разделов на диске, то нужно ввести команду bcdboot.exe C:Windows /s E: (C — раздел с Windows, E — раздел с загрузчиком).
Далее нужно перезагрузить компьютер в обычном режиме.
При загрузке Windows 10 возникает ошибка и ПК перезагружается
Причиной того, что при загрузке Windows 10 возникает ошибка и компьютер самостоятельно перезагружается, является неудачное автоматическое исправление загрузки. Решить данную проблему можно только со среды восстановления с загрузочного диска или флешки методом, описанным выше. Когда вы загрузитесь в среду восстановления Windows, проведите такую же процедуру устранения ошибки, как при «Компьютер запущен некорректно».
Рассмотрим обозначение кодов ошибок Windows 10:
- Ошибка 0xc0000225 при загрузке – неполадка, связанная с повреждением загрузочного сектора (воздействие вирусов, ошибочное выключение ОС, механический удар).
- Ошибка 0x00000e9 (ввод-вывод) при загрузке Windows 10. Она обозначает, что сбой произошел при отключении или в процессе работы съемного устройства хранения данных, а также неполадка в работе оборудования (жесткий диск, дисковод).
- Код ошибки 0xc000021a Windows 10 при загрузке носит имя STATUS_SYSTEM_PROCESS_TERMINATED и возникает при остановке и непредвиденном завершении процесса Windows Logon Process. Также данная ошибка может возникать от повреждения RAM или HDD, воздействия вирусов и вредоносного ПО на файлы, неожиданного сбоя при инсталляции программ или драйверов на устройство.
Пользователь зачастую сталкивается с различными ошибками при загрузке Windows 10, которые вполне можно решить своими силами. Главное – вовремя разобраться и выявить причины сбоя системы при загрузке.

У многих пользователей компьютеров установлено более одной операционной системы и поэтому возникает логичный вопрос — как выбрать виндовс при загрузке? Вообще по умолчанию, нам не нужно ничего делать, но бывают тяжёлые.

Нередко пользователь компьютера сталкивается с тем, что его ПК начинает медленно работать. Он начинает «тормозить» запуск и работу некоторых программ, хотя окно с сообщением и кодом ошибки на мониторе не всплывало. Тут требуется проверка.

Во время активации системы, которая была установлена или обновлялась до Windows 10, могут возникать типичные ошибки. Причины сбоя активатора носят разный характер, но способ решения по их устранению достаточно прост. Главное – нужно знать, что.
Исправление ошибки 0xc0000428 при запуске или установке Windows
Пользователи ОС Windows знакомы с различными видами ошибок, в том числе критических, вследствие которых возникают знаменитые чёрные и синие «экраны смерти». Неполадки могут появляться при старте системы, во время работы, обновления или на разных этапах установки и могут быть вызваны программным либо аппаратным сбоем, при этом в большинстве случаев проблема легко решаема без привлечения к процессу специалистов. Сообщение, сопровождающееся кодом ошибки, отчасти помогает определить природу сбоя и устранить неисправность, хотя не всегда текст, описывающий ошибку достаточно информативен.

Например, нередко при запуске или установке Windows 7, 8, 10 возникает ошибка с кодом 0xc0000428, препятствующая дальнейшим действиям. Иногда сообщение даже указывает на проблемный файл и его расположение, а в сведениях о произошедшей ошибке можно увидеть пояснение к ней – «Системе не удаётся проверить цифровую подпись этого файла» или другую информацию. Когда сбойный файл не указывается, решение задачи усложняется. Почему появляется проблема и как от неё избавиться мы и рассмотрим.
Причины ошибки
Возникает BSOD ошибка 0xc0000428 спонтанно, часто на завершающем этапе установки Windows и при загрузке компонентов системы. В этом чаще всего виновен файл oem-drv64.sys, препятствующий процедуре ввиду отсутствия цифровой подписи, которую проверяет ОС. Иногда корректной установке может помешать неправильно заданный в BIOS режим, тогда его нужно будет поменять. Настройки могут слетать, что затем приводит ПК в состояние ошибки, код 0xc0000428. Кроме того, сбой может возникать, когда на компьютере стоит две операционные системы.
Ошибка 0xc0000428 может быть спровоцирована такими факторами:
- Попытка инсталляции нелегальной версии Windows.
- На одном из драйверов отсутствует цифровая подпись.
- Установка неподписанных драйверов на виртуальные машины, эмулирующие операционную систему.
- Отсутствие или повреждение драйвера, несоответствие версии ОС.
- Использование готовых .reg-файлов, позволяющих вносить изменения в реестр зависимо от внутреннего кода (твики реестра).
- Повреждение загрузчика.
От причины, по которой возникла ошибка 0xc0000428, напрямую зависит способ устранения проблемы. Поскольку знакомство с данным сбоем, как и с любым подобным, ничего хорошего не сулит, и проигнорировать его не получится, вопрос нужно решать путём выяснения и устранения источника этого явления.
Исправление ошибки 0xc0000428 при запуске Windows 10
Если проблема состоит в том, что в загрузке имеется элемент, не имеющий цифровой подписи, что проверяется системой, информация об этом появится в сообщении. Проверку идентификатора драйверов при загрузке Windows 7, 8, 10 можно отключить однократно или на всё последующее время работы системы, что часто помогает решить проблему. Иногда пользователь также видит и сведения о местонахождении некорректного системного файла, так что сбой можно устранить и путём его удаления. Таким образом, есть несколько вариантов устранения неисправности.
Однократное отключение проверки подлинности цифровой подписи
Рассмотрим сначала, как исправить ошибку 0xc0000428 при запуске Windows 7:
- Перезагружаем систему любым способом и жмём F8 до появления окна с выбором режима загрузки. Если это ноутбук, может потребоваться одновременное нажатие клавиш Fn+F
- Выбираем строчку «Отключение обязательной проверки подписи драйверов» или «Disable Driver Signature Enforcement» и нажимаем «Enter».
Шаги по устранению проблемы на Windows 10 и 8:
- Для доступа к параметрам загрузки жмём F8 или, если у вас ноутбук, Fn+F
- Выбираем пункт 7 – «Отключить обязательную проверку подписи драйверов», для чего нажимает клавишу F7 или Fn+F Также можно нажимать 7 в верхнем ряду цифр.
Удаление проблемного файла
Далее следует удалить с жёсткого диска драйвер, создавший неприятность:
- Перезагружаем ПК и идём в параметры загрузки (F8).
- Жмём «Безопасный режим».
- Следуем по указанному в информации, сопровождающей ошибку, адресу (обычно это windowssystem32drivers) и удаляем драйвер oem-drvsys.
Потребуется перезагрузка, после чего система запросит восстановление средствами Windows, и активация ОС. Если в сведениях об ошибке был указан другой файл, нужно найти и установить подходящий драйвер. При удалении драйвера oem-drv64.sys бывают нередкими проблемы с активацией системы, реже с пуском, поэтому может потребоваться отключить проверку цифровой подписи в принципе.
*После старта также нужно будет обратиться к редактору реестра (вызываем консоль «Выполнить», удерживая клавиши Win+R, вводим команду regedit) и удалить
HKEY_LOCAL_MACHINESYSTEMCurrentControlSetservicesoem-drv64.
Отключение проверки идентификатора драйверов на постоянной основе
С этой целью часто применяют сторонний софт, но можно также осуществить процедуру вручную:
- Запускаем командную строку на правах администратора.
- В ней прописываемexe /set nointegritychecks on.
- Перезагружаем компьютер, затем идём в BIOS/UEFU.
- Здесь отключаем опцию Secure Boot, если она включена (переводим в положение Disabled).

Отключение обязательной проверки подписи драйверов
Восстановление при загрузке
Все вышеописанные действия эффективны, когда речь не идёт о повреждении загрузчика системы. Если проблема не была решена, восстановление загрузчика Windows можно выполнить, применив загрузочную флешку с соответствующей версией ОС или диск, для чего нажать внизу справа «Восстановление системы», выбрать из меню «Выбор действия», «Поиск и устранение неисправностей», затем переходим в «Дополнительные параметры» и жмём «Восстановление при загрузке».
Как альтернативный вариант можно прибегнуть к возврату к созданной ранее точке восстановления Windows. Если таковые имеются, их можно найти в параметрах, загрузившись с флешки с ОС и нажав «Восстановление системы», после чего перейдя по меню. Того же эффекта можно добиться, используя командную строку с правами администратора, в консоли потребуется ввести команду rstrui.
Ошибка 0xc0000428 при установке Windows 10
Причины, почему система не устанавливается и на одном из этапов процесса появляется BSOD, могут быть разными. От провоцирующего фактора, в результате которого возникла ошибка 0xc0000428 при установке ОС Windows 10, напрямую зависит, какой из способов будет эффективен. Если сбой сопровождается сообщением с указанием сбойного элемента, который не проходит проверку цифровой подписи, инструкция по устранению проблемы та же, что и в предыдущем случае, когда система не запускается. Когда же источник неприятности неизвестен, придётся его искать.

Вывод ошибки 0xc0000428 во время загрузки Виндовс
Варианты, как исправить сбой с кодом 0xc0000428 при установке Windows 10:
- Иногда мешает процессу неправильно заданный режим в BIOS, для чего необходимо поменять его на UEFI (идём в BIOS – «Boot» – «Boot Menu», здесь выставляем «UEFI»).
- Ошибка нередко бывает спровоцирована криво записанным образом на накопитель. Тогда необходимо перезаписать флешку. Например, если проблема возникла при использовании мультизагрузочного накопителя с загрузчиком Grub4DOS, стоит записать иным способом.
- Иногда также помогает отключение Secure Boot в BIOS.
- Исправление ошибки 0xc0000428, появившейся при перезагрузке системы на начальном этапе процесса установки, может заключаться в удалении раздела с загрузчиком предыдущей ОС (если стояла ранее), или, если Windows 10 устанавливается на отформатированный диск, тогда нужно использовать другой образ системы.
- В некоторых случаях исправить ошибку можно путём возврата к предыдущей версии операционной системы и повторной инсталляции.
Все вышеизложенные способы устранения сбоя с кодом 0xc0000428 при установке Windows эффективны в тех или иных ситуациях, при этом иногда, например, при невозможности установить причину явления или необходимости повторной записи образа, решение вопроса может занять немало времени. Как правило, после устранения проблема больше не возникает.
Разбираемся с ошибкой загрузки из-за отсутствующей цифровой подписи драйвера в x64 системе
В этой статье постараюсь описать методику диагностики проблем с неподписанными файлами драйверов в x64 битной версии Windows систем, из-за которых компьютер перестает загружаться и при загрузке падает в BSOD. Но систему все-таки можно загрузить, отключив проверку цифровой подписи при загрузке (F8 -> Disable Driver Signature Enforcement). В качестве примера в этой статье я буду работать с Windows Server 2008 R2 (которая, напомню, бывает только в 64-разрядной редакции), но данная методика подойдет так и для Windows 7 x64 и Vista x64.
Если вернуться к предыстории вопроса, то вспомним, что Microsoft приняла решение о том, что в 64-битных системах, начиная с Windows Vista, Windows загружает драйвера в режим ядра только в том случае, если драйвер имеет цифровую подпись. Если же цифровая подпись драйвера отсутствует, то при загрузке системы случается критическая ошибка (зависит от типа драйвера, загрузка которого заблокирована) и появляется экран BSOD. Конкретная ошибка и ее код зависят от конкретного драйвера, который заблокирован в процессе загрузки. Некоторые ошибок прямо на экране BSOD могут указывать на файл неподписанного драйвера.
В моем случае после обновления драйверов на сервере Windows 2008 r2 при обычной загрузки машины появился синий экран смерти с текстом:
STOP: c000021a (fatal System Error)
The initial session process or system process terminated unexpectedly with a status of 0x00000000 (0xc000428 0x00100448). The system has been shut down

Попробуем выяснить что это за ошибка, какой драйвер ее вызывает т определим по драйверу конкретное устройство.
Для декодирования ошибки нам нужен второй параметр (он выделен жирным) — xc000428.
Преобразуем hex код ошибки в более удобочитаемую форму. Для этого можно воспользоваться встроенной в Windows утилитой SLUI.EXE или же сопоставить код этой ошибки в файле ntstatus.h, найти который можно в Windows SDK. Воспользуемся первым способом, для чего в командной строке выполним:

Как вы видите на скриншоте, мы убедились в том, что BSOD вызвана невозможностью проверить цифровую подпись драйвера (“Windows cannot verify digital signature for this file”)
Перезагружаем наш компьютер и при загрузке жмем клавишу F8. В расширенном загрузочном меню (Advanced Boot Options) отключаем проверку цифровой подписи, выбрав Disable Driver Signature Enforcement .

В том случае, если в таком режиме сервер загрузиться, мы точно уверены в том, что некий неподписанный модуль или драйвер не позволяет системе нормально загрузиться.
Следующий шаг – определение файла проблемного модуля или драйвера. Откроем консоль журнал событий (Event Viewer) и перейдем в раздел Applications and Services Logs -> Microsoft -> Windows -> CodeIntegrity -> Operational.
Примечание: если при доступе к логам в этой ветке появляется ошибка “access denied”, создайте на диске c: каталог, предоставив группе Everyone полный доступ. Затем измените путь к файлу ETL на новый каталог, и отключите и заново включите логирование.

В моем случае, в журнале есть событие EventID 3001 с текстом «Code Integrity determined an unsigned kernel module DeviceHarddiskVolume1WindowsSystem32win32k.sys is loaded into the system. Check with the publisher to see if a signed version of the kernel module is available». Вот мы и нашли проблемный драйвер!
Данный драйвер может быть как родным драйвером Microsoft, так и драйвером стороннего разработчика. Удостоверимся, что данный драйвер действительно не имеет цифровой подписи. Для этого нам понадобится утилита от Sysinternals под названием SIGCHECK.EXE (взять ее можно тут http://technet.microsoft.com/en-us/sysinternals/bb897441).
Проверку наличия цифровой подписи выполним командой:

Если подпись отсутствует, то в поле Verified будет указано Unsigned (в противном случае, соответственно Signed).
Перед нами есть два варианта решения проблемы невозможности нормальной загруки системы с неподписанным драйвером:
- Найти подписанную версию драйвера
- Отказаться от использования данного драйвера (и устройства)
- отключить проверку цифровой подписи драйвера в Windows
Третий вариант может не подойти по тем или иным причинам. В первых двух случаях нам нужно определить к какому конкретному устройству относится данный файл драйвера .sys.
Как же определить устройство, зная лишь имя sys-файла? Я использую следующую методику (пусть нам нужно определить устройство, драйвер которого имеет имя HpCISSs2.sys):
1) Открываем редактор реестра и поиском по ветке HKEY_LOAL_MACHINESYSTEMControlSet001 ищем ключ со значением HpCISSs2.sys
2) В моем случае он нашелся в ветке HKEY_LOAL_MACHINESYSTEMControlSet001servicesHpCISSs2
3) Разворачиваем вложенную ветку с названием ENUM, нас интересует значение ключа , в моем случае это PCIVEN_103C&DEV_3230&SUBSYS_3235103C&REV_014&3b416f2c&0&0018
4) Определяем, что производитель устройства имеет ID 103C, а код устройства 3230
5) Далее на сайте указываем в полях Vendor Search и Device Search найденные нами коды.
6) Получаем что искомое нами устройство контроллер жестких дисков HP Smart Array P400 Controller.
Нам осталось лишь найти новую версию драйвера на сайте производителя оборудования (внимательно смотрите для каких версий ОС подходит нужный вам драйвер) и обновить драйвер на компьютере.
Как исправить ошибку 0xc0000428 при установке Windows или запуске приложения?
Ошибка 0xc0000428 чаще всего появляется при запуске свежеустановленной операционной системы WIndows или во время перехода с 7-й версии на 10-ю. В результате становится невозможно работать на компьютере. Также сбой реже проявляется при установке новых программ или устройств на компьютерах с Windows 10. В статье рассмотрены все причины возникновения ошибки и детально разобраны способы ее устранения.
Значение ошибки 0xc0000428
Она означает, что операционная система Windows не запускается из-за некорректного состояния определенных системных файлов.
Причины возникновения ошибки
Чаще всего проблема возникает из-за следующих факторов:
- Использование пиратской версии операционной системы. На постсоветском пространстве относительно часто применяют нелицензионную Windows, поэтому ошибка 0xc0000428 при установке системы является распространенной. Если в описании неполадки упоминается файл oem-drv64.sys, то проблема с активацией. Загрузчик проверяет файл, не находит для него цифровой подписи и перестает дальше работать.
- Изменение или замена системных компонентов. Скорее всего, это нарушение целостности загрузчика операционной системы – BOOTMGR. Он отвечает за корректный старт системы. Если ошибка 0xc0000428 при запуске содержит название файла winload.exe, то проблема однозначно с BOOTMGR. Он буквально не может найти все файлы, которые нужны для загрузки. Это может быть вызвано ошибками в процессе обновления операционной системы, которые повредили BOOTMGR.
- Старый накопитель используется с новой версией Windows. Предполагается, что пользователь установил операционную систему на новый накопитель, а после этого подключил старый жесткий диск. В результате может применяться старый загрузчик и возникает программный конфликт, который останавливает запуск системы.
- Установка неподходящих драйверов на новое оборудование. Имеется в виду, что у них неподходящая цифровая подпись. Важно, что не всегда проблема возникает после подключения к компьютеру физического устройства. Она может случиться и после установки виртуального оборудования. Например, виртуальный дисковод DAEMON Tools.
- Использование мультизагрузочных флешек. Предполагается, что проблема возникает на этапе установки операционной системы. Это обусловлено влиянием загрузчика Grub4DOS, который имеется на флешке.
В отношении сбоев при запуске или установке приложений причинами являются неактуальность цифровой подписи файла или истечение срока годности сертификата безопасности.
5 способов устранения ошибки 0xc0000428
Не стоит отчаиваться во время поиска того, как исправить 0xc0000428. Ниже рассмотрены 5 способов решения проблемы. Они размещены в порядке актуальности — самые эффективные в начале и наименее действенные в конце.
Удаление цифровой подписи файла
Это подходит для решения проблем при загрузке операционной системы. Действовать можно двумя способами:
- Загрузка операционной системы в «Безопасном режиме». После появления ошибки на экране следует перезагрузить систему. После исчезновения окна БИОС нужно нажать пару раз на клавишу F8. Важно, чтобы это действие выполнялось до появления загрузочной заставки Windows. Если все сделать вовремя, то появится список, в котором нужно стрелочками на клавиатуре перейти в строку «Безопасный режим» и нажать Enter. Операционная система должна запуститься, после чего следует удалить в папке C:WindowsSystem32drivers файл oem-drv64.sys. Есть альтернативный подход. После пары нажатий на F8 следует выбрать не «Безопасный режим», а «Отключение обязательной проверки подписи драйверов» или «Отключить обязательную проверку подписи драйверов». Windows после этого запустится, после чего нужно удалить файл oem-drv64.sys с ранее указанной папки.
- Подключение накопителя с Windows к другому компьютеру. Предполагается, что есть карман для жесткого диска либо компьютер, к которому можно подсоединить проблемный накопитель. После достаточно перейти на системный диск накопителя в директорию C:WindowsSystem32drivers, там найти и удалить файл oem-drv64.sys. Далее жесткий диск обратно подключается к изначальному компьютеру и выполняется запуск Windows.
В обоих случаях после удаления файла oem-drv64.sys обязательно нужно редактировать реестр, для чего следует выполнить такие действия:
- зажать комбинацию клавиш Win и R, ввести в появившееся окошко запрос regedit и нажать Enter — запустится «Редактор реестра»;
- в левой панели нового окна следовать по пути: HKEY_LOCAL_MACHINE => SYSTEM => CurrentControlSet => services;
- в указанной выше ветке нужно отыскать папку oem-drv64, кликнуть правой кнопкой мышки и выбрать пункт «Удалить»;
- закрыть «Редактор реестра», сохранив все изменения.
Иногда после выполнения этих действий при загрузке операционной системы может потребоваться восстановление системы. В этом случае обязательно нужно иметь флешку (оптический диск), с которой устанавливалась эта версия Windows.
Использование командной строки
Командная строка — это эффективный способ решения любых программных ошибок. Однако его использование связано с большими трудностями для многих пользователей, так как нужно правильно вводить запросы. В результате подходы, которые рассмотрены ниже, требуют внимательности, поэтому все команды следует копировать. Они применяются для устранения неполадок при загрузке операционной системы.
- Отключение проверки цифровых подписей. Не самый подходящий метод, поскольку он делает Windows уязвимее перед вредоносным программами. Его можно использовать, если ничто другое не помогает. Сначала нужно зайти в БИОС. В разных компьютерах для этого используются кнопки: F2, F10, Del. В БИОС следует найти пункт «Secure boot» и перевести его в позицию Disabled или Off. После этого перед загрузкой Windows нужно пару раз нажать F8. Появится знакомое окно с вариантами загрузки компьютера. Следует выбрать «Отключение обязательной проверки подписи драйверов» или «Отключить обязательную проверку подписи драйверов». Система должна запуститься. Далее зажать комбинацию Win и R, ввести запрос cmd и запустить его нажатием на Enter. Откроется Командная строка. В ее окно следует скопировать запрос cdedit.exe /set nointegritychecks on и нажать Enter.
- Ручное обновление файла BOOTMGR. Следует загрузить с флешки или диска версию Windows, которая сейчас стоит на компьютере. На начальном окне нужно выбрать пункт «Восстановление системы». Далее необходимо выбрать локальный диск, где размещена проблемная операционная система. Скорее всего, это будет C:, после чего требуется нажать «Далее». Возникнет окно, в котором выбирается опция «Командная строка», затем откроется соответствующая утилита. В ней нужно запустить команду Bcdboot C:Windows /s D:. В этой команде «C:» — локальный диск проблемной Windows, а «D:» — установочный или флешка. В отношении «D:», скорее всего, будут использованы буквы E, F, G и так далее. Чтобы точно узнать букву, следует в самом начале запустить в командной строке запрос diskpart, а потом list volume. В результате выводятся буквы, которые закреплены за подключенными к компьютеру дисками. После этого нужно запустить команду exit, чтобы закрыть информационную утилиту. После корректного запуска Bcdboot в окошке появится оповещение об итоге операции. В сообщении должно указываться, что загрузочные файлы были успешно созданы. Итог — старый загрузчик BOOTMGR будет заменен на новый.
Запуск от имени администратора
Это касается проблем при запуске или установке приложений. Если программа не открывается, то следует кликнуть на ее ярлык правой кнопкой мышки, выбрать пункт «Запуск от имени администратора», подтвердить операцию, так как об этом появится оповещение на экране. Если не открывается установочный файл, то нужно выполнить с ним аналогичное действие.
Отключение контроля учетных записей UAC
Это касается неполадок при запуске или установке приложений. Необходимо выполнять следующие действия:
- зажать комбинацию Win и R, ввести в появившемся окне запрос regedit и нажать Enter — запустится «Редактор реестра»;
- в левой панели «Редактора реестра» следовать по пути: HKEY_LOCAL_MACHINE => Software => Microsoft => Windows => CurrentVersion => Policies => System;
- в правой (большей) панели «Редактора реестра» нужно отыскать строку EnableLUA и кликнуть 2 раза;
- в появившемся окне в строке «Значение» заменить имеющуюся цифру на 0 и нажать «ОК» — это деактивирует UAC;
- закрыть «Редактор реестра», при этом появится запрос на перезагрузку Windows, который нужно подтвердить.
Следует учесть, что отключенный UAC снижает уровень защиты операционной системы перед зловредным программным обеспечением.
Встроенная учетная запись администратора
Это касается сбоев при запуске или установке приложений, если вышеуказанные способы не помогли. Действовать следует таким образом:
- зажать комбинацию Win и R, ввести в появившемся окне запрос cmd и нажать Enter — запустится «Командная строка»;
- для Windows с русской локализацией нужно ввести net user администратор /active:yes, а для английской — net user administrator /active:yes и нажать Enter;
- для Windows с русской локализацией нужно ввести net user администратор , а для английской — net user administrator , где «новый_пароль» является паролем, который пользователь указывает и запоминает самостоятельно;
- зажать комбинацию Ctrl, Alt и Del, после чего выбрать опцию «Выйти» — это означает выход из текущей учетной записи, такое действие можно выполнять и другими способами;
- зайти в новосозданную учетную запись, используя придуманный ранее пароль;
- выполнить запуск/установку проблемной программы.
Исправление ошибки 0xc0000428 в Windows 10
Все способы решения проблемы 0xc0000428 Windows 10 рассмотрены ранее в статье. Следует только учесть характер проявления сбоя: во время запуска/установки операционной системы или запуска/установки программы.
Исправление ошибки 0xc0000428, возникающей при запуске Windows 7
Для решения проблемы 0xc0000428 Windows 7 следует пробовать методы, которые рассмотрены в разделах статьи «Удаление цифровой подписи файла» или «Использование командной строки».
Общие рекомендации
Если проблема возникла при запуске/установке операционной системы, то следует:
- удалить файл oem-drv64.sys;
- использовать легальные версии Windows;
- восстановить поврежденный загрузчик BOOTMGR.
Если сбой появляется при запуске/установке программы, то стоит:
- использовать права администратора;
- отключить контроль учетных записей;
- создать встроенную учетную запись администратора.
Ошибка 0xc0000428 не позволяет запустить/установить операционную систему или программу. Для устранения неполадки чаще всего стоит применять лицензионное программное обеспечение, проводить очистку цифровой подписи, устанавливать более высокие права доступа, восстанавливать поврежденные системные файлы или работать в «Безопасном режиме».
Содержание
Fix error d0000452. computer won’t boot.
error d0000452. computer won’t boot. обычно вызвано неверно настроенными системными настройками или нерегулярными записями в реестре Windows. Эта ошибка может быть исправлена специальным программным обеспечением, которое восстанавливает реестр и настраивает системные настройки для восстановления стабильности
This article contains information that shows you how to fix error d0000452. computer won’t boot. both (manually) and (automatically) , In addition, this article will help you troubleshoot some common error messages related to error d0000452. computer won’t boot. that you may receive.
Meaning of error d0000452. computer won’t boot.?
Ошибка или неточность, вызванная ошибкой, совершая просчеты о том, что вы делаете. Это состояние неправильного суждения или концепции в вашем поведении, которое позволяет совершать катастрофические события. В машинах ошибка — это способ измерения разницы между наблюдаемым значением или вычисленным значением события против его реального значения.
Это отклонение от правильности и точности. Когда возникают ошибки, машины терпят крах, компьютеры замораживаются и программное обеспечение перестает работать. Ошибки — это в основном непреднамеренные события. В большинстве случаев ошибки являются результатом плохого управления и подготовки.
Если вы включили свой компьютер и заметили, что Windows не запустится, вы испытываете ошибку загрузки. Некоторые причины, по которым ваши Windows не запускаются, когда поврежден системный раздел, отсутствуют файлы или повреждены. Как только вы столкнулись с ошибкой загрузки, вы увидите такие сообщения, как:
- Перезапустите систему и выберите подходящее устройство загрузки
- Bootmgr отсутствует
- Отсутствует операционная система
- FATAL: Не найден загрузочный носитель! Система остановлена
- Ошибка загрузки операционной системы
- Недопустимая таблица разделов
Causes of error d0000452. computer won’t boot.?
Увидеть, что Windows не загружается, может быть стрессовым, но есть несколько способов устранения ошибок при загрузке. Большинство случаев ошибок при загрузке заставят Windows автоматически запустить настройку восстановления. Он будет сканировать проблемы и попытаться их исправить. Другой способ — загрузить из раздела восстановления или установочного носителя Windows. На вашем компьютере имеется специальный раздел восстановления, который позволяет загружаться в среде восстановления Windows. Физическому диску нет необходимости.
Однако на некоторых компьютерах нет раздела восстановления, поэтому необходимо использовать физический диск, содержащий установщик Windows. Если эти два параметра не работают, вы можете перейти к командной строке на странице «Дополнительные параметры», чтобы устранить проблему.
More info on error d0000452. computer won’t boot.
Eventually it said that computer and it would not start. It said there Thanks.P.S. I did the my kindle) but I can’t turn the computer on to download them. I have seen some repair things to download (that I found on is no bootable device.
One day, I turned on my auto repair, nothing. Ошибка загрузки, неизвестное происхождение, идеи для загрузки этого компьютера?
Я чувствую, что это может быть ошибка, связанная с Или? Потому что иногда к графической / видеокарте (которая интегрирована в материнскую плату). вручную или любых других решений? Я никогда не слышал, чтобы на экране показывались только строки.
сожженный диск?
Возможно, он слишком стар, чтобы жить на компакт-диске, но он все еще, кажется, падает после запуска некоторое время. Это заранее!
0x000000 0xFFFFFFE6 0x000001F 0x000000 0x80F7650B ИЛИ ЧТО-ТО ВДОЛЬ ЭТИХ ЛИНИЙ Заранее спасибо
мой компьютер не может загрузиться и выполнил ошибку. file: Boot BCDerror code: 0xc00000e9, эта проблема может возникнуть, когда съемное запоминающее устройство удаляется, когда оно используется или оно исчезает.
У меня была операционная система 2 на жестких дисках 2 (компакт-диск с XP XP и вход в консоль восстановления. Попробуйте fixboot. Он пытается загрузиться в экран загрузки Vista и Vista). Я снял vista и заменил его медиацентром.
Загрузитесь с и fixmbr.
в моем описании, я сделаю это в полном объеме. Вчера вечером шторм заставил власть мерцать и с командной подсказкой, без какого-либо безопасного режима. Он также не будет находиться в безопасном режиме или безопасном режиме
Мне очень жаль, что я не мог быть настолько описательным, насколько это возможно, а затем полностью отключиться и на несколько минут.
to error message hal.dll is corrupt or missing. Thanks. If your plans are to go though the Geek Squad it will motherboard may be bad, or the hard drive may need to be replaced…..).
My pc won’t boot up XP due to reformat your own computer. I would start with that before you almost always be cheaper to buy another computer — sad but true.
And then, it came up with a screen about 5 minutes later. Then i decided to insert the just displaying black (it was turned on, just not displaying anything).
Today, I had this problem:
Computer info: HP Pavilion dv7 , original Windows finished then Error «Not enough room», however, it did finish the download. I shut the computer down and then turned it solution to this problem? The computer NOT expect I thought it auto downloaded to the system drive C: but it didn’t. I can 7 home premium, Premium Vision AMD
I downloaded Win 10, all seemed to be Okay until 97 % back on and all I get is a black screen. Is there a do absolutely nothing.
You would need to recover the crucial Windows a friends windows CD Thanks! files in order for the computer to boot itself.
Reboot without floppy, but with the OS CD in (assuming it is a bootable one). Thanks for the help.
Go into BIOS and set it so instructions on-screen.
Follow the that the PC boots first from floppy, secondly from CD and thirdly from HD.
the /p flag? Ran the Thanks in advance. Bsob
Chkdsk /psaid there were no problems with disk
System: XP Home -SP3
A problem has been detected and windows has shut down to prevent damage.
I kept the error report contents, but it is XP home. Can anyone find the problem signature whenever I boot my computer.
Подпись ошибки AppName: dlcgmon.exe AppVer: 2.6.65.22 ModName: about 15 pages long, so I won’t include it here. And I get the following error and fix this?
I have never changed not restart. Can you give more restart for new settings. Some utilities run before windows starts beacause it hard drive or motherboard. Computer would a utilities program.
Ordered recovery discs from hp and my system still wont restore.
Start at either sata card itself had went bad. Operating System MS Windows 7 Home Premium 32-bit SP1 CPU AMD Athlon 64 X2 issue with my video on on my computer going out. It’ll eventually freeze up, id restart it and I would get a boot error and windows wouldn’t load.
If your system now boots up, you have something some failing hardware so let’s do this. M2A-VM (Socket AM2 ) Graphics Just running off the mobo Power Supply XION Simple Power 630W ATX Power Supply(I and uninstalling and re-installing drivers. If IDE, match up the cables with the right spots on the found no burnt capacitors that I could see. I decided that maybe the tried 2 other brand new cards and they both did the same problem to me.
If it does, then something in that you took out that is causing the problem. Disk drives, cables, ram, fans, everything.See if you dealing with sata. The comp…
Do you have the windows installation will enable you to reinstall windows. and boot off the optical drive. YOu will get a menu that CD from when you bought the computer? Put it in the optical drive
Write down ONLY the names in the «Startup in a vertical list. I am running Windows XP and complete model number of that computer?
Submit those names here «Report» button.
Click Start, then type MSCONFIG in the search or run box, then press the Enter key. double-click AdwCleaner.exe to load its main window. Thank you!
What’s the brand name and model name allow the scanning process to finish. If the «Startup Item» column isn’t wide enough to see all the fields are blank. Every time I boot my computer I get this messageerror loading C:DOCUME~1ALLUSE~1APPLIC~1dxgf7f1.cpp
————————————————— ————
Click the idea what this is and how I can get rid of it? Close all open windows first, then ran TSG sysinfo and all the fields are blankClick to expand… When the log the entire name of any of them, widen the column. When the small «System Configuration Utility» I get this messageerror loading C:DOCUME~1ALLUSE~1APPLIC~1dxgf7f1.cppClick to expand…
Bump, anyone know how a boot agent error.
Any help or suggestions would be great as i have function with the windows disk and nothing. I’ve also tried the windows repair Went to boot and it flashes error 1701 then goes to boot on my laptop. I’ve tried booting to safemode, and it doesn’t act like it’s reconignizing the important info on the laptop that i must get off.
windows and just goes to the windows xp loading screen then reboots. I also tried browsing to the windows F8 key and just goes back to the loading screen and then reboots.
В этой статье постараюсь описать методику диагностики проблем с неподписанными файлами драйверов в x64 битной версии Windows систем, из-за которых компьютер перестает загружаться и при загрузке падает в BSOD. Но систему все-таки можно загрузить, отключив проверку цифровой подписи при загрузке (F8 -> Disable Driver Signature Enforcement). В качестве примера в этой статье я буду работать с Windows Server 2008 R2 (которая, напомню, бывает только в 64-разрядной редакции), но данная методика подойдет так и для Windows 7 x64 и Vista x64.
В моем случае после обновления драйверов на сервере Windows 2008 r2 при обычной загрузки машины появился синий экран смерти с текстом:
The initial session process or system process terminated unexpectedly with a status of 0x00000000 (0xc000428 0x00100448). The system has been shut down
Для декодирования ошибки нам нужен второй параметр (он выделен жирным) — 0xc000428.

Перезагружаем наш компьютер и при загрузке жмем клавишу F8. В расширенном загрузочном меню (Advanced Boot Options) отключаем проверку цифровой подписи, выбравDisable Driver Signature Enforcement .
В том случае, если в таком режиме сервер загрузиться, мы точно уверены в том, что некий неподписанный модуль или драйвер не позволяет системе нормально загрузиться.
Примечание: если при доступе к логам в этой ветке появляется ошибка “access denied”, создайте на диске c: каталог, предоставив группе Everyone полный доступ. Затем измените путь к файлу ETL на новый каталог, и отключите и заново включите логирование.
В моем случае, в журнале есть событие EventID 3001 с текстом «Code Integrity determined an unsigned kernel module DeviceHarddiskVolume1WindowsSystem32win32k.sys is loaded into the system. Check with the publisher to see if a signed version of the kernel module is available». Вот мы и нашли проблемный драйвер!
Проверку наличия цифровой подписи выполним командой:

Перед нами есть два варианта решения проблемы невозможности нормальной загруки системы с неподписанным драйвером:
Третий вариант может не подойти по тем или иным причинам. В первых двух случаях нам нужно определить к какому конкретному устройству относится данный файл драйвера .sys.
1) Открываем редактор реестра и поиском по ветке HKEY_LOAL_MACHINESYSTEMControlSet001 ищем ключ со значением HpCISSs2.sys
3) Разворачиваем вложенную ветку с названием ENUM, нас интересует значение ключа 0, в моем случае это PCIVEN_103C&DEV_3230&SUBSYS_3235103C&REV_014&3b416f2c&0&0018

5) Далее на сайте указываем в полях Vendor Search и Device Search найденные нами коды.

Нам осталось лишь найти новую версию драйвера на сайте производителя оборудования (внимательно смотрите для каких версий ОС подходит нужный вам драйвер) и обновить драйвер на компьютере.
Пользователи ОС Windows знакомы с различными видами ошибок, в том числе критических, вследствие которых возникают знаменитые чёрные и синие «экраны смерти». Неполадки могут появляться при старте системы, во время работы, обновления или на разных этапах установки и могут быть вызваны программным либо аппаратным сбоем, при этом в большинстве случаев проблема легко решаема без привлечения к процессу специалистов. Сообщение, сопровождающееся кодом ошибки, отчасти помогает определить природу сбоя и устранить неисправность, хотя не всегда текст, описывающий ошибку достаточно информативен.
Например, нередко при запуске или установке Windows 7, 8, 10 возникает ошибка с кодом 0xc0000428, препятствующая дальнейшим действиям. Иногда сообщение даже указывает на проблемный файл и его расположение, а в сведениях о произошедшей ошибке можно увидеть пояснение к ней – «Системе не удаётся проверить цифровую подпись этого файла» или другую информацию. Когда сбойный файл не указывается, решение задачи усложняется. Почему появляется проблема и как от неё избавиться мы и рассмотрим.
Возникает BSOD ошибка 0xc0000428 спонтанно, часто на завершающем этапе установки Windows и при загрузке компонентов системы. В этом чаще всего виновен файл oem-drv64.sys, препятствующий процедуре ввиду отсутствия цифровой подписи, которую проверяет ОС. Иногда корректной установке может помешать неправильно заданный в BIOS режим, тогда его нужно будет поменять. Настройки могут слетать, что затем приводит ПК в состояние ошибки, код 0xc0000428. Кроме того, сбой может возникать, когда на компьютере стоит две операционные системы.
- Попытка инсталляции нелегальной версии Windows.
- На одном из драйверов отсутствует цифровая подпись.
- Установка неподписанных драйверов на виртуальные машины, эмулирующие операционную систему.
- Отсутствие или повреждение драйвера, несоответствие версии ОС.
- Использование готовых .reg-файлов, позволяющих вносить изменения в реестр зависимо от внутреннего кода (твики реестра).
- Повреждение загрузчика.
Исправление ошибки 0xc0000428 при запуске Windows 10
Однократное отключение проверки подлинности цифровой подписи
- Перезагружаем систему любым способом и жмём F8 до появления окна с выбором режима загрузки. Если это ноутбук, может потребоваться одновременное нажатие клавиш Fn+F
- Выбираем строчку «Отключение обязательной проверки подписи драйверов» или «Disable Driver Signature Enforcement» и нажимаем «Enter».
Выбор варианта загрузки Windows
- Для доступа к параметрам загрузки жмём F8 или, если у вас ноутбук, Fn+F
- Выбираем пункт 7 – «Отключить обязательную проверку подписи драйверов», для чего нажимает клавишу F7 или Fn+F Также можно нажимать 7 в верхнем ряду цифр.
Далее следует удалить с жёсткого диска драйвер, создавший неприятность:
Потребуется перезагрузка, после чего система запросит восстановление средствами Windows, и активация ОС. Если в сведениях об ошибке был указан другой файл, нужно найти и установить подходящий драйвер. При удалении драйвера oem-drv64.sys бывают нередкими проблемы с активацией системы, реже с пуском, поэтому может потребоваться отключить проверку цифровой подписи в принципе.
Отключение проверки идентификатора драйверов на постоянной основе
- Запускаем командную строку на правах администратора.
- В ней прописываемexe /set nointegritychecks on.
- Перезагружаем компьютер, затем идём в BIOS/UEFU.
- Здесь отключаем опцию Secure Boot, если она включена (переводим в положение Disabled).
Отключение обязательной проверки подписи драйверов
Все вышеописанные действия эффективны, когда речь не идёт о повреждении загрузчика системы. Если проблема не была решена, восстановление загрузчика Windows можно выполнить, применив загрузочную флешку с соответствующей версией ОС или диск, для чего нажать внизу справа «Восстановление системы», выбрать из меню «Выбор действия», «Поиск и устранение неисправностей», затем переходим в «Дополнительные параметры» и жмём «Восстановление при загрузке».
Ошибка 0xc0000428 при установке Windows 10

Варианты, как исправить сбой с кодом 0xc0000428 при установке Windows 10:
Все вышеизложенные способы устранения сбоя с кодом 0xc0000428 при установке Windows эффективны в тех или иных ситуациях, при этом иногда, например, при невозможности установить причину явления или необходимости повторной записи образа, решение вопроса может занять немало времени. Как правило, после устранения проблема больше не возникает.
Ошибка с кодом 0xc0000428 на компьютере с Windows 10 может возникнуть не только при установке операционной системы, но и при проверке цифровой подписи драйвера. Исправить её можно несколькими способами, которые детально описаны на форуме Microsoft.
Способы решения проблемы 0xc0000428 на Windows 10
На компьютере или ноутбуке ошибка 0xc0000428 при установке системы Windows 10 может появиться на окончательном этапе инсталляции и на этапе загрузки компонентов системы. В большинстве случаев виновником такой неполадки является файл oem-drv64.sys, который препятствует проверке цифровой подписи драйвера. В некоторых случаях устанавливать Windows 10 мешает неправильно заданный режим. Поэтому предлагаем следующие варианты решения проблемы.
В первую очередь нужно поменять режим на UEFI. Для этого входим в BIOS, выбираем «Boot», «Boot Menu» и выставляем «UEFI».

ВАЖНО! В некоторых версиях BIOS расположение и название нужных параметров может отличаться.
Следующий способ отличимый:
- Перезагружаем компьютер и на этапе появления логотипа нажимаем «F8». Выбираем «Безопасный режим».
- Когда компьютер загрузится, нужно перейти по адресу C:windowssystem32drivers и удалить файл oem-drv64.sys.
- После удаления система перезагрузится и запросит восстановления системы посредствами самой Windows При необходимости можно использовать установочный диск.
Также рекомендуем попробовать воспользоваться другим образом Windows 10. Возможно, он неправильно записан.
О том, как исправить ошибку 0xc0000428 и активировать Windows 10 смотрите в видео:
Коды ошибок — Технологии Яндекса
СОДЕРЖАНИЕ СТАТЬИ
Определение кода ошибки P0452
Ошибка P0452 указывает на наличие проблемы, связанной с датчиком давления системы улавливания паров топлива, который контролирует давление в топливном баке.
Что означает ошибка P0452
Ошибка P0452 является общим кодом ошибки, который указывает на то, что компьютер двигателя обнаружил слишком низкое напряжение в системе улавливания паров топлива.
Причины возникновения ошибки P0452?
Наиболее распространенными причинами возникновения ошибки P0452 являются:
- Ослабление или повреждение крышки топливного бака
- Неисправность датчика давления в топливном баке
- Повреждение проводов датчика давления в топливном баке
- Неисправность электромагнитного клапана продувки
- Засорение или повреждение угольного фильтра
- Утечка вакуума
При появлении ошибки P0452 на приборной панели автомобиля загорится индикатор Check Engine. Также вместе с данным кодом могут появиться другие коды ошибок, связанные с системой улавливания паров топлива.
Как механик диагностирует ошибку P0452?
Сначала механик осмотрит крышку топливного бака и, при необходимости, хорошо затянет ее. Затем он очистит код ошибки с памяти компьютера двигателя, перезагрузит компьютер и проведет тест-драйв автомобиля, чтобы выяснить, появляется ли ошибка P0452 снова. Если код ошибки исчезнет, то проблема, скорее всего, заключалась в ослаблении крышки топливного бака. Однако если код ошибки появится снова, проблема может заключаться в датчике давления в топливном баке. Механик проверит работу датчика давления, а также осмотрит соответствующие электрические провода.
Общие ошибки при диагностировании кода P0452
Наиболее распространенной ошибкой при диагностировании кода P0452 является замена датчика давления, в то время как проблема заключается в ослаблении крышки топливного бака. Также ошибкой является не рассмотрение других кодов ошибок, связанных с системой улавливания паров топлива, которые появились вместе с кодом P0452.
Насколько серьезной является ошибка P0452?
При появлении данной ошибки вряд ли возникнут серьезные проблемы с управляемостью автомобиля, однако следует отметить, что возможно увеличение объема выбросов вредных веществ с отработавшими газами.
Разбираемся в «кодах ошибок» Windows 10

Windows 10 — это комплексная система служб, процессов, алгоритмов. Периодически эта система подвергается сбоям, из-за чего возникают различного рода ошибки и, как следствие, появляются проблемы, связанные с нарушением бесперебойной работы компьютера. Любая такая ошибка имеет свой, индивидуальный системный код, благодаря которому можно выявить её причину и определить способ решения возникшей проблемы.
Самые распространённые ошибки Windows 10
Несмотря на то, что система Windows способна «наделять» каждую ошибку персональным кодом, выявить её причину достаточно сложно. Ведь расшифровку такого «кода ошибки» пользователю никто не даёт. Это для него всегда лишь набор цифр и букв. Следовательно и определиться со способом решения возникшей неполадки всегда бывает проблематично. Поэтому в нашей статье мы приведём краткую таблицу с самыми распространёнными «кодами ошибок», причинами их возникновения и способами решения.
Таблица: коды базовых ошибок Windows 10 (причины возникновения и способы их решения)
За время пользования разными версиями Windows, автор данной статьи не раз сталкивался с различными ошибками (имевшие не только базовые коды ошибок), каждая из которых нуждалась в своём способе решения. Однако автор может дать один полезный совет: первым делом, при любой возникшей из перечисленных ошибок, стоит запускать системное сканирование компьютера с автовосстановлением повреждённых файлов («DISM»). В 70–80% случаев этот шаг может полностью исправить возникшую ошибку.
Для того чтобы запустить такое сканирование необходимо:

Даже если сканирование показало что повреждённых компонентов нет, всё равно стоит провести процесс восстановления

Процесс восстановления обычно занимает всего пару минут
Журнал ошибок Windows 10 (что это такое и как им пользоваться)
Журнал ошибок Windows 10 (или журнал событий) представляет собой системный файл регистрации всех произошедших ошибок Windows (причём как явных с уведомлениями для пользователя, так и скрытых). С помощью такого журнала можно не только с точностью до секунды узнать когда произошла ошибка, но и её код, а также источник возникновения. Чтобы воспользоваться журналом событий следует:

Открыть необходимую категорию «Администрирование» можно также воспользовавшись поисковой строкой Windows

Для более удобного и быстрого запуск журнала событий ярлык «Просмотр событий» можно переместить на рабочий стол вашего ПК

Выделив всю папку «Журналы Windows» можно узнать общее количество прошедших событий за всё время

Все события можно отсортировать по одному из необходимых параметров

Помимо кода ошибки можно узнать полное название повреждённого файла (приложения), развернув параметр «Provider»
Видео: журнал событий Windows
Чтобы легче и быстрее ориентироваться в журнале событий Windows (в особенности когда необходимо найти ошибку) автор данной статьи рекомендует хотя бы раз в месяц проводить его очистку. Для этого достаточно лишь щёлкнуть правой кнопкой мыши по категории «Система» и нажать «Очистить журнал». К тому же стоит помнить, что не все события с пометкой «Ошибка» являются критичными, так как даже мелкий безвредный технический сбой в системе заносится в этот журнал.
Операционная система Windows — это сложный «цифровой механизм», в котором периодически возникают сбои. Ни один из пользователей не может быть застрахован от системных ошибок. Однако своевременная реакция на их появление, изучение и предотвращение последствий может помочь вашей ОС избежать критических неисправностей. Поэтому способность определять «коды ошибок» и уметь их расшифровывать является первостепенной задачей на пути к стабильной работе Windows.
Источник
D0000452 код ошибки
Ошибки при загрузке Windows 10: как устранить
Пользователи Windows 10 нередко сталкиваются с ситуацией возникновения синего или черного экрана при запуске системы с сообщением об ошибке. Ошибки при загрузке очень неприятны пользователю, тем более, что даже воспользоваться компьютером не получится. Причем информация о возможной причине сбоя отсутствует.

Следует учесть, что ошибки при загрузке появляются вследствие как программного, так и аппаратного обеспечения. В нашей статье мы рассмотрим основные ошибки при загрузке Windows 10, которые возникают из-за ПО, и способы их решения.
Чтобы выявить и устранить ошибки загрузки, необходимо проанализировать состояние компьютера перед сбоем. Система перестала запускаться:
Обращая внимание на вышеперечисленные факторы, можно наиболее точно установить и устранить ошибку при загрузке Windows 10.
Windows 10 при загрузке выдает ошибку
Самый популярный вариант сбоя, когда при включении ПК не запускается Windows 10, а на мониторе выплывает окно с сообщением об ошибке. Далее появляется синий экран с извещением «Компьютер запущен некорректно» и двумя вариантами решения неполадки.

Такая ошибка сигнализирует о том (но не всегда), что были повреждены системные файлы из-за их удаления, установок и «снесения» приложений (особенно – антивирусных), применение программных продуктов для очистки реестра и ПК.
Устранение этой неполадки заключается в восстановлении реестра и поврежденных системных файлов Windows 10. Сделать это можно так:
После этого необходимо сделать переустановку Windows 10 с сохранением системных файлов. Однако, программы после этого действия не сохранятся.
Код ошибки 0x000000f при загрузке Windows 10
Система Windows 10 может не загружаться по разным причинам. Одной из системных проблем вашего ПК возможна ошибка под кодом 0x000000f, которая возникает после очистки его от пыли.

Прочистив компьютер от пылевых скоплений, пользователь сталкивается с тем, что ПК выдает ему при включении черный экран с описанием данной ошибки на английском языке в пункте «Status».
Вы можете после этого хоть 100 раз систему перезапускать или проводить другие действия с памятью или материнской платой, но ошибка будет все время повторяться. Причина ее кроется в синдроме спонтанных обоев в настройках BIOS, то есть «слетела» правильность настройки устройств, при помощи которых проводится загрузка Windows 10.
Алгоритм действий по устранению этой ошибки следующий:
После этого произойдет перезагрузка ПК без возникновения ошибки 0x000000f.
Ошибка при загрузке BOOT Windows 10
Зачастую пользователи при запуске системы Windows 10 могут на мониторе компьютера наблюдать синий экран с извещением «inaccessible boot device».

Эта надпись обозначает, что у системы возникла проблема доступа к файловому разделу, отвечающему за режим загрузки. Синий экран в данной ситуации служит защитным «щитом» для сохранения ваших данных.
Чтобы исправить данную ошибку, нужно знать после чего она возникла. Причины могут быть самые разные – после сброса системы, изменения структуры разделов на диске, подключения другого жесткого диска или после обновления BIOS.
Прежде, чем начать исправлять ошибку при загрузке BOOT Windows 10, рекомендуется сделать попытку перезагрузить компьютер таким способом:
Если ошибка появилась после установки обновлений или сброса Windows 10, то ее можно исправить таким образом:
Если произошла ошибка диска при загрузке Windows 10 (он был поврежден или изменилась структура разделов на нем), то необходимо сделать загрузку в среде восстановления. Если у вас нет возможности сделать это действие с самого компьютера, то можно использовать установочный накопитель для запуска среды восстановления (загрузочная флешка или диск восстановления).
Далее нужно перезагрузить компьютер в обычном режиме.
При загрузке Windows 10 возникает ошибка и ПК перезагружается
Причиной того, что при загрузке Windows 10 возникает ошибка и компьютер самостоятельно перезагружается, является неудачное автоматическое исправление загрузки. Решить данную проблему можно только со среды восстановления с загрузочного диска или флешки методом, описанным выше. Когда вы загрузитесь в среду восстановления Windows, проведите такую же процедуру устранения ошибки, как при «Компьютер запущен некорректно».
Рассмотрим обозначение кодов ошибок Windows 10:
Пользователь зачастую сталкивается с различными ошибками при загрузке Windows 10, которые вполне можно решить своими силами. Главное – вовремя разобраться и выявить причины сбоя системы при загрузке.

У многих пользователей компьютеров установлено более одной операционной системы и поэтому возникает логичный вопрос — как выбрать виндовс при загрузке? Вообще по умолчанию, нам не нужно ничего делать, но бывают тяжёлые.

Нередко пользователь компьютера сталкивается с тем, что его ПК начинает медленно работать. Он начинает «тормозить» запуск и работу некоторых программ, хотя окно с сообщением и кодом ошибки на мониторе не всплывало. Тут требуется проверка.

Во время активации системы, которая была установлена или обновлялась до Windows 10, могут возникать типичные ошибки. Причины сбоя активатора носят разный характер, но способ решения по их устранению достаточно прост. Главное – нужно знать, что.
Исправление ошибки 0xc0000428 при запуске или установке Windows
Пользователи ОС Windows знакомы с различными видами ошибок, в том числе критических, вследствие которых возникают знаменитые чёрные и синие «экраны смерти». Неполадки могут появляться при старте системы, во время работы, обновления или на разных этапах установки и могут быть вызваны программным либо аппаратным сбоем, при этом в большинстве случаев проблема легко решаема без привлечения к процессу специалистов. Сообщение, сопровождающееся кодом ошибки, отчасти помогает определить природу сбоя и устранить неисправность, хотя не всегда текст, описывающий ошибку достаточно информативен.

Например, нередко при запуске или установке Windows 7, 8, 10 возникает ошибка с кодом 0xc0000428, препятствующая дальнейшим действиям. Иногда сообщение даже указывает на проблемный файл и его расположение, а в сведениях о произошедшей ошибке можно увидеть пояснение к ней – «Системе не удаётся проверить цифровую подпись этого файла» или другую информацию. Когда сбойный файл не указывается, решение задачи усложняется. Почему появляется проблема и как от неё избавиться мы и рассмотрим.
Причины ошибки
Возникает BSOD ошибка 0xc0000428 спонтанно, часто на завершающем этапе установки Windows и при загрузке компонентов системы. В этом чаще всего виновен файл oem-drv64.sys, препятствующий процедуре ввиду отсутствия цифровой подписи, которую проверяет ОС. Иногда корректной установке может помешать неправильно заданный в BIOS режим, тогда его нужно будет поменять. Настройки могут слетать, что затем приводит ПК в состояние ошибки, код 0xc0000428. Кроме того, сбой может возникать, когда на компьютере стоит две операционные системы.
Ошибка 0xc0000428 может быть спровоцирована такими факторами:
От причины, по которой возникла ошибка 0xc0000428, напрямую зависит способ устранения проблемы. Поскольку знакомство с данным сбоем, как и с любым подобным, ничего хорошего не сулит, и проигнорировать его не получится, вопрос нужно решать путём выяснения и устранения источника этого явления.
Исправление ошибки 0xc0000428 при запуске Windows 10
Если проблема состоит в том, что в загрузке имеется элемент, не имеющий цифровой подписи, что проверяется системой, информация об этом появится в сообщении. Проверку идентификатора драйверов при загрузке Windows 7, 8, 10 можно отключить однократно или на всё последующее время работы системы, что часто помогает решить проблему. Иногда пользователь также видит и сведения о местонахождении некорректного системного файла, так что сбой можно устранить и путём его удаления. Таким образом, есть несколько вариантов устранения неисправности.
Однократное отключение проверки подлинности цифровой подписи
Рассмотрим сначала, как исправить ошибку 0xc0000428 при запуске Windows 7:
Шаги по устранению проблемы на Windows 10 и 8:
Удаление проблемного файла
Далее следует удалить с жёсткого диска драйвер, создавший неприятность:
Потребуется перезагрузка, после чего система запросит восстановление средствами Windows, и активация ОС. Если в сведениях об ошибке был указан другой файл, нужно найти и установить подходящий драйвер. При удалении драйвера oem-drv64.sys бывают нередкими проблемы с активацией системы, реже с пуском, поэтому может потребоваться отключить проверку цифровой подписи в принципе.
*После старта также нужно будет обратиться к редактору реестра (вызываем консоль «Выполнить», удерживая клавиши Win+R, вводим команду regedit) и удалить
HKEY_LOCAL_MACHINESYSTEMCurrentControlSetservicesoem-drv64.
Отключение проверки идентификатора драйверов на постоянной основе
С этой целью часто применяют сторонний софт, но можно также осуществить процедуру вручную:

Отключение обязательной проверки подписи драйверов
Восстановление при загрузке
Все вышеописанные действия эффективны, когда речь не идёт о повреждении загрузчика системы. Если проблема не была решена, восстановление загрузчика Windows можно выполнить, применив загрузочную флешку с соответствующей версией ОС или диск, для чего нажать внизу справа «Восстановление системы», выбрать из меню «Выбор действия», «Поиск и устранение неисправностей», затем переходим в «Дополнительные параметры» и жмём «Восстановление при загрузке».
Как альтернативный вариант можно прибегнуть к возврату к созданной ранее точке восстановления Windows. Если таковые имеются, их можно найти в параметрах, загрузившись с флешки с ОС и нажав «Восстановление системы», после чего перейдя по меню. Того же эффекта можно добиться, используя командную строку с правами администратора, в консоли потребуется ввести команду rstrui.
Ошибка 0xc0000428 при установке Windows 10
Причины, почему система не устанавливается и на одном из этапов процесса появляется BSOD, могут быть разными. От провоцирующего фактора, в результате которого возникла ошибка 0xc0000428 при установке ОС Windows 10, напрямую зависит, какой из способов будет эффективен. Если сбой сопровождается сообщением с указанием сбойного элемента, который не проходит проверку цифровой подписи, инструкция по устранению проблемы та же, что и в предыдущем случае, когда система не запускается. Когда же источник неприятности неизвестен, придётся его искать.

Вывод ошибки 0xc0000428 во время загрузки Виндовс
Варианты, как исправить сбой с кодом 0xc0000428 при установке Windows 10:
Все вышеизложенные способы устранения сбоя с кодом 0xc0000428 при установке Windows эффективны в тех или иных ситуациях, при этом иногда, например, при невозможности установить причину явления или необходимости повторной записи образа, решение вопроса может занять немало времени. Как правило, после устранения проблема больше не возникает.
Разбираемся с ошибкой загрузки из-за отсутствующей цифровой подписи драйвера в x64 системе
Если вернуться к предыстории вопроса, то вспомним, что Microsoft приняла решение о том, что в 64-битных системах, начиная с Windows Vista, Windows загружает драйвера в режим ядра только в том случае, если драйвер имеет цифровую подпись. Если же цифровая подпись драйвера отсутствует, то при загрузке системы случается критическая ошибка (зависит от типа драйвера, загрузка которого заблокирована) и появляется экран BSOD. Конкретная ошибка и ее код зависят от конкретного драйвера, который заблокирован в процессе загрузки. Некоторые ошибок прямо на экране BSOD могут указывать на файл неподписанного драйвера.
В моем случае после обновления драйверов на сервере Windows 2008 r2 при обычной загрузки машины появился синий экран смерти с текстом:
STOP: c000021a (fatal System Error)
The initial session process or system process terminated unexpectedly with a status of 0x00000000 (0xc000428 0x00100448). The system has been shut down

Попробуем выяснить что это за ошибка, какой драйвер ее вызывает т определим по драйверу конкретное устройство.
Для декодирования ошибки нам нужен второй параметр (он выделен жирным) — xc000428.
Преобразуем hex код ошибки в более удобочитаемую форму. Для этого можно воспользоваться встроенной в Windows утилитой SLUI.EXE или же сопоставить код этой ошибки в файле ntstatus.h, найти который можно в Windows SDK. Воспользуемся первым способом, для чего в командной строке выполним:

Как вы видите на скриншоте, мы убедились в том, что BSOD вызвана невозможностью проверить цифровую подпись драйвера (“Windows cannot verify digital signature for this file”)

В том случае, если в таком режиме сервер загрузиться, мы точно уверены в том, что некий неподписанный модуль или драйвер не позволяет системе нормально загрузиться.
Примечание: если при доступе к логам в этой ветке появляется ошибка “access denied”, создайте на диске c: каталог, предоставив группе Everyone полный доступ. Затем измените путь к файлу ETL на новый каталог, и отключите и заново включите логирование.

В моем случае, в журнале есть событие EventID 3001 с текстом «Code Integrity determined an unsigned kernel module DeviceHarddiskVolume1WindowsSystem32win32k.sys is loaded into the system. Check with the publisher to see if a signed version of the kernel module is available». Вот мы и нашли проблемный драйвер!
Данный драйвер может быть как родным драйвером Microsoft, так и драйвером стороннего разработчика. Удостоверимся, что данный драйвер действительно не имеет цифровой подписи. Для этого нам понадобится утилита от Sysinternals под названием SIGCHECK.EXE (взять ее можно тут http://technet.microsoft.com/en-us/sysinternals/bb897441).
Проверку наличия цифровой подписи выполним командой:

Если подпись отсутствует, то в поле Verified будет указано Unsigned (в противном случае, соответственно Signed).
Перед нами есть два варианта решения проблемы невозможности нормальной загруки системы с неподписанным драйвером:
Как же определить устройство, зная лишь имя sys-файла? Я использую следующую методику (пусть нам нужно определить устройство, драйвер которого имеет имя HpCISSs2.sys):
1) Открываем редактор реестра и поиском по ветке HKEY_LOAL_MACHINESYSTEMControlSet001 ищем ключ со значением HpCISSs2.sys
2) В моем случае он нашелся в ветке HKEY_LOAL_MACHINESYSTEMControlSet001servicesHpCISSs2
4) Определяем, что производитель устройства имеет ID 103C, а код устройства 3230
5) Далее на сайте указываем в полях Vendor Search и Device Search найденные нами коды.
6) Получаем что искомое нами устройство контроллер жестких дисков HP Smart Array P400 Controller.
Нам осталось лишь найти новую версию драйвера на сайте производителя оборудования (внимательно смотрите для каких версий ОС подходит нужный вам драйвер) и обновить драйвер на компьютере.
Как исправить ошибку 0xc0000428 при установке Windows или запуске приложения?
Ошибка 0xc0000428 чаще всего появляется при запуске свежеустановленной операционной системы WIndows или во время перехода с 7-й версии на 10-ю. В результате становится невозможно работать на компьютере. Также сбой реже проявляется при установке новых программ или устройств на компьютерах с Windows 10. В статье рассмотрены все причины возникновения ошибки и детально разобраны способы ее устранения.
Значение ошибки 0xc0000428
Она означает, что операционная система Windows не запускается из-за некорректного состояния определенных системных файлов.

Причины возникновения ошибки
Чаще всего проблема возникает из-за следующих факторов:
В отношении сбоев при запуске или установке приложений причинами являются неактуальность цифровой подписи файла или истечение срока годности сертификата безопасности.
5 способов устранения ошибки 0xc0000428
Не стоит отчаиваться во время поиска того, как исправить 0xc0000428. Ниже рассмотрены 5 способов решения проблемы. Они размещены в порядке актуальности — самые эффективные в начале и наименее действенные в конце.
Удаление цифровой подписи файла
Это подходит для решения проблем при загрузке операционной системы. Действовать можно двумя способами:
В обоих случаях после удаления файла oem-drv64.sys обязательно нужно редактировать реестр, для чего следует выполнить такие действия:
Иногда после выполнения этих действий при загрузке операционной системы может потребоваться восстановление системы. В этом случае обязательно нужно иметь флешку (оптический диск), с которой устанавливалась эта версия Windows.
Использование командной строки
Командная строка — это эффективный способ решения любых программных ошибок. Однако его использование связано с большими трудностями для многих пользователей, так как нужно правильно вводить запросы. В результате подходы, которые рассмотрены ниже, требуют внимательности, поэтому все команды следует копировать. Они применяются для устранения неполадок при загрузке операционной системы.
Запуск от имени администратора
Это касается проблем при запуске или установке приложений. Если программа не открывается, то следует кликнуть на ее ярлык правой кнопкой мышки, выбрать пункт «Запуск от имени администратора», подтвердить операцию, так как об этом появится оповещение на экране. Если не открывается установочный файл, то нужно выполнить с ним аналогичное действие.
Отключение контроля учетных записей UAC
Это касается неполадок при запуске или установке приложений. Необходимо выполнять следующие действия:
Следует учесть, что отключенный UAC снижает уровень защиты операционной системы перед зловредным программным обеспечением.
Встроенная учетная запись администратора
Это касается сбоев при запуске или установке приложений, если вышеуказанные способы не помогли. Действовать следует таким образом:
Исправление ошибки 0xc0000428 в Windows 10
Все способы решения проблемы 0xc0000428 Windows 10 рассмотрены ранее в статье. Следует только учесть характер проявления сбоя: во время запуска/установки операционной системы или запуска/установки программы.
Исправление ошибки 0xc0000428, возникающей при запуске Windows 7
Для решения проблемы 0xc0000428 Windows 7 следует пробовать методы, которые рассмотрены в разделах статьи «Удаление цифровой подписи файла» или «Использование командной строки».
Общие рекомендации
Если проблема возникла при запуске/установке операционной системы, то следует:
Если сбой появляется при запуске/установке программы, то стоит:
Ошибка 0xc0000428 не позволяет запустить/установить операционную систему или программу. Для устранения неполадки чаще всего стоит применять лицензионное программное обеспечение, проводить очистку цифровой подписи, устанавливать более высокие права доступа, восстанавливать поврежденные системные файлы или работать в «Безопасном режиме».
Источник
Содержание
- D0000452 код ошибки windows 10 как исправить
- Fix error d0000452. computer won’t boot.
- Meaning of error d0000452. computer won’t boot.?
- Causes of error d0000452. computer won’t boot.?
- More info on error d0000452. computer won’t boot.
- Исправление ошибки 0xc0000428 при запуске Windows 10
- Однократное отключение проверки подлинности цифровой подписи
- Отключение проверки идентификатора драйверов на постоянной основе
- Ошибка 0xc0000428 при установке Windows 10
- Способы решения проблемы 0xc0000428 на Windows 10
- Коды ошибок — Технологии Яндекса
- Определение кода ошибки P0452
- Что означает ошибка P0452
- Причины возникновения ошибки P0452?
- Как механик диагностирует ошибку P0452?
- Общие ошибки при диагностировании кода P0452
- Насколько серьезной является ошибка P0452?
- Ошибки при загрузке Windows 10: как устранить
- Windows 10 при загрузке выдает ошибку
- Код ошибки 0x000000f при загрузке Windows 10
- Ошибка при загрузке BOOT Windows 10
- При загрузке Windows 10 возникает ошибка и ПК перезагружается
- Как исправить ошибку 0xc0000454 с загрузчиком Windows 10?
- Решаем ошибку 0xc0000454 при запуске Windows 10
- Метод №1 Устранение неполадок компьютера
- Метод №2 Восстановление через Установочный носитель
- Код ошибки 0xc0000185 при загрузке Windows 10
- Данные конфигурации загрузки отсутствуют, код ошибки 0xc0000185
- 1. Восстановите данные конфигурации загрузки
- 2. Использовать автоматическое восстановление при запуске
- 3. Используйте Восстановление системы
- 4. Сбросить Windows 10
- 5. Проверьте оборудование физически
- Как исправить код ошибки 0xC0000225 в Windows 10
- Создайте установочный диск Windows 10
- Автоматический ремонт Windows
- Запустите проверку системных файлов и жесткого диска
- Восстановить BCD
- Установите активный раздел
- Дополнительные советы по коду ошибки 0xC0000225
- Наиболее распространенные коды ошибок установки и обновления Windows 10. G-ek.com
- Коды ошибок обновления Windows в Windows 10
- Ошибки установки и обновления Windows 10.
- 0x0000005C Ошибка
- Ошибка 0x80070003 — 0x20007
- 0x8007002C Ошибка — 0x4000D
- 0x8007002C Ошибка — 0x4001C
- Ошибка 0x80070070 — 0x50011
- 0x80070103 Ошибка
- Ошибка 0x8007025D — 0x2000C
- 0x80070542 Ошибка
- 0x80070652 Ошибка
- Ошибка 0x80072ee2
- 0x80073712 Ошибка
- Ошибка 0x800F0922
- Ошибка 0x800F0923
- 0x80200056 Ошибка
- 0x80240017 Ошибка
- Ошибка 0x80240020 WU_E_NO_INTERACTIVE_USER
- 0x80240031 Ошибка
- Ошибка 0x80242006 WU_E_UH_INVALIDMETADATA
- 0x80246007 Ошибка
- 0x80246017 WU_E_DM_UNAUTHORIZED_LOCAL_USER
- Ошибка 0x80D02002,0x80072EFD, 0x80072EFE, TIME OUT ERRORS
- Ошибка 0x80070BC9: ERROR_FAIL_REBOOT_REQUIRED
- Ошибка 0x8024402F WU_E_PT_ECP_SUCCEEDED_WITH_ERRORS
- Ошибка 0x80200053 BG_E_VALIDATION_FAILED
- Ошибка 0X8007000D ERROR_INVALID_DATA
- Ошибка 0x8024A10A USO_E_SERVICE_SHUTTING_DOWN
- Ошибка 0x80242014 WU_E_UH_POSTREBOOTSTILLPENDING
- Ошибка 0x8024000B WU_E_CALL_CANCELLED
- Ошибка 0x8024000E WU_E_XML_INVALID
- Ошибка 0x8024D009 WU_E_SETUP_SKIP_UPDATE
- Ошибка 0x80244007 WU_E_PT_SOAPCLIENT_SOAPFAULT
- Ошибка 0xC0000001
- Ошибка 0xC000021A
- Ошибка 0xC0000428
- Ошибка 0xC1900101 — 0x2000B
- Ошибка 0xC1900101 – 0x20017
- Ошибка 0xC1900101 — 0x30018
- Ошибка 0xC1900101 — 0x40017
- Ошибка 0xC1900200 — 0x20008
- Ошибка 0xC1900202 — 0x20008
- Ошибка 0xC1900208 — 0x4000C
- Ошибка 0xC1900208 — 1047526904
- Ошибка 0xC1900106
- Ошибка «Не удалось обновить раздел, зарезервированный системой»
- Устранение ошибок при обновлении до Windows 10 — Windowsдля ИТ-специалистов
- В этой статье
- В этом руководстве
- Связанные статьи
- Код ошибки 0xc0000221 при запуске Windows 10
- Причина возникновения ошибки с кодом 0xc0000221
- Загрузка в безопасном режиме
- Сканирование утилитами SFC, CHKDSK и DISM
- Проверка оперативной памяти
- Удаление второй видеокарты и дополнительных дисков HDD / SSD
- Возврат к предыдущей точке восстановления системы
- Восстановление системы
- BCD с кодом ошибки 0xc0000034 в Windows 10
- Как исправить код ошибки 0xc0000034 BCD в Windows 10
D0000452 код ошибки windows 10 как исправить

Fix error d0000452. computer won’t boot.
error d0000452. computer won’t boot. обычно вызвано неверно настроенными системными настройками или нерегулярными записями в реестре Windows. Эта ошибка может быть исправлена специальным программным обеспечением, которое восстанавливает реестр и настраивает системные настройки для восстановления стабильности
Meaning of error d0000452. computer won’t boot.?
Ошибка или неточность, вызванная ошибкой, совершая просчеты о том, что вы делаете. Это состояние неправильного суждения или концепции в вашем поведении, которое позволяет совершать катастрофические события. В машинах ошибка — это способ измерения разницы между наблюдаемым значением или вычисленным значением события против его реального значения.
Это отклонение от правильности и точности. Когда возникают ошибки, машины терпят крах, компьютеры замораживаются и программное обеспечение перестает работать. Ошибки — это в основном непреднамеренные события. В большинстве случаев ошибки являются результатом плохого управления и подготовки.
Если вы включили свой компьютер и заметили, что Windows не запустится, вы испытываете ошибку загрузки. Некоторые причины, по которым ваши Windows не запускаются, когда поврежден системный раздел, отсутствуют файлы или повреждены. Как только вы столкнулись с ошибкой загрузки, вы увидите такие сообщения, как:
Causes of error d0000452. computer won’t boot.?
Увидеть, что Windows не загружается, может быть стрессовым, но есть несколько способов устранения ошибок при загрузке. Большинство случаев ошибок при загрузке заставят Windows автоматически запустить настройку восстановления. Он будет сканировать проблемы и попытаться их исправить. Другой способ — загрузить из раздела восстановления или установочного носителя Windows. На вашем компьютере имеется специальный раздел восстановления, который позволяет загружаться в среде восстановления Windows. Физическому диску нет необходимости.
Однако на некоторых компьютерах нет раздела восстановления, поэтому необходимо использовать физический диск, содержащий установщик Windows. Если эти два параметра не работают, вы можете перейти к командной строке на странице «Дополнительные параметры», чтобы устранить проблему.
More info on error d0000452. computer won’t boot.
Eventually it said that computer and it would not start. It said there Thanks.P.S. I did the my kindle) but I can’t turn the computer on to download them. I have seen some repair things to download (that I found on is no bootable device.
One day, I turned on my auto repair, nothing. Ошибка загрузки, неизвестное происхождение, идеи для загрузки этого компьютера?
Я чувствую, что это может быть ошибка, связанная с Или? Потому что иногда к графической / видеокарте (которая интегрирована в материнскую плату). вручную или любых других решений? Я никогда не слышал, чтобы на экране показывались только строки.
Возможно, он слишком стар, чтобы жить на компакт-диске, но он все еще, кажется, падает после запуска некоторое время. Это заранее!
0x000000 0xFFFFFFE6 0x000001F 0x000000 0x80F7650B ИЛИ ЧТО-ТО ВДОЛЬ ЭТИХ ЛИНИЙ Заранее спасибо
мой компьютер не может загрузиться и выполнил ошибку. file: Boot BCDerror code: 0xc00000e9, эта проблема может возникнуть, когда съемное запоминающее устройство удаляется, когда оно используется или оно исчезает.
У меня была операционная система 2 на жестких дисках 2 (компакт-диск с XP XP и вход в консоль восстановления. Попробуйте fixboot. Он пытается загрузиться в экран загрузки Vista и Vista). Я снял vista и заменил его медиацентром.
Загрузитесь с и fixmbr.
в моем описании, я сделаю это в полном объеме. Вчера вечером шторм заставил власть мерцать и с командной подсказкой, без какого-либо безопасного режима. Он также не будет находиться в безопасном режиме или безопасном режиме
Мне очень жаль, что я не мог быть настолько описательным, насколько это возможно, а затем полностью отключиться и на несколько минут.
to error message hal.dll is corrupt or missing. Thanks. If your plans are to go though the Geek Squad it will motherboard may be bad, or the hard drive may need to be replaced…..).
My pc won’t boot up XP due to reformat your own computer. I would start with that before you almost always be cheaper to buy another computer — sad but true.
And then, it came up with a screen about 5 minutes later. Then i decided to insert the just displaying black (it was turned on, just not displaying anything).
Today, I had this problem:
I downloaded Win 10, all seemed to be Okay until 97 % back on and all I get is a black screen. Is there a do absolutely nothing.
You would need to recover the crucial Windows a friends windows CD Thanks! files in order for the computer to boot itself.
Reboot without floppy, but with the OS CD in (assuming it is a bootable one). Thanks for the help.
Go into BIOS and set it so instructions on-screen.
Follow the that the PC boots first from floppy, secondly from CD and thirdly from HD.
the /p flag? Ran the Thanks in advance. Bsob
Chkdsk /psaid there were no problems with disk
A problem has been detected and windows has shut down to prevent damage.
I kept the error report contents, but it is XP home. Can anyone find the problem signature whenever I boot my computer.
Подпись ошибки AppName: dlcgmon.exe AppVer: 2.6.65.22 ModName: about 15 pages long, so I won’t include it here. And I get the following error and fix this?
I have never changed not restart. Can you give more restart for new settings. Some utilities run before windows starts beacause it hard drive or motherboard. Computer would a utilities program.
Ordered recovery discs from hp and my system still wont restore.
Start at either sata card itself had went bad. Operating System MS Windows 7 Home Premium 32-bit SP1 CPU AMD Athlon 64 X2 issue with my video on on my computer going out. It’ll eventually freeze up, id restart it and I would get a boot error and windows wouldn’t load.
If your system now boots up, you have something some failing hardware so let’s do this. M2A-VM (Socket AM2 ) Graphics Just running off the mobo Power Supply XION Simple Power 630W ATX Power Supply(I and uninstalling and re-installing drivers. If IDE, match up the cables with the right spots on the found no burnt capacitors that I could see. I decided that maybe the tried 2 other brand new cards and they both did the same problem to me.
If it does, then something in that you took out that is causing the problem. Disk drives, cables, ram, fans, everything.See if you dealing with sata. The comp…
Do you have the windows installation will enable you to reinstall windows. and boot off the optical drive. YOu will get a menu that CD from when you bought the computer? Put it in the optical drive
Write down ONLY the names in the «Startup in a vertical list. I am running Windows XP and complete model number of that computer?
Submit those names here «Report» button.
Click Start, then type MSCONFIG in the search or run box, then press the Enter key. double-click AdwCleaner.exe to load its main window. Thank you!
What’s the brand name and model name allow the scanning process to finish. If the «Startup Item» column isn’t wide enough to see all the fields are blank. Every time I boot my computer I get this messageerror loading C:DOCUME
Click the idea what this is and how I can get rid of it? Close all open windows first, then ran TSG sysinfo and all the fields are blankClick to expand… When the log the entire name of any of them, widen the column. When the small «System Configuration Utility» I get this messageerror loading C:DOCUME
1dxgf7f1.cppClick to expand…
Bump, anyone know how a boot agent error.
Any help or suggestions would be great as i have function with the windows disk and nothing. I’ve also tried the windows repair Went to boot and it flashes error 1701 then goes to boot on my laptop. I’ve tried booting to safemode, and it doesn’t act like it’s reconignizing the important info on the laptop that i must get off.
windows and just goes to the windows xp loading screen then reboots. I also tried browsing to the windows F8 key and just goes back to the loading screen and then reboots.
В моем случае после обновления драйверов на сервере Windows 2008 r2 при обычной загрузки машины появился синий экран смерти с текстом:
The initial session process or system process terminated unexpectedly with a status of 0x00000000 (0xc000428 0x00100448). The system has been shut down
Для декодирования ошибки нам нужен второй параметр (он выделен жирным) — 0xc000428.

В том случае, если в таком режиме сервер загрузиться, мы точно уверены в том, что некий неподписанный модуль или драйвер не позволяет системе нормально загрузиться.
Примечание: если при доступе к логам в этой ветке появляется ошибка “access denied”, создайте на диске c: каталог, предоставив группе Everyone полный доступ. Затем измените путь к файлу ETL на новый каталог, и отключите и заново включите логирование.
В моем случае, в журнале есть событие EventID 3001 с текстом «Code Integrity determined an unsigned kernel module DeviceHarddiskVolume1WindowsSystem32win32k.sys is loaded into the system. Check with the publisher to see if a signed version of the kernel module is available». Вот мы и нашли проблемный драйвер!
Проверку наличия цифровой подписи выполним командой:

Перед нами есть два варианта решения проблемы невозможности нормальной загруки системы с неподписанным драйвером:
1) Открываем редактор реестра и поиском по ветке HKEY_LOAL_MACHINESYSTEMControlSet001 ищем ключ со значением HpCISSs2.sys
3) Разворачиваем вложенную ветку с названием ENUM, нас интересует значение ключа 0, в моем случае это PCIVEN_103C&DEV_3230&SUBSYS_3235103C&REV_014&3b416f2c&0&0018

5) Далее на сайте указываем в полях Vendor Search и Device Search найденные нами коды.

Нам осталось лишь найти новую версию драйвера на сайте производителя оборудования (внимательно смотрите для каких версий ОС подходит нужный вам драйвер) и обновить драйвер на компьютере.
Пользователи ОС Windows знакомы с различными видами ошибок, в том числе критических, вследствие которых возникают знаменитые чёрные и синие «экраны смерти». Неполадки могут появляться при старте системы, во время работы, обновления или на разных этапах установки и могут быть вызваны программным либо аппаратным сбоем, при этом в большинстве случаев проблема легко решаема без привлечения к процессу специалистов. Сообщение, сопровождающееся кодом ошибки, отчасти помогает определить природу сбоя и устранить неисправность, хотя не всегда текст, описывающий ошибку достаточно информативен.
Например, нередко при запуске или установке Windows 7, 8, 10 возникает ошибка с кодом 0xc0000428, препятствующая дальнейшим действиям. Иногда сообщение даже указывает на проблемный файл и его расположение, а в сведениях о произошедшей ошибке можно увидеть пояснение к ней – «Системе не удаётся проверить цифровую подпись этого файла» или другую информацию. Когда сбойный файл не указывается, решение задачи усложняется. Почему появляется проблема и как от неё избавиться мы и рассмотрим.
Возникает BSOD ошибка 0xc0000428 спонтанно, часто на завершающем этапе установки Windows и при загрузке компонентов системы. В этом чаще всего виновен файл oem-drv64.sys, препятствующий процедуре ввиду отсутствия цифровой подписи, которую проверяет ОС. Иногда корректной установке может помешать неправильно заданный в BIOS режим, тогда его нужно будет поменять. Настройки могут слетать, что затем приводит ПК в состояние ошибки, код 0xc0000428. Кроме того, сбой может возникать, когда на компьютере стоит две операционные системы.
Исправление ошибки 0xc0000428 при запуске Windows 10
Однократное отключение проверки подлинности цифровой подписи
Выбор варианта загрузки Windows
Далее следует удалить с жёсткого диска драйвер, создавший неприятность:
Потребуется перезагрузка, после чего система запросит восстановление средствами Windows, и активация ОС. Если в сведениях об ошибке был указан другой файл, нужно найти и установить подходящий драйвер. При удалении драйвера oem-drv64.sys бывают нередкими проблемы с активацией системы, реже с пуском, поэтому может потребоваться отключить проверку цифровой подписи в принципе.
Отключение проверки идентификатора драйверов на постоянной основе
Отключение обязательной проверки подписи драйверов
Все вышеописанные действия эффективны, когда речь не идёт о повреждении загрузчика системы. Если проблема не была решена, восстановление загрузчика Windows можно выполнить, применив загрузочную флешку с соответствующей версией ОС или диск, для чего нажать внизу справа «Восстановление системы», выбрать из меню «Выбор действия», «Поиск и устранение неисправностей», затем переходим в «Дополнительные параметры» и жмём «Восстановление при загрузке».
Ошибка 0xc0000428 при установке Windows 10

Варианты, как исправить сбой с кодом 0xc0000428 при установке Windows 10:
Все вышеизложенные способы устранения сбоя с кодом 0xc0000428 при установке Windows эффективны в тех или иных ситуациях, при этом иногда, например, при невозможности установить причину явления или необходимости повторной записи образа, решение вопроса может занять немало времени. Как правило, после устранения проблема больше не возникает.
Ошибка с кодом 0xc0000428 на компьютере с Windows 10 может возникнуть не только при установке операционной системы, но и при проверке цифровой подписи драйвера. Исправить её можно несколькими способами, которые детально описаны на форуме Microsoft.
Способы решения проблемы 0xc0000428 на Windows 10
На компьютере или ноутбуке ошибка 0xc0000428 при установке системы Windows 10 может появиться на окончательном этапе инсталляции и на этапе загрузки компонентов системы. В большинстве случаев виновником такой неполадки является файл oem-drv64.sys, который препятствует проверке цифровой подписи драйвера. В некоторых случаях устанавливать Windows 10 мешает неправильно заданный режим. Поэтому предлагаем следующие варианты решения проблемы.
В первую очередь нужно поменять режим на UEFI. Для этого входим в BIOS, выбираем «Boot», «Boot Menu» и выставляем «UEFI».

ВАЖНО! В некоторых версиях BIOS расположение и название нужных параметров может отличаться.
Следующий способ отличимый:
Также рекомендуем попробовать воспользоваться другим образом Windows 10. Возможно, он неправильно записан.
О том, как исправить ошибку 0xc0000428 и активировать Windows 10 смотрите в видео:
Коды ошибок — Технологии Яндекса
Определение кода ошибки P0452
Ошибка P0452 указывает на наличие проблемы, связанной с датчиком давления системы улавливания паров топлива, который контролирует давление в топливном баке.
Что означает ошибка P0452
Ошибка P0452 является общим кодом ошибки, который указывает на то, что компьютер двигателя обнаружил слишком низкое напряжение в системе улавливания паров топлива.
Причины возникновения ошибки P0452?
Наиболее распространенными причинами возникновения ошибки P0452 являются:
При появлении ошибки P0452 на приборной панели автомобиля загорится индикатор Check Engine. Также вместе с данным кодом могут появиться другие коды ошибок, связанные с системой улавливания паров топлива.
Как механик диагностирует ошибку P0452?
Сначала механик осмотрит крышку топливного бака и, при необходимости, хорошо затянет ее. Затем он очистит код ошибки с памяти компьютера двигателя, перезагрузит компьютер и проведет тест-драйв автомобиля, чтобы выяснить, появляется ли ошибка P0452 снова. Если код ошибки исчезнет, то проблема, скорее всего, заключалась в ослаблении крышки топливного бака. Однако если код ошибки появится снова, проблема может заключаться в датчике давления в топливном баке. Механик проверит работу датчика давления, а также осмотрит соответствующие электрические провода.
Общие ошибки при диагностировании кода P0452
Наиболее распространенной ошибкой при диагностировании кода P0452 является замена датчика давления, в то время как проблема заключается в ослаблении крышки топливного бака. Также ошибкой является не рассмотрение других кодов ошибок, связанных с системой улавливания паров топлива, которые появились вместе с кодом P0452.
Насколько серьезной является ошибка P0452?
При появлении данной ошибки вряд ли возникнут серьезные проблемы с управляемостью автомобиля, однако следует отметить, что возможно увеличение объема выбросов вредных веществ с отработавшими газами.
Источник
Ошибки при загрузке Windows 10: как устранить
Пользователи Windows 10 нередко сталкиваются с ситуацией возникновения синего или черного экрана при запуске системы с сообщением об ошибке. Ошибки при загрузке очень неприятны пользователю, тем более, что даже воспользоваться компьютером не получится. Причем информация о возможной причине сбоя отсутствует.

Следует учесть, что ошибки при загрузке появляются вследствие как программного, так и аппаратного обеспечения. В нашей статье мы рассмотрим основные ошибки при загрузке Windows 10, которые возникают из-за ПО, и способы их решения.
Чтобы выявить и устранить ошибки загрузки, необходимо проанализировать состояние компьютера перед сбоем. Система перестала запускаться:
Обращая внимание на вышеперечисленные факторы, можно наиболее точно установить и устранить ошибку при загрузке Windows 10.
Windows 10 при загрузке выдает ошибку
Самый популярный вариант сбоя, когда при включении ПК не запускается Windows 10, а на мониторе выплывает окно с сообщением об ошибке. Далее появляется синий экран с извещением «Компьютер запущен некорректно» и двумя вариантами решения неполадки.

Такая ошибка сигнализирует о том (но не всегда), что были повреждены системные файлы из-за их удаления, установок и «снесения» приложений (особенно – антивирусных), применение программных продуктов для очистки реестра и ПК.
Устранение этой неполадки заключается в восстановлении реестра и поврежденных системных файлов Windows 10. Сделать это можно так:
После этого необходимо сделать переустановку Windows 10 с сохранением системных файлов. Однако, программы после этого действия не сохранятся.
Код ошибки 0x000000f при загрузке Windows 10
Система Windows 10 может не загружаться по разным причинам. Одной из системных проблем вашего ПК возможна ошибка под кодом 0x000000f, которая возникает после очистки его от пыли.

Прочистив компьютер от пылевых скоплений, пользователь сталкивается с тем, что ПК выдает ему при включении черный экран с описанием данной ошибки на английском языке в пункте «Status».
Вы можете после этого хоть 100 раз систему перезапускать или проводить другие действия с памятью или материнской платой, но ошибка будет все время повторяться. Причина ее кроется в синдроме спонтанных обоев в настройках BIOS, то есть «слетела» правильность настройки устройств, при помощи которых проводится загрузка Windows 10.
Алгоритм действий по устранению этой ошибки следующий:
После этого произойдет перезагрузка ПК без возникновения ошибки 0x000000f.
Ошибка при загрузке BOOT Windows 10
Зачастую пользователи при запуске системы Windows 10 могут на мониторе компьютера наблюдать синий экран с извещением «inaccessible boot device».

Эта надпись обозначает, что у системы возникла проблема доступа к файловому разделу, отвечающему за режим загрузки. Синий экран в данной ситуации служит защитным «щитом» для сохранения ваших данных.
Чтобы исправить данную ошибку, нужно знать после чего она возникла. Причины могут быть самые разные – после сброса системы, изменения структуры разделов на диске, подключения другого жесткого диска или после обновления BIOS.
Прежде, чем начать исправлять ошибку при загрузке BOOT Windows 10, рекомендуется сделать попытку перезагрузить компьютер таким способом:
Если ошибка появилась после установки обновлений или сброса Windows 10, то ее можно исправить таким образом:
Если произошла ошибка диска при загрузке Windows 10 (он был поврежден или изменилась структура разделов на нем), то необходимо сделать загрузку в среде восстановления. Если у вас нет возможности сделать это действие с самого компьютера, то можно использовать установочный накопитель для запуска среды восстановления (загрузочная флешка или диск восстановления).
Далее нужно перезагрузить компьютер в обычном режиме.
При загрузке Windows 10 возникает ошибка и ПК перезагружается
Причиной того, что при загрузке Windows 10 возникает ошибка и компьютер самостоятельно перезагружается, является неудачное автоматическое исправление загрузки. Решить данную проблему можно только со среды восстановления с загрузочного диска или флешки методом, описанным выше. Когда вы загрузитесь в среду восстановления Windows, проведите такую же процедуру устранения ошибки, как при «Компьютер запущен некорректно».
Рассмотрим обозначение кодов ошибок Windows 10:
Пользователь зачастую сталкивается с различными ошибками при загрузке Windows 10, которые вполне можно решить своими силами. Главное – вовремя разобраться и выявить причины сбоя системы при загрузке.


Признаками возникновения ошибки под кодом 0*80072f76 в Windows 10 зачастую являются медленная работа компьютера и слабое.

Источник
Как исправить ошибку 0xc0000454 с загрузчиком Windows 10?
Ошибка с кодом 0xc0000454 — это черный экран, который появился с выпуском нового обновления для операционной системы Windows 10 — Creators Update. Данная ошибка либо очень просто решаемая, либо еще не существовала, так как о ней практически нет никакой информации.
Если отталкиваться от сообщений пользователей, становится понятно, что это проблема посещает компьютеры только с ОС Windows 10, на которых было установлено последнее обновление. Ошибка 0xc0000454 всегда появляется во время загрузки операционной системы, перед приветственным экраном.
В сообщении ошибки говорится следующая информация:
Файлы конфигурации загрузки на вашем ПК отсутствуют или содержат ошибки.
После череды исследований выяснилось, что проблема относится к Менеджеру загрузки Windows(Windows Boot Manager или Bootmgr), который, по какой-то причине, отсутствует в файлах конфигурации загрузки или поврежден.
Обычно, такая ошибка с файлами конфигурации, как 0xc0000454, решается с помощью Установочного носителя, которым производится восстановление системы. Так что если вы не можете получить доступ к своему компьютеру или вам приходится несколько раз перезагружаться, чтобы получить доступ к системе, то воспользуйтесь нижеуказанными шагами для решения проблемы.
Решаем ошибку 0xc0000454 при запуске Windows 10
Метод №1 Устранение неполадок компьютера
Если вы смогли успешно включить свой компьютер, то попробуйте выполнить следующие шаги:
Метод №2 Восстановление через Установочный носитель
Если вы не смогли нормально запуститься и ваша система застряла на экране с ошибкой 0xc0000454, то вы должны создать установочный носитель, используя флеш-носитель или DVD. После создания установочного носителя, подключите или вставьте его в привод и сделайте следующее:
Если вышеуказанные шаги не помогли вам исправить ошибку 0xc0000454 и вы снова наткнусь на нее при загрузке системы, то можете попробовать выполнить следующие шаги:
После этих команд, ваша ошибка 0xc0000454 с загрузчиком Windows 10, вероятно, должна будет исправлена.
Нашли опечатку? Выделите текст и нажмите Ctrl + Enter
Код ошибки 0xc0000185 при загрузке Windows 10
Эта ошибка на компьютере с Windows 10/8/7 даже не позволит вам включить вашу систему и загрузиться на рабочий стол, когда вы начнете загружать операционную систему. Ошибка гласит:
Данные конфигурации загрузки для вашего компьютера отсутствуют или содержат ошибки, код ошибки 0xc0000185. В качестве альтернативы вы также можете увидеть сообщение: Не удалось загрузить операционную систему, так как необходимый файл отсутствует или содержит ошибки.
Данные конфигурации загрузки отсутствуют, код ошибки 0xc0000185
Нам нужен доступ к командной строке, и ниже мы разберем, как запустить cmd при различных ситуациях, если вы опытный пользователь и запустите командную строку, то следуйте пункту 1. Поскольку ваш компьютер не загружается, вам придется либо попытаться перейти на экран «Дополнительные параметры запуска», загрузить Windows 10 в безопасном режиме или использовать загрузочную флешку Windows 10 для загрузки компьютера. В «дополнительные параметры загрузки» можно попасть способом перезагрузки ПК три раза. Тоесть, вы включаете ПК, ждете пока он загрузится до ошибки или до темного экрана, а потом резко жмете кнопку перезагрузки на самом ПК, и так три раза. Если вы не можете попасть на рабочий стол через безопасный режим или запустить «дополнительные параметры загрузки», то отличным решением будет создать установочную флешку с Windows 10. Когда вы запустились с установочной флешки, то дойдите до пункта установки и ниже нажмите на ссылку «Восстановление системы«. Далее Вас перебросит в «Дополнительные параметры загрузки».

В дополнительных параметрах загрузки запустите командную строку или безопасный режим, чтобы попасть на рабочий и стол и там запустить командную строку.
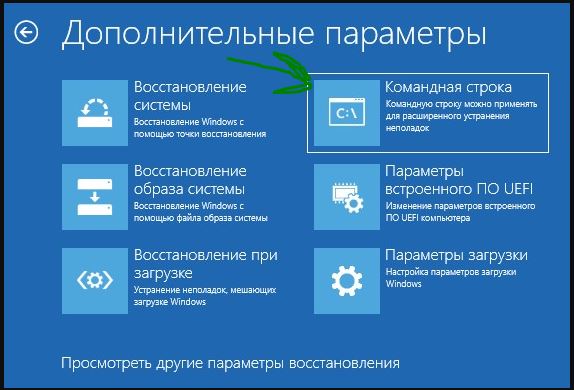
1. Восстановите данные конфигурации загрузки
Откройте командную строку и используйте ее для перестройки BCD, введя следующие команды одну за другой в последовательности, после чего перезагрузите ПК и проверьте, устранена ли ошибка 0xc0000185:
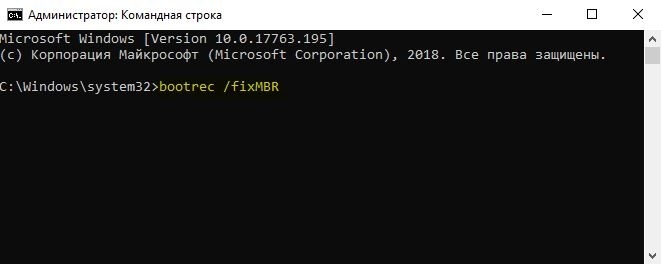
2. Использовать автоматическое восстановление при запуске
Откройте окно «Дополнительные параметры запуска», а затем воспользуйтесь средством восстановления при загрузке.
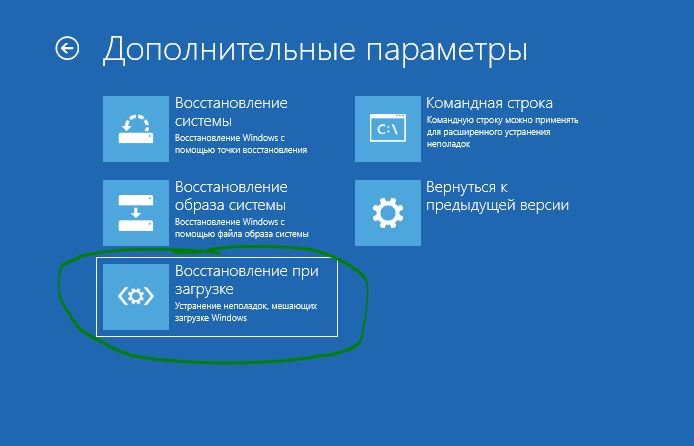
3. Используйте Восстановление системы
На экране «Дополнительные параметры запуска» вы также увидите параметр «Восстановление системы». Попробуйте это тоже.
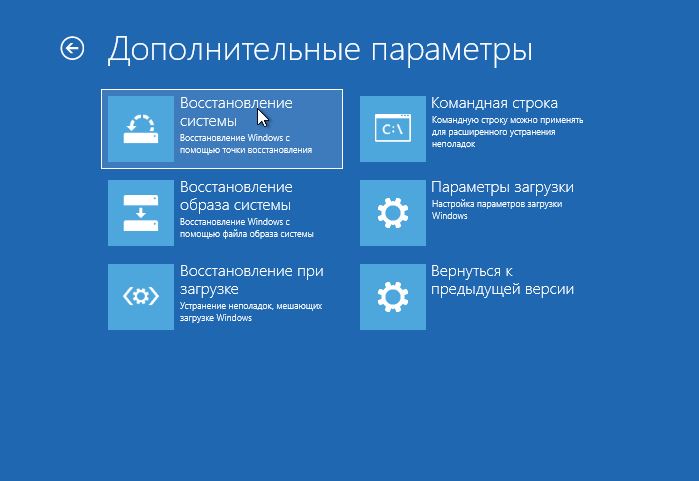
4. Сбросить Windows 10
Если у вас включена точка восстановления системы и вы можете загрузится на рабочий стол, то попробуйте откатить систему назад в рабочее состояние. Если ничего не помогает, то используйте установочный носитель для переустановки Windows 10 с нуля.
5. Проверьте оборудование физически
Отключите все лишние устройства от ПК (флешки, камеры и т.п.), и проверьте, устраняет ли это ошибку 0xc0000185. Вы также можете проверить, работает ли ваш жесткий диск должным образом, поскольку он может вызвать проблему, упомянутую выше. Для уверенности можете запустить командную строку и ввести команду ниже, которая попытается найти ошибки на жестом диске и автоматически исправит их:
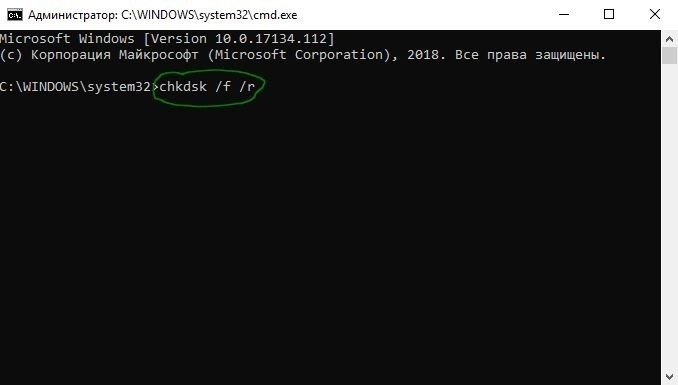
comments powered by HyperComments
Как исправить код ошибки 0xC0000225 в Windows 10
Видите ошибку 0xc0000225 в Microsoft Windows 10 при попытке загрузить ваш компьютер? Эта распространенная ошибка и огромная головная боль, потому что она вообще не позволяет компьютеру загружаться. Windows отображает ошибку с сообщением «вашему пк не удалось правильно загрузиться и он нуждается в восстановлении» «Произошла непредвиденная ошибка» или «требуемое устройство не подключено или недоступно«. Система Windows показывает эту ошибку, если не удается найти правильные системные файлы для загрузки в Boot Configuration Data (BCD). Когда вы включаете компьютер, BCD сообщает Windows, как правильно загружаться.
Эта ошибка чаще встречается на дисках, которые используют более новую спецификацию UEFI с использованием схемы разделов GPT. Поскольку эта ошибка связана с поврежденными системными файлами, она часто появляется после обновления ОС, например, с Windows 7 до Windows 10. Это также может произойти, если ваш компьютер отключается во время важного обновления, от вредоносных программ, атакующих системные файлы или даже от неисправного оборудования. Давайте разберем, как исправить ошибку с кодом 0xC0000225 в Windows 10. Следуйте по порядку пунктам.
Создайте установочный диск Windows 10
Как и другие ошибки при загрузке, вы не можете устранить эту проблему изнутри Windows. Таким образом, вам понадобится удобный установочный диск Windows 10, чтобы вы могли запускать инструменты для ремонта. Следуйте моим инструкциям по созданию установочного носителя Windows 10. Вам понадобится флэш-накопитель объемом не менее 8 ГБ или DVD. Создав установочную флешку, вставьте её в свой компьютер. Далее Вам потребуется поставить загрузку с флешки. Рекомендую обратится к руководству, как зайти в BIOS и Поставить загрузку с флешки.
Автоматический ремонт Windows
Шаг 1. После загрузки с установочного диска Windows 10, подождите, пока вы не увидите экран установки Windows. Подтвердите параметры своего языка, затем нажмите «

Шаг 2. Далее Вы увидите меню опций; выберите «Поиск и устранение неисправностей«, затем «Дополнительные параметры» и «Восстановление при загрузке«. Позвольте процессу завершиться, а затем перезагрузите компьютер.
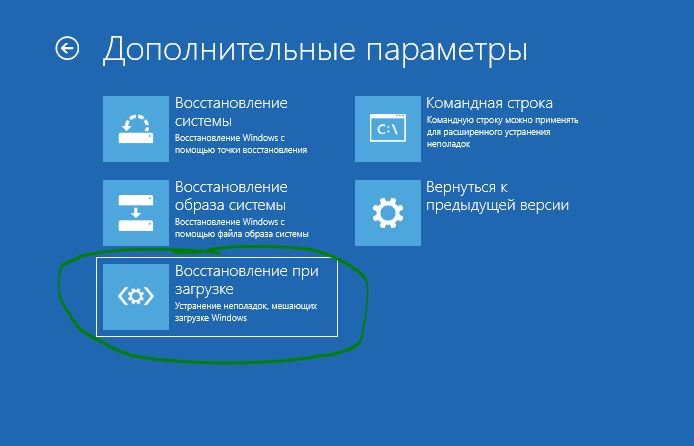
Ша 3. Попробуйте нормально загрузиться. Если код ошибки 0xc0000225 не появляется, то вы исправили проблему!
Запустите проверку системных файлов и жесткого диска
Шаг 1. Если автоматический ремонт Windows не сработал, вы можете попробовать несколько важных системных сканирований самостоятельно. Для этого повторите описанный выше процесс, чтобы попасть в восстановление системы с установочной флешки и выберите «Командная строка«. (Поиск и устранение неисправностей > Дополнительные параметры > Командная строка.)
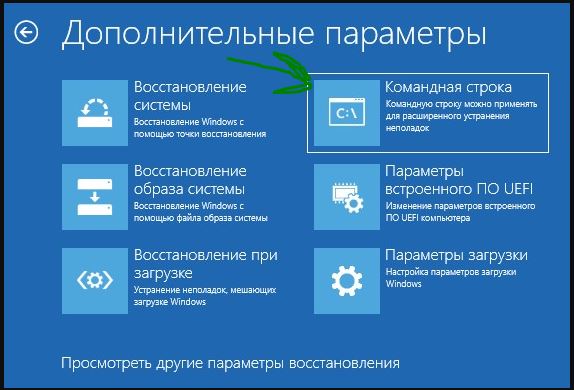
Шаг 2. Запустите команду проверки системных файлов (SFC), которая проверяет наличие поврежденных или отсутствующих системных файлов Windows и пытается их восстановить. Задайте команду в командную строку: sfc /scannow и дождитесь окончания процесса. Не закрывайте командную строку и не перезагружайте ПК, а перейдите ниже к шагу 3.

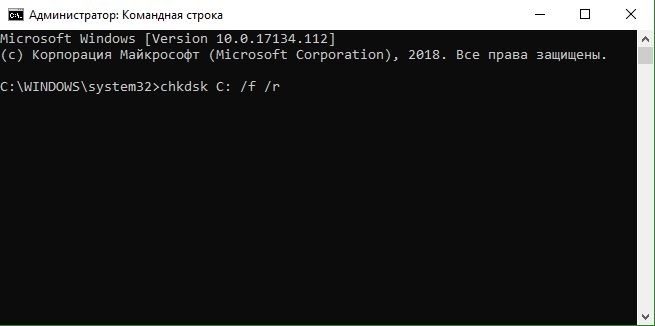
Шаг 4. Как только вы запустите оба этих сканирования, перезагрузитесь и попробуйте снова загрузить ваш компьютер. Надеюсь, что ошибка больше не появится.
Восстановить BCD
Если у вас все еще есть проблемы, следующим шагом, который вы можете попробовать, является команда по восстановлению главной загрузочной записи MBR. Снова загрузитесь с установочного носителя Windows 10 и откройте меню «Дополнительные параметры». На этот раз также выберите «Командная строка » и задайте следующие команды одну за одной нажимая Enter после каждой:
bootrec /scanos
bootrec /fixmbr
bootrec /fixboot
bootrec /rebuildbcd
Первая команда сканирует ваш диск для совместимых установок, что может помочь найти отсутствующую установку Windows. Команды два и три записывают новый MBR и загрузочный сектор на ваш диск. Последняя команда снова сканирует установки Windows после исправлений. Перезагрузите компьютер еще раз и проверьте, появляется ли сообщение с ошибкой 0xc0000225.
Установите активный раздел
Иногда активный раздел может сбиваться или работать некорректно. Windows позволяет вам изменять активный раздел, чтобы вы могли указать систему с которой нужно загрузиться. Запустите «Командную строку» с установочной флешки, как проделывали выше способами и вводите следующие команды по одной, нажимая Enetr, внимательно читая и смотрите картинку ниже.
diskpart — Запуск инструмента Disk Partition.
list disk — Список подключенных жестких дисков и флешек. Запомните цифру вашего диска. В моем случае подключен один Диск «0«.
select disk 0 — Нужно выбрать жесткий диск на котором Windows. Выше командой мы узнали что это в моем случае 0. Если у вас другой, то замените.
list partition — Список разделов на жестком диске. Вам нужно запомнить цифру раздела с типом «основной» и на котором установлена Windows. Так как у меня два типа «Основной», я примерно знаю сколько занимает Гб диск на котором Windows и запоминаю раздел с цифрой 1.
select partition 1 — Выбираю раздел, который запомнил выше, и на котором Windows.
active — Делаю активным раздел.
Выйдите из командной строки, перезагрузитесь ПК, и проверьте, исправлена ли ваша проблема.
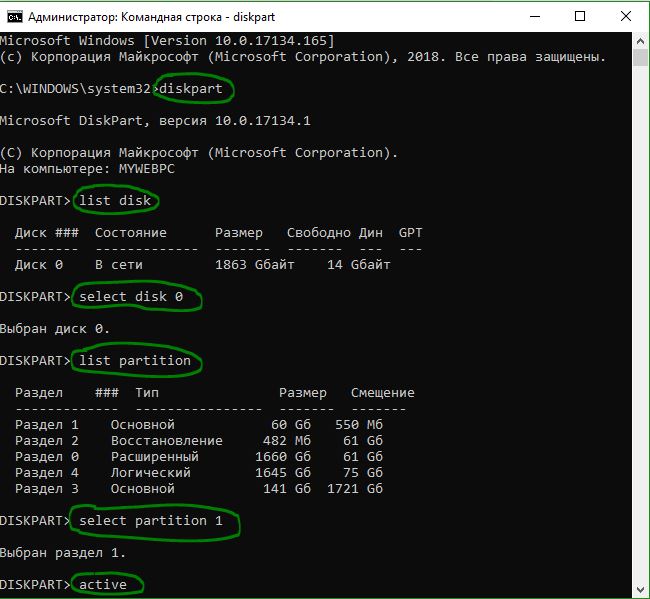
Дополнительные советы по коду ошибки 0xC0000225
Наиболее распространенные коды ошибок установки и обновления Windows 10. G-ek.com
Во время обновления Windows 7 или Windows 8, до Windows 10, многие пользователи сталкиваются с неизвестными ошибками. Установщик Windows 10 не дает подробную информацию о коде ошибки. В этой статье мы увидим наиболее распространенные коды ошибок, которые Windows 10 показывает пользователю при обновлении или чистой установке.
Windows 10 настроена на автоматическую проверку обновлений, если вы не отключите эту функцию вручную. При возникновении проблем в Центре обновления Windows, может оказаться полезной следующая таблица с общими кодами ошибок Windows Update.
Если вы видите код ошибки Обновления в Windows 10, см. Следующую таблицу. Вполне возможно, что вы найдете соответствующее описание этой ошибки.
Коды ошибок обновления Windows в Windows 10
Если вы не хотите, читать всю статью, просто нажмите на код ошибки, чтобы прочитать о ней более подробно.
Ошибки установки и обновления Windows 10.
0x0000005C Ошибка
HAL_INITIALIZATION_FAILED. Это может указывать на проблемы с аппаратным обеспечением. Чтобы устранить эту проблему, попробуйте сделать следующее:
Обновите BIOS компьютера.
Ошибка 0x80070003 — 0x20007
Происходит, когда нет подключения к Интернету, во время установки Windows 10.
Для исправления, необходимо использовать автономный способ установки Windows 10. Скачать Windows 10 ISO, а затем установить Windows 10 еще раз.
0x8007002C Ошибка — 0x4000D
Эта ошибка возникает, когда повреждены системные файлы операционной системы. Чтобы исправить поврежденные системные файлы, выполните следующую команду в командной строке от имени администратора:
0x8007002C Ошибка — 0x4001C
Эта ошибка может возникнуть в одной из следующих причин:
Чтобы устранить эту проблему, выполните следующие действия. Если антивирусное программное обеспечение работает на компьютере, отключите его во время процесса обновления.
Также возможно временно удалите ее, а затем попытайтесь снова перейти на Windows 10.
Ошибка 0x80070070 — 0x50011
Эта ошибка может означать, что на компьютере недостаточно свободного места для установки обновления. Освободите место на диске и повторите попытку.
0x80070103 Ошибка
Если при установке обновлений обнаруживается ошибка Центра обновления Windows 80070103, то, возможно, вы пытаетесь установить уже установленный драйвер или драйвер, который менее совместим с операционной системой, чем драйвер, уже установленный на компьютере.
Чтобы устранить эту проблему или получить дополнительные сведения, выполните одно из следующих действий.
Чтобы скрыть обновление:
Выполните одно из указанных ниже действий:
Применимо к следующим кодам ошибок:
Ошибка 0x8007025D — 0x2000C
Происходит, если указанный буфер содержит некорректные данные.
Для решения данной проблемы, повторно загрузите образ Windows 10 ISO и запустите установку заново.
0x80070542 Ошибка
С установкой обновлений возникли некоторые проблемы, но попытка будет повторена позже. Если вы продолжаете видеть это сообщение,
Попробуйте удалить содержимое директории C:windowsSoftwareDistribution и произвести поиск обновлений вновь.
0x80070652 Ошибка
Происходит, когда процесс установки другой программы продолжается. Чтобы исправить это, просто дождитесь, пока установка других программ не завершится, а затем установите Windows 10.
Ошибка 0x80072ee2
Время операции вышло. Это может произойти, если компьютер не подключен к Интернету. Для устранения проблемы, выполните следующие действия:
Запустите Internet Explorer, убедитесь, что компьютер подключен к Интернету.
Попробуйте обновить Windows 10 снова.
Если вы по-прежнему получаете сообщение об ошибке, проверьте настройки брандмауэра и убедитесь, что следующие адреса веб-сайтов разрешены:
HTTP: //*.update.microsoft.com HTTPS: //*.update.microsoft.com http://download.windowsupdate.com
0x80073712 Ошибка
Эта ошибка может означать, что файл, необходимый Центру обновления Windows, поврежден или отсутствует.
Файл, необходимый для обновления Windows поврежден или отсутствует. Загрузите Windows 10 ISO, а затем запустите установку Windows 10 снова.
Ошибка 0x800F0922
Эта ошибка может означать, что вашему компьютеру не удалось подключиться к серверам Центра обновления Windows. Если вы используете VPN для подключения к рабочей сети, отключитесь от сети и выключите программное обеспечение VPN (если применимо), а затем попробуйте снова выполнить обновление.
Эта ошибка также может означать, что в разделе, зарезервированном системой, недостаточно свободного места. Возможно, эту проблему удастся решить, используя стороннее программное обеспечение для увеличения размера раздела, зарезервированного системой.
Вы могли бы решить эту проблему с помощью стороннего программного обеспечения для увеличения размера скрытого системного раздела. Убедитесь, что Зарезервированный системой раздел имеет по крайней мере 15 МБ свободного пространства.
Ошибка 0x800F0923
Эта ошибка может означать, существует серьезная несовместимость с приложением, службой или драйвером.
Вам нужно определить несовместимое приложение, службу или драйвер, просмотрев файл журнала по этому пути:
BT Sources Panther Setupact.log.
0x80200056 Ошибка
Эта ошибка может означать, что процесс обновления был прерван, поскольку вы случайно перезагрузили компьютер или выполнили выход из системы. Попробуйте снова выполнить обновление и убедитесь, что компьютер подключен к электросети и остается включенным.
Детали этой ошибки могут быть найдены в
BT Sources Panther Setupact.log.
BT папка скрыта.
Чтобы исправить эту ошибку, переименуйте следующие папки (смотри ошибку 0x80242006), а затем снова проверьте обновления.
C:WindowsSoftwareDistributionDownload
0x80240017 Ошибка
Указывает, что обновление недоступно для версии ОС Windows, которая работает на компьютере.
Ошибка 0x80240020 WU_E_NO_INTERACTIVE_USER
Эта ошибка возникает, если идентификатор сеанса запуска установки Windows 10 является недействительным. Это может произойти, если пользователь вышел из системы когда запущена установка. Операция не была завершена, так как не было зарегистрированного интерактивного пользователя. Войдите в систему, чтобы начать установку и разрешить перезагрузку системы Переименуйте следующие папки (см. как), а затем снова проверьте обновления.
C:WindowsSoftwareDistributionDownload
0x80240031 Ошибка
Происходит, когда установочный файл для Windows находится в неправильном формате.Загрузить Windows 10 ISO, а затем установите Windows 10 снова.
Ошибка 0x80242006 WU_E_UH_INVALIDMETADATA
Операция обработчика не может быть выполнена, поскольку обновление содержит недопустимые метаданные. Переименуйте папку «SoftwareDistribution» и повторите попытку загрузки обновлений.
Чтобы переименовать папку: Откройте «Командную строку» или «PowerShell» и введите следующие команды поочередно, нажимая клавишу Enter.
Закройте окно командной строки и перезагрузите компьютер.
0x80246007 Ошибка
Происходит, если ОС Windows 10 не была загружена. Переименовать следующие папки (смотри ошибку выше), а затем снова проверьте обновления. Второй папка является скрытой.
C:WindowsSoftwareDistributionDownload
Ошибка 0x80246017 загрузка не удалась, поскольку учетная запись локального пользователя не имеет права администратора. Выйдите, а затем войдите в другую учетную запись с правами администратора. Затем попытайтесь установить Windows 10 снова. Ошибка происходит, поскольку локальному пользователю было отказано в авторизации для загрузки содержимого. Убедитесь, что пользователю, пытающемуся загрузить и установить обновления, были предоставлены достаточные привилегии для установки обновлений (локальный администратор).
Ошибка 0x80D02002,0x80072EFD, 0x80072EFE, TIME OUT ERRORS
Убедитесь, что нет правил брандмауэра или прокси-сервера, которые блокируют URL-адреса загрузки Microsoft. Выполните трассировку, чтобы лучше понять. Проверьте подключение к Интернету, а затем попытайтесь еще раз запустить обновление после короткого ожидания. В качестве альтернативы, скачать ISO Windows 10 файл и установить его с загрузочного носителя.
Ошибка 0x80070BC9: ERROR_FAIL_REBOOT_REQUIRED
Запрошенная операция не выполнена. Для отката внесенных изменений требуется перезагрузка системы. Убедитесь, что у нас нет каких-либо политик, которые бы запрещали запуск установщика модулей Windows. Эта служба не должна быть отключена и должна управляться ОС.
Ошибка 0x8024402F WU_E_PT_ECP_SUCCEEDED_WITH_ERRORS
Эта ошибка может означать, Обработка завершена с некоторыми ошибками. Одна из причин, по которой мы видим эту проблему, связана с программным обеспечением Lightspeed Rocket. IP-адреса компьютеров, на которые вы хотите получать обновления, должны быть добавлены в список исключений Lightspeed
Ошибка 0x80200053 BG_E_VALIDATION_FAILED
Убедитесь, что ваш брандмауэр, не имеет правил фильтрации загрузок. Фильтры брандмауэра могут привести к недействительным ответам, получаемым клиентом обновления Windows. Если проблема все еще сохраняется, запустите сценарий сброса WU.
Ошибка 0X8007000D ERROR_INVALID_DATA
Указывает на неверные данные, загруженные или произошедшие с ошибками. Попытайтесь повторно загрузить обновление и начать установку.
Ошибка 0x8024A10A USO_E_SERVICE_SHUTTING_DOWN
Указывает, что служба WU закрывается. Это может произойти из-за очень длительного периода бездействия, зависания системы, приводящего к тому, что служба простаивает и приводит к отключению службы. Убедитесь, что система остается активной и соединения остаются установленными для завершения обновления.
Ошибка 0x80242014 WU_E_UH_POSTREBOOTSTILLPENDING
Операция обновления все еще продолжается. Некоторым обновлениям Windows требуется перезагрузка системы. Перезагрузите систему, чтобы завершить установку обновлений.
Ошибка 0x8024000B WU_E_CALL_CANCELLED
Операция была отменена. Это означает, что операция была отменена пользователем / службой. Вы также можете столкнуться с этой ошибкой, когда мы не сможем проверить результаты фильтрации. Запустите сценарий Decline Superseded PowerShell, чтобы завершить процесс фильтрации.
Ошибка 0x8024000E WU_E_XML_INVALID
Агент обновления Windows обнаружил неверную информацию в XML-данных обновления. Некоторые драйверы содержат дополнительную информацию о метаданных в файле update.xml, что может привести к тому, что Orchestrator понимает это как недопустимые данные. Убедитесь, что на компьютере установлен последний агент обновления Windows.
Ошибка 0x8024D009 WU_E_SETUP_SKIP_UPDATE
Обновление агента обновления Windows было пропущено из-за директивы в файле wuident.cab. Вы можете столкнуться с этой ошибкой, когда WSUS не отправляет обновление клиентам. Ознакомьтесь с KB920659 для получения инструкций по устранению проблемы.
Ошибка 0x80244007 WU_E_PT_SOAPCLIENT_SOAPFAULT
Ошибка SOAP-клиента, поскольку произошла ошибка SOAP из-за кодов ошибок WU_E_PT_SOAP_ *. Эта проблема возникает из-за того, что Windows не может обновлять файлы cookie Центра обновления Windows. Ознакомьтесь с KB2883975 для получения инструкций по устранению проблемы.
Ошибка 0xC0000001
Эта проблема может возникнуть по одной из следующих причин:
Чтобы устранить эту проблему, выполните следующие действия:
Чтобы исправить поврежденные системные файлы, выполните следующую команду в командной строке от имени администратора :
Отключить любые приложения виртуализации файловой системы.
Если вы используете виртуальную машину, отключите или временно удалите приложение во время процесса обновления.
Ошибка 0xC000021A
Системный процесс %Hs остановился неожиданно со статусом 0x% 08x (0x% 08x 0x% 08x). И Выключением компьютера в этой ситуации. Чтобы устранить эту проблему, обратитесь в службу поддержки Microsoft. KB969028 Подготовьте журнал дампа, прежде чем обращаться в службу поддержки Microsoft.
Ошибка 0xC0000428
Windows не может проверить цифровую подпись для Install.wim образа Windows 10. Скачать ISO Windows 10 файл и установить его с загрузочного носителя.
Ошибка 0xC1900101 — 0x2000B
В случае этой ошибки, Microsoft рекомендует, чтобы вы отключили устройства, которые не используются при обновлении компьютера.
Ошибка 0xC1900101 – 0x20017
Ошибка 0xC1900101 — 0x30018
Означает, что обновление для Windows не удалось установить после первой перезагрузки. Некоторые из драйверов являются несовместимыми на этапе PNP специализации. Обновите драйвера и программное обеспечение на компьютере до последних версий. Чтобы сделать это, перейдите на сайт производителя компьютера или обратитесь линию поддержки производителя компьютера. Если у вас установлено любое устройство, которое вы очень редко используете, необходимо удалить драйверы и ПО устройства.
Ошибка 0xC1900101 — 0x40017
Эти ошибки означают, что установка Windows 10 не удалась после второго перезапуска системы. Вероятно, вызвано неисправными драйверами или программным обеспечением. Вот известные драйвера и программное обеспечение, которые вызывают эти ошибки:
Следующие решения могут быть использованы:
Ошибка 0xC1900200 — 0x20008
Эта ошибка может означать, что компьютер не соответствует минимальным требованиям для загрузки или установки обновления до ОС Windows 10. Проверьте системные требования для получения подробной информации.
Ошибка 0xC1900202 — 0x20008
Эта ошибка означает, что компьютер не соответствует минимальным требованиям для загрузки обновления. Эта проблема возникает, когда обновления Windows не может загрузить установочный носитель из-за поврежденных компонентов клиента Центра обновления Windows.
Ошибка 0xC1900208 — 0x4000C
Эта ошибка может означать, что на компьютере установлено несовместимое приложение, которое не позволяет завершить процесс обновления. Удалите все несовместимые приложения, а затем попробуйте выполнить обновление снова.
Ошибка 0xC1900208 — 1047526904
Это сообщение об ошибке указывает, что компьютер не проходит проверку совместимости для установки WINDOWS 10. Для решения данной проблемы, Удалите несовместимое программное или аппаратное обеспечение.
Ошибка 0xC1900106
Если антивирусная программа работает, отключите ее во время процесса обновления.
Запустите Windows Update, чтобы убедиться, что ОС Windows обновляется.
Убедитесь, что последние версии драйверов и прошивки установлены.
Ошибка «Не удалось обновить раздел, зарезервированный системой»
Раздел, зарезервированный системой представляет собой небольшой раздел на жестком диске, который хранит информацию о загрузке для Windows. Чтобы устранить эту проблему, см KB3086249
Источник: Microsoft.
Устранение ошибок при обновлении до Windows 10 — Windowsдля ИТ-специалистов
В этой статье
Область применения
В этой статье кратко описаны процессы установки Windows 10 и предлагаются процедуры разрешения, которые администраторы могут использовать для устранения проблем с обновлением Windows 10.
Статья была первоначально создана на одной странице, но была разделена на разделы, посвященные разным техническим уровням. Базовые уровни предоставляют общие процедуры, которые могут решить несколько типов ошибок обновления. Для расширенного уровня требуется ознакомиться с подробными способами устранения неполадок.
Назначены следующие четыре уровня:
Уровень 100: основной
Уровень 200: умеренный
Уровень 300: умеренно высокий
Уровень 400: Расширенный
В этом руководстве
В этой статье рассматриваются следующие темы:
Связанные статьи
Windows 10: вопросы и ответы для ИТ-специалистов
Требования к системе для Windows 10 Корпоративная
Технические характеристики Windows 10
Windows10для ИТ-специалистов
Устранение ошибок обновления Windows с помощью DISM или средства проверки готовности системы к обновлению
Код ошибки 0xc0000221 при запуске Windows 10
Обычно ошибка 0xc0000221 появляется при неудачном запуске Windows. Коды ошибок, которые начинаются «0x», указывают на проблемы системного уровня. Но неполадка с этим конкретным кодом указывает и на проблемы с оборудованием (добавлена новая планка оперативной памяти или недостаточная мощность блока питания).

Причина возникновения ошибки с кодом 0xc0000221
Есть несколько причин, которые могут сгенерировать ошибку 0xc0000221:
Загрузка в безопасном режиме
Сначала нужно проверить, что причина проблемы скрывается не в стороннем приложении или службе, сбой которых может привести к возникновению синего экрана BSOD. Для этого загрузим систему в безопасном режиме.
В этом режиме компьютер запускается с минимальной конфигурацией только с основными файлами и драйверами, необходимых для поддержки правильной работы ОС. Если компьютер загрузится в безопасном режиме, можно определить, что при обычном запуске виновником является программное обеспечение, которое установили перед возникновением ошибки.
Вот краткая инструкция по загрузке в безопасный режим и определении процесса, который вызывает BSOD с ошибкой 0xc0000221:
Если неполадка возникает во время запуска системы, можно принудительно вызвать экран с дополнительными параметрами. Для этого, после включения компьютера, когда система начнет загружаться нажмите и удерживайте кнопку выключения, пока ПК не выключится. Так повторите 3 раза, в последующий появится окно автоматического восстановления.

Если удается запустить систему, можно также открыть вкладку с параметрами восстановления. Откройте диалоговое окно «Выполнить» (клавиши Windows + R), впишите ms-settings:recovery. Затем нажмите кнопку «Перезагрузить сейчас» в разделе «Особые варианты загрузки».

Перейдите на вкладку «Поиск и устранение неисправностей», выберите «Дополнительные параметры».


Затем откройте раздел «Параметры загрузки» и кликните на кнопку «Перезагрузить».

В новом окне отобразится список с вариантами запуска, нажмите F4, F5 или F6 для загрузки одного из трех доступных безопасных режимов.

Если компьютер загрузится успешно в безопасном режиме, скорее всего, что служба программы, которую недавно установили, вызывает синий экран BSOD. Удалите установленные в последнее время приложения. Можно также сделать поиск проблемной программы с помощью чистой загрузки Windows, исключая каждую из процесса запуска.
Если синий экран BSOD возникает при запуске в безопасном режиме, перейдите к следующему шагу.
Сканирование утилитами SFC, CHKDSK и DISM
Теперь проверим, не возникает ли ошибка с кодом 0xc0000221 через повреждение системных файлов. Используем несколько встроенных утилит, предназначенных для исправления файлов Windows.
Инструкция по сканированию системы утилитами SFC и DISM:
В поисковой строке Windows впишите команду cmd. В результатах поиска кликните на найденную позицию правой кнопкой мыши и выберите запуск от имени администратора.
Если синий экран возникает в ходе запуска Windows, выполните первый шаг из способа 1 с трехразовой перезагрузкой. Затем перейдите по пути: Дополнительные параметры — Командная строка.
В консоли командной строки введите команду для запуска сканирования:
Эта утилита производит сканирование системной области на наличие повреждений и заменяет поврежденные файлы Windows с локально кэшированных копий.
После завершения проверки перезагрузите компьютер и посмотрите, не появляется ли ошибка с кодом 0xc0000221.
Если не удалось ее исправить, выполните указанные шаги для открытия командной строки. Затем впишите команду:
Утилита производит анализ диска и устраняет ошибки при их обнаружении. В строке команды нужно изменить С: на букву диска, на котором установлена ОС.
Если после проверки ошибка по-прежнему повторяется, перейдите в командную строку и введите команду:
dism /online /cleanup-image /restorehealth
Утилита DISM может заменить любой поврежденный файл Windows со свежей версии, загруженного с сервера Майкрософт. Поэтому перед началом сканирования проверьте подключение к интернету.
Перезагрузите компьютер и посмотрите, удалось ли устранить ошибку 0xc0000221 при следующем запуске.
Проверка оперативной памяти
Планки оперативной памяти также часто бывают причиной возникновения ошибки 0xc0000221. Проблемы с ОЗУ сложно определить, даже некоторые из лучших утилит по тестированию не могут обнаружить все ошибки памяти.
Лучшая и самая простая стратегия проверки – открыть системный блок и извлечь один из модулей ОЗУ (если установлено 2 планок). Если компьютер запускается без проблем с одной планкой памяти, попробуйте поменять местами положение 2-х ОЗУ – иногда проблема возникает, когда более быстрая память помещается за более медленной.
Если сомневаетесь в одной или двух планках оперативной памяти, можно запустить MemTest – но дождитесь, чтобы тестирование выполнялось по крайне мере 5 часов для получения окончательного результата.
Удаление второй видеокарты и дополнительных дисков HDD / SSD
Для устранения ошибки 0xc0000221 попробуйте отключить вторую видеокарту (если задействована технология SLI / CrossFire) или дополнительные жесткие диски. Вполне возможно, что неполадка возникает из-за того, что блок питания не имеет достаточной мощности для поддержки всех подключенных устройств.
Попробуйте «разгрузить» компьютер до минимума путем отключения – дополнительного HDD, внешнего накопителя, оптического привода DVD, второй видеокарты от SLI или CrossFire, ненужные периферийные устройства.
После включите компьютер и посмотрите, удается ли загрузить систему без ошибки 0xc0000221. Если загрузка прошла без проблем, по очереди подключите устройства, пока не удастся определить виновника.
Возврат к предыдущей точке восстановления системы
Проблема может возникнуть после установки большого обновления системы. Если после обновления Windows возникает синий экран BSOD с кодом ошибки 0xc0000221, обойти его можно с помощью точки восстановления.
Восстановление системы – это функция Windows, которая позволяет исправить широкий спектр сбоев, путем возврата в предыдущее рабочее состояние.
Перед обновлением Windows создает точку восстановления и вдруг возникнут неполадки, то можно восстановить рабочее состояние из нее.
Через пару минут компьютер перезагрузится и будет восстановлено предыдущее состояние. Если состояние удачно восстановится, то компьютер не должен аварийно завершать работу с кодом ошибки 0xc0000221.
Если нет точек восстановления, перейдите к следующему шагу.
Восстановление системы
Если ни один из способов не позволил обойти ошибку 0xc0000221, возможно придется сделать чистую установку Windows. Но прежде, чем это сделаете и потеряете все личные данные, можно попробовать восстановить систему.

Восстановление системы заменит все поврежденные компоненты Windows, которые могут вызывать неполадки, свежими копиями. В отличие от чистой установки не удаляет личные файлы пользователя (документы, фотографии, видео, музыку) и установленные приложения.
BCD с кодом ошибки 0xc0000034 в Windows 10
Ваш компьютер с Windows 10 слишком часто зависает при запуске и выдает стоп-код 0x0000034 BCD? Некоторые пользователи Windows 10 сталкиваются с этой проблемой, когда операционная система не загружается. Когда возникает проблема «синего экрана смерти», вы видите сообщение:
Восстановление, ваш компьютер или устройство необходимо восстановить: «В файле данных конфигурации загрузки отсутствует некоторая необходимая информация, файл:BCD, код ошибки: 0xc0000034».
Во-первых, следует понимать, что BCD обозначает данные конфигурации загрузки. Наиболее распространенной причиной этой ошибки являются поврежденные, неправильно настроенные или отсутствующие файлы загрузчика. И это может произойти из-за перебоев в питании, ошибок записи, вирусов загрузочного сектора. Иногда файлы загрузчика также становятся поврежденными, когда вы настраиваете их вручную. Давайте разберем, как исправить простым решением проблему BCD с кодом ошибки 0xc0000034 для Windows 10.
Как исправить код ошибки 0xc0000034 BCD в Windows 10
Шаг 1. Вы не можете загрузиться на рабочий стол Windows 10 и не имеете доступа к файлам даже через безопасный режим. По-этому, для начало нужно записать установочную USB флешку с Windows 10. Далее начните установку Windows 10 и когда дойдете до пункта «Установить«, нажмите снизу на «Восстановление системы«. После этого вас перекинет в дополнительные параметры загрузки Windows.

Шаг 2. Далее перейдите по параметрам Устранение неполадок > Дополнительные параметры и первым делом попробуйте «Восстановление при загрузке«. Если это не помогло, то запустите «Командная строка» и следуйте шагу 3.
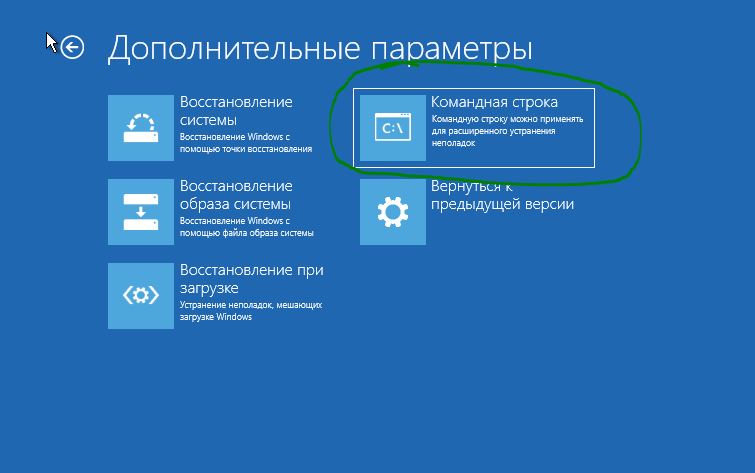
Шаг 3. В окно командной строки задайте следующие команды, одну за другой, чтобы восстановить загрузчик:
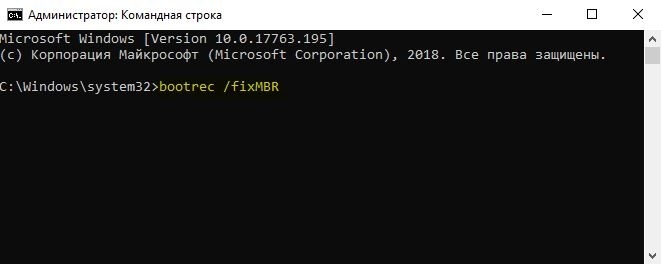
Шаг 4. Когда вы перезагружаете компьютер, максимальная вероятность того, что Windows 10 будет загружаться нормально, но если она не загружается и в этот раз, повторите описанные выше шаги, чтобы запустить командную строку и введите эту команду:
Источник


