На чтение 7 мин. Просмотров 2.3k. Опубликовано 03.09.2019
Ошибка кода адаптера дисплея 31 может быть проблематичной и негативно повлиять на качество мультимедиа. Тем не менее, есть способ решить эту проблему раз и навсегда.
Ошибка код адаптера дисплея 31 – это ошибка, из-за которой Windows не загружает драйвер VDU (монитор). Код 31 не имеет собственного окна сообщения об ошибке. Однако диспетчер устройств отображает это сообщение об ошибке состояния устройства для адаптера дисплея: « Это устройство не работает должным образом, поскольку Windows не может загрузить драйверы, необходимые для этого устройства (код 31). » Это может быть связано с ошибкой кода 31.
Содержание
- Возникли проблемы с кодом ошибки драйвера графического устройства 31? Попробуйте эти решения
- Решение 1 – перезагрузите Windows
- Решение 2. Откройте средство устранения неполадок оборудования и устройств
- Решение 3. Обновите драйвер адаптера дисплея
- Решение 4 – Откат Windows с восстановлением системы
- Решение 5 – Изменить реестр
- Решение 6 – Проверьте наличие обновлений
Возникли проблемы с кодом ошибки драйвера графического устройства 31? Попробуйте эти решения
- Перезагрузите Windows
- Откройте средство устранения неполадок с оборудованием и устройствами
- Обновите драйвер адаптера дисплея
- Откат Windows с восстановлением системы
- Изменить реестр
- Проверить наличие обновлений
Решение 1 – перезагрузите Windows
Может случиться так, что ошибка кода 31 является только временной проблемой диспетчера устройств. Таким образом, перезапуск Windows может быть простым решением. После перезагрузки откройте Диспетчер устройств из меню Win + X, щелкните правой кнопкой мыши на адаптере дисплея и выберите Свойства , чтобы открыть вкладку Общие, в которой отображается состояние устройства. Эта вкладка все еще содержит ошибку кода 31?
Решение 2. Откройте средство устранения неполадок оборудования и устройств
Если перезапуск Windows не помогает, откройте средство устранения неполадок с оборудованием и устройствами. Это может обнаружить проблемы с оборудованием и автоматически исправить проблему кода 31. Вот как вы можете открыть средство устранения неполадок оборудования и устройств.
- Нажмите кнопку Cortana на панели задач Windows 10. Или же откройте окно поиска в меню «Пуск» на более ранних платформах Windows.
- Введите ключевое слово устранение неполадок в поле поиска.
-
Выберите Устранение неполадок , чтобы открыть окно настроек непосредственно ниже.

- Выберите из списка Оборудование и устройства для устранения неполадок и нажмите кнопку Запустить устранение неполадок .
- Это откроет окно устранения неполадок оборудования, которое автоматически сканирует. Если что-то обнаружится, вы можете выбрать параметр Применить это исправление .

Решение 3. Обновите драйвер адаптера дисплея
Ошибка кода 31 относится к драйверу VDU. Таким образом, обновление устаревшего драйвера адаптера дисплея, вероятно, решит проблему. Вот как вы можете обновить драйвер, загрузив его с сайта производителя.
-
Во-первых, вам понадобится модель набора микросхем графической карты и сведения о 32- или 64-разрядной платформе Windows. Чтобы получить эти данные, введите «Информация о системе» в поле поиска Cortana; и выберите, чтобы открыть окно информации о системе ниже.

- В сводке системы перечислены сведения о платформе и типе системы. Нажмите Компоненты > Показать , чтобы открыть необходимые сведения о графической карте.

Теперь вам нужно скачать драйвер. Для этого выполните следующие действия:
- Откройте веб-сайт производителя для вашего адаптера дисплея.
- Нажмите на ссылку «Драйверы» или «Центр загрузки» на веб-сайте производителя, чтобы найти драйвер.
- Затем введите модель вашего чипсета в поле поиска, чтобы найти наиболее актуальный драйвер.
- Загрузите самый последний из перечисленных драйверов, соответствующий вашей платформе Windows и типу системы.
- Нажмите горячую клавишу Win + + R , чтобы открыть «Выполнить».
-
Введите devmgmt.msc в текстовое поле и нажмите Enter , чтобы открыть диспетчер устройств.

- Дважды нажмите Адаптеры дисплея и затем щелкните правой кнопкой мыши указанный в списке адаптер дисплея, чтобы открыть его контекстное меню.
-
Выберите Обновить драйвер , чтобы открыть окно со снимком экрана ниже.

-
Выберите Просмотреть мой компьютер для установки драйвера , чтобы открыть окно пути, как показано ниже.

- Нажмите кнопку Обзор , чтобы выбрать путь к папке, в которую входит драйвер адаптера дисплея обновлений.
- Затем нажмите Далее , чтобы установить новый драйвер видеокарты.
Обновлять драйверы автоматически
Повреждение может быть вызвано установкой неправильной версии драйвера.Поэтому мы настоятельно рекомендуем автоматически обновить драйвер с помощью инструмента Driver Updater Tweakbit.
Этот инструмент одобрен Microsoft и Norton Antivirus и обеспечит безопасность вашей системы и ее обновление одним щелчком мыши. После нескольких испытаний наша команда пришла к выводу, что это наиболее автоматизированное решение. Ниже вы найдете краткое руководство о том, как это сделать.
-
-
Загрузите и установите средство обновления драйверов TweakBit
 После установки программа автоматически начнет сканирование вашего компьютера на наличие устаревших драйверов. Driver Updater проверит установленные вами версии драйверов по своей облачной базе данных последних версий и порекомендует правильные обновления. Все, что вам нужно сделать, это дождаться завершения сканирования.
После установки программа автоматически начнет сканирование вашего компьютера на наличие устаревших драйверов. Driver Updater проверит установленные вами версии драйверов по своей облачной базе данных последних версий и порекомендует правильные обновления. Все, что вам нужно сделать, это дождаться завершения сканирования.

-
По завершении сканирования вы получите отчет обо всех проблемных драйверах, найденных на вашем ПК. Просмотрите список и посмотрите, хотите ли вы обновить каждый драйвер по отдельности или все сразу. Чтобы обновить один драйвер за раз, нажмите ссылку «Обновить драйвер» рядом с именем драйвера. Или просто нажмите кнопку «Обновить все» внизу, чтобы автоматически установить все рекомендуемые обновления.

Примечание. Некоторые драйверы необходимо установить в несколько этапов, поэтому вам придется нажмите кнопку «Обновить» несколько раз, пока все его компоненты не будут установлены.
-
Загрузите и установите средство обновления драйверов TweakBit
Отказ от ответственности : некоторые функции этого инструмента не являются бесплатными.
Решение 4 – Откат Windows с восстановлением системы
Возможно, проблема с кодом 31 возникла из-за того, что вы установили аппаратное устройство или на вашем компьютере недавно было установлено обновление системы. Отмена этих системных изменений также может исправить ошибку кода 31 адаптера дисплея. Средство восстановления системы отменяет системные изменения и выполняет откат обновленных драйверов. Вот как вы можете откатить Windows с помощью утилиты восстановления системы.
- Откройте «Выполнить», введите rstrui в текстовом поле и нажмите ОК , чтобы открыть систему Восстановить .
-
Выбор Рекомендуемое восстановление приведет к отмене самых последних изменений системы.

- Если вам нужно вернуться немного назад, выберите Выбрать другую точку восстановления . Однако обратите внимание, что восстановление Windows также удаляет программное обеспечение, установленное после выбранной точки восстановления.
-
Нажмите Показать больше точек восстановления , а затем выберите дату, к которой Windows будет возвращена.

- Нажмите Далее > Готово и Да , чтобы восстановить систему с помощью функции восстановления системы.
Решение 5 – Изменить реестр
Для этого разрешения необходимо удалить поврежденные значения реестра UpperFilters и LowerFilters для вашего видеоадаптера. Обратите внимание, что не все адаптеры дисплея будут включать эти значения реестра. Вы можете стереть эти значения реестра следующим образом.
- Откройте редактор реестра, введя «regedit» в «Выполнить».
-
Теперь откройте этот путь в окне редактора реестра: Компьютер HKEY_LOCAL_MACHINE SYSTEM CurrentControlSet Control Class {4d36e968-e325-11ce-bfc1-08002be10318} .

- Сначала создайте резервную копию реестра для {4d36e967-e325-11ce-bfc1-08002be10318} , нажав Файл > Экспорт . Затем введите заголовок для файла резервной копии, выберите папку для него и нажмите кнопку Сохранить .
- Теперь щелкните правой кнопкой мыши UpperFilters в правой части окна редактора реестра и выберите Удалить .
- Нажмите правой кнопкой мыши LowerFiltes и выберите Удалить .
- Закройте редактор реестра, а затем перезагрузите ноутбук или компьютер.
Решение 6 – Проверьте наличие обновлений
Если вы по-прежнему получаете ошибку Display Adapter Code 31, возможно, вы можете решить эту проблему, просто обновив Windows до последней версии. Если Windows не обновлена, вы можете столкнуться с различными сбоями, и лучший способ справиться с ними – постоянно обновлять систему.
Это довольно просто, и Windows уже автоматически проверяет наличие обновлений, но вы также можете проверить наличие обновлений вручную, выполнив следующие действия:
- Откройте приложение “Настройки” и перейдите в раздел Обновление и безопасность .
- Теперь нажмите кнопку Проверить обновления на правой панели.
Теперь Windows проверит наличие доступных обновлений. Если обновления доступны, они будут автоматически загружены в фоновом режиме и установлены, как только вы перезагрузите компьютер. Как только ваша система обновится, убедитесь, что проблема все еще существует.
Это несколько разрешений для ошибки кода 31 адаптера дисплея. Эти исправления могут также исправить проблемы кода 31 для других аппаратных устройств.Если у вас есть дополнительные предложения, которые могут решить эту проблему, поделитесь ими ниже.
Примечание редактора . Это сообщение было первоначально опубликовано в октябре 2017 года и с тех пор было обновлено и обновлено для обеспечения свежести, точности и полноты.
 Если вы столкнулись с ошибкой «Это устройство работает неправильно, т.к. Windows не удается загрузить для него нужные драйверы. Код 31» в Windows 10, 8 или Windows 7 — в этой инструкции подробно об основных способах исправить эту ошибку.
Если вы столкнулись с ошибкой «Это устройство работает неправильно, т.к. Windows не удается загрузить для него нужные драйверы. Код 31» в Windows 10, 8 или Windows 7 — в этой инструкции подробно об основных способах исправить эту ошибку.
Чаще всего с ошибкой сталкиваются при установке нового оборудования, после переустановки Windows на компьютере или ноутбуке, иногда — после обновлений Windows. Почти всегда дело именно в драйверах устройства, причем даже если вы пытались их обновить, не торопитесь закрывать статью: возможно, вы делали это неправильно.
Простые способы исправить ошибку с кодом 31 в диспетчере устройств
Начну с самых простых методов, которые часто оказываются результативными при появлении ошибки «Устройство работает неправильно» с кодом 31.
Для начала попробуйте выполнить следующие шаги
- Перезагрузите компьютер или ноутбук (выполните именно перезагрузку, а не завершение работы и включение) — иногда даже этого оказывается достаточно для исправления ошибки.
- Если это не сработало, и ошибка сохранилась, в диспетчере устройств удалите проблемное устройство (правый клик по устройству — удалить).

- Затем в меню диспетчера устройств выберите «Действие» — «Обновить конфигурацию оборудования».

Если этот метод не помог, есть еще один простой путь, также иногда срабатывающий — установка другого драйвера из тех драйверов, что уже есть на компьютере:
- В диспетчере устройств нажмите правой кнопкой по устройству с ошибкой «Код 31», выберите пункт «Обновить драйвер».
- Выберите «Выполнить поиск драйверов на этом компьютере».

- Нажмите «Выбрать драйвер из списка доступных драйверов на компьютере».

- Если в списке совместимых драйверов есть какой-либо еще дополнительный драйвер, помимо того, который установлен в настоящий момент и выдает ошибку, выберите его и нажмите «Далее» для установки.

По завершении проверьте, исчезла ли ошибка с кодом 31
Ручная установка или обновление драйверов для исправления ошибки «Это устройство работает неправильно»
Самая частая ошибка пользователей при обновлении драйверов заключается в том, что они нажимают «Обновить драйвер» в диспетчере устройств, выбирают автоматический поиск драйверов и, получив сообщение «Наиболее подходящие драйверы для данного устройства уже установлены», решают, что они обновили или установили драйвер.
На самом деле это не так — такое сообщение говорит лишь об одном: в Windows и на сайте Майкрософт нет других драйверов (а порой Windows и вовсе не знает, что это за устройство, а, к примеру, видит лишь, что это что-то связанное с ACPI, звуком, видео), но они могут быть и часто есть у производителя оборудования.
Соответственно, в зависимости от того, возникла ли ошибка «Это устройство работает неправильно. Код 31» на ноутбуке, ПК или с каким-то внешним оборудованием, для установки правильного и нужного драйвера вручную, шаги будут такими:
- Если это ПК — зайдите на сайт производителя вашей материнской платы и в разделе поддержки загрузите нужные драйверы для нужного оборудования вашей материнской платы (даже если оно не самое новое, например, там есть только для Windows 7, а у вас установлена Windows 10).
- Если это ноутбук — зайдите на официальный сайт производителя ноутбука и загрузите драйверы оттуда, именно для вашей модели, особенно если ошибку выдает устройство ACPI (управление электропитанием).
- Если это какое-то отдельное устройство — попробуйте найти и установить официальные драйверы для него.
Иногда, если вам не удается найти нужный драйвер, вы можете попробовать поиск по ИД оборудования, который можно просмотреть в свойствах устройства в диспетчере устройств.

Что делать с ID оборудования и как использовать его для поиска нужного драйвера — в инструкции Как установить драйвер неизвестного устройства.
Также в некоторых случаях какое-то оборудование может не работать, если не установлены другие драйверы: например, у вас установлены не оригинальные драйверы чипсета (а те, что Windows установила сама), а в результате не работает сетевая или видеокарта.
Всегда при появлении такого рода ошибок в Windows 10, 8 и Windows 7 не надейтесь на автоматическую установку драйверов, а методично скачайте и установите все оригинальные драйверы именно от производителя вручную.
Дополнительная информация
Если на данный момент ни один из способов не помог, существуют еще некоторые варианты, которые встречаются редко, но иногда срабатывают:
- Если простое удаление устройства и обновление конфигурации, как в первом шаге не срабатывает, при этом драйвер для устройства есть, попробуйте: установить вручную (как во втором способе) драйвер, но из списка не совместимых устройств (т.е. снимите отметку «Только совместимые устройства» и установите какой-то заведомо неправильный драйвер), затем удалить устройство и снова обновить конфигурацию оборудования — может сработать для сетевых устройств.
- Если ошибка возникает с сетевыми адаптерами или виртуальными адаптерами, попробуйте выполнить сброс сети, например, таким способом: Как сбросить параметры сети Windows 10.
- Иногда срабатывает простое устранение неполадок Windows (когда известно о каком типе устройства идет речь и для него есть встроенная утилита исправления ошибок и сбоев).
Если проблема сохраняется, опишите в комментариях, что это за устройство, что уже было попробовано для исправления ошибки, в каких случаях возникает «Это устройство работает неправильно», если ошибка не постоянная. Я постараюсь помочь.
Если на вашем устройстве появилось уведомление о том, что устройство работает некоректно и ему не удается загрузить драйвера, что приводит к ошибки “Код 31”, то этот мануал по устранению такой проблемы точно вам поможет.
Как правило, ошибка “Код 31” возникает вследствие установки новых устройств, после обновления Windows и после переустановки ОС.
В этой инструкции, с пошаговыми скринами, разберем базовые варианты, как исправить “Это устройство работает неправильно, т.к. Windows не удается загрузить для него нужные драйверы. Код 31”
Базовыми причинами появления уведомления об ошибки «Код 31» является подключение к ПК оборудования (видеокарты, сетевых адаптеров и прочих девайсов), а также программы или утилиты. Реже конфликты возникают вследствие обновления операционки.
Чаще всего достаточно корректно установить драйвера для каждого устройства и ПК вернется к стабильной работе.
https://programmainfo.ru/test/volga-ili-pobeda-a-ty-znakom-s-sovetskim-avtopromom-prover-sebya-v-uvlekatelnom-teste
Установка оборудования
Проще всего избавиться от уведомления «Код 31» – установить новое оборудование заново. Для этого нужно:
- Войти в «Диспетчер устройств».
- Найдите устройство, которое будет с пометкой восклицательного знака

- Нажать на него ПКМ и выбрать “Удалить устройство”

- После этого в основном меню сервиса нужно войти во вкладку «Действие» и нажать «Обновить конфигурацию оборудования». Так система сама обнаружит видеодрайвера и установит их.

Именно так вы выполните перезапуск оборудования. Лучше всего перезапустить все устройства, которые, на ваш взгляд, могли вызвать конфликт в работе ПК.
При таком подходе ошибка “Код 31” с вероятностью 90% должна исчезнуть.
Новые драйвера
Если перезапуск дополнительного оборудования не исправило ситуацию, то я рекомендую проверить актуальность драйверов и провести их установку.
Это поможет исправить ошибку «Код 31». Для этого проделайте следующие действия:
- ПКМ кликаете на «Пуск» и заходите в «Диспетчер устройств».

- Жмете ПКМ по оборудованию, который выдает ошибку “Код 31” и выбираете параметр «Обновить драйвер».

- Кликаете на строку «Выполнить поиск драйверов на этом компьютере».

- Затем нажмите на “Выбрать из списка доступных”

- Выбираете, при наличие, другой вариант драйвера, представленный в списке.

- Выполняете перезагрузку ПК.
https://programmainfo.ru/test/otlichish-krinzh-ot-krasha
Самостоятельная установка
Если ошибка «Код 31» осталась, советую провести установку драйверов вручную. Не всегда автоматическая установка срабатывает хорошо. ПК может не видеть актуальной версии драйверов. Часто их просто нет в Майкрософт, а на сайте компании оборудования, уже есть новые версии.
Кроме этого, часто вновь вышедшие обновления могут работать некорректно.
Для того, чтобы исправить ошибку “Код 31”, вам нужно:
- Если на ПК драйвер связан с оборудованием материнкской платы, то вам нужно зайти на официальный сайт компании материнки (если у вас стационарный компьютер).
- На сайте войти в раздел “Драйвера” и там скачайте и установите необходимы для оборудования мат. платы (драйвера могут быть старые или вовсе подходить только для 7 Винды, это не имеет никакого значения. Скачивайте и устанавливайте).
- Если у вас ноутбук – войдите на официальный сайт модели вашего устройства и оттуда скачайте и установите все драйвера.
Если ошибку “Код 31” выдает какое то стороннее устройство или “Неизвестное”, то поиск драйвера можно выполнить через утилиту “DriverPack Solution”:
- Скачайте утилиту с официального сайта
- Запустите ее и войдИте в раздел “Драйверы”
- Утилита сама найдет все необходимые драйвера и установит их

https://programmainfo.ru/test/kakoy-ty-instrument
Поиск неполадок
Если способы выше не исправили ошибку «Код 31» и ПК продолжает функционировать некорректно, советую проверить систему на исправность.
Этот вариант возникает реже, однако в процессе работы, на устройстве могут повредиться его компоненты или появится вирусные файлы.
- Нажимаем сочетание клавиш Win + I

- Выберите “Обновление и безопасность”

- Выбираете параметр «Безопасность WIndows», затем перейдите в «Защита от вирусов».

- Нажмите на “Параметры сканирования”

- Запускаете полную проверку системы.

- Откройте командную строку от имени администратора
- Скопируйте и вставьте у себя команду: sfc/scannow

Таким способом вы просканируете устройство на выявление багов и вирусов. Возможно именно они вызывают ошибку “Код 31”
https://programmainfo.ru/test/3569
Обновление Windows
Ошибка “Код 31” иногда возникает из-за несвоевременного обновления системы. Для того, чтобы это исправить, вам необходимо:
- Зажать клавиши Win + I

- Войти в «Обновление и безопасность».

- Перейти в раздел «Центр обновления Windows», затем нажать на “Проверить наличие обновлений” и провести их инсталляцию.

Откат системы
Ошибка “Код 31” возникает после обновления системы или появлению нового аппаратного оборудования. Если откатиться назад и вернуться в момент до этих обновлений, то ПК будет работать корректно. Этот параметр возможен, если вы сохраняли точки восстановления.
Для устранения ошибки “Код 31” таким способом, вам нужно:
- Одновременно жмете «Win+R»

- Пропишите туда команду: rstrui

- Выбираете точку восстановления (откатывает систему на нужный вам период и до нужной точки).
- В первом варианте следуете далее подсказкам меню. Если вам нужен второй – выбираете строку «Показать больше точек восстановления» и ищите нужную.

https://programmainfo.ru/test/dengi-umeesh-li-ty-s-nimi-druzhit
Итак, мы разобрали разные варианты решения ошибки “Это устройство работает неправильно, т.к. Windows не удается загрузить для него нужные драйверы. Код 31”. Как вы увидели чаще всего неполадки связаны с неправильными дровами. Решить проблему несложно и это не займет много времени.

Скворцов Михаил
Специалист программирования компьютерных систем и устройств на базе ОС “Android”
Задать вопрос эксперту
Follow our expert solutions to solve any display adapter errors
by Matthew Adams
Matthew is a freelancer who has produced a variety of articles on various topics related to technology. His main focus is the Windows OS and all the things… read more
Updated on November 8, 2022
Reviewed by
Vlad Turiceanu

Passionate about technology, Windows, and everything that has a power button, he spent most of his time developing new skills and learning more about the tech world. Coming… read more
- The display adapter code 31 error prevents your device from loading the monitor driver.
- It could only be a temporary Device Manager issue, but if it’s not, looking into the full solutions below should help.
- Reinstalling the Display adapters drivers is the first method that you can try.

XINSTALL BY CLICKING THE DOWNLOAD FILE
This software will repair common computer errors, protect you from file loss, malware, hardware failure and optimize your PC for maximum performance. Fix PC issues and remove viruses now in 3 easy steps:
- Download Restoro PC Repair Tool that comes with Patented Technologies (patent available here).
- Click Start Scan to find Windows issues that could be causing PC problems.
- Click Repair All to fix issues affecting your computer’s security and performance
- Restoro has been downloaded by 0 readers this month.
The graphics device driver error code 31 prevents Windows from loading the drivers required to load a device (monitor). This error code is a Device Manager issue and it could be due to a temporary problem with the system app.
While the error can truly be frustrating, it is actually an easy issue to fix. All you need to do is to follow the instructions in this guide.
What causes graphics device driver error code 31?
The causes of the graphics device driver error code 31 are within a close circle. Below are some of the well-known ones:
- Outdated PC – If your operating system is outdated, the Device Manager might misbehave and you start getting this error. To fix this, install the latest Windows updates.
- Faulty drivers – This problem can also be down to issues with your display driver. You need to uninstall and reinstall the driver here to solve the problem.
Moreover, the error can be displayed in different variations such as the following:
- This device is not working properly because Windows cannot load the drivers required for this device. (code 31) The driver trying to start is not the same as the driver for the posted display adapter. – Just as it is stated in the error message, we will have to update the display adapter so Windows recognizes it.
- Microsoft basic display adapter code 31 – Besides updating the graphics card, we can also update the OS.
- There is a problem with Microsoft basic display adapter device. For more information, search for ‘graphics device driver error code 31’. – Driver error can be avoided if you keep your drivers up-to-date.
How can I fix the graphics device driver error code 31?
- What causes graphics device driver error code 31?
- How can I fix the graphics device driver error code 31?
- 1. Update your PC
- 2. Reinstall the graphics driver
- 3. Run the Hardware and Devices troubleshooter
Before proceeding to the technical fixes below, we will advise that you:
- Restart your PC and check if the issue is still there. This is because the problem might just be down to glitches with the Device Manager.
If the restart does not resolve the issue, you can proceed to the fixes below.
1. Update your PC
- Press the Windows key + I to open the Settings app and select the Update & Security option.
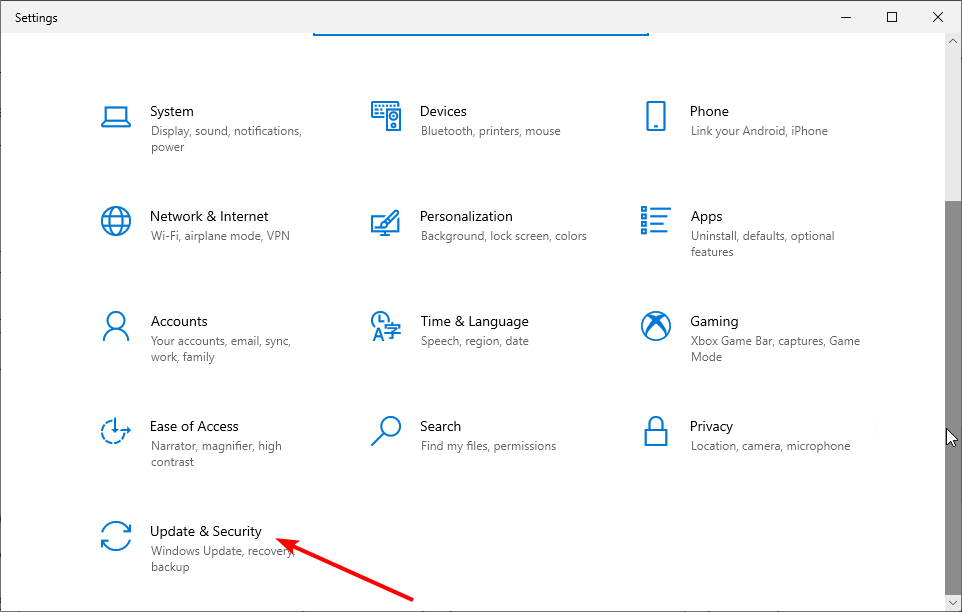
- Click the Check for updates button.
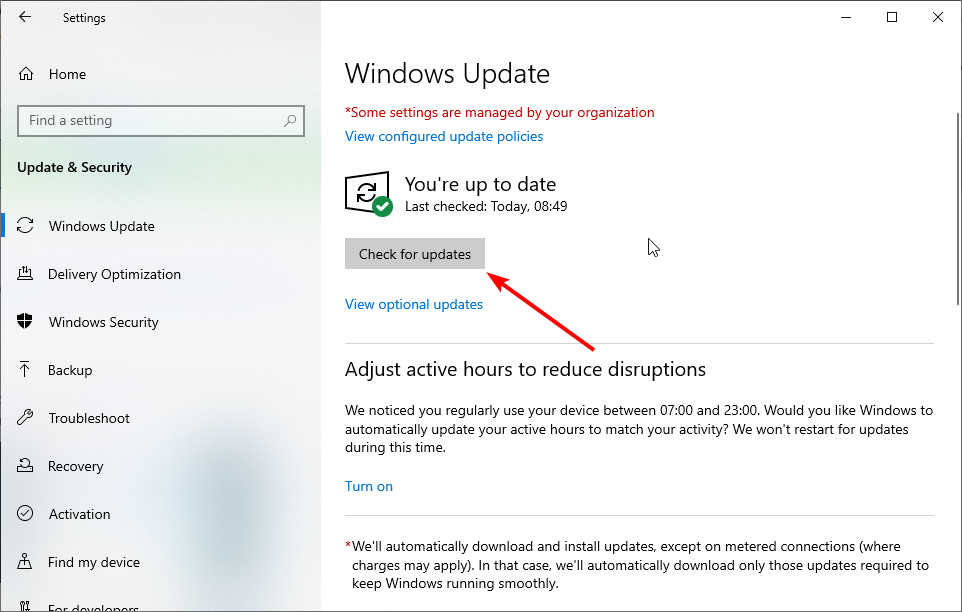
- Finally, install all available updates.
Windows updates are important in keeping your PC running smoothly. Also, they help to install driver updates as part of optional updates. This might be all you need to do to fix the graphics device driver error code 31 for your AMD Radeon, Nvidia, and Intel drivers.

DriverFix
Save precious time and effort by safely updating all your drivers with this simple tool, and get rid of any driver-related errors.
2. Reinstall the graphics driver
1. Press the Windows key + X and select Device Manager.
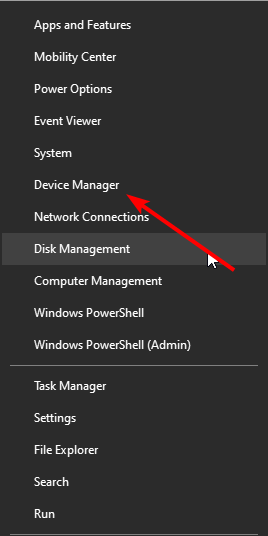
2. Click the arrow next to Display adapters, right-click the driver there and select Properties.

Some PC issues are hard to tackle, especially when it comes to missing or corrupted system files and repositories of your Windows.
Be sure to use a dedicated tool, such as Fortect, which will scan and replace your broken files with their fresh versions from its repository.
3. Choose the Driver tab at the top and click the Uninstall Device button.
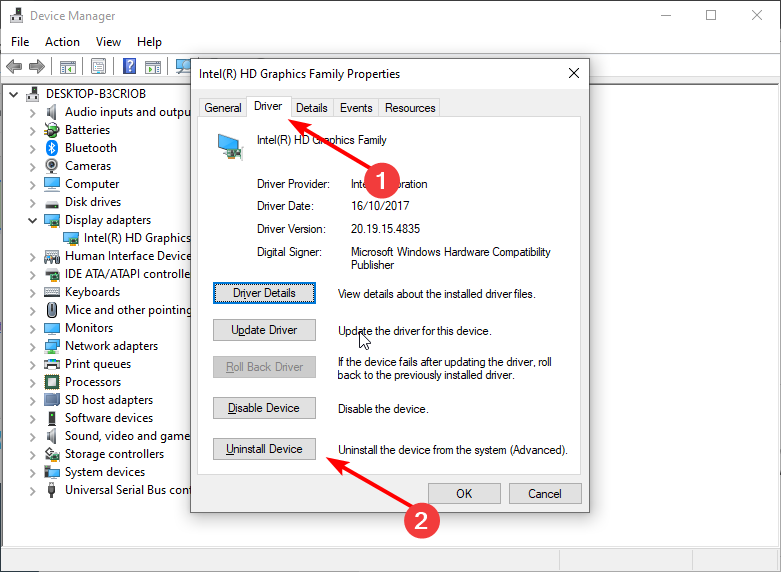
4. Finally, click the Uninstall button to confirm.
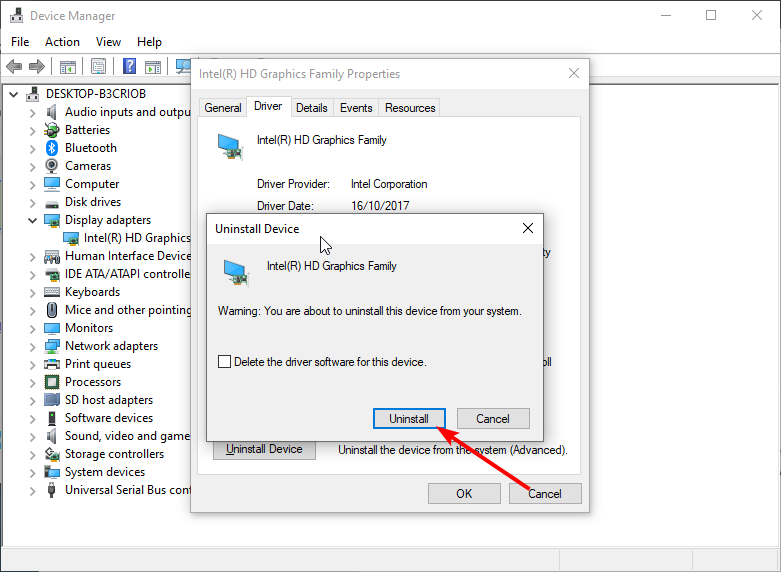
5. Restart your PC.
Another effective fix for the Windows cannot load the graphics card drivers required for this device(code 31) on Windows 10 is to reinstall your drivers. This is because there might be a problem with the current driver on your PC.
Alternatively, you can also copy your driver’s name from the Properties window and download the latest version from the manufacturer’s website.
- The best driver software is already installed error [Fixed]
- Failed to create a graphics device error [GUARANTEED FIX]
- Accelerometerst.exe Application Error in Windows 10 [Fix]
- Windows Cannot Determine the Settings for Device (Code 34)
3. Run the Hardware and Devices troubleshooter
- Press the Windows key, type cmd, and click Run as administrator under Command Prompt.
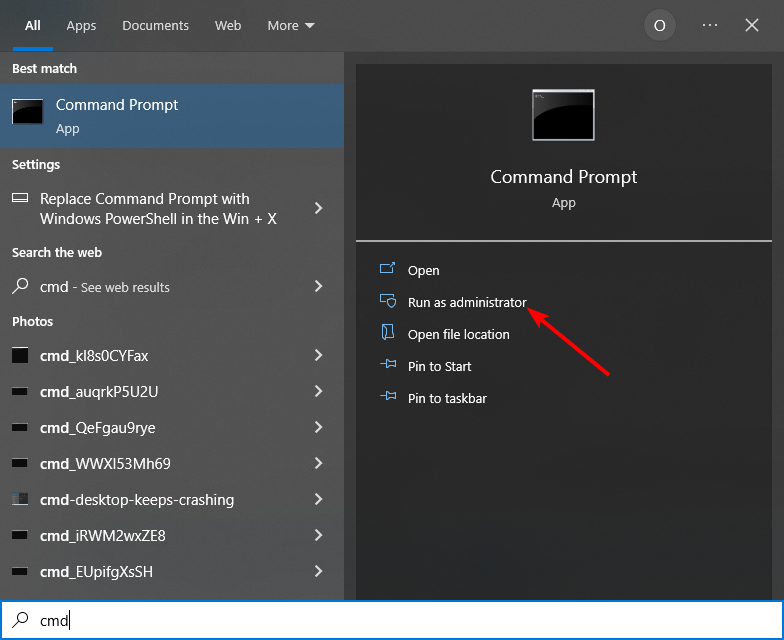
- Copy and paste the command below and hit Enter to run it:
msdt.exe -id DeviceDiagnostic
- Wait for the scan to finish.
The Hardware and Devices troubleshooter has proved effective in fixing so many hardware issues. If you still can’t fix the graphics driver device code 31 error with your GPU, this tool can help point to the components causing the problem and the potential fixes.
Those are some of the few resolutions for the graphics device driver error code 31 error. If the issue still does not go away, you might need to perform a system restore on Windows 10. This will remove all the changes made to your PC for some time.
Also, if you are looking for a dedicated guide on how to reinstall a device on Device Manager, you can check this detailed guide.
Please, be free to let us the solution that got the issue resolved for you in the comments below.
Still experiencing issues?
SPONSORED
If the above suggestions have not solved your problem, your computer may experience more severe Windows troubles. We suggest choosing an all-in-one solution like Fortect to fix problems efficiently. After installation, just click the View&Fix button and then press Start Repair.
![]()
Newsletter
Устройство работает неправильно код 31 в диспетчере устройств — как исправить
 Если вы столкнулись с ошибкой «Это устройство работает неправильно, т.к. Windows не удается загрузить для него нужные драйверы. Код 31» в Windows 10, 8 или Windows 7 — в этой инструкции подробно об основных способах исправить эту ошибку.
Если вы столкнулись с ошибкой «Это устройство работает неправильно, т.к. Windows не удается загрузить для него нужные драйверы. Код 31» в Windows 10, 8 или Windows 7 — в этой инструкции подробно об основных способах исправить эту ошибку.
Чаще всего с ошибкой сталкиваются при установке нового оборудования, после переустановки Windows на компьютере или ноутбуке, иногда — после обновлений Windows. Почти всегда дело именно в драйверах устройства, причем даже если вы пытались их обновить, не торопитесь закрывать статью: возможно, вы делали это неправильно.
Простые способы исправить ошибку с кодом 31 в диспетчере устройств
Начну с самых простых методов, которые часто оказываются результативными при появлении ошибки «Устройство работает неправильно» с кодом 31.
Для начала попробуйте выполнить следующие шаги
- Перезагрузите компьютер или ноутбук (выполните именно перезагрузку, а не завершение работы и включение) — иногда даже этого оказывается достаточно для исправления ошибки.
- Если это не сработало, и ошибка сохранилась, в диспетчере устройств удалите проблемное устройство (правый клик по устройству — удалить).

- Затем в меню диспетчера устройств выберите «Действие» — «Обновить конфигурацию оборудования».

Если этот метод не помог, есть еще один простой путь, также иногда срабатывающий — установка другого драйвера из тех драйверов, что уже есть на компьютере:
- В диспетчере устройств нажмите правой кнопкой по устройству с ошибкой «Код 31», выберите пункт «Обновить драйвер».
- Выберите «Выполнить поиск драйверов на этом компьютере».

- Нажмите «Выбрать драйвер из списка доступных драйверов на компьютере».

- Если в списке совместимых драйверов есть какой-либо еще дополнительный драйвер, помимо того, который установлен в настоящий момент и выдает ошибку, выберите его и нажмите «Далее» для установки.

По завершении проверьте, исчезла ли ошибка с кодом 31
Ручная установка или обновление драйверов для исправления ошибки «Это устройство работает неправильно»
Самая частая ошибка пользователей при обновлении драйверов заключается в том, что они нажимают «Обновить драйвер» в диспетчере устройств, выбирают автоматический поиск драйверов и, получив сообщение «Наиболее подходящие драйверы для данного устройства уже установлены», решают, что они обновили или установили драйвер.
На самом деле это не так — такое сообщение говорит лишь об одном: в Windows и на сайте Майкрософт нет других драйверов (а порой Windows и вовсе не знает, что это за устройство, а, к примеру, видит лишь, что это что-то связанное с ACPI, звуком, видео), но они могут быть и часто есть у производителя оборудования.
Соответственно, в зависимости от того, возникла ли ошибка «Это устройство работает неправильно. Код 31» на ноутбуке, ПК или с каким-то внешним оборудованием, для установки правильного и нужного драйвера вручную, шаги будут такими:
- Если это ПК — зайдите на сайт производителя вашей материнской платы и в разделе поддержки загрузите нужные драйверы для нужного оборудования вашей материнской платы (даже если оно не самое новое, например, там есть только для Windows 7, а у вас установлена Windows 10).
- Если это ноутбук — зайдите на официальный сайт производителя ноутбука и загрузите драйверы оттуда, именно для вашей модели, особенно если ошибку выдает устройство ACPI (управление электропитанием).
- Если это какое-то отдельное устройство — попробуйте найти и установить официальные драйверы для него.
Иногда, если вам не удается найти нужный драйвер, вы можете попробовать поиск по ИД оборудования, который можно просмотреть в свойствах устройства в диспетчере устройств.
Что делать с ID оборудования и как использовать его для поиска нужного драйвера — в инструкции Как установить драйвер неизвестного устройства.
Также в некоторых случаях какое-то оборудование может не работать, если не установлены другие драйверы: например, у вас установлены не оригинальные драйверы чипсета (а те, что Windows установила сама), а в результате не работает сетевая или видеокарта.
Всегда при появлении такого рода ошибок в Windows 10, 8 и Windows 7 не надейтесь на автоматическую установку драйверов, а методично скачайте и установите все оригинальные драйверы именно от производителя вручную.
Дополнительная информация
Если на данный момент ни один из способов не помог, существуют еще некоторые варианты, которые встречаются редко, но иногда срабатывают:
- Если простое удаление устройства и обновление конфигурации, как в первом шаге не срабатывает, при этом драйвер для устройства есть, попробуйте: установить вручную (как во втором способе) драйвер, но из списка не совместимых устройств (т.е. снимите отметку «Только совместимые устройства» и установите какой-то заведомо неправильный драйвер), затем удалить устройство и снова обновить конфигурацию оборудования — может сработать для сетевых устройств.
- Если ошибка возникает с сетевыми адаптерами или виртуальными адаптерами, попробуйте выполнить сброс сети, например, таким способом: Как сбросить параметры сети Windows 10.
- Иногда срабатывает простое устранение неполадок Windows (когда известно о каком типе устройства идет речь и для него есть встроенная утилита исправления ошибок и сбоев).
Если проблема сохраняется, опишите в комментариях, что это за устройство, что уже было попробовано для исправления ошибки, в каких случаях возникает «Это устройство работает неправильно», если ошибка не постоянная. Я постараюсь помочь.
Нет сети и не работает сетевая карта : код 31.
Не работает сетевая карта . Ошибка: код 31 .
Всем привет, продолжаем рассматривать неполадки с операционной системой Windows и сейчас попытаемся решить проблему, когда не работает сетевая карта или все существующие.
Симптомы:
- Отсутствует сетевое соединение, нет сети и интернета
- Диспетчер устройств показывает жёлтым значком, что сетевая карта не работает

- Свойства сетевой карты свидетельствуют о том, что «Это устройство работает неправильно»

- Код ошибки 31
- Переустановка устройства (удаление или обновление сетевых драйверов не работает).
- GSM модемы при всём этом работают отлично.
- Нет никаких проблем с установленным антивирусным программным обеспечением
- браузеры работают отлично
- система не заражена, проверка антивирусом проблем не выявила; отключение фаерволла ничего не даёт
- настройки протоколов и DNS не требуют изменений.
Перед тем, как начать…
Убедитесь, что предварительные сетевые настройки были корректными. Если в этом уверенности нет (а в случае перехода с предыдущей версии на Windows 10 ошибки почти неизбежны), я предлагаю вам сбросить настройки сетевых адаптеров и “пересоздать” все сетевые соединения. Делается это просто:
- откроем консоль cmd от имени админа и вводим команду
- перезагружаем Windows и настраиваем сети по-новой
Лечение ошибки:
- Качаем последнюю версию драйверов для своей сетевой карты (рекомендуемый вариант); без корректных драйверов дальнейшая работа смысла не имеет
- Делаем резервную копию реестра. Обязательно
- В Диспетчере устройств Удаляем устройство
- Начинаем работать в реестре. Можете запустить редактор командой regedit из строки поиска, можно через командную консоль (после установки небольшой утилиты гораздо быстрее, чем искать указанный куст вручную)
- Нам нужен куст:
Если сделаете что-то не так, восстанавливать будете именно эту ветку.
Его нужно будет удалить. Тип ключа: REG_BINARY

Смотрите, не удалите всю директорию. Придётся восстанавливаться.
- Запускаем Диспетчер устройств командой
ищем пункт Сетевые устройства, удаляем неработающее устройство через меню дополнительных опций. Если вы уверены, что готовый к установке только что скачанный драйвер самой последней версии, можете удалить и предыдущую версию из того же меню.
- Перезагружаем систему
- Сейчас Windows найдёт новое устройство, попытается его установить, и ничего у неё не получится. Это нормально.
- Давайте поможем системе установить «новую сетевую» карту. Укажите системе путь, по которому скачанные вами драйверы находятся. Либо запускайте Driver Pack Solution, она сама справится с установкой отсутствующих или устаревших драйверов.
- Теперь откроем вкладку Сетевых подключений для карты

Ни добавлять, ни убирать здесь ничего не нужно: для каждого из отмеченных пунктов Снимите и снова Поставьте галочку, а потом нажмите ОК. Эти манипуляции перезапишут удалённые до того показания в реестре.
Всё. Если у кого-то возникли проблемы в процессе работы, отписываемся. Лучше с фотографиями и описанием по-подробнее.
Как восстановить код ошибки 31
Что Код ошибки 31?
Диспетчер устройств Код ошибки 31 всплывает, когда окна не позволяет водителю для конкретного аппаратного устройства от нагрузки. Код ошибки 31 почти всегда представлены в следующем формате:
«Это устройство не работает должным образом, поскольку не может загрузить драйверы, необходимые для данного устройства.» Код 31
Эта ошибка может произойти с любым аппаратным устройством; Однако, в большинстве случаев, это происходит с Ethernet карт. Хорошей новостью является то, что он принадлежит в простой в решимости категории. Так ремонту он не должен быть трудным.
Решение
Скачать Доступна полностью восстановить код ошибки 31
Рекомендуем: Скачать автоматическое восстановление утилиты для исправления этой и других проблем производительности ПК.
Сертифицированный сейф, вирусов бесплатно. Ошибка Инструменты Выбор редактора.
Причины ошибок
Код ошибки 31, связанных с проблемами драйвера, а также наиболее распространенные причины включают в себя:
- Устаревшие драйверы
- Пропавших без вести драйверы
- Mis-настроенные драйверы
- Коррумпированные драйвера
Дополнительная информация и руководство по ремонту
Чтобы решить код ошибки 31 на вашей системе, попробуйте способы указанные ниже. Мы перечислили вниз некоторые из наиболее эффективных и простых в выполнения DIY методов для фиксации код Диспетчер устройств 31 на вашем компьютере.
Способ 1 — Откат драйвера в исходное состояние
Это просто означает, вернуть драйвер обратно в предыдущее состояние — в прошлом, установленной версии. Попробуйте этот метод, чтобы решить код ошибки 31. Это, вероятно, самый простой способ, чтобы вернуть компьютер в предыдущее рабочее состояние.
Тем не менее, делая так, вы не сможете обновить драйверы и запустить новые версии драйверов вашей системы. Другими словами, это временный метод, чтобы решить эту проблему.
Вы все еще можете попробовать другие методы, приведенные ниже, чтобы убедиться, что вы есть последние драйверы в вашей системе.
Вы можете откатить драйвер для предыдущей версии при обращении к функции отката драйвера, расположенный в настройках драйвера в пределах Device Manager. Или другой способ выполнить откат является использование системы восстановления Windows Utility.
Это инструмент для восстановления встроенный в новых версиях Windows, таких как Vista, и 7, чтобы назвать несколько. Чтобы его открыть, просто перейдите в меню Пуск и введите восстановление системы утилиты в меню поиска.
Доступ его и выбрать точку в прошлом, также упоминается как точки восстановления, чтобы вернуть компьютер в предыдущее состояние перед кодом ошибки 31 произошло.
Тем не менее, чтобы решить проблему постоянно, попробуйте метод 2.
Способ 2 — Обновление драйвера
Код ошибки 31, как описано выше, может произойти из-за устаревших, MIS настроенных или поврежденных драйверов. Независимо от причины, может быть, чтобы обеспечить надлежащее функционирование вашего оборудования устройства, важно, чтобы обновить драйверы в вашей системе часто.
Для начала обновления драйверов, сначала важно узнать и определить проблемные драйверы. Вам нужно определить драйверы, которые коррумпированы, неправильно настроен и устарели. Для этого перейдите в диспетчере устройств, а затем искать устройств с желтыми восклицательными знаками.
Желтые восклицательные знаки рядом с устройствами показывают, что эти драйверы устройств являются проблематичными. После того, как вы определили проблемные драйверы, просто обновить их, находя самые последние и совместимые версии на сайте производителя.
Этот процесс занимает много времени и может быть разочарование в разы, особенно если делать это в первый раз.
Кроме того, когда вы обновили драйверы, вам необходимо обновить их время от времени, чтобы убедиться, что они не устаревают, либо вам придется столкнуться коды ошибок диспетчера устройств еще раз.
Метод 3 — Скачать драйвер Assist Обновление драйверов Автоматически
Чтобы избежать хлопот и стресса, участвующих в обновлении драйверов вручную, желательно, чтобы скачать и установить драйвер Assist.
Драйвер Assist умный, инновационный и функция заполненные программное обеспечение с встроенной интеллектуальный алгоритм, который быстро определяет проблемные драйверы, соответствует их с последними версиями и совместимых, и обновляет их немедленно и автоматически в течение нескольких секунд, а за пару кликов.
Это так просто, как это может быть. Кроме того, с помощью этого программного обеспечения, установленного на вашем компьютере, вы не должны стресса и беспокойства о том, когда ваши водители должны быть обновлены.
Драйвер обеспечивает Assist все водители постоянно и регулярно обновляется, прежде чем они устарели.
Нажмите здесь, чтобы загрузить драйвер Assist для ремонта Диспетчер устройств код ошибки 31 и обновление драйверов автоматически и регулярно.
Как восстановить код ошибки 31
Что Код ошибки 31?
Диспетчер устройств Код ошибки 31 всплывает, когда окна не позволяет водителю для конкретного аппаратного устройства от нагрузки. Код ошибки 31 почти всегда представлены в следующем формате:
«Это устройство не работает должным образом, поскольку не может загрузить драйверы, необходимые для данного устройства.» Код 31
Эта ошибка может произойти с любым аппаратным устройством; Однако, в большинстве случаев, это происходит с Ethernet карт. Хорошей новостью является то, что он принадлежит в простой в решимости категории. Так ремонту он не должен быть трудным.
Решение
Скачать Доступна полностью восстановить код ошибки 31
Рекомендуем: Скачать автоматическое восстановление утилиты для исправления этой и других проблем производительности ПК.
Сертифицированный сейф, вирусов бесплатно. Ошибка Инструменты Выбор редактора.
Причины ошибок
Код ошибки 31, связанных с проблемами драйвера, а также наиболее распространенные причины включают в себя:
- Устаревшие драйверы
- Пропавших без вести драйверы
- Mis-настроенные драйверы
- Коррумпированные драйвера
Дополнительная информация и руководство по ремонту
Чтобы решить код ошибки 31 на вашей системе, попробуйте способы указанные ниже. Мы перечислили вниз некоторые из наиболее эффективных и простых в выполнения DIY методов для фиксации код Диспетчер устройств 31 на вашем компьютере.
Способ 1 — Откат драйвера в исходное состояние
Это просто означает, вернуть драйвер обратно в предыдущее состояние — в прошлом, установленной версии. Попробуйте этот метод, чтобы решить код ошибки 31. Это, вероятно, самый простой способ, чтобы вернуть компьютер в предыдущее рабочее состояние.
Тем не менее, делая так, вы не сможете обновить драйверы и запустить новые версии драйверов вашей системы. Другими словами, это временный метод, чтобы решить эту проблему.
Вы все еще можете попробовать другие методы, приведенные ниже, чтобы убедиться, что вы есть последние драйверы в вашей системе.
Вы можете откатить драйвер для предыдущей версии при обращении к функции отката драйвера, расположенный в настройках драйвера в пределах Device Manager. Или другой способ выполнить откат является использование системы восстановления Windows Utility.
Это инструмент для восстановления встроенный в новых версиях Windows, таких как Vista, и 7, чтобы назвать несколько. Чтобы его открыть, просто перейдите в меню Пуск и введите восстановление системы утилиты в меню поиска.
Доступ его и выбрать точку в прошлом, также упоминается как точки восстановления, чтобы вернуть компьютер в предыдущее состояние перед кодом ошибки 31 произошло.
Тем не менее, чтобы решить проблему постоянно, попробуйте метод 2.
Способ 2 — Обновление драйвера
Код ошибки 31, как описано выше, может произойти из-за устаревших, MIS настроенных или поврежденных драйверов. Независимо от причины, может быть, чтобы обеспечить надлежащее функционирование вашего оборудования устройства, важно, чтобы обновить драйверы в вашей системе часто.
Для начала обновления драйверов, сначала важно узнать и определить проблемные драйверы. Вам нужно определить драйверы, которые коррумпированы, неправильно настроен и устарели. Для этого перейдите в диспетчере устройств, а затем искать устройств с желтыми восклицательными знаками.
Желтые восклицательные знаки рядом с устройствами показывают, что эти драйверы устройств являются проблематичными. После того, как вы определили проблемные драйверы, просто обновить их, находя самые последние и совместимые версии на сайте производителя.
Этот процесс занимает много времени и может быть разочарование в разы, особенно если делать это в первый раз.
Кроме того, когда вы обновили драйверы, вам необходимо обновить их время от времени, чтобы убедиться, что они не устаревают, либо вам придется столкнуться коды ошибок диспетчера устройств еще раз.
Метод 3 — Скачать драйвер Assist Обновление драйверов Автоматически
Чтобы избежать хлопот и стресса, участвующих в обновлении драйверов вручную, желательно, чтобы скачать и установить драйвер Assist.
Драйвер Assist умный, инновационный и функция заполненные программное обеспечение с встроенной интеллектуальный алгоритм, который быстро определяет проблемные драйверы, соответствует их с последними версиями и совместимых, и обновляет их немедленно и автоматически в течение нескольких секунд, а за пару кликов.
Это так просто, как это может быть. Кроме того, с помощью этого программного обеспечения, установленного на вашем компьютере, вы не должны стресса и беспокойства о том, когда ваши водители должны быть обновлены.
Драйвер обеспечивает Assist все водители постоянно и регулярно обновляется, прежде чем они устарели.
Нажмите здесь, чтобы загрузить драйвер Assist для ремонта Диспетчер устройств код ошибки 31 и обновление драйверов автоматически и регулярно.
