Windows 7 Professional Windows 7 Ultimate Windows 7 Enterprise Еще…Меньше
Симптомы
При попытке провести чистую установку WIndows 7 сообщение об ошибке 0x80070057.
Причина
Эта ошибка возникает из-за повреждения раздела, который зарезервирован для системы.

Примечание: зарезервированный системный раздел — это область, зарезервированные для шифрования BitLocker и для восстановления Windows.
Решение
Чтобы решить эту проблему, удалите существующие разделы, создать новый раздел и продолжить форматирование. Чтобы сделать это, выполните следующие действия.
-
Вставьте установочный DVD-ДИСК Windows 7, а затем запустите программу установки.

-
Выбор параметров в разделе Параметры языка для установки, Формат времени и денежных единиц и клавиатуры или метода ввода . Нажмите кнопку Далее .

-
Нажмите кнопку установить.

-
На экране лицензионного соглашения щелкните я принимаю условия лицензиии нажмите кнопку Далее .

-
Щелкните Выборочная (расширенная).

-
Выберите диск 0, раздел 1и нажмите кнопку Удалить.

-
Нажмите кнопку ОК при propmted.

-
Выберите диск 0, раздел 2и нажмите кнопку Удалить.

-
Нажмите кнопку ОК при propmted.

-
Нажмите кнопку Создать.

-
Определите размер диска и нажмите кнопку Применить.

Примечание: размер по умолчанию составляет максимальный размер диска.
-
Нажмите кнопку ОК при propmted.

-
Выберите диск 0, раздел 2и выберите Форматирование.

-
Нажмите кнопку ОК при propmted.

-
Форматирования должны быть успешно. Нажмите кнопку Далее для продолжения.

Теперь можно завершить установку без проблем.
Ваше мнение интересующих нас: Без колебаний сказать, что вы думаете об этой статье, используя поле Комментарий, расположенный в нижней части окна документа. Это позволит нам улучшить содержимое. Заранее Благодарим вас!
Нужна дополнительная помощь?
Нужны дополнительные параметры?
Изучите преимущества подписки, просмотрите учебные курсы, узнайте, как защитить свое устройство и т. д.
В сообществах можно задавать вопросы и отвечать на них, отправлять отзывы и консультироваться с экспертами разных профилей.
 Ошибка с кодом 0x80070057 «Параметр задан неверно», «Не удалось отформатировать раздел» и другие варианты ошибки с этим кодом могут возникнуть при разных обстоятельствах: при чистой установке Windows и при обновлении системы, при установке компонентов или приложений, в некоторых случаях —при использовании конкретных программ.
Ошибка с кодом 0x80070057 «Параметр задан неверно», «Не удалось отформатировать раздел» и другие варианты ошибки с этим кодом могут возникнуть при разных обстоятельствах: при чистой установке Windows и при обновлении системы, при установке компонентов или приложений, в некоторых случаях —при использовании конкретных программ.
В этой инструкции подробно о разных сценариях появления ошибки 0x80070057 и способах исправить её в Windows 11, 10 и других версиях системы.
Ошибка 0x80070057 при чистой установке Windows с флешки

Первый и один из наиболее распространенных случаев появления ошибки 0x80070057 — сообщение о ней при попытке форматировать раздел диска при чистой установке Windows на компьютере или ноутбуке. Текст сообщения об ошибке «Не удалось форматировать раздел на диске» или «Не удалось произвести форматирование выбранного раздела». Здесь можно попробовать следующий подход к решению:
- Вместо форматирования раздела, удалите все разделы, включая системные, с выбранного диска (например, «Диск 0»), при условии, что на нем (на всем физическом диске) отсутствуют важные данные — все они будут удалены.

- Если кнопка «Удалить» не работает, вы можете использовать командную строку: нажмите Shift+F10 на этапе выбора разделов (на некоторых ноутбуках — Fn+Shift+F10), и в открывшейся командной строке по порядку используйте команды (заменив N на номер очищаемого диска)
diskpart list disk select disk N clean exit
после чего закройте командную строку и нажмите «Обновить» в программе установки Windows.
- Выберите «Незанятое пространство на диске» и нажмите «Далее» для продолжения установки. Если вам требуется создать дополнительные разделы на диске, это можно сделать уже после завершения установки Windows.

Предложенный способ может и не помочь и в такой ситуации следует учитывать следующие возможные причины, которые могут приводить к ошибке 0x80070057 «Параметр задан неверно» в рассматриваемом сценарии:
- Неисправность диска или проблемы с его подключением: например, неисправный кабель SATA или плохой контакт. Можно попробовать использовать кабель от другого устройства, например, от привода оптических дисков при его наличии.
- Недостаток питания для работы дисков и других компонентов — нередкая ситуация на старых компьютерах, где фактическая мощность блока питания может быть заметно ниже номинальной.
- Неисправность других подключенных накопителей: возможна ситуация, когда при наличии более одного жестких дисков или SSD и при нестабильной работе одного из них, второй так же начинает работать с ошибками. Можно попробовать выполнить установку, отключив все необязательные в её процессе диски.
- На старых компьютерах в БИОС попробуйте переключить режим работы дисков с IDE на AHCI или в обратном порядке — иногда это срабатывает, для современных систем это не актуально.
- Попробуйте использовать другой инструмент для создания загрузочной флешки, а по возможности —и другой накопитель.
При установке обновлений или при установке Windows из запущенной системы путем обновления
Если ошибка появляется при установке обновлений Windows 11, Windows 10 или других версий или при использовании утилиты обновления ОС от Майкрософт, попробуйте следующие способы исправить ошибку 0x80070057:
- Очистите кэш обновлений Windows.
- Используйте средство устранения неполадок обновлений Windows 11 или Windows 10 и другие способы исправить ошибки Центра обновлений.
Возможен вариант, что ошибка 0x80070057 при установке обновлений вызвана какими-либо сбоями со стороны Майкрософт и со временем устранится сама, пропадет после перезагрузки компьютера или после повторной попытки скачать и установить обновление.
В Microsoft Store и при установке игр Xbox
Ещё один возможный сценарий появления рассматриваемой ошибки — при установке приложений из Microsoft Store или приложения Xbox. Возможные решения:
- Для Microsoft Store — запустить команду wsreset.exe из командной строки, запущенной от имени Администратора. Также можно использовать опции исправления и сброса приложения Microsoft Store в Параметры — Приложения — Microsoft Store — Дополнительные параметры.

- Для Xbox — официальная рекомендация Майкрософт (при условии, что ошибка не пропадает сама со временем) — поменять место установки игр на другой диск в настройках приложения Xbox.
При создании резервной копии встроенными средствами системы
Если ошибка 0x80070057 «Параметр задан неверно» возникает при резервном копировании, при этом вы уверены, что целевой накопитель исправен, не имеет ошибок файловой системы или проблем с питанием, попробуйте внести изменения в реестр следующим способом:
- Нажмите клавиши Win+R, введите regedit и нажмите Enter.
- Перейдите к разделу реестра
HKEY_LOCAL_MACHINESOFTWAREPoliciesMicrosoftWindowsSystem
При отсутствии раздела — создайте его.
- Создайте параметр DWORD с именем CopyFileBufferedSynchronousIo в этом разделе реестра, дважды нажмите по нему и задайте значение 1 для параметра.

- Закройте редактор реестра и перезагрузите компьютер.
После перезагрузки проверьте, выполняется ли архивация Windows теперь.
Дополнительные возможные варианты появления ошибки 0x80070057 и способы исправления:
- Если ошибка возникает в КриптоПро («Не удалось создать подпись»), попробуйте использовать официальную справку по ошибке, а также форум поддержки.
- Основные причины ошибки E_INVALIDARG 0x80070057 в VirtualBox — недостаточное количество места на диске хоста для виртуальной машины, несоответствия доступной оперативной памяти и заданной в настройках виртуальной машины, повреждения целостности файла виртуальной машины OVA (представляющего собой, по сути, архив), например, из-за сбоев при передаче или ошибок файловой системы на диске.
- Проверьте системный и другие диски на ошибки файловой системы.
- Есть сообщения, что изменения знака разделителя десятичных разрядов может исправить ошибку. Нажмите клавиши Win+R, введите intl.cpl и нажмите Enter. Нажмите кнопку «Дополнительные параметры», а на следующем экране измените знак «Разделитель целой и дробной» с запятой на точку, примените настройки.

- Если до недавнего времени ошибка не появлялась и есть точки восстановления системы, используйте их. Подробно: Точки восстановления Windows 11, Точки восстановления Windows 10.
- Выполните проверку и восстановление целостности системных файлов.
- Если ошибка не связана с обновлениями, выполните установку последних обновлений Windows: например, некоторое время назад ошибка 0x80070057 наблюдалась при подключении к сетевым папкам на некоторых версиях Windows и была исправлена в очередном обновлении системы.
- Убедитесь, что в Windows выставлены верные дата и время.
- Выполните проверку компьютера на вирусы и наличие вредоносных программ, например, с помощью бесплатной утилиты Kaspersky Virus Removal Tool или LiveCD Dr.Web CureIt!
- Проверьте, возникает ли ошибка при использовании чистой загрузки Windows — если в этом случае всё работает без сбоев, причину следует искать в сторонних службах или фоновом ПО.
- Создайте нового пользователя Windows, дайте ему права администратора, зайдите под новой учетной записью и проверьте — появляется ли ошибка в этом случае.
- Проверьте, появляется ли ошибка, если отключить сторонний антивирус (при его наличии).
И ещё один вариант на случай, если другие подходы не помогают, и вы считаете, что дело в Windows — автоматическая переустановка ОС, в том числе и с сохранением данных, об этом в статьях: Как сбросить Windows 11, Как сбросить Windows 10.
Ошибка, которая возникает под кодом 0x80070057, встречается не так часто, но у некоторых пользователей все же бывает. Из-за чего же она появляется? Как с ней бороться?

Причины появления ошибки
Основные причины 0x80070057:
- Нарушение динамических библиотек. Это может быть связано с вредоносными файлами и неправильным выключением компьютера. Из-за этого компьютер попросту не может найти необходимые файлы, поэтому и выскакивает ошибка под таким кодом.
- Десятичный разделитель представлен символом, отличающийся от точки.
Проблема может возникнуть при установке Windows. В таком случае:
- Проблема с жестким диском.
- Технология AHCI в БИОСе.
- Неисправный блок питания.
Давайте разбираться, как исправить код ошибки 0x80070057.
Необходимо нажать «Win + R» и ввести «msconfig».

Выбрать выборочный запуск и оставить только на «Загружать системные службы».

Перейти во вкладку «Службы», поставить галочку на «Не отображать службы Майкрософт», затем «Отключить все», сохранить и перезагрузиться.

Командная строка
Способ 1. Запустите командную строку через права администратора. Для этого в поиск введите cmd и нажмите на него правой кнопкой и выберите пункт от имени администратора.


Вызовите команду:
chkdsk /f /r
Она проведет проверку диска. Если найдутся какие-то ошибки, она автоматически их исправит и восстановит все поврежденные секторы. После перезагрузки проверьте наличие ошибки. Если она осталась, то переходите к следующему способу.
Способ 2. Вызовите так же командную строку, а затем введите команду:
sfc /scannow
Данная команда проверит всю систему, нет ли каких-то ошибок в системе, и при возможности постарается их исправить. Вновь проверьте наличие ошибки.
Способ 3. Введите команду, которая указана на скриншоте. Она восстанавливает поврежденное хранилище. В некоторых ситуациях вам может понадобиться установочный диск. Тогда к команде добавьте путь к нему.

Способ 4. Введите все три команды, которые указаны на скриншоте.

Не забудьте после каждой из данных команд нажимать Enter. Они должны исправить проблему 0x80070057, которая связанна с Центром обновления.
Проверьте утилитой Доктор Веб свой компьютер на вирусы. Скачать ее можно с данного официального сайта: https://free.drweb.ru/cureit/. Далее, там же вы найдете инструкцию по установке.

Проверьте вашу систему, если нашлись ошибки, то после исправлений перезагрузитесь.
Восстановление системы
Данный способ исправит проблему 0x80070057, если у вас есть точки восстановления. Попытайтесь вспомнить, когда у вас компьютер не выдавал ошибку 0x80070057 и выберите точку исходя из даты. Для этого зайдите в «Панель управления», а затем – «Восстановление».

Выберите необходимую точку восстановления.

И продолжайте следовать инструкции.
Ошибка может возникнуть при работе языком. Для этого перейдите по пути «Панель управления» — «Язык и региональные стандарты». Можете сразу в поиск написать «Язык и региональные стандарты».
Во вкладке форматы открываем дополнительные параметры. В поле «Разделитель целой и дробной части» вставьте точку.

После внесенных изменений перезагрузите систему.
Следующие способы больше подходят, если код 0x80070057 появляется при установке системы но так же могут исправить проблему и в других случаях.
Отключение AHCI в БИОСе
Преимущества технологии AHCI не всегда хороши в обращении жесткого диска. Поэтому необходимо попробовать отключить его.
- Войдите в BIOS, обычно это кнопка DEL, ESC. Как зайти в биос?
- Перейдите во вкладку «Security» и выставить в «Secure boot» на «Disabled».

- Затем «Advanced» входим в опцию «System Configuration».

- Переключить UEFI Boot в режим CSM Boot.

- После этого появится опция «Sata Controller Mode», в которой вместо AHCI можно выставить режим Compatibility (IDE).

Причина возникновения ошибки 0x80070057 может быть связана и с жестким диском. Если команды не помогли исправить, то остается ниже следующий вариант.
Если у вас проблема 0x80070057 не во время установки Windows, то сделайте следующие действия. У тех у кого во время установки системы, эти шаги будут уже проделаны.
Внимание: после этого способа придется переустановить систему, поэтому все важные файлы сохраните где нибудь, чтобы не потерять.
Необходимо создать загрузочный диск или флешку с вашей версией системы, как написано в данной статье и перейти к установке Windows.
Внесите необходимые изменения при установке, которые показаны на видео.
Затем переустановить вашу систему. Таким образом, ошибка центра обновления windows 0x80070057 должна исчезнуть.
Совет: не следует доверять различным программам. Во-первых, не факт, что они действительно помогут. Во-вторых, там может содержаться огромное количество вирусов, которые потом будет сложно удалить. Пожалейте свой компьютер и будьте осторожны.
При использовании операционной системы (ОС) Windows 10 нередко встречается ошибка 0x80070057. Проблема часто связана с «Центром обновлений» или инструментами резервирования. Устранить неполадку можно самостоятельно в короткие сроки, воспользовавшись одним из перечисленных ниже способов.
Содержание
- Почему возникает ошибка 0x80070057
- Способы исправления проблемы
- Устранение неполадок Центра обновлений
- Настройка групповых политик
- Переименовать директорию с обновлениями
- Резервное копирование и обновление
- Проверка целостности системных файлов
- Перерегистрация UWP приложений
- Возникновения ошибки при установке Windows 10
- Заключение
Ошибка 0x80070057 часто появляется во время неудачного обновления ОС. При использовании предварительно скачанного инсталлятора через «Центр обновлений» проблем не возникает. Если прибегнуть к сторонним носителям, обновление может прерваться критической ошибкой. Все внесенные в систему изменения будут отменены.
Ошибка проявляется в ходе резервного копирования или применения почтовой программы Windows Live. В специальном окошке появляется соответствующее сообщение, содержание которого может меняться в зависимости от конкретных причин.
Иногда вместе с указанием на ошибку выводится информация о прерывании форматирования, нарушении процесса копирования или других неполадках. Чтобы подобрать оптимальный метод решения, причину рекомендуется установить максимально точно.
Код ошибки 0x80070057 в Windows 10 появляется в таких случаях:
- повреждение пакета установки обновлений;
- нарушение работы файловой системы;
- неисправность жесткого диска;
- неправильные языковые настройки;
- влияние сторонних программ или служб.
Способы исправления проблемы
Одним из эффективных способов избавления от ошибки 0x80070057 является откат системы до более раннего состояния. Используются стандартные инструменты восстановления, которые могут запускаться из ОС и внешнего носителя. Все системные изменения, выполненные после создания точки восстановления, пропадут. Ниже описаны другие способы, которые помогают избавиться от ошибки.
Устранение неполадок Центра обновлений
Так как неполадка 0x80070057 чаще всего связана с «Центром обновлений», с этой программы и стоит начать решать проблему. Пользователю помогут встроенные средства устранения ошибок.
Порядок действий:
- Открыть меню «Параметры».
- Перейти в раздел «Обновления и безопасность», нажать «Устранение неполадок».

- Внизу можно увидеть «Центр обновлений Windows», рядом с которым стоит нажать «Запустить средство устранения неполадок».

Настройка групповых политик
Чтобы настроить групповую политику, необходимо воспользоваться окном Выполнить, вызов которого осуществляется кнопками Win + R. Следует ввести команду gpedit.msc и нажать кнопку Enter.

Пользователю стоит открыть раздел «Конфигурация компьютера» и выбрать пункт «Административные шаблоны». В отдельном поле открывается позиция «Компоненты Windows», в которой можно найти непосредственно «Центр обновлений». Справа находится элемент под названием «Настройка автоматического обновления», напротив которого обязательно устанавливается параметр «Не задано».


Переименовать директорию с обновлениями
Переименование директории с обновлениями предусматривает выполнение следующих операций:
- Нажать на Win + R.
- Вписать в окно %SystemRoot%.

- В каталоге обнаружить папку SoftwareDistributon и дописать к названию .old.

- Перезагрузить компьютер.
Иногда при попытке переименовать папку появляется сообщение, что директория используется другими программами. Выходом будет ручное завершение нескольких процессов через командную строку. Вписывается запрос net stop bits. Завершается процесс bits. Аналогичные команды — wuauserv, appidsvc и cryptsvc.
Обратите внимание! После завершения процедуры потребуется снова запустить службы аналогичными командами, используя вместо слова stop — start.
Резервное копирование и обновление
Настроить правильное резервирование системных файлов можно через редактор реестра. Процедура выполняется в следующем порядке:
- Запустить редактор (запрос regedit в окне «Выполнить»).
- Перейти к разделу HKEY_LOCAL_MACHINESOFTWAREPoliciesMicrosoftSystemCertificates.
- Щелкнуть правой кнопкой мышки (ПКМ) и нажать на пункт «Создать». Из выпадающего списка выбирается позиция «Параметр DWORD» (32 бита).

- Присваивается имя CopyFileBufferedSynchronousIo, значение выставляется равным 1.


Важно! Необходимо осуществить перезагрузку и проверить функциональность систем резервного копирования.
Проверка целостности системных файлов
Убедиться в сохранности важных файлов можно с помощью соответствующего набора команд. Потребуется активировать командную строку из меню ПУСК.
Последовательно вводятся следующие команды:
sfc /scannow

Dism /Online /Cleanup-Image /ScanHealth

ScanHealth запускает операцию сканирования системных файлов. Нужно повторить команду, но завершить запрос текстом CheckHealth. Это позволит выявить возможные ошибки. В качестве итоговой операции вводится аналогичный запрос с командой RestoreHealth для восстановления поврежденных элементов.
Внимание! Может требоваться дополнительное подтверждение действий при помощи клавиши Enter.
Перерегистрация UWP приложений
Избавиться от ошибки поможет переустановка UWP-приложений и сброс кеша официального магазина «Майкрософт».
Для этого запускается программа PowerShell и вводится команда:
Get-AppXPackage | Foreach {Add-AppxPackage -DisableDevelopmentMode -Register «$($_.InstallLocation)AppXManifest.xml»}

Чтобы очистить кеш, надо открыть окно «Выполнить» клавишами Win + R и вписать запрос wsreset. По завершении процесса стоит перезагрузить компьютер.
Возникновения ошибки при установке Windows 10
Нередко появляется ошибка 0x80070057 при установке Windows 10.
Основные причины:
- поломка накопителя;
- неправильная работа AHCI в БИОСе;
- неисправность блока питания компьютера или нарушение целостности подводящей проводки.
Для работы с винчестерами на компьютерах предусматривается специальная технология AHCI. Не всегда система работает стабильно, что может привести к появлению критической ошибки. Выходом будет отключение технологии через БИОС.
Инструкция:
- При включении компьютера с помощью специальной клавиши (DEL, ESC, F2 и др.) попасть в меню БИОС. Найти нужную кнопку можно на сайте производителя «материнки» или на первом приветственном экране включения.
- Перейти в Security, напротив пункта Secure boot установить положение Disabled.

- В Advanced открыть раздел System Configuration.
- Поменять UEFI Boot на значение CSM Boot.
- В появившемся разделе Sata Controller Mode установить Compatibility (IDE).
Ошибка 0x80070057 при инсталляции ОС нередко связана с нарушением работы жесткого носителя. При инсталляции желательно форматировать или даже удалять все разделы, после чего создавать заново. Если избавиться от ошибки не удалось, можно попробовать заменить диск на заведомо исправный и повторить установку.
Заключение
Описанные методы в большинстве случаев помогают исправить ошибки и восстановить работоспособность операционной системы. Необходимо следовать рекомендациям избегая сторонних программ для устранения проблем. Зачастую подобные утилиты неэффективны и могут содержать вредоносное ПО.
( 2 оценки, среднее 5 из 5 )
Введение
Итак, сегодня мы попытаемся исправить код ошибки 0x80070057 при установке ОС или обновлений Windows 7. Не будем оттягивать момент истины, друзья. Как же исправить такую неприятную проблему?
Ошибка при установке ОС Windows 7
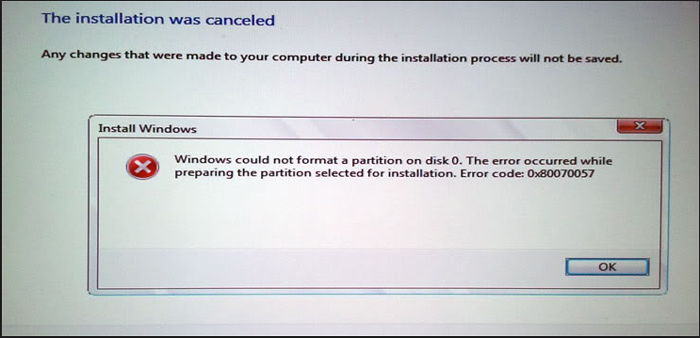
При установке Windows 7 может произойти непредвиденная закавыка
Если у вас ошибка 0x80070057 возникает при установке Windows 7, то вам нужно будет смотреть на причины, указанные в пункте, которые несут за собой решение. То есть необязательно делать все способы подряд.
Внимательно изучите все методы, только потом принимайте решение, каким из них вы воспользуетесь.
- Самая частая проблема — это проблема с установочным диском Windows. Практически больше чем в половине случаев такая ошибка возникает из-за неправильной записи данного диска. Когда вы прожигаете, например, DVD-RW, с большой скоростью записи, то может быть такое, что образ операционной системы записался с неполадками. Обязательно нужно не только производить указанную запись с минимальной скоростью, но и проверять потом диск на ошибки с помощью специальных утилит. Также обратите внимание на загруженную сборку (если у вас не оригинальный образ от Microsoft). Такие сборки крайне не рекомендуется ставить, так как это чревато неприятными последствиями.
- Часто бывают проблемы с самим жёстким диском, на который вы устанавливаете свою операционную систему. Тогда нужно попробовать установить ОС Windows 7 на другой жёсткий диск и проверить, возникла ли ошибка снова. Обратите внимание, что после такой установки все данные и информация удаляются навсегда. Поэтому сохраните все важные документы и файлы (а лучше всего сохранить всё) на другом внешнем носителе. Только после этого приступайте к переустановке ОС на жёсткий диск компьютера. Если вы сомневаетесь в работе диска, то отнесите его на диагностику в доступный сервисный центр, пока не стало ещё хуже.
- Возможно, имеется проблема с памятью электронной вычислительной машины (недостаточный объём для установки ОС) или ее контактами. Как и указано во втором пункте, попробуйте отформатировать другой раздел и установить на него систему.
- Что же касается случаев, когда у вас неисправны жёсткий диск, блок питания или материнская плата? В любом из этих вариантов вам следует обратиться к специалисту по работе с такими проблемами. Самим ни в коем случае не рекомендуется производить замену частей компьютера, а уж тем более проверки контактов и соединения, если, конечно, вы сами не являетесь мастером по ремонту компьютерной техники.
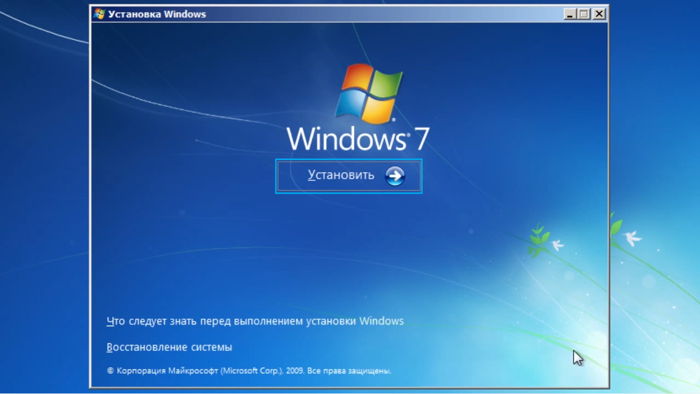
Ошибка в центре обновлений
Итак, если код ошибки 0x80070057 появился в центре обновления Windows 7, то попробуйте следующие манипуляции для решения данной проблемы. После применения каждого способа перезагрузите свой компьютер или ноутбук для проверки устранения ошибки. Если какой-то метод не помог, то читайте далее:
- Деинсталлируйте антивирусное программное обеспечение с умной машины. Например, если у вас установлен Dr.Web, EsetNOD32, Avast, Антивирус Касперского или любой другой, то вам нужно будет удалить его, затем перезагрузить компьютер или ноутбук. После этого ещё раз попробуйте установить обновления через центр.
- Выполняем так называемую чистую загрузку операционки. Для этого переходим в программу «Выполнить» в меню пуска. Если вы не знаете, где она находится, то введите просто название в поле поиска. В окне приложения введите msconfig и кликните «ОК». Теперь во вкладке «Службы» нужно будет установить флаг на пункте «Не отображать службы Microsoft». Затем отключите все с помощью специальной одноимённой кнопки. Кликните по аналогичной кнопке в следующей вкладке «Автозагрузка». Теперь нажмите на «ОК». Обратите внимание, что, возможно, потребуется перезагрузка компьютера или ноутбука. Поэтому при необходимости сохраните свои данные, после чего перезагрузите электронную вычислительную машину.
- Следующий способ: в меню «Стандартные» в пуске найдите и запустите командную строку от имени администратора. Теперь в поле введите sfc /scannow. Далее перезагрузите маршрутизатор и проверьте, помогло ли вам это или нет. Если не получилось, то в том же поле введите chkdsk /f /r. Затем снова перезагрузите компьютер или ноутбук для проверки.
- Можно проверить некоторые настройки самой операционки. В панели управления перейдите в такое меню, как «Администрирование». В нём нам понадобится вкладка служб, где необходимо проверить следующие параметры: состояние сборщика событий Windows должно быть помечено как «Работает», а в типе запуска должна стоять настройка «Автоматически».
- Если это тоже не сработало, то мы вооружаемся ещё больше и переходим к контратаке. Запускаем командную строку от имени администратора так, как указано в третьем пункте. Вводим net stop wuauserv, затем кликаем «Ввод», на новой строке пишем net stop bits, затем снова «Ввод», на третьей строке пишем net stop cryptsvc и снова кликаем «Ввод». Затем переходим в папку по следующему пути: «c:windowssoftwaredistribution». Её необходимо переименовать в «softwaredistribution_OLD». Таким же образом меняем имя папки catroot2 на catroot2_OLD. Она находится в папке WindowsSystem. Затем повторяем действия с командной строкой, описанные в начале указанного (пятого) пункта. Перезагружаем свой компьютер или ноутбук.
- После проделанных манипуляций у многих юзеров ничего не меняется. Им поможет следующее решение: нужно зайти в центр обновлений Windows и начать поиск нажатием соответствующей кнопки. Потом целесообразно оставить устройство на несколько часов (бывает, что он ищет всю ночь), затем установить найденные обновления.
Подведение итогов
Дорогие друзья, сегодня мы с вами попытались исправить ошибку 0x80070057 при установке Windows 7 или в центре обновлений. Надеемся, что у вас всё получилось и никаких проблем больше нет. Делимся в комментариях о том, какой способ помог вам.
