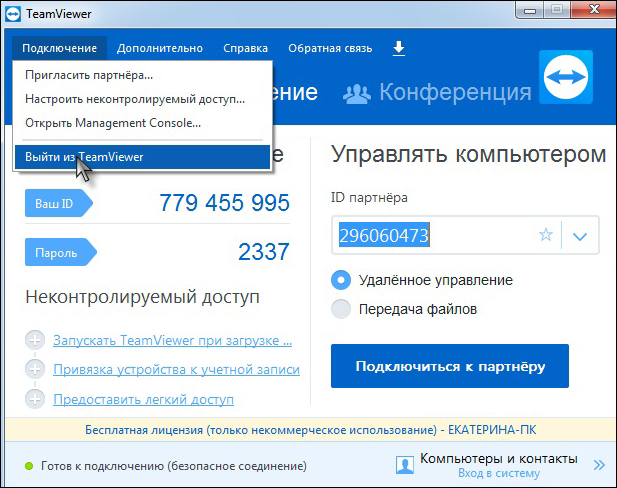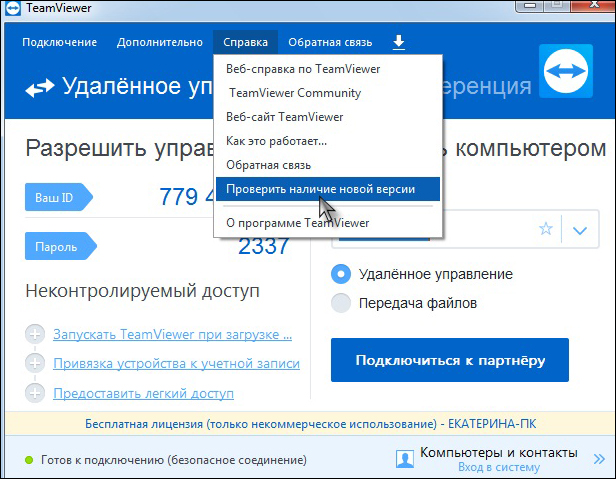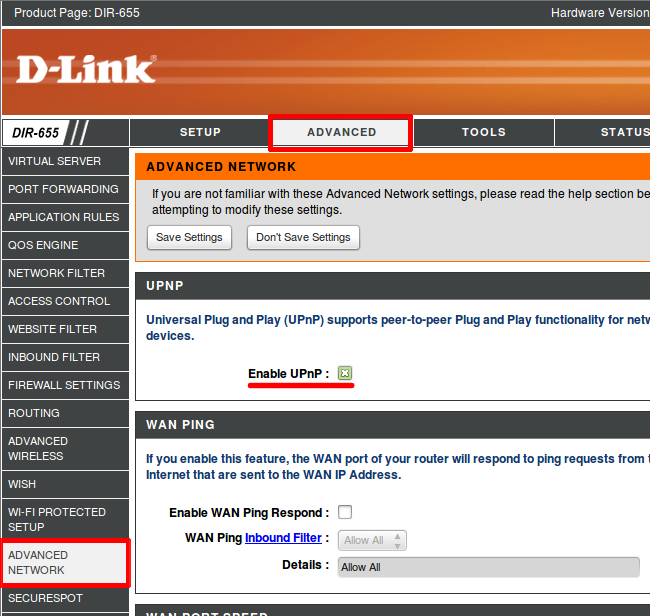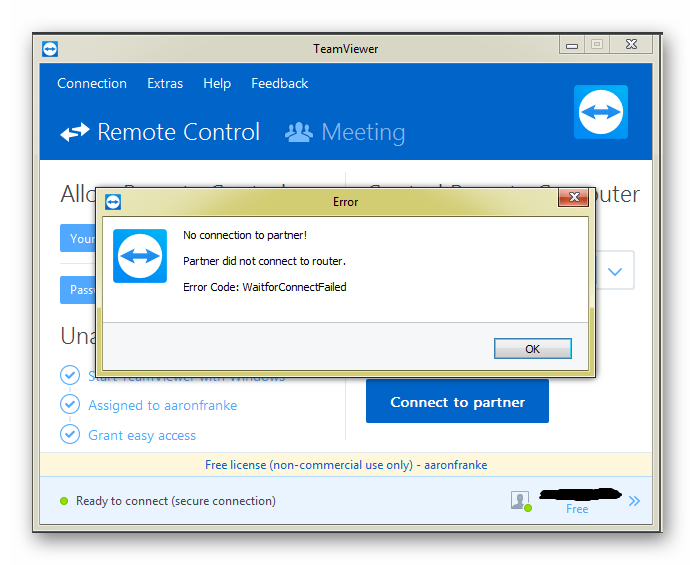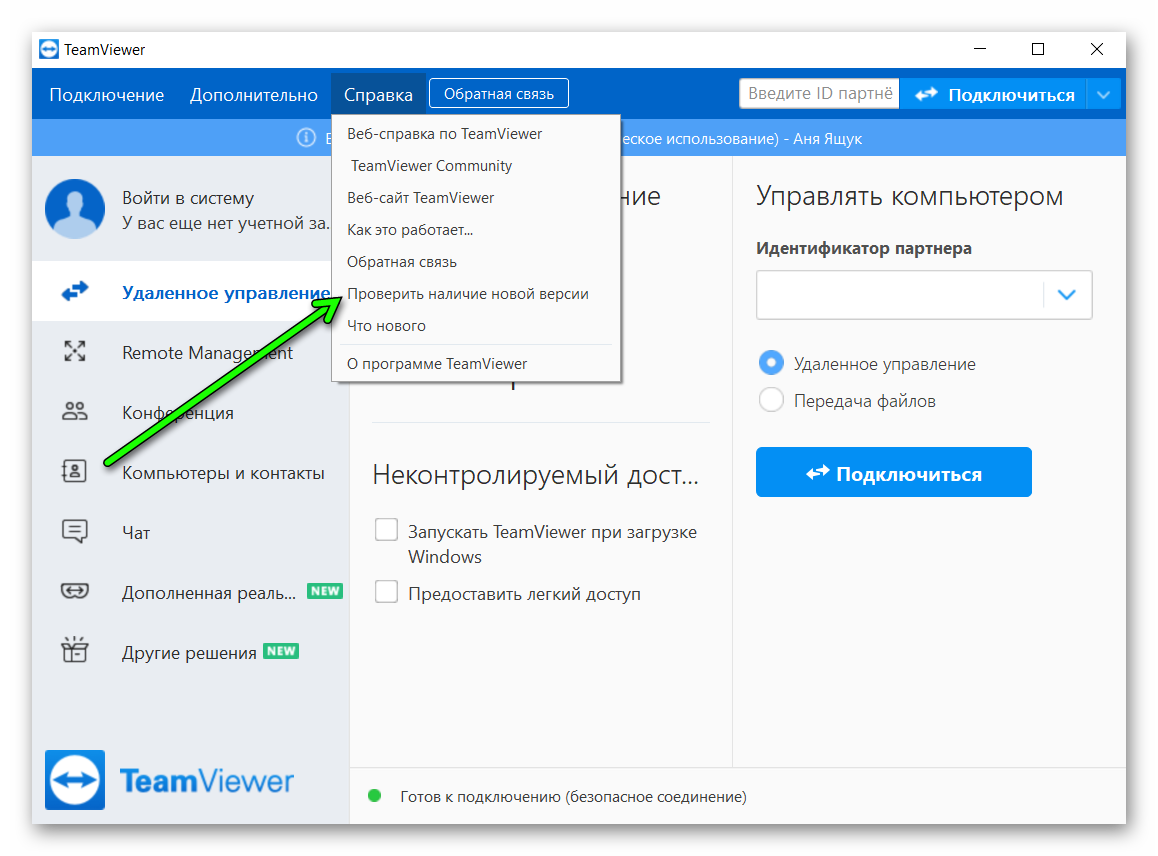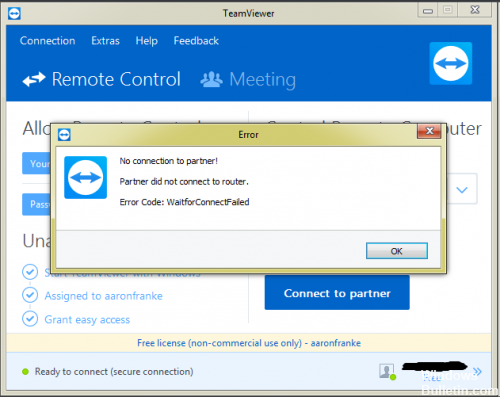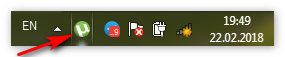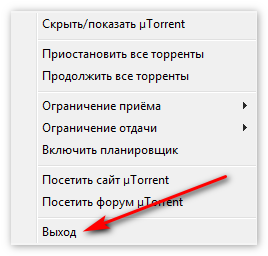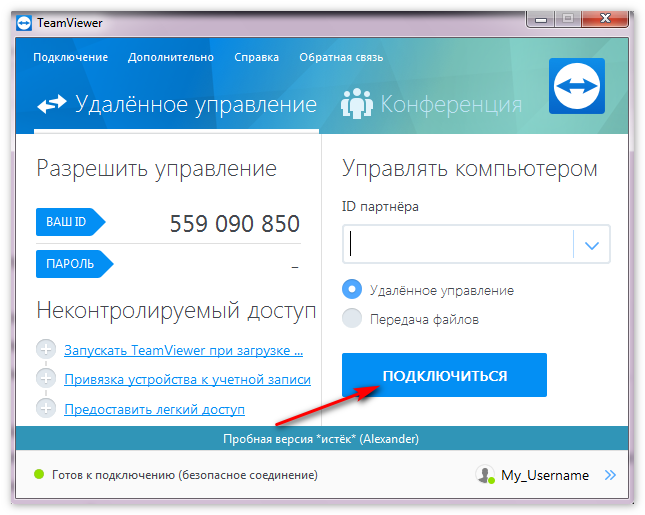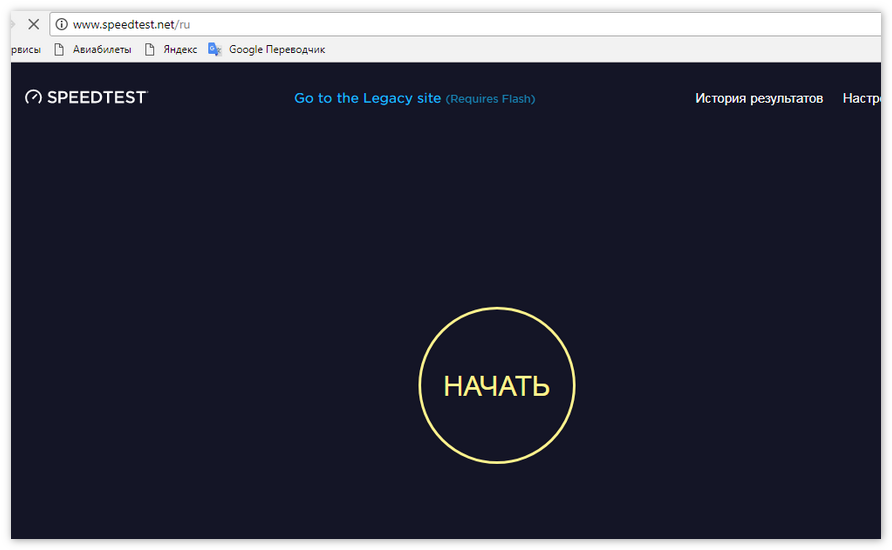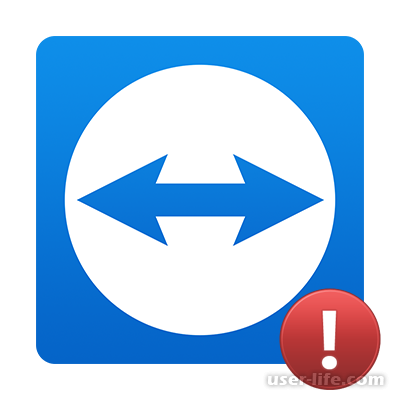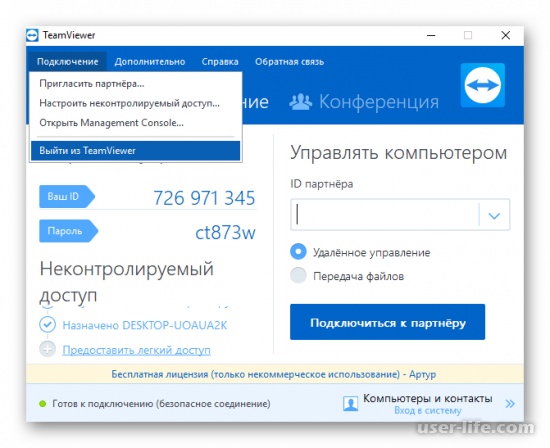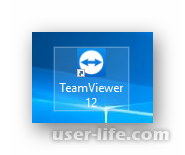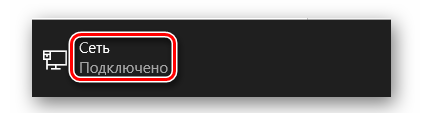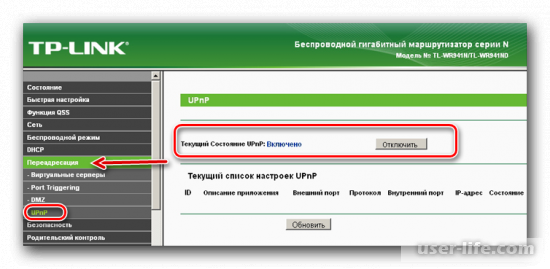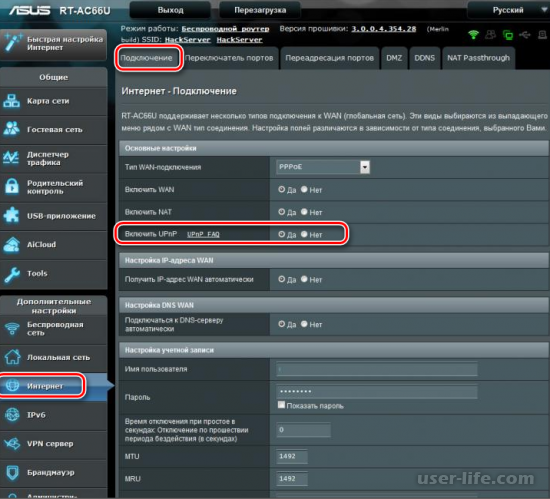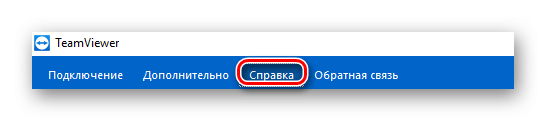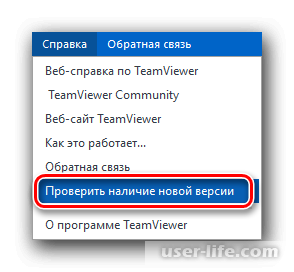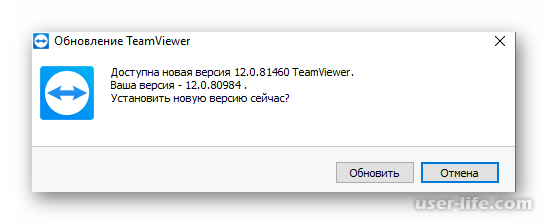Много кому известно, что приложение TeamViewer является практически стандартом среди программного обеспечения для удалённого управления компьютером и другими устройствами. Оно доступно практически для всех существующих платформ и операционных систем и позволяет без каких-либо проблем передавать файлы или даже полноценно управлять другим компьютером через интернет, как будто бы он находится рядом с вами, и вы управляете им непосредственно. Единственное условие, необходимое для полноценной работы программного комплекса — это наличие рабочего интернет-соединения на обоих компьютерах.
В подавляющем большинстве случаев TeamViewer работает практически безупречно. Тем не менее, при стечении некоторых неблагоприятных обстоятельств, при попытке установить соединение между компьютерами возникают различные ошибки. Одна из них — waitforconnectfailed, часто сопровождаемая сообщением о том, что партнёр не подключён к маршрутизатору. В чём причина возникновения этой ошибки? Что можно предпринять, чтобы избавиться от неё и избежать в дальнейшем? Давайте подробнее рассмотрим ответы на эти вопросы.
Как работает TeamViewer, и в чём проявляется ошибка waitforconnectfailed
Как уже упоминалось, TeamViewer позволяет очень удобно управлять другим компьютером через интернет. Для этого необходимо на каждый из них установить программу и убедиться, что интернет работает нормально. Далее, тот пользователь, кто нуждается в помощи, должен передать своему партнёру специальный девятизначный идентификатор, а также четырёхзначный пароль. Затем тот, кто будет управлять удалённым компьютером, должен ввести в соответствующие поля идентификатор и пароль, после чего программа установит соединение между компьютерами.
На первый взгляд всё очень просто. Но что в момент подключения делает программа? Как выполняется соединение? Мы не будем вдаваться в слишком глубокие технические подробности, поэтому постараемся объяснить это очень просто.
После запуска каждая программа подключается к серверу TeamViewer и ожидает ваших дальнейших действий. Как только вы вводите корректный идентификатор и пароль, клиент инициирует соединение с затребованным компьютером. Сервер сопоставляет нужную информацию и перенаправляет вас в нужном направлении. Если всё правильно сработает, произойдёт соединение. Обычно для этого достаточно нескольких секунд.
Если же по какой-то причине соединение установить невозможно, возникает ошибка waitforconnectfailed. Что она означает? Один из клиентов попросту не дожидается связи и прерывает соединение. Как итог, связь не устанавливается, и управлять удалённым компьютером становится невозможно. Давайте обратим внимание, по каким причинам это может произойти.
Причины ошибки
Возможные причины ошибки waitforconnectfailed в TeamViewer:
- Самая простая и банальная причина — некорректная работа самой программы. Причём проблемы могут быть как в самом клиенте программы, так и на сервере TeamViewer. Возникает крайне редко, но всё же имеет место быть.
- Неработающее интернет-соединение. Если у хотя бы одного из участников сеанса не будет работать интернет, подключение будет невозможным. Убедитесь, что и у вас, и у вашего партнёра нет подобных проблем.
- Неполадки сетевого оборудования. Если же со стороны самого соединения проблем нет, стоит поискать неполадки в сетевом оборудовании, например, роутере или сетевой карте. Чаще всего проблема возникает именно при использовании роутера. На форумах можно отследить, что чаще всего сложности возникают с одними и теми же моделями.
- Сбой работы операционной системы. Если проблем с оборудованием не наблюдается, проблема может быть в самой операционной системе, особенно если это Windows. Компания Microsoft в последнее время часто грешит обновлениями, приводящими к нестабильной работе компьютера.
Выяснив, почему может возникать ошибка waitforconnectfailed при использовании TeamViewer, рассмотрим возможные варианты её решения. Какой-то из способов обязательно должен помочь.
Способы решения ошибки waitforconnectfailed
Перезапуск программы
Первым делом необходимо попробовать перезапустить программу. При этом желательно, чтобы эту операцию выполнил каждый из участников сеанса связи. Это действие поможет приложению завершить текущий сеанс и при повторном запуске установить успешное соединение с сервером и удалённым компьютером.
Перезапуск компьютера
Если не помог перезапуск программы, попробуйте перезапустить компьютер. Иногда бывает, если его долго не выключать, какие-то службы или системные файлы могут начинать работать с ошибками, что приводит к некорректной работе программного обеспечения. И вообще перезагрузка операционной системы позволяет справиться с многими неполадками, включая ошибку waitforconnectfailed.
Обновление программы
Чтобы TeamViewer работал максимально корректно, желательно, чтобы версии программного обеспечения у каждого пользователя совпадали. Довольно часто из-за того, что версии программы разные, возникают различные неполадки в работе. Чтобы устранить этот недостаток, на каждом компьютере в главном меню программы перейдите во вкладку «Справка» и кликните по кнопке «Проверить наличие новой версии». Если программа найдёт обновление, она предложит загрузить его и автоматически установит, если вы дадите соответствующее разрешение.
Проверка наличия новой версии TeamViewer
Полная переустановка программы
Иногда обычный перезапуск или обновление может не помочь, и ошибка waitforconnectfailed продолжает вас беспокоить. В таком случае можно выполнить полную переустановку TeamViewer. Для этого:
- На каждом компьютере выполните удаление программы. Для достижения гарантированного результата лучше использовать специальные утилиты, например, Revo Uninstaller или Uninstall Tool. Преимуществом специализированного софта является то, что он может удалить все оставшиеся файлы, а также почистить реестр, таким образом, полностью избавившись от файлового мусора, который не смогла убрать стандартная утилита удаления.
Окно программы Revo Uninstaller
- С официального сайта загрузите установочный файл TeamViewer. Качать стоит именно оттуда, так как всегда доступна актуальная версия.
- Установите программу на обоих компьютерах, выбрав нужные вам настройки.
Перезагрузка роутера
Если для выхода в интернет кто-то из юзеров использует роутер, проблема может часто быть именно в нём. Для начала достаточно просто выполнить его перезагрузку. Как это сделать? Отключите питание примерно на полминуты, после чего включите снова.
Включение UPnP на роутере
При использовании в домашней сети нескольких устройств, а также для корректной работы некоторого программного обеспечения, включая TeamViewer, практически необходимо, чтобы режим UPnP был активирован в настройках роутера. Благодаря этому режиму вам не нужно будет присваивать номер порта для различного ПО или устройств в сети в ручном режиме, поскольку роутер делает это автоматически. По умолчанию этот режим включён, но всё же не помешает в этом удостовериться. Для этого необходимо войти в веб-интерфейс настроек роутера через любой браузер, после чего, зависимо от производителя устройства, соответствующую настройку можно найти по следующим адресам:
- TAP-Link — «Переадресация» — «UPnP» — «Включено».
- D-Link — «Дополнительно» — «Дополнительные настройки сети» — «Включить UPnP».
Включение UPnP на роутере D-Link
- ASUS — «Интернет» — «Подключение» — «Включить UPnP» — «Да».
Прямое подключение
Если никакие манипуляции с роутером не привели к успеху, попробуйте подключить интернет к сетевой карте компьютера или ноутбука напрямую. Для этого кабель, идущий от провайдера, подключите в соответствующей разъём вашего устройства. После этого необходимо в настройках сетевой карты внести соответствующие настройки. Как это сделать, можно прочитать в статье «Подключаем интернет на ноутбуке: все возможные способы» на нашем сайте, либо проконсультироваться с технической поддержкой провайдера. Если интернет не работает и при прямом подключении, значит, он не работает совсем, оставьте заявку в технической службе провайдера.
Сброс настроек роутера
Если при прямом подключении, в обход роутера, интернет работает, а при его использовании — нет, можно попробовать выполнить сброс установок маршрутизатора. Обычно необходимый пункт располагается в разделе дополнительных настроек. Если у вас не получается найти его, прочитайте инструкцию пользователя, идущую в комплекте.
Заключение
Ошибка waitforconnectfailed при использовании TeamViewer встречается не очень часто. Тем не менее, даже опытные пользователи не всегда могут быстро с ней разобраться. Мы надеемся, что наши советы помогли вам избавиться от этой назойливой проблемы. В комментариях просим вас указать, какой из советов помог именно вам.
Ошибка WaitforConnectFailed в TeamViewer возникает совсем неожиданно. Это означает, что другой партнёр не подключён к сети. То есть кто-то из собеседников не может дождаться обратного соединения. Если нет связи, войти удалённо на другой компьютер невозможно.
Причина бывает разной. Начиная от банального сбоя в сети и, заканчивая некорректными настройками. Чтобы исправить ошибку, следует решать все причины поэтапно.
Содержание
- В чём причина
- Некорректная работа программы
- Нет сигнала в сети
- Сбой в работе роутера
- Неактуальная версия утилиты
- Проблемы в компьютере
- Заключение
В чём причина
TeamViewer работает следующим образом. Все клиенты соединяются с сервером. Когда вбивают ID и пароль, система начинает соединяться с другими программами. Если кто-то не может сконнектиться со всеми – возникает баг. Сервер обрывает связь. Нет интернета – управление невозможно.
Распространённые проблемы:
- проблемная работа утилиты;
- нет связи с интернетом;
- неполадки сетевого оборудования (роутер, сетевая карта);
- проблема в работе операционной системы.
Перед началом работы надо обязательно каждому участнику убедиться, что интернет работает стабильно. Так как если у кого-то есть проблема с сетью, утилита будет выбивать ошибку.
Некорректная работа программы
Иногда повреждаются файлы, и система даёт сбой. Это может быть работа вирусов, некорректная установка или появление битых секторов на жёстком диске.
Для устранения проблемы надо выполнить следующие действия.
- Перезапустить программу. Обратить внимание на результат. Не помогло – удалить программу и установить заново.
- Скачать программу с официального сайта.
- Запустить файл двойным нажатием.
- Следовать подсказкам и настроить систему по своему усмотрению. Для бизнеса или личного пользования.
- Дождаться загрузки и войти под своим логином и паролем.
Внимание! Перед переустановкой утилиты профессионалы рекомендуют проверить компьютер на наличие вирусов. Возможно, это они являются причиной нестабильной работы.
Нет сигнала в сети
Проверить соединение можно в нижней панели задач на ПК. Жёлтый треугольник с восклицательным знаком свидетельствует об отсутствии связи. Причины бывают разными.
Однако самыми распространёнными считают:
- не до конца вставленный штекер главного кабеля;
- проблемы у провайдера;
- перебитый кабель;
- сбитые настройки роутера;
- приём сигнала на компьютер может быть отключён вручную случайно.
Каждую проблему следует разбирать по отдельности. Проверить соединение. Выключить штекер из разъёма и снова включить. Позвонить оператору провайдера. В конце-концов вызвать мастера.
Сбой в работе роутера
С приборами такое случается часто. Для начала следует перезагрузить устройство. Выдернуть из розетки и подождать минут 5-10. Иногда помогает включение опции UPnP. Она необходима для работы многих программ. После включения роутер будет присваивать автоматически номера порта каждому продукту.
Для этого следует зайти в настройки. Вбить в адресную строку браузера 192.168.1.1 или 192.168.0.1 и нажать Enter. Иногда цифры могут быть другими. В инструкции обычно указаны основные сведения. Логин и пароль на всех системах стоит обычно admin / admin. Дальше надо в зависимости от модели найти опцию UPnP.
Если включение UPnP не помогло, можно сбросить настройки роутера. Это делают либо через панель управления. Либо через специальную кнопку на роутере. Это небольшое отверстие. Надо взять тонкое шило. Либо иголку и ввести острие внутрь, нажать на кнопку и подержать 20 секунд.
Если кнопку можно нажать пальцем. Также – придавить её и удерживать несколько секунд.
Можно проверить сигнал Wi-Fi. Отключить кабель от роутера и подключить его напрямую к сетевой карте. На крайний случай проверить его работоспособность у знакомого.
Неактуальная версия утилиты
Нормальная работа программы получается, когда у каждого участника установлена последняя версия. Чтобы проверить актуальность, надо выбрать «Справка» / «Проверить наличие новой версии». Если доступно обновление, появится соответствующее окно. Осталось только нажать на кнопку «Обновить».
Внимание! Во время новой установки по умолчанию стоит последняя версия. Однако следует перепроверить информацию.
Проблемы в компьютере
Иногда проблема имеется на компьютере. Это может быть всё, что угодно. Начиная от ошибок в программах и, заканчивая железом.
В первую очередь стоит выполнить все стандартные процедуры:
- почистить кэш в помощью CCleaner;
- проверить жёсткий диск на наличие ошибок и провести дефрагментацию (правой кнопкой по диску / «Свойства» / «Сервис»;
- выполнить полную проверку на наличие вирусов.
Если ничего не помогает, попробовать переустановить операционную систему. Заново загрузить все программы. Если не получилось – отдать компьютер в ремонт. Возможно, проблема в железе и нужно менять сетевую карту.
Заключение
Проблема WaitforConnectFailed случается редко. Однако не многие могут исправить ошибку. Можно следовать инструкции и исключить все варианты. Если ничего не получилось – отнести компьютер в ремонт.
Устранение ошибки «WaitforConnectFailed» в TeamViewer

TeamViewer — стандартная и лучшая программа среди тех, что используются для удаленного управления компьютером. При работе с ней возникают ошибки, об одной из них мы и поговорим.
Суть ошибки и ее устранение
Когда происходит запуск, то все программы присоединяются к серверу TeamViewer и ждут, что вы будете делать далее. Когда вы укажите верные ID и пароль, клиент начнет коннектиться к нужному компьютеру. Если все будет верно, произойдет подключение.
В случае, когда что-то идет не так, может появиться ошибка «WaitforConnectFailed». Это значит, что какой-либо из клиентов не может дождаться подключения и прерывает соединение. Таким образом, нет связи и, соответственно, управлять компьютером нет возможности. Далее давайте более подробно поговорим о причинах и способах устранения.
Причина 1: Программа работает неправильно
Иногда могут повреждаться данные программы и она начинает работать некорректно. Тогда следует:
Либо нужно произвести перезапуск программы. Для этого:
-
Нажать пункт меню «Подключение», а там выбрать «Выйти из TeamViewer».
Причина 2: Отсутствие интернета
Соединения не будет, если отсутствует подключение к интернету хотя бы у одного из партнёров. Чтобы это проверить, кликаем по значку в нижней Панели и смотрим, есть подключение или нет.
Причина 3: Некорректно работает роутер
С роутерами такое случается часто. Первым делом нужно его перезагрузить. То есть, нажать кнопку включения два раза. Возможно, потребуется включить в роутере функцию «UPnP». Она нужна для работы многих программ, и TeamViewer тому не исключение. После активации роутер сам будет присваивать номер порта каждому программному продукту. Зачастую, функция уже включена, но стоит в этом убедиться:
- Заходим в настройки роутера, введя в адресную строку браузера 192.168.1.1 или 192.168.0.1.
- Там, в зависимости от модели, нужно искать функцию UPnP.
- Для TP-Link выбираем «Переадресация», затем «UPnP», а там «Включено».
Для ASUS выбираем «Переадресация», затем «UPnP», а там «Включено».
Если настройки роутера не помогли, тогда следует подключить интернет кабель напрямую к сетевой карте.
Причина 4: Старая версия программы
Чтобы не было проблем при работе с программой, нужно, чтобы у обоих партнёров использовались именно последние версии. Чтобы проверить, последняя ли у вас версия, нужно:
-
В меню программы выбрать пункт «Справка».
Далее нажать «Проверить наличие новой версии».
Если доступна более свежая версия, появится соответствующее окно.
Причина 5: Некорректная работа компьютера
Возможно, подобное происходит из-за сбоев работы самого ПК. В таком случае желательно произвести его перезагрузку и попробовать выполнить необходимые действия заново.
Заключение
Ошибка «WaitforConnectFailed» случается редко, но даже довольно опытные пользователи иногда не могут ее решить. Так что теперь у вас есть вариант решения, и эта ошибка больше вам не страшна.
Отблагодарите автора, поделитесь статьей в социальных сетях.
Исправление ошибки TeamViewer waitforconnectfailed
Много кому известно, что приложение TeamViewer является практически стандартом среди программного обеспечения для удалённого управления компьютером и другими устройствами. Оно доступно практически для всех существующих платформ и операционных систем и позволяет без каких-либо проблем передавать файлы или даже полноценно управлять другим компьютером через интернет, как будто бы он находится рядом с вами, и вы управляете им непосредственно. Единственное условие, необходимое для полноценной работы программного комплекса — это наличие рабочего интернет-соединения на обоих компьютерах.
В подавляющем большинстве случаев TeamViewer работает практически безупречно. Тем не менее, при стечении некоторых неблагоприятных обстоятельств, при попытке установить соединение между компьютерами возникают различные ошибки. Одна из них — waitforconnectfailed, часто сопровождаемая сообщением о том, что партнёр не подключён к маршрутизатору. В чём причина возникновения этой ошибки? Что можно предпринять, чтобы избавиться от неё и избежать в дальнейшем? Давайте подробнее рассмотрим ответы на эти вопросы.
Как работает TeamViewer, и в чём проявляется ошибка waitforconnectfailed
Как уже упоминалось, TeamViewer позволяет очень удобно управлять другим компьютером через интернет. Для этого необходимо на каждый из них установить программу и убедиться, что интернет работает нормально. Далее, тот пользователь, кто нуждается в помощи, должен передать своему партнёру специальный девятизначный идентификатор, а также четырёхзначный пароль. Затем тот, кто будет управлять удалённым компьютером, должен ввести в соответствующие поля идентификатор и пароль, после чего программа установит соединение между компьютерами.
На первый взгляд всё очень просто. Но что в момент подключения делает программа? Как выполняется соединение? Мы не будем вдаваться в слишком глубокие технические подробности, поэтому постараемся объяснить это очень просто.
После запуска каждая программа подключается к серверу TeamViewer и ожидает ваших дальнейших действий. Как только вы вводите корректный идентификатор и пароль, клиент инициирует соединение с затребованным компьютером. Сервер сопоставляет нужную информацию и перенаправляет вас в нужном направлении. Если всё правильно сработает, произойдёт соединение. Обычно для этого достаточно нескольких секунд.
Если же по какой-то причине соединение установить невозможно, возникает ошибка waitforconnectfailed. Что она означает? Один из клиентов попросту не дожидается связи и прерывает соединение. Как итог, связь не устанавливается, и управлять удалённым компьютером становится невозможно. Давайте обратим внимание, по каким причинам это может произойти.
Причины ошибки
Возможные причины ошибки waitforconnectfailed в TeamViewer:
- Самая простая и банальная причина — некорректная работа самой программы. Причём проблемы могут быть как в самом клиенте программы, так и на сервере TeamViewer. Возникает крайне редко, но всё же имеет место быть.
- Неработающее интернет-соединение. Если у хотя бы одного из участников сеанса не будет работать интернет, подключение будет невозможным. Убедитесь, что и у вас, и у вашего партнёра нет подобных проблем.
- Неполадки сетевого оборудования. Если же со стороны самого соединения проблем нет, стоит поискать неполадки в сетевом оборудовании, например, роутере или сетевой карте. Чаще всего проблема возникает именно при использовании роутера. На форумах можно отследить, что чаще всего сложности возникают с одними и теми же моделями.
- Сбой работы операционной системы. Если проблем с оборудованием не наблюдается, проблема может быть в самой операционной системе, особенно если это Windows. Компания Microsoft в последнее время часто грешит обновлениями, приводящими к нестабильной работе компьютера.
Выяснив, почему может возникать ошибка waitforconnectfailed при использовании TeamViewer, рассмотрим возможные варианты её решения. Какой-то из способов обязательно должен помочь.
Способы решения ошибки waitforconnectfailed
Перезапуск программы
Первым делом необходимо попробовать перезапустить программу. При этом желательно, чтобы эту операцию выполнил каждый из участников сеанса связи. Это действие поможет приложению завершить текущий сеанс и при повторном запуске установить успешное соединение с сервером и удалённым компьютером.
Перезапуск компьютера
Если не помог перезапуск программы, попробуйте перезапустить компьютер. Иногда бывает, если его долго не выключать, какие-то службы или системные файлы могут начинать работать с ошибками, что приводит к некорректной работе программного обеспечения. И вообще перезагрузка операционной системы позволяет справиться с многими неполадками, включая ошибку waitforconnectfailed.
Обновление программы
Чтобы TeamViewer работал максимально корректно, желательно, чтобы версии программного обеспечения у каждого пользователя совпадали. Довольно часто из-за того, что версии программы разные, возникают различные неполадки в работе. Чтобы устранить этот недостаток, на каждом компьютере в главном меню программы перейдите во вкладку «Справка» и кликните по кнопке «Проверить наличие новой версии». Если программа найдёт обновление, она предложит загрузить его и автоматически установит, если вы дадите соответствующее разрешение.
Проверка наличия новой версии TeamViewer
Полная переустановка программы
Иногда обычный перезапуск или обновление может не помочь, и ошибка waitforconnectfailed продолжает вас беспокоить. В таком случае можно выполнить полную переустановку TeamViewer. Для этого:
-
На каждом компьютере выполните удаление программы. Для достижения гарантированного результата лучше использовать специальные утилиты, например, Revo Uninstaller или Uninstall Tool. Преимуществом специализированного софта является то, что он может удалить все оставшиеся файлы, а также почистить реестр, таким образом, полностью избавившись от файлового мусора, который не смогла убрать стандартная утилита удаления.
Окно программы Revo Uninstaller
Перезагрузка роутера
Если для выхода в интернет кто-то из юзеров использует роутер, проблема может часто быть именно в нём. Для начала достаточно просто выполнить его перезагрузку. Как это сделать? Отключите питание примерно на полминуты, после чего включите снова.
Включение UPnP на роутере
При использовании в домашней сети нескольких устройств, а также для корректной работы некоторого программного обеспечения, включая TeamViewer, практически необходимо, чтобы режим UPnP был активирован в настройках роутера. Благодаря этому режиму вам не нужно будет присваивать номер порта для различного ПО или устройств в сети в ручном режиме, поскольку роутер делает это автоматически. По умолчанию этот режим включён, но всё же не помешает в этом удостовериться. Для этого необходимо войти в веб-интерфейс настроек роутера через любой браузер, после чего, зависимо от производителя устройства, соответствующую настройку можно найти по следующим адресам:
- TAP-Link — «Переадресация» — «UPnP» — «Включено».
- D-Link — «Дополнительно» — «Дополнительные настройки сети» — «Включить UPnP».
Включение UPnP на роутере D-Link
Прямое подключение
Если никакие манипуляции с роутером не привели к успеху, попробуйте подключить интернет к сетевой карте компьютера или ноутбука напрямую. Для этого кабель, идущий от провайдера, подключите в соответствующей разъём вашего устройства. После этого необходимо в настройках сетевой карты внести соответствующие настройки. Как это сделать, можно прочитать в статье «Подключаем интернет на ноутбуке: все возможные способы» на нашем сайте, либо проконсультироваться с технической поддержкой провайдера. Если интернет не работает и при прямом подключении, значит, он не работает совсем, оставьте заявку в технической службе провайдера.
Сброс настроек роутера
Если при прямом подключении, в обход роутера, интернет работает, а при его использовании — нет, можно попробовать выполнить сброс установок маршрутизатора. Обычно необходимый пункт располагается в разделе дополнительных настроек. Если у вас не получается найти его, прочитайте инструкцию пользователя, идущую в комплекте.
Заключение
Ошибка waitforconnectfailed при использовании TeamViewer встречается не очень часто. Тем не менее, даже опытные пользователи не всегда могут быстро с ней разобраться. Мы надеемся, что наши советы помогли вам избавиться от этой назойливой проблемы. В комментариях просим вас указать, какой из советов помог именно вам.
TeamViewer waitforconnectfailed: как исправить ошибку
Многие пользователи уже достаточно давно оценили всю полезность такого ПО, как TeamViewer, которое позволяет получить доступ к удаленному рабочему столу. То есть, установив эту программку и активировав ее на двух компах, человек спокойно может работать в системе первого ПК, находясь перед экраном второго. Даже если техника находится в самых дальних уголках нашей планеты – главное, чтобы был доступ в интернет.
К сожалению, но иногда при попытке воспользоваться этой программой возникает ошибка TeamViewer waitforconnectfailed.
Естественно, хочется ее исправить, поэтому следует знать возможные первопричины ее возникновения и те способы, которые приводят к решению сбоя.
Из-за чего возникает этот конфликт
Что же означает этот код ошибки? Суть работы этого ПО сводится к тому, что оба компьютера передают информацию через специальный сервер разработчика. Если данные не передаются в одну из сторон, то и появляется сообщение «waitforconnectfailed»
То есть, таким образом система сообщает юзеру, что соединение не было установлено, например, партнер не подключен к маршрутизатору.
Что чаще всего вызывает такое состояние:
- Само ПО функционирует не совсем корректно. Или возникают проблемы при подключении именно к удаленному серверу.
- Отсутствие интернет-подключения или постоянные прерывания подсоединения к Сети у одного из компьютеров.
- Нестабильная работа установленной операционки или какие-либо проблемы с используемым оборудованием для выхода на просторы глобальной Паутины.
Исходя из выше озвученной информации, можно попытаться справиться с возникшей проблемой.
Методика, позволяющая решить ошибку
Итак, если при запуске данного ПО и попытке подключиться к другому компу возникает сообщение «TeamViewer waitforconnectfailed», то рекомендуется осуществить следующие действия:
- Выполнить выход из проги и попробовать активировать ее заново. При чем – на двух компьютерах сразу;
- Перезапустить компы, что часто приводит к исправлению множества проблем и не только самой операционки, но и тех программ, которые в ней используются;
- Обновить ПО. Сделать это очень просто. Нужно запустить программку, перейти во вкладку «Справка». В ней кликнуть на проверку наличия новой версии. Дальше программа выполнит автоматический поиск, загрузку требуемых файлов и их инсталляцию.
Естественно, придется перезапустить продукт, чтобы новая версия начала функционировать.
Следующее действие, при отсутствии результата от предыдущих, – полная переустановка продукта:
- Изначально необходимо будет убрать с жесткого диска все следы предыдущей, проблемной версии. Чтобы не делать это своими руками, лучше заранее выполнить инсталляцию одного из специализированных инструментов. Например, Uninstall Tool. Или – Revo Uninstaller. Запустить одну из этих программ и полностью снести с винчестера все следы TeamViewer;
- Зайти на веб-сайт разработчиков этого ПО, перенести на комп установочный пакет;
- Запустить инсталляцию и следовать инструкциям.
Следующие рекомендации касаются используемого для работы роутера, если есть предпосылки того, что именно это оборудование является возможной причиной сбоя:
- Отключить интернет-роутер от электричества и активировать его примерно через полминуты;
- Если есть возможность подключиться к интернету, минуя это оборудование, сделать это. Например, вставить сетевой кабель непосредственно в комп, а не попускать его изначально через роутер;
- Выполнить сброс настроек оборудования к изначальных. Обычно для этого требуется ознакомиться с инструкцией от производителя используемой модели.
Каждый интернет-роутер имеет так называемый веб-интерфейс, к которому можно перейти через окошко используемого интернет-браузера. Если все выше перечисленные варианты не дали результата, то нужно воспользоваться этой возможностью, чтобы активировать функцию UPnP. У каждого производителя существует свой путь к этой настройке:
- Владельцам роутеров TAP-link потребуется перейти сначала в «Переадресацию», затем найти в ней требуемую функцию и активировать ее;
- У пользователей D-link будет совершенно иной путь. Изначально в «Дополнительно», потом в «Дополнительные настройки сети» – именно там можно обнаружить требуемый функционал;
- Владельцам Asus-роутеров необходимо будет перейти в «Интернет», оттуда в «Подключение», где и происходит включение UPnP.
Что делать, если ни один из способов не помог? Придется искать альтернативную программу, которая обладает схожим функционалом.
Исправлено: партнер не подключился к маршрутизатору при ошибке TeamViewer
Пользователи часто получают это сообщение об ошибке при попытке подключиться к TeamViewer с партнерским клиентом:
Нет связи с партнером!
Партнер не подключился к роутеру.
Код ошибки: WaitforConnectFailed
Оба компьютера готовы к подключению на основе информации в окнах приложения Teamviewer. Оба компьютера используют одну и ту же версию Teamviewer.
Компьютер-партнер не может установить соединение или получить соединения.
В чем причина ошибки «Партнер не подключен к маршрутизатору»?
Мы изучили эту конкретную проблему, изучив различные пользовательские отчеты и стратегии восстановления, используемые большинством затронутых пользователей для решения этой конкретной проблемы. Из того, что мы собрали, есть несколько довольно распространенных сценариев, которые вызывают это конкретное сообщение об ошибке:
Исправление обновления декабря 2019:
Мы рекомендуем вам попробовать этот новый инструмент. Он исправляет множество компьютерных ошибок, а также защищает от таких вещей, как потеря файлов, вредоносное ПО, сбои оборудования и оптимизирует ваш компьютер для максимальной производительности. Это исправило наш компьютер быстрее, чем делать это вручную:
- Шаг 1: Скачать PC Repair & Optimizer Tool (Windows 10, 8, 7, XP, Vista – Microsoft Gold Certified).
- Шаг 2: Нажмите «Начать сканирование”, Чтобы найти проблемы реестра Windows, которые могут вызывать проблемы с ПК.
- Шаг 3: Нажмите «Починить все», Чтобы исправить все проблемы.

(дополнительное предложение для Advanced System Repair Pro -> Cайт | Лицензионное соглашение | Политика Kонфиденциальности | Удалить)
- Один (или оба) компьютера не настроены для предоставления полного доступа – наиболее распространенная причина этой ошибки – когда TeamViewer настроен на запрет полного контроля доступа. Это может произойти на одном или обоих участвующих компьютерах. В этом случае решение состоит в том, чтобы получить доступ к расширенным настройкам TeamViewer и настроить программное обеспечение для предоставления полного доступа.
- Сетевое соединение вызывает ошибку – Еще одна довольно распространенная причина, которая вызывает эту ошибку, – это несоответствие с интернет-соединением. Обычно это происходит на компьютерах, которые используют интернет-провайдера, который назначает динамические IP-адреса. В этом случае самое простое решение – перезапустить все соответствующие сетевые подключения.
- Приложение TeamViewer для Магазина Microsoft содержит ошибки. Многие пользовательские отчеты имеют именно такие проблемы с версией приложения TeamViewer для Магазина Microsoft. Подавляющему большинству вовлеченных пользователей удалось решить проблему путем простой установки (классической) настольной версии TeamViewer.
- Последняя версия TeamViewer не поддерживается одним (или обоими) компьютерами – есть случаи, когда последняя версия TeamViewer вызывает эту конкретную проблему на компьютерах с низкой спецификацией. Обновление версии TeamViewer для всех вовлеченных сторон должно решить проблему в этом случае.
Проверьте настройки доступа TeamViewer
Когда кто-то получает доступ к вашему компьютеру через TeamViewer, он или она получает полный контроль над вашим компьютером по умолчанию. То есть, с полным доступом, вы можете подключиться и просматривать свой экран, управлять компьютером, передавать файлы, устанавливать VPN-соединение на свой компьютер, заблокируйте локальную клавиатуру и мышь, управляйте локальным TeamViewer, передавайте файлы через окно файлов и просматривайте свой экран с помощью смены страницы.
Шаг 1: Запустите приложение TeamViewer. Нажмите на меню «Сервис», выберите «Опции», затем «Дополнительно».
Шаг 2. Прокрутите правую панель вниз, чтобы отобразить дополнительные настройки для подключений к этому компьютеру.
Шаг 3. Выберите «Пользовательские настройки» в раскрывающемся меню, затем нажмите кнопку «Настроить», чтобы открыть диалоговое окно «Сведения о контроле доступа», в котором можно изменить параметры доступа по умолчанию.
CCNA, веб-разработчик, ПК для устранения неполадок
Я компьютерный энтузиаст и практикующий ИТ-специалист. У меня за плечами многолетний опыт работы в области компьютерного программирования, устранения неисправностей и ремонта оборудования. Я специализируюсь на веб-разработке и дизайне баз данных. У меня также есть сертификат CCNA для проектирования сетей и устранения неполадок.

Многие пользователи уже достаточно давно оценили всю полезность такого ПО, как TeamViewer, которое позволяет получить доступ к удаленному рабочему столу. То есть, установив эту программку и активировав ее на двух компах, человек спокойно может работать в системе первого ПК, находясь перед экраном второго. Даже если техника находится в самых дальних уголках нашей планеты – главное, чтобы был доступ в интернет.
К сожалению, но иногда при попытке воспользоваться этой программой возникает ошибка TeamViewer waitforconnectfailed.
Естественно, хочется ее исправить, поэтому следует знать возможные первопричины ее возникновения и те способы, которые приводят к решению сбоя.
Из-за чего возникает этот конфликт
Что же означает этот код ошибки? Суть работы этого ПО сводится к тому, что оба компьютера передают информацию через специальный сервер разработчика. Если данные не передаются в одну из сторон, то и появляется сообщение «waitforconnectfailed»
То есть, таким образом система сообщает юзеру, что соединение не было установлено, например, партнер не подключен к маршрутизатору.
Что чаще всего вызывает такое состояние:
- Само ПО функционирует не совсем корректно. Или возникают проблемы при подключении именно к удаленному серверу.
- Отсутствие интернет-подключения или постоянные прерывания подсоединения к Сети у одного из компьютеров.
- Нестабильная работа установленной операционки или какие-либо проблемы с используемым оборудованием для выхода на просторы глобальной Паутины.
Исходя из выше озвученной информации, можно попытаться справиться с возникшей проблемой.
Методика, позволяющая решить ошибку
Итак, если при запуске данного ПО и попытке подключиться к другому компу возникает сообщение «TeamViewer waitforconnectfailed», то рекомендуется осуществить следующие действия:
- Выполнить выход из проги и попробовать активировать ее заново. При чем – на двух компьютерах сразу;
- Перезапустить компы, что часто приводит к исправлению множества проблем и не только самой операционки, но и тех программ, которые в ней используются;
- Обновить ПО. Сделать это очень просто. Нужно запустить программку, перейти во вкладку «Справка». В ней кликнуть на проверку наличия новой версии. Дальше программа выполнит автоматический поиск, загрузку требуемых файлов и их инсталляцию.
Естественно, придется перезапустить продукт, чтобы новая версия начала функционировать.
Следующее действие, при отсутствии результата от предыдущих, — полная переустановка продукта:
- Изначально необходимо будет убрать с жесткого диска все следы предыдущей, проблемной версии. Чтобы не делать это своими руками, лучше заранее выполнить инсталляцию одного из специализированных инструментов. Например, Uninstall Tool. Или — Revo Uninstaller. Запустить одну из этих программ и полностью снести с винчестера все следы TeamViewer;
- Зайти на веб-сайт разработчиков этого ПО, перенести на комп установочный пакет;
- Запустить инсталляцию и следовать инструкциям.
Следующие рекомендации касаются используемого для работы роутера, если есть предпосылки того, что именно это оборудование является возможной причиной сбоя:
- Отключить интернет-роутер от электричества и активировать его примерно через полминуты;
- Если есть возможность подключиться к интернету, минуя это оборудование, сделать это. Например, вставить сетевой кабель непосредственно в комп, а не попускать его изначально через роутер;
- Выполнить сброс настроек оборудования к изначальных. Обычно для этого требуется ознакомиться с инструкцией от производителя используемой модели.
Каждый интернет-роутер имеет так называемый веб-интерфейс, к которому можно перейти через окошко используемого интернет-браузера. Если все выше перечисленные варианты не дали результата, то нужно воспользоваться этой возможностью, чтобы активировать функцию UPnP. У каждого производителя существует свой путь к этой настройке:
- Владельцам роутеров TAP-link потребуется перейти сначала в «Переадресацию», затем найти в ней требуемую функцию и активировать ее;
- У пользователей D-link будет совершенно иной путь. Изначально в «Дополнительно», потом в «Дополнительные настройки сети» — именно там можно обнаружить требуемый функционал;
- Владельцам Asus-роутеров необходимо будет перейти в «Интернет», оттуда в «Подключение», где и происходит включение UPnP.
Что делать, если ни один из способов не помог? Придется искать альтернативную программу, которая обладает схожим функционалом.
Много кому известно, что приложение TeamViewer является практически стандартом среди программного обеспечения для удалённого управления компьютером и другими устройствами. Оно доступно практически для всех существующих платформ и операционных систем и позволяет без каких-либо проблем передавать файлы или даже полноценно управлять другим компьютером через интернет, как будто бы он находится рядом с вами, и вы управляете им непосредственно. Единственное условие, необходимое для полноценной работы программного комплекса — это наличие рабочего интернет-соединения на обоих компьютерах.
В подавляющем большинстве случаев TeamViewer работает практически безупречно. Тем не менее, при стечении некоторых неблагоприятных обстоятельств, при попытке установить соединение между компьютерами возникают различные ошибки. Одна из них — waitforconnectfailed, часто сопровождаемая сообщением о том, что партнёр не подключён к маршрутизатору. В чём причина возникновения этой ошибки? Что можно предпринять, чтобы избавиться от неё и избежать в дальнейшем? Давайте подробнее рассмотрим ответы на эти вопросы.
Как работает TeamViewer, и в чём проявляется ошибка waitforconnectfailed
Как уже упоминалось, TeamViewer позволяет очень удобно управлять другим компьютером через интернет. Для этого необходимо на каждый из них установить программу и убедиться, что интернет работает нормально. Далее, тот пользователь, кто нуждается в помощи, должен передать своему партнёру специальный девятизначный идентификатор, а также четырёхзначный пароль. Затем тот, кто будет управлять удалённым компьютером, должен ввести в соответствующие поля идентификатор и пароль, после чего программа установит соединение между компьютерами.
На первый взгляд всё очень просто. Но что в момент подключения делает программа? Как выполняется соединение? Мы не будем вдаваться в слишком глубокие технические подробности, поэтому постараемся объяснить это очень просто.
После запуска каждая программа подключается к серверу TeamViewer и ожидает ваших дальнейших действий. Как только вы вводите корректный идентификатор и пароль, клиент инициирует соединение с затребованным компьютером. Сервер сопоставляет нужную информацию и перенаправляет вас в нужном направлении. Если всё правильно сработает, произойдёт соединение. Обычно для этого достаточно нескольких секунд.
Если же по какой-то причине соединение установить невозможно, возникает ошибка waitforconnectfailed. Что она означает? Один из клиентов попросту не дожидается связи и прерывает соединение. Как итог, связь не устанавливается, и управлять удалённым компьютером становится невозможно. Давайте обратим внимание, по каким причинам это может произойти.
Причины ошибки
Возможные причины ошибки waitforconnectfailed в TeamViewer:
- Самая простая и банальная причина — некорректная работа самой программы. Причём проблемы могут быть как в самом клиенте программы, так и на сервере TeamViewer. Возникает крайне редко, но всё же имеет место быть.
- Неработающее интернет-соединение. Если у хотя бы одного из участников сеанса не будет работать интернет, подключение будет невозможным. Убедитесь, что и у вас, и у вашего партнёра нет подобных проблем.
- Неполадки сетевого оборудования. Если же со стороны самого соединения проблем нет, стоит поискать неполадки в сетевом оборудовании, например, роутере или сетевой карте. Чаще всего проблема возникает именно при использовании роутера. На форумах можно отследить, что чаще всего сложности возникают с одними и теми же моделями.
- Сбой работы операционной системы. Если проблем с оборудованием не наблюдается, проблема может быть в самой операционной системе, особенно если это Windows. Компания Microsoft в последнее время часто грешит обновлениями, приводящими к нестабильной работе компьютера.
Выяснив, почему может возникать ошибка waitforconnectfailed при использовании TeamViewer, рассмотрим возможные варианты её решения. Какой-то из способов обязательно должен помочь.
Перезапуск программы
Первым делом необходимо попробовать перезапустить программу. При этом желательно, чтобы эту операцию выполнил каждый из участников сеанса связи. Это действие поможет приложению завершить текущий сеанс и при повторном запуске установить успешное соединение с сервером и удалённым компьютером.
Перезапуск компьютера
Если не помог перезапуск программы, попробуйте перезапустить компьютер. Иногда бывает, если его долго не выключать, какие-то службы или системные файлы могут начинать работать с ошибками, что приводит к некорректной работе программного обеспечения. И вообще перезагрузка операционной системы позволяет справиться с многими неполадками, включая ошибку waitforconnectfailed.
Обновление программы
Чтобы TeamViewer работал максимально корректно, желательно, чтобы версии программного обеспечения у каждого пользователя совпадали. Довольно часто из-за того, что версии программы разные, возникают различные неполадки в работе. Чтобы устранить этот недостаток, на каждом компьютере в главном меню программы перейдите во вкладку «Справка» и кликните по кнопке «Проверить наличие новой версии». Если программа найдёт обновление, она предложит загрузить его и автоматически установит, если вы дадите соответствующее разрешение.
Проверка наличия новой версии TeamViewer
Полная переустановка программы
Иногда обычный перезапуск или обновление может не помочь, и ошибка waitforconnectfailed продолжает вас беспокоить. В таком случае можно выполнить полную переустановку TeamViewer. Для этого:
- На каждом компьютере выполните удаление программы. Для достижения гарантированного результата лучше использовать специальные утилиты, например, Revo Uninstaller или Uninstall Tool. Преимуществом специализированного софта является то, что он может удалить все оставшиеся файлы, а также почистить реестр, таким образом, полностью избавившись от файлового мусора, который не смогла убрать стандартная утилита удаления.
Окно программы Revo Uninstaller
- С официального сайта загрузите установочный файл TeamViewer. Качать стоит именно оттуда, так как всегда доступна актуальная версия.
- Установите программу на обоих компьютерах, выбрав нужные вам настройки.
Перезагрузка роутера
Если для выхода в интернет кто-то из юзеров использует роутер, проблема может часто быть именно в нём. Для начала достаточно просто выполнить его перезагрузку. Как это сделать? Отключите питание примерно на полминуты, после чего включите снова.
Включение UPnP на роутере
При использовании в домашней сети нескольких устройств, а также для корректной работы некоторого программного обеспечения, включая TeamViewer, практически необходимо, чтобы режим UPnP был активирован в настройках роутера. Благодаря этому режиму вам не нужно будет присваивать номер порта для различного ПО или устройств в сети в ручном режиме, поскольку роутер делает это автоматически. По умолчанию этот режим включён, но всё же не помешает в этом удостовериться. Для этого необходимо войти в веб-интерфейс настроек роутера через любой браузер, после чего, зависимо от производителя устройства, соответствующую настройку можно найти по следующим адресам:
- TAP-Link — «Переадресация» — «UPnP» — «Включено».
- D-Link — «Дополнительно» — «Дополнительные настройки сети» — «Включить UPnP».
Включение UPnP на роутере D-Link
- ASUS — «Интернет» — «Подключение» — «Включить UPnP» — «Да».
Прямое подключение
Если никакие манипуляции с роутером не привели к успеху, попробуйте подключить интернет к сетевой карте компьютера или ноутбука напрямую. Для этого кабель, идущий от провайдера, подключите в соответствующей разъём вашего устройства. После этого необходимо в настройках сетевой карты внести соответствующие настройки. Как это сделать, можно прочитать в статье «Подключаем интернет на ноутбуке: все возможные способы» на нашем сайте, либо проконсультироваться с технической поддержкой провайдера. Если интернет не работает и при прямом подключении, значит, он не работает совсем, оставьте заявку в технической службе провайдера.
Сброс настроек роутера
Если при прямом подключении, в обход роутера, интернет работает, а при его использовании — нет, можно попробовать выполнить сброс установок маршрутизатора. Обычно необходимый пункт располагается в разделе дополнительных настроек. Если у вас не получается найти его, прочитайте инструкцию пользователя, идущую в комплекте.
Заключение
Ошибка waitforconnectfailed при использовании TeamViewer встречается не очень часто. Тем не менее, даже опытные пользователи не всегда могут быстро с ней разобраться. Мы надеемся, что наши советы помогли вам избавиться от этой назойливой проблемы. В комментариях просим вас указать, какой из советов помог именно вам.
Иногда бывает, что при работе ТимВивера появляются различные ошибки, в том числе препятствующие нормальному функционированию программы. К примеру, может появиться сообщение, что партнер не подключен к маршрутизатору. Teamviewer в этом случае не может установить соединение из-за проблем с каналом связи. Как это исправить? Читайте ниже.
Устранение ошибки
Самая распространенная причина возникновения проблемы – работающие программы для загрузки торрентов. Дело в том, что при передаче файлов через торренты, сильно нагружается интернет-канал. Как следствие, установка связи с удаленным компьютером становится попросту невозможной.
Чтобы исправить проблему, просто отключите торрент-клиент. Сделать это можно следующим способом:
- Посмотрите в правый нижний угол и найдите в панели инструментов значок активного торрент-клиента.
- Наведите на него курсор мышки и щелкните правой кнопкой.
- В выпадающем меню выберете пункт «Выход» или «Закрыть», в зависимости от используемого вами софта.
- Попробуйте подключиться снова.
В том случае, если это не помогает. Возможно дело в очень низкой скорости интернета. Тут советовать особенно нечего, поскольку ТимВивер хорошо оптимизирован и в принципе может работать даже на медленных соединениях.
Чаще всего проблемы со скоростью могут наблюдаться при использовании TeamViewer на медленном мобильном интернете, либо при большом количестве одновременно работающих программ, которые потребляют очень много сетевого трафика.
Также рекомендуется проверить скорость интернет-соединения. Сделать это можно воспользовавшись одним из специализированных сервисов в сети. К примеру, зайдя на сайт speedtest.net.
Заключение
Основные причины неполадки мы разобрали и теперь вы знаете как исправить появляющуюся ошибку. Перед использованием программы рекомендуется отключать все лишнее программное обеспечение на своем ПК (и на ПК партнера тоже). Следуя этому простому совету, вы избежите проблем с установкой соединения.

Многие пользователи уже достаточно давно оценили всю полезность такого ПО, как TeamViewer, которое позволяет получить доступ к удаленному рабочему столу. То есть, установив эту программку и активировав ее на двух компах, человек спокойно может работать в системе первого ПК, находясь перед экраном второго. Даже если техника находится в самых дальних уголках нашей планеты – главное, чтобы был доступ в интернет.
К сожалению, но иногда при попытке воспользоваться этой программой возникает ошибка TeamViewer waitforconnectfailed.
Естественно, хочется ее исправить, поэтому следует знать возможные первопричины ее возникновения и те способы, которые приводят к решению сбоя.
Из-за чего возникает этот конфликт
Что же означает этот код ошибки? Суть работы этого ПО сводится к тому, что оба компьютера передают информацию через специальный сервер разработчика. Если данные не передаются в одну из сторон, то и появляется сообщение «waitforconnectfailed»
То есть, таким образом система сообщает юзеру, что соединение не было установлено, например, партнер не подключен к маршрутизатору.
Что чаще всего вызывает такое состояние:
- Само ПО функционирует не совсем корректно. Или возникают проблемы при подключении именно к удаленному серверу.
- Отсутствие интернет-подключения или постоянные прерывания подсоединения к Сети у одного из компьютеров.
- Нестабильная работа установленной операционки или какие-либо проблемы с используемым оборудованием для выхода на просторы глобальной Паутины.
Исходя из выше озвученной информации, можно попытаться справиться с возникшей проблемой.
Методика, позволяющая решить ошибку
Итак, если при запуске данного ПО и попытке подключиться к другому компу возникает сообщение «TeamViewer waitforconnectfailed», то рекомендуется осуществить следующие действия:
- Выполнить выход из проги и попробовать активировать ее заново. При чем – на двух компьютерах сразу;
- Перезапустить компы, что часто приводит к исправлению множества проблем и не только самой операционки, но и тех программ, которые в ней используются;
- Обновить ПО. Сделать это очень просто. Нужно запустить программку, перейти во вкладку «Справка». В ней кликнуть на проверку наличия новой версии. Дальше программа выполнит автоматический поиск, загрузку требуемых файлов и их инсталляцию.
Естественно, придется перезапустить продукт, чтобы новая версия начала функционировать.
Следующее действие, при отсутствии результата от предыдущих, — полная переустановка продукта:
- Изначально необходимо будет убрать с жесткого диска все следы предыдущей, проблемной версии. Чтобы не делать это своими руками, лучше заранее выполнить инсталляцию одного из специализированных инструментов. Например, Uninstall Tool. Или — Revo Uninstaller. Запустить одну из этих программ и полностью снести с винчестера все следы TeamViewer;
- Зайти на веб-сайт разработчиков этого ПО, перенести на комп установочный пакет;
- Запустить инсталляцию и следовать инструкциям.
Следующие рекомендации касаются используемого для работы роутера, если есть предпосылки того, что именно это оборудование является возможной причиной сбоя:
- Отключить интернет-роутер от электричества и активировать его примерно через полминуты;
- Если есть возможность подключиться к интернету, минуя это оборудование, сделать это. Например, вставить сетевой кабель непосредственно в комп, а не попускать его изначально через роутер;
- Выполнить сброс настроек оборудования к изначальных. Обычно для этого требуется ознакомиться с инструкцией от производителя используемой модели.
Каждый интернет-роутер имеет так называемый веб-интерфейс, к которому можно перейти через окошко используемого интернет-браузера. Если все выше перечисленные варианты не дали результата, то нужно воспользоваться этой возможностью, чтобы активировать функцию UPnP. У каждого производителя существует свой путь к этой настройке:
- Владельцам роутеров TAP-link потребуется перейти сначала в «Переадресацию», затем найти в ней требуемую функцию и активировать ее;
- У пользователей D-link будет совершенно иной путь. Изначально в «Дополнительно», потом в «Дополнительные настройки сети» — именно там можно обнаружить требуемый функционал;
- Владельцам Asus-роутеров необходимо будет перейти в «Интернет», оттуда в «Подключение», где и происходит включение UPnP.
Что делать, если ни один из способов не помог? Придется искать альтернативную программу, которая обладает схожим функционалом.
Ошибка WaitforConnectFailed в TeamViewer возникает совсем неожиданно. Это означает, что другой партнёр не подключён к сети. То есть кто-то из собеседников не может дождаться обратного соединения. Если нет связи, войти удалённо на другой компьютер невозможно.
Причина бывает разной. Начиная от банального сбоя в сети и, заканчивая некорректными настройками. Чтобы исправить ошибку, следует решать все причины поэтапно.
Содержание
- В чём причина
- Некорректная работа программы
- Нет сигнала в сети
- Сбой в работе роутера
- Неактуальная версия утилиты
- Проблемы в компьютере
- Заключение
В чём причина
TeamViewer работает следующим образом. Все клиенты соединяются с сервером. Когда вбивают ID и пароль, система начинает соединяться с другими программами. Если кто-то не может сконнектиться со всеми – возникает баг. Сервер обрывает связь. Нет интернета – управление невозможно.
Распространённые проблемы:
- проблемная работа утилиты;
- нет связи с интернетом;
- неполадки сетевого оборудования (роутер, сетевая карта);
- проблема в работе операционной системы.
Перед началом работы надо обязательно каждому участнику убедиться, что интернет работает стабильно. Так как если у кого-то есть проблема с сетью, утилита будет выбивать ошибку.
Некорректная работа программы
Иногда повреждаются файлы, и система даёт сбой. Это может быть работа вирусов, некорректная установка или появление битых секторов на жёстком диске.
Для устранения проблемы надо выполнить следующие действия.
- Перезапустить программу. Обратить внимание на результат. Не помогло – удалить программу и установить заново.
- Скачать программу с официального сайта.
- Запустить файл двойным нажатием.
- Следовать подсказкам и настроить систему по своему усмотрению. Для бизнеса или личного пользования.
- Дождаться загрузки и войти под своим логином и паролем.
Внимание! Перед переустановкой утилиты профессионалы рекомендуют проверить компьютер на наличие вирусов. Возможно, это они являются причиной нестабильной работы.
Нет сигнала в сети
Проверить соединение можно в нижней панели задач на ПК. Жёлтый треугольник с восклицательным знаком свидетельствует об отсутствии связи. Причины бывают разными.
Однако самыми распространёнными считают:
- не до конца вставленный штекер главного кабеля;
- проблемы у провайдера;
- перебитый кабель;
- сбитые настройки роутера;
- приём сигнала на компьютер может быть отключён вручную случайно.
Каждую проблему следует разбирать по отдельности. Проверить соединение. Выключить штекер из разъёма и снова включить. Позвонить оператору провайдера. В конце-концов вызвать мастера.
Сбой в работе роутера
С приборами такое случается часто. Для начала следует перезагрузить устройство. Выдернуть из розетки и подождать минут 5-10. Иногда помогает включение опции UPnP. Она необходима для работы многих программ. После включения роутер будет присваивать автоматически номера порта каждому продукту.
Для этого следует зайти в настройки. Вбить в адресную строку браузера 192.168.1.1 или 192.168.0.1 и нажать Enter. Иногда цифры могут быть другими. В инструкции обычно указаны основные сведения. Логин и пароль на всех системах стоит обычно admin / admin. Дальше надо в зависимости от модели найти опцию UPnP.
Если включение UPnP не помогло, можно сбросить настройки роутера. Это делают либо через панель управления. Либо через специальную кнопку на роутере. Это небольшое отверстие. Надо взять тонкое шило. Либо иголку и ввести острие внутрь, нажать на кнопку и подержать 20 секунд.
Если кнопку можно нажать пальцем. Также – придавить её и удерживать несколько секунд.
Можно проверить сигнал Wi-Fi. Отключить кабель от роутера и подключить его напрямую к сетевой карте. На крайний случай проверить его работоспособность у знакомого.
Неактуальная версия утилиты
Нормальная работа программы получается, когда у каждого участника установлена последняя версия. Чтобы проверить актуальность, надо выбрать «Справка» / «Проверить наличие новой версии». Если доступно обновление, появится соответствующее окно. Осталось только нажать на кнопку «Обновить».
Внимание! Во время новой установки по умолчанию стоит последняя версия. Однако следует перепроверить информацию.
Проблемы в компьютере
Иногда проблема имеется на компьютере. Это может быть всё, что угодно. Начиная от ошибок в программах и, заканчивая железом.
В первую очередь стоит выполнить все стандартные процедуры:
- почистить кэш в помощью CCleaner;
- проверить жёсткий диск на наличие ошибок и провести дефрагментацию (правой кнопкой по диску / «Свойства» / «Сервис»;
- выполнить полную проверку на наличие вирусов.
Если ничего не помогает, попробовать переустановить операционную систему. Заново загрузить все программы. Если не получилось – отдать компьютер в ремонт. Возможно, проблема в железе и нужно менять сетевую карту.
Заключение
Проблема WaitforConnectFailed случается редко. Однако не многие могут исправить ошибку. Можно следовать инструкции и исключить все варианты. Если ничего не получилось – отнести компьютер в ремонт.
При попытке подключиться с удаленного клиента к серверу или компьютеру вы можете столкнуться с ошибкой партнера, который не подключался к маршрутизатору в TeamViewer. Полная ошибка гласит:
Нет связи с партнером! Партнер не подключился к роутеру. Код ошибки: WaitforConnectFailed!
Почему мой TeamViewer не подключается к партнеру?
Эта ошибка обычно возникает, если компьютер-партнер не подключен к сети. Однако это также может быть вызвано ошибочной установкой и несовместимыми версиями TeamViewer, установленными на обоих компьютерах.
В этой статье мы перечислили несколько советов по устранению неполадок, которые помогут вам устранить ошибку «Партнер TeamViewer не подключился к маршрутизатору».
Как исправить ошибку, из-за которой партнер TeamViewer не может подключиться?
1. Отключить IPV6 на обоих компьютерах
- Нажмите клавишу Windows + S и введите control.
- Нажмите на Панель управления, чтобы открыть ее.
- В Панели управления выберите Сеть и Интернет > Центр управления сетями и общим доступом.
- На левой панели нажмите «Изменить параметры адаптера».
- Щелкните правой кнопкой мыши текущий активный сетевой адаптер.
- Выберите Свойства.
- В окне «Свойства» снимите флажок «Протокол Интернета версии 6 (TCP/IPv6)».
- Нажмите OK, чтобы применить изменения.
После того, как вы отключили IPV6, обязательно повторите шаги и на компьютере вашего клиента.
Попробуйте подключиться к TeamViewer и проверьте, не удалось ли связаться с партнером TeamViewer по указанному сетевому адресу. Ошибка устранена.
2. Проверьте версию TeamViewer и обновите ее.
- Откройте TeamViewer на своем компьютере.
- Нажмите «Справка» и выберите «О TeamViewer».
- Запишите номер версии.
- Проверьте, работает ли ваш клиент с той же или другими версиями.
- Нажмите «Справка» и выберите «Проверить наличие новой версии».
- Загрузите и установите, если будет найдена новая версия.
Если вы или клиент используете устаревшую версию TeamViewer, он может не подключиться, в результате чего Teamviewer не работает на компьютере-партнере.
Убедитесь, что на обоих компьютерах установлена последняя версия TeamViewer, чтобы избежать конфликтов.
3. Разрешить полный доступ к TeamViewer.
- Запустите TeamViewer на своем компьютере.
- Нажмите «Дополнительно» и выберите «Параметры».
- В окне параметров TeamViewer откройте вкладку «Дополнительно».
- Нажмите на кнопку Показать дополнительные параметры.
- В разделе «Дополнительные параметры подключения к этому компьютеру» щелкните раскрывающееся меню и выберите «Полный доступ».
- Нажмите OK, чтобы сохранить изменения.
- Перезапустите TeamViewer и проверьте наличие улучшений.
4. Сбросьте конфигурацию DNS
- Нажмите клавишу Windows + S и введите cmd .
- Щелкните правой кнопкой мыши командную строку и выберите «Запуск от имени администратора» .
- В командной строке введите следующие команды одну за другой и нажмите Enter для выполнения:
ipconfig/releaseipconfig/renewipconfig/flushdns - После этого выйдите из командной строки и проверьте, устранена ли ошибка TeamViewer на компьютере-партнере.
Устаревшие записи DNS могут вызвать проблемы с подключением. Очистка кеша DNS может помочь вам решить любые проблемы с подключением, возникающие из-за поврежденных записей DNS.
5. Перезапустите сеть
- Убедитесь, что модем включен.
- Вытяните кабель с задней стороны модема.
- Убедитесь, что все индикаторы выключены, и оставьте модем бездействующим на минуту.
- Подключите кабель модема и включите устройство.
- Подождите, пока индикаторы модема перестанут мигать и станут зелеными.
- Попробуйте подключиться к TeamViewer и проверьте наличие улучшений.
Многие проблемы, связанные с сетью, можно легко решить, перезапустив интернет-модем или маршрутизатор.
Партнер не подключился к роутеру. Ошибка в TeamViewer может быть решена отключением протокола IPV6.
Однако, если проблема не устранена даже после отключения протокола IPV6, попробуйте очистить кеш DNS и предоставить TeamViewer полный контроль над доступом.
Если у вас по-прежнему возникают проблемы, вы можете попробовать другое программное обеспечение для удаленного управления. Попробуйте Mikogo, так как он обладает стандартным набором функций. Или вы также можете выбрать одно из этих программ для удаленного управления, они также отличного качества.
Это об этом для этой статьи. Мы надеемся, что одно из наших решений решило проблему для вас. Обязательно сообщите нам, что сработало для вас, в разделе комментариев ниже.
TeamViewer – это отличное программное обеспечение для удаленной помощи, которое помогает вам получать доступ к компьютерам и управлять ими удаленно. Но иногда, как известно, выкидывает ошибки. Одна из таких ошибок, с которой вы можете столкнуться, – это когда TeamViewer не может подключиться – Нет подключения к партнеру, партнер не подключился к маршрутизатору, код ошибки WaitforConnectFailed .
Эта ошибка обычно возникает, когда компьютер-партнер не подключен к сети, но она может возникать даже при подключении к сети. Это может быть вызвано различными причинами, в том числе ошибкой установки, несовместимостью версии TeamViewer, установленной на обоих компьютерах, и т. Д.

Партнер не подключился к роутеру Ошибка TeamViewer
Вот несколько предложений, которые вы можете попробовать. Но прежде чем начать, убедитесь, что ваши Windows и TeamViewer обновлены до последних стабильных версий.
- Перезагрузите сеть.
- Разрешить полный контроль доступа к TeamViewer.
- Очистите кэш DNS.
1] Перезагрузите сеть .
Вы и партнер можете перезагрузить свои сетевые маршрутизаторы и проверить, можете ли вы подключиться, как предполагалось.
2] Разрешить полный контроль доступа для TeamViewer
Откройте TeamViewer и нажмите Дополнительно в строке меню. Затем нажмите Параметры и на левой боковой панели навигации выберите Дополнительно. .
Теперь справа нажмите кнопку с надписью Показать дополнительные параметры.

В разделе Дополнительные настройки для подключения к этому компьютеру выберите Полный доступ в раскрывающемся меню, чтобы выбрать Контроль доступа.
Нажмите ОК и посмотрите, исправит ли это ваши проблемы.
3] Очистить конфигурацию DNS

В командной строке с повышенными привилегиями выполните следующие три команды последовательно и одну за другой, чтобы очистить кэш DNS:
IPCONFIG/выпуск IPCONFIG/обновить IPCONFIG/flushdns
После этого просто выйдите из командной строки и проверьте, устраняет ли это вашу проблему.
Вы можете сбросить Winsock и сбросить TCP/IP.
Вам что-нибудь здесь помогло?
Устранение ошибки «WaitforConnectFailed» в TeamViewer
Суть ошибки и ее устранение
Когда происходит запуск, то все программы присоединяются к серверу TeamViewer и ждут, что вы будете делать далее. Когда вы укажите верные ID и пароль, клиент начнет коннектиться к нужному компьютеру. Если все будет верно, произойдет подключение.
В случае, когда что-то идет не так, может появиться ошибка «WaitforConnectFailed». Это значит, что какой-либо из клиентов не может дождаться подключения и прерывает соединение. Таким образом, нет связи и, соответственно, управлять компьютером нет возможности. Далее давайте более подробно поговорим о причинах и способах устранения.
Причина 1: Программа работает неправильно
Иногда могут повреждаться данные программы и она начинает работать некорректно. Тогда следует:
Либо нужно произвести перезапуск программы. Для этого:
- Нажать пункт меню «Подключение», а там выбрать «Выйти из TeamViewer».
Причина 2: Отсутствие интернета
Соединения не будет, если отсутствует подключение к интернету хотя бы у одного из партнёров. Чтобы это проверить, кликаем по значку в нижней Панели и смотрим, есть подключение или нет.
Причина 3: Некорректно работает роутер
С роутерами такое случается часто. Первым делом нужно его перезагрузить. То есть, нажать кнопку включения два раза. Возможно, потребуется включить в роутере функцию «UPnP». Она нужна для работы многих программ, и TeamViewer тому не исключение. После активации роутер сам будет присваивать номер порта каждому программному продукту. Зачастую, функция уже включена, но стоит в этом убедиться:
- Заходим в настройки роутера, введя в адресную строку браузера 192.168.1.1 или 192.168.0.1.
- Там, в зависимости от модели, нужно искать функцию UPnP.
- Для TP-Link выбираем «Переадресация», затем «UPnP», а там «Включено».
Для ASUS выбираем «Переадресация», затем «UPnP», а там «Включено».
Если настройки роутера не помогли, тогда следует подключить интернет кабель напрямую к сетевой карте.
Причина 4: Старая версия программы
Чтобы не было проблем при работе с программой, нужно, чтобы у обоих партнёров использовались именно последние версии. Чтобы проверить, последняя ли у вас версия, нужно:
- В меню программы выбрать пункт «Справка».
Далее нажать «Проверить наличие новой версии».
Если доступна более свежая версия, появится соответствующее окно.
Причина 5: Некорректная работа компьютера
Возможно, подобное происходит из-за сбоев работы самого ПК. В таком случае желательно произвести его перезагрузку и попробовать выполнить необходимые действия заново.
Заключение
Ошибка «WaitforConnectFailed» случается редко, но даже довольно опытные пользователи иногда не могут ее решить. Так что теперь у вас есть вариант решения, и эта ошибка больше вам не страшна.
Исправление ошибки TeamViewer waitforconnectfailed
Много кому известно, что приложение TeamViewer является практически стандартом среди программного обеспечения для удалённого управления компьютером и другими устройствами. Оно доступно практически для всех существующих платформ и операционных систем и позволяет без каких-либо проблем передавать файлы или даже полноценно управлять другим компьютером через интернет, как будто бы он находится рядом с вами, и вы управляете им непосредственно. Единственное условие, необходимое для полноценной работы программного комплекса — это наличие рабочего интернет-соединения на обоих компьютерах.
В подавляющем большинстве случаев TeamViewer работает практически безупречно. Тем не менее, при стечении некоторых неблагоприятных обстоятельств, при попытке установить соединение между компьютерами возникают различные ошибки. Одна из них — waitforconnectfailed, часто сопровождаемая сообщением о том, что партнёр не подключён к маршрутизатору. В чём причина возникновения этой ошибки? Что можно предпринять, чтобы избавиться от неё и избежать в дальнейшем? Давайте подробнее рассмотрим ответы на эти вопросы.
Как работает TeamViewer, и в чём проявляется ошибка waitforconnectfailed
Как уже упоминалось, TeamViewer позволяет очень удобно управлять другим компьютером через интернет. Для этого необходимо на каждый из них установить программу и убедиться, что интернет работает нормально. Далее, тот пользователь, кто нуждается в помощи, должен передать своему партнёру специальный девятизначный идентификатор, а также четырёхзначный пароль. Затем тот, кто будет управлять удалённым компьютером, должен ввести в соответствующие поля идентификатор и пароль, после чего программа установит соединение между компьютерами.
На первый взгляд всё очень просто. Но что в момент подключения делает программа? Как выполняется соединение? Мы не будем вдаваться в слишком глубокие технические подробности, поэтому постараемся объяснить это очень просто.
После запуска каждая программа подключается к серверу TeamViewer и ожидает ваших дальнейших действий. Как только вы вводите корректный идентификатор и пароль, клиент инициирует соединение с затребованным компьютером. Сервер сопоставляет нужную информацию и перенаправляет вас в нужном направлении. Если всё правильно сработает, произойдёт соединение. Обычно для этого достаточно нескольких секунд.
Если же по какой-то причине соединение установить невозможно, возникает ошибка waitforconnectfailed. Что она означает? Один из клиентов попросту не дожидается связи и прерывает соединение. Как итог, связь не устанавливается, и управлять удалённым компьютером становится невозможно. Давайте обратим внимание, по каким причинам это может произойти.
Причины ошибки
Возможные причины ошибки waitforconnectfailed в TeamViewer:
- Самая простая и банальная причина — некорректная работа самой программы. Причём проблемы могут быть как в самом клиенте программы, так и на сервере TeamViewer. Возникает крайне редко, но всё же имеет место быть.
- Неработающее интернет-соединение. Если у хотя бы одного из участников сеанса не будет работать интернет, подключение будет невозможным. Убедитесь, что и у вас, и у вашего партнёра нет подобных проблем.
- Неполадки сетевого оборудования. Если же со стороны самого соединения проблем нет, стоит поискать неполадки в сетевом оборудовании, например, роутере или сетевой карте. Чаще всего проблема возникает именно при использовании роутера. На форумах можно отследить, что чаще всего сложности возникают с одними и теми же моделями.
- Сбой работы операционной системы. Если проблем с оборудованием не наблюдается, проблема может быть в самой операционной системе, особенно если это Windows. Компания Microsoft в последнее время часто грешит обновлениями, приводящими к нестабильной работе компьютера.
Выяснив, почему может возникать ошибка waitforconnectfailed при использовании TeamViewer, рассмотрим возможные варианты её решения. Какой-то из способов обязательно должен помочь.
Способы решения ошибки waitforconnectfailed
Перезапуск программы
Первым делом необходимо попробовать перезапустить программу. При этом желательно, чтобы эту операцию выполнил каждый из участников сеанса связи. Это действие поможет приложению завершить текущий сеанс и при повторном запуске установить успешное соединение с сервером и удалённым компьютером.
Перезапуск компьютера
Если не помог перезапуск программы, попробуйте перезапустить компьютер. Иногда бывает, если его долго не выключать, какие-то службы или системные файлы могут начинать работать с ошибками, что приводит к некорректной работе программного обеспечения. И вообще перезагрузка операционной системы позволяет справиться с многими неполадками, включая ошибку waitforconnectfailed.
Обновление программы
Чтобы TeamViewer работал максимально корректно, желательно, чтобы версии программного обеспечения у каждого пользователя совпадали. Довольно часто из-за того, что версии программы разные, возникают различные неполадки в работе. Чтобы устранить этот недостаток, на каждом компьютере в главном меню программы перейдите во вкладку «Справка» и кликните по кнопке «Проверить наличие новой версии». Если программа найдёт обновление, она предложит загрузить его и автоматически установит, если вы дадите соответствующее разрешение.
Проверка наличия новой версии TeamViewer
Полная переустановка программы
Иногда обычный перезапуск или обновление может не помочь, и ошибка waitforconnectfailed продолжает вас беспокоить. В таком случае можно выполнить полную переустановку TeamViewer. Для этого:
- На каждом компьютере выполните удаление программы. Для достижения гарантированного результата лучше использовать специальные утилиты, например, Revo Uninstaller или Uninstall Tool. Преимуществом специализированного софта является то, что он может удалить все оставшиеся файлы, а также почистить реестр, таким образом, полностью избавившись от файлового мусора, который не смогла убрать стандартная утилита удаления.
Окно программы Revo Uninstaller
Перезагрузка роутера
Если для выхода в интернет кто-то из юзеров использует роутер, проблема может часто быть именно в нём. Для начала достаточно просто выполнить его перезагрузку. Как это сделать? Отключите питание примерно на полминуты, после чего включите снова.
Включение UPnP на роутере
При использовании в домашней сети нескольких устройств, а также для корректной работы некоторого программного обеспечения, включая TeamViewer, практически необходимо, чтобы режим UPnP был активирован в настройках роутера. Благодаря этому режиму вам не нужно будет присваивать номер порта для различного ПО или устройств в сети в ручном режиме, поскольку роутер делает это автоматически. По умолчанию этот режим включён, но всё же не помешает в этом удостовериться. Для этого необходимо войти в веб-интерфейс настроек роутера через любой браузер, после чего, зависимо от производителя устройства, соответствующую настройку можно найти по следующим адресам:
- TAP-Link — «Переадресация» — «UPnP» — «Включено».
- D-Link — «Дополнительно» — «Дополнительные настройки сети» — «Включить UPnP».
Включение UPnP на роутере D-Link
Прямое подключение
Если никакие манипуляции с роутером не привели к успеху, попробуйте подключить интернет к сетевой карте компьютера или ноутбука напрямую. Для этого кабель, идущий от провайдера, подключите в соответствующей разъём вашего устройства. После этого необходимо в настройках сетевой карты внести соответствующие настройки. Как это сделать, можно прочитать в статье «Подключаем интернет на ноутбуке: все возможные способы» на нашем сайте, либо проконсультироваться с технической поддержкой провайдера. Если интернет не работает и при прямом подключении, значит, он не работает совсем, оставьте заявку в технической службе провайдера.
Сброс настроек роутера
Если при прямом подключении, в обход роутера, интернет работает, а при его использовании — нет, можно попробовать выполнить сброс установок маршрутизатора. Обычно необходимый пункт располагается в разделе дополнительных настроек. Если у вас не получается найти его, прочитайте инструкцию пользователя, идущую в комплекте.
Заключение
Ошибка waitforconnectfailed при использовании TeamViewer встречается не очень часто. Тем не менее, даже опытные пользователи не всегда могут быстро с ней разобраться. Мы надеемся, что наши советы помогли вам избавиться от этой назойливой проблемы. В комментариях просим вас указать, какой из советов помог именно вам.
Ошибка «WaitforConnectFailed» в TeamViewer (партнер не подключен к маршрутизатору) как исправить
Всем привет! «Тим Вивер» – это одна из наиболее распространённых и лучших утилит для подключения функции удалённого доступа к системе. Но иногда при работе с данной утилитой могут возникнуть ошибки, про которые мы сегодня и поговорим.
После запуска утилиты все компьютеры перемещаются на специальный сервер «TeamViewer» и ожидают ваших дальнейших манипуляций. Как только один из пользователей указывает верный идентификационный пароль, система сразу же переадресовывается на сервер другого компьютера. В случае, если процедура пройдёт корректно, то и само подключение пройдёт корректно.
А вот в ситуации, когда во время подключения возникают неполадки возникает ошибка с названием «WaitforConnectFailed »(партнер не подключен) к маршрутизатору. Её присутствие означает, что одна из программ на двух компьютерах работает некорректно и не может ожидать подключения к серверу. Из-за этого возникает отсутствие связи, вследствие чего система находится в «подвешенном» состоянии и ей просто невозможно как-либо управлять.
Итак, теперь давайте более подробно разберём пятёрку методов, которые позволяют избавится от этой достаточно неприятной неполадки.
Фактор 1 – Сбои внутри утилиты
Иногда может случится ситуация, когда вследствие неосторожных действий пользователя файлы программы «портятся» и не могут работать нормально. В этой ситуации выход очень простой.
1) Первым делом полностью деинсталлируйте программу. Соответствующая инструкция находится в прикреплённой ниже статье.
2) После этого вновь установите программу. Соответствующий мануал так же описан в прикреплённой ниже статье.
Так же вы можете попробовать банально перезапустить утилиту. Для этого делаем следующее:
1) Кликните по пункту «Подключение», после нажмите на кнопку «Выйти из TeamViewer».
Фактор 2 – Отсутствие подключения к сети
Подключится к компьютеру так ж будет невозможно в ситуации, если у одного из абонентов банально отсутствует подключение к интернету. Проверить это достаточно просто – кликните по иконке подключения в трее и убедитесь, что оно хотя бы есть.
Фактор 3 – Сбои в работе модема
С модемами сбои так же ситуация достаточно распространённая. Первым делом перезапускаем роутер. Для этого два раза нажмите на клавишу его включения. Так же вполне вероятно, что нам потребуется активировать функцию «UPnP». Она является обязательным условием для работы большого количества программ, собственно, «TeamViewer» так же не является исключением. Данная функция позволяет автоматически определять номер порта для
каждой утилиты, которая этого требует. По умолчанию она, конечно, включена, но всё же стоит ещё раз проверить.
1) Для начала перейдите в раздел с настройками роутера. Для этого пропишите в браузере 192.168.1.1 или 192.168.0.1.
2) Нужная нам функция располагается в разных вкладках в зависимости от фирмы, которая выпустила ваш модем:
• Если у вас роутер от TP-Link, то переходим в раздел «Переадресация», после в «UPnP», и там кликаем по клавише «Включено».
В случае, если конфигурация роутера не дала результатов, то подключите провод напрямую к компьютеру или ноутбуку.
Фактор 4 – Отсутствие обновлений утилиты
Для того, чтобы программа работала стабильно, необходимо пользоваться её актуальной версией. При чём она должна быть установлена на обеих системах. В случае, если это не так, то обновления инсталлируются следующим образом:
1) Откройте программу и перейдите в раздел «Справка».
Фактор 5 – Сбои в работе системы
Иногда в работе системы возникают кратковременные сбои, особенно, если вы пользуетесь её неактуальной версией. Собственно, здесь всё достаточно просто – достаточно перезапустить компьютер и проблема уйдёт.
Итак, как вы видите, избавится от ошибки «WaitforConnectFailed» достаточно просто. Надеемся, что данная статья смогла помочь вам.
Ошибка TeamViewer – партнер не подключен к маршрутизатору
Не существует такой программы, которая работала бы полностью без ошибок. Даже если ее функционал максимально прост, все равно найдется какая-то причина, по которой что-то может не работать. Так, одной из самых распространённых ошибок в TeamViewer является «партнер не подключен к маршрутизатору». Это означает, что связь не получается установить из-за канала передачи данных.
В чём проявляется ошибка
Прежде чем разбирать суть ошибки, стоит ознакомиться с алгоритмом работы TeamViewer. Когда пользователь запускает программу и вводит корректные данные компьютера, к которому требуется подключиться, сведения отправляются на сервер и сопоставляются с назначенными для управляемого ПК. Обычно этот процесс длится несколько секунд.
Если проверка проходит успешно, то управляющий компьютер может подключиться к партнеру, а если нет, то появляется ошибка waitforconnectfailed. Суть ее в том, что до одного из клиентов связь не доходит и прерывается сигнал. В итоге, подключиться к другому компьютеру становится невозможно.
Причины проблемы
Можно выделить несколько самых распространенных причин, из-за которых TeamViewer не подключается к другому компьютеру:
- Наиболее очевидная причина – неправильная работа приложения. Ошибка может крыться как в самой программе, установленной на компьютере, так и на сервере. Правда, встречается она нечасто.
- Самая распространенная проблема – отсутствие интернет-соединения.
- Подключиться к компьютеру бывает невозможно и из-за сетевого оборудования. Интернет-связь может работать отлично, но из-за неисправного роутера, сетевой карты и других деталей, сеанс управления удаленным компьютером не может состояться.
- Имеет место быть еще одна причина – некорректная работа операционной системы, особенно после ее обновления. Возникает только на устройствах под управлением Windows.
Партнер не подключен к маршрутизатору
Как устранить ошибку
Если есть проблема, то и обязательно существует несколько способов ее устранить. Правда, изначально требуется установить причину отсутствия соединения.
Перезапуск программы или компьютера
Первое, что приходит на ум многим пользователям – перезапуск программы или компьютера. Такой метод помогает только в том случае, если приложение не работает из-за багов операционной системы. Чтобы перезапустить TeamViewer, просто выберите в меню пункт «Подключение» и нажмите на «Выйти из TeamViewer». Желательно, чтобы перезапуск программы или компьютера выполнили оба устройства, между которыми должна быть связь.
Обновление
Частенько приложение не может установить связь из-за того, что на каком-то ПК установлена старая версия программы. Проверить наличие обновлений для TeamViewer просто:
- В главном меню ищем пункт «Справка».
- Далее следует нажать кнопкой на «Проверить наличие новой версии».
Если обновления будут найдены, то программа спросит разрешения на его загрузку и установку. Данную процедуру лучше также проводить на двух компьютерах.
Переустановка программы
Иногда доступ к компьютеру невозможно получить из-за неправильно установленного приложения. В этом случае необходимо удалить TeamViewer, скачать заново с нашего сайта и установить, следуя всем инструкциям на экране. Чтобы полностью удалить программу с компьютера, зайдите в «Мой компьютер», найдите там меню «Установка и удаление программ», а затем выберите TeamViewer.
Перезагрузка роутера
Если проблема точно кроется не в компьютерах, то стоит проверить сетевые приборы. Часто возникают трудности из-за того, что партнер не подключен напрямую. В этом случае следует проделать несколько несложных действий:
- Выключите роутер и дайте ему отдохнуть пару минут.
- Вытащите из него на время интернет-кабель.
- Заново соберите роутер и включите его.
Вход в настройки роутера
Включение UPnP
Если вышеописанные действия не привели к успеху, стоит удостовериться, что в настройках роутера включена опция UPnP, позволяющая маршрутизатору автоматически присваивать порты для каждого устройства, подключённого к нему. Чтобы это сделать, требуется зайти через любой браузер в меню роутера. Для этого вводятся в адресную строку следующие символы: 192.168.0.0 или 192.168.0.1. Затем алгоритм немного различается в зависимости от модели роутера.
Для включения UPnP у D-Link проделываем следующие действия:
- Находим меню «Дополнительно».
- Выбираем пункт «Дополнительные настройки сети».
- Кликаем по «Включить UPnP».
Алгоритм для TAP-Link:
- Отыскиваем меню «Переадресация».
- Находим «UPnP».
- Выбираем пункт «Включено».
Для ASUS алгоритм также слегка отличается:
- Сперва ищем меню «Интернет».
- Находим пункт «Подключение».
- Выбираем «Включить UPnP».
- Подтверждаем выбор.
Сброс настроек роутера
Иногда маршрутизатор перестает корректно работать из-за неправильных настроек. В этом случае необходимо сбросить их до заводских значений. Делается это либо через панель управления роутером, в которую можно зайти при помощи инструкции в прошлом шаге, либо при помощи специальной кнопки на самом роутере.
Прямое подключение
Часто бывает, что TeamViewer не работает просто из-за того, что партнер подключен к маршрутизатору. В этом случае просто переставьте кабель интернета из роутера в компьютер напрямую.
Ошибка TeamViewer – партнер не подключен к маршрутизатору
Не существует такой программы, которая работала бы полностью без ошибок. Даже если ее функционал максимально прост, все равно найдется какая-то причина, по которой что-то может не работать. Так, одной из самых распространённых ошибок в TeamViewer является «партнер не подключен к маршрутизатору». Это означает, что связь не получается установить из-за канала передачи данных.
В чём проявляется ошибка
Прежде чем разбирать суть ошибки, стоит ознакомиться с алгоритмом работы TeamViewer. Когда пользователь запускает программу и вводит корректные данные компьютера, к которому требуется подключиться, сведения отправляются на сервер и сопоставляются с назначенными для управляемого ПК. Обычно этот процесс длится несколько секунд. Если проверка проходит успешно, то управляющий компьютер может подключиться к партнеру, а если нет, то появляется ошибка waitforconnectfailed. Суть ее в том, что до одного из клиентов связь не доходит и прерывается сигнал. В итоге, подключиться к другому компьютеру становится невозможно.
Причины проблемы
Можно выделить несколько самых распространенных причин, из-за которых TeamViewer не подключается к другому компьютеру:
- Наиболее очевидная причина – неправильная работа приложения. Ошибка может крыться как в самой программе, установленной на компьютере, так и на сервере. Правда, встречается она нечасто.
- Самая распространенная проблема – отсутствие интернет-соединения.
- Подключиться к компьютеру бывает невозможно и из-за сетевого оборудования. Интернет-связь может работать отлично, но из-за неисправного роутера, сетевой карты и других деталей, сеанс управления удаленным компьютером не может состояться.
- Имеет место быть еще одна причина – некорректная работа операционной системы, особенно после ее обновления. Возникает только на устройствах под управлением Windows.
Как устранить ошибку
Если есть проблема, то и обязательно существует несколько способов ее устранить. Правда, изначально требуется установить причину отсутствия соединения.
Устранить ошибку в TeamViewer
Перезапуск программы или компьютера
Первое, что приходит на ум многим пользователям – перезапуск программы или компьютера. Такой метод помогает только в том случае, если приложение не работает из-за багов операционной системы. Чтобы перезапустить TeamViewer, просто выберите в меню пункт «Подключение» и нажмите на «Выйти из TeamViewer». Желательно, чтобы перезапуск программы или компьютера выполнили оба устройства, между которыми должна быть связь.
Обновление
Частенько приложение не может установить связь из-за того, что на каком-то ПК установлена старая версия программы. Проверить наличие обновлений для TeamViewer просто:
- В главном меню ищем пункт «Справка».
- Далее следует нажать кнопкой на «Проверить наличие новой версии».
Если обновления будут найдены, то программа спросит разрешения на его загрузку и установку. Данную процедуру лучше также проводить на двух компьютерах. Вы также всегда можете скачать последнюю версию TeamViewer на нашем сайте.
Переустановка программы
Иногда доступ к компьютеру невозможно получить из-за неправильно установленного приложения. В этом случае необходимо удалить TeamViewer, скачать заново с официального сайта и установить, следуя всем инструкциям на экране. Чтобы полностью удалить программу с компьютера, зайдите в «Мой компьютер», найдите там меню «Установка и удаление программ», а затем выберите TeamViewer.
Перезагрузка роутера
Если проблема точно кроется не в компьютерах, то стоит проверить сетевые приборы. Часто возникают трудности из-за того, что партнер не подключен напрямую. В этом случае следует проделать несколько несложных действий:
- Выключите роутер и дайте ему отдохнуть пару минут.
- Вытащите из него на время интернет-кабель.
- Заново соберите роутер и включите его.
Включение UPnP
Если вышеописанные действия не привели к успеху, стоит удостовериться, что в настройках роутера включена опция UPnP, позволяющая маршрутизатору автоматически присваивать порты для каждого устройства, подключённого к нему. Чтобы это сделать, требуется зайти через любой браузер в меню роутера. Для этого вводятся в адресную строку следующие символы: 192.168.0.0 или 192.168.0.1. Затем алгоритм немного различается в зависимости от модели роутера.
Для включения UPnP у D-Link проделываем следующие действия:
- Находим меню «Дополнительно».
- Выбираем пункт «Дополнительные настройки сети».
- Кликаем по «Включить UPnP».
Алгоритм для TAP-Link:
- Отыскиваем меню «Переадресация».
- Находим «UPnP».
- Выбираем пункт «Включено».
Для ASUS алгоритм также слегка отличается:
- Сперва ищем меню «Интернет».
- Находим пункт «Подключение».
- Выбираем «Включить UPnP».
- Подтверждаем выбор.
Сброс настроек роутера
Иногда маршрутизатор перестает корректно работать из-за неправильных настроек. В этом случае необходимо сбросить их до заводских значений. Делается это либо через панель управления роутером, в которую можно зайти при помощи инструкции в прошлом шаге, либо при помощи специальной кнопки на самом роутере.
Прямое подключение
Часто бывает, что TeamViewer не работает просто из-за того, что партнер подключен к маршрутизатору. В этом случае просто переставьте кабель интернета из роутера в компьютер напрямую.
TeamViewer waitforconnectfailed: как исправить ошибку
Многие пользователи уже достаточно давно оценили всю полезность такого ПО, как TeamViewer, которое позволяет получить доступ к удаленному рабочему столу. То есть, установив эту программку и активировав ее на двух компах, человек спокойно может работать в системе первого ПК, находясь перед экраном второго. Даже если техника находится в самых дальних уголках нашей планеты – главное, чтобы был доступ в интернет.
К сожалению, но иногда при попытке воспользоваться этой программой возникает ошибка TeamViewer waitforconnectfailed.
Естественно, хочется ее исправить, поэтому следует знать возможные первопричины ее возникновения и те способы, которые приводят к решению сбоя.
Из-за чего возникает этот конфликт
Что же означает этот код ошибки? Суть работы этого ПО сводится к тому, что оба компьютера передают информацию через специальный сервер разработчика. Если данные не передаются в одну из сторон, то и появляется сообщение «waitforconnectfailed»
То есть, таким образом система сообщает юзеру, что соединение не было установлено, например, партнер не подключен к маршрутизатору.
Что чаще всего вызывает такое состояние:
- Само ПО функционирует не совсем корректно. Или возникают проблемы при подключении именно к удаленному серверу.
- Отсутствие интернет-подключения или постоянные прерывания подсоединения к Сети у одного из компьютеров.
- Нестабильная работа установленной операционки или какие-либо проблемы с используемым оборудованием для выхода на просторы глобальной Паутины.
Исходя из выше озвученной информации, можно попытаться справиться с возникшей проблемой.
Методика, позволяющая решить ошибку
Итак, если при запуске данного ПО и попытке подключиться к другому компу возникает сообщение «TeamViewer waitforconnectfailed», то рекомендуется осуществить следующие действия:
- Выполнить выход из проги и попробовать активировать ее заново. При чем – на двух компьютерах сразу;
- Перезапустить компы, что часто приводит к исправлению множества проблем и не только самой операционки, но и тех программ, которые в ней используются;
- Обновить ПО. Сделать это очень просто. Нужно запустить программку, перейти во вкладку «Справка». В ней кликнуть на проверку наличия новой версии. Дальше программа выполнит автоматический поиск, загрузку требуемых файлов и их инсталляцию.
Естественно, придется перезапустить продукт, чтобы новая версия начала функционировать.
Следующее действие, при отсутствии результата от предыдущих, – полная переустановка продукта:
- Изначально необходимо будет убрать с жесткого диска все следы предыдущей, проблемной версии. Чтобы не делать это своими руками, лучше заранее выполнить инсталляцию одного из специализированных инструментов. Например, Uninstall Tool. Или – Revo Uninstaller. Запустить одну из этих программ и полностью снести с винчестера все следы TeamViewer;
- Зайти на веб-сайт разработчиков этого ПО, перенести на комп установочный пакет;
- Запустить инсталляцию и следовать инструкциям.
Следующие рекомендации касаются используемого для работы роутера, если есть предпосылки того, что именно это оборудование является возможной причиной сбоя:
- Отключить интернет-роутер от электричества и активировать его примерно через полминуты;
- Если есть возможность подключиться к интернету, минуя это оборудование, сделать это. Например, вставить сетевой кабель непосредственно в комп, а не попускать его изначально через роутер;
- Выполнить сброс настроек оборудования к изначальных. Обычно для этого требуется ознакомиться с инструкцией от производителя используемой модели.
Каждый интернет-роутер имеет так называемый веб-интерфейс, к которому можно перейти через окошко используемого интернет-браузера. Если все выше перечисленные варианты не дали результата, то нужно воспользоваться этой возможностью, чтобы активировать функцию UPnP. У каждого производителя существует свой путь к этой настройке:
- Владельцам роутеров TAP-link потребуется перейти сначала в «Переадресацию», затем найти в ней требуемую функцию и активировать ее;
- У пользователей D-link будет совершенно иной путь. Изначально в «Дополнительно», потом в «Дополнительные настройки сети» – именно там можно обнаружить требуемый функционал;
- Владельцам Asus-роутеров необходимо будет перейти в «Интернет», оттуда в «Подключение», где и происходит включение UPnP.
Что делать, если ни один из способов не помог? Придется искать альтернативную программу, которая обладает схожим функционалом.