- Официальный партнер 1с | ТехКон
- Новости
- 1с ЭДО: Код страны грузополучателя: значение не заполнено
04.04.2022 | 00:00
|
5167
Время чтения:
Исправляем ошибку “Код страны грузополучателя: значение не заполнено”

Недавно обратились к нам со следующей проблемой:
При попытки отправить документ по 1с ЭДО возникает ошибка “Код страны грузополучателя: значение не заполнено”
По рекомендации 1с нужно обновить классификаторы адресов. Обновили – не помогло.
Оказалось все проще: у контрагента-получателя не был заполнен юридический адрес. Заполнили и все заработало! Ура
А если Вам требуется помощь в настройке 1с ЭДО – обращайтесь в компанию ТехКон
Любые вопросы по 1с!
Наши специалисты помогут Вам, окажут бесплатную консультацию
Содержание
- Настройка 1С ЭДО
- 1С:ERP Управление предприятием 2. Новое в версии 2.4.12
- Поддержка новых категорий товаров, подлежащих обязательной маркировке
- Оформление документа «Отгрузка товаров ИС МП»
- Отражение поступление маркируемой продукции по документу Приемка товаров ИС МП
- Оплата через единый лицевой счет при импорте товаров
- Генерация номеров ГТД в таможенной декларации на импорт
- Участники грузоперевозки и их сценарии работы
- Настройки
- Регистрация и авторизация
- Создание и формирование заказов на доставку для типа перевозки «Сборный груз»
- Рабочее место «1С:Доставка:Заказы на доставку»
- Период начисления НДС по товарам, облагаемым НДС у покупателя
- Корректировка записей журнала учета счетов-фактур
- Подписанты в счетах-фактурах
- Формирование счетов-фактур по полученным авансам
- Учет НДС по операциям экспорта
- Прочие доработки учета НДС
Настройка 1С ЭДО
Перед началом настройки ЭДО убедитесь, что:
1.программа 1С обновлена до актуального релиза;
2.есть действующий договор ИТС;
3.есть логин и пароль интернет-поддержки 1С (http://login.1c.ru)
4.установлен крипто-провайдер (КриптоПро или ВипНет) и есть ключ усиленной квалифицированной электронной подписи (который вы можете приобрести у нас), например от системы электронной отчетности в ФНС (открытый и закрытый ключ, пин-код от контейнера закрытого ключа)
5.в карточках организации и контрагентов, с которыми предполагается вести обмен электронными документами, корректно заполнены следующие поля:
Адрес (обязательно по классификатору, а не «одной строкой)
Телефон (не более 20 символов)
Код налогового органа (для организации)
Настройка ЭДО и криптографии в программе 1С
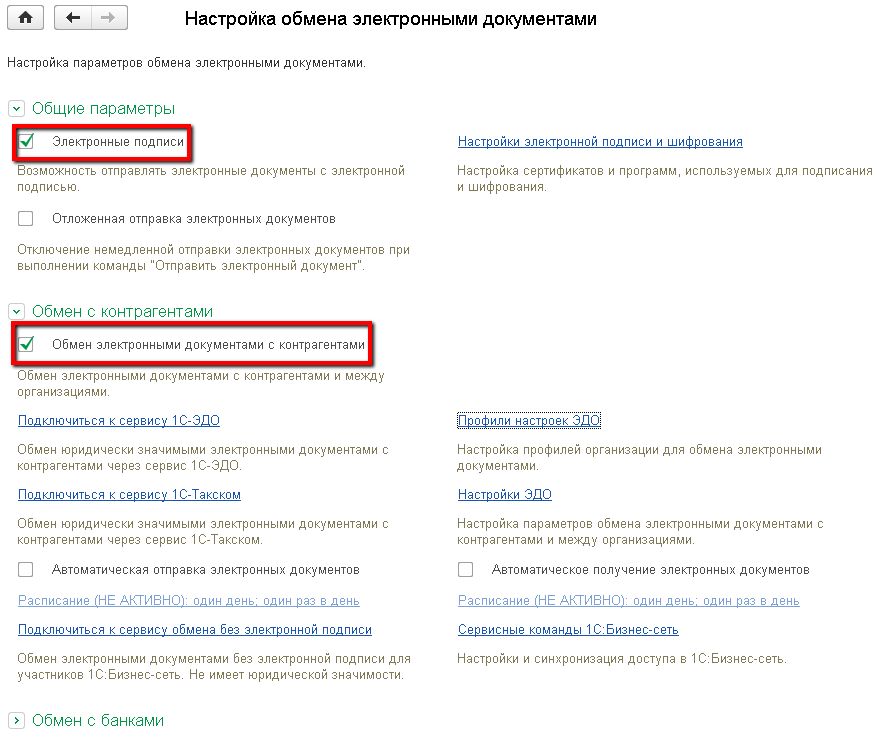
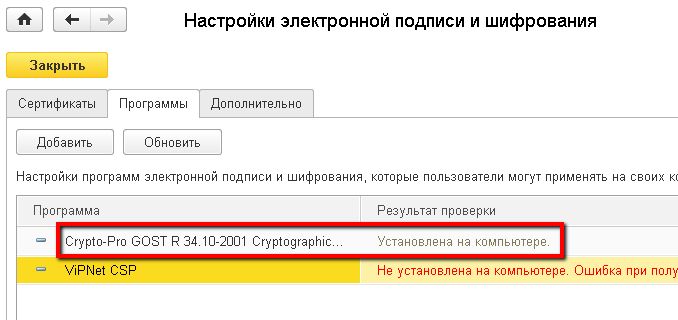
Регистрация в сервисе 1С-ЭДО (1С-Такском)
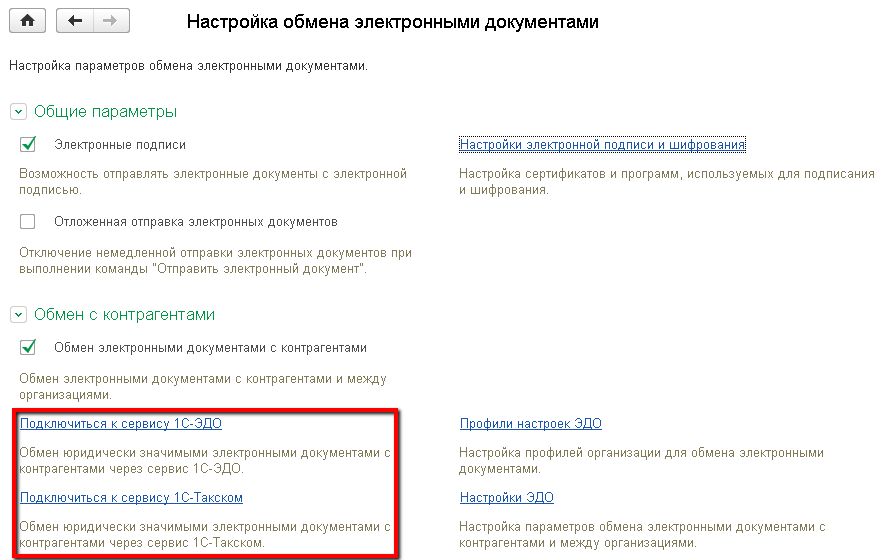
Просмотреть уже созданные профили можно в разделе «Профили ЭДО».
Перед началом регистрации возможно потребуется ввести логин и пароль интернет-поддержки пользователей 1С.
В зависимости от выбранного способа подключения (оператора) вид экранной формы может несколько отличаться.
При подключении к оператору ЭДО Калуга Астрал проверьте правильность заполнения указанных на форме полей, при необходимости выберите организацию и сертификат и нажмите на гипер-ссылку «Получить уникальный идентификатор участника ЭДО».
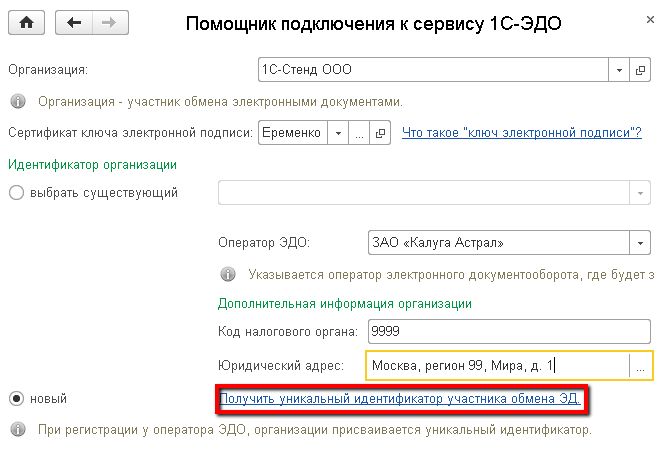
При необходимости введите пин-код (пароль) контейнера ключа электронной подписи. В течении нескольких минут заявка на регистрацию будет обработана оператором ЭДО и организации будет присвоен уникальный Идентификатор участника ЭДО.
При подключении к оператору ЭДО Такском на первом шаге помощника подключения нужно выбрать регистрируемую организацию и сертификат электронной подписи, после чего нажмите на гипер-ссылку «Получить уникальный идентификатор участника ЭДО».
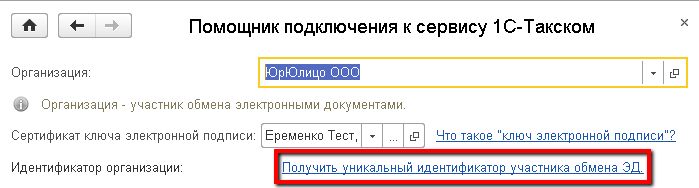
Далее нужно согласиться с подключением к интернет-поддержке (возможно, потребуется ввести логин/пароль интернет поддержки и/или регномер программного продукта).и, при запросе, пин-код контейнера ключа подписи, после чего нажать кнопку «Создать заявку».

В новом окне внимательно проверьте реквизиты регистрируемой организации.
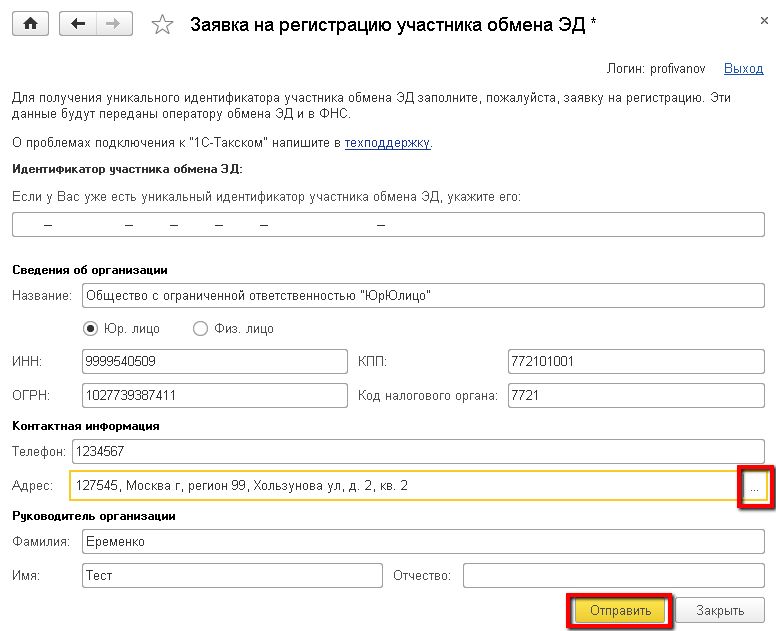
При необходимости реквизиты можно отредактировать прямо на форме, для редактирования адреса организации нажмите на выделенную на рисунке выше красной рамкой кнопку. Убедитесь, что в адресе компании верно заполнено поле «Код региона». После нажатия на кнопку «Отправить» начнется процесс регистрации (получения уникального Идентификатора участника ЭДО).

После завершения работы таймера обратного отсчета (на рисунке выше выделен красным) на форме отобразится присвоенный организации уникальный Идентификатор (на рисунке ниже выделен красным).

Затем нажмите кнопку «Ок».
После получения уникального Идентификатора нажмите на кнопку «Готово», в результате откроется созданный профиль настроек ЭДО по зарегистрированной организации, где можно проверить и при необходимости скорректировать доступных для ЭДО типов электронных документов, их форматы, а так же протестировать доступность сервиса (по кнопке «Тест профиля настроек»).

После нажатия на кнопку «Записать и закрыть» будет предложено отправить приглашение на ЭДО вашему контрагенту.
Источник
1С:ERP Управление предприятием 2.
Новое в версии 2.4.12
Начиная с версии 2.4.11.65 прикладного решения в соответствии с актуальными требованиями законодательства в чеках, пробиваемых при передаче товара покупателю, в электронной форме чека передается тег 1162 «Код товара». Передаваемый код зависит от товарной группы:
В печатной форме чека для маркируемых товаров рядом с наименованием товара выводится пометка «[М]».
Для работы необходимо использовать актуальную версию конфигурации, а также драйвера и прошивки ККМ.
Начиная с версии 2.4.12, для товаров с заполненным реквизитом Код вида номенклатурной классификации, в электронной форме чека передается тег 1162 «Код товара» с указанным кодом в шестнадцатеричном виде. Код применяется для немаркируемых товаров, в частности средств защиты, указанных в постановлении Правительства РФ №521 от 16.04.2020 г.
Название рабочего места и формы настроек было изменено – явно выделена товарная категория для исключения путаницы с другими категориями маркируемых товаров.
Поддержка новых категорий товаров, подлежащих обязательной маркировке
Поддерживается обмен с государственной информационной системой ИС МП («Честный знак»), по следующие категории товаров:

Форма Обмен с ИС МП (обувь, одежда, табак..) является единым рабочим местом, из которого можно выполнять настройки обмена с ИС МП оформлять и контролировать все операции по всем категориям маркируемой продукцией.

Оформление документа «Отгрузка товаров ИС МП»
Документ предназначен для отражения в ИСМП отгрузки маркируемых товаров, если ранее данный факт хозяйственной деятельности не был оформлен электронным документом. Также документ может применять для отражения других операций.
Предусмотрены следующие виды операций:
Передача от комитента к комиссионеру
Передача от агента к принципалу
Продажа по гос.контракту
Продажа для собственных нужд покупателя
Документ можно создать непосредственно из списка Отгрузка товаров ИС МП в рабочем месте Обмен с ИС МП (обувь, одежда, табак…) и заполнить документ самостоятельно, в том числе указав документ-основание
При наличии документов Реализации товаров и услуг документ Обмен с ИС МП (обувь, одежда, табак…) можно сразу создать по уже оформленному документу реализации. В рабочем месте Обмен с ИС МП (обувь, одежда, табак…) в строке Отгрузка товаров ИС МП будет активная ссылка оформить с указанием количества документа.


На закладе Основное созданного документа Отгрузка товаров ИС МП среди прочего указывается вид продукции и вид операции.

На закладке указывается перечень отгружаемых товаров, а в форме Подбор и проверка указывается список кодов маркировки. Эти товары заполняются в полном соответствии с документом- основанием в части данной категории маркируемой продукции.
Отражение поступление маркируемой продукции по документу Приемка товаров ИС МП
Документ предназначен для отражения поступления маркируемых товаров, передача который была оформлена продавцом напрямую в ИСМП, без использования ЭДО.

По поступившему документу необходимо выполнить проверку поступившей продукции (ссылка выполните проверку ) и подтвердить поступление или отказаться от накладной. Проверка поступивших товаров выполняется в форме Проверка и подбор маркируемой продукции (ссылка П роверить маркированную продукцию на закладке Товары ). После успешного завершения проверки нужно подтвердить документ. После этого коды маркировки перейдут к организации. На основании документа Приемка ИС МП можно автоматически создать документ приобретение товаров и услуг или связать с уже имеющимся в информационной базе документом.

Если поступивший документ не соответствует факту хозяйственной деятельности, то можно отказаться от документа (ссылка откажитесь от накладной ). В этом случае продавец получит соответствующее уведомления
Оплата через единый лицевой счет при импорте товаров
В соответствии с информацией ФНС России «О подтверждении уплаты НДС при ввозе товаров на территорию России» для вычета НДС при ввозе товаров указывать информацию о платежном поручении не требуется.
С августа 2018 года ФТС России проводит эксперимент по оплате таможенных пошлин и налогов через единый лицевой счет плательщика, открытый на уровне ФТС России. Служба самостоятельно списывает необходимые суммы со счета импортера без детализации до платежных документов вне зависимости от того, в какой таможенный орган подана декларация на товары. В этом случае реквизиты платежных документов в декларации на товары не заполняются.
Однако вычет по НДС импортер может получить на основании документа, подтверждающего уплату налога. Реквизиты этого документа указываются в книге покупок. В связи с их отсутствием ФНС России разъяснила, что в этом случае подтверждающим документом может являться декларация на товары.
При этом в книге покупок в графе 7 «Номер и дата документа, подтверждающего уплату налога» ставится прочерк, а в графе 3 «Номер и дата счета-фактуры продавца» указываются сведения о регистрационных номерах деклараций на товары.
В таком же порядке заполняются аналогичные показатели по соответствующим строкам раздела 8 налоговой декларации по налогу на добавленную стоимость.
Сценарий работы участника ВЭД через единый лицевой счет:

При установке флага Оплата через единый лицевой счет становится недоступна гиперссылка Реквизиты оплаты НДС в бюджет в таможенной декларации на импорт.

В таком случае в книге покупок в графе 7 «Номер и дата документа, подтверждающего уплату налога» ставится прочерк.
Генерация номеров ГТД в таможенной декларации на импорт
Номер ГТД дополнялся номером раздела или номером товара.


Номер ГТД более не дополняется номером раздела или номером товара.



Заполнить порядковый номер можно номером строки товара или номером раздела (подменю команд Разное ).

Для работы с логистическими службами через единое API на базе «ЭДО 1С:Бизнес-сети на фреше» с целью заказывать услугу доставки из программы 1С предусмотрен сервис «1С:Доставка».
Поддерживается интеграция программы 1С с перевозчиком «Деловые линии».
Основная задача сервиса «1С:Доставка» – онлайн организация процесса перевозки с одного пункта в другой, основанная на своевременной поставке груза с возможностью получения оперативной информации о местоположении груза.
Преимущества использования сервиса «1С:Доставка»:


Сервис «1С:Доставка» решает следующие бизнес-задачи:
Участники грузоперевозки и их сценарии работы
Схема взаимодействия участников грузоперевозки посредством программы 1С, сервиса «1С:Доставка» и API перевозчиков.

Сценарии работы участников грузоперевозки:

Отправитель и получатель, как участники грузоперевозки, с использованием сервиса «1С:Доставка» будут видеть заказы на доставку и иметь возможность отследить их текущее состояние и распечатать требуемые грузоперевозчиком документы.

Сценарий работы в сервисе «1С:Доставка» для пользователей программы 1С:
Настройки
Для работы с сервисом «1С:Доставка» необходимо включить функциональные опции:

Права доступа
Для работы с сервисом 1С:Доставка предусмотрены роли:
Ограничения
Ограничения использования сервиса «1С:Доставка»:
Регистрация и авторизация
Метод авторизации в сервисе «1С:Доставка» аналогичен авторизации в сервисе «1С:Бизнес сеть».
Для работы с сервисом «1С:Доставка» организации необходимо зарегистрироваться в сервисе 1С:Бизнес-сеть (команда Зарегистрироваться в сервисе 1С:Бизнес-сеть )( НСИ и администрирование – Настройка НСИ и разделов – Настройка интеграции – Обмен электронными документами – Сервис 1С:Бизнес-сеть ). Отдельной регистрации не требуется.

Создание и формирование заказов на доставку для типа перевозки «Сборный груз»
Тип перевозки «Сборный груз» – это перевозки грузов различных заказчиков на одном транспортном средстве между терминалами перевозчика.
Большинство тарифов включают услуги забора груза с указанного адреса или доставки до указанного адреса. Перевозчик самостоятельно доставляет груз от адреса отправителя до терминала или от терминала до адреса получателя. Данные услуги являются основными для данного типа перевозки. Дополнительные услуги влияют на стоимость перевозки в целом.
Есть широкий набор услуг, связанный с получением груза и выдачей груза на адресе. Кроме этого, предоставляются дополнительные услуги перевозки, например, «Доставка документов» или «SMS информирование».


Этапы формирования заказов на доставку
Если заказ на доставку вводится по документу основания, то большинство полей в заказе на доставку заполняется автоматически по данным документа основания.
В качестве заказчика заполняется организация, от имени которой оформляется заказ на доставку.

Адрес, откуда планируется отгрузка, можно заполнить адресом из карточки склада (пункт Н аш склад ) или ввести произвольный адрес с использованием адресного классификатора (пункт Произвольный адрес ).


Адрес, по которому планируется доставка груза, можно заполнить адресом из карточки контрагента/организации (пункт Адрес контрагента ) или ввести произвольный адрес с использованием адресного классификатора (пункт Произвольный адрес ).

Время отгрузки и доставки можно заполнить с учетом обеда.

2-й шаг. Ввод информации о параметрах груза (стоимость груза, количество мест, весогабаритные характеристики, описание содержимого на закладке Параметры груза ).
Стоимость груза заполняется автоматически суммой из документа основания. Стоимость груза влияет на расчет страховки.
Если в составе груза более одного места, то необходимо указать общее количество мест, их вес и объем, а также максимальные весогабаритные характеристики грузовых мест.

3-й шаг. Выбор подходящего тарифа и перевозчика (на закладке Тарифы ).
При переходе к выбору тарифов системой автоматически выполняется поиск наиболее подходящих тарифов в соответствии с параметрами груза, способами отгрузки/доставки (текущие отборы на форме помощника).
По результату поиска в мастере показывается список походящих тарифов.
При активации строки тарифа с правой части помощника по формирования заказа на доставку отображается информация с расшифровкой стоимости этого тарифа.

При необходимости можно изменить варианты доставки (способ отгрузки, способ доставки), добавить требуемые дополнительные услуги, оказываемые в рамках выбранного типа перевозки «Сборный груз» (с помощью команды Н астроить отбор ):
Например, требуется дополнительно пронести груз до транспортного средства, в таком случае необходимо добавить дополнительную услугу «Погрузочные работы – Пронос груза до ТС» и указывается на какое расстояние потребуется пронести груз.

В соответствии с настроенными отборами система автоматически запускает поиск подходящих тарифов. Стоимость услуг по доставке автоматически будет пересчитана с учетом выбранных дополнительных услуг, измененных способов доставки/отгрузки и т.д.

Если стоимость услуги не включена в расчет, то такой тариф в списке найденных тарифов помечается восклицательным знаком  (например, в случаях, когда негабаритный груз).
(например, в случаях, когда негабаритный груз).

Красным восклицательным знаком помечаются тарифы, стоимость которых не включает одну или несколько выбранных в отборе услуг.
Выбранный тариф будет выделен жирным шрифтом.

По выбранному тарифу можно просмотреть информацию о перевозчике (контактные данные и краткое описание).

4-й шаг. Выбор дополнительных услуг и ввод обязательных параметров выбранного тарифа (на закладке Параметры тарифа ). Указывается выбор доступной по тарифу формы оплаты (наличная/безналичная).

Для каждого терминала показываются контактные данные, время работы и список оказываемых услуг.

5-й шаг. Проверка заполненных реквизитов. Выполняется проверка введенных данных пользователем в заказе на доставку перед отправкой заказа перевозчику (команда Проверка ).
По результату применения команды Проверка будет показана вся информация по заказу на доставку (данные по тарифу, участники перевозки и контактные лица, способы и адреса доставки/отгрузки, параметры груза и др.).

На любом шаге работы по формированию заказа на доставку можно сохранить заказ в сервисе 1С:Доставка, либо при необходимости отменить сохранение заказа. Для этого предусмотрены соответствующие команды ( Сохранить и О тменить ). При этом отменить и сохранить можно только заказ в состоянии «Черновик».

6-й шаг. Оформление заказа на доставку и его отправка грузоперевозчику (команда О формить и закрыть ). По результату применения данной команды системой запускается проверка готовности заказа на доставку к отправке грузоперевозчику. Под проверкой готовности подразумевается, корректно ли указаны все параметры в заказе на доставку (адреса доставки/отгрузки и др.).
Если по результату проверки система не выявила никаких ошибок, то заказ автоматически будет отправлен грузоперевозчикам (в API грузоперевозчиков).
Если по результату проверки выявлены какие-либо ошибки при оформлении заказа на доставку, то об этом будет выдано сообщение (например, значение поля «Номер дома адреса отправителя» не заполнено).

По результату успешной отправки заказа на доставку грузоперевозчикам мастер по формированию заказа на доставку автоматически будет закрыт. Заказу на доставку будет присвоено текущее состояние В обработке и трек-номер.

После отправки заказа перевозчику все изменения по заказу могут происходить только на стороне перевозчика. Все отправленные заказы на доставку грузоперевозчикам недоступны для редактирования в сервисе «1С:Доставка» пользователям прикладного решения 1С.
Рабочее место «1С:Доставка:Заказы на доставку»
Список всех заказов на доставку, сформированных с использованием прикладного решения 1С, отображается в рабочем месте 1С:Доставка:Заказы на доставку ( Склад и доставка – Управление доставкой – Доставка – Заказы сервиса 1С:Достава ).

В момент запуска рабочего места выполняется запрос в сервис «1С:Доставка» для получения списка заказов на доставку. Список заказов загружается порцией по 20 документов, поэтому форма содержит навигационное меню.

С использованием рабочего места «1С:Доставка:Заказы на доставку» предусмотрено решение следующих задач:


Отслеживание заказа на доставку и местоположения груза по текущему состоянию заказа

Форма по отслеживанию заказа содержит историю изменений состояния заказа (в обработке, забор груза от адреса, в пути, прибыл на терминал доставки).


В рабочем месте по доставке можно отбирать список заказов по необходимым текущим состояниям, используя отборы по группам состояний: «К отгрузке», «Отгруженные», «К выдаче», «Завершенные» (команда Н астроить ). Предварительно в этих группах выбираются те состояния (путем установки флага), которые будут использоваться для отбора заказов на доставку.

По результату применения отбора по текущему состоянию «Все к отгрузке» будут отобраны заказы на доставку, которым соответствуют состояния «В обработке», «Забор груза от адреса».

Также можно отобрать список необходимых заказов, используя дополнительные отборы, например, по номеру заказа, документу основания, перевозчику и др.

Отслеживание заказа на доставку и местоположения груза по трек-номеру заказа


Автоматически будет найден заказ на доставку и откроется форма заказа с детальной информацией по его состоянию. На форме заказа отображаются плановые даты по будущим состояниям (например, «Доставка груза до адреса» планируется на дату 27.04.2020).

Редактирование заказа на доставку
Открыть заказ в режиме редактирования можно:
Для редактирования заказа открывается мастер, в котором предусмотрено формирование самого заказ. Доступность реквизитов на изменение не ограничивается.

После редактирования заказ можно сохранить или оформить с последующей отправкой грузоперевозчикам.
Поддержано указание ЦБ РФ N 5286-У от 14 октября 2019 г (начало действия 01.06.2020) «О порядке указания кода вида дохода в распоряжениях о переводе денежных средств».
Теперь в распоряжениях о переводе денежных средств лицами, выплачивающими гражданину заработную плату или иные доходы, необходимо указывать код вида дохода:
В платёжном поручении этот код указывается в реквизите 20 «Наз. пл. кодом».
Обновление ставок происходит следующим образом:

При расчете транспортного налога, если ставка не определена, то при закрытии месяца регистрируется ошибка расчета.
Загрузка ставок выполняется с помощью команды, расположенной в форме списка, либо с помощью сервиса обновления классификаторов.

Загрузка и редактирование ставок доступны администратору.

Обработчики обновления не используются. После обновления для зарегистрированных транспортных средств ставка будет определяться вручную.

Для дополнительных реквизитов в группе Видимость, контроль заполнения и уникальности можно настроить видимость и доступность дополнительного реквизитов, а также отображение дополнительного реквизита при создании нового элемента, контроль заполнения и уникальности. Настройки задаются в отдельных таблицах для дополнительных реквизитов номенклатуры, характеристики и серии. Переключение между таблицами производится по одноименной ссылке.



В версии 2.4.11 прикладного решения выполнен ряд доработок с целью поддержания изменений законодательства РФ, которые должны быть учтены при формировании регламентированной отчетности за 2019 год. Поддержано:
В механизме по формированию уведомлений о контролируемых сделках учтены изменения критериев отнесения сделок к контролируемым:
В механизме по формированию уведомлений о контролируемых сделках учтены изменения границ контролируемости сделок. Границы включения сделок в состав контролируемых заполняются автоматически при обновлении информационной базы.
В соответствии с Приказом Минфина России от 19.04.2019 N 61н в «Отчет о финансовых результатах» в составе регламентированной отчетности добавлена строка 2530 «Налог на прибыль от операций, результат которых не включается в чистую прибыль (убыток) периода» и настроен порядок ее заполнения. Указанная строка присутствует в отчете, начиная с бухгалтерской отчетности за 2020 год.
С целью развития и совершенствования функциональности по учету НДС в прикладном решении выполнен ряд доработок.
Период начисления НДС по товарам, облагаемым НДС у покупателя
Реализовано начисление НДС покупателем сырых шкур животных, лома и отходов черных и цветных металлов, алюминия вторичного и его сплавов и макулатуры (далее – товаров с обратным взиманием НДС) в момент отгрузки в соответствии с Письмом Минфина от 6 марта 2018г. N 03-07-11/14162.
В документ Счет-фактура полученный (налоговый агент) внесены следующие изменения:


Возможность регистрации счета-фактуры налогового агента по товарам в пути также поддержана в рабочем месте Документы НДС (меню Финансовый результат и контроллинг – НДС – Счета-фактуры и таможенные документы ).



Корректировка записей журнала учета счетов-фактур

Подписанты в счетах-фактурах
Для следующих видов документов поддержана возможность указания подписантов ( Руководитель и Главный бухгалтер ):

С помощью контекстного меню кнопки У становить реквизиты в рабочем месте Документы НДС (все) также поддержана возможность:
При формировании печатных форм счетов-фактур подписанты определяются в следующем порядке по убыванию приоритета:
Формирование счетов-фактур по полученным авансам
С целью повышения удобства формирования счетов-фактур на аванс в рабочем месте Учет НДС с полученных авансов добавлена графа выбора документов, для которых необходимо выполнить операцию. Установить/снять флажок  для строки в табличной части указанного рабочего места можно для нужных строк вручную или для всех строк с помощью кнопок
для строки в табличной части указанного рабочего места можно для нужных строк вручную или для всех строк с помощью кнопок  , а также с помощью команды выпадающего списка (правая клавиша мыши в табличной части), предварительно выбрав нужные строки (левая клавиша мыши, удерживая ctrl).
, а также с помощью команды выпадающего списка (правая клавиша мыши в табличной части), предварительно выбрав нужные строки (левая клавиша мыши, удерживая ctrl).

Для строк, отмеченных флажком  , обеспечена возможность:
, обеспечена возможность:


При обновлении информационной базы поле Дата получения аванса в имеющихся документах Счет-фактура выданный (аванс) будет заполнена автоматически по данным документов-оснований.
Учет НДС по операциям экспорта
В прикладном решении выполнен ряд доработок механизма учета НДС по операциям реализации на экспорт:
Прочие доработки учета НДС
С целью совершенствования механизма учета НДС и оптимизации архитектуры прикладного решения выполнены следующие доработки учета НДС:
Источник
Обновлено: 17.05.2023
4.установлен крипто-провайдер (КриптоПро или ВипНет) и есть ключ усиленной квалифицированной электронной подписи (который вы можете приобрести у нас), например от системы электронной отчетности в ФНС (открытый и закрытый ключ, пин-код от контейнера закрытого ключа)
5.в карточках организации и контрагентов, с которыми предполагается вести обмен электронными документами, корректно заполнены следующие поля:
Адрес (обязательно по классификатору, а не “одной строкой)
Телефон (не более 20 символов)
Код налогового органа (для организации)
Настройка ЭДО и криптографии в программе 1С
Убедитесь, что в разделе “Администрирование” – “Обмен электронными документами” включены опции “Электронные подписи” и “Обмен электронными документами”.
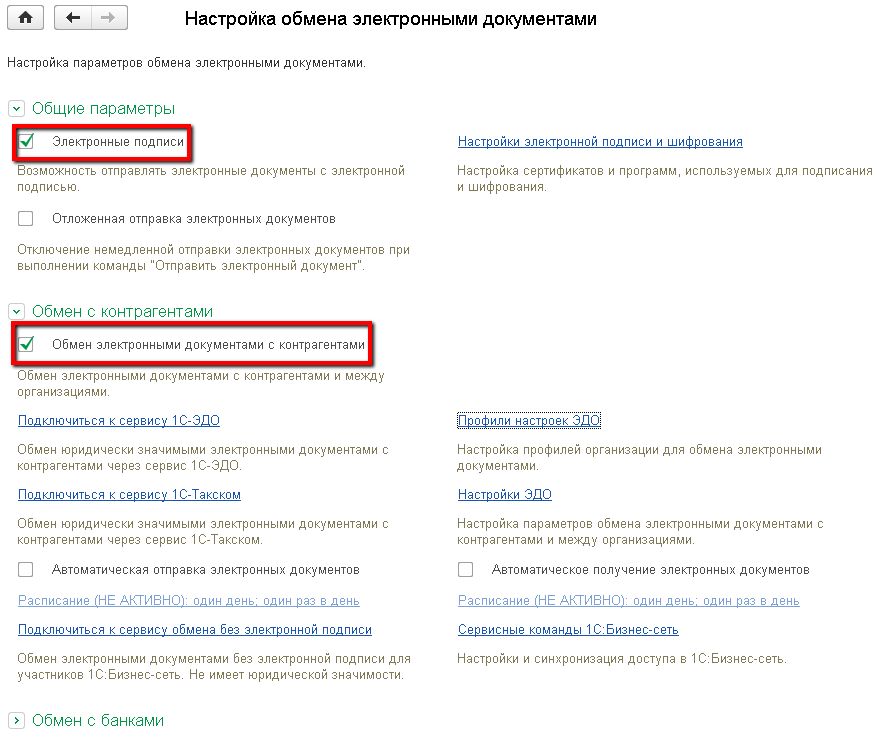
Убедитесь, что разделе “Администрирование” – “Обмен электронными документами” – “Настройки электронной подписи и шифрования” на закладке “Программы” добавлен используемый Вами крипто-провайдер (например, КриптоПро) и результат проверки для него – “Установлен на компьютере”. При необходимости, добавьте нужный крипто-провайдер, нажав кнопку “Добавить”.
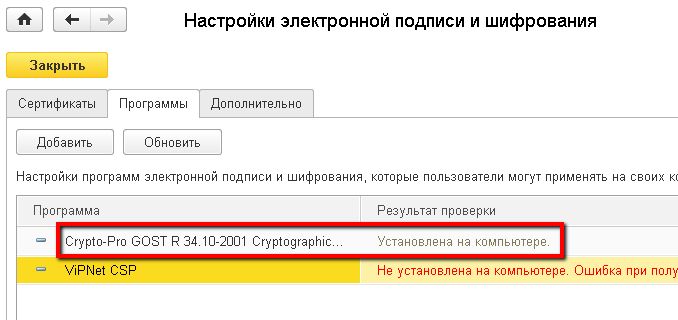
Для создания профиля настроек ЭДО (регистрации в качестве участника ЭДО) в разделе “Администрирование” – “Обмен электронными документами” выберите гипер-ссылку “Подключиться к сервису 1С-ЭДО”, если нужно зарегистрироваться у оператора ЭДО Калуга Астрал; либо гипер-ссылку “Подключиться к сервису 1С-Такском” для регистрации у оператора ЭДО Такском.
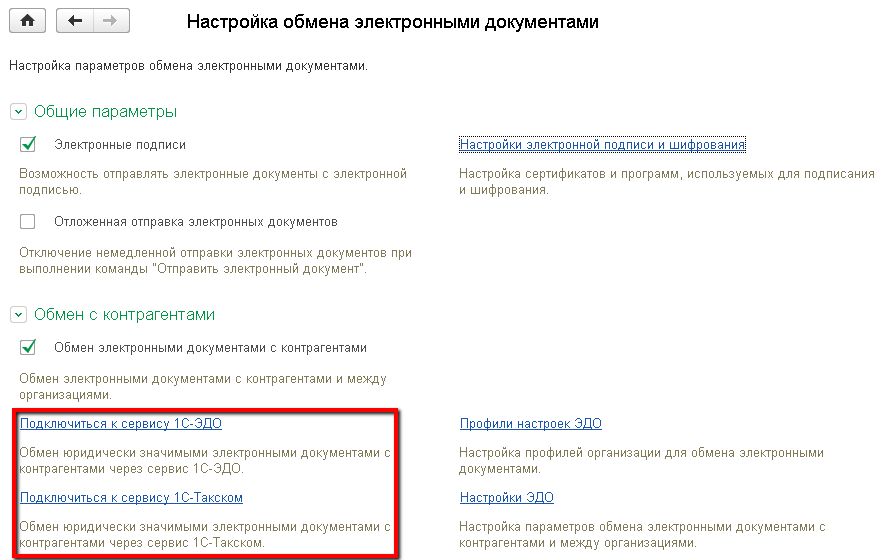
Просмотреть уже созданные профили можно в разделе «Профили ЭДО».
Перед началом регистрации возможно потребуется ввести логин и пароль интернет-поддержки пользователей 1С.
В зависимости от выбранного способа подключения (оператора) вид экранной формы может несколько отличаться.
При подключении к оператору ЭДО Калуга Астрал проверьте правильность заполнения указанных на форме полей, при необходимости выберите организацию и сертификат и нажмите на гипер-ссылку “Получить уникальный идентификатор участника ЭДО”.
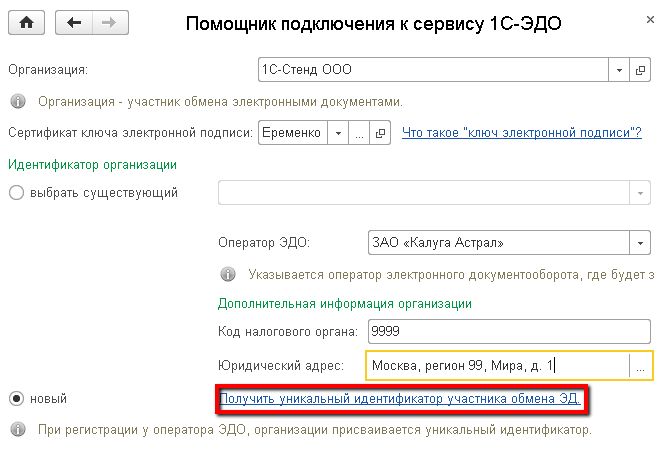
При необходимости введите пин-код (пароль) контейнера ключа электронной подписи. В течении нескольких минут заявка на регистрацию будет обработана оператором ЭДО и организации будет присвоен уникальный Идентификатор участника ЭДО.
При подключении к оператору ЭДО Такском на первом шаге помощника подключения нужно выбрать регистрируемую организацию и сертификат электронной подписи, после чего нажмите на гипер-ссылку “Получить уникальный идентификатор участника ЭДО”.
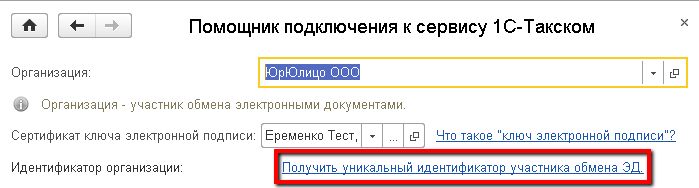
Далее нужно согласиться с подключением к интернет-поддержке (возможно, потребуется ввести логин/пароль интернет поддержки и/или регномер программного продукта).и, при запросе, пин-код контейнера ключа подписи, после чего нажать кнопку “Создать заявку”.

В новом окне внимательно проверьте реквизиты регистрируемой организации.
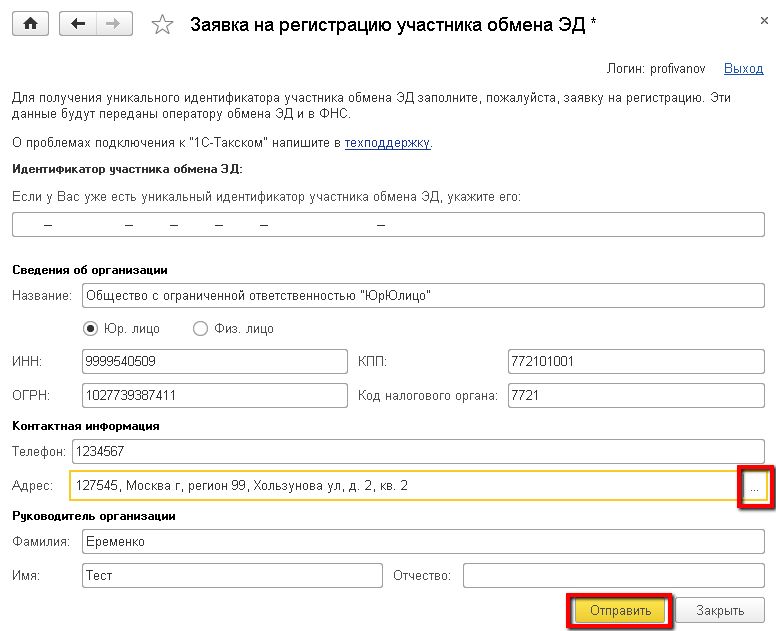

После завершения работы таймера обратного отсчета (на рисунке выше выделен красным) на форме отобразится присвоенный организации уникальный Идентификатор (на рисунке ниже выделен красным).

Затем нажмите кнопку “Ок”.

Читайте также:
- 1с 7 ключ защиты настройка
- Как разделить сплошной текст в ворде на страницы
- Как разместить таблицу в excel на двух листах
- Запустить для записи журнала действий пользователя 1с что это
- Как прошить acer liquid zest plus
Ошибки при экспорте

Решение: необходимо обменяться приглашениями с контрагентом в Онлайн Клиенте. Затем перейти на вкладку Мои контрагенты, нажать на кнопку Обновить и повторно экспортировать электронный документ.

Решение: необходимо внести недостающие реквизиты в карточку контрагента в 1С.

Решение: убедитесь, что при экспорте пакета все документы предназначены для одного и того же контрагента.
Не заполнено обязательное поле код региона грузополучателя
При изменении учетной записи 1С-ЭДО, в части добавления или замены сертификата возникает ошибка “Код региона в адресе в карточке организации значение не заполнено”. Для исправления данной ошибки необходимо загрузить новый классификатор адресов, для этого можно обратиться к обслуживающему партнеру 1С.
Вы наверняка замечали, что при печати отгрузочных и регламентированных документов, таких как ТОРГ-12, счет-фактура, УПД и т.д. в качестве грузополучателя и плательщика указывается один и тот же контрагент, что правильно и в большинстве случаев достаточно.
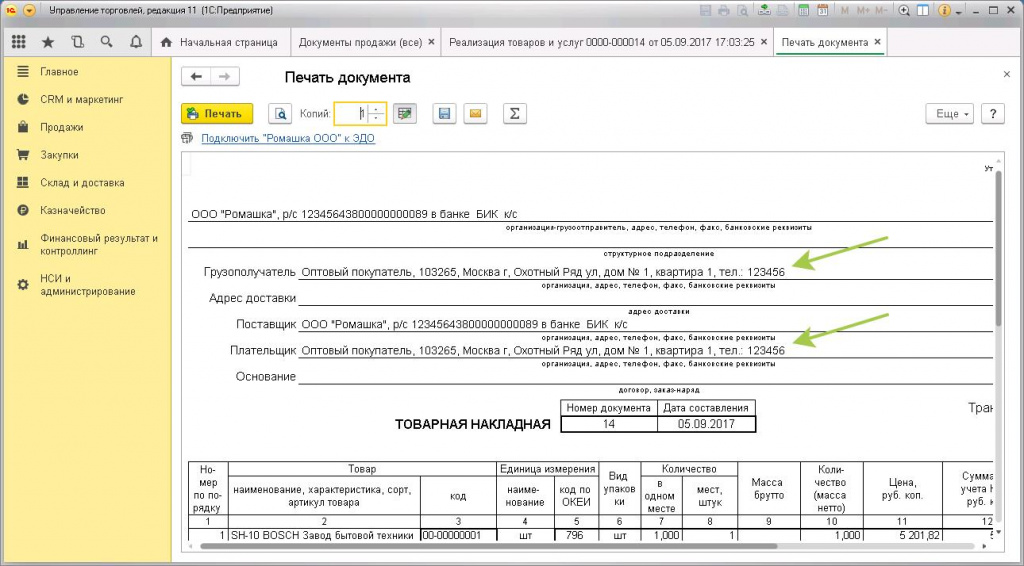
Однако иногда бывают случаи, когда грузополучателем является другое юридическое лицо. Для таких случаев в 1С предусмотрены дополнительные реквизиты печати в документах “Реализация товаров и услуг”. Они находятся в карточке документа на вкладке “Дополнительно”.
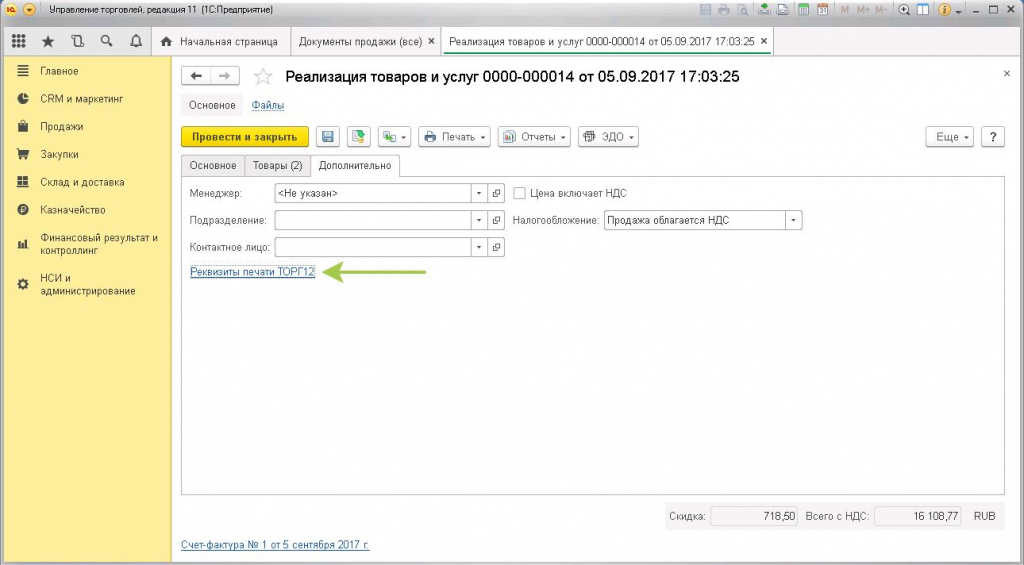
Несмотря на то, что реквизиты предназначены для ТОРГ-12, действуют они также и для счета-фактуры, и для УПД.
Рассмотрим подробнее, какие данные здесь можно заполнить помимо грузополучателя.
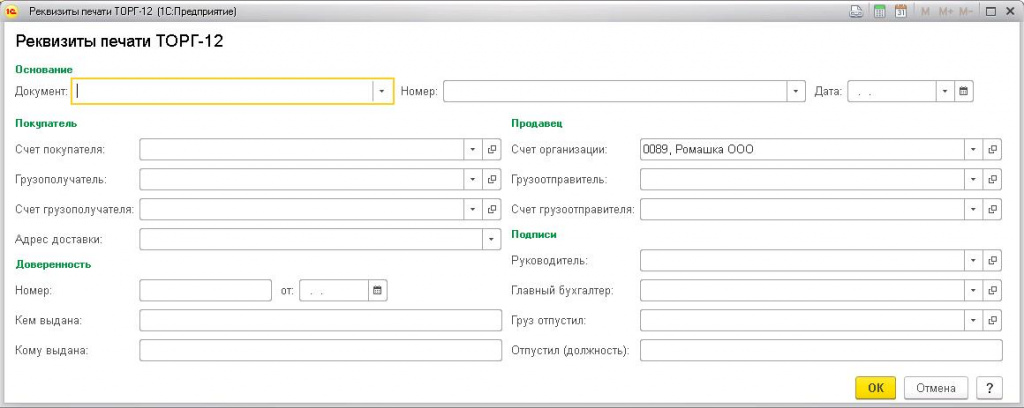
Основанием является некоторый документ, на основании которого была произведена отгрузка. В качестве основания может выступать счет на оплату (заказ клиента) и договор с покупателем. Кроме того, данные об основании могут быть заполнены вручную произвольными данными. Если данные не заполнены, то поле “Основание” в печатной форме ТОРГ-12 останется пустым.
Данные покупателя и продавца во многом похожи: здесь могут быть указаны банковские счета покупателя и собственной организации, грузополучатель и грузоотправитель, если они отличаются от указанных в документе, а также банковские счета грузополучателя и грузоотправителя. Заметьте, что банковские счета будут заполнены автоматически, если они являются единственными, заведенными для контрагента или организации. Если же банковских счетов, принадлежащих контрагенту или организации несколько, то поле заполнено не будет.
Адрес доставки покупателя будет выведен на форму ТОРГ-12 и может быть заполнен на основании поля “Адрес” из контактной информации контрагента.
Данные о доверенности вводятся вручную в произвольной форме и попадают на форму ТОРГ-12.
Подписи ответственных лиц будут заполнены автоматически в том случае, если для организации заполнены ответственные лица, кроме полей “Груз отпустил” и “Отпустил (должность)”. Эти два поля всегда заполняются вручную.
Печатные формы ТОРГ-12, счет-фактура и УПД будут выводится на печать в соответствии с заполненными на данной форме данными.
11.03.2020
В анализе счета 69.01 не отражается сумма начисления пособия по уходу за ребенком до 1,5 лет.
Ответ: Для того, чтобы данные по пособию отражались в отчетности, необходимо
> Читать подробный ответ
11.03.2020
Где в 1С:Бухгалтерия (2.0.66.92) расположена форма СЗВ-ТД?
Ответ: Отчет по форме СЗВ-ТД расположен в Меню Кадры-Электронные трудовые книжки-Добавить и выбираем СЗВ-ТД.
> Читать подробный ответ
11.03.2020
В оборотке 70 счета не видна детализация по сотрудникам?
Ответ: Необходимо выполнить настройки: 1. Администрирование-параметры учета-Настройка плана
> Читать подробный ответ
Добавление элемента в справочник «Страны мира» из классификатора стран (ОКСМ) в типовых конфигурациях системы «1С:Предприятие» 8.3
Ниже подробно рассмотрим процесс добавления нового элемента в справочник «Страны мира» из классификатора стран мира (ОКСМ — Общероссийский Классификатор Стран Мира) в типовых конфигурациях системы «1С:Предприятие» 8.3.
1. Открытие справочника «Страны мира»
Итак, перед нами стоит задача добавить новый элемент в справочник «Страны мира» из классификатора стран мира (ОКСМ) в новых типовых конфигурациях системы «1С:Предприятие» 8.3 таких как:
- «ERP» 2
- «Управление торговлей» 11
- «Бухгалтерия предприятия» 3
- «Зарплата и управление персоналом» 3
и др. Для этого прежде всего необходимо открыть сам справочник «Страны мира». Сделать это проще всего через меню «Все функции». Соответственно, для этого данная команда должна быть подключена в интерфейсе текущего пользователя. О том как добавить команду «Все функции» читайте здесь.

Открыть справочник «Страны мира» можно и без команды «Все функции». Достаточно просто добавить соответствующий пункт в командный интерфейс текущего пользователя.
Например, в типовой конфигурации «Зарплата и управление персоналом» 3 для этого необходимо перейти в раздел командного интерфейса «Настройка». Команда к открытию справочника «Страны мира» должна находиться в группе «Классификаторы», однако по умолчанию ее там нет. Чтобы добавить команду, необходимо выбрать находящийся сверху пункт «Настройка навигации»

и в окне настройки панели навигации перенести команду «Страны мира» из доступных команд в выбранные, просто перенеся ее мышкой из одного окна в другое или с помощью кнопки «Добавить».

После чего в группе «Классификаторы» раздела «Настройки» появится команда для открытия формы списка справочника «Страны мира».

В типовой конфигурации «Бухгалтерия предприятия» 3 необходимо выполнить аналогичные действия добавив команду «Страны мира» в группу «Товары и услуги» раздела «Справочники».

В типовой конфигурации «Управление торговлей» 11 также необходимо выполнить подобные действия добавив команду «Страны мира» в группу «Базовые классификаторы» раздела «Нормативно-справочная информация».

2. Добавление элемента в справочник «Страны мира»
Открыв форму списка справочника «Страны мира» добавим новый элемент справочника нажав на кнопку «Создать» в меню действий.

Система предложит нам создать элемент справочника вручную или подобрать соответствующую страну из классификатора стран ОКСМ (Общероссийский Классификатор Стран Мира). Для второго варианта нажимаем кнопку «Подобрать».

Находим и выделяем необходимую страну в открывшейся форме списка стран мира и нажимаем «Выбрать».

После чего указанная страна появится в списке стран мира текущей информационной базы. Как уже говорилось выше, при необходимости всегда можно добавить элемент справочника и вручную, нажав «Создать» на соответствующей форме предложения подобрать страну из классификатора.

Ну и конечно, следует помнить, что для возможности добавить новый или изменить существующий элемент справочника «Страны мира», пользователь должен обладать соответствующими правами на данных справочник.
Смотрите также:
Ниже будет подробно рассказано о том, как добавить в интерфейс скрытую по умолчанию команду «Все функции» в типовых конфигурациях системы «1С:Предприятие» 8.3. 1. Добавление команды «Все функции» Итак, в…
В типовых конфигурациях «Зарплата и Управление Персоналом» (начиная с версии 3.0.19.70) и «Бухгалтерия предприятия» (начиная с версии 3.0.37.25) системы «1С:Предприятие» 8.3 в качестве адресного классификатора вместо старого доброго КЛАДР теперь используется новая Федеральная…
В данном вебинаре я расскажу о применяемых в нашей компании правилах и приемах доработки типовых конфигураций 1С для облегчения их дальнейшей поддержки и обновления. В видео использованы материалы…
Иногда при отправке заявления на продление или подключение к сервису, а так же при отправке отчетов в 1С:Отчётность может всплыть окно с похожей ошибкой «Не удалось определить код региона ФИАС адреса».

Рисунок 1 — Ошибка «Не удалось определить код региона ФИАС адреса»
Данная ошибка возникает в нескольких случаях:
- Не введен адрес организации в карточке организации в 1С.
- Адрес организации введен в свободной форме.
- Классификатор необходимо загрузить или обновить.
Проверьте, заполнен ли адрес организации.

Рисунок 2 — Проверка заполнения адреса организации
При введении адреса пользуйтесь классификатором, поскольку адрес должен быть заполнен в соответствии с федеральной информационной адресной системой (ФИАС).
Для корректности заполнения адреса воспользуйтесь кнопкой Проверить заполнение.

Рисунок 3 — Кнопка «Проверить заполнение»
Если все верно, всплывающее окно оповестит об этом.

Рисунок 4 — Оповещение о корректном заполнении адреса
Если данные действия не помогли (ошибка возникла снова) или выбрать адрес не получилось, возможно, необходимо загрузить или обновить классификатор.
Сделать это можно в автоматическом режиме, если подключен сервис 1С-ИТС, либо вручную, загрузив необходимые данные с официального сайта. Ссылка приведена ниже.
Нажмите кнопку Еще в окне ввода адреса организации и выберите Загрузить классификатор.

Рисунок 5 — Загрузка классификатора
Выберите необходимый регион и установите его с портала либо из месторасположения, куда был загружен соответствующий файл классификатора с официального сайта. Нажмите кнопку Загрузить адресные сведения.

Рисунок 6 — Загрузка адресных сведений
Далее произойдет загрузка классификатора.

Рисунок 7 — Загрузка адресного классификатора

Рисунок 8 — Уведомление об успешной загрузке
После успешной загрузки/обновления классификатора снова попробуйте ввести адрес, а затем отправить заявление/отчёт. Ошибка должна быть устранена.
