Статья рассчитана на обычных людей – неспециалистов, которые даже сейчас в век полной поддержки компьютерами любых языков вплоть до эльфийского всё-таки иногда сталкиваются с непониманием современными программами букв, отличных от основной латиницы
Иногда я с ностальгией и каким-то тёплым трепетом вспоминаю времена, которые, казалось, навсегда канули в лету. Времена, когда при включении компьютер спрашивал дату и время. Времена, когда на одну дискету помещалась операционная система, файловый менеджер и несколько игр, а цветной монитор даже с 16 цветами и соответствующей видеокартой оставался недостижимой мечтой. Характерной чертой вплоть до середины 90-х оставалась невозможность использовать кириллицу в именах файлов, папок, в командах. Да в общем-то нигде, кроме, разве что, содержимого файлов. Там можно было печатать по-русски, но и то это требовало дополнительной настройки и специальной программы.
Я рад, что застал эти времена. Рад, что до сих пор у меня в путях и именах “технических” файлов почти нет кириллических символов. Но сейчас это скорее привычка, чем необходимость. Я уже лет 15 не сталкивался с программами, предназначенными для широкого круга пользователей и не понимающих символы, отличные от основной латиницы и эта статья никогда бы не появилась, если бы не всплеск проектов на блокчейне. Проектов, среди которых встречаются интересные ещё не законченные со своими нюансами, в том числе и таким неприятным.
Установив клиент одного из таких проектов я приготовился исследовать его, тем более, это вознаграждалось и был очень быстро огорчён. Ошибки, как из рога изобилия просили меня связаться с разработчиками почти никогда не объясняя суть ошибки. Хотя в одной конкретной ситуации причина была указана – несовпадение кодировок.
Здесь внимательный читатель найдёт противоречия, т.к. я писал, что почти не использую кириллицу в технических именах и не должен был столкнуться с такой проблемой. Увы, столкнулся именно из-за “почти”. Единственной пользовательской папкой с русским именем у меня была папка “Загрузки”. Я посчитал это допустимым, т.к. ожидать в 2017 году, что браузер, торрент или другая качалка не поймут по-русски было бы просто смешно. Практика показала, что это далеко не смешно на самом деле. Разработчики ответили мне, что проблема в не латинском имени пользователя. До сих пор думал, что Fainder пишется латиницей, о чём и сообщил разработчику. Далее следовал не особо конструктивный диалог, мне предлагали ручную правку путей в конфигурационных файлах, я не понимал, зачем это делать, т.к. имя пользователя всё-таки на латинице, даже скриншот им отправил, после чего всё таки открыл конфигурационный файл и обнаружил там свои “загрузки”. Переименовать папку загрузок просто и я не буду здесь это описывать не из-за простоты, а из-за того, что у вас, дорогие читатели эта папка и так наверняка носит название Downloads, а русское слово вам отображает Windows. Да, она хитрая и показывает ненастоящие названия. Но наверняка есть немало людей, у которых имя пользователя указано по-русски, а его Windows не меняет. Если нажав кнопку Пуск и наведя курсор на свой аватар вы увидите русские буквы, готовьтесь к возможным проблемам, ведь бурное развитие блокчейна будет продолжаться и появления программ с такими ошибками скорее всего не избежать. Не надо пытаться изменить имя пользователя через параметры или панель управления. Это не поможет, так как имя папки останется прежним. Можно создать нового пользователя, а старого себя удалить, но в таком случае вам заново придётся настраивать Windows и все программы так, как будто вы их только что установили, а некоторые программы могут отказаться работать и их нужно будет переустановить. В нижеследующей инструкции будет использован метод, основанный на жёстких и символических ссылках NTFS. Я постараюсь сделать описание подробным и если возникнут вопросы, с удовольствием отвечу на них в комментариях.
Далее непосредственно решение проблемы
Начиная с Windows 2000 professional для обычных пользователей стала доступна файловая система NTFS, с которой профессионалы работали на тот момент уже давно. В ней среди функций, к которым как правило мало описания присутствует возможность для одного файла или папки назначать несколько имён.
Вы не найдёте эту функцию ни в проводнике, ни где-либо ещё в стандартных программах, кроме разве что командной строки, поэтому для удобства нужно будет скачать дополнительную программу, но если вы освоитесь в жёстких и символических ссылках, то сможете не только решить описываемую проблему, но и легко перенести на другой диск папки, которые по-умолчанию не предлагают выбора пути, например огромный массив блоков Etherium или ту же папку “Мои документы”, если она у вас достаточно велика. Ведь места на диске C как правило немного.
Есть несколько программ для создания жёстких и символических ссылок. Я лично использую Total commander с нужным плагином, но здесь мы рассмотрим более простую альтернативу – Junction Link Magic . Если же кто-то захочет поэкспериментировать, то может найти самостоятельно другую утилиту. Некоторые из них были освещены в статье на Гигтаймс.
При запуске Junction Link Magic предложит сканировать компьютер на предмет уже существующих жёстких и символических ссылок и точек монтирования. Если согласитесь, то вы увидите, насколько много их уже на вашем компьютере. Да, сама Microsoft пользуется такими обходными манёврами для совместимости со старыми программами
Обратите внимание на кнопку “Remove”. Эта кнопка удаляет ссылку. НИКОГДА НЕ УДАЛЯЙТЕ ССЫЛКИ, КОТОРЫЕ СОЗДАЛИ НЕ ЛИЧНО ВЫ – это может привести к серьёзным проблемам в операционной системе.
Нажимаем Create… и открывается диалог создания ссылки
Слева выбираете папку, которая превратиться в ссылку, а справа настоящую папку.
Для каждой ссылки в левом окне создавайте отдельную папку! Не используйте существующие. Указав на папку C:ПользователиВася справа и на вновь созданную папку D:vasya нажимаем Create и получаем результат – оба пути – это одно и тоже.
Внизу слева есть кнопка New folder, которая создаёт новую папку, но после создания она не отображается в диалоге (возможно это только у меня), поэтому лучше приготовиться заранее и создать нужные папки вручную
На этом всё. Перед экспериментами обязательно создайте точку восстановления системы. Это никогда не повредит.
- Печать
Страницы: [1] Вниз
Тема: Как исправить искаженную кодировку ИМЕН файлов? (Прочитано 1970 раз)
0 Пользователей и 1 Гость просматривают эту тему.

muslimgauze
Система в UTF8, был распакован архив запакованный на хз какой ОС и в какой системной кодировке.
При распаковке имена выглядят, как кириллица в CP886, когда в DOSе нет руссификатора, то есть сплошное оаоое c умляутами и значки копирайта, параграфа и йены 
Собственно два вопроса:
как понять, какая была исходная кодировка имен файлов
как ее привести в нормальный вид
ЗЫ: еще раз – не кодировка текста в файлах, а именно их имен!

victor00000

muslimgauze
iconv -l
man iconv
[содержимое удалено] 2.2
Пока предупредил.
| τοΖεη |
ЕЩЕ РАЗ прочти вопрос!
мне НЕ надо конвертировать содержимое файлов и я не настолько идиот, что бы спрашивать, как это делается
« Последнее редактирование: 11 Марта 2016, 09:01:56 от τοΖεη »

КНВ

muslimgauze
Есть расширение для наутилуса — фалнеймрепирер, как то так. Ещё онлайн сервисы:
http://2cyr.com/decode/?lang=ru
КАК онлайн-сервис поможет “починить” ИМЯ файла?
я понимаю, что можно скопировать его, как текст, сконвертить, а потом руками переименовать
но что делать, если таких файлов сотня?

КНВ
Это для сложных случаев. Тебе, скорее всего, через наутилус можно.

muslimgauze
Есть расширение для наутилуса — фалнеймрепирер, как то так. Ещё онлайн сервисы:
http://2cyr.com/decode/?lang=ru
был не прав, каюсь
хотя бы узнал направление 
имена в кодировке “cp866 отображается, как iso8859-9”
Пользователь решил продолжить мысль [time]11 Март 2016, 10:19:26[/time]:
Это для сложных случаев. Тебе, скорее всего, через наутилус можно.
nautilus-filename-repairer
пробую
Пользователь решил продолжить мысль [time]11 Март 2016, 10:26:38[/time]:
увы, но не то
Пользователь решил продолжить мысль 11 Марта 2016, 09:48:04:
find ./ -type f -exec bash -c ‘mv “$1” “$(echo $1 | convmv -f utf-8 -t iso88599 –notest * | convmv -f iso88599 -t utf-8 * –notest)”‘ — {} ;
странная ситуация, но имена стали “честными” cp866
после чего выбрал в левой части mc данную кодировку и скопировал “направо”, где кодировка utf-8
и всё!
« Последнее редактирование: 11 Марта 2016, 09:48:04 от muslimgauze »
- Печать
Страницы: [1] Вверх
Содержание
- Имена файлов кракозябрами windows
- Кракозябры вместо русских букв
- Кракозябры вместо русских букв
- Исправление проблемы с отображением русских букв в Windows 10
- Исправляем отображение русских букв в Windows 10
- Способ 1: Изменение языка системы
- Способ 2: Редактирование кодовой страницы
Имена файлов кракозябрами windows
В ряде случаев после установки Windows 7, в некоторых программах появляются кракозябры вместо русских букв. Многие называют их иерогливы, но смысл от этого не меняется – это символы, которые с точки зрения читателя не несут никакого смысла. Переустанавливать систему из-за этого не нужно, есть простой и действенный способ.
Кракозябры вместо русских букв
На самом деле это не иероглифы, а всего навсего сбой в кодировке. Случиться это может при неверных настройках для программ не поддерживающих Юникод. Для решения этой проблемы потребуется 2 действия: внести изменения в реестр и выбрать в качестве языка для программ не поддерживающих Юникод – Русский.

Для начала откройте “блокнот” и создайте в нём текстовый документ со следующим кодом:
Windows Registry Editor Version 5.00
[HKEY_CURRENT_USERControl PanelInternational]
“Locale”=”00000419″
“LocaleName”=”ru-RU”
“s1159″=”»
“s2359″=”»
“sCountry”=”Russia”
“sCurrency”=”р.”
“sDate”=”.”
“sDecimal”=”,”
“sGrouping”=”3;0″
“sLanguage”=”RUS”
“sList”=”;”
“sLongDate”=”d MMMM yyyy ‘г.’”
“sMonDecimalSep”=”,”
“sMonGrouping”=”3;0″
“sMonThousandSep”=” ”
“sNativeDigits”=”0123456789″
“sNegativeSign”=”-”
“sPositiveSign”=”»
“sShortDate”=”dd.MM.yyyy”
“sThousand”=” ”
“sTime”=”:”
“sTimeFormat”=”H:mm:ss”
“sShortTime”=”H:mm”
“sYearMonth”=”MMMM yyyy”
“iCalendarType”=”1″
“iCountry”=”7″
“iCurrDigits”=”2″
“iCurrency”=”1″
“iDate”=”1″
“iDigits”=”2″
“NumShape”=”1″
“iFirstDayOfWeek”=”0″
“iFirstWeekOfYear”=”0″
“iLZero”=”1″
“iMeasure”=”0″
“iNegCurr”=”5″
“iNegNumber”=”1″
“iPaperSize”=”9″
“iTime”=”1″
“iTimePrefix”=”0″
“iTLZero”=”0″
[HKEY_CURRENT_USERControl PanelInternationalGeo]
“Nation”=”203″
Затем сохраните его в файле под именем RUS in WIN7.reg и после этого выполните его (не забываем при сохранении выбрать тип файла “все файлы”, иначе вы сохраните свой документ с расширением txt и он не будет запускаться). После этого перезагружаем компьютер. Осталось только зайти в панель управления, выбрать “Часы, язык и регион”, выбрать “Смена раскладки клавиатуры и других способов ввода” и перейти на вкладку “дополнительно”. Тут ищем пункт “Язык программ не поддерживающих Юникод” и выбираем Русский. перезагружаемся.

Теперь все программы будут отображать символы корректно и кодировка будет выбираться именно та, которая нужна нам. Никаких больше кракозябр и иероглифов.
Кракозябры вместо русских букв
Кракозябры — что за слово такое интересное? Этим словом обычно русские пользователи называют неправильное/неверное отображение (кодировку) символов в программах или самой Операционной Системы.
Почему такое случается? Однозначного ответа Вы не найдёте. Это может быть в следствии проделок наших «любимых» вирусов, может из-за сбоя работы ОС Windows (например пропало электричество и выключился компьютер), может программа создала конфликт с другой или ОС и всё «полетело». В общем причин может быть много, а самая интересная — это «Оно само вот так взяло и сломалось».
Читаем статью и узнаём как исправить проблему с кодировкой в программах и ОС Windows, раз уж она случилась.
Кто до сих пор не понял о чём я имею ввиду, вот вам несколько скриншотов:



За отображение кодировки (шрифта) в Windows отвечает несколько «вещей» — это язык, реестр и файлы самой ОС. Теперь будем их проверять по отдельности и по пунктам.
Как убрать и исправить кракозябры вместо русского (русских букв) в программе или Windows.
1. Проверяем установленный язык для программ, не поддерживающих Юникод. Может он у Вас сбился.
Итак, переходим по пути: Панель управления — Язык и региональные стандарты — вкладка Дополнительно
Там смотрим чтобы язык был Русский.


Перезагружаемся или перезапускаем проводник и смотрим не исчезла ли проблема. Нет? Тогда следующий пункт.
2. Может у Вас слетели системные настройки шрифтов? Тогда вот Вам один хороший файл, который содержит стандартные настройки шрифтов для Windows
standartnye_shrifty.zip 1,05 Kb cкачиваний: 32767
На всякий случай вот Вам архиваторы
Внутри настройки реестра для Windows XP, Vista, 7 и 8
Для тех, кто любознателен или не доверяет сайту или мне, показываю содержимое этих файлов.
Windows XP
Windows Registry Editor Version 5.00
[HKEY_LOCAL_MACHINESOFTWAREMicrosoftWindows NTCurrentVersionFontMapper]
«ARIAL»=dword:000000cc
«DEFAULT»=dword:000000cc
[HKEY_LOCAL_MACHINESOFTWAREMicrosoftWindows NTCurrentVersionFontSubstitutes]
«Arial,0″=»Arial,204»
«Arial,204″=»Arial,204»
«Arial Cyr,0″=»Arial,204»
«Arial CYR,204″=»Arial,204»
«Comic Sans MS,0″=»Comic Sans MS,204»
«Courier,0″=»Courier New,204»
«Courier,204″=»Courier New,204»
«Courier New Cyr,0″=»Courier New,204»
«Courier New CYR,204″=»Courier New,204»
«Fixedsys,0″=»Fixedsys,204»
«Helv,0″=»MS Sans Serif,204»
«MS Sans Serif,0″=»MS Sans Serif,204»
«MS Sans Serif,204″=»MS Sans Serif,204»
«MS Serif,0″=»MS Serif,204»
«MS Shell Dlg,0″=»MS Sans Serif,204»
«MS Shell Dlg,204″=»MS Sans Serif,204»
«Small Fonts,0″=»Small Fonts,204»
«System,0″=»Arial,204»
«Tahoma,0″=»Tahoma,204»
«Times New Roman,0″=»Times New Roman,204»
«Times New Roman,204″=»Times New Roman,204»
«Times New Roman Cyr,0″=»Times New Roman,204»
«Times New Roman CYR,204″=»Times New Roman,204»
«Tms Rmn,0″=»MS Serif,204»
«Verdana,0″=»Verdana,204»
Windows Registry Editor Version 5.00
[HKEY_LOCAL_MACHINESOFTWAREMicrosoftWindows NTCurrentVersionFontMapper]
«ARIAL»=dword:00000000
[HKEY_LOCAL_MACHINESOFTWAREMicrosoftWindows NTCurrentVersionFontSubstitutes]
«Arial,0″=»Arial,204»
«Comic Sans MS,0″=»Comic Sans MS,204»
«Courier,0″=»Courier New,204»
«Courier,204″=»Courier New,204»
«MS Sans Serif,0″=»MS Sans Serif,204»
«Tahoma,0″=»Tahoma,204»
«Times New Roman,0″=»Times New Roman,204»
«Verdana,0″=»Verdana,204»
Вы сами можете скопировать этот текст в Блокнот, а затем Сохранить как файл с любым названием, но главное чтобы расширение было reg .
После запуска reg файла, Вы должны согласиться с предупреждением системы о внесении изменений в реестр.
Снова перезагружаемся или перезапускаем проводник. Если проблема не пропала, то переходим к следующему пункту.
3. Меняем в реестре кодировку на стандартную. Здесь всё то же самое что и в пункте 2.
Снова даю Вам файл для разных версий ОС Windows
standartnaya_kodirovka.zip 1,21 Kb cкачиваний: 20132
снова даю текст, содержащийся в этих файлах.
Для Windows XP
Windows Registry Editor Version 5.00
Windows Registry Editor Version 5.00
[HKEY_LOCAL_MACHINESYSTEMCurrentControlSetControlNlsCodePage]
«1250»=»c_1251.nls»
«1251»=»c_1251.nls»
«1252»=»c_1251.nls»
«1253»=»c_1251.nls»
«1254»=»c_1251.nls»
«1255»=»c_1251.nls»
[HKEY_CURRENT_USERControl PanelInternational]
«Locale»=»00000419»
«LocaleName»=»ru-RU»
«s1159″=»»
«s2359″=»»
«sCountry»=»Russia»
«sCurrency»=»р.»
«sDate»=».»
«sDecimal»=»,»
«sGrouping»=»3;0»
«sLanguage»=»RUS»
«sList»=»;»
«sLongDate»=»d MMMM yyyy ‘г.’»
«sMonDecimalSep»=»,»
«sMonGrouping»=»3;0»
«sMonThousandSep»=» »
«sNativeDigits»=»0123456789»
«sNegativeSign»=»-»
«sPositiveSign»=»»
«sShortDate»=»dd.MM.yyyy»
«sThousand»=» »
«sTime»=»:»
«sTimeFormat»=»H:mm:ss»
«sShortTime»=»H:mm»
«sYearMonth»=»MMMM yyyy»
«iCalendarType»=»1»
«iCountry»=»7»
«iCurrDigits»=»2»
«iCurrency»=»1»
«iDate»=»1»
«iDigits»=»2»
«NumShape»=»1»
«iFirstDayOfWeek»=»0»
«iFirstWeekOfYear»=»0»
«iLZero»=»1»
«iMeasure»=»0»
«iNegCurr»=»5»
«iNegNumber»=»1»
«iPaperSize»=»9»
«iTime»=»1»
«iTimePrefix»=»0»
«iTLZero»=»0»
[HKEY_CURRENT_USERControl PanelInternationalGeo]
«Nation»=»203»
Эти действия Вы можете сделать и вручную, если хотите — пишите в комментариях и я напишу в какой ветке что находится и что менять нужно.
И снова нужно перезагрузиться или перезапустить проводник (перезайти в систему).
Кстати, после этого и предыдущего пункта проверяйте на всякий случай то, что написано в первом пункте. Может быт такое, что язык сменится на Английский и нужно будет поставить Русский.
4. Меняем системные файлы. А если точнее, то мы не будем их менять, а лишь переименуем, чтобы до системы дошло наконец что мы хотим.
Первым делом идём по пути C:WindowsSystem32 и листаем вниз в поисках следующих файлов:
C_1250.NLS
C_1252.NLS
C_1253.NLS
C_1254.NLS
C_1255.NLS
Нашли? Отлично. Теперь переименовываем их. Лучше будет просто добавить к названию что-то, например .bak .
Здесь есть небольшая загвоздка, заключающаяся в том, что это системные файлы Windows, и ОС не даст Вам вот так просто переименовать их. Для этого нужно находиться под учетной записью администратора.
Если уж совсем не получается, то кликаем правой кнопкой мыши по файлу и выбираем пункт Свойства. В окне свойств выбираем вкладку Безопасность и жмем кнопку Дополнительно.




Всё. Теперь можете переименовать файл. И так делается со всеми файлами.
4.1 Далее что нам нужно сделать, после того как переименовали файлы, это скопировать файл C_1251.NLS в какую-нибудь папку или место. Это самый нужный файл, который как раз и отвечает за русскую кодировку.
4.2 Теперь этот файл переименовываем как C_1252.NLS , копируем и вставляем в папку System32 .
4.3 В принципе можно на этом уже и закончить, но если начали, то давайте делать до конца. А это значит что нужно вновь переименовать тот файл, который скопировали в папку (первоначально он был C_1251.NLS , а сейчас C_1252.NLS ), на C_1250.NLS и потом его снова вставить в System32 .
Затем всё это повторяем для других файлов, переименовывая и вставляя C_1253.NLS , C_1254.NLS и C_1255.NLS в папку system32.
Не запутались? Может быть.
В итоге в папке C:WindowsSystem32 у Вас должно быть так:

Надеюсь доступно объяснил. Если проще, то мы просто берем файл C_1251.NLS и переименовываем его в другие, перед этим те самые другие переименовав, чтобы не было конфликтов в названии.
Вот как то так.
5. Нашёл в интернете интересную программку, сам её не тестировал, но автор обещает что с её помощью можно исправить кракозябры.

находится она по ЭТОЙ ссылке.
6. Последний пункт, в котором я даю Вам файл, который помог мне всё исправить когда-то и именно поэтому я его оставил на память. Вот архив:
krakozyabrooff.zip 1,85 Kb cкачиваний: 27004
Внутри два файла: кракозбрoff.cmd и кракозбрoff.reg
Принцип у них одинаковый — исправить всеми способами иероглифы, квадратики, вопросы или восклицательные знаки в програмах и ОС Windows (в простонародье кракозябры). Я пользовался первым и мне помогло.
Ну и напоследок пара советов:
1) Если работаете с реестром, то не забывайте делать бэкап (резервную копию) на тот случай, если что-то пойдёт не так.
2) Желательно после каждого пункта проверять 1ый пункт.
На этом всё. Теперь Вы знаете как исправить убрать/исправить Кракозябры (квадратики, иероглифы, восклицательные и вопросительные знаки) в программе или Windows.
Исправление проблемы с отображением русских букв в Windows 10

В большинстве случаев проблемы с отображением кириллицы во всей операционной системе Windows 10 или в отдельных программах появляются сразу после ее установки на компьютер. Связана неполадка с неправильно заданными параметрами либо с некорректной работой кодовой страницы. Давайте приступим к рассмотрению двух действенных методов для исправления возникшей ситуации.
Исправляем отображение русских букв в Windows 10
Существует два способа решения рассматриваемой проблемы. Связаны они с редактированием настроек системы или определенных файлов. Они отличаются по сложности и эффективности, поэтому мы начнем с легкого. Если первый вариант не принесет никакого результата, переходите ко второму и внимательно следуйте описанным там инструкциям.
Способ 1: Изменение языка системы
В первую очередь хотелось бы отметить такую настройку как «Региональные стандарты». В зависимости от его состояния и производится дальнейшее отображение текста во многих системных и сторонних программах. Редактировать его под русский язык можно следующим образом:
- Откройте меню «Пуск» и в строке поиска напечатайте «Панель управления». Кликните на отобразившийся результат, чтобы перейти к этому приложению.

Среди присутствующих элементов отыщите «Региональные стандарты» и нажмите левой кнопкой мыши на этот значок.

Появится новое меню с несколькими вкладками. В данном случае вас интересует «Дополнительно», где нужно кликнуть на кнопку «Изменить язык системы…».


Корректировки вступят в силу только после перезагрузки ПК, о чем вы и будете уведомлены при выходе из меню настроек.

Дождитесь перезапуска компьютера и проверьте, получилось ли исправить проблему с русскими буквами. Если нет, переходите к следующему, более сложному варианту решения этой задачи.
Способ 2: Редактирование кодовой страницы
Кодовые страницы выполняют функцию сопоставления символов с байтами. Существует множество разновидностей таких таблиц, каждая из которых работает с определенным языком. Часто причиной появления кракозябров является именно неправильно выбранная страница. Далее мы расскажем, как править значения в редакторе реестра.
Перед выполнением этого метода настоятельно рекомендуем создать точку восстановления, она поможет вернуть конфигурацию до внесения ваших изменений, если после них что-то пойдет не так. Детальное руководство по данной теме вы найдете в другом нашем материале по ссылке ниже.
- Нажатием на комбинацию клавиш Win + R запустите приложение «Выполнить», в строке напечатайте regedit и кликните на «ОК».
- В окне редактирования реестра находится множество директорий и параметров. Все они структурированы, а необходимая вам папка расположена по следующему пути:
Выберите «CodePage» и опуститесь в самый низ, чтобы отыскать там имя «ACP». В столбце «Значение» вы увидите четыре цифры, в случае когда там выставлено не 1251, дважды кликните ЛКМ на строке.

Двойное нажатие левой кнопкой мыши открывает окно изменения строковой настройки, где и требуется выставить значение 1251 .

Если же значение и так уже является 1251, следует провести немного другие действия:
- В этой же папке «CodePage» поднимитесь вверх по списку и отыщите строковый параметр с названием «1252» Справа вы увидите, что его значение имеет вид с_1252.nls. Его нужно исправить, поставив вместо последней двойки единицу. Дважды кликните на строке.

Откроется окно редактирования, в котором и выполните требуемую манипуляцию.

После завершения работы с редактором реестра обязательно перезагрузите ПК, чтобы все корректировки вступили в силу.
Подмена кодовой страницы
Некоторые пользователи не хотят править реестр по определенным причинам либо же считают эту задачу слишком сложной. Альтернативным вариантом изменения кодовой страницы является ее ручная подмена. Производится она буквально в несколько действий:
- Откройте «Этот компьютер» и перейдите по пути C:WindowsSystem32 , отыщите в папке файл С_1252.NLS, кликните на нем правой кнопкой мыши и выберите «Свойства».

Переместитесь во вкладку «Безопасность» и найдите кнопку «Дополнительно».

Вам нужно установить имя владельца, для этого кликните на соответствующую ссылку вверху.

В пустом поле впишите имя активного пользователя, обладающего правами администратора, после чего нажмите на «ОК».

Вы снова попадете во вкладку «Безопасность», где требуется откорректировать параметры доступа администраторов.

Выделите ЛКМ строку «Администраторы» и предоставьте им полный доступ, установив галочку напротив соответствующего пункта. По завершении не забудьте применить изменения.

Вернитесь в открытую ранее директорию и переименуйте отредактированный файл, поменяв его расширение с NLS, например, на TXT. Далее с зажатым CTRL потяните элемент «C_1251.NLS» вверх для создания его копии.

Нажмите на созданной копии правой кнопкой мыши и переименуйте объект в C_1252.NLS.

Вот таким нехитрым образом происходит подмена кодовых страниц. Осталось только перезапустить ПК и убедиться в том, что метод оказался эффективным.
Как видите, исправлению ошибки с отображением русского текста в операционной системе Windows 10 способствуют два достаточно легких метода. Выше вы были ознакомлены с каждым. Надеемся, предоставленное нами руководство помогло справиться с этой неполадкой.
Материал из Кафедра ИУ5 МГТУ им. Н.Э.Баумана – студенческое сообщество
В статье рассказывается о том, как упаковывать файлы в ZIP-архив с кодировкой имён в UTF-8.
Содержание
- 1 Описание проблемы
- 2 Почему так
- 3 Что делать
- 3.1 Как это автоматизировать
Описание проблемы
Иногда при открытии архивов ZIP в именах файлов написаны иероглифы. В основном, это случается при работе с архивами, упакованными в среде Windows, в других операционных системах, например Linux и Mac OS.
Вот как это выглядит:
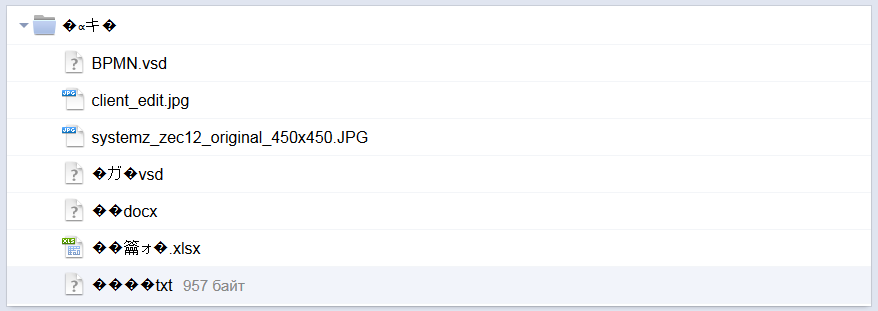
Почему так
Такое получается из-за разных кодировок в разных операционных системах. А точнее из-за того, что Windows до сих пор использует свою WIN1251, когда давно уже существует UTF-8, созданная специально во избежание подобных проблем. ZIP, хоть и являясь старейшим и распространённейшим форматом архивов, испытывает проблемы с этим при переносе архива с платформы на платформу.
Не имеет значения, какую программу-архиватор вы используете – причина именно в самом формате ZIP. Для проверки мы упаковали тестовый архив с настройками по умолчанию сначала архиватором WinRAR, затем – архиватором 7-Zip. После чего просмотрели архивы в среде Mac OS – в обоих архивах кириллические имена файлов превратились в набор кракозябр.
Ну так может тогда не стоит использовать формат ZIP и паковать всё, например, в 7z? В общем-то, это хорошая идея, но дело в том (и это единственная причина), что ZIP, как уже говорилось, является наиболее распространённым форматом архивов, потому чтобы большинство ваших пользователей смогло распаковать ваш архив, использовать рекомендуется именно его.
Что делать
Нужно как-то принудительно указать архиватору, что при кодировке имён файлов он должен использовать UTF-8.
И у архиватора 7-Zip есть такая возможность. Формат команды следующий:
7z.exe a -tzip -mcu archname.zip file2pack.txt
Здесь:
-
7z.exe– имя исполняемого файла архиватора; -
a– команда архивации; -
-tzip– формат архива: ZIP; -
-mcu– именно эти ключи указывают на кодировку UTF-8; -
archname.zip– имя итогового файла архива; -
file2pack.txt– файлы для упаковки.
После создание архива такой командой кириллица в именах файлов сохраняется на всех платформах, использующих UTF-8 (то есть, практически везде):
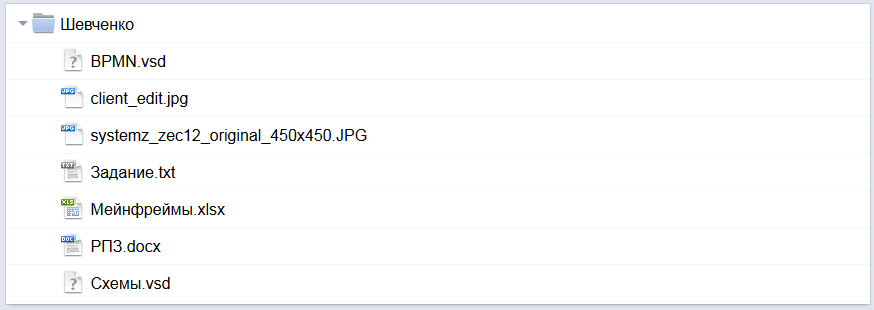
Очередная медаль на грудь славного архиватора 7-Zip.
Как это автоматизировать
Понятное дело, что каждый раз лезть в командную строку и писать там команду архивации с необходимыми ключами очень сильно обламывает, ведь хочется, чтобы всё выполнялось в два клика мышью.
Как вариант, можно написать свою оболочку для 7z.exe или просто создать .bat-файл.
А можно воспользоваться приложением Open++ и добавить нужный пункт в контекстное меню Windows.
Как исправить кодировку в названиях большого количества файлов?
Знаток
(321),
на голосовании
6 лет назад
Дополнен 6 лет назад
Имена файлов в меню Гугл-диска отображаются нормально. Кроме того, когда скачиваю файлы по отдельности, кодировка вроде бы не слетает. Зато когда скачиваю всю папку скопом и перед скачиванием Гугл-диск создаёт сжатую Zip-папку, кодировка файлов, находящихся в ней, ломается. Возможно дело именно в кодировке Zip-папки, но как это исправить?
Голосование за лучший ответ
Виктор Муравьев
Ученик
(124)
5 лет назад
1. Скачиваем любым браузером, получаем zip файл.
2. Встроенными виндовыми либо ТоталКоммандерными распаковщиками не пользуемся, они дают крякозябры.
3. Запускаем 7zip ( ссылка для скачивания http://www.7-zip.org/ ). У меня версия 9 от 2013 года.
4. Получаем все папки и файлы в русской кодировке.

