проверка_и_корректирока_модели
Содержание
Проверка и корректирока модели в Форум
В данной статье описаны основные действия с моделью, необходимые в том случае, если формирование модели производилось не в самой Форум, а использовался импорт данных.
Модель в ФОРУМе состоит из:
-
колонн
-
стен
-
балок
-
перекрытий
Контроль выполняется функцией Контроль модели на вкладке Управление. Необходимо проверить модель по всем критериям, для чего щелкаем по кнопке Выбрать все и запускаем проверку нажатием на кнопку ОК.

Наиболее вероятные ошибки:
-
некорректное описание контуров элементов;
-
нулевая площадь элемента;
-
совпадение контуров;
-
наклонные элементы.

Как правило, исправить часть ошибок удаётся при помощи встроенных средств программы ФОРУМ. Для этого дважды щелкаем по строке с типом обнаруженной ошибки. В появившемся окне нажимаем кнопку Отметить все и затем Исправить, после чего закрываем все всплывающие окна.

После необходимо выполнить проверку ещё раз, чтобы убедиться, остались ли ещё ошибки. При необходимости можно повторить попытку исправить их. Однако, ошибки могут остаться и после второй попытки.
Выравнивание узлов
Чтобы визуально определить проблемы с моделью необходимо отключить режим отображения модели с учётом толщины элементов. Для этого необходимо зайти в меню Опции — Настройка фильтров отображения — Элементы, убрать галочку «Отображение элементов с учётом толщины».
При визуальном контроле модели следует проверить вертикальность и горизонтальность элементов и их граней, совпадение узлов модели ФОРУМа в местах сопряжения элементов. При несовпадении, отклонении узлов модели ФОРУМа производится Перенос узлов в плоскость на вкладке Операции с узлами.
Ниже представлен пример «плохой» модели, полученной путём экспорта из программы Allplan:
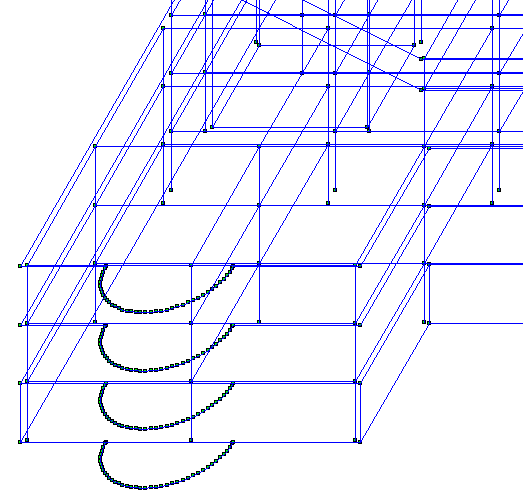
Даже при отсутствии видимых или диагностируемых ошибок рекомендуется выполнить следующее:
-
Задать начало координат. Как правило, это точка пересечения крайней левой и крайней нижней осей на уровне высотной отметки 0.000. Для этого необходимо воспользоваться кнопкой Перенос начала координат на вкладке Операции с узлами.
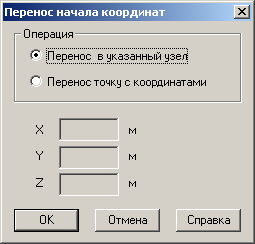
После нажатия кнопки ОК программа предложит выбрать узел. Выбираем отображение модели Исходное положение схемы и щелкаем курсором по интересующему нас узлу, после чего подтверждаем выбор нажатием на кнопку Подтверждение в виде зеленой галочки на панели инструментов.
-
Все узлы, принадлежащие одной горизонтальной плоскости (ростверку, перекрытию, покрытию) переместить в одну плоскость, задав узлам требуемую высотную отметку. Для этого включаем отображение модели Вид спереди или Вид справа, вызываем команду Перенос узлов в плоскость, задаем необходимые параметры: операция с координатой Z, приведение координат всех выбранных узлов к координате, и указываем координату.

После программа предложит выбрать узлы, для которых будет произведена операция. Щелкаем правой кнопкой мыши, выбираем Отметку прямоугольником и обводим все узлы, которые должны находиться в одной, заданной нами плоскости.
Аналогично производится выравнивание всех узлов по высоте для остальных высотных отметок.
Примечание: координаты можно приводить к плоскости усреднения, однако этот вариант менее предпочтителен.
-
Все узлы, принадлежащие одной вертикальной плоскости (стена, края перекрытий нескольких этажей) переместить в одну плоскость, задав узлам требуемую привязку к осям координат. Для этого включаем отображение модели Вид сверху, вызываем команду Перенос узлов в плоскость, задаем необходимые параметры: операция с координатой X или Y, приведение координат всех выбранных узлов к координате, и указываем координату. После программа предложит выбрать узлы, для которых будет произведена операция. Щелкаем правой кнопкой мыши, выбираем Отметку прямоугольником и обводим все узлы, которые должны находиться в одной, заданной нами плоскости.
Аналогично производится выравнивание всех узлов для остальных плоскостей.
После того, как будут выровнены все узлы по всем трем направлениям в пространстве, необходимо воспользоваться функцией Сведение совпадающих узлов, после чего произвести Упаковку данных, вызываемую на вкладке Управление.
Снова рекомендуем проверить модель на наличие ошибок и при их наличии попытаться их исправить. Если все действия производились аккуратно и тщательно, ошибок остаться не должно.
Еще раз воспользуемся Сведением совпадающих узлов и еще раз произведем Упаковку данных.
Генерации результирующего проекта
Теперь можно переходить к Генерации результирующего проекта. Кнопка расположена на вкладке Схема

Задаем шаг разбиения.
Для больших зданий возможно разряжение сетки для частей, интересующих нас в меньшей степени, и сгущение – для частей, интересующих в большей степени. Так, например, мы можем задать шаг разбиения 0,3 м для подвала, первого этажа и чердака и шаг разбиения 0,6 м для одинаковых типовых этажей.
«Сгущение сетки под колоннами» необходимо выполнять для безбалочных плит.
После нажатия кнопки ОК, программа предложит сохранить все изменения, предложит указать название файла с моделью для SCAD и запустит процесс разбиения модели на конечные элементы. Если задано слишком мелкое разбиение на КЭ, процесс может занять несколько часов. Лучше отказаться от такого мелкого разбиения, т.к. процесс расчета модели в SCAD займет ещё больше времени.
После окончания процесса разбивки на КЭ, программа выдаст отчёт и предложит запустить SCAD.

Зачастую в работе инженеров при расчете строительных конструкций в системе SCAD Office встречаются сложные вопросы. Мы решили рассмотреть наиболее интересные вопросы, которые задают нам на обучающих курсах и раскрыть некоторые секреты работы в SCAD Office.
Вопрос № 1: Как правильно задаются закрепления (связи) в системе SCAD Office?
Ответ: Связевые закрепления присваиваются узлам, перемещение или поворот, которых необходимо закрепить, опираясь исключительно на конструктивное решение рассматриваемого строения. При работе в SCAD Office различают 6 видов связей: 3 перемещения и 3 поворота относительно 3-х глобальных осей. Закрепления X,Y,Z накалывают запрещение перемещений по соответствующим направлениям осей, а закрепления Ux, Uy, Uz – поворот вокруг глобальных осей.
Пример: Закрепление фермы при решении плоской задачи может выглядеть так: левый узел опирания закрепляется по направлению X и Z, правый край по направлению Z

Вопрос № 2: Как можно развернуть сечение колонны в системе SCAD Office?
Ответ: Разворот сечения колонны, как и любого другого сечения стержневого элемента можно выполнить в системе SCAD с помощью команды «Задание ориентации местных осей координат элементов». В меню команды SCAD Office существует два способа разворота осей: на заданный угол и ориентируясь на заданную точку (наиболее распространен способ «на заданный угол). В поле F указывается в градусах угол разворота сечения, относительно продольной оси стержня (местной оси X), после чего выбирается один или несколько элементов и подтверждение команды через Enter.

Вопрос № 3: Как «растянуть» стержневой элемент в системе SCAD Office?
Ответ: Изменить длину стержневых элементов можно с помощью переноса узлов. Данная команда в системе SCAD располагается во вкладке «узлы». В меню команды устанавливается направление переноса узла и расстояние в метрах. Пользуясь этой командой, вы не всегда сможете корректно удлинить или укоротить элементы, т.к. к одному и тому же узлу могут подходить несколько элементов под разным углом.
Пример: С помощью команды «перенос узлов, можно, например, увеличить шаг рам одноэтажного промышленного здания.

Вопрос № 4: Для чего нужен вектор N?
Ответ: Вектор N – вектор пластинчатых элементов, позволяющий сонаправить мозаику результатов в пластинчатых элементах. Вектор N совпадает с напряжениями по направлению X. Направление вектора имеет очень большое значение, поскольку чтение результатов конструкции в рамках одного конструктивного элемента (плита, стена) возможно только при согласованном направлении всех векторов.
Вопрос № 5: Можно ли скрыть не выделенные элементы или узлы в системе SCAD Office?
Ответ: Команда фрагментации выделенных узлов и элементов возможна с помощью соответствующих инструментов панели визуализации в программе SCAD. Команда «ножницы» позволяет выделить часть схемы, а команда «подтверждение фрагментации» оставит на экране только отмеченные элементы. В новой версии SCAD Office появилась возможность фрагментировать выделенные узлы и элементы с помощью одноименной команды (иконки находятся в правом нижнем углу). Преимущества второго метода в том, что фрагментации подвергаются элементы и узлы в разных частях схемы.
|
|||
|
|||
|
|||
|
|||
|
|||
|
|||
|
|||
|
|||
|
|||
Сейчас Вы — Гость на форумах «Проектант». Гости не могут писать сообщения и создавать новые темы.
Преодолейте несложную формальность — зарегистрируйтесь! И у Вас появится много больше возможностей на форумах «Проектант».
Последние сообщения на Строительном форуме
09 Февраля 2023 года, 16:20
31 Января 2023 года, 17:08
18 Января 2023 года, 10:03
17 Января 2023 года, 08:04
12 Января 2023 года, 11:49
12 Января 2023 года, 10:59
04 Января 2023 года, 13:41
28 Декабря 2022 года, 16:08
20 Декабря 2022 года, 16:16
20 Декабря 2022 года, 15:02
08 Декабря 2022 года, 16:29
04 Декабря 2022 года, 14:42
01 Декабря 2022 года, 11:02
23 Ноября 2022 года, 16:34
23 Ноября 2022 года, 15:48
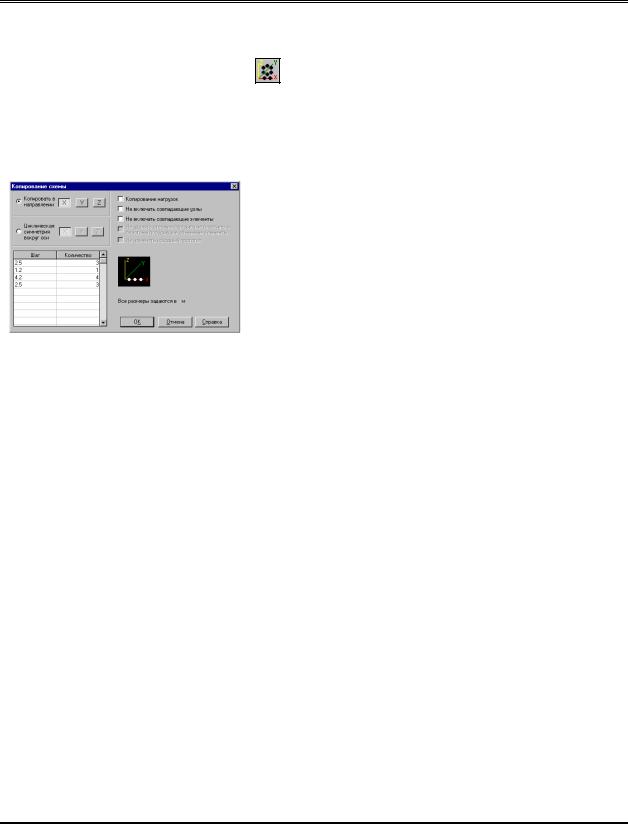
2 . С о з д а н и е р а с ч е т н о й с х е м ы
Рис. 2.7.1. Диалоговое окно
Копирование схемы
Рассмотрим еще один достаточно эффективный способ создания расчетной схемы, действие которого основано на копировании с заданными шагом и направлением схемы– прототипа. Копироваться может как готовая схема, т.е. с введенными жесткостными характеристиками, шарнирами, связями, нагрузками и т.п., так и схема, для которой задана только часть характеристик.
Вызов режима копирования выполняется кнопкой из раздела Схема. Копирование может выполняться по различным правилам.
В простейшем случае схема просто повторяется заданное количество раз. В процессе повторений выполняется контроль совпадения узлов и элементов и, если был установлен маркер исключения совпадающих объектов, то они удаляются из результирующей схемы.
При копировании схемы с выбранными (отмеченными) узлами и элементами:
•если в схеме-прототипе были выбраны узлы, из каждого такого узла порождается стержневой элемент, соединяющий его с узлом-аналогом на копии;
•если в схеме-прототипе были выбраны стержневые элементы, каждый выбранный стержень будет порождать пластинчатый элемент (трехузловой – тип 42 или четырехузловой – тип 44), размер которого в направлении копирования будет равен заданному шагу копирования;
•если в схеме-прототипе были выбраны пластинчатые элементы, каждый выбранный элемент будет порождать
объемный элемент (тип 36, 33 или 34), размер которого в направлении копирования будет равен заданному шагу копирования (см. раздел 2.9).
Копирование будет выполняться и для любой комбинации выбранных объектов.
Управление режимом копирования выполняется в диалоговом окне Копирование схемы (рис. 2.7.1), в котором устанавливается направление копирования – по прямой вдоль осей общей системы координат или по дуге окружности вокруг заданной оси (ось вращения проходит через начало общей системы координат). В обоих случаях задаются шаги повторений прототипа и количество повторений для каждого шага, а также назначаются правила “обслуживания” копии. При копировании по дуге в качестве шага вводится центральный угол в градусах.
Остановимся подробнее на правилах обслуживания копии. Они назначаются активизацией соответствующих маркеров и позволяют выполнить следующие операции:
•Копирование нагрузок, т.е. перенос из схемы-прототипа
34
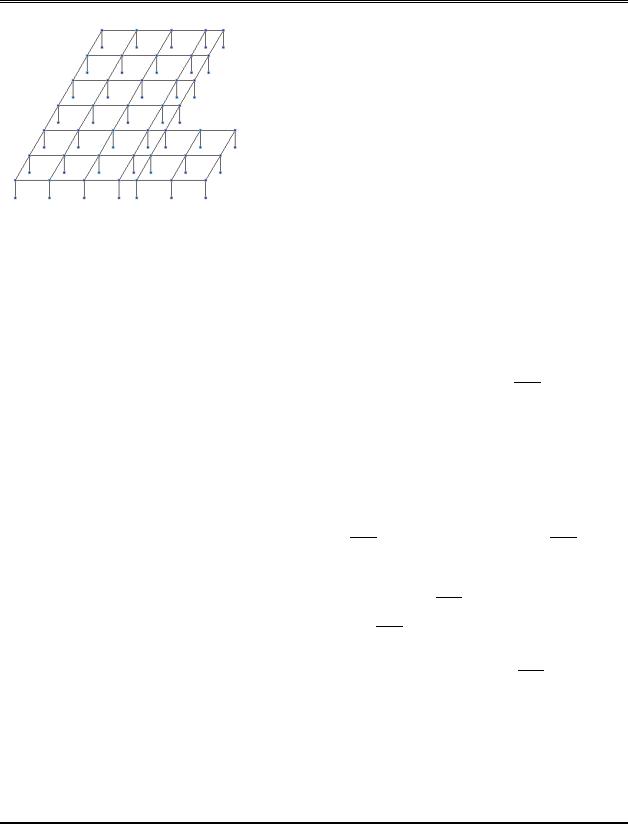
2 . С о з д а н и е р а с ч е т н о й с х е м ы
Рис. 2.7.2. Схема-прототип
Рис. 2.7.3. Результирующая схема
всех нагрузок на схемы-копии;
•Не включать совпадающие узлы – если в результате копирования появятся узлы с одинаковыми координатами, то в результирующей схеме из них останется только один узел. Два узла считаются совпадающими, если расстояние между ними меньше величины, заданной пользователем в диалоговом окне “Настройка графической среды” (см.
раздел меню Опции);
•Не включать совпадающие элементы – если в результате копирования появятся элементы, все узлы которых совпадают, то в результирующей схеме из них останется только один элемент;
•Не удалять стержни, породившие пластины – этот маркер будет доступен, если в схеме есть отмеченные стержни. При активном маркере стержни не удаляются из расчетной схемы;
•Не изменять исходный прототип – этот пункт позволяет сохранить схему-прототип без изменений в тех случаях, когда удаляются стержни, порождающие пластины.
В общем случае предлагается следующий порядок выполнения операции копирования:
1.При копировании схемы без порождения новых элементов
ªв разделе Схема нажатием кнопку 
 активизировать режим копирования;
активизировать режим копирования;
ªв диалоговом окне Копирование схемы назначить параметры копирования, правила обслуживания копий и нажать кнопку ОК;
ªпосле выполнения копирования подтвердить результаты работы или отказаться от них.
2.При копировании с порождением новых элементов
ªв разделе Узлы и Элементы активизировать режим
Узлы 
 , нажать кнопку выбора узлов
, нажать кнопку выбора узлов 
 и выбрать на прототипе узлы, из которых следует порождать стержни;
и выбрать на прототипе узлы, из которых следует порождать стержни;
ªв разделе Элементы 
 нажать кнопку выбора элементов
нажать кнопку выбора элементов 
 и выбрать на прототипе стержневые элементы, которые должны порождать пластины;
и выбрать на прототипе стержневые элементы, которые должны порождать пластины;
ªв разделе Схема нажатием кнопки  активизировать режим копирования;
активизировать режим копирования;
ªв диалоговом окне Копирование схемы назначить параметры копирования, правила обслуживания копий и нажать кнопку ОК;
ªпосле выполнения копирования подтвердить результаты работы или отказаться от них.
Рассмотрим несколько примеров выполнения
35

2 . С о з д а н и е р а с ч е т н о й с х е м ы
операции копирования. В первом случае скопируем 8 раз схему-прототип (рис. 2.7.2.) в направлении оси Z с шагом 3 м. Результирующая схема (развернутая для наглядности на угол 600 ) показана на рис. 2.7.3.
В следующем примере в качестве схемы-прототипа использована стержневая конструкция, верхний пояс которой представляет собой параболу (рис. 2.7.4).
|
Рис. 2.7.4. Схема-прототип |
|
Рис. 2.7.5. Результаты копирования |
|
прототипа с порождением стержней |
|
Рис. 2.7.6. Результаты копирования |
|
прототипа с порождением стержней и |
|
пластин |
Копирование выполнялось 24 раза поворотом вокруг оси Z. Из каждого отмеченного узла порождался стержень. Результат работы функции представлен на рис. 2.7.5.
Если в схеме-прототипе кроме узлов будут выбраны и стержни верхнего пояса, то в результате копирования получим схему, изображенную на рис. 2.7.6. Обратите внимание:
каждый выбранный стержень породил пластину.
В рассмотренном способе копирования операции выполняются только над полной расчетной схемой, т.е. прототип не может быть фрагментом схемы.
Вопросы порождения в процессе копирования объемных элементов рассматриваются в разделе 2.9.
36
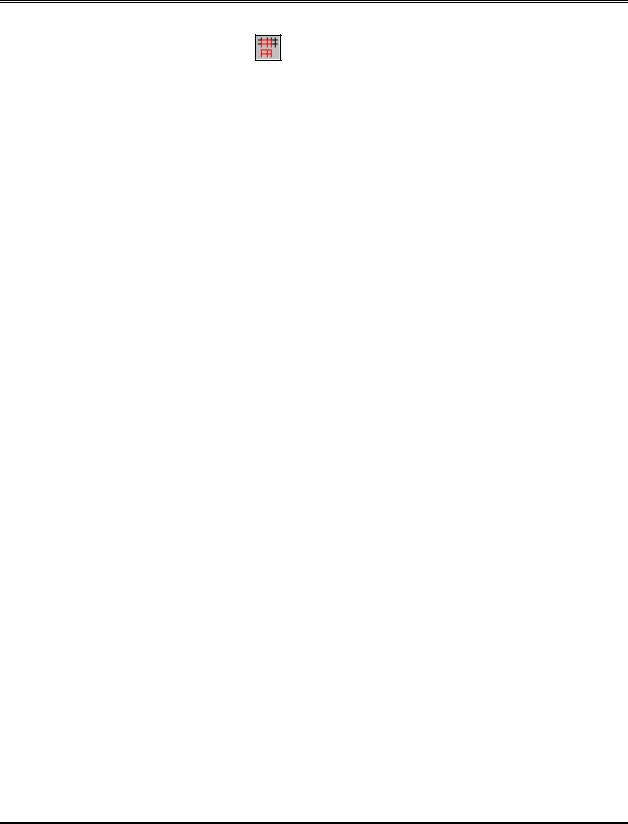
2 . С о з д а н и е р а с ч е т н о й с х е м ы
2.8Копирование фрагмента схемы
Кроме копирования полной схемы возможно и копирование фрагмента. В качестве фрагмента рассматривается любая часть схемы, все элементы которой выбраны. При копировании фрагмента не выполняется порождение стержней из выбранных узлов, пластин – из выбранных стержней и объемных элементов – из выбранных пластин. В диалоговом окне Копирование фрагмента схемы задаются шаги повторений выбранного фрагмента и количество повторений для каждого шага, а также назначаются правила “обслуживания” копии. При копировании по дуге за шаг принимается центральный угол в градусах.
37
Графический анализ результатов расчета нагрузок от фрагмента схемы

Режим позволяет отобразить на расчетной схеме узловые нагрузки, полученные
в результате работы постпроцессора расчета нагрузок от фрагмента схемы,
а также записать в виде отдельной схемы узлы с приложенными к ним нагрузками.

Рис. 1. Инструментальная
панель режима Анализ
нагрузок от фрагмента схемы
Инструментальная панель режима (рис. 1) включает следующие операции:
 — отображение нагрузок от фрагмента схемы
— отображение нагрузок от фрагмента схемы
для выбранного загружения;
 — отображение
— отображение
цветовой карты нагрузок от фрагмента схемы;
 — отображение
— отображение
расчетной схемы;
 — запись в виде отдельной схемы узлов
— запись в виде отдельной схемы узлов
с вычисленными нагрузками;
 — визуализация
— визуализация
«разрезаемых» элементов;
 — изменение исходных данных.
— изменение исходных данных.
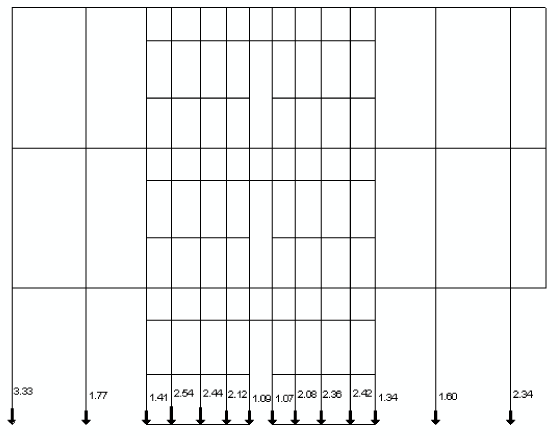
Рис. 2. Нагрузки от
фрагмента в узлах основания
Кроме того, панель содержит два списка — для выбора вида нагрузки и
для установки номера загружения или комбинации загружений.
Так как работа в этом режиме не отличается от описанных выше режимов
анализа результатов, то остановим внимание только на операции сохранения
узлов с вычисленными нагрузками в виде отдельной схемы. Эта операция
позволяет сохранить под новым именем схему, которая включает только те
узлы исходной схемы, в которых получены нагрузки от фрагмента. При этом
в новой схеме будут автоматически сформированы все загружения и их комбинации,
для которых вычислялись нагрузки.
Полученную схему можно присоединить к другой, ранее созданной схеме
(режим сборки), или сформировать схему на базе ее узлов.
Для вывода значений нагрузок используется кнопка фильтров  .
.
Нагрузки могут быть выведены для всех узлов или только для узлов, которые
входят в определенный участок (в этом случае в выпадающем списке инструментальной
панели следует выбрать нужный участок, а для вывода данных по всем участкам
выбрать пункт Все узлы в этом
списке).
Кнопка  инструментальной
инструментальной
панели позволяет окрасить на схеме те элементы, которые в исходных данных
были перечислены, как «отброшенные».
Из диалога Информация об узле
можно (нажав кнопку Нагрузки от фрагмента)
получить для текущего загружения (или комбинации загружений) таблицу с
величинами нагрузок от фрагмента схемы для выбранного узла.
Кнопка  позволяет активировать диалоговое
позволяет активировать диалоговое
окно для задания или изменения исходных данных. После использования данной
операции следует выйти в дерево проекта и произвести расчет нагрузок от
фрагмента схемы.
Каждый раз при нахождении очередного вхождения фрагмента в химическую структуру заселенность соответствующей ячейки молекулярной голограммы увеличивается на единицу. В отличие отстандартных хеш-таблиц, в молекулярных голограммах столкновения данныхне устранены, и поэтому несколько разных фрагментов могут отобразиться наодну ячейку молекулярной голограммы. Следовательно, в результате анализахимической структуры общая заселенность ячейки молекулярной голограммыоказывается равной сумме целочисленных значений дескрипторов, соответствующим фрагментам, на нее отображаемым. Молекулярные голограммы леглив основу голографического QSAR (holographic QSAR — HQSAR) [153], в которомзаселенности ячеек молекулярной голограммы выступают в качестве дескрипторов, корреляция которых с числовым значением биологической активностистроится при помощи метода частичных наименьших квадратов PLS.FragmentsMolecular StructureOOFragmentGenerationFragment Integer IDs 125836205 13 0711234589 1067…CRCAlgorithm…9Molecular HologramBin IDsРис.
19. Генерация молекулярной голограммыПо своей природе молекулярные голограммы очень близки к хешированным молекулярным отпечаткам пальцев (hashed molecular fingerprints) (илипросто молекулярным отпечаткам пальцев (molecular fingerprints)), однако построены на основе бинарных фрагментных дескрипторов, показывающих лишь94наличие или отсутствие данного фрагмента в химической структуре. Также, вотличие от молекулярных голограмм, при построении молекулярных отпечатков пальцев каждый фрагмент может отображаться на несколько ячеек молекулярной голограммы, положения которых вычисляются при введении хеш-кодакак затравки для генератора псевдослучайных чисел.
Для увеличения информационной плотности (которая зависит от соотношений битов “on” и “off”), молекулярные отпечатки пальцев могут быть получены при помощи процедуры сворачивания (folding), при которой каждый молекулярный отпечаток пальцев делится пополам, и две получившиеся половины комбинируются при помощи логической операции ИЛИ. Преимущество хешированных молекулярных отпечатков пальцев заключается в возможности использовать большое число дескрипторов для описания химической структуры. Недостаток же их связан с тем,что в них столкновения данных не устраняются (см. обсуждение выше).
Тем неменее, в некоторых случаях этот недостаток может быть частично устранен путем подбора оптимальной длины хеш-буфера, при котором исключены столкновения наиболее важных фрагментных дескрипторов (см. Рис. 20).OOHOOFragment GenerationO…O…OHO0101101001Hashed fingerprintsРис. 20. Генерация хешированных молекулярных отпечатков пальцев.
Каждыйфрагмент приводит к установке нескольких битов. Бит, на котором произошлаколлизия, отмечен жирным шрифтом и подчеркнут952.2.5. Классификация по связности фрагментовФрагменты, используемые во фрагментных дескрипторах, могут бытьсвязными (connected) и несвязными (disconnected). В абсолютном большинстверабот используются связные фрагменты.
Оказывается, значения дескрипторов,построенных на несвязных фрагментах, всегда может быть выражено череззначения дескрипторов, построенных на базе их компонент связности [259].Следовательно, дескрипторы, построенные на основе несвязных фрагментов,являются избыточными, поскольку не содержат дополнительной информациипо сравнению дескрипторами, построенными на основе связных фрагментов.Тем не менее, дескрипторы построенные на несвязных фрагментах, могутв ряде случаев оказаться полезными, поскольку уравнения SAR/QSAR/QSPR сих участием могут оказаться более простыми.
В частности, нелинейныеQSAR/QSPR-модели с целочисленными дескрипторами на основе связныхфрагментов могут быть заменены линейными моделями на основе несвязныхфрагментов, поскольку числа встречаемости несвязных подграфов в молекулярном графе нелинейно выражаются через числа встречаемости связных подграфов. Таким образом, использование несвязных фрагментов можно рассматривать как неявный способ введения нелинейности в модели QSAR/QSPR, построенных на основе целочисленных фрагментных дескрипторов. То же самоекасается бинарных фрагментных дескрипторов, но только в случае с ними нелинейные выражения заменяются логическими операциями конъюнкции. Таким образом, в случае бинарных дескрипторов несвязные фрагменты в неявномвиде вводят логическую операцию конъюнкции в модели SAR.Идея применения дескрипторов, основанных на несвязных фрагментах,лежит в основе концепции компаунд-дескрипторов (определяемых как комбинации несвязанных между собой фрагментов в молекулярной структуре), быланедавно введена В.А.
Тарасовым с соавт. [318]. В цитируемой работе было показано, что компаунд-дескрипторы существенно улучшают качество SAR модели, позволяющей прогнозировать мутагенность на основе Байесовского вероятностного подхода. Кроме того, дескрипторы на основе несвязных фрагментов96использовались в неявном виде (в форме конъюнкций бинарных дескрипторовна основе связных фрагментов) в ряде работ, основанных на вероятностных методах прогнозирования (см.
книгу [319] и ссылки в ней).2.2.6. Классификация по уровням детализации молекулярных графовВ отличие от исследований QSPR, практически целиком основанных нарассмотрении молекулярных графов, вершины которых соответствуют всематомам (по крайней мере, неводородным) в молекуле, при работе с биологической активностью, и особенно на качественном уровне, часто требуется болеевысокий уровень абстракции. В последнем случае бывает удобно описыватьхимические структуры при помощи специальных редуцированных (reduced)графов, вершины которых, иногда называемые дескрипторными либо фармакофорными центрами, представляют атом или группу атомов, способные взаимодействовать с биологической мишенью, тогда как ребра описывают удаленность дескрипторных центров друг от друга, например, по числу химическихсвязей между ними (т.н. топологическое расстояние).
Подобное биологическиориентированное представление химических структур было впервые предложено в 1982 г. В.В. Авидоном с соавт. под именем графа связности дескрипторных центров (ГСДЦ) [131] как обобщение предложенных ранее дескрипторов ФКСП (см. пункт 2.2.1.6).5CH3N3CH3N81O10S691CH374Рис. 21. Структура фенотиазина с отмеченными на ней дескрипторными центрами97CH31N41N1-1-23N-14-21S1-11CH3O15SCH3Рис. 22. Граф связности дескрипторных центровНа Рис. 22 приведен ГСДЦ для молекулы фенотиазина.
В этом случае редуцированный граф состоит из 10 вершин, соответствующих дескрипторнымцентрам, показанным на Рис. 21, и 16 ребер. Набор дескрипторных центроввключает: (а) четыре гетероатома (см. нумерацию на Рис. 21), которые могутпринимать участие в донорно-акцепторных взаимодействиях и образовании водородных связей с биомолекулами; (б) три метильные группы 5, 6, 7, которыемогут участвовать в гидрофобных взаимодействиях с биологическими молекулами; (в) два бензольных кольца 8, 9 и один гетероцикл 10, которые могут принимать участие в π-π и π-катионных взаимодействиях с биологическими молекулами.
Одиннадцать ребер в ГСДЦ помечены положительными числами, показывающими топологическое расстояние (по числу связей) между дескрипторными центрами, тогда как отрицательные числа обозначают пересечения дескрипторных центров, когда они содержат один либо несколько общих атомов.ГСДЦоказалисьполезныминетолькокакисточникбиологически-ориентированных фрагментных дескрипторов (например, дескрипторы ФКСПможно рассматривать как «атомные пары», рассчитанные при использованииГСДЦ вместо молекулярных графов), но также и при поиске фармакофоров,В дальнейшем, редуцированные графы и основанные на них фрагментныедескрипторы неоднократно вводились разными группами авторов.
Так, пред98ложенные в 1985 г. атомные пары Кархарта (Carhart) [243] оказались близкимик вышеупомянутым дескрипторам ФКСП, и, следовательно, их тоже можнорассматривать как дескрипторы, основанные на двухвершинных связных подграфах специальных редуцированных графов, в которых ребра соответствуютпутям между атомами. Предложенный в 1996 г. Кирсли (Kearsley) модифицированный вариант атомных пар [190], в котором классификация атомов основана на их физико-химических свойствах, еще выше поднял уровень абстракцииэтого типа дескрипторов.
В 2003 г. Жиллет (Gillet), Виллвет (Willett) и Брэдшоу(Bradshaw) предложили новый тип редуцированных графов (в дальнейшем мыих будем называть GWB-редуцированными графами) и продемонстрировали ихвысокую эффективность в осуществлении поиска по подобию [320]. На Рис. 23показан GWB-редуцированный граф, состоящий из 6 вершин и 5 ребер, нарядус несколькими химическими структурами, отображаемыми в него. Три еговершины с меткой R соответствуют кольцам (Rings), две вершины с меткой labeled L – линкерам (Linkers), а одна вершина с меткой F соответствует структурным особенностям (Features) – в данном случае это атом кислорода, способный образовывать водородные связи. В отличие от вышеупомянутых редуцированных графов ГСДЦ, ребра GWB-редуцированных графов специальным образом не помечены и соответствуют обычным химическим связям.NONHOOONNRFLRLRBrOONBrOONNРис.
23. Примеры химических структур, соответствующих одному GWBредуцированному графу (показан в центре)99Еще одна отличительная черта GWB-редуцированных графов заключается в иерархической организации меток вершин. Например, метка Arn (ароматический цикл, не образующий водородных связей) более конкретна по сравнению с меткой Ar (любой ароматический цикл), которая, в свою очередь, является более конкретной по сравнению с R (любое кольцо).
Благодаря этой особенности, GWB-редуцированные графы также могут быть организованы иерархически, причем уровень их абстрактности может быть контролируем (см. Рис.24). Все это приводит к более высокой гибкости в их использовании. Кроме поиска по подобию, фрагментные дескрипторы на основе GWB-редуцированныхграфов с успехом были применены при построении классификационных моделей SAR с использованием деревьев принятия решений [321].FFRLRRFFArArLRFFArnArnLRbFaFd&aArnArnLRd&aONH2NHIncreasing identityIncreasingdiscriminantionРис. 24. Иерархия GWB-редуцированных графов2.2.7. Фрагментные дескрипторы с выделенными атомамиФрагментные дескрипторы с отмеченными атомами рассмотрены в разделе 5.3.1002.3.
Ограничения фрагментных дескрипторовНесмотря на успешное применение и большую популярность фрагментных дескрипторов, они все-таки не лишены определенных ограничений. В литературе упоминается о трех основных проблемах, связанных с ними: (1) проблема «редких» либо «отсутствующих» фрагментов; (2) проблема адекватногопредставления стереохимической информации; (3) отсутствие физической интерпретации.Проблема «редких» и «отсутствующих» фрагментов [322] является, повидимому, наиболее серьезной из упомянутых трех. Действительно, числофрагментов (и, следовательно, количество фрагментных дескрипторов) практически неограниченно: оно значительно превышает число возможных химических структур. В результате этого любая химическая структура содержит такиефрагменты, которые отсутствуют (либо присутствуют в слишком малом количестве) в обучающей выборке, использованной для построения моделейSAR/QSAR/QSPR, необходимых для прогнозирования нужного свойства. Поскольку для фрагментных дескрипторов, соответствующих отсутствующим либо редким фрагментам, нельзя сколько-нибудь надежно оценить значение соответствующего регрессионного коэффициента (и, следовательно, оценить насколько он важен для прогнозирования определенного свойства), то в том случае, если он все-таки важен для прогнозирования данного свойства, оно не будет надежно предсказано.
проверка_и_корректирока_модели
Содержание
Проверка и корректирока модели в Форум
В данной статье описаны основные действия с моделью, необходимые в том случае, если формирование модели производилось не в самой Форум, а использовался импорт данных.
Модель в ФОРУМе состоит из:
-
колонн
-
стен
-
балок
-
перекрытий
Контроль выполняется функцией Контроль модели на вкладке Управление. Необходимо проверить модель по всем критериям, для чего щелкаем по кнопке Выбрать все и запускаем проверку нажатием на кнопку ОК.

Наиболее вероятные ошибки:
-
некорректное описание контуров элементов;
-
нулевая площадь элемента;
-
совпадение контуров;
-
наклонные элементы.

Как правило, исправить часть ошибок удаётся при помощи встроенных средств программы ФОРУМ. Для этого дважды щелкаем по строке с типом обнаруженной ошибки. В появившемся окне нажимаем кнопку Отметить все и затем Исправить, после чего закрываем все всплывающие окна.

После необходимо выполнить проверку ещё раз, чтобы убедиться, остались ли ещё ошибки. При необходимости можно повторить попытку исправить их. Однако, ошибки могут остаться и после второй попытки.
Выравнивание узлов
Чтобы визуально определить проблемы с моделью необходимо отключить режим отображения модели с учётом толщины элементов. Для этого необходимо зайти в меню Опции – Настройка фильтров отображения – Элементы, убрать галочку “Отображение элементов с учётом толщины”.
При визуальном контроле модели следует проверить вертикальность и горизонтальность элементов и их граней, совпадение узлов модели ФОРУМа в местах сопряжения элементов. При несовпадении, отклонении узлов модели ФОРУМа производится Перенос узлов в плоскость на вкладке Операции с узлами.
Ниже представлен пример “плохой” модели, полученной путём экспорта из программы Allplan:
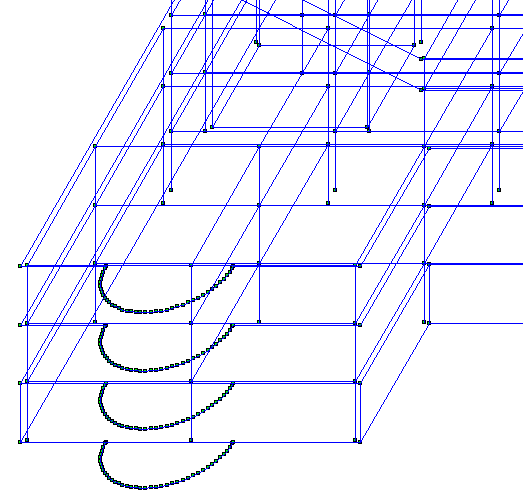
Даже при отсутствии видимых или диагностируемых ошибок рекомендуется выполнить следующее:
-
Задать начало координат. Как правило, это точка пересечения крайней левой и крайней нижней осей на уровне высотной отметки 0.000. Для этого необходимо воспользоваться кнопкой Перенос начала координат на вкладке Операции с узлами.
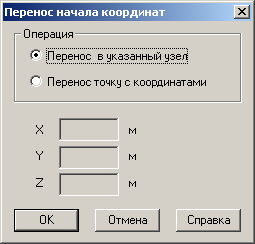
После нажатия кнопки ОК программа предложит выбрать узел. Выбираем отображение модели Исходное положение схемы и щелкаем курсором по интересующему нас узлу, после чего подтверждаем выбор нажатием на кнопку Подтверждение в виде зеленой галочки на панели инструментов.
-
Все узлы, принадлежащие одной горизонтальной плоскости (ростверку, перекрытию, покрытию) переместить в одну плоскость, задав узлам требуемую высотную отметку. Для этого включаем отображение модели Вид спереди или Вид справа, вызываем команду Перенос узлов в плоскость, задаем необходимые параметры: операция с координатой Z, приведение координат всех выбранных узлов к координате, и указываем координату.

После программа предложит выбрать узлы, для которых будет произведена операция. Щелкаем правой кнопкой мыши, выбираем Отметку прямоугольником и обводим все узлы, которые должны находиться в одной, заданной нами плоскости.
Аналогично производится выравнивание всех узлов по высоте для остальных высотных отметок.
Примечание: координаты можно приводить к плоскости усреднения, однако этот вариант менее предпочтителен.
-
Все узлы, принадлежащие одной вертикальной плоскости (стена, края перекрытий нескольких этажей) переместить в одну плоскость, задав узлам требуемую привязку к осям координат. Для этого включаем отображение модели Вид сверху, вызываем команду Перенос узлов в плоскость, задаем необходимые параметры: операция с координатой X или Y, приведение координат всех выбранных узлов к координате, и указываем координату. После программа предложит выбрать узлы, для которых будет произведена операция. Щелкаем правой кнопкой мыши, выбираем Отметку прямоугольником и обводим все узлы, которые должны находиться в одной, заданной нами плоскости.
Аналогично производится выравнивание всех узлов для остальных плоскостей.
После того, как будут выровнены все узлы по всем трем направлениям в пространстве, необходимо воспользоваться функцией Сведение совпадающих узлов, после чего произвести Упаковку данных, вызываемую на вкладке Управление.
Снова рекомендуем проверить модель на наличие ошибок и при их наличии попытаться их исправить. Если все действия производились аккуратно и тщательно, ошибок остаться не должно.
Еще раз воспользуемся Сведением совпадающих узлов и еще раз произведем Упаковку данных.
Генерации результирующего проекта
Теперь можно переходить к Генерации результирующего проекта. Кнопка расположена на вкладке Схема

Задаем шаг разбиения.
Для больших зданий возможно разряжение сетки для частей, интересующих нас в меньшей степени, и сгущение – для частей, интересующих в большей степени. Так, например, мы можем задать шаг разбиения 0,3 м для подвала, первого этажа и чердака и шаг разбиения 0,6 м для одинаковых типовых этажей.
“Сгущение сетки под колоннами” необходимо выполнять для безбалочных плит.
После нажатия кнопки ОК, программа предложит сохранить все изменения, предложит указать название файла с моделью для SCAD и запустит процесс разбиения модели на конечные элементы. Если задано слишком мелкое разбиение на КЭ, процесс может занять несколько часов. Лучше отказаться от такого мелкого разбиения, т.к. процесс расчета модели в SCAD займет ещё больше времени.
После окончания процесса разбивки на КЭ, программа выдаст отчёт и предложит запустить SCAD.

Косяки SCAD
Неточности, ошибки, косяки SCAD — 6 шт

№6 Реакции в связях или нагрузки от фрагмента схемы от сейсмических загружний или комбинаций с ними.
Проблема возникает в «вылеченных» версиях программы, и в старых и в новых. Заключается в следующем — когда вы хотите посмотреть нагрузки на фрагмент схемы или реакции в связях от комбинации загружений, в которую входит сейсмической, то программа вам их покажет, только неверно.
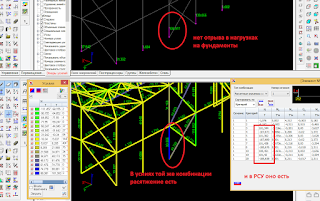
До обнаружения проблемы я выдавал задание трижды, а Вы?
№5 Стержни (колонны и балки) в узлах стыка с пластинчатыми элементами
Проблема присутствует во всех версиях.
Если вертикальный стержень имеет стык с пластинчатым элементом и речь идет о стальном каркасе и железобетонном перекрытии, то в этом месте иногда возникают усилия, которые приводят к увеличению сечения вертикального стержня.


Зачастую проблема возникает в местах несимметричного примыкания пластинчатых элементов к вертикальному стержню.
Так же проблема может возникать и при примыкании пластинчатого элемента к горизонтальному стержню, особенно если с двух сторон несимметричная сетка или примыкают к стержню трех узловые элементы, или как в №1
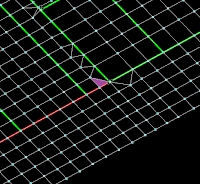

№4 РСУ и динамические загружения при использовании расчётных схем SCAD 11 в SCAD 21
Проиллюстрировать невозможно, суть заключается в следующем: если мы используем файл с уже полностью готовой расчётной схемой из 11 версии в 21, то необходимо пересохранить все загружения (естественно с вводом типов и видов нагрузок), пересоздать динамические загружения заново, удалить и создать заново РСУ.
Выявлено следующим образом: существовало два снеговых загружения — на всю ферму и на половину. В РСУ загружения были как взаимоисключающие. Однако при проверке, половина фермы «краснела», и как раз та половина, которая была нагружена во втором снеговом загружении. Увидеть это в отчёте или в формуле РСУ невозможно (что оба загружения суммировались), но при удалении второго загружении (дезактивация загружения не помогает) все элементы фермы проходили снова.
Динамические загружения (ветер и сейсмика) искажаются. В частности это касается преобразования статических нагрузок в массы (некоторые строки пропадают) и, для пульсации ветра, слетает выбранное статическое ветровое загружение. При восстановлении этих данных результаты неудовлетворительные, так как многие элементы, ранее удовлетворяющие проверки сечений, более не удовлетворяют («краснеют»)
№3 При копировании фрагмента схемы не все связи в узлах копируются вместе с элементами SCAD 21

№2 Смена типов жесткостей при «удаление дублирующихся типов жесткостей» SCAD 21
Иногда, при удаление дублирующих жесткостей происходит произвольная замена.

№1 Совместная работа пластинчатого элемента и стержня SCAD 21
при расчёте схемы каркасного металлического здания
При определённом соотношении толщины к длине пластины или при непосредственной близости к узлу стыка горизонтального стержня (балки) с вертикальным (колонной), пластинчатый элемент создаёт пиковую поперечную силу, что приводит к увеличению сечения горизонтального стержня.

При расчете строительных конструкций, которые обладают свойством геометрической нелинейности, такие как мачты связи (из-за оттяжек), требуется проведение особого анализа, известного как расчет на устойчивость в SCAD.
В чем проблема?
В программном комплексе SCAD реализована такая возможность, достаточно лишь при задании нелинейных загружений поставить галочку напротив «После нелинейного расчета выполнить динамический». Подробнее о том, как задавать нелинейную расчетную задачу, раскрыто в этой статье.
Расчет на устойчивость в SCAD реализован так, что нужно после основного нелинейного выбирать отдельный расчет на него (рис. 1).

При этом анализе на устойчивость будут рассчитываться только нелинейные загружения, которые были отмечены соответствующей галочкой, о которой говорилось выше.
Однако, у некоторых пользователей может возникнуть ошибка, из-за которой провести анализ на устойчивость в SCAD не получится из-за возникновения ошибки «Произошло непредусмотренное прерывание. Обратитесь к разработчикам программного обеспечения», как на рис. 2.

В таком случае ошибка возникает из-за наложения нелинейной РСУ на расчет устойчивости, поэтому и происходит прерывание программы.
Какой выход из ситуации?
В текущем актуальном релизе 21.1.9.7 такая проблема существует. Однако, по заверению разработчиков, о проблеме знают и в будущем релизе обновления SCAD 21.1.9.9 эта ошибка будет устранена.
Ошибка в матрице жесткости при определении собственных векторов scad как исправить

Да, в новом так не работает, но легко решается через «Спектр жесткостных характеристик».

При возможности посмотрю на очередном расчёте. Не пытались писать письма в SCAD?

Собственно, справка скада:
В случаях, когда выполняется проверка устойчивости по комбинациям загружений, среди которых имеются динамические, требуется проявить некоторую осторожность, связанную с двумя обстоятельствами:
результаты динамического нагружения являются знакопеременными;
в тех случаях, когда результаты динамического расчета сформированы как корень квадратный из суммы квадратов (ККСК) модальных вкладов, нарушены условия равновесия и геометрической связности узловых перемещений.
Рассмотрим эти обстоятельства порознь.
Поскольку заранее неизвестно, какой знак результата динамического расчета является более опасным с точки зрения проверки устойчивости, то следует рассмотреть обе возможности. Так, например, если при расчете устойчивости рассматривается комбинация (L1)*1+(L2)*0.9+(L3)*0.7+(L4)*0.8, в которой нагружение (L3) является динамическим, то следует также выполнить проверку на комбинацию (L1)*1+(L2)*0.9+(L3)*(-0.7)+(L4)*0.8. При наличии нескольких динамических нагружений приходится перебирать все варианты знаков для их результатов.
Несовместность усилий связанная с использованием ККСК (естественно, если учтена не только одна форма собственных колебаний), вообще говоря, никаких неприятностей не вызывает. Просто проверяется коэффициент запаса устойчивости при пропорциональном росте всех внутренних усилий, игнорируя тот факт, что эти усилия нарушают условия равновесия.
Но несовместность узловых перемещений приводит к тому, что имеющиеся в схеме абсолютно жесткие тела получают искажения (по сути, они деформируются, что не соответствует их физической природе). Сложность состоит в том, что для этих элементов матрица К1(λ), не определяется внутренними силами или напряжениями, а вычисляется по значениям узловых перемещений, которые определяют изменение пространственной ориентации бесконечно жесткого конечного элемента (см. 9.5.1 в работе [3]). Несовместность узловых перемещений может привести к фатальной ошибке при вычислении К1(λ).
В связи с этим программа предусматривает обнуление матрицы К1(λ) при проверке устойчивости для комбинаций содержащих динамическое нагружение с более чем одной учитываемой формой собственных колебаний. Об этом в протоколе расчета появляется соответствующее предупреждение.
Источник
Моделирование расчетных строительных схем в программных комплексах требует от конструктора специальных навыков по анализу корректности сборки, ведь полученные результаты напрямую зависят от качества введённых исходных данных. Некоторые ошибки «лежат на поверхности», о них программа СКАД говорит сразу, например, не назначенная жесткость элементам, отсутствие нагрузок или некорректное использование типов элементов в решаемой задаче.
Исправить эти ошибки также несложно – добавить недостающие данные или сменить тип элементов (напомню, что программе можно автоматически выделить «проблемные» элементы). Но что делать с ошибками, о которых программа СКАД «не скажет», и выдаст неадекватный результат, например, гиперперемещения элементов конструкции ввиду заниженного коэффициента постели или «несшитой» модели.
Также инженера довольно часто попадаются на ошибке геометрической изменяемости расчетной схемы. Здесь, ошибка возникает ввиду целого ряда причин, некоторыми из которых могут быть отсутствие закреплений, избыток шарниров, недопустимое конструктивное решение и др. Все эти ошибки скрыты от глаза пользователя, и отыскать их будет непросто. Опытные пользователи СКАД научились распознавать неточные схемы, и наверняка, могут только по скриншотам результатов указать на ошибку в схеме. Начинающим же пользователям программы СКАД я бы посоветовал прочесть статью Л. Н. Скорук «Обязательные проверки перед выполнением расчета».
В ней автор собрал практически все способы контроля за расчетной схемой, и если соблюсти все пункты, то результаты вы получите весьма достоверные!
Косяки SCAD
Неточности, ошибки, косяки SCAD – 6 шт

№6 Реакции в связях или нагрузки от фрагмента схемы от сейсмических загружний или комбинаций с ними.
Проблема возникает в “вылеченных” версиях программы, и в старых и в новых. Заключается в следующем – когда вы хотите посмотреть нагрузки на фрагмент схемы или реакции в связях от комбинации загружений, в которую входит сейсмической, то программа вам их покажет, только неверно.
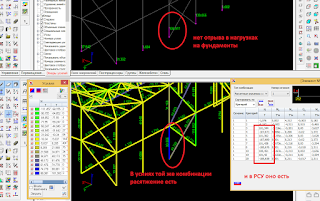
До обнаружения проблемы я выдавал задание трижды, а Вы?
№5 Стержни (колонны и балки) в узлах стыка с пластинчатыми элементами
Проблема присутствует во всех версиях.
Если вертикальный стержень имеет стык с пластинчатым элементом и речь идет о стальном каркасе и железобетонном перекрытии, то в этом месте иногда возникают усилия, которые приводят к увеличению сечения вертикального стержня.


Зачастую проблема возникает в местах несимметричного примыкания пластинчатых элементов к вертикальному стержню.
Так же проблема может возникать и при примыкании пластинчатого элемента к горизонтальному стержню, особенно если с двух сторон несимметричная сетка или примыкают к стержню трех узловые элементы, или как в №1
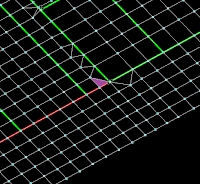

№4 РСУ и динамические загружения при использовании расчётных схем SCAD 11 в SCAD 21
Проиллюстрировать невозможно, суть заключается в следующем: если мы используем файл с уже полностью готовой расчётной схемой из 11 версии в 21, то необходимо пересохранить все загружения (естественно с вводом типов и видов нагрузок), пересоздать динамические загружения заново, удалить и создать заново РСУ.
Выявлено следующим образом: существовало два снеговых загружения – на всю ферму и на половину. В РСУ загружения были как взаимоисключающие. Однако при проверке, половина фермы “краснела”, и как раз та половина, которая была нагружена во втором снеговом загружении. Увидеть это в отчёте или в формуле РСУ невозможно (что оба загружения суммировались), но при удалении второго загружении (дезактивация загружения не помогает) все элементы фермы проходили снова.
Динамические загружения (ветер и сейсмика) искажаются. В частности это касается преобразования статических нагрузок в массы (некоторые строки пропадают) и, для пульсации ветра, слетает выбранное статическое ветровое загружение. При восстановлении этих данных результаты неудовлетворительные, так как многие элементы, ранее удовлетворяющие проверки сечений, более не удовлетворяют (“краснеют”)
№3 При копировании фрагмента схемы не все связи в узлах копируются вместе с элементами SCAD 21

№2 Смена типов жесткостей при “удаление дублирующихся типов жесткостей” SCAD 21
Иногда, при удаление дублирующих жесткостей происходит произвольная замена.

№1 Совместная работа пластинчатого элемента и стержня SCAD 21
при расчёте схемы каркасного металлического здания
При определённом соотношении толщины к длине пластины или при непосредственной близости к узлу стыка горизонтального стержня (балки) с вертикальным (колонной), пластинчатый элемент создаёт пиковую поперечную силу, что приводит к увеличению сечения горизонтального стержня.

Зачастую в работе инженеров при расчете строительных конструкций в системе SCAD Office встречаются сложные вопросы. Мы решили рассмотреть наиболее интересные вопросы, которые задают нам на обучающих курсах и раскрыть некоторые секреты работы в SCAD Office.
Вопрос № 1: Как правильно задаются закрепления (связи) в системе SCAD Office?
Ответ: Связевые закрепления присваиваются узлам, перемещение или поворот, которых необходимо закрепить, опираясь исключительно на конструктивное решение рассматриваемого строения. При работе в SCAD Office различают 6 видов связей: 3 перемещения и 3 поворота относительно 3-х глобальных осей. Закрепления X,Y,Z накалывают запрещение перемещений по соответствующим направлениям осей, а закрепления Ux, Uy, Uz – поворот вокруг глобальных осей.
Пример: Закрепление фермы при решении плоской задачи может выглядеть так: левый узел опирания закрепляется по направлению X и Z, правый край по направлению Z

Вопрос № 2: Как можно развернуть сечение колонны в системе SCAD Office?
Ответ: Разворот сечения колонны, как и любого другого сечения стержневого элемента можно выполнить в системе SCAD с помощью команды «Задание ориентации местных осей координат элементов». В меню команды SCAD Office существует два способа разворота осей: на заданный угол и ориентируясь на заданную точку (наиболее распространен способ «на заданный угол). В поле F указывается в градусах угол разворота сечения, относительно продольной оси стержня (местной оси X), после чего выбирается один или несколько элементов и подтверждение команды через Enter.

Вопрос № 3: Как «растянуть» стержневой элемент в системе SCAD Office?
Ответ: Изменить длину стержневых элементов можно с помощью переноса узлов. Данная команда в системе SCAD располагается во вкладке «узлы». В меню команды устанавливается направление переноса узла и расстояние в метрах. Пользуясь этой командой, вы не всегда сможете корректно удлинить или укоротить элементы, т.к. к одному и тому же узлу могут подходить несколько элементов под разным углом.
Пример: С помощью команды «перенос узлов, можно, например, увеличить шаг рам одноэтажного промышленного здания.

Вопрос № 4: Для чего нужен вектор N?
Ответ: Вектор N – вектор пластинчатых элементов, позволяющий сонаправить мозаику результатов в пластинчатых элементах. Вектор N совпадает с напряжениями по направлению X. Направление вектора имеет очень большое значение, поскольку чтение результатов конструкции в рамках одного конструктивного элемента (плита, стена) возможно только при согласованном направлении всех векторов.
Вопрос № 5: Можно ли скрыть не выделенные элементы или узлы в системе SCAD Office?
Ответ: Команда фрагментации выделенных узлов и элементов возможна с помощью соответствующих инструментов панели визуализации в программе SCAD. Команда «ножницы» позволяет выделить часть схемы, а команда «подтверждение фрагментации» оставит на экране только отмеченные элементы. В новой версии SCAD Office появилась возможность фрагментировать выделенные узлы и элементы с помощью одноименной команды (иконки находятся в правом нижнем углу). Преимущества второго метода в том, что фрагментации подвергаются элементы и узлы в разных частях схемы.




![[доволен] [доволен]](https://www.proektant.org/Smileys/default/cheesy.gif)
![[улыбка] [улыбка]](https://www.proektant.org/Smileys/default/smiley.gif) так в логе так и написано что не реализован расчет на устойчивость для металла, а Вы паникуете. Лог расчета это первая вещь которую нужно внимательно изучить даже если результат положительный и расчет выполнен.
так в логе так и написано что не реализован расчет на устойчивость для металла, а Вы паникуете. Лог расчета это первая вещь которую нужно внимательно изучить даже если результат положительный и расчет выполнен. 