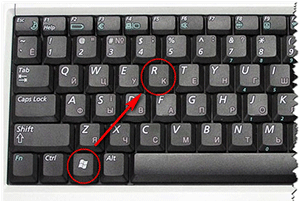 Приветствую, посетитель ресурса IT-Actual.ru!
Приветствую, посетитель ресурса IT-Actual.ru!
Довольно часто можно встретить в самых разных технических статьях и материалах необходимость нажатия комбинации клавиш Win + R на клавиатуре. Однако клавиша с фактически указанной аббревиатурой «Win» в большинстве случаев на клавиатуре не просматривается. Так где же скрывается данная клавиша, которая должна быть нажата вкупе с клавишей «R»?
Дабы проще было понять, где эти клавиши и как их нажать, приведём типовое изображение клавиатуры с обведёнными требуемыми клавишами:
![]()
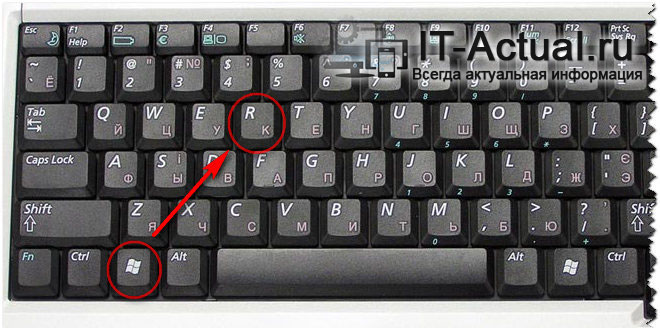
Как мы можем видеть, клавиша «Win» имеет характерную пиктограмму в виде логотипа операционной системы Windows. И располагается она чаще всего между клавишами «Ctrl» и «Alt».
![]()
Примечание: на очень старых клавиатурах клавиша Win может отсутствовать. Добавить её (назначив выполняемые ей команды на какую-либо другую клавишу) не получится, поможет только замена клавиатуры на более современную, на которой данная клавиша имеется.
Чтобы нажать комбинацию, необходимо сначала зажать клавишу «Win» и, не отпуская её, дополнительно нажать клавишу «R».
Таким нехитрым образом и осуществляется нажатие описываемой в материале комбинации.
![]()
Фактически данная комбинация служит для запуска системного окна «Выполнить» в операционной системе Windows, причём независимо от версии – это может быть как давно лишившаяся поддержки и обновлений Windows XP, так и последняя на текущий момент Windows 10.

Стоит сказать, что это не единственная комбинация, которая может быть нажата в сочетании с клавишей «Win». Существует множество других комбинаций клавиш, которые выполняют те или иные функции и задачи в Windows. Этот список достаточно обширен и требует отдельного материала.
На столь позитивной ноте завершаю обзор одной достаточно популярной комбинации, нажатие которой может потребоваться в самых разных ситуациях и задачах в процессе взаимодействия с компьютером.
Ознакомившись с материалом и подчеркнув для себя необходимое, вы всё равно задаётесь каким-либо вопросом? Добро пожаловать в комментарии!

Допустим, вы ищите ответ на свой вопрос, так или иначе связанный с операционной системой Windows. И вот вы нашли ответ, в котором вас первым делом просят нажать на сочетание клавиш Win+R. Большинство спрашивает: как на них нажать и где они вообще находятся? Не волнуйтесь, сейчас все подробно объясним.
Где искать клавиши?
Обычно клавиша Win располагается в левой нижней части клавиатуры между клавишами Ctrl и Alt. На ней, как правило, вы можете видеть логотип операционной системы Windows.
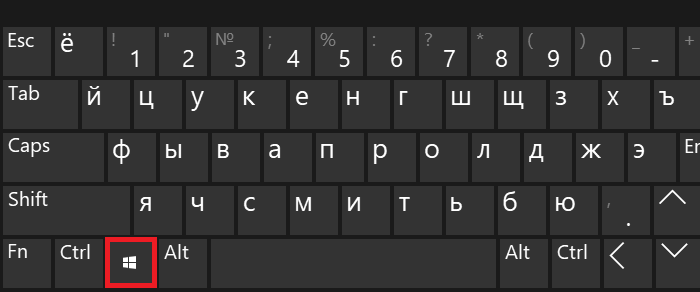
Часто дублируется справа от пробела:
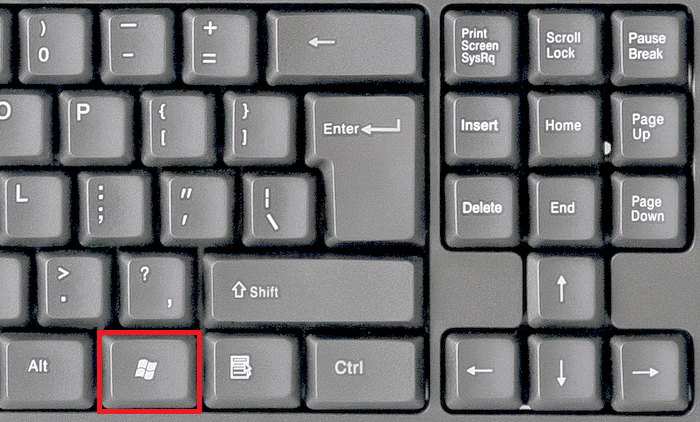
На ноутбуках ситуация аналогичная, хотя есть один нюанс — Win часто размещается между клавиш Fn и Alt.
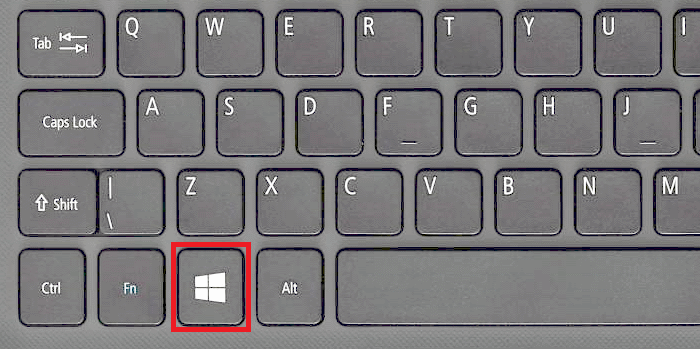
В обычной жизни нажатие на указанную клавишу приводит к появлению меню «Пуск» — и это удобно. С клавишей R, думается, все и так ясно.
Очень просто. Вы можете взять и одновременно нажать на клавиши Win и R — двумя пальцами.
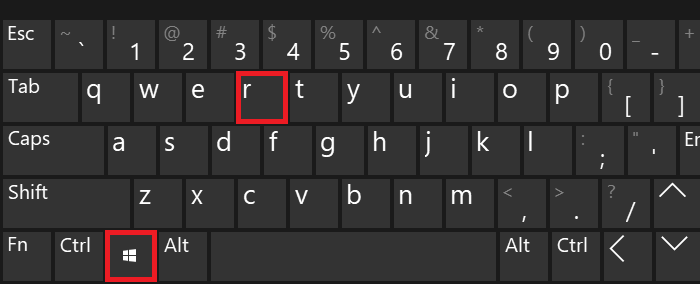
Но можно использовать и другой метод — сначала нажмите Win и, удерживая, другим пальцем нажмите R, затем отпустите Win — эффект будет полностью аналогичным.
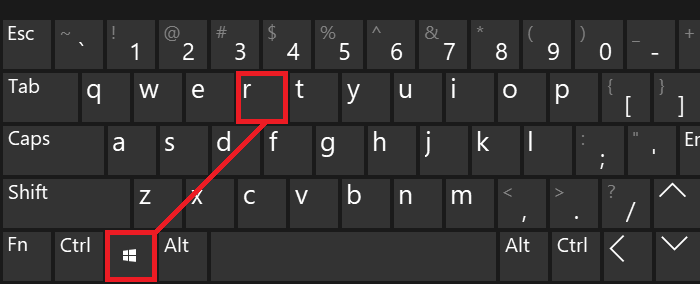
Важно! Что, если используется русскоязычная раскладка? Ничего! Инструкция не меняется, вы можете пользоваться тем же самым способом, ведь на клавише с буквой R также располагается и буква К русского алфавита.
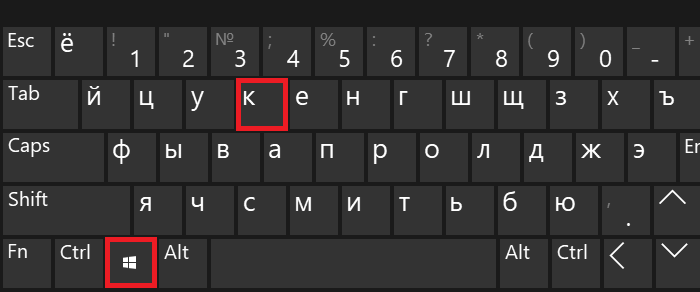
Что в итоге мы получаем?
В итоге мы получаем окно «Выполнить» — вот такое:
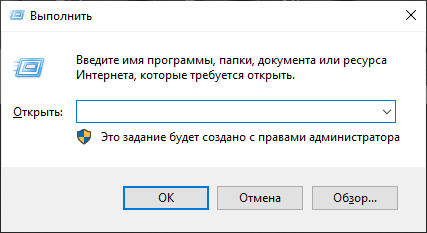
С его помощью вы можете задавать различные команды. Как пример, команда charmap.exe позволяет запустить таблицу символов Windows. Нужно добавить команду, после чего нажать ОК.
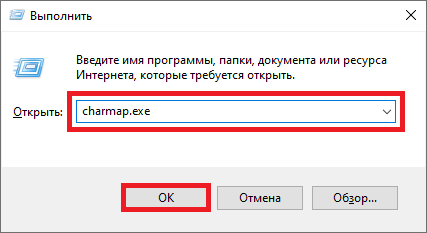
Команда выполнена — таблица символов запущена.
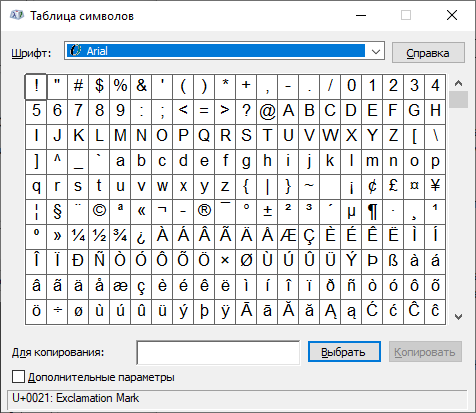
Разумеется, таблица символов — это лишь пример, вы можете самостоятельно задавать команды.
Кстати, если вы по каким-то причинам не можете воспользоваться сочетанием клавиш Win+R, можете открыть окно «Выполнить» другим способом. Например, наведите стрелку мыши на кнопку «Пуск» и нажмите на ее правую кнопку, чтобы появилось меню. В меню выберите пункт «Выполнить».
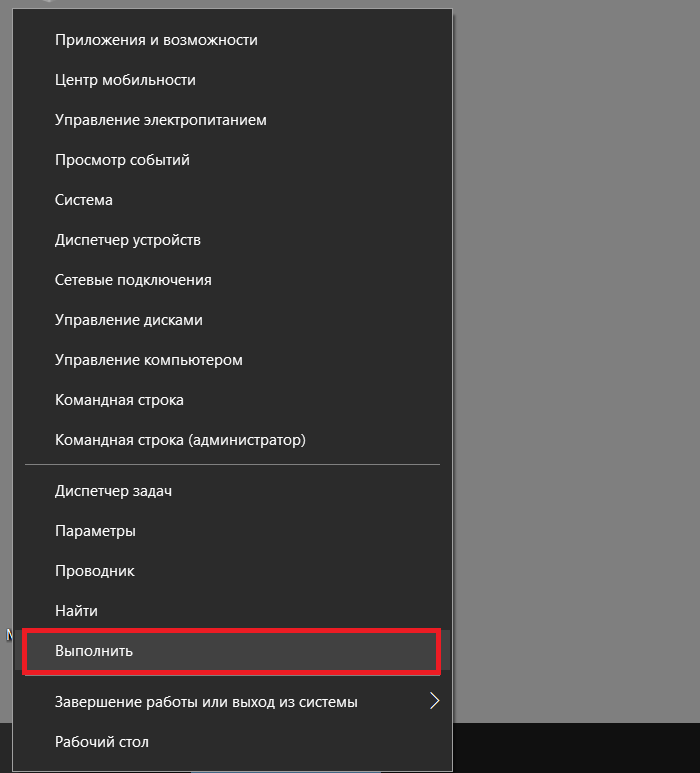
Откроется окно «Выполнить».
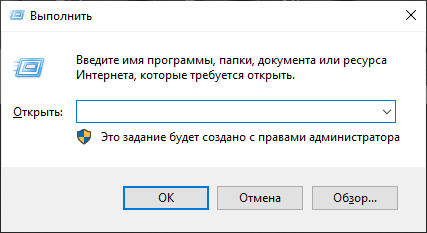
Больше способов — в одной из наших предыдущих статей.
Комбинация клавиш Win+R часто используется в процессе настройки компьютера. Независимо от версии Windows, при нажатии этой комбинации кнопок открывается окно “Выполнить”. в которое можно ввести команду и получить доступ к соответсвующей команде опции операционной системы. В случае сбоя системных файлов, комбинация Win+R, может стать единственным «работающим» вариантом запуска тех или иных приложений.
Я предлагаю вашему вниманию список команд с расшифровкой выполняемых ими функций.
Открываемая программа, окно или раздел КомандыInternet Explorer —– iexplore
Paint —– mspaint
Wordpad —– write
Администратор источников данных ODBC —– odbcad32
Администрирование —– control admintools
Архивация и восстановление —– sdclt
Блокнот —– notepad
Брандмауэр Windows —– firewall.cpl
Восстановление системы —– rstrui
Выйти из системы —– logoff
Дата и Время —– timedate.cpl
Дефрагментация диска —– dfrgui
Диспетчер авторизации —– azman.msc
Диспетчер задач Windows —– taskmgr
Диспетчер проверки драйверов —– verifier
Диспетчер устройств —– devmgmt.msc
Завершение работы —– shutdown /s
Загрузки —– Downloads
Записки —– StikyNot
Защита БД учетных записей Windows —– syskey
Звук —– mmsys.cpl
Звукозапись —– soundrecorder
Игровые устройства —— joy.cpl
Инициализация оборудования безопасности для TPM —– TpmInit
Калибровка цветов экрана —– dccw
Калькулятор —– calc
Командная строка —– cmd
Компоненты Windows —– OptionalFeatures
Консоль управления (MMC) —– mmc
Конфигурация системы —– msconfig
Локальная политика безопасности —– secpol.msc
Локальные пользователи и группы —– lusrmgr.msc
Мастер загрузки изображений Windows —– wiaacmgr
Мастер создания общих ресурсов —– shrpubw
Мастер установки оборудования —– hdwwiz
Микшер громкости —– sndvol
Монитор ресурсов —– resmon
Настройка Контроля Учетных Записей —– UserAccountControlSettings
Ножницы —– snippingtool
Общие папки —– fsmgmt.msc
Очистка диска —– cleanmgr
Панель управления —– control
Папка пользователя —– .
Папка “Шрифты” —– fonts
Параметры проводника —– control folders
Перезагрузка —– shutdown /r
Перенос принтеров —– PrintBrmUi
Перо и сенсорные устройства —– TabletPC.cpl
Персонализация —– control desktop
Планировщик заданий —– control schedtasks
Подключение к удаленному рабочему столу —– mstsc
Пользователи (открыть папку) —– ..
Проверка диска —– chkdsk
Проверка и восстановление системных файлов —– sfc /scannow
Проверка подписи файла —– sigverif
Проводник —– explorer
Программы и компоненты —– appwiz.cpl
Просмотр событий —– eventvwr.msc
Разрешение экрана —– desk.cpl
Редактор личных знаков —– eudcedit
Редактор локальной групповой политики —– gpedit.msc
Редактор реестра —– regedit
Редактор титульных страниц факсов —– fxscover
Результирующая политика —– rsop.msc
Сведения о системе —– msinfo32
Свойства системы —– sysdm.cpl
Свойства системы: Дополнительно —– SystemPropertiesAdvanced
Свойства системы: Защита системы —– SystemPropertiesProtection
Свойства системы: Оборудование —– SystemPropertiesHardware
Свойства системы: Удаленный доступ —– SystemPropertiesRemote
Свойства: Инициатор iSCSI —– iscsicpl
Свойства: Интернет —– inetcpl.cpl
Свойства: Клавиатура —– control keyboard
Свойства: Мышь —– control mouse
Сертификаты —– certmgr.msc
Сетевые подключения —– ncpa.cpl
Системный диск (корень) —–
Системный монитор —– perfmon
Служба индексирования —– ciadv.msc
Службы —– services.msc
Службы компонентов —– dcomcnfg
Совместимость программы —– msdt.exe -id PCWDiagnostic
Создать диск восстановления системы —– recdisc
Сохранение имен пользователей и паролей —– credwiz
Средство диагностики DirectX —– dxdiag
Средство диагностики службы технической поддержки —– msdt
Средство настройки текста ClearType —– cttune
Средство просмотра XPS —– xpsrchvw
Средство записи действий по восп-ю неполадок —– psr
Таблица символов —– charmap
Телефон и модем —– telephon.cpl
Удаленный помощник Windows —– msra
Управление дисками —– diskmgmt.msc
Управление компьютером —– compmgmt.msc
Управление печатью —– printmanagement.msc
Управление цветом —– colorcpl
Установка или удаление языков интерфейса —– lpksetup
Устройства и принтеры —– control printers
Учетные записи пользователей —– Netplwiz
Цвет и внешний вид окна —– control color
Центр мобильности Windows —– mblctr
Центр поддержки (Безопасность и обслуживание) —– wscui.cpl
Центр синхронизации —– mobsync
Центр специальных возможностей —– utilman
Шифрующая файловая система (EFS) —– rekeywiz
Экран (размер элементов) —– dpiscaling
Экранная клавиатура —– osk
Экранная лупа —– magnify
Экранный диктор —– narrator
Электропитание —– powercfg.cpl
Элемент управления WMI —– wmimgmt.msc
Язык и региональные стандарты —– intl.cpl
Редактор здесь конечно мощнейший…. ???????
Сидел и кропотливо делал хотя бы так… Опубликовал, открыл статью и офигел… Даже стыдно стало. Кто-то ещё говорит что-то про импортозамещение?
Извините что в таком виде. Можно конечно было табличку сделанную в excel отскринить, нарезать и тупо фотки накидать в статью. Но хотелось бы чтоб текст можно было выделить, скопировать… Или я чего то не понял в дзене?
Благодарю за внимание! Всем Добра и Удачи!
|
Очень просто. Для этого понадобится всего лишь два пальца левой руки. Затруднение может вызвать разве что только поиск клавиши Win. Это, кстати, просто сокращение от Windows. Почему затруднение? Потому что на современных клавиатурах эта клавиша не всегда промаркирована буквами Win. Чаще на ней нарисован значок, похожий на развевающийся флаг, известный юзерам как “флажок Windows”. Находится эта клавиша как правило в нижнем ряду клавиатуры слева. Нажимает сочетание Win+r каждый по-своему. Кстати, в этом сочетании обозначение + – это не клавиша “плюс”, а указание на то, что клавиши Win и r нажимаются совместно. Не обязательно одновременно: я, например, одним пальцем нажимаю сначала Win и не отпускаю, а потом вторым пальцем нажимаю r (это клавиша, подписанная английской буквой R) – и все, комбинация срабатывает. Попробуйте, и все у Вас получится. Irina Krosman более года назад Нужно нажать на клавишу Windows (значок флага) и нажать на клавишу английская буква r. Знаете ответ? |
Содержание
- Win+R: как нажать на клавиатуре? Где находится кнопка Win?
- Расположение клавиши Win на клавиатуре: фото
- Некоторые другие полезные комбинации клавиш с кнопкой Win
- Комбинация клавиш Win + R – где находится, как нажать
- Win+R или список команд для окна
- Команды для окна «Выполнить»
- Кнопка Win на клавиатуре: полезные сочетания клавиш с ней, и как можно ее отключить.
- Полезные сочетания с клавишей Win
- Как отключить кнопку Win (если вы случайно ее задеваете)
- WIN R и ВЫПОЛНИТЬ: на клавиатуре, все команды
- Как нажать на клавиатуре WIN R
- ВЫПОЛНИТЬ / WIN R — команды
- Запуск системных утилит
- Запуск программ
- Системные команды
- Редко используемые
- В заключение
Win+R: как нажать на клавиатуре? Где находится кнопка Win?
Win + r это сочетание клавиш, запускающее функцию «Выполнить» в операционной системе Windows. С помощью этой функции можно вручную запустить те или иные процессы внутри операционной системы, запустить консоль, настроить интернет-соединение и ещё много всего. Но для запуска этой функции нужно нажать клавишу Win, которую не всегда просто найти на клавиатуре. Поэтому мы решили рассказать вам про сочетание клавиш Win+r: как нажать на клавиатуре, чтобы функция «Выполнить» запустилась? И где вообще находится эта кнопка?
Расположение клавиши Win на клавиатуре: фото
Эта клавиша с логотипом Windows расположена между кнопками Ctrl и Alt слева, а также справа между Alt и кнопкой вызова контекстного меню. На рисунке ниже показаны эти клавиши, а также кнопка R.

Нажав сначала кнопку Win, а затем R, вы запустите функцию Виндоус «Выполнить. А так это выглядит на клавиатуре для блондинок:

Некоторые другие полезные комбинации клавиш с кнопкой Win
Эта кнопка, будучи нажата самостоятельно, открывает меню «Пуск». Но у неё есть ещё много полезных функций, которые могут существенно облегчить вам жизнь за компьютером. Вот некоторые, самые полезные из них:
Теперь вы знаете, как нажать на клавиатуре сочетание клавиш Win + R, и осведомлены о других способах применения клавиши Win. Желаем дальшейших успехов в покорении компьютерной клавиатуры!
Источник
Комбинация клавиш Win + R – где находится, как нажать
Приветствую, посетитель ресурса IT-Actual.ru!
Довольно часто можно встретить в самых разных технических статьях и материалах необходимость нажатия комбинации клавиш Win + R на клавиатуре. Однако клавиша с фактически указанной аббревиатурой «Win» в большинстве случаев на клавиатуре не просматривается. Так где же скрывается данная клавиша, которая должна быть нажата вкупе с клавишей «R»?
Дабы проще было понять, где эти клавиши и как их нажать, приведём типовое изображение клавиатуры с обведёнными требуемыми клавишами:
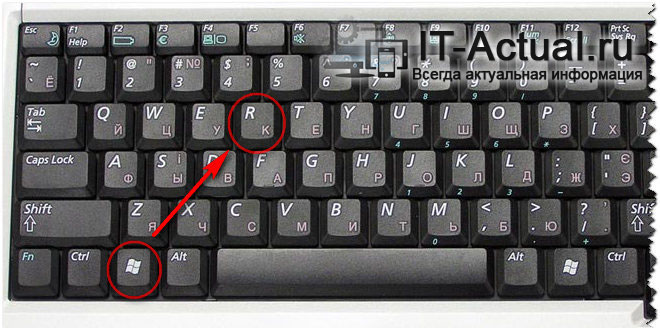
Как мы можем видеть, клавиша «Win» имеет характерную пиктограмму в виде логотипа операционной системы Windows. И располагается она чаще всего между клавишами «Ctrl» и «Alt».
Примечание: на очень старых клавиатурах клавиша Win может отсутствовать. Добавить её (назначив выполняемые ей команды на какую-либо другую клавишу) не получится, поможет только замена клавиатуры на более современную, на которой данная клавиша имеется.
Чтобы нажать комбинацию, необходимо сначала зажать клавишу «Win» и, не отпуская её, дополнительно нажать клавишу «R».
Таким нехитрым образом и осуществляется нажатие описываемой в материале комбинации.
Фактически данная комбинация служит для запуска системного окна «Выполнить» в операционной системе Windows, причём независимо от версии – это может быть как давно лишившаяся поддержки и обновлений Windows XP, так и последняя на текущий момент Windows 10.

Стоит сказать, что это не единственная комбинация, которая может быть нажата в сочетании с клавишей «Win». Существует множество других комбинаций клавиш, которые выполняют те или иные функции и задачи в Windows. Этот список достаточно обширен и требует отдельного материала.
На столь позитивной ноте завершаю обзор одной достаточно популярной комбинации, нажатие которой может потребоваться в самых разных ситуациях и задачах в процессе взаимодействия с компьютером.
Ознакомившись с материалом и подчеркнув для себя необходимое, вы всё равно задаётесь каким-либо вопросом? Добро пожаловать в комментарии!
В свою очередь, Вы тоже можете нам очень помочь.
Просто поделитесь статьей в социальных сетях и мессенджерах с друзьями.
Поделившись результатами труда автора, вы окажете неоценимую помощь как ему самому, так и сайту в целом. Спасибо!
Источник
Win+R или список команд
для окна
В статьях компьютерной тематики, публикуемых на этом и многих других сайтах, встречается комбинация клавиш Win+R. Она часто используется в процессе настройки и эксплуатации компьютера.
Независимо от версии Windows, в результате ее нажатия открывается окно «Выполнить», в которое можно вводить соответствующие команды и моментально получать доступ к разнообразным опциям операционной системы. Ну а в случае повреждения системных файлов, использование этого окна может стать единственным «работающим» вариантом запуска тех или иных приложений.
Вниманию читателей предлагается список, содержащий более 100 команд для окна «Выполнить» с расшифровкой выполняемых ими функций.
Неопытным читателям напомню, как пользоваться комбинацией Win+R.
На клавиатуре нужно нажать клавишу Win и, не отпуская ее, нажать клавишу R. Затем отпустить обе клавиши. В открывшемся окне «Выполнить», в поле «Открыть», напечатать или скопировать туда с этой страницы соответствующую команду, после чего нажать клавишу Enter.

Подробнее о том, как выглядит и где расположена клавиша Win, а также о других вариантах ее использования, можно узнать здесь, или же посмотреть в видео:
.
Команды для окна «Выполнить»
Горячими называются клавиши, комбинации которых заставляют компьютер осуществлять определенные действия практически моментально (копирование, вставка, выделение и др.).
Здесь находится список основных таких комбинаций. Взяв их на вооружение, можно существенно ускорить работу с компьютером.
На этом и многих других сайтах публикуются инструкции по настройке компьютера, в которых часто встречается клавиша Win. Она используется в разных комбинациях с другими клавишами и позволяет быстро решать разнообразные задачи.
Клавиша Win на клавиатурах компьютеров впервые появилась в конце 90-х годов прошлого века, после выхода операционной системы Windows 95. Почти на всех компьютерах она присутствует по сей день.
В то же время, некоторые пользователи не знают даже, как она выглядит, не говоря уже о том, зачем она нужна. Однако, использование клавиши Win может существенно улучшить эффективность работы с компьютером, упростив решение многих задач.
Из этой статьи читатель узнает об эффективном и простом способе уменьшения размера файлов, позволяющем хранить на запоминающих устройствах (флешках, жестких дисках и др.) намного больше файлов без потери или ухудшения их содержания, экономить трафик и время при пересылке их через Интернет и т.д.
Речь пойдет об архивации файлов, а также о предназначенных для этого программах.
Операционная система Windows умеет автоматически определять тип каждого файла и открывать его при помощи подходящей программы. Пользователю достаточно лишь дважды щелкнуть по файлу левой кнопкой мышки.
Происходит это потому, что у каждого файла есть расширение, а в настойках операционной системы компьютера заложена некая схема взаимосвязей, в которой каждому расширению файла соответствует определенная программа, которую компьютер использует чтобы открывать такие файлы. Эта схема взаимосвязей типов расширений файлов и программ называется ассоциациями файлов.
Программа, при помощи которой компьютер автоматически открывает файлы определенного типа, называется программой по умолчанию.
Если пользователя не устаивает программа, используемая по умолчанию для какого-то типа файлов, ассоциации файлов можно изменить.
В статье речь пойдет о том, как настроить автоматическую смену фоновых изображений рабочего стола с определенной периодичностью.
Информация, изложенная в этой статье, предназначена для начинающих пользователей компьютера с минимальным уровнем подготовки и является обобщением нескольких других статтей нашего сайта. Это своего рода основа, без которой самостоятельно и быстро освоить компьютер будет достаточно сложно.
Из статьи читатель узнает, как на компьютере осуществлять основные операции с файлами и папками (создавать, переименовывать, копировать, переносить, удалять), научится работать с окнами Windows, овладеет навыками навигации в Windows, освоит умение использования компьютерной мышки.

ПОКАЗАТЬ ЕЩЕ 
Источник
Кнопка Win на клавиатуре: полезные сочетания клавиш с ней, и как можно ее отключить.
 Доброго дня!
Доброго дня!
Так сложилось, что у многих пользователей совершенно разное отношение к ней:
Собственно, в этой небольшой справочной статье хотел привести наиболее частые комбинации, которые помогут вам сделать свою работу комфортнее и быстрее. Также приведу один из простых способов отключения Win (если она вам мешает).

Клавиша Win — как она выглядит на разных клавиатурах
Полезные сочетания с клавишей Win
👉 Win
При однократном нажатии на клавишу открывается меню ПУСК. В Windows 8 – меню Metro. Если ее нажать, находясь в игре, например, то она будет свернута, и вы увидите рабочий стол с открытым ПУСК’ом.
Если вы случайно задеваете эту клавишу в играх и теряете «фокус» – то чуть ниже в статье покажу как ее отключить, и не мучиться более с этим 👌.

👉 Win+R
Очень часто-используемая комбинация клавиш, которая позволяет вызвать окно «Выполнить» (работает во всех версиях Windows).

Окно выполнить – появл. после нажатия на Win+R
👉 Win+D
При нажатии автоматически сворачиваются все открытые окна, пред вами предстает рабочий стол. Удобно использовать, когда открыто множество окон, и нужно добраться да значка (файла) на рабочем столе.
👉 Win+T
Выделяет первый значок программы в панели задач (в моем случае выделилась AIDA 64 😉). Далее при помощи стрелочек и Enter – можно запустить любую программу, значки которой присутствуют на панели задач.

Выделение первого значка на панели задач
👉 Win+B
Очень удобное сочетание, когда у вас не работает мышка, или нужно быстро перейти к иконкам трея. После нажатия – в трее выделяется первый элемент, дальше используйте клавиши Shift+F10, Enter, и TAB для открытия и просмотра свойства программ (значки которых в трее).

Выделение первого элемента в системном трее
👉 Win+1 (Win+2 и т.д.)

Панель задач (Windows 10)
👉 Win+Shift+1 (Win+Shift+1 и т.д.)
Аналогично предыдущей комбинации, только в этом случае вы запускаете копию программы. Например, можно открыть 2-3 окна браузера (и в каждом свои вкладки). В некоторых случаях – очень удобно!
👉 Win+E
Вызвать окно проводника (см. скрин ниже). Кстати, таким образом удобно быстро открывать вкладку «Мой компьютер/Этот компьютер».

Проводник (Windows 10)
👉 Win+Пробел
Переключение языка клавиатуры: русский/английский.

👉 Win+P
Если у вас подключен 2-й монитор к ноутбуку/компьютеру – это сочетание позволит вам выбрать вариант проецирования.
Например, можно сделать, чтобы изображение на мониторах было одинаковым; либо один выключить, а другой включить; либо вообще расширить свое рабочее пространство и открывать разные окна на разных мониторах.

Варианты, как проецировать изображение
👉 Win+Pause (Break)
Вызывает окно свойств системы. Здесь можно:

Свойства системы Windows 10
👉 Win+L
Очень полезное сочетание, позволяющее заблокировать доступ к ОС (т.е. появится окно приветствия с просьбой ввести пароль (если он у вас установлен) ).
Отмечу, никакие открытые программы не закрываются, их работа не прерывается. После входа в ОС – вы можете продолжать дальнейшую работу над своими проектами.

👉 Win+M
Свернуть все открытые окна. На мой взгляд просто дублирует сочетание Win+D.
👉 Win+U
После нажатия автоматически открывается окно со специальными возможностями: точечная настройка экрана, экранная клавиатура, диктор и т.д.

👉 Win+X
Очень полезное сочетание, открывающее окно со ссылками на быстрый запуск самых нужных инструментов: диспетчер устройств, сетевые подключения, управление дисками и пр.;

👉 Win+→ (или ↓, ↑, ←)

Пример смещения окна
👉 Win+Tab
Удобный способ переключения между различными окнами (см. пример ниже). Позволяет просмотреть все открытые окна в миниатюрах (актуально также для больших мониторов).

👉 Win+G
Используется сочетание в Windows 10 в играх: при нажатии – появляется игровая панель, позволяющая создавать скриншоты и записывать все, что происходит на экране в видеофайл. См. пример ниже.
👉 В помощь! Более подробно об этом здесь

Кнопка старта записи
Как отключить кнопку Win (если вы случайно ее задеваете)
Довольно часто в играх многие случайно задевают кнопку Windows (Win) – в результате игра сворачивается (в самый ответственный момент), и нередко наступает Game Over (поражение 😉).
К сожалению, какого-то официального решения этой проблемы нет, поэтому приходится использовать «хитрые штуки».
MapKeyboard и другие утилиты подобного толка можете найти здесь.
После ее запуска, вам нужно всего лишь выполнить три действия:

Как произвести замену Win на что-нибудь безобидное
Если вдруг когда-нибудь вы захотите возвратить работоспособность кнопки Windows – то просто запустите эту утилиту вновь и сбросьте настройки (кнопка «Reset keyboard layout» ).
Источник
WIN R и ВЫПОЛНИТЬ: на клавиатуре, все команды
WIN + R — это сочетание клавиш, которое открывает диалоговое окно ВЫПОЛНИТЬ. В нем можно вводить команды, которые будут запускать определенные действия в операционной системе Windows.
Это очень удобное диалоговое окно, которое позволяет управлять операционной системой посредством команд, запускать нужные утилиты и программы, и совершать другие действия.

Из прошлого материала вы узнали, как сбросить Windows 10 до заводских настроек. Сегодня мы рассмотрим одно из самых используемых в Windows сочетаний клавиш — WIN + R, запускающее диалоговое окно ВЫПОЛНИТЬ и все его команды.
Как нажать на клавиатуре WIN R
Вначале нажимается клавиша WIN, затем нажимается клавиша R. Наглядно, где находятся эти кнопки на клавиатуре смотрите на изображении ниже.

Сразу после того, как вы нажмете это сочетание клавиш, появится диалоговое окно «Выполнить». Введите в нем необходимую команду и нажмите на кнопку ОК.
ВЫПОЛНИТЬ / WIN R — команды
Список команд для Windows 10, 7 и 8 довольно обширен, рассмотрим практически все из них. Начнем с самых полезных, которые будут интересны абсолютно всем пользователям.
Запуск системных утилит
Запуск программ
Системные команды
Редко используемые
В заключение
Можете скопировать любую из этих команд и сразу опробовать в деле, все они рабочие, а некоторые могут значительно упростить управление системой Windows.
Источник
Adblock
detector
| Открываемая программа, окно или раздел | Команда |
