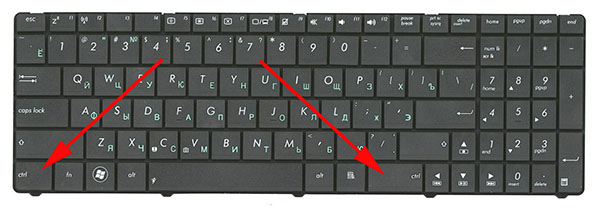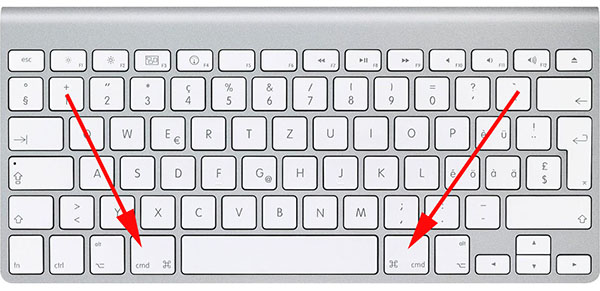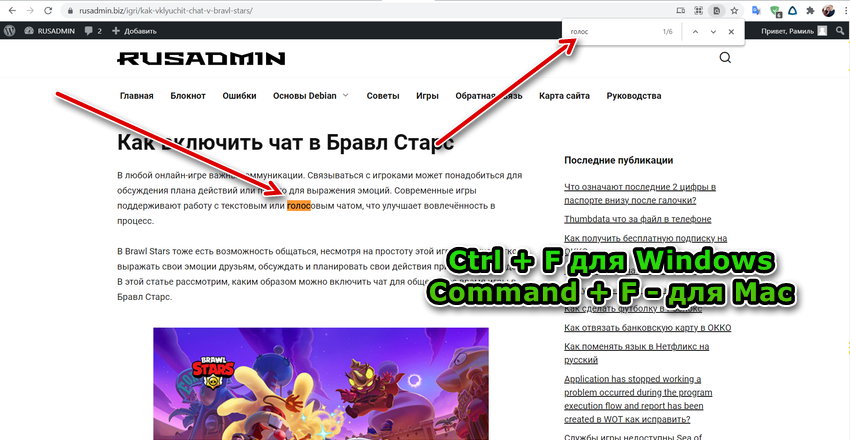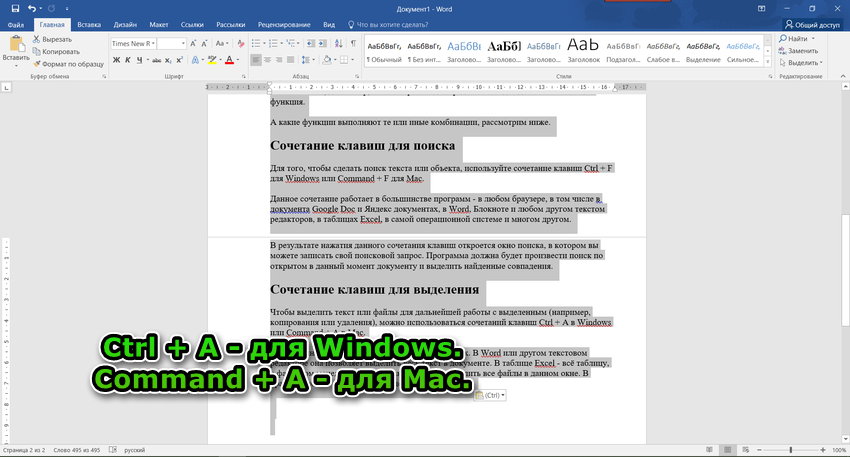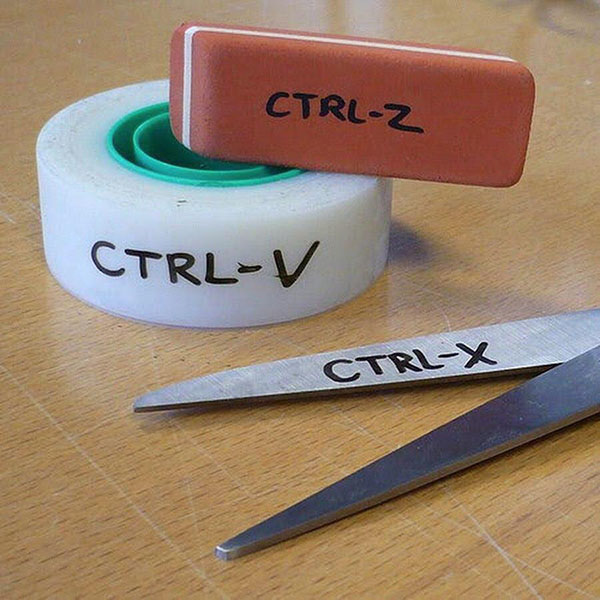Очень часто возникает необходимость найти какую-нибудь строчку, слово или абзац в длинном-длинном тексте на странице сайта, в текстовом документе, файле Word или таблице Excel. Можно, конечно, полазить по менюшкам и найти нужный пункт для вызова поискового диалогового окна. Но есть способ быстрее и удобнее — это специальная комбинация клавиш для поиска. В веб-браузерах, текстовых редакторах и офисных программах это — сочетание клавиш CTRL+F.
Нажав этим кнопки Вы вызовите стандартную для этого приложения форму поиска в тексте и на странице.
Причём комбинация клавиш поиска не зависит от версии программы или операционной системы — это общепринятый стандарт и от него практически никто не отходит!
Для того, чтобы найти что-то нужное через проводник Windows — необходимо воспользоваться несколько иной комбинацией клавиш для поиска — Win+F. Она относится к основным горячим клавишам Виндовс.
Для новичков поясню: кнопка Win — это специальная клавиша с логотипом Windows, расположенная в нижнем ряду кнопок клавиатуры компьютера. Она используется для вызова ряда функций Windows, в том числе и для поиска.
Содержание
- Какая комбинация клавиш используется для поиска объектов или текст?
- Как набирать сочетания клавиш
- Сочетание клавиш для поиска объектов или текста
- Комбинация клавиш для выделения
- Горячие клавиши для копирования, вырезания и вставки
- Другие горячие клавиши
- Поиск на странице в браузере: комбинация клавиш и не только
- Горячие клавиши для поиска на странице для браузеров
- Internet Explorer
- Google Chrome
- Mozilla Firefox
- Opera
- Yandex
- Safari
- Промежуточный вывод
- Как найти слова или фразы через настройки в разных браузерах?
- Google Chrome
- Mozilla Firefox
- Opera
- Yandex
- Safari
- Итоги
Какая комбинация клавиш используется для поиска объектов или текст?
Комбинации клавиш или, как их ещё называют, горячие клавиши, позволяют быстрее работать с различными программами или в самой операционной системе. Большинство программ, а также сама Windows и Mac поддерживают горячие клавиши.
Горячие клавиши — это такая комбинация из двух, трёх, реже четырёх кнопок, нажатие на которые выполняет ту или иную функцию. Благодаря этому у пользователя нет необходимости использовать для вызова этой функции мышку или открывать меню и подменю. Таким образом экономится время.
А ещё в большинстве программ горячие клавиши обычно бывают одинаковы. Например, за поиск отвечает одна комбинация, за вставку или копирование — другая, и так далее. И это также упрощает работу в малознакомой программе. Чтобы открыть поиск, нужно использовать известное сочетание горячих клавиш, которое универсально для всех программ. Так и с большинством других функций.
В этой статье разбираем универсальную комбинацию клавиш для поиска текста или объекта, а также рассмотрим несколько других распространённых сочетаний, которые помогут вам ускорить свою работу за компьютером.
Как набирать сочетания клавиш
Большинство сочетаний состоят из двух клавиш. Обычно в Windows одной из этих клавиш является Ctrl (Control) , а в Mac — Command (Cmd) . Клавиша Ctrl находится на клавиатуре компьютера с Windows внизу справа и слева. Но для использования комбинаций клавиш удобнее нажимать только левый Ctrl.
На компьютерах с Mac клавиша Command располагается аналогично — внизу слева и справа. И также для использования сочетаний клавиш удобнее применять левый Command. На ней изображена соответствующая пиктограмма.
Есть урезанные варианты клавиатур, где присутствует только по одной такой кнопке.
Когда говорят об отсечении клавиш с использованием Ctrl или Command, имеют в виду, что нужно последовательно нажать и удерживать на клавиатуре те или иные кнопки. Комбинации записываются через знак плюса. Например, если речь о сочетании Ctrl + C или Command + C, то это значит, что нужно сначала нажать Ctrl (или Command), а затем, удерживая эту клавишу, нажать следующую — ту, на которой написана латинская буква C. То есть, получится, что последовательно было нажато две кнопки и они удерживаются обе нажатыми до тех пор, пока не произойдёт предписанная для данной комбинации функция.
А какие функции выполняют те или иные комбинации, рассмотрим ниже.
Сочетание клавиш для поиска объектов или текста
Для того, чтобы искать текст или объект, используйте сочетание клавиш:
- Ctrl + F для Windows.
- Command + F для Mac.
Данная комбинация клавиш используется для поиска объектов или текста в большинстве программ — в любом браузере, в том числе в документах Google Doc и Яндекс документах, в Word, Блокноте и любом другом текстовом редакторов, в таблицах Excel, в самой операционной системе и прочем.
В результате нажатия данного сочетания клавиш откроется окно поиска, в котором вы можете записать свой поисковой запрос. Программа должна будет произвести поиск по открытому в данный момент документу и выделить найденные совпадения.
Комбинация клавиш для выделения
Чтобы выделить текст или файлы для дальнейшей работы с отмеченным (например, копирования или удаления), можно использовать сочетание клавиш Ctrl + A в Windows или Command + A в Mac.
Эта комбинация также работает во всех программах.
- В Word или другом текстовом редакторе она позволяет выделить весь текст в документе.
- В таблице Excel — всю таблицу.
- В файловом менеджере самой операционной системы этой командой можно выделить все файлы в данном окне.
- В браузере можно выделить всё содержимое страницы.
Горячие клавиши для копирования, вырезания и вставки
Скопировать, вырезать и вставить — самая частая операция, которую приходится выполнять каждому пользователю компьютера. В любой программе и операционной системе есть эта возможность. Скопировать, вырезать и вставить можно текст и любые файлы. Данные операции можно также выполнять и в разнообразных графических редакторах, где копировать, вырезать и вставлять можно графические элементы.
- Для того чтобы скопировать выделенный текст или файл в Windows, нужно использовать сочетание клавиш Ctrl + C. В Mac для этого используется сочетание Command + C.
- Скопированный файл, текст или объект можно вставить, создав его копию. Для этого в Windows используется комбинация Ctrl + V, а в Mac — Command + C.
- Объекты, файлы и текст можно не скопировать, а вырезать, то есть убрать оттуда, где они сейчас присутствуют, и вставить командой, описанной выше, в другом месте. Говоря простыми словами — переместить. Для того, чтобы вырезать в Windows используется команда Ctrl + X, а в Mac — Command + X.
Другие горячие клавиши
Как вы могли заметить, разница в горячих клавишах между Windows и Mac заключается лишь в первой клавише. В Windows это Ctrl, а в Mac — Command. В большинстве случаев отличия только в этом. Это удобно, так как у пользователей нет необходимости переучиваться, переходя с одной операционной системы на другую. Надо лишь запомнить, что Ctrl и Command равны.
Горячих клавиш намного больше, чем мы описали в данной статье. Некоторые из них нужны часто, как скопировать и вставить, поиск объектов или текст реже, а третьими пользуются только некоторые специалисты. Познакомиться с полным списком устоявшихся комбинаций горячих клавиш для Windows можно на странице Википедии, а для Mac на странице поддержки Apple.
А также о дополнительных сочетаниях вам расскажет видео ниже.
Источник
Поиск на странице в браузере: комбинация клавиш и не только
Самый простой способ выполнить поиск на странице в браузере — комбинация клавиш, позволяющие быстро вызвать интересующий инструмент. С помощью такого метода можно в течение двух-трех секунд найти требуемый текст на странице или отыскать определенное слово. Это удобно, когда у пользователя перед глазами большой объем информации, а поиск необходимо осуществить в сжатые сроки.
Горячие клавиши для поиска на странице для браузеров
Лучший помощники в вопросе поиска в браузере — горячие клавиши. С их помощью можно быстро решить поставленную задачу, не прибегая к сбору требуемой информации через настройки или иными доступным способами. Рассмотрим решения для популярных веб-обозревателей.
Internet Explorer
Пользователи Internet Explorer могут выполнить поиск по тексту с помощью комбинации клавиш Ctrl+ F. В появившемся окне необходимо ввести интересующую фразу, букву или словосочетание.
Google Chrome
Зная комбинацию клавиш, можно осуществить быстрый поиск текста в браузере на странице. Это актуально для всех веб-проводников, в том числе Google Chrome. Чтобы найти какую-либо информацию на страничке, необходимо нажать комбинацию клавиш Ctrl+F.
Mozilla Firefox
Для поиска какой-либо информации на странице жмите комбинацию клавиш Ctrl+F. В нижней части веб-обозревателя появляется поисковая строка. В нее можно ввести фразу или предложение, которое будет подсвечено в тексте на странице. Если необходимо найти ссылку через панель быстрого поиска, нужно войти в упомянутую панель, прописать символ в виде одиночной кавычки и нажать комбинацию клавиш Ctrl+G.
Opera
Теперь рассмотрим особенности поиска на странице в браузере Опера (сочетание клавиш). Для нахождения нужной информации необходимо нажать на Ctrl+F. Чтобы найти следующее значение, используется комбинация клавиш Ctrl+G, а предыдущее — Ctrl+Shift+G.
Yandex
Для поиска какой-либо информации через браузер Яндекс, необходимо нажать комбинацию клавиш Ctrl+F. После этого появляется окно, с помощью которого осуществляется поиск слова или фразы. При вводе система находит все слова с одинаковым или похожим корнем. Чтобы увидеть точные совпадения по запросу, нужно поставить отметку в поле «Точное совпадение».
Safari
Теперь рассмотрим, как открыть в браузере Сафари поиск по словам на странице. Для решения задачи жмите на комбинацию клавиш Command+F. В этом случае появляется окно, в которое нужно ввести искомое слово или словосочетание. Для перехода к следующему вхождению жмите на кнопку Далее с левой стороны.
Промежуточный вывод
Как видно из рассмотренной выше информации, в большинстве веб-проводников комбинации клавиш для вызова поиска идентична. После появления поискового окна необходимо прописать слово или нужную фразу, а далее перемещаться между подсвеченными элементами. Принципы управления немного отличаются в зависимости от программы, но в целом ситуация похожа для всех программ.
Как найти слова или фразы через настройки в разных браузерах?
Если под рукой нет информации по комбинациям клавиш, нужно знать, как включить поиск в браузере по словам через меню. Здесь также имеются свои особенности для каждого из веб-проводников.
Google Chrome
Чтобы осуществить поиск какого-либо слова или фразы на странице, можно использовать комбинацию клавиш (об этом мы говорили выше) или воспользоваться функцией меню. Для поиска на странице сделайте такие шаги:
- откройте Гугл Хром;
- жмите значок Еще (три точки справа вверху);
- выберите раздел Найти;
- введите запрос и жмите на Ввод;
- совпадения отображаются желтой заливкой (в случае прокрутки страницы эта особенность сохраняется).
Если нужно в браузере открыть строку поиска, найти картинку или фразу, сделайте такие шаги:
- откройте веб-проводник;
- выделите фразу, слово или картинку;
- жмите на выделенную область правой кнопкой мышки;
- осуществите поиск по умолчанию (выберите Найти в Гугл или Найти это изображение).
Применение этих инструментов позволяет быстро отыскать требуемые сведения.
Обратите внимание, что искать можно таким образом и в обычной вкладе и перейдя в режим инкогнито в Хроме.
Mozilla Firefox
Чтобы в браузере найти слово или фразу, можно задействовать комбинацию клавиш (об этом упоминалось выше) или использовать функционал меню. Для поиска текста сделайте следующее:
- жмите на три горизонтальные полоски;
- кликните на ссылку Найти на этой странице;
- введите поисковую фразу в появившееся поле (система сразу подсвечивает искомые варианты);
- выберите одно из доступных действий — Х (Закрыть поисковую панель), Следующее или Предыдущее (стрелки), Подсветить все (указываются интересующие вхождения), С учетом регистра (поиск становится чувствительным к регистру) или Только слова целиком (указывается те варианты, которые полностью соответствуют заданным).
Если браузер не находит ни одного варианта, он выдает ответ Фраза не найдена.
Выше мы рассмотрели, как найти нужный текст на странице в браузере Mozilla Firefox. Но бывают ситуации, когда требуется отыскать только ссылку на странице. В таком случае сделайте следующее:
- наберите символ одиночной кавычки, которая открывает панель быстрого поиска ссылок;
- укажите нужную фразу в поле Быстрый поиск (выбирается первая ссылка, содержащая нужную фразу);
- жмите комбинацию клавиш Ctrl+G для подсветки очередной ссылки с поисковой фразы.
Чтобы закрыть указанную панель, выждите некоторое время, а после жмите на кнопку Esc на клавиатуре или жмите на любое место в браузере.
Возможности Firefox позволяют осуществлять поиск на странице в браузере по мере набора фразы. Здесь комбинация клавиш не предусмотрена, но можно использовать внутренние возможности веб-проводника. Для начала нужно включить эту функцию. Сделайте следующее:
- жмите на три горизонтальные полоски и выберите Настройки;
- войдите в панель Общие;
- перейдите к Просмотру сайтов;
- поставьте отметку в поле Искать текст на странице по мере набора;
- закройте страничку.
Теперь рассмотрим, как искать в браузере по словам в процессе ввода. Для этого:
- наберите поисковую фразу при просмотре сайта;
- обратите внимание, что первое совпадение выделится;
- жмите Ctrl+G для получения следующего совпадения.
Закрытие строки поиска происходит по рассмотренному выше принципу — путем нажатия F3 или комбинации клавиш Ctrl+G.
Opera
Если нужно что-то найти на странице, которая открыта в Опере, можно воспользоваться комбинацией клавиш или кликнуть на значок «О» слева вверху. Во втором случае появится список разделов, в котором необходимо выбрать Найти. Появится поле, куда нужно ввести слово или фразу для поиска. По мере ввода система сразу осуществляет поиск, показывает число совпадений и подсвечивает их. Для перемещения между выявленными словами необходимо нажимать стрелочки влево или вправо.
Yandex
Иногда бывают ситуации, когда нужен поиск по буквам, словам или фразам в браузере Yandex. В таком случае также можно воспользоваться комбинацией клавиш или встроенными возможностями. Сделайте такие шаги:
- жмите на три горизонтальные полоски;
- войдите в раздел Дополнительно;
- выберите Найти.
В появившемся поле введите информацию, которую нужно отыскать. Если не устанавливать дополнительные настройки, система находит грамматические формы искомого слова. Для получения точного совпадения нужно поставить отметку в соответствующем поле. Браузер Яндекс может переключать раскладку поискового запроса в автоматическом режиме. Если он не выполняет этих действий, сделайте следующее:
- жмите на три горизонтальные полоски;
- войдите в Настройки;
- перейдите в Инструменты;
- жмите на Поиск на странице;
- проверьте факт включения интересующей опции (поиск набранного запроса в другой раскладке, если поиск не дал результатов).
Safari
В этом браузере доступна опция умного поиска. Достаточно ввести одну или несколько букв в специальном поле, чтобы система отыскала нужные фрагменты.
Итоги
Владея рассмотренными знаниями, можно скачать любой браузер и выполнить поиск нужного слова на странице. Наиболее удобный путь — использование комбинации клавиш, но при желании всегда можно использовать внутренние возможности веб-проводника.
Источник
Полный список комбинаций клавиш на клавиатуре
Часто читая статьи в интернете или инструкцию по установке какой-либо программы, Вы можете встретить комбинации клавиш (Ctrl-C, Ctrl-V, Win-R, Alt-Tab, Alt-F4 и т.д.). И если Вы, до сих пор не знаете, что они значат, тогда Вы можете ознакомиться с ними в нашей статье.
В данной статье представлен, полный список комбинаций клавиш на клавиатуре, используемые не только в операционной системе Windows.
Разделы по работе с комбинациями клавиш:
- Основные комбинации клавиш на клавиатуре
- Горячие клавиши общего назначения
- Комбинации клавиш предназначенные для работы с текстом
- Комбинации клавиш для работы с файлами
- Комбинации клавиш для работы в проводнике
- Комбинации клавиш для работы с окнами
- Комбинации клавиш для работы с диалоговыми окнами
- Комбинации клавиш для работы в браузерах (Internet Explorer, Google Chrome, Mozilla)
- Специальные возможности
Основные комбинации клавиш на клавиатуре
Alt+Tab – Переключение между окнами
Win+Tab – Переключение между окнами в режиме Flip 3D
Win+Up – Развернуть окноWin+Down – Восстановить / Минимизировать окно
Win+Left – Прикрепить окно к левому краю экрана
Win+Right – Прикрепить окно к правому краю экрана
Win+Shift+Left – Переключиться на левый монитор
Win+Shift+Right – Переключиться на правый монитор
Win+Home – Минимизировать / Восстановить все неактивные окна
Win+Break(или Pause) – Запустить элемент Система из Панели Управления (пункт Свойства при нажатии правой кнопкой мыши на Компьютер в меню Пуск)
Win+Space – Показать рабочий стол
Win+B – Переход в область уведомлений(трей)
Win+D – Свернуть окна или восстановить все окна
Win+E – Запустить Проводник(Explorer)
Win+F – Запустить встроенный диалог поиска Windows
Win+Ctrl+F – Запустить Поиск по компьютеру из домена
Win+F1 – Запустить встроенный диалог Windows: Справка и Поддержка
Win+G – Отобразить гаджеты поверх всех окон
Win+L – Блокировка рабочей станции(текущего сеанса пользователя)
Win+M – Минимизировать все окна
Win+P – Отобразить дополнительные опции дисплея (расширить рабочий стол на 2 монитор и т.п.)
Win+R – Запустить диалоговое окно Выполнить
Win+Т – Выбрать первый элемент в панели задач (Повторное нажатие переключает на следующий элемент, Win+Shift+T – прокручивает в обратном порядке)
Win+U – Запустить Центр специальных возможностей (Ease of Access Center)
Win+X – Запустить Mobility Center
Win+цифра– Запустить приложение с панели задач (Win+1 запускает первое приложения слева, Win+2, второе, и т.к.)
Win + “+” – Увеличить масштаб
Win + “-“ – Уменьшить масштаб
Ctrl + колесо мыши (вверхвниз) на рабочем столе – увеличитьуменьшить иконки рабочего стола.
В Проводнике (Explorer):
Alt+P – Показать / Скрыть Область предпросмотра
Панель задач:
Shift + щелчок на иконке – Открыть новое окно приложения
Ctrl + Shift + щелчок по иконке – Открыть новое окно приложения с привилегиями администратора
Shift + щелчок правой кнопкой на иконке – Показать меню приложения
Shift + щелчок правой кнопкой на группе иконок – Показать меню, восстановить все / cвернуть все / Закрыть все
Ctrl + щелчок по группе икнонок – Развернуть все окна группы
Примечание
Клавиша Win находится между клавишами Ctrl и Alt с левой стороны (на ней нарисована эмблема Windows).
Клавиша Menu находится слева от правого Ctrl.
Комбинация «клавиша» + «клавиша» означает, что сначала надо нажать первую клавишу, а затем, удерживая ее, вторую.
Горячие клавиши общего назначения
| Сочетание клавиш | Описание |
|---|---|
| Ctrl + Esc Win |
Открыть меню «Пуск» (Start) |
| Ctrl + Shift + Esc Ctrl + Alt + Delete |
Вызов «Диспетчера задач» |
| Win + E | Запуск «Проводника» (Explore) |
| Win + R | Отображение диалога «Запуск программы» (Run), аналог «Пуск» — «Выполнить» |
| Win + D | Свернуть все окна или вернуться в исходное состояние (переключатель) |
| Win + L | Блокировка рабочей станции |
| Win + F1 | Вызов справки Windows |
| Win + Pause | Вызов окна «Свойства системы» (System Properties) |
| Win + F | Открыть окно поиска файлов |
| Win + Сtrl + F | Открыть окно поиска компьютеров |
| Printscreen | Сделать скриншот всего экрана |
| Alt + Printscreen | Сделать скриншот текущего активного окна |
| Win + Tab Win + Shift + Tab |
Выполняет переключение между кнопками на панели задач |
| F6 Tab |
Перемещение между панелями. Например, между рабочим столом и панелью «Быстрый запуск» |
| Ctrl + A | Выделить всё (объекты, текст) |
| Ctrl + C Ctrl + Insert |
Копировать в буфер обмена (объекты, текст) |
| Ctrl + X Shift + Delete |
Вырезать в буфер обмена (объекты, текст) |
| Ctrl + V Shift + Insert |
Вставить из буфера обмена (объекты, текст) |
| Ctrl + N | Создать новый документ, проект или подобное действие. В Internet Explorer это приводит к открытию нового окна с копией содержимого текущего окна. |
| Ctrl + S | Сохранить текущий документ, проект и т.п. |
| Ctrl + O | Вызвать диалог выбора файла для открытия документа, проекта и т.п. |
| Ctrl + P | Печать |
| Ctrl + Z | Отменить последнее действие |
| Shift | Блокировка автозапуска CD-ROM (удерживать, пока привод читает только что вставленный диск) |
| Alt + Enter | Переход в полноэкранный режим и обратно (переключатель; например, в Windows Media Player или в окне командного интерпретатора). |
Комбинации клавиш предназначенные для работы с текстом
| Сочетание клавиш | Описание |
|---|---|
| Ctrl + A | Выделить всё |
| Ctrl + C Ctrl + Insert |
Копировать |
| Ctrl + X Shift + Delete |
Вырезать |
| Ctrl + V Shift + Insert |
Вставить |
| Ctrl + ← Ctrl + → |
Переход по словам в тексте. Работает не только в текстовых редакторах. Например, очень удобно использовать в адресной строке браузера |
| Shift + ← Shift + → Shift + ↑ Shift + ↓ |
Выделение текста |
| Ctrl + Shift + ← Ctrl + Shift + → |
Выделение текста по словам |
| Home End Ctrl + Home Ctrl + End |
Перемещение в начало-конец строки текста |
| Ctrl + Home Ctrl + End |
Перемещение в начало-конец документа |
Комбинации клавиш для работы с файлами
| Сочетание клавиш | Описание |
|---|---|
| Shift + F10 Menu |
Отображение контекстного меню текущего объекта (аналогично нажатию правой кнопкой мыши). |
| Alt + Enter | Вызов «Свойств объекта» |
| F2 | Переименование объекта |
| Перетаскивание с Ctrl | Копирование объекта |
| Перетаскивание с Shift | Перемещение объекта |
| Перетаскивание с Ctrl + Shift | Создание ярлыка объекта |
| Щелчки с Ctrl | Выделение нескольких объектов в произвольном порядке |
| Щелчки с Shift | Выделение нескольких смежных объектов |
| Enter | То же, что и двойной щелчок по объекту |
| Delete | Удаление объекта |
| Shift + Delete | Безвозвратное удаление объекта, не помещая его в корзину |
Комбинации клавиш для работы в проводнике Windows
| Сочетание клавиш | Описание |
|---|---|
| F3 или Ctrl + F | Отобразить или спрятать панель поиска в проводнике (переключатель). |
| ← → + (на цифровой клавиатуре) − (на цифровой клавиатуре) |
Навигация по дереву проводника, свёртка-развёртка вложенных каталогов. |
| * (звездочка) на цифровой клавиатуре | Отображение всех папок, вложенных в выделенную папку |
| F5 | Обновить окно проводника или Internet Explorer. |
| Backspace | Перейти на уровень вверх в окне проводника или Internet Explorer. |
| F4 | Перейти к адресной строке проводника или Internet Explorer. |
Комбинации клавиш для работы с окнами
| Сочетание клавиш | Описание |
|---|---|
| Alt + Tab Alt + Shift + Tab |
Вызов меню перехода между окнами и переход по нему |
| Alt + Esc Alt + Shift + Esc |
Переход между окнами (в том порядке, в котором они были запущены) |
| Alt + F6 | Переключение между несколькими окнами одной программы (например, между открытыми окнами WinWord) |
| Alt + F4 | Закрытие активного окна (запущенного приложения). На рабочем столе — вызов диалога завершения работы Windows |
| Ctrl + F4 | Закрытие активного документа в программах, допускающих одновременное открытие нескольких документов |
| Alt F10 |
Вызов меню окна |
| Alt + − (минус) | Вызов системного меню дочернего окна (например, окна документа) |
| Esc | Выйти из меню окна или закрыть открытый диалог |
| Alt + буква | Вызов команды меню или открытие колонки меню. Соответствующие буквы в меню обычно подчёркнуты (или изначально, или становятся подчёркнутыми после нажатия Alt). Если колонка меню уже открыта, то для вызова нужной команды необходимо нажать клавишу с буквой, которая подчёркнута в этой команде |
| Alt + Space | Вызов системного меню окна |
| F1 | Вызов справки приложения. |
| Ctrl + Up Ctrl + Down |
Вертикальная прокрутка текста или переход вверх-вниз по абзацам текста. |
Комбинации клавиш для работы с диалоговыми окнами
| Сочетание клавиш | Описание |
|---|---|
| Ctrl + Tab | Перемещение вперед по вкладкам |
| Ctrl + Shift + Tab | Перемещение назад по вкладкам |
| Tab | Перемещение вперед по опциям |
| Alt + подчеркнутая буква | Выполнение соответствующей команды или выбор соответствующей опции |
| Enter | Выполнение команды для текущей опции или кнопки |
| Клавиши со стрелками | Выбор кнопки, если активная опция входит в группу переключателей |
| Shift + Tab | Перемещение назад по опциям |
| Shift + Tab | Перемещение назад по опциям |
Комбинации клавиш для работы в браузерах (Internet Explorer, Google Chrome, Mozilla Firefox)
| Сочетание клавиш | Описание |
|---|---|
| F4 | Отображение списка поля «Адрес» |
| Ctrl + N F5 |
Запуск еще одного экземпляра обозревателя с аналогичным веб-адресом |
| Ctrl + R | Обновление текущей веб-страницы |
| Ctrl + B | Открывает диалоговое окно «Упорядочить избранное» |
| Ctrl + E | Открывает панель «Поиск» |
| Ctrl + F | Запуск служебной программы поиска |
| Ctrl + I | Открывает панель «Избранное» |
| Ctrl + L | Открывает диалоговое окно «Открыть» |
| Ctrl + O | Открывает диалоговое окно «Открыть», подобно действию CtrL+L |
| Ctrl + P | Открывает диалоговое окно «Печать» |
| Ctrl + W | Закрытие текущего окна |
| F11 | Переход в полноэкранный режим и обратно (работает и в некоторых других приложениях). |
Специальные возможности
- Нажмите клавишу SHIFT пять раз: включение и отключение залипания клавиш
- Удерживайте нажатой правую клавишу SHIFT восемь секунд: включение и отключение фильтрации ввода
- Удерживайте нажатой клавишу Num Lock пять секунд: включение и отключение озвучивания переключения
- Alt слева + Shift слева + Num Lock: включение и отключение управления указателем с клавиатуры
- Alt слева + Shift слева + PRINT SCREEN: включение и отключение высокой контрастности
Список сочетаний клавиш, которые быстро вызывают нужные функции

Во многих случаях при работе на компьютере неплохо знать и помнить комбинации так называемых «быстрых клавиш», которые во время рутинной и объемной работы на ПК делают жизнь юзера сильно проще.
Наверняка все знают пресловутое Ctrl + C и Ctrl + V; впрочем, некоторые пользователи даже в курсе, для чего нужна клавиша «Tab» над левым «шифтом». Но на поверку оказывается, что таких комбинаций десятки и даже сотни, если принимать во внимание внутренние шорткаты для программ типа PhotoShop или Zoom .
С помощью нескольких нажатий кнопок вы можете выполнять сотни компьютерных задач, от простых до действительно сложных, при этом даже не отрывая рук от клавиатуры. Итак, незамедлительно приступим к изучению комбинаций клавиш.
Что такое «быстрые клавиши»?

makeuseof.com
Сочетания клавиш («быстрые клавиши», шорткаты) — это комбинации кнопок, которые вы можете нажимать во время работы на компьютере для выполнения определенных действий. Например, открытие и закрытие файлов, копирование и вставка текста и многое другое, что в противном случае вы выполняли бы медленно при помощи мыши.
Некоторые сочетания клавиш специфичны для той операционной системы, которую вы используете, — например, такие сочетания клавиш для Mac и Windows будут разными, а некоторые являются программными, например эти сочетания клавиш для программы работы с электронными таблицами Excel.
Поскольку вам никогда не придется менять положение рук или отводить взгляд от выполняемой работы, эти приемы с клавиатурой могут сэкономить драгоценные секунды — и, поверьте нам, в итоге эти секунды неминуемо сложатся в недели и даже месяцы сэкономленного времени.
Более того, расширение возможностей использования клавиатуры также может помочь предотвратить травмы, вроде туннельного синдрома запястья и другие, которые могут возникнуть при интенсивном использовании мыши. Плюс, повторимся, быстрее работа — меньше стресса и здоровее спина.
Как найти сочетания клавиш?
Многие сочетания клавиш работают как на ПК под управлением Windows, так и на Mac ОС. Основное отличие, по сути, заключается в том, что на ПК для активации сочетания клавиш вы нажимаете Ctrl, а на Mac клавишу Command (ищите символ ⌘).
И тем не менее клавиатурные сочетания нередко универсальны, а это означает, что, изучив их для одной программы, вы, скорее всего, сможете использовать их в других, а также и на другой ОС.
Например, сочетание Ctrl / ⌘ + C почти всегда означает «копировать» и так далее…
Наиболее распространенные сочетания клавиш для Mac

Sarah Tew/CNET
Уверяем вас, что если вы запомните следующие 10 основных комбинаций клавиш, вы сможете использовать их практически в любой компьютерной программе — от электронной почты и интернет-браузеров до разнообразного программного обеспечения, которое вы используете в работе, творчестве и для поддержания продуктивности.
| КОМАНДА | ДЕЙСТВИЕ |
| Ctrl/⌘ + C | Выберите/выделите текст, который вы хотите скопировать, а затем нажмите эту комбинацию клавиш |
| Ctrl/⌘ + F | Открывает окно поиска для поиска определенного слова, фразы или рисунка на странице |
| Ctrl/⌘ + N | Создать или запустить новый документ, файл или окно, в зависимости от программы |
| Ctrl/⌘ + S | Используйте это почаще, чтобы не потерять то, над чем вы работаете, в случае сбоя или выключения компьютера |
| Ctrl/⌘ + P | Открывает диалоговое окно для печати всего, что открыто на вашем экране |
| Ctrl/⌘ + Q | Закрывает приложение, в котором вы работаете (в некоторых программах на Windows вместо этого может потребоваться нажать Ctrl + W или Alt +F4) |
| Ctrl/⌘ + V | После того как вы вырезали текст из одного документа или окна, нажмите эту комбинацию клавиш, чтобы вставить его в новый |
| Ctrl/⌘ + Y | Если вы нажали Ctrl/⌘ +Z, чтобы отменить что-то (см. ниже), и передумали, нажмите эту комбинацию клавиш, чтобы быстро отменить действие |
| Ctrl/⌘ + Z | Просто случайно удалили целый абзац? Нажмите эту комбинацию, прежде чем делать что-либо еще, и ваше действие будет отменено |
| Ctrl/⌘ + X |
Выберите/выделите текст, который вы хотите вырезать, а затем нажмите эту комбинацию клавиш |
Сочетания клавиш Windows

pureblogtips.com
Сочетания клавиш Windows , «горячие клавиши», соответственно, работают на любом ПК под управлением Windows. Некоторые из команд в списке сочетаний клавиш Windows, в том числе, используют эту непонятную для многих кнопку с логотипом Windows.
| КОМАНДА | ДЕЙСТВИЕ |
| CTRL + Z | Отмените последнее действие, например ввод неправильного слова или случайное удаление файла (Примечание: это не работает для повторного открытия закрытых окон) |
| Alt + Tab | Переключение между открытыми приложениями |
| Alt + Print Screen | Сделайте снимок экрана |
| CTRL + Alt + Delete (Del) | Откройте приложение диспетчера задач Windows |
| CTRL + W | Закрыть вкладку браузера, окно или открыть файл |
| F5 | Мгновенное обновление текущей страницы в браузере |
| F12 | Откройте окно “Сохранить как…” когда вы находитесь в текстовом редакторе, например Microsoft Word |
| Alt + F4 | Закрыть открытое окно |
| Shift + F10 | Щелкните правой кнопкой мыши на выбранном элементе |
| CTRL + A | Выбрать все |
| Shift + Delete | Выберите файл, затем нажмите для удаления |
| CTRL + C | Скопируйте то, что выбрали ранее |
| CTRL + V | Вставьте скопированный фрагмент |
|
CTRL + X |
Вырезать (удалить и скопировать) выделенный фрагмент |
| CTRL + B | Начните печатать жирным шрифтом. Снова нажмите сочетание клавиш для обычного текста |
|
CTRL + I |
Начните печатать курсивом. Нажмите еще раз для выбора обычного текста |
| CTRL + U | Начните вводить слова с подчеркиванием. Нажмите еще раз для обычного текста |
И еще пару полезных сочетаний клавиш для Windows:
| КОМАНДА | ДЕЙСТВИЕ |
| Клавиша Windows (Win) | Открывает меню Пуск на вашем компьютере |
| Кнопка Windows + Tab | Переключает вид между открытых окон. Например, вы можете перейти из браузера в Photoshop и обратно, просто нажав эту комбинацию горячих клавиш |
| Клавиша Windows + D | Закрывает все открытые окна |
| Клавиша Windows + клавиша со стрелкой влево |
Чтобы организовать два окна, которые вы хотите посмотреть бок о бок, откройте одно окно и нажмите эту горячую клавишу, чтобы «привязать» второе окно к левой стороне экрана. Затем откройте другое окно и нажмите клавишу. Аналогичное сочетание — Windows + стрелка вправо, чтобы привязать второе окно вправо. Это сочетание работает на Windows 7 и выше |
| Windows key + L | Быстро заблокируйте ваш компьютер |
| Клавиша Windows + I | Открывает приложение настроек Windows |
Сочетания клавиш Mac
Если вы хотите использовать команды клавиатуры для простых действий или хотите «поиграть» с такими функциями, как перевод Mac в режим сна, блокировка экрана или запрос определения слова, вам лучше освоиться с кнопкой Command (это та, что с символом, который выглядит как четырехлистный клевер или «клеверная» развязка на МКАД).
Большинство сочетаний клавиш Mac, от самых простых до самых сложных, полагаются на эту кнопку в сочетании с использованием других клавиш.
Если вы просто хотите изучить основные команды редактирования текста на Mac, изучите следующие 10 основных комбинаций клавиш:
| КОМАНДА | ДЕЙСТВИЕ |
| ⌘ + А | Выбрать все |
| ⌘ + B | Сделать выделенный текст жирным |
| ⌘ + I | Сделать выделенный текст курсивом |
| ⌘ + U | Подчеркнуть выделенный текст |
| ⌘ + O | Открыть файл |
| ⌘ + G | Найдите следующий экземпляр |
| fn + клавиши со стрелками вверх/вниз | Прокрутка вверх или вниз одной страницы |
Клавиша Alt (на ПК) иногда используется в командах клавиатуры для выполнения следующих функций, например:
- Alt + D
Выберите URL-адрес в адресной строке вашего браузера - Alt + F
Откройте меню «Файл» программы - Alt + F4
Закройте открытую программу - Alt + H
Откройте меню помощи - Alt + U
Изменить текст на верхний регистр
Клавиша Alt имеет множество других специфичных для программы функций, таких как нажатие Alt + G для доступа к вкладке «Дизайн» в PowerPoint или Alt + A для открытия вкладки «Данные» в Excel. Вы также можете создавать специальные символы, используя клавишу Alt
Клавишу Shift также можно использовать в сочетании с другими кнопками для управления окнами и файлами:
- Shift + insert
Копировать - Shift + delete
Удалить все файлы навсегда - Клавиша Windows + Shift + S
Сделайте снимок экрана - Windows + Shift + стрелка вверх
Разворачивает активное окно до верхней части экрана - Windows + Shift + стрелка вниз
Сворачивает активное окно до значка на панели задач - Windows + Shift + стрелка вправо/влево
Перемещает окно слева направо/справа на левый монитор
Кроме того, «shift» иногда можно использовать в сочетании с горячими клавишами F1 – F12, хотя конкретное использование зависит от каждой программы индивидуально. Например, в Microsoft Word сочетание Shift + F2 копирует текст, но в Excel эта комбинация клавиш позволяет добавлять или редактировать комментарий к ячейке.
Специальные символы
С каждым было — набираете вы рецепт, и вдруг вам надо вставить специфический символ «градусы Цельсия» для обозначения температуры готовки этого блюда или ввести немецкое слово с умляут.
Если попадали в такую ситуацию, тогда держите этот список символов сочетаний клавиш под рукой, чтобы сэкономить драгоценное время, которое вы непременно потеряете, если будете искать символы онлайн (полную и исчерпывающую табличку можно посмотреть здесь).
Ярлыки Microsoft Office
Большинство из нас взаимодействует с одной или несколькими программами из пакета Microsoft Office. Excel, Word и так далее. С наиболее ходовыми и популярными сочетаниями клавиш вы можете ознакомиться здесь (для Word) и здесь (Excel).
Сочетания клавиш для работы в браузере
Иногда, просматривая веб-страницы, вы можете случайно закрыть важную вкладку или вы попадаете на страницу, которую захотите быстро добавить в закладки, прежде чем продолжить серфинг в Интернете. Или вы хотите увеличить изображение.
Эти команды позволят решить все эти и многие другие распространенные сценарии, не прибегая к мышке.
Сочетания клавиш YouTube

unsplash.com / Christian Wiediger
Аналогичная подборка по работе в YouTube :
Навигация по видео
- Перемотать на 10 секунд назад: J (О на русской раскладке)
- Перемотать на 10 секунд вперед: L (Д на русской раскладке)
- Приостановить или снова воспроизвести ролик: K (Л на русской раскладке) или кнопка Пробел
- Перейти к следующему кадру (когда воспроизведение приостановлено)
- Перейти к предыдущему кадру (когда воспроизведение приостановлено)
- Перейти к началу или к концу ролика: клавиши Home и End, если выбрана панель прокрутки
- Перейти к началу ролика: клавиша с цифрой 0 (не на дополнительной цифровой клавиатуре), если выбрана панель перемотки
- Перейти к одной из десяти условных частей видео (начиная со второй части), от 10-90%: клавиши с цифрами от 1 до 9 (не на дополнительной цифровой клавиатуре), если выбрана панель перемотки
Управление воспроизведением
- Включить/отключить звук в видео: M (Ь на русской раскладке)
- Увеличить или уменьшить громкость на 5%: стрелки вверх и вниз, если выбрана панель перемотки
- Увеличить скорость воспроизведения: <
- Уменьшить скорость воспроизведения: >
Навигация по интерфейсу
- Начать или приостановить воспроизведение (если выбрана панель перемотки), нажать на кнопку (если на нее наведен курсор): Пробел
- Переходить между заголовками первого уровня (H1): клавиша с цифрой 1 или Shift + 1
- Перейти в окно поиска: /
- Перейти к предыдущему видео в плейлисте: Shift + P (Shift + З на русской раскладке)
- Перейти к следующему видео в плейлисте или к первому ролику на панели справа от проигрывателя: Shift + N (Shift + Т на русской раскладке)
- Перейти в полноэкранный режим или выйти из него: F (А на русской раскладке)
- Показать или скрыть субтитры, если они есть: C (С на русской раскладке)
- Включить мини-проигрыватель: I (Ш на русской раскладке)
- Просмотр горячих клавиш: Shift + ? на клавиатуре
Сочетания клавиш для ZOOM
Актуальная в пандемию программа , а вот и сочетания клавиш для нее:
Windows
Навигация
- F6: перемещение между окнами в Zoom
- Ctrl+Alt+Shift: переместить фокус на элементы управления конференции
- Page Up: предыдущие видеопотоки в Галерее
- Page Down: следующее видеопотоки в Галерее
- Alt+I: открыть меню приглашения
- Ctrl+Tab: следующая вкладка (вправо)
- Ctrl + Shift+Tab: предыдущая вкладка (влево)
- Ctrl+Up: предыдущий чат
- Ctrl+Down: следующий чат
- Ctrl+T: перейти в чат
- Ctrl+W: закрыть текущий чат
Интерфейс
- Alt+F: полноэкранный режим (вход/выход)
- Alt: всегда показывать панель управления встречей — вкл/выкл
- Alt+H: панель чата (показать/свернуть)
- Alt+U: панель участников (показать/свернуть)
- Alt+F1: переключение на активного участника
- Alt+F2: просмотр видео в Галерее во время видеоконференции
- Alt+F4: закрыть текущее окно
Управление
- Alt+V: переключение видео (вкл/выкл)
- Alt+A: со звуком/без звука (вкл/выкл)
- Alt+N: переключение веб-камеры
- Alt+Y: поднять/опустить руку
- Alt+M: звук только для организатора (вкл/выкл)
- Alt+Shift+S: показать/скрыть окна и приложения, доступные для демонстрации (запуск/остановка нового общего экрана)
- Alt+S: демонстрация окна общего экрана (вкл/выкл)
Запись
- Alt+P: запись (пауза/возобновление)
- Alt+C: облачная запись (вкл/выкл)
- Alt + Shift+T: скриншот
- Alt+R: вкл/выкл локальную запись на компьютер
- Ctrl+F: поиск
macOS
Навигация
- Cmd+J: запланировать конференцию (присоединиться к ней)
- Cmd + Ctrl+V: начало видеовстречи
- Cmd + Ctrl+S: общий доступ к экрану
- Cmd+Shift+W: переключиться на вид докладчика и Галереи
- Cmd+I: меню приглашения (открыть)
- Ctrl+P: предыдущее видео в Галерее
- Ctrl+N: следующее видео в Галерее
Интерфейс
- Cmd+Shift+F: полноэкранный режим (вкл/выкл)
- Cmd+U: панель участников (вкл/выкл)
- Cmd+Shift+H: панель чата в конференции
- Ctrl+: всегда показывать панель управления встречей — вкл/выкл
- Ctrl+Opt+Cmd+H: панель управления встречей (вкл/выкл)
- Cmd+Shift+M: свернуть окно
Управление
- Cmd+Shift+V: переключение видео (вкл/выкл)
- Cmd+Shift+A: со звуком/без звука
- Cmd+L: портретная/альбомная ориентация
- Cmd+Shift+S: переключение общего доступа к экрану (вкл/выкл)
- Cmd+Shift T: общий доступ к экрану (пауза/возобновление)
- Cmd + Shift+N: переключить камеру
- Ctrl+T: переключите вкладку
- Cmd + Ctrl+M: отключение звука для всех, кроме организатора
- Cmd + Ctrl+U: включение звука для всех
- Space: перейти к разговору
- Opt+Y: поднять/опустить руку
- Ctrl + Shift+R: включение дистанционного управления
- Ctrl + Shift+G: отключение дистанционного управления
- Cmd+W: закрыть окно, закончить или выйти из конференции
Документация
- Cmd + Shift+P: пауза записи
- Cmd + Shift+C: начать запись в облако
- Cmd+T: скриншот
- Cmd + Shift+R: начать запись на компьютер
iPad
- Command + Shift+V: видео (вкл/выкл)
- Command + Shift+A: со звуком/без звука
- Command + Shift+H: чат (вкл/выкл)
- Command+U: панель управления участников встречи (вкл/выкл)
- Command + W: закрыть переднее окно
- Command + Shift+H: включение/выключение чата:
- Command+U: переключение панели управления участниками (вкл/выкл)
- Command + Shift+M: уменьшить окно конференции
- Command+W: закрыть первое окно
Обложка: unsplash.com / Athul Cyriac Ajay
Комбинации клавиш или, как их ещё называют, горячие клавиши, позволяют быстрее работать с различными программами или в самой операционной системе. Большинство программ, а также сама Windows и Mac поддерживают горячие клавиши.
Горячие клавиши — это такая комбинация из двух, трёх, реже четырёх кнопок, нажатие на которые выполняет ту или иную функцию. Благодаря этому у пользователя нет необходимости использовать для вызова этой функции мышку или открывать меню и подменю. Таким образом экономится время.
А ещё в большинстве программ горячие клавиши обычно бывают одинаковы. Например, за поиск отвечает одна комбинация, за вставку или копирование — другая, и так далее. И это также упрощает работу в малознакомой программе. Чтобы открыть поиск, нужно использовать известное сочетание горячих клавиш, которое универсально для всех программ. Так и с большинством других функций.
В этой статье разбираем универсальную комбинацию клавиш для поиска текста или объекта, а также рассмотрим несколько других распространённых сочетаний, которые помогут вам ускорить свою работу за компьютером.
Содержание
- Как набирать сочетания клавиш
- Сочетание клавиш для поиска объектов или текста
- Комбинация клавиш для выделения
- Горячие клавиши для копирования, вырезания и вставки
- Другие горячие клавиши
Как набирать сочетания клавиш
Большинство сочетаний состоят из двух клавиш. Обычно в Windows одной из этих клавиш является Ctrl (Control), а в Mac — Command (Cmd). Клавиша Ctrl находится на клавиатуре компьютера с Windows внизу справа и слева. Но для использования комбинаций клавиш удобнее нажимать только левый Ctrl.
На компьютерах с Mac клавиша Command располагается аналогично — внизу слева и справа. И также для использования сочетаний клавиш удобнее применять левый Command. На ней изображена соответствующая пиктограмма.
Есть урезанные варианты клавиатур, где присутствует только по одной такой кнопке.
Когда говорят об отсечении клавиш с использованием Ctrl или Command, имеют в виду, что нужно последовательно нажать и удерживать на клавиатуре те или иные кнопки. Комбинации записываются через знак плюса. Например, если речь о сочетании Ctrl + C или Command + C, то это значит, что нужно сначала нажать Ctrl (или Command), а затем, удерживая эту клавишу, нажать следующую — ту, на которой написана латинская буква C. То есть, получится, что последовательно было нажато две кнопки и они удерживаются обе нажатыми до тех пор, пока не произойдёт предписанная для данной комбинации функция.
А какие функции выполняют те или иные комбинации, рассмотрим ниже.
Сочетание клавиш для поиска объектов или текста
Для того, чтобы искать текст или объект, используйте сочетание клавиш:
- Ctrl + F для Windows.
- Command + F для Mac.
Данная комбинация клавиш используется для поиска объектов или текста в большинстве программ — в любом браузере, в том числе в документах Google Doc и Яндекс документах, в Word, Блокноте и любом другом текстовом редакторов, в таблицах Excel, в самой операционной системе и прочем.
В результате нажатия данного сочетания клавиш откроется окно поиска, в котором вы можете записать свой поисковой запрос. Программа должна будет произвести поиск по открытому в данный момент документу и выделить найденные совпадения.
Комбинация клавиш для выделения
Чтобы выделить текст или файлы для дальнейшей работы с отмеченным (например, копирования или удаления), можно использовать сочетание клавиш Ctrl + A в Windows или Command + A в Mac.
Эта комбинация также работает во всех программах.
- В Word или другом текстовом редакторе она позволяет выделить весь текст в документе.
- В таблице Excel — всю таблицу.
- В файловом менеджере самой операционной системы этой командой можно выделить все файлы в данном окне.
- В браузере можно выделить всё содержимое страницы.
Горячие клавиши для копирования, вырезания и вставки
Скопировать, вырезать и вставить — самая частая операция, которую приходится выполнять каждому пользователю компьютера. В любой программе и операционной системе есть эта возможность. Скопировать, вырезать и вставить можно текст и любые файлы. Данные операции можно также выполнять и в разнообразных графических редакторах, где копировать, вырезать и вставлять можно графические элементы.
- Для того чтобы скопировать выделенный текст или файл в Windows, нужно использовать сочетание клавиш Ctrl + C. В Mac для этого используется сочетание Command + C.
- Скопированный файл, текст или объект можно вставить, создав его копию. Для этого в Windows используется комбинация Ctrl + V, а в Mac — Command + C.
- Объекты, файлы и текст можно не скопировать, а вырезать, то есть убрать оттуда, где они сейчас присутствуют, и вставить командой, описанной выше, в другом месте. Говоря простыми словами — переместить. Для того, чтобы вырезать в Windows используется команда Ctrl + X, а в Mac — Command + X.
Другие горячие клавиши
Как вы могли заметить, разница в горячих клавишах между Windows и Mac заключается лишь в первой клавише. В Windows это Ctrl, а в Mac — Command. В большинстве случаев отличия только в этом. Это удобно, так как у пользователей нет необходимости переучиваться, переходя с одной операционной системы на другую. Надо лишь запомнить, что Ctrl и Command равны.
Горячих клавиш намного больше, чем мы описали в данной статье. Некоторые из них нужны часто, как скопировать и вставить, поиск объектов или текст реже, а третьими пользуются только некоторые специалисты. Познакомиться с полным списком устоявшихся комбинаций горячих клавиш для Windows можно на странице Википедии, а для Mac на странице поддержки Apple.
А также о дополнительных сочетаниях вам расскажет видео ниже.