Как узнать, загружает ли Windows 10 что-то в фоновом режиме?
ОС Windows – невероятно сложная часть программного обеспечения, и большая часть работы происходит в фоновом режиме. Windows также требует, чтобы пользователь оставался подключенным к Интернету для загрузки последних обновлений Windows и исправлений безопасности.
Тем не менее, иногда вы можете заметить, что ваш компьютер использовал всю пропускную способность для загрузки чего-либо без запроса пользователя. Хотя это может быть проблемой не для всех, для тех, у кого ограниченная пропускная способность интернета, это может вызвать трудности, замедляя их пропускную способность.
Если вас также беспокоят эти таинственные фоновые процессы, которые увеличивают пропускную способность вашего интернета, вот как вы можете определить, загружает ли Windows 10 что-то в фоновом режиме и остановить это.
Как проверить, загружается ли что-то в фоновом режиме в Windows 10
1. Используйте диспетчер задач
- Нажмите правой кнопкой мыши на Панель задач и выберите Диспетчер задач.
- На вкладке Процесс нажмите на столбец Сеть . Это покажет процесс с использованием большей пропускной способности.

- Проверьте процесс, который использует наибольшую пропускную способность в настоящее время.
- Чтобы остановить загрузку, выберите процесс и нажмите Завершить задачу.
Завершение процесса из диспетчера задач – временное исправление. Откройте программу, которая использует пропускную способность, и остановите все загрузки.
2. Используйте монитор ресурсов
- Нажмите клавишу Windows + R t или откройте «Выполнить».
- Введите « resmon» в поле «Выполнить» и нажмите ОК, чтобы открыть монитор ресурсов.
- В окне «Монитор ресурсов» перейдите на вкладку Сеть .
- Разверните вкладку Сетевая активность .

- Как вы можете видеть на рисунке ниже, процесс, который потребляет наибольшее количество сетевых данных, – это Microsoft Edge, потому что я транслировал видео с YouTube. Тем не менее, вы должны быть в состоянии найти другой процесс, использующий Интернет, используя тот же метод.
Как узнать, загружает ли Windows 10 обновления?
- Нажмите правой кнопкой мыши на Панель задач и выберите Диспетчер задач.
- Нажмите на вкладку Процесс .
- Теперь сортируйте процесс с наибольшим использованием сети. Итак, нажмите на столбец Сеть .
- Если загружается Центр обновления Windows, вы увидите процесс Службы: Служба сетевой службы .
- Разверните этот процесс, и вы увидите процесс Оптимизация доставки .

- Процесс Оптимизация доставки связан с Центром обновления Windows и активируется только в том случае, если Windows загружает или устанавливает обновления.
- Вы можете остановить процесс, выбрав Оптимизация доставки и нажав Завершить задачу.
1. Отключить обновления Windows
- Нажмите Пуск и выберите Настройки.
- Нажмите на Сеть и Интернет.
- Нажмите Управление известными сетями.
- Выберите сеть WiFi и выберите Свойства.
- Прокрутите вниз и включите параметр Установить как измеряемое соединение .

- Снова перейдите в Настройки Windows и нажмите Обновление и безопасность.
- В Центре обновления Windows нажмите Дополнительно.

- Убедитесь, что « Автоматически загружать обновления при превышении количества подключений к данным» отключено.
«Я тебя по IP вычислю». Посмотри, что качает твой сосед

Российские разработчики создали сайт, на котором можно увидеть, что качает тот или иной пользователь из интернета, зная лишь его IP-адрес. Авторы проекта iknowwhatyoudownload.com указывают, что торрент-файлы они собирают как с популярных сайтов и агрегаторов торрентов, так и напрямую из DHT-сети. Собранные файлы обрабатываются и классифицируются, после чего собираются данные о пользователях, которые скачивают и раздают контент с помощью этих файлов. Сейчас в их базе более 500 тыс. торрент-файлов, они собирают около 700 млн фактов скачивания и раздачи контента ежедневно.
Как это работает? Вы заходите на сайт, он сразу определяет ваш IP и показывает, что вы скачивали в последнее время. Например, на моем компьютере не установлено никаких программ, я ничего не скачиваю с торрентов, поэтому таблица пустая.

Тут же сайт предлагает посмотреть, что скачивают ваши соседи, предоставляя их IP-адреса. Например, один из моих соседей скачал мультфильмы.

Другой — фильмы и аудиокнигу.

Третий — игры и приложения для компьютера.

Авторы проекта отмечают, что не нарушают закон об авторском праве, потому что их сервис не хранит торрент-файлы или объекты правообладания и не позволяет их скачивать каким-либо образом, кроме того, они не предоставляют ссылок, где и как можно скачать торрент-файлы или объекты правообладания, включая magnet-ссылки. Нарушения тайны частной жизни в их деятельности тоже нет: IP-адреса не являются личной информацией.
На сайте указано, что проект создан для того, чтобы помочь обладателям авторских прав узнать, кто скачивал их контент с торрентов, или, например, вычислить любителей детского порно. Кроме того, в России в скором времени могут ввести штрафы за скачивание пиратских фильмов и программ. Этот проект как раз поможет ловить таких нарушителей.
Авторы проекта iknowwhatyoudownload.com:
Однако доказать, что IP-адрес принадлежит конкретному человеку, не так просто, потому что он может быть переменным, ведь провайдер может выдавать статические адреса на каждого пользователя. Или, например, кто-то мог подсоединиться к вашему Wi-Fi и накачать себе что угодно — как тогда узнать, кто это был? К тому же в России еще нет закона о том, чтобы IP относился к определенному человеку.
По мнению специалистов, цель данного проекта — нажиться на жадности правообладателей, которые готовы будут платить за сведения о том, кто нелегально размещает их контент. А также сделать так, чтобы в России платили за скачивание фильмов и коммерческое ПО.
Отметим, что у всех есть возможность сделать так, чтобы его IP-адрес никто не знал: например, установить браузер Tor, который скроет адрес за множеством других адресов из разных стран; или купить VPN — виртуальную приватную сеть.
Как узнать, что грузит мой комп с Интернета без моего ведома, расходуя трафик? Как проверить что качается из интернета
ОС Windows – невероятно сложная часть программного обеспечения, и большая часть работы происходит в фоновом режиме. Windows также требует, чтобы пользователь оставался подключенным к Интернету для загрузки последних обновлений Windows и исправлений безопасности.
Тем не менее, иногда вы можете заметить, что ваш компьютер использовал всю пропускную способность для загрузки чего-либо без запроса пользователя. Хотя это может быть проблемой не для всех, для тех, у кого ограниченная пропускная способность интернета, это может вызвать трудности, замедляя их пропускную способность.
Если вас также беспокоят эти таинственные фоновые процессы, которые увеличивают пропускную способность вашего интернета, вот как вы можете определить, загружает ли Windows 10 что-то в фоновом режиме и остановить это.
Как узнать, что грузит мой комп с Интернета без моего ведома, расходуя трафик?
| Даже если не запущено ни одной программы, подключаюсь к Интернет (3G модем), начинает что-то грузить, расходуется трафик. Обновление Windows XP отключено. Антивирус ESET NOD 32 обновляю вручную, на данный момент пишет: «Обновление не требуется, база данных уже обновлена».Сегодня утром это появилось, поудалял лишние программы, а он все грузит и грузит. Но я ему не давал долго грузить Потом перестал грузить, и день нормально. А вечером опять начал грузить. |
| Совет: перейдите на безлимитный тариф. И сразу всё пройдёт. Это такая фича у провайдеров. Бороться бесполезно…….Просто из опыта. Был телефонный дайлап лимитный. Всё время чего-то качалось. Потом перешёл на безлимитный адсл. Лишний кач резко прекратился. Просто ноль! Вчера купил модем мтс. Взял безлимитку, поскольку первый месяц халява. Лишнего кача нет! |
| Как избавиться от паразитного трафика? |
Пуск-Выполнить -сетевые подключение -свойства -протокол интернета TCP IP — использовать следующие адреса DNS-серверов-127.0.0.1
Если вы используете доступ через локальную сеть,то.подключение к локальной сетисетевые подключения — подключение по локальной сети — свойства — протокол Интернета (TCPIP) — введение параметров ( IP-адрес 192.168.ххх.ххх (ххх.ххх. конечные цифры IP — адреса), маска подсети 255.255.255.0 основной шлюз 192.168.ххх.ххх (ххх.ххх. — конечные цифры основного шдюза) предпочтительный DNS — сервер 10.10.10.5 альтернативный DNS — сервер 10.10.10.7 — дополнительно — введение адресов DNS — серверов — добавление доменного суффикса (вводится название сети ххххххх-net.ru — снятие галочки в Зарегистрировать адрес этого подключения в DNS — командная строка ( введение команд 1/ipconfig/flushdns (успешно сброшен кэш распознавателя DNS 2. route -p add 192.168.0.0 mask 255.255.255.0 192.168.ххх.ххх (хххюххх — конечные цифры основного шлюза) 3. route -p add 10.10.10.0.0. mask 255.255.0.0 192.168.xxx.xxx. (xxx.xxx. — конечные цифры основного шлюза) — панель управленя — система — имя компьютера — изменить — введение названия рабочей группы
HUAWEI Mobile Connect-3G Network Card и HUAWEI Mobile Connect-3G Modem
Так вот! то ПО что поставляется с модемом выкинуть , HUAWEI Mobile Connect-3G Network Card отключить в диспетчере задач , удадлит адаптер замыкания на себя-он не нужен.В свойствах подключения удаленного доступа прописать -HUAWEI Mobile Connect-3G Modem-дополнительные параметры инициализации ну и т.д
у меня такой модем-никакого паразитного трафика нет.(правда стоит Proxomitron ,мимо него и комар носу не подточит)

Не знаю что это такое, но после удаления с компа этого «Яндекс бара», и перезагрузки, проблема исчезла.Потом игру мы тоже удалили, и установили по новой, убрав все кавычки, в том числе и кавычку «Установить Яндекс бар».Этот яндекс бар я сегодня утром я удалял, а Папины дочки оставил. Вечером, после прихода дочки из школы, Яндекс бар опять появился (дочка переустановила игру).
AVM: Брандмауэр поставить… Брандмауэр подключен.Благодаря этой проблеме, еще утром просканировал весь комп на вирусы, несколько опасных объектов было найдено.
Недавно нашел очень интересный сайт:https://2ip.ru/Сайт «молодой» (наверно, поэтому там, похоже, все бесплатно), картинок, реклам и баннеров пока нет, поэтому грузится легко и быстро.Очень много полезной информации, связанной с интернет. В частности, можно «не отходя от кассы»:проверить и закрыть опасные порты:https://2ip.ru/port-scaner/измерить скорость своего интернет соединения:https://2ip.ru/speed/узнать свой IP-адрес и очень много чего еще.Даны описания связанных с и-нет понятий на «человеческом» языке.









Как узнать, какие программы используют интернет
Почти все программы, установленные на компьютере, используют интернет незаметно от пользователя. Проверяют наличие обновлений, актуальность лицензии, обновляют рекламу и все остальное, что могло прийти в голову разработчикам. В большинстве случаев это несет пользу для пользователя, но этим также пользуются вирусы и нежелательные программы, которые зарабатывают на вас и вашем компьютере.
Интернет стал настоящей необходимостью для современного человека и его оборудования. Интернет постоянно включен на большинстве устройств большинства пользователей и скрытое использование интернета программами никак не контролируется этими пользователями. Существует множество способов контролировать использование интернета программами, начиная с простого получения информации о фактах использования и заканчивая введением политик запрета для конкретных программ. Рассмотрим самые надежные и простые способы контроля над программами. Если предложенные ниже способы контроля не решили вашу проблему, вы всегда можете обратиться к специалистам, более подробно читайте на сайте.
TCPView
TCPView – графический интерфейс консольной команды netstat, позволяет увидеть, какие процессы в данный момент имеют активное TCP или UDP соединение, определить удаленный сервер и кому он принадлежит. Рассмотрим функционал на примере процесса firefox.exe – процесса браузера Mozilla Firefox.
- Скачиваем TCPView с официальной страницы на сайте Microsoft.
- Распаковываем скаченный архив и запускаем файл Tcpview.exe.
- В открывшемся окне TCPView вы увидите все процессы использующие интернет.
- Предположим, вы нашли неизвестный процесс использующий интернет (возможно вирус), давайте получим информацию о нем. Расположение файла процесса можно узнать кликнув правой кнопкой по имени процесса и выбрать «Process Properties». В открывшемся окне вы увидите адрес расположения файла и возможность закрыть процесс нажатием кнопки «End Process».
- Так же вы можете узнать информацию о сервере, с которым связывается процесс. Для этого необходимо кликнуть правой кнопкой мыши по процессу и выбрать «Whois». В открывшемся окне вы увидите информацию о владельце и регистрационных данных сервера.
NetWorx
NetWorx – платная программа с бесплатным 30 дневным периодом, предоставляющая большой функционал об использовании интернета, в том числе и программами. NetWorx собирает статистику использования интернета, показывает активные подключения (как и TCPView) и еще несколько полезных функций. В рамках нашей статьи NetWorx поможет определить, какие программы используют больше всего интернета (будет полезно пользователям с ограниченным трафиком). Часто вирусы могут использовать весь трафик пользователя, который будет потом удивлять, куда он делся.
- Скачиваем NetWorx с официального сайта и устанавливаем, никакой сложности и подводных камней в установке нет.
- После установки нам понадобиться немного настроить NetWorx, для этого находим NetWorx в трее и заходим в настройки.
- В открывшемся окне настроек, на вкладке «Общие», ставим галочку напротив «Игнорировать локальный трафик» и нажимаем «ок».
- Теперь мы можем узнать сколько трафика используют программы, установленные на компьютере. Открываем «Статистика», используя значок NetWorx в трее.
- Открываем вкладку «Приложения», в которой мы увидим сколько трафика использовали программы за выбранный период.
- Посмотрев процессы, использующие интернет, можно с помощью функционала «Инструменты» — «Соединения».
- В открывшемся окне ставим галочки «Преобразовывать адреса в имена» и «Только установленные».
NetWorx имеет еще много полезных функций не входящих в рамки статьи, надеюсь, вы справитесь сами с их изучением.
Comodo Free Firewall
Comodo Free Firewall – лучший бесплатный фаервол, который позволяет полностью настроить доступ программ к интернету. Установка и настройка требует особенной внимательности
- Скачиваем Comodo Free Firewall с официального сайта и запускаем скаченный файл.
- Во время установки Comodo Free Firewall предложит нам заодно установить сервисы яндекса, не забываем отказаться от этого предложения (как автоматически снимать вредные галочки).
- Так же во время установки Comodo Free Firewall предложит произвести настройку и выбрать необходимые компоненты. Во вкладке «Настройки» снимаем галочки связанные с отправкой информации на сервера Comodo. Во вкладке «Компоненты» снимаем галочки с «Comodo GeekBuddy» и «Comodo Dragon Web Browser».
- Теперь Comodo Free Firewall будет спрашивать у пользователя разрешения для программ, которые хотят выйти в интернет.
- В настройках фаервола вы сможете управлять правилами для программ, изменять существующие и добавлять новые.
Comodo Free Firewall имеет еще несколько функций, улучшающих вашу безопасность, все они доступны к пониманию даже начинающим пользователям.
Заключение
Контроль использования интернета программами – один из важных шагов в безопасности вашего компьютера и ваших данных. Использование фаервола так же важно, как использование антивируса.
Отключаем автозагрузку обновлений
Если много трафика расходует сама система, то можно сделать подключение лимитным. Это выключит все автообновления системы, что позволит снизить расход трафика.

Нужно зайти в сеть и интернет, а оттуда перейти в дополнительные параметры. В открывшемся окне нужно перевести бегунок лимитного подключения в активное состояние.
Как определить какая программа использует интернет
Часто бывает, что открытие страниц или загрузка файлов происходит очень медленно.
Одной из причин может быть большое количество одновременно запущенных процессов, которые жрут трафик.
Как узнать какая программа использует интернет? Для этого можно использовать несколько вариантов.
Чтобы определить какая программа использует интернет существуют специальные программы.
Например «Sys Internals Process» или «Nirsoft Curr Ports». Они конечно не единственные. Многие ими пользуются, хотя – некоторые приходиться покупать.
В этой статье я расскажу, как я узнаю используя стандартные средства. В windows 8 или 7, в отличии от «предшественников» узнать (определить), что подключено (какая программа), к сети (интернету) и употребляет много трафика можно нажав три клавиши одновременно: Ctrl+Shift+Esc. Смотрите ниже рисунок.
Я когда хочу определить (узнать), что использует интернет, очень часто делаю это в программе антивирус. У меня установлен «нод смарт секюрити».
Если перейти в раздел служебные программы и нажать «сетевые подключения», то перед вами откроется весь список приложений, которые подключены к интернету и употребляют трафик.

Следует напомнить, а возможно и рассказать, что в компьютере многие программы работают в фоновом режиме, то есть, подключаются к интернету и жрут трафик без спроса владельца. Это соединение происходит через службу «БИТС». При желании ее можно отключить.
Хотя я всегда поступаю другим способом (правда он более трудоемкий). В каждом приложении (если есть подозрения) я всегда отключаю автоматическую проверку обновлений (антивирус исключение) и отсылку-пересылку самостоятельных уведомлений на сервера производителей ПО.
В заключение скажу, если вы определите (узнать) какая программа самостоятельно подключилась к интернету и это окажется одна из «svhost.exe», а их много (около пяти), то не в коем случае не отключайте.
В противном случае интернета вам не видать, как ушей. Это системные процессы которые должны быть включены обязательно, хотя и подключившись к сети (интернету) трафика жрать могут много.
Вот и все. Есть конечно и другие способы, однако описанных здесь, думаю вполне достаточно для всех. Успехов.
проверка средствами Windows и сторонним приложением
С повсеместной распространенностью интернета увеличилось количество вирусов, которые стремятся не просто навредить компьютеру пользователя, а передать его информацию на сторонние серверы. Вместе с тем, все активнее распространяются и другие вредоносные приложения, которые могут работать в фоновом режиме и мешать стабильному функционированию компьютера, например, майнеры валюты Bitcoin. Если возникают подозрения, что скрытно от пользователя некоторые приложения используют интернет для передачи данных, в этом можно убедиться, если проверить, какие программы используют соединение в конкретный момент времени. Сделать это можно средствами Windows, но более наглядно использовать специализированные сторонние приложения.
Как узнать средствами Windows, какие программы используют интернет
Операционная система Windows имеет массу встроенных диагностических утилит без интерфейса, работа которых осуществляется через командную строку. Среди них находится утилита netstat, которая отслеживает статистику соединений компьютера со сторонними серверами. Чтобы ее использовать, нужно запустить командную строку от имени администратора, и в ней ввести команду netstat, после чего на экране отобразится список активных, ожидающих и других соединений, а также базовая информация о них – порты и адреса.

На этом функциональность утилиты не заканчивается, и она позволяет более детально узнать о каждом из соединений. Чтобы в командной строке отобразилась информация о программах, использующих интернет, введите netstat –b. Рядом с IP-адресами и портами будет показываться exe-файл, работающий с данным соединением.

При этом функциональность утилиты netstat значительно выше. Она позволяет выводить информацию о портах прослушивания, содержании таблицы маршрутов, состояния разгрузки конкретного соединения и многое другое. Обычному пользователю данная информация не особо требуется, но она может понадобиться системному администратору. Чтобы увидеть полный список команд утилиты netstat, нужно ввести в командной строке netstat –h.
Как узнать какие программы используют интернет при помощи TCPView
Существует множество различных приложений, которые позволяют определить, какие из программ используют интернет. Среди них можно выделить утилиту TCPView, которая не требует установки на компьютер, за счет чего ее удобно использовать в диагностических целях. Приложение TCPView можно загрузить с официального сайта разработчиков или других проверенных источников в интернете. Приложение запускается с ярлыка TCPView.exe.
Запустив приложение, пользователь увидит полный список активных соединений компьютера со сторонними серверами.

По-умолчанию программа TCPView выводит информацию о соединениях в 12 столбцах:
- Process, — название самого процесса (исполняемого файла), который использует соединение;
- PID, — номер, под которым активный процесс идентифицируется системой;
- Protocol, — протокол, используемый программой для соединения;
- Local adress, — локальный адрес компьютера, задействованный процессом;
- Local port, — локальный порт компьютера, задействованный процессом;
- Remote adress, — адрес удаленного компьютера (сервера), к которому подключен процесс;
- Remote port, — порт удаленного компьютера (сервера), к которому подключен процесс;
- State, — текущее состояние соединения – подключен, ожидает, закрыто и так далее;
- Sent Packets, — переданное количество пакетов;
- Sent Bytes, — количество переданной информации в байтах;
- Rcvd Packets, — количество полученных пакетов;
- Rcvd Bytes, — количество полученной информации в байтах.
Если пользователю неизвестно название процесса, подключенного к стороннему серверу, и он сомневается в его «чистоте», узнать подробную информацию о нем можно, если нажать правой кнопкой мыши на процесс и выбрать «Process properties». Откроется окно, где в графе «Path» указан адрес исполняемого файла.

Если требуется прекратить исполнение данного процесса, можно нажать на кнопку «End Process».
Когда требуется отключить процесс от сети, нажмите на него правой кнопкой мыши в списке и выберите пункт «Close Connection».

При необходимости определения конкретного IP-адреса, к которому подключается компьютер, можно нажать Ctrl+R , и названия адресов преобразуются в IP.
Также пользователь может заметить, что время от времени некоторые процессы выделяются зеленым в программе TCPView, а некоторые красным. Это говорит об открытии и закрытии данного соединения.

Как можно видеть, приложение TCPView довольно простое, и оно позволяет отслеживать все процессы, которые обращаются к сторонним серверам через интернет.
Когда шатается не имплант, а коронка на нем
Как определить, шатается имплант или коронка? Вся конструкция, полностью замещающая зуб, состоит из нескольких элементов – искусственного корня, абатмента и коронки, повторяющей внешнюю видимую часть зуба. В зависимости от типа конструкции и способа крепления коронки соединение частей между собой может быть различным.
Подробнее о фиксации коронок на имплант читайте в материале «Как выбрать коронку на имплант и какие из них лучше? Обзор современных одиночных протезов и способов их крепления».
Возможно ослабление винтового крепления между коронкой и абатментом или потеря свойств цементного состава по ряду причин. Но возможно расшатывание и самого имплантата. Однако в домашних условиях достоверно определить, какой элемент ослабил фиксацию, трудно, здесь требуется оценка и диагностика специалиста.
Если выяснится, что действительно ослаблена коронка, то вернуть ее на место можно в клинике, где проводилась имплантация. Такие случаи чаще случаются с временными коронками. Врач специальным инструментом подтянет винт и закрепит на импланте. При цементном скреплении элементов коронка после очистки «садится» заново.
Как узнать, какая программа/процесс использует интернет трафик? С помощью ESET NOD32 Smart Security
Привет друзья, сегодня в телефонном режиме помогал решить одну проблему своему знакомому, можно сказать постоянному клиенту. Он позвонил и сказал, что очень медленно работает интернет, а у него CDMA от Интертелеком и тариф, по которому дается 1000 Мб в день. Но не в этом суть, он мне сказал, что очень медленно работает интернет, почти ничего не отрывается. Ну я сразу подумал, что это у провайдера какие-то проблемы, всякое бывает.

Но я когда в последний раз настраивал ему компьютер, то установил программу для слежения за трафиком, ну что бы он лимит не перерасходовал, и он мне сказал, что квота уже израсходована на 21 процент, и растет, хотя все браузеры закрыты, и ничего не качается. Тут то все стало ясно, ну почти все, какая-то программа использует интернет, причем использует серьезно.
Осталось только найти эту программу, и заблокировать ее, или же удалить. А то это уже совсем беспредел, браузеры закрыты, а интернет используется. По словам клиента, на панеле уведомлений никаких лишних программ не было, и автоматическое обновление в Windows 7 было отключено, проверили.
Честно говоря, я даже сразу не знал как узнать какая программа, или процесс тайком использует интернет, не встречался с этим раньше. Но тут мне на глаза попался установленный у меня антивирус ESET NOD32 Smart Security. И я подумал, что у него же есть сетевой экран, в котором скорее всего и можно посмотреть какая программа, или процесс грузят интернет соединение. Тем более, что у клиента так же был установлен ESET NOD32 Smart Security.
Убедившись, что в антивирусе можно посмотреть какая программа использует интернет трафик, я посоветовал сделать так (если у вас такая же проблема, делаем вместе :)):
Открываем ESET NOD32 Smart Security и переходим на вкладку “Служебные программы”, затем выбираем “Сетевые подключения”.

Появится список программ и процессов которые используют интернет соединение на вашем компьютере. Напротив названия процесса/программы будет отображаться текущая исходящая и входящая скорость и сколько всего отправлено и получено данных с интернета конкретной программой/процессом. Закройте все браузеры, и внимательно посмотрите на эту таблицу, программу которая втихаря использует интернет вы увидите сразу, ведь только у нее скорее всего все показатели будут отличимы от 0 B/s.

Клиент эту вредную программу заметил сразу. Оказалось что это какая-то программа торрент-клиент ZONA. Вот она себе спокойно лежала в автозагрузке, запускалась вместе с компьютером, и как только появлялся интернет, продолжала качать какие-то фильмы. Нещадно и втихаря, расходуя и без того небольшой лимит в 1000 Мб. А дальше по 10 копеек за 1 Мб, что очень не дешево, и такие программы могут сожрать все деньги со счета.
Я посоветовал немедленно удалить программу, если не знаете как это сделать, то читайте статью Как удалить программу в Windows 7?. После удаления, этой программы, интернет работал хорошо, и больше не использовался непонятно чем.
Кстати можно просто запретить использовать интернет конкретной программе, или процессу. Просто нажмите на нужную программу правой кнопкой мыши, и выберите “Временно запретить сетевое соединение для процесса”. Для того что бы разрешить использовать интернет просто снимите галочку таким же способом.

Вот такие дела друзья. Еще хорошо, что это была программа, которая просто качала фильмы, но это и мог бы быть троян, который бы отправлял информацию с вашего компьютера злоумышленникам. Надеюсь, что мой совет с личного опыта вам пригодился. Удачи друзья!
Windows 10 тратит Интернет — что делать?
18.04.2016 windows | для начинающих | интернет
После выхода новой ОС у меня на сайте стали появляться комментарии на тему того, что делать, если Windows 10 жрет трафик, когда, казалось бы, активных программ, что-то скачивающих из Интернета, нет. При этом разобраться, куда именно утекает Интернет не получается.
В этой статье подробно о том, как ограничить потребление Интернета в Windows 10 на тот случай, если он у вас ограничен, отключив некоторые функции, включенные в системе по умолчанию и расходующие трафик.
Мониторинг программ, расходующих трафик
Если вы столкнулись с тем, что Windows 10 жрет трафик, для начала рекомендую заглянуть в раздел параметров Windows 10 «Использование данных», находящийся в «Параметры» — «Сеть и Интернет» — «Использование данных».
Там вы увидите общее количество данных, принятых за период 30 дней. Чтобы увидеть, какие именно приложения и программы использовали этот трафик, нажмите ниже «Сведения об использовании» и изучите список.
В чем это может помочь? Например, если какими-то приложениями из списка вы не пользуетесь, их можно удалить. Или, если вы видите, что какая-то из программ использовала значительное количество трафика, причем вы в ней не использовали какие-либо интернет-функции, то можно предположить, что это были автоматические обновления и имеет смысл зайти в настройки программы и отключить их.
Также может оказаться, что в списке вы увидите какой-нибудь странный неизвестный вам процесс, активно качающий что-то из Интернета. В этом случае попробуйте найти в Интернете, что это за процесс, если есть предположения о его вредоносности, проверить компьютер чем-то наподобие Malwarebytes Anti-Malware или другими средствами удаления вредоносных программ.
Отключение автоматической загрузки обновлений Windows 10
Одна из первых вещей, которые следует сделать, если трафик на вашем подключении ограничен, «сообщить» об этом самой Windows 10, задав подключение как лимитное. Помимо прочего, это отключит автоматическое скачивание обновлений системы.
Чтобы сделать это, кликните по значку подключения (левой кнопкой), выберите пункт «Сеть» и на вкладке Wi-Fi (при условии, что речь идет о Wi-Fi подключении, как то же самое выглядит для 3G и LTE модемов точно не знаю, проверю в ближайшее время) пролистайте до конца списка Wi-Fi сетей, нажмите «Дополнительные параметры» (при этом ваше беспроводное подключение должно быть активно).
На вкладке параметров беспроводного подключения включите «Задать как лимитное подключение» (применяется только к текущему Wi-Fi подключению). См. также: как отключить обновления Windows 10.
Отключение обновлений из нескольких мест
По умолчанию в Windows 10 включено «получение обновлений из нескольких мест». Это означает, что обновления системы получаются не только с сайта Microsoft, но и с других компьютеров в локальной сети и в Интернете, для увеличения скорости их получения. Однако, эта же функция ведет к тому, что части обновлений могут скачиваться другими компьютерами с вашего компьютера, что ведет к расходованию трафика (примерно как в торрентах).
Чтобы отключить эту функцию, зайдите в Параметры — Обновление и безопасность и в пункте «Центр обновления Windows» выберите «Дополнительные параметры». В следующем окне нажмите «Выберите, как и когда получать обновления».
И наконец отключите опцию «Обновления из нескольких мест».
Отключение автоматического обновления приложений Windows 10
По умолчанию установленные на компьютере приложения из магазина Windows 10 обновляются автоматически (кроме лимитных подключений). Однако, вы можете отключить их автоматическое обновление с помощью параметров магазина.
- Запустите магазин приложений Windows 10.
- Кликните по значку вашего профиля вверху, затем выберите «Параметры».
- Отключите пункт «Обновлять приложения автоматически».
Здесь же вы можете отключить обновления живых плиток, которые также используют трафик, подгружая новые данные (для плиток новостей, погоды и подобных).
Дополнительная информация
Если на первом шаге этой инструкции вы увидели, что основной расход трафика приходится на ваши браузеры и торрент-клиенты, то дело не в Windows 10, а в том, как именно вы пользуетесь Интернетом и этими программами.
Например, многие не знают, что даже если ничего не качать через торрент-клиент, он все равно расходует трафик пока запущен (решение — убрать из автозагрузки, запускать по необходимости), о том, что просмотр онлайн-видео или видео звонки в Skype — это дичайшие объемы трафика для лимитных подключений и о других подобных вещах.
Чтобы сократить использование трафика в браузерах вы можете использовать режим «Турбо» в Opera или расширения для сжатия трафика Google Chrome (официальное бесплатное расширение Google называется «Экономия трафика», доступно в их магазине расширений) и Mozilla Firefox, однако на том, сколько Интернета расходуется для видео-контента, а также для некоторых картинок это не скажется.
А вдруг и это будет интересно:
Системные заболевания и состояния организма, влияющие на фиксацию имплантов
К таким относятся хронические болезни, составляющие список противопоказаний для имплантации. Они могут остаться незамеченными или умышленно скрытыми пациентом или проявиться значительно позже, когда имплант простоял уже несколько лет.
О показаниях и противопоказаниях к имплантации читайте в тематической статье на сайте «Когда можно или нельзя ставить зубные импланты – полный перечень допусков и запретов».
Отторжение зубного импланта может начаться из-за следующих заболеваний:
- сахарный диабет в длительной стадии декомпенсации,
- патологии центральной нервной системы,
- сбои в иммунной системе организма,
- развитие онкологических опухолей любой локализации и последующей за этим терапии,
- аллергические реакции в полости рта на составные компоненты импланта или протеза,
- травма челюстно-лицевого аппарата,
- заболевания полости рта
Чтобы неожиданно не столкнуться с последствиями этих заболеваний, специалисты рекомендуют регулярные профилактические осмотры полости рта и контроль за хроническими заболеваниями.
Рассел Кроу =)
Гуру
(3192)
11 лет назад
Наверное нужно скачать одну из программ мониторинга трафика. http://www.softportal.com/dlcategory-367-1-0-0-0.html
Можно ещё в Windows 7 нажать Ctrl + Alt + Delete, выбрать в появившемся меню “Диспетчер задач”, открыть вкладку “Быстродействие”, там есть кнопка “Монитор ресурсов”, вот там можно смотреть, какая прога куда коннектится, качает ли что-то и т. д. А вообще поставьте себе на компьютер Kaspersky Internet Security 2012 и проверьте комп на вирусы и т. д. Вот пробная версия касперского.
Содержание
- Чем и какими программами нагружена моя сеть Интернет, куда пропадает трафик? Ограничение скорости загрузки и отдачи для любой из программ
- Узнаем, какими программами и службами нагружена сеть
- Способ №1: через диспетчер задач
- Способ №2: спец. утилиты
- Как ограничить скорость загрузки/отдачи в интернет любой программы
- Пару слов о роутере, провайдере, и самой программе uTorrent
- Компьютер что-то грузит
- Как узнать, что комп качает без моего ведома?
- Что делать, если компьютер тормозит и тупит: 15 шагов
- ШАГ 1: Проверка автозагрузки
- ШАГ 2: Проверка компьютера
- ШАГ 3: Удаление лишних программ
- ШАГ 4: Чистка с помощью CCleaner
- ШАГ 5: Дефрагментация диска
- ШАГ 6: Очистка настроек
- ШАГ 7: Переустановка драйверов на материнскую плату
- ШАГ 8: Дополнительные параметры
- ШАГ 9: Переустановка антивирусной программы
- ШАГ 10: Отключение лишних служб
- ШАГ 11: Жесткий диск
- ШАГ 12: Физическая чистка компьютера
- ШАГ 13: Замена термопасты
- ШАГ 14: Установка SSD
- ШАГ 15: Оперативная память
- Последний совет
Чем и какими программами нагружена моя сеть Интернет, куда пропадает трафик? Ограничение скорости загрузки и отдачи для любой из программ

Подскажите, как узнать какие программы нагружают мой интернет-канал? Дело в том, что у меня хоть и безлимитный трафик, но очень медленный скоростной тариф (всего 500 КБ/c, т.е. каждый килобайт на счету ☝).
Раньше у меня торрент всегда качал со скоростью примерно в 500 КБ/c, а сейчас что-то случилось, как будто кто-то «съедает» мой трафик. Что можно сделать?
Доброго времени суток.
Будем надеяться, что Илон Маск поскорее запустит свой бесплатный высокоскоростной спутниковый интернет и покроет им всю Землю.
Поэтому, в этой статье я покажу не только, как можно найти программу «ворующую» незаметно трафик, и как ограничить ее «аппетиты», но и также укажу на те моменты, которые могут быть тоже причиной нагрузки на сеть.

Узнаем, какими программами и службами нагружена сеть
Способ №1: через диспетчер задач
Примечание : для вызова диспетчера задач используйте сочетание кнопок Ctrl+Alt+Del или Ctrl+Shift+Esc.

Приложения отсортированы по графе сеть
Но вообще, конечно, согласен со многими, что диспетчер задач не информативен, часто не показывает всей картины. К тому же в нем нет никаких возможностей для ограничения и «тонкой» настройки использования сети.
Поэтому, я всем порекомендовал бы в дополнении к диспетчеру воспользоваться вторым способом (а именно с помощью спец. утилиты 👉 NetLimiter).
Способ №2: спец. утилиты
Вообще, подобных утилит достаточно много. Каждый второй брандмауэр также сможет вам показать какие приложения выходят в сеть. Однако, в этой статье хочу остановиться на одной очень умелой утилите — NetLimiter!
Одна из самых лучших программ для контроля за сетевым трафиком. После установки программы, она следит абсолютно за всеми приложениями, обращающимися за доступом к Интернету.
С ее помощью можно управлять трафиком (ограничивать его, блокировать) для каждого приложения в отдельности.
Кроме этого, NetLimiter ведет статистику по всем соединениям, и вы всегда можете обратиться к утилите за просмотром графиков и таблиц.
Пример представлен на скриншоте ниже: как видно, львиную долю трафика использует uTorrent. 👇

Сортируем по скорости загрузки — NetLimiter
В общем-то, внимательно ознакомившись со списком программ, представленных в NetLimiter, вы узнаете какие приложения нагружают вашу сеть и «обнуляют» трафик. Ниже рассмотрим, как можно ограничить аппетиты какой-нибудь программы.
Как ограничить скорость загрузки/отдачи в интернет любой программы
Обратите внимание, что в NetLimiter есть спец. колонка «Статус правила» — в ней можно задать лимиты на скорость загрузки и отдачи, или вовсе заблокировать весь входящий и выходящий трафик.
Напротив каждого приложения — горят свои галочки, и можно в один клик мышкой поставить ограничение для любой из программ списка!

Для начала нужно кликнуть левой кнопкой мышки по входящему трафику, и в всплывшем окне установить конкретное ограничение — 100 КБ/с (см. пример ниже 👇).

Ограничение на доступ в интернет
Далее вы заметите, как программа начала ограничивать скорость загрузки в uTorrent (она будет меньше указанного вами предела).
Примечание : обратите внимание, что есть также возможность ограничить и скорость отдачи (чтобы никто не мог «забить» ваш канал сверх лимита. ).



Скорость не превышает 100 Кб в сек.

Ограничение было снято
Пару слов о роутере, провайдере, и самой программе uTorrent
Хочу обратить ваше внимание на то, что все вышеперечисленные настройки могут не дать практического результата, и ваша скорость сети Интернет будет оставлять желать лучшего. Почему?
1) Возможно есть сбои у провайдера
Кроме этого, если у вашего провайдера достаточно много клиентов в вашем доме/районе — не исключено, что например, в вечерние часы вы будете видеть «просадки» по скорости загрузки (дело в том, что вечером и по выходным основная масса народа выходит в сеть, и не всегда пропускной способности хватает на всех. ).
2) Обратите внимание на роутер (и на другие устройства, которые у вас подключены к сети)
Если у вас подключено несколько устройств к интернету (например, кроме ПК может быть еще ноутбук, телефон, планшет и пр.) — обратите внимание и на них тоже.
Обратите внимание на роутер (если вы используете его): как правило, в его настройках можно узнать какие устройства подключены к нему, как они используют сеть и т.д. Там же часто можно ограничить аппетиты любого из устройств, подключенных к нему.
Подробная установка и настройка роутера — см. инструкцию

Статус работы роутера: сколько подключено устройств, какая скорость загрузки и отдачи / TENDA
3) Обратите внимание на саму программу uTorrent
Стоит признать, что порой uTorrent очень капризная программа, которая может просто «отказываться» загружать файл с нормальной скоростью. Причин этому может быть много: как выбранная не та версия программы, так и не заданные оптимальные настройки.
У меня есть несколько статей на блоге, посвященных этой тематике. Поэтому, если вы проверили и настроили все вышеперечисленное — а результата нет, рекомендую ознакомиться с парочкой материалов, ссылки на которые указал чуть ниже.

1) Почему uTorrent качает с маленькой скоростью: торренты очень долго загружаются
Источник
Компьютер что-то грузит
Уверен, что вам знакомо это чувство, когда компьютер постоянно что-то грузит. Вы уже вроде бы ничего не делаете, но он постоянно грузит и грузит. Если ответ «Да», то в этом уроке расскажу где посмотреть, что в данный момент нагружает вашу систему.
Первым делом нам необходимо запустить «Диспетчер задач». Сделать это можно несколькими способами. Можно нажать на клавиатуре сочетание клавиш Ctrl+Shift+Esc, а также щелкнуть по панели задач правой клавишей мыши и из выпадающего меню выбрать пункт «Запустить диспетчер задач».
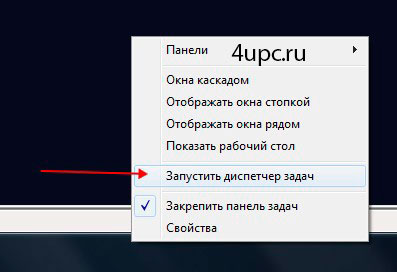
Откроется окно, в котором нас интересует вкладка «Процессы». Именно здесь показываются программы, которые на данный момент выполняются.
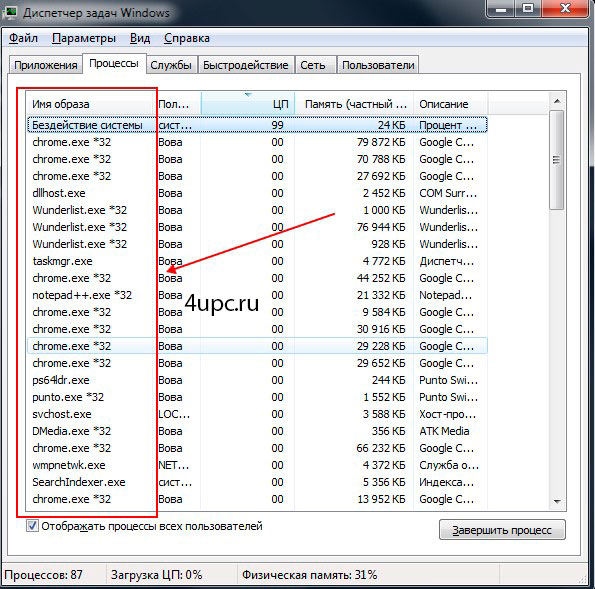
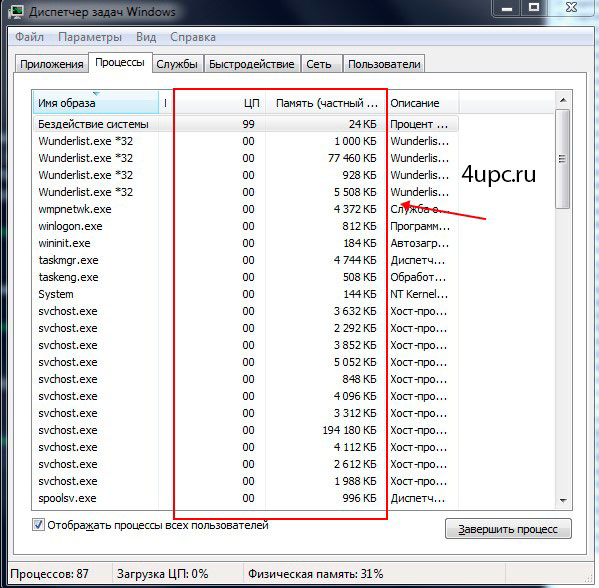
В самом низу окна вы можете увидеть общие данные, которые помогут узнать количество запущенных процессов, загрузку центрального процессора, а также процент использования физической памяти.
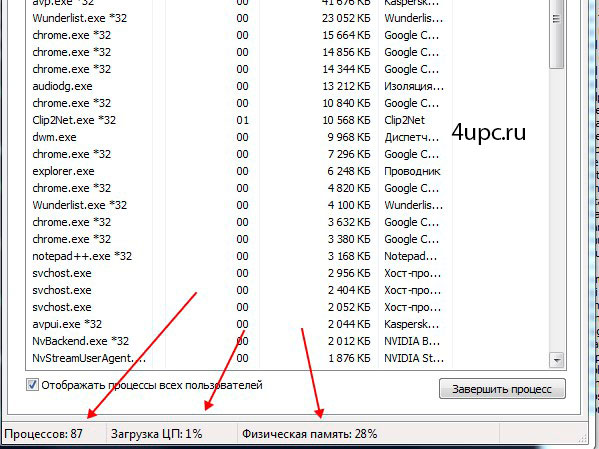
Нажав на подпись любой из колонок с данными, вы сможете отсортировать процессы, которые, например, максимально загружают ваш процессор или используют максимальное количество памяти. У меня на данный момент это программа Фотошоп.
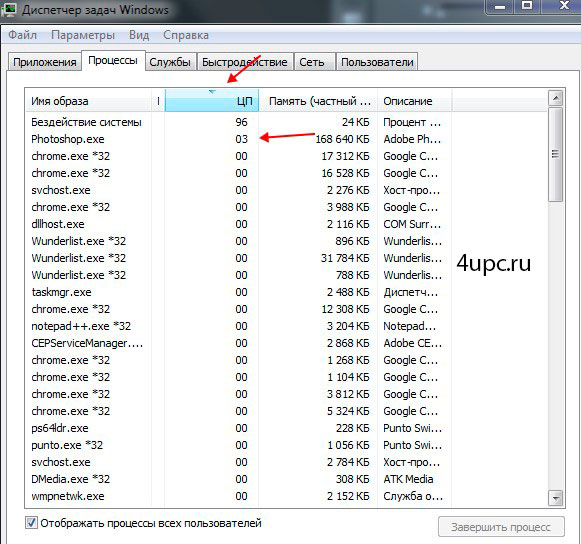
Теперь давайте разберем, что можно делать с запущенными процессами. Обычно к диспетчеру задач обращаются в тот момент, когда наблюдается подозрительная активность компьютера, например, при вирусе, а также, когда одна из работающих программ зависает. В этом случае вы можете завершить процесс вручную. Для этого просто щелкните по процессу в списке и нажмите кнопку «Завершить процесс». Также, можно щелкнуть по процессу правой клавишей мыши и из списка выбрать «Завершить процесс».
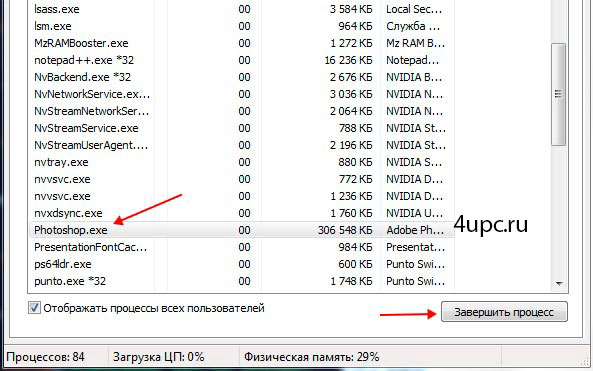
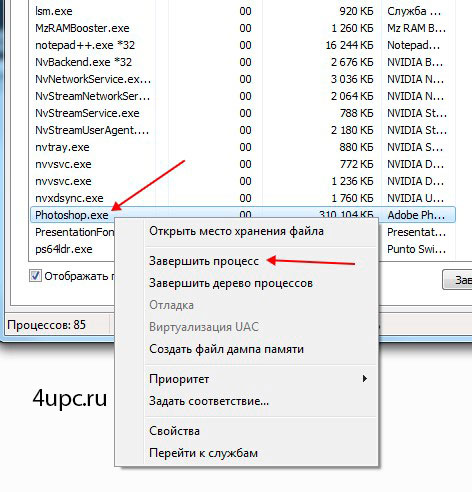
Зависшая программа или активный процесс исчезнут из списка, а ваш компьютер перестанет так усердно грузиться. К сожалению, это процесс аварийной остановки программ, поэтому все не сохраненные данные также удаляться.
И последний маленький совет. Если вы сомневаетесь в остановке процесса, то лучше его оставить или почитать в интернете, за что он отвечает, а уже после этого применять к нему радикальные методы.
Не забудьте поделиться ссылкой на статью ⇒


В этом видеоуроке я расскажу вам как можно настроить единый вид отображения содержимого всех папок на компьютере.

В этом уроке я расскажу как включить режим бога (God Mode) в Windows.

В этом уроке расскажу про еще один способ как сделать невидимую папку. В одном из предыдущих уроков я уже рассказывал про скрытые файлы и папки. Сегодня будем создавать невидимую папку с помощью присвоения ей специального атрибута из командной строки.

Из этого урока вы узнаете как изменить внешний вид папки в Windows 7.
Источник
Как узнать, что комп качает без моего ведома?
![]()
Т.к. вы неавторизованы на сайте. Войти.
Т.к. тема является архивной.
![]()
Т.к. вы неавторизованы на сайте. Войти.
Т.к. тема является архивной.
![]()
Т.к. вы неавторизованы на сайте. Войти.
Т.к. тема является архивной.
![]()
Т.к. вы неавторизованы на сайте. Войти.
Т.к. тема является архивной.
![]()
Т.к. вы неавторизованы на сайте. Войти.
Т.к. тема является архивной.
![]()
Т.к. вы неавторизованы на сайте. Войти.
Т.к. тема является архивной.
![]()
Т.к. вы неавторизованы на сайте. Войти.
Т.к. тема является архивной.
![]()
Т.к. вы неавторизованы на сайте. Войти.
Т.к. тема является архивной.
![]()
Т.к. вы неавторизованы на сайте. Войти.
Т.к. тема является архивной.
![]()
Т.к. вы неавторизованы на сайте. Войти.
Т.к. тема является архивной.
![]()
Т.к. вы неавторизованы на сайте. Войти.
Т.к. тема является архивной.
![]()
Т.к. вы неавторизованы на сайте. Войти.
Т.к. тема является архивной.
![]()
Т.к. вы неавторизованы на сайте. Войти.
Т.к. тема является архивной.
![]()
Т.к. вы неавторизованы на сайте. Войти.
Т.к. тема является архивной.
![]()
Т.к. вы неавторизованы на сайте. Войти.
Т.к. тема является архивной.
Т.к. вы неавторизованы на сайте. Войти.
Т.к. тема является архивной.
![]()
Т.к. вы неавторизованы на сайте. Войти.
Т.к. тема является архивной.
Т.к. вы неавторизованы на сайте. Войти.
Т.к. тема является архивной.
![]()
Т.к. вы неавторизованы на сайте. Войти.
Т.к. тема является архивной.
Т.к. вы неавторизованы на сайте. Войти.
Т.к. тема является архивной.
![]()
Т.к. вы неавторизованы на сайте. Войти.
Т.к. тема является архивной.
Т.к. вы неавторизованы на сайте. Войти.
Т.к. тема является архивной.
![]()
Т.к. вы неавторизованы на сайте. Войти.
Т.к. тема является архивной.
![]()
Т.к. вы неавторизованы на сайте. Войти.
Т.к. тема является архивной.
![]()
Т.к. вы неавторизованы на сайте. Войти.
Т.к. тема является архивной.
![]()

Т.к. вы неавторизованы на сайте. Войти.
Т.к. тема является архивной.
![]()
Т.к. вы неавторизованы на сайте. Войти.
Т.к. тема является архивной.
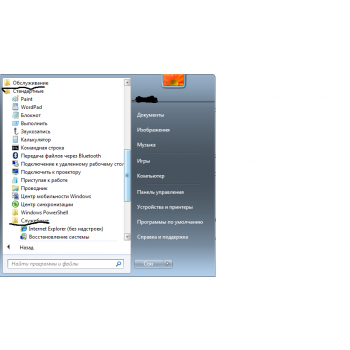
Т.к. вы неавторизованы на сайте. Войти.
Т.к. тема является архивной.
![]()
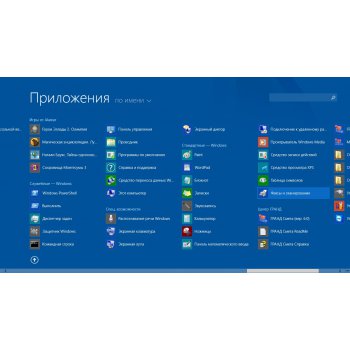
Т.к. вы неавторизованы на сайте. Войти.
Т.к. тема является архивной.
![]()
Т.к. вы неавторизованы на сайте. Войти.
Т.к. тема является архивной.
![]()
Т.к. вы неавторизованы на сайте. Войти.
Т.к. тема является архивной.
Т.к. вы неавторизованы на сайте. Войти.
Т.к. тема является архивной.
![]()
Т.к. вы неавторизованы на сайте. Войти.
Т.к. тема является архивной.
![]()
Т.к. вы неавторизованы на сайте. Войти.
Т.к. тема является архивной.
![]()
Т.к. вы неавторизованы на сайте. Войти.
Т.к. тема является архивной.
![]()
Т.к. вы неавторизованы на сайте. Войти.
Т.к. тема является архивной.
![]()
Т.к. вы неавторизованы на сайте. Войти.
Т.к. тема является архивной.
![]()
Т.к. вы неавторизованы на сайте. Войти.
Т.к. тема является архивной.
Т.к. вы неавторизованы на сайте. Войти.
Т.к. тема является архивной.
Носили поздней осенью, в начале зимы. ф.Модис. Молния рабочая, пара кнопок не застегиваются.
Цена: 500 руб.
Пальто носили только в школу, р.128, ткань с мембраной, утеплитель 300 гр термофайбер, до сталии флис.
Цена: 1 300 руб.
Детская шапка демисезонная 6-10 месяцев. В отличном состоянии Возможна отправка по России
Цена: 400 руб.
Кофта размер 74-80 в хорошем состояние. После одного ребенка. Возможна отправка по России
Цена: 250 руб.
Источник
Что делать, если компьютер тормозит и тупит: 15 шагов
Всем доброго времени суток! Почему-то в интернете я так и не нашел четкой пошаговой инструкции по решению проблем с компом. Поэтому я решил написать свою статью по вопросу – что делать если компьютер тормозит, медленно работает или моментами глючит. С данным вопросом ко мне постоянно обращаются знакомые, друзья и коллеги по работе.
Проблема в том, что в интернет и правда нет четкого ответа, а большая часть статей на эту тематику могут вам только навредить. По сути, когда компьютер начинает тормозить, то есть только две причины:
Все эти проблемы и помогу вам решить в этой статье. Постараюсь писать как можно меньше воды и как можно больше конкретики. Все шаги буду проделывать вместе с вами. Советую прочесть статью от начала и до конца, так как я буду писать очень важные вещи по ходу решения этого вопроса. Если у вас будут какие-то вопросы, дополнения или вы заметите ошибку – срочно пишите в комментариях.
ШАГ 1: Проверка автозагрузки
В первую очередь нужно посмотреть – а что же загружается вместе с операционной системой. К сожалению, многие программы могут мешать работе ОС и просто забивать оперативную память. В результате винда будет работать медленнее.

Нужно одновременно нажать на две клавиши: «Win» и «R», – и после этого прописываем команду: «msconfig».

Нужно попасть в «Диспетчер задач». Для этого можно нажать правой кнопкой по меню «Пуск» или одновременно зажать клавиши: «Ctrl+Shift+Esc».
Перейдите на вкладку «Автозагрузка». Здесь находятся все программы и приложения, которые запускаются вместе с системой. Как правило, большая часть из них только тормозят работу системы, и лучше их выключить. Установите сортировку таким образом, чтобы видеть те программы, которые «Включены».
Теперь вам нужно внимательно убрать все лишнее. Можно оставить только антивирусную программу и драйвер для звуковой карты (Creative). Утилиту для видеокарт лучше убрать – они ни на что не влияют.

ШАГ 2: Проверка компьютера
Полностью проверьте ваш компьютер антивирусной программой. Можно воспользоваться бесплатными версиями «Avast Free Antivirus» или «Dr.Web». Скачайте их с интернета, установите к себе на машину и проверьте ВЕСЬ комп.

ШАГ 3: Удаление лишних программ
Далее, что нужно сделать – так это комплексно почистить компьютер от всякого мусора и ненужных программ.


ПРИМЕЧАНИЕ! Если у вас ноутбук, то обязательно удалите ПО, которое идет вместе с ним (от Asus, Acer, Samsung, Lenovo и т.п.). Эти программы часто висят в автозагрузке, и удалить их оттуда нельзя. А в целом они полностью бесполезны.

ШАГ 4: Чистка с помощью CCleaner
Если ПК все равно лагает, то можно воспользоваться программой CCleaner – она также помогает освободить комп от всякого хлама, который не удалишь обычным способом.
ПРИМЕЧАНИЕ! Иногда не все удаляется с первого раза поэтому можно попробовать выполнить процедуру повторно.




В этой программе также есть возможность удалять программы и убирать их с автозагрузки. Плюс есть возможность обновлять устаревшие программы, делать анализ занимаемой памяти. Но нам сейчас это пока не нужно.
ШАГ 5: Дефрагментация диска
Если комп начал сильно тормозить, то такое бывает из-за сильно дефрагментированных фрагментов данных на жестком диске. К счастью, это можно исправить стандартными средствами. Фрагментация – это когда данные на диске находятся не в одном месте, а в разных, из-за чего считывать такую информацию становится сложнее.
ВНИМАНИЕ! Дефрагментацию стоит делать только с HDD дисков. SSD диск дефрагментировать не рекомендуется.
Для начала давайте убедимся, что у нас именно HDD, а не SSD. Для этого нажимаем «Win+R» и прописываем команду: «devmgmt.msc». Открываем раздел «Дисковые устройства» – там будут все жесткие диски, которые установлены на вашем компьютере или ноутбуке. Далее нужно вбить это название в поисковик и посмотреть информацию там.

Если это SSD, то дефрагментировать его не стоит. Если же у вас два диска, то скорее всего один из них SSD, а второй HDD. HDD мы и будем дефрагментировать. Лучше выполнить дефрагментацию всех разделов, и в первую очередь мы начнем с системного диска.







ШАГ 6: Очистка настроек


ШАГ 7: Переустановка драйверов на материнскую плату
Драйвера могут просто устареть или сломаться в ходе работы из-за тех же самых вирусов. Самым оптимальным вариантом будет переустановка дров на более новую версию. Лучше всего начать с установки драйверов на материнскую плату. Если вы знаете название своей материнской платы, то вам повезло, большинство пользователей, как например я, – вообще не помнят эту информацию. Но её можно подсмотреть в системе.




ШАГ 8: Дополнительные параметры
В системах Windows 7, 8 и 10 есть фишки, которые улучшают визуальное отображение всех элементов. Например, при перетаскивании окна все делается очень плавно, а отображение самих окон становится красивым. Все это требует дополнительных ресурсов производительности. Но можно все это отключить.



Вы также можете настроить все вручную – выделяя или убирая какие-то галочки из списка внизу.
ШАГ 9: Переустановка антивирусной программы
Некоторые антивирусные программы старых версий могут сильно тормозить систему. Особенно это касается антивирусов Avast, McAfee и Norton security. Лучше всего полностью удалить антивирус и переустановить его заново, скачав до этого новую версию с официального сайта. Есть также очень тяжелые программы типа Касперского или NOD32. Если у вас старый и слабый комп, то лучше ими не пользоваться. Не то чтобы они плохие, просто они требуют куда больше ресурсов. Для слабых подойдут все бесплатные антивирусники типа Dr.Web или 360 total Security.
ШАГ 10: Отключение лишних служб
Службы запускаются вместе с операционной системой и постоянно висят в оперативной памяти. Зачастую многими службами человек просто не пользуется, и их стоит отключить. Например, – зачем вам служба печати, если у вас нет принтера. Подобных системных утилит очень много и их стоит отключить.
Запускаем «Диспетчер задач» (Ctrl+Shift+Esc). Заходим во вкладку «Службы» и нажимаем на кнопку в правом нижнем углу.

Откроется окно служб. Чтобы отключить службу, нужно нажать на неё два раза, а после того как откроется окошко из строки «Тип запуска» выбрать «Отключена». В самом конце для изменения параметра обязательно нужно кликнуть на кнопку «Применить».

А теперь давайте посмотрим на список Служб, которые нужно отключить:

После отключения перезагружаем компьютер и проверяем скорость работы. Если этот шаг не помог, то идем дальше.
ШАГ 11: Жесткий диск
Сам столкнулся с этой проблемой, но начнем с самого начала. Если ваш компьютер через годы использования начал сильно тормозить, а во время загрузки системы виснет, глючит или загружается по минут 10, – то это может указывать на проблему с жестким диском. При этом если у вас достаточно оперативной памяти, то после таких тормозов система работает нормально. А если оперативы мало, то комп тормозит постоянно. Особенно это заметно при работе с браузерами, или особо тяжелыми программами типа Фотошопа. Также и в играх могут быть лаги и тормоза.
ПРИМЕЧАНИЕ! Ещё один явный признак – во время включения вы слышите отчетливый скрежет.
Для начала нам нужно проверить жесткий диск. Для этого лучше использовать сторонние программы: HD Tune, Victoria HDD, Crystal Disk Mark, MHDD и т.д.
Я для примера покажу вам программу «Victoria HDD». Проверял я компьютер друга, который жаловался на все те же проблемы, описанные выше. Как видите на картинке ниже оценка не утешительная – «BAD!». Очень много битых секторов.

Чаще всего причина достаточно банальна – диск стар и его нужно менять. Как вариант вы можете купить диск с тем же объемом памяти и выполнить клонирование. То есть на новый диск перенесется та же информация, что есть на старом. А после этого нужно будет просто установить новый жесткий диск. Для клона можно использовать любые программы типа: Renee Becca, AOMEI Backupper, Macrium Reflect или Handy Backup, – их достаточно много, и они просты в использовании.
ШАГ 12: Физическая чистка компьютера
Выключаем компьютер и полностью его обесточиваем – можно для этого выдернуть его из розетки или выключить сетевой фильтр. Снимаем боковую крышку и вооружаемся пылесосом. Теперь нам нужно постараться полностью избавить внутренности от пыли, грязи и шерсти, которые могли скопиться за долгие коды.
Особенное внимание нужно уделить процессору и видеокарте. Если пыль забилась слишком глубоко и пылесос не справляется, то можно попробовать аккуратно убрать её ватными палочками. Также смотрим в сторону кулеров, которые могли скопить на себе достаточно много пыли.

ШАГ 13: Замена термопасты
Процессор выполняет почти все вычислительные процессы и является сердцем компьютера. При работе он постоянно нагревается и охлаждается за счет радиатора и кулера, которые стоят сверху. Между радиатором и процессором для лучшей теплопроводности находится термопаста, которая со временем может высохнуть. Её стоит менять раз в 2-3 года.
Если температура будет слишком высокая, то процессор будет автоматом снижать частоту, что приведет к ухудшению производительности. Температуру можно посмотреть в программе «AIDA64» в разделе: «Компьютер» – «Датчики» – смотрим на подраздел «Температуры».

Если же вы вообще никогда не меняли термопасту, а прошло уже больше 3 лет, то стоит этим заняться прямо сейчас.


ШАГ 14: Установка SSD
Если вы вышеперечисленные способы не дали результата, то я бы на вашем месте установил для операционной системы SSD диск. SSD – это жесткий диск, который работает в несколько раз быстрее чем обычный HDD. Можно купить диск небольшого размера (128 или 256 ГБ) чисто для системы. Тогда она будет работать и загружаться в разы быстрее. Есть два типа SSD диска:


Схема достаточно простая – покупаем данный диск, устанавливаем его на комп, устанавливаем на него операционную систему.
ШАГ 15: Оперативная память
ВНИМАНИЕ! Даже если у вас много оперативной памяти, то советую проделать инструкцию, которая указана в самом конце данной главы. Вам надо будет убрать файл подкачки, чтобы система работала только с оперативной памятью.
Ещё одна проблема, с которой сталкивается почти каждый пользователь – это нехватка оперативной памяти. При этом компьютер со временем начинает медленно работать, зависает, долго грузит приложения и программы. Особенно система любит подтормаживать при открытии большого количества вкладок в Google Chrome или другом тяжелом браузере.
Например, ко мне недавно обратился знакомый с проблемой – медленного ноутбука. У него на ноуте стояла Windows 10, а оперативной памяти было всего 8 гигабайт. Да «десятка» считается быстрой ОС по сравнению с Виндовс 7, но есть большое «НО». Для «десятки» необходимо куда больше оперативной памяти.
Если для Windows 7 хватит и 8 гигабайт, то для 10 – этого не хватит. Так что если у вас Винда нового поколения (8 или 10), то лучше довести свою оперативную память до 16 ГБ. Самый лучший вариант – это прикупить дополнительную плашку памяти. Лучше всего брать такую же – той же фирмы и размера. Если у вас всего лишь один слот, то придется брать новую с большим размером.
Если у вас нет возможности прикупить оперативу, то можно выполнить некоторые настройки в Windows и добавить системному диску «файл подкачки». Он будет выступать неким заменителем оперативной памяти и поможет слегка ускорить работу системы.


Последний совет
Если из вышеперечисленных шагов ничего не помогло, а компьютер тупит, подвисает и моментами лягает при загрузке, то я советую полностью переустановить систему. Аналогично можно обновить периферию: материнскую плату, процессор, оперативную память. И конечно же установить SSD.
Источник
Windows 10 тратит Интернет — что делать?
 После выхода новой ОС у меня на сайте стали появляться комментарии на тему того, что делать, если Windows 10 жрет трафик, когда, казалось бы, активных программ, что-то скачивающих из Интернета, нет. При этом разобраться, куда именно утекает Интернет не получается.
После выхода новой ОС у меня на сайте стали появляться комментарии на тему того, что делать, если Windows 10 жрет трафик, когда, казалось бы, активных программ, что-то скачивающих из Интернета, нет. При этом разобраться, куда именно утекает Интернет не получается.
В этой статье подробно о том, как ограничить потребление Интернета в Windows 10 на тот случай, если он у вас ограничен, отключив некоторые функции, включенные в системе по умолчанию и расходующие трафик.
Мониторинг программ, расходующих трафик

Если вы столкнулись с тем, что Windows 10 жрет трафик, для начала рекомендую заглянуть в раздел параметров Windows 10 «Использование данных», находящийся в «Параметры» — «Сеть и Интернет» — «Использование данных».
Там вы увидите общее количество данных, принятых за период 30 дней. Чтобы увидеть, какие именно приложения и программы использовали этот трафик, нажмите ниже «Сведения об использовании» и изучите список.

В чем это может помочь? Например, если какими-то приложениями из списка вы не пользуетесь, их можно удалить. Или, если вы видите, что какая-то из программ использовала значительное количество трафика, причем вы в ней не использовали какие-либо интернет-функции, то можно предположить, что это были автоматические обновления и имеет смысл зайти в настройки программы и отключить их.
Также может оказаться, что в списке вы увидите какой-нибудь странный неизвестный вам процесс, активно качающий что-то из Интернета. В этом случае попробуйте найти в Интернете, что это за процесс, если есть предположения о его вредоносности, проверить компьютер чем-то наподобие Malwarebytes Anti-Malware или другими средствами удаления вредоносных программ.
Отключение автоматической загрузки обновлений Windows 10
Одна из первых вещей, которые следует сделать, если трафик на вашем подключении ограничен, «сообщить» об этом самой Windows 10, задав подключение как лимитное. Помимо прочего, это отключит автоматическое скачивание обновлений системы.
Чтобы сделать это, кликните по значку подключения (левой кнопкой), выберите пункт «Сеть» и на вкладке Wi-Fi (при условии, что речь идет о Wi-Fi подключении, как то же самое выглядит для 3G и LTE модемов точно не знаю, проверю в ближайшее время) пролистайте до конца списка Wi-Fi сетей, нажмите «Дополнительные параметры» (при этом ваше беспроводное подключение должно быть активно).

На вкладке параметров беспроводного подключения включите «Задать как лимитное подключение» (применяется только к текущему Wi-Fi подключению). См. также: как отключить обновления Windows 10.

Отключение обновлений из нескольких мест
По умолчанию в Windows 10 включено «получение обновлений из нескольких мест». Это означает, что обновления системы получаются не только с сайта Microsoft, но и с других компьютеров в локальной сети и в Интернете, для увеличения скорости их получения. Однако, эта же функция ведет к тому, что части обновлений могут скачиваться другими компьютерами с вашего компьютера, что ведет к расходованию трафика (примерно как в торрентах).
Чтобы отключить эту функцию, зайдите в Параметры — Обновление и безопасность и в пункте «Центр обновления Windows» выберите «Дополнительные параметры». В следующем окне нажмите «Выберите, как и когда получать обновления».

И наконец отключите опцию «Обновления из нескольких мест».
Отключение автоматического обновления приложений Windows 10
По умолчанию установленные на компьютере приложения из магазина Windows 10 обновляются автоматически (кроме лимитных подключений). Однако, вы можете отключить их автоматическое обновление с помощью параметров магазина.
- Запустите магазин приложений Windows 10.
- Кликните по значку вашего профиля вверху, затем выберите «Параметры».
- Отключите пункт «Обновлять приложения автоматически».

Здесь же вы можете отключить обновления живых плиток, которые также используют трафик, подгружая новые данные (для плиток новостей, погоды и подобных).
Дополнительная информация
Если на первом шаге этой инструкции вы увидели, что основной расход трафика приходится на ваши браузеры и торрент-клиенты, то дело не в Windows 10, а в том, как именно вы пользуетесь Интернетом и этими программами.
Например, многие не знают, что даже если ничего не качать через торрент-клиент, он все равно расходует трафик пока запущен (решение — убрать из автозагрузки, запускать по необходимости), о том, что просмотр онлайн-видео или видео звонки в Skype — это дичайшие объемы трафика для лимитных подключений и о других подобных вещах.
Чтобы сократить использование трафика в браузерах вы можете использовать режим «Турбо» в Opera или расширения для сжатия трафика Google Chrome (официальное бесплатное расширение Google называется «Экономия трафика», доступно в их магазине расширений) и Mozilla Firefox, однако на том, сколько Интернета расходуется для видео-контента, а также для некоторых картинок это не скажется.
А вдруг и это будет интересно:
Почему бы не подписаться?
Рассылка новых, иногда интересных и полезных, материалов сайта remontka.pro. Никакой рекламы и бесплатная компьютерная помощь подписчикам от автора. Другие способы подписки (ВК, Одноклассники, Телеграм, Facebook, Twitter, Youtube, Яндекс.Дзен)
У меня тоже вин-10 но грех жаловаться. Она (вин-10) еще при первой установке определила что у меня лимитное подключение и теперь всегда спрашивает меня загружать или нет. Посмотрел сведения об использовании виндовых программ много но весь трафик в килобайтах больше жрет антивирус и браузер. Это получается что у кого как может мне просто повезло но я пользую 10 скоро год (начинал с инсайдерской) и с трафиком все в порядке.
Здравствуйте, использую телефон в качестве проводного модема для ноутбука с виндовс 10. Трафик улетает. Отключение обновления виндовс не помогло. На первом шаге у меня показывает расход трафика ноль. Почему? Что делать? Спасибо за сайт, очень много полезного.
Может обновляться софт и прочее.
Но: чаще всего бывает так, что человек сидит в браузере, условно, в ВК, смотрит картинки-гифки-видео, слушает музычку, и удивляется куда девается трафик. А вот весь этот просматриваемый контент — и есть трафик, причем значительный.
Нет, я в почту зашла, за 5 минут ушло 500мб, скажите а как в моем случае посмотреть куда идет трафик?
В диспетчере задач обратите внимание в подробном представлении, какие процессы используют сеть (там есть сортировка по столбцам, отсортируйте по «сеть»).
Спасибо. Посмотрела. Используется узел службы локальная служба и другие узлы службы. Что можно предпринять?
К сожалению, эта информация (ту, что вы определили), ничего не дает особо, только то, что одна из служб расходует трафик.. а какая… Но судя по всему это поведение самой Windows, а не что-то стороннее. А вот что посоветовать.. не приходит в голову.
Ольга, в данном случае может кушать траффик фоновая интелектуальная служба. Нужно зайти в службы и в свойствах отключить ее. Перезагрузить виндовс
Только учитывать, что так можно попортить установку обновлений, если они нужны.
была такая ерунда в конце декабря и на новогодние праздники причина оказалась ворует трафик оператор Теле 2 два раза конкретно подловила вернули 900 руб было недостаточно средств всего 23 руб на счету утром были в обед испарились спрашиваю куда вы говорят выходили в интернет и средства ушли я говорю я не могла выходить в интернет так как на счету недостаточно средств посмотрели некоректное списание средств и второй раз я проверяю переставляю симку в телефон через который я не могу выходить в интернет слишком старый деньги стырили прямо с телефона я на полтора гб даже не вставляла в модем если у вас проверен ноутбук на вирус и ничего не подключаете как я значит оператор тырит денеги подловите значит вернут деньги пишите жалобы в офисе оператора и в своём личном кабинете
Здравствуйте. Почитал инфу в этой статье, сделал много вещей связанных с снижением скорости интернета (в моём случае сильно не хватает скорости (с трафиком проблем нет, безлим), интернет и так не айс а с установкой 10 так и вообще скорости стало не хватать), но такое дело: в разделе «сведения об использовании» я посмотрел какие программы отнимают скорость интернета и выяснил что много использует трафика именно «система», конкретно что я так и не понял. Не знаю, может как нибуть можно итключить это, или хотя бы ограничения поставить. Заранее спасибо.
Источник
Почему Windows 10 тратит интернет трафик?
Пользователи Windows 10, имеющие лимит на интернет трафик начали замечать, как у них непонятно по какой причине начали убегать драгоценные мегабайты. На ПК не установлено программ, которые могут что-то скачивать с сети, а интернет куда-то девается.
Ну вот все уже отключили, что только можно, а трафик продолжает исчезать, причем иногда почти моментально. Такие не запланированные мероприятия могут обойтись в копеечку жителям деревень и поселков, где до сих пор проблемы с доступом в интернет.
Вступление
Вообще, хочу сказать, что данная оперативная система создана для тех юзеров, у которых без лимитный интернет. Дело в том, что для этой версии Виндовс ежедневно или еженедельно могут выходить разные обновления, которые система автоматически скачивает. Порой объемы обновлений могут быть слишком большими, особенно для тех, кто дорожит трафиком. Цифра может достигать пяти гигабайт.
Мы поможем вам разобраться, куда деваются ваши мегабайты, и расскажем, как минимизировать расход трафика.
Проводим мониторинг приложений, которые тратят интернет трафик
Перед тем, как начать решать проблему, связанную с расходованием трафика, для начала нужно найти приложения, которые съедают интернет. Для этого нужно промониторить как расходовался ваш интернет на протяжении последнего месяца. Для этого необходимо зайти в меню «Параметры». И кликнуть на раздел «Использование данных».
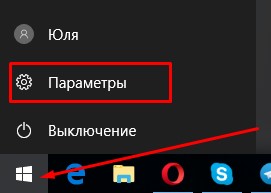
Нажать на нужный пункт, в нашем случае это «Сеть и интернет».
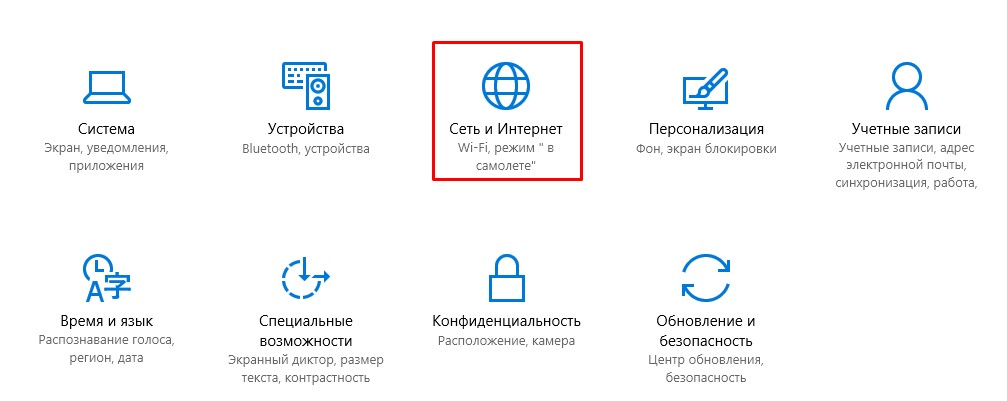
И кликнуть на раздел «Использование данных».
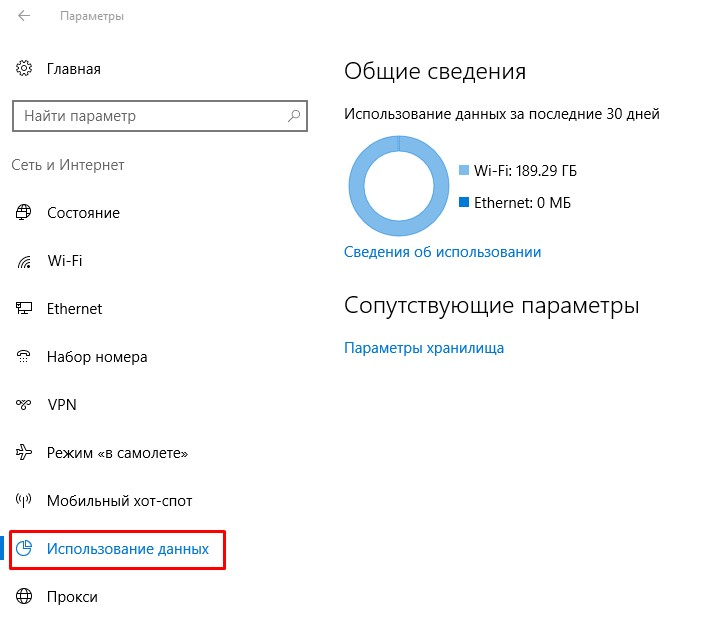
В этом окне видно, сколько мегабайтов или гигабайтов потратилось за последний месяц. Но нам необходимо узнать, какие именно программы тратили трафик. Чтобы узнать нужную информацию, в этом же окне найдите пункт «Сведения об использовании» и нажмите на него. Процесс загрузки данных может занять некоторое время, ну обычно это не долго, максимум 1 минута. Перед вами появится перечень всех приложений, через которые утекали ваши гигабайты.

Данная информация поможет вам проанализировать, через какие приложения тратится трафик. Возможно, вы увидите программы, которыми не пользуетесь, тогда лучшим вариантом будет ее полное удаление. Может быть и такое, что будут приложения, через которые вы не пользовались функциями интернета, а трафик расходования по ним указан. Тогда эта программа скачивала что-то автоматически и необходимо отключить автоматические обновления. Может быть, что в представленном перечне будут процессы, которые активно качают трафик и они вам совершенно неизвестны. Здесь нужно воспользоваться антивирусом и проверить, нет ли на компьютере вредоносных программ.
Отключаем автоматические загрузки и обновления программ
Если вы пользуетесь лимитным интернетом, то первыми вашими шагами в системе Windows 10, должны быть предупреждения для самой ОС. Нужно отключить автоматические скачивания и обновления. Сделать это несложно, следуйте нашим инструкциям и все получится.
Снова через «Параметры» войдите в меню «Сеть и интернет». На этот раз выберите среди представленных пунктов «WI-FI». Здесь необходимо отыскать раздел «Дополнительные параметры».
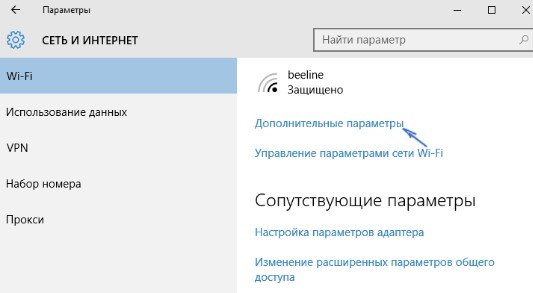
На вкладке, где указано беспроводное подключение необходимо нажать на кнопку включения задачи «Задать, как лимитное подключение».
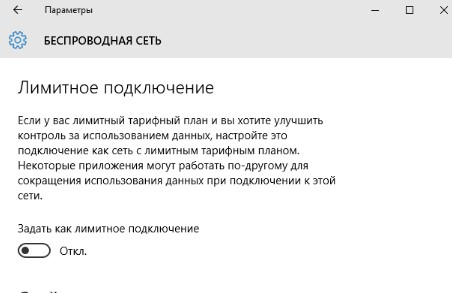
Что касается отключения автоматических обновлений для программ, установленных через магазин ОС по умолчанию, то сделать это тоже не сложно.
- Совершите вход в магазин.
- Нажмите на символ своего профиля и кликните по «Параметрам».
- В открывшемся окошке, вы сможете найти функции, отвечающие за автоматическое скачивание обновлений. Его нужно отключить.
Надеюсь, данный материал помог вам разобрать с интернетом. Еще хотим вас уведомить о том, что вы также можете уменьшить расход трафика, если например, в браузере включите режим турбо или установите программу, специально разработанную для браузера «расширения для сжатия трафика.



Спасибо за коммeнтарий Антон. помогло. Спасибо.
Пользуюсь мобильным интернетом 10 Гб в месяц, в принципе на учебу, мобильный интернет и даже пару фильмов в месяц хватает. После покупки ноутбука в Win 10 эта сволочь потратила 4,5 Гб за первые сутки. Ищу как отключить автообновления и «благодарю» его создателей всякими словами.
Источник
Windows 10 тратит интернет трафик
Виндоус 10 постоянно поддерживает связь со всемирной паутиной. Если вы даже не запустили браузер и любые другие утилиты для интернета, трафик всё равно будет расходоваться. Сохранить работоспособность ОС и максимально ограничить её несанкционированный доступ к сети можно — для этого необходимо правильно настроить Windows. Статья будет особенно актуальна для пользователей мобильного интернета, ведь у них на счету каждый мегабайт.
Мониторинг трафика
Для начала, лучше всего выяснить, какие именно программы на вашем компьютере потребляют трафик. ОС сохраняет данные за последний месяц. В параметрах системы отображается, сколько трафика израсходовало каждое приложение на ПК.
Зайдите в параметры и отыщите там настройки сети. Перейдите по ссылке « Использование данных » слева. Чтобы увидеть, сколько трафика израсходовало каждое приложение, кликните по « Просмотр сведений ». В открывшемся окне предоставлены данные, собранные за месяц.
Обычно больше всего трафика съедают браузеры, но другие приложения тоже могут тратить драгоценные мегабайты. Проанализируйте данные и удалите ненужные вам утилиты, чтобы они не расходовали трафик.
Ограничение обновлений ОС
Windows проверяет наличие обновлений по расписанию в автоматическом режиме. Если свежее обновление появится на сервере, оно начнёт скачиваться в фоновом режиме. При экономии трафика это недопустимо. Необходимо проинформировать систему о том, что у подключения к сети есть лимит.
Найдите своё подключение в параметрах сети и нажмите по нему. Переключите « Лимитное подключение » в положение « вкл ». Это отключит автоматическое обновление ОС и избавит от нецелевого расходования трафика. Не стоит забывать, что обновления крайне важны. Обязательно выключите лимитное подключение, когда у вас появиться доступ к безлимитному интернету. Это крайне необходимо для безопасности работы с ПК.
Были случаи установки крупных обновлений, таких как Creators Update, при включенном параметре « Лимитное подключение ». Плюс критические обновления безопасности все же будут скачиваться.
Выключение автоматического обновления софта
Установленные приложения из официального магазина обновляются автоматически по умолчанию. Чтобы сэкономить трафик, обновления можно временно отключить. Делается это не в общих параметрах, а в настройках магазина Майкрософт.
Понравилась статья? Ставьте палец вверх и подписывайтесь на канал Дзен
Источник
–}}
Форум
Тема (Автор)
Последний ответ
Ответов
Заяц плюшевый
Мягкая игрушка ручной работы для детей, в подарок, символ 2023 года.
Высота без учёта ушей 30 см. Мягкий плюшевый.
Цена: 650 руб.
Ботинки Playtoday, р. 24-25
Ботинки Playtoday после 1 ребенка в отличном состоянии.
Размер 24, длина по стельке 16 см.
Выполнены из искусственной кожи. Подкладка…
Цена: 500 руб.
Джинсы р 158-164
Продам джинсы унисекс в отличном состоянии, практически не носили.
Фирма Levi’s оригинал – все по 500
Цена: 500 руб.
