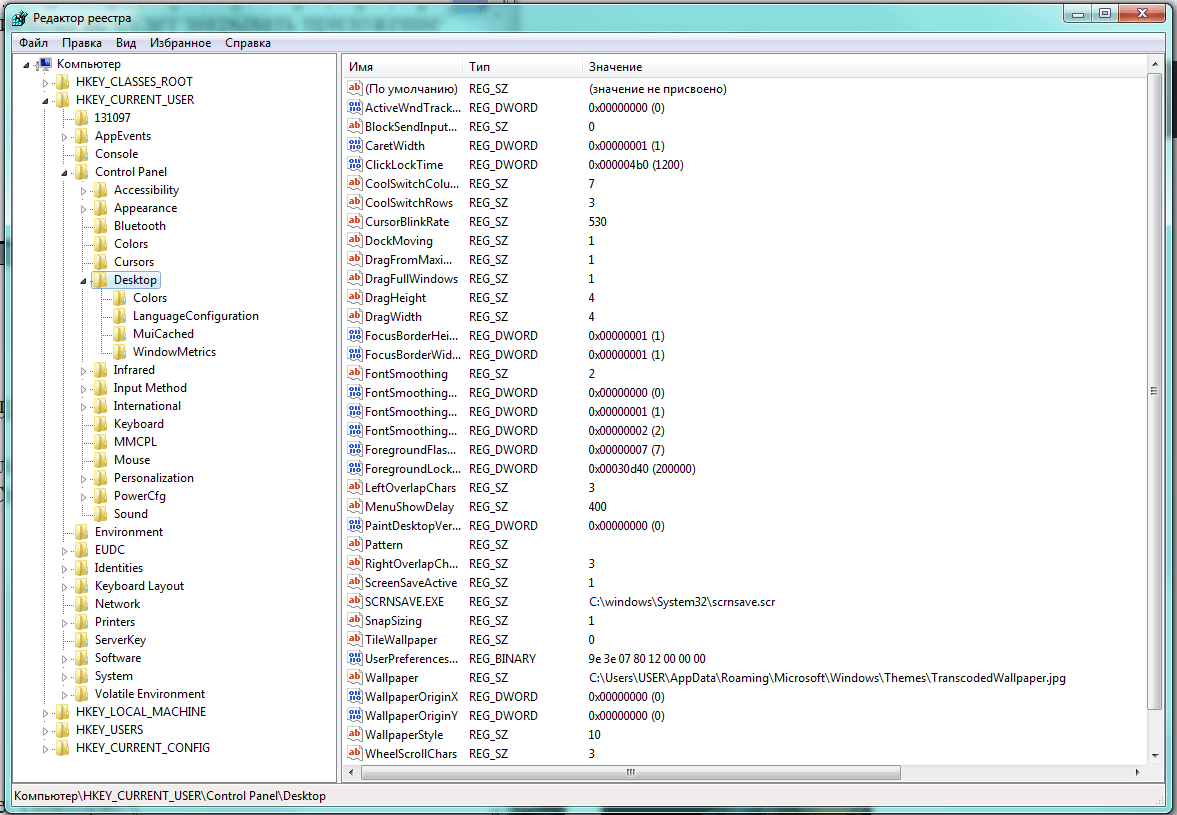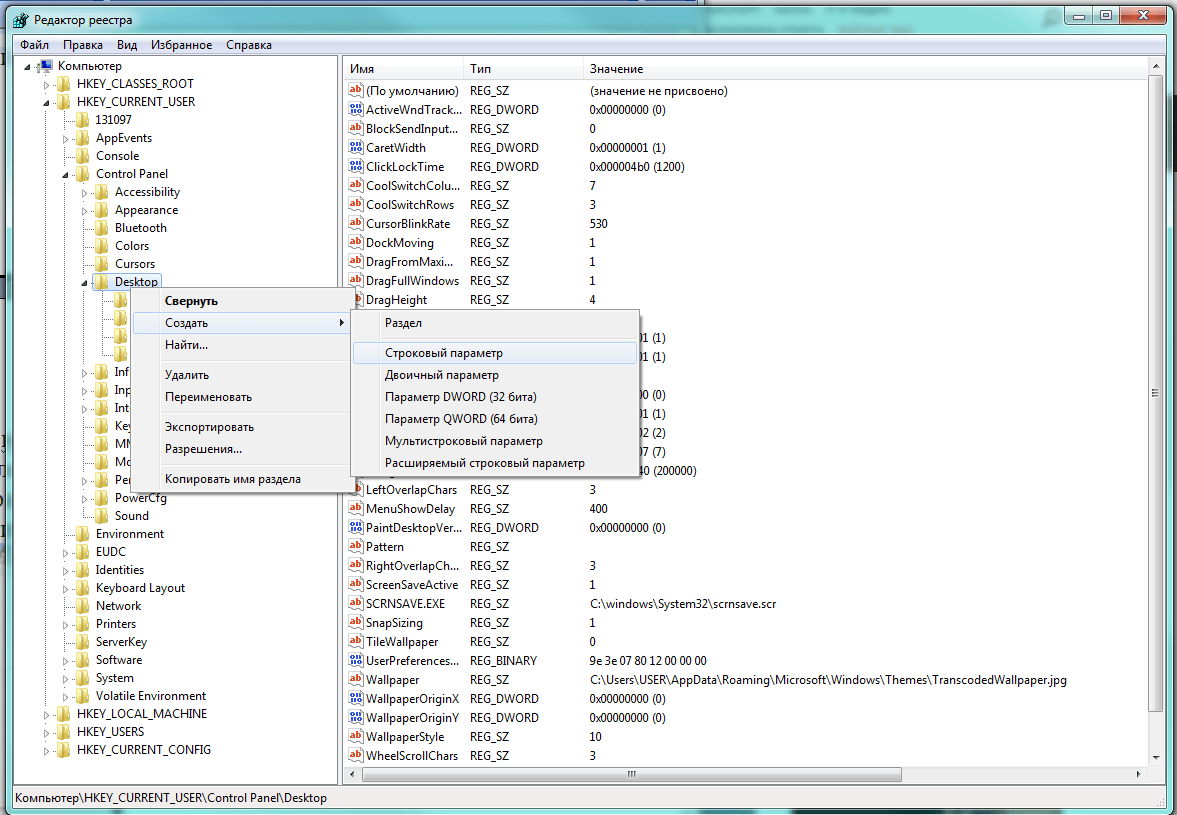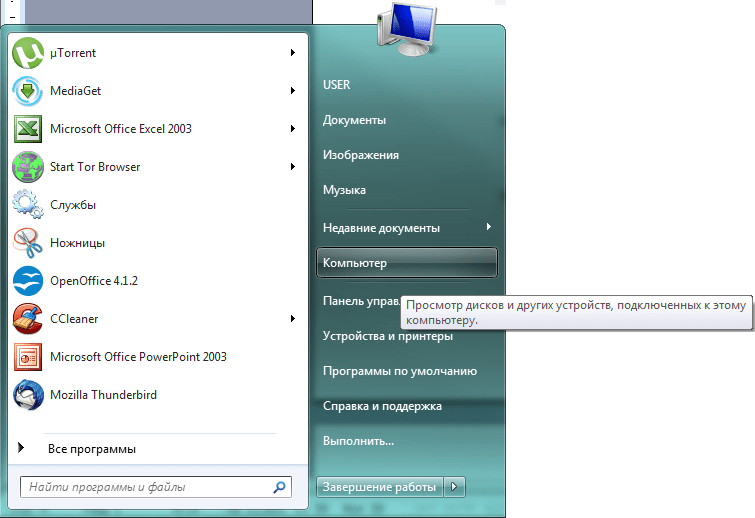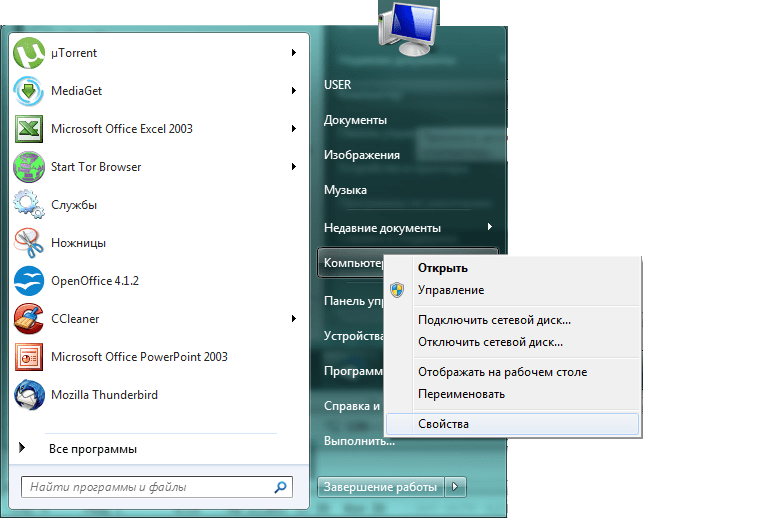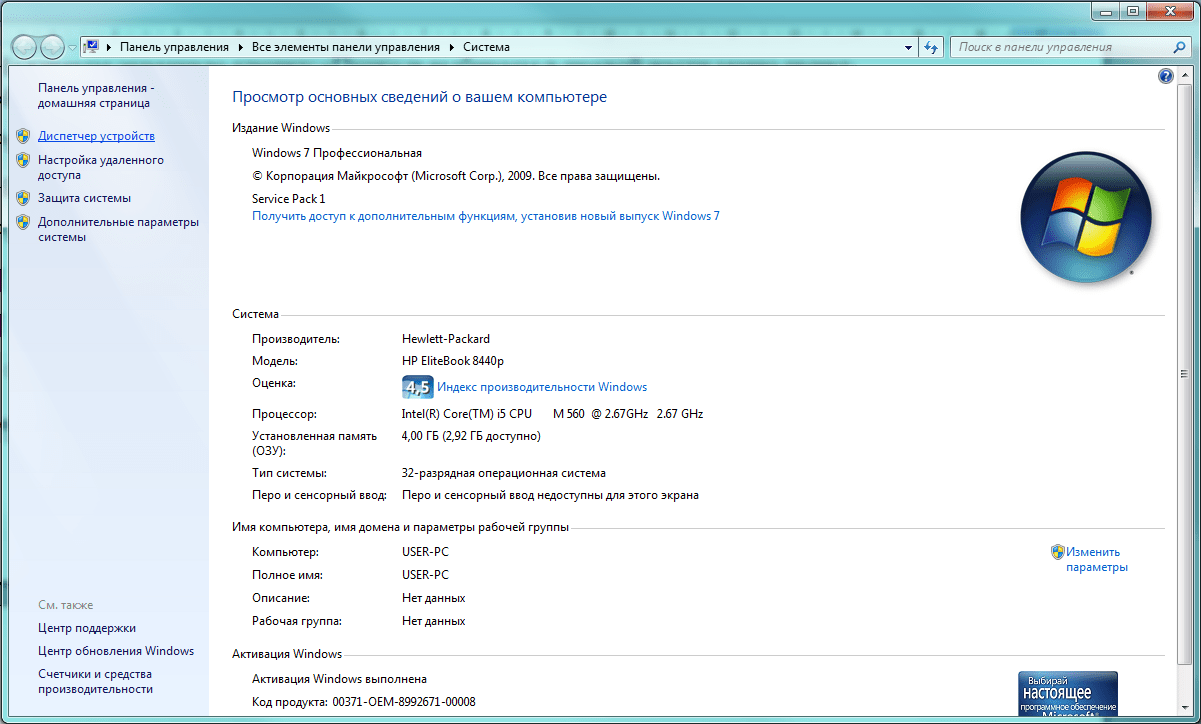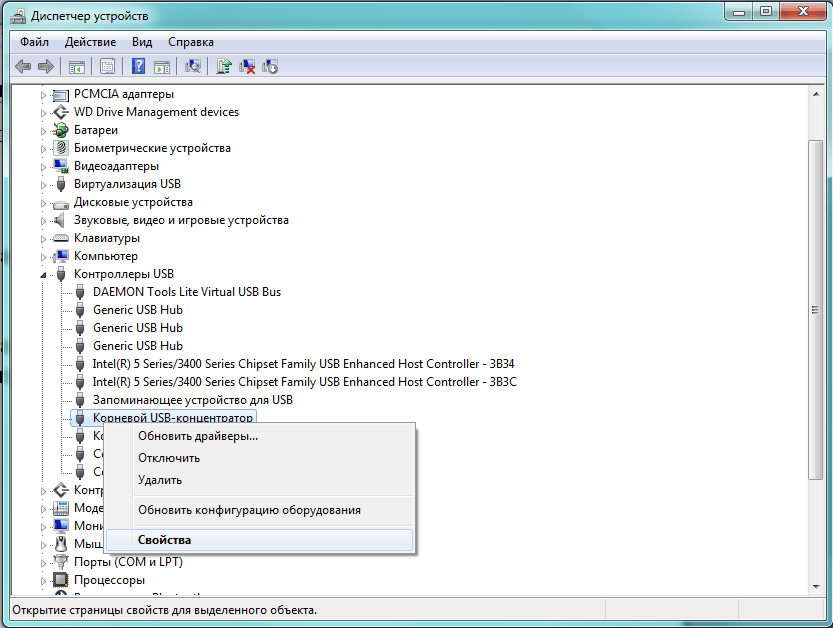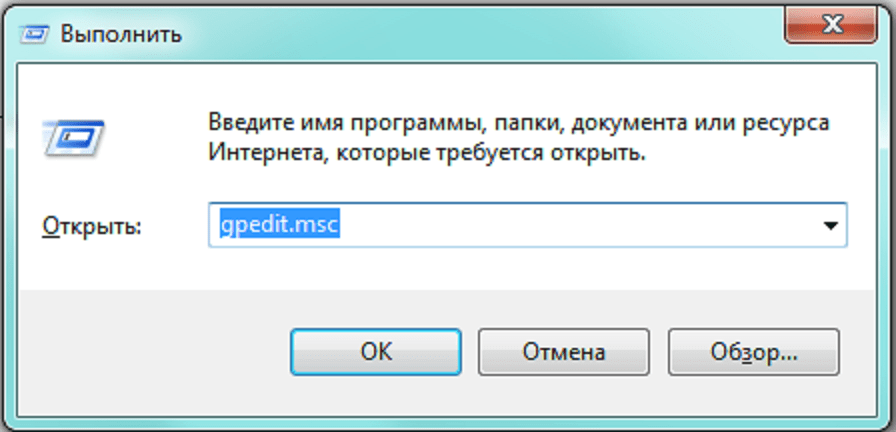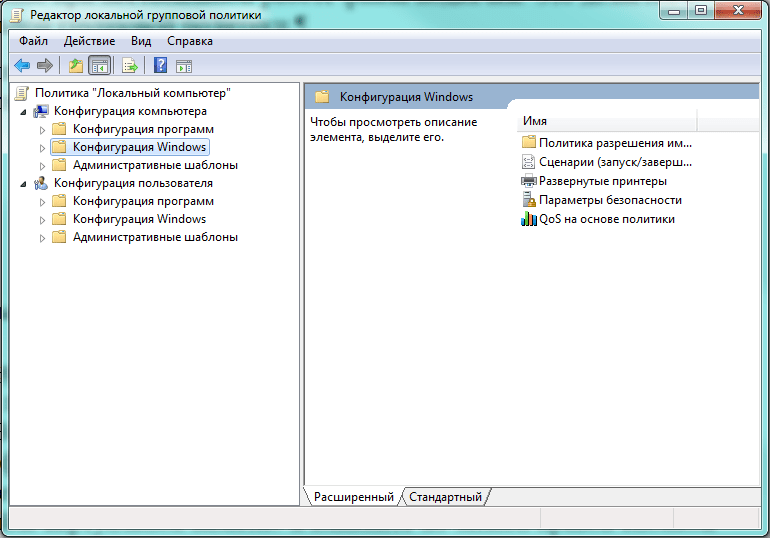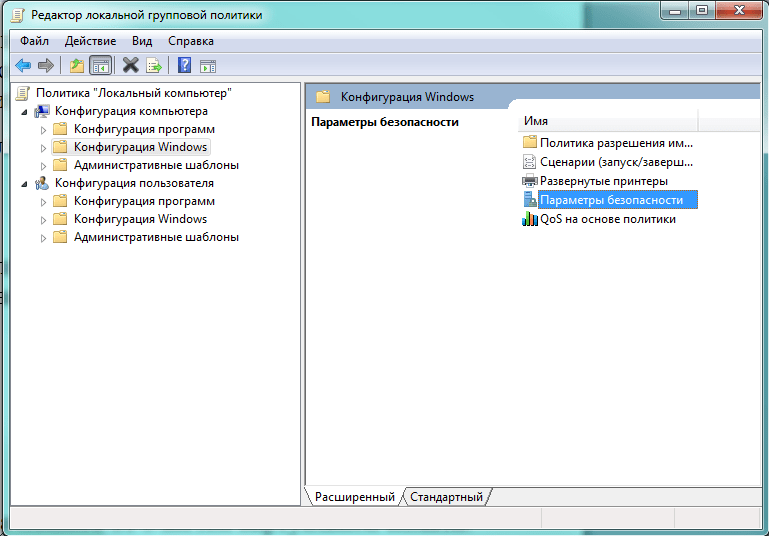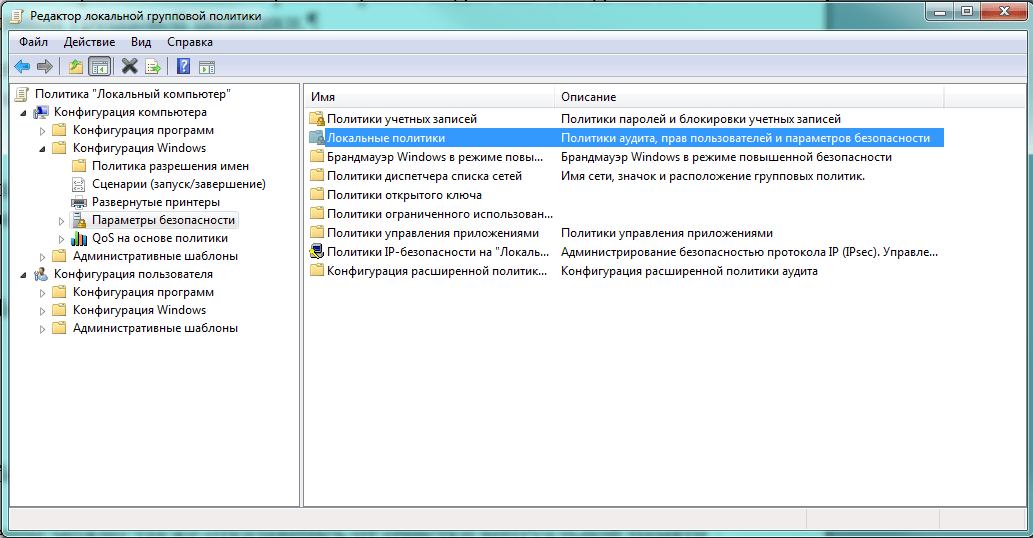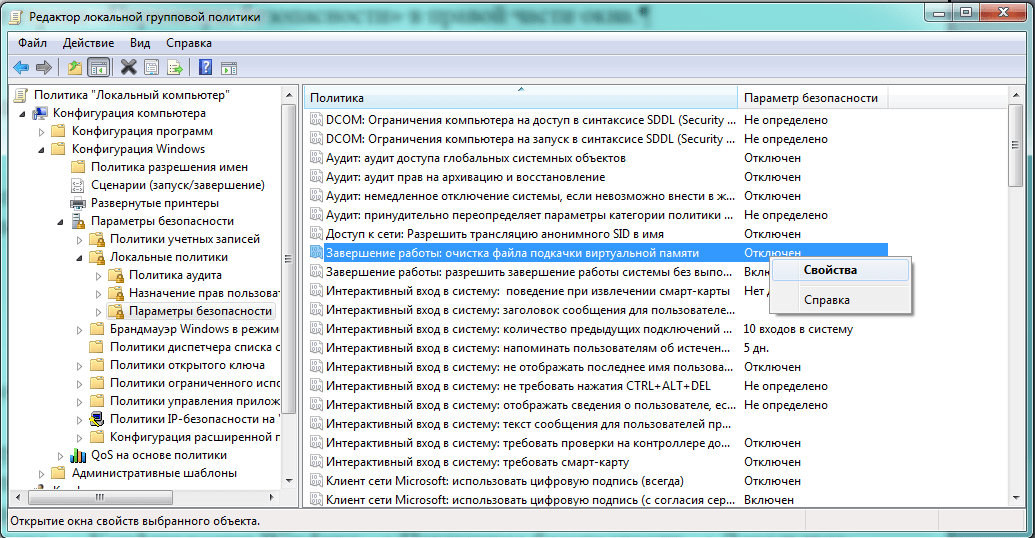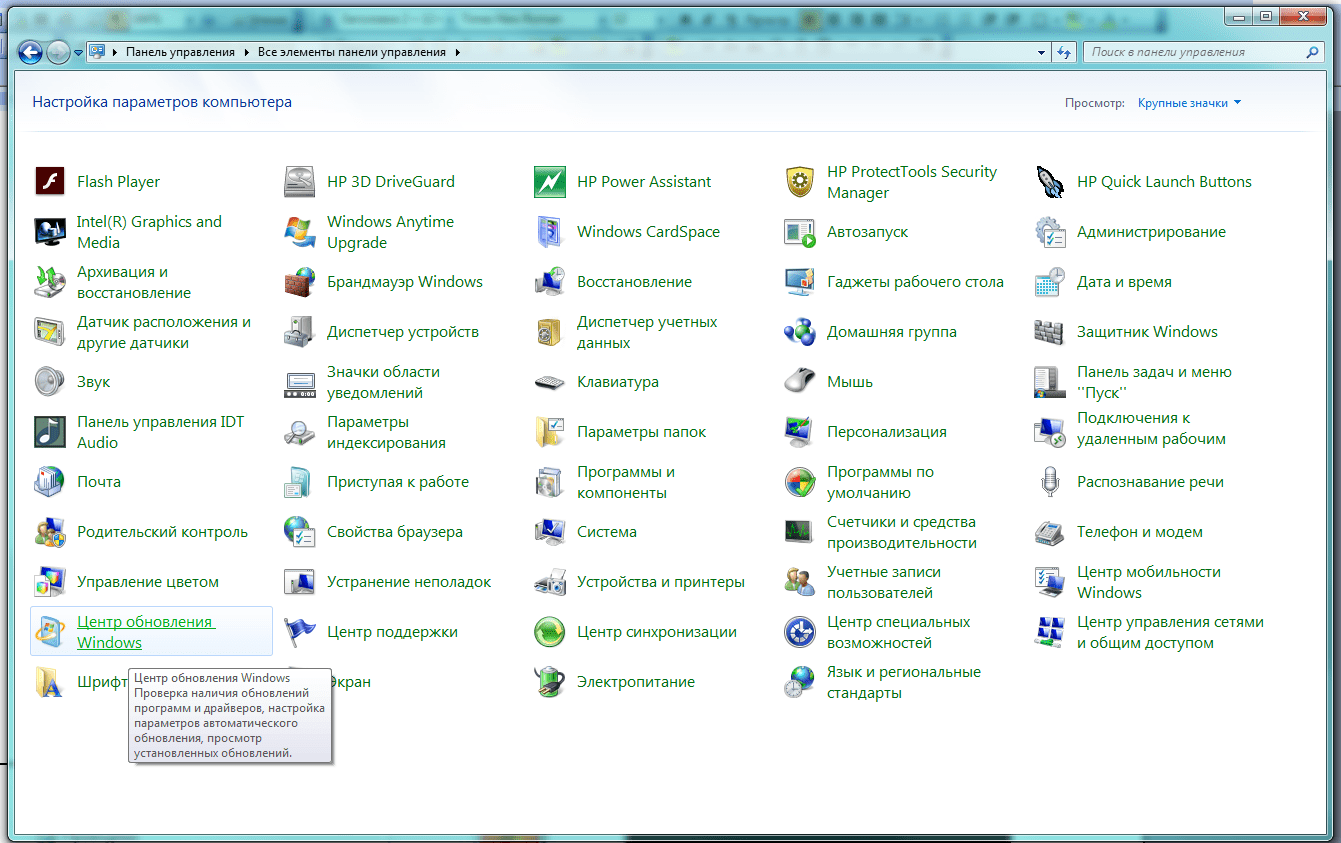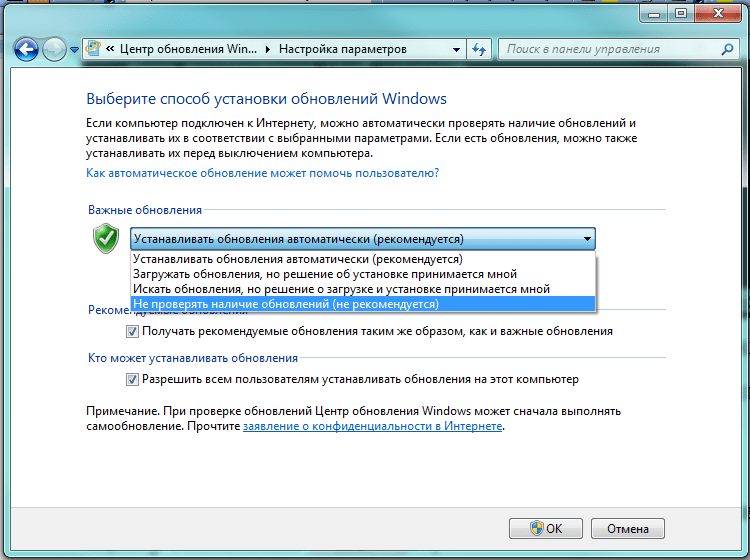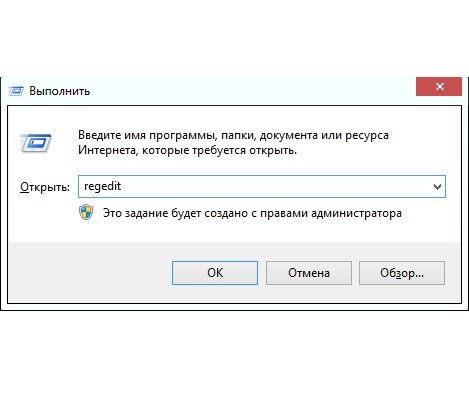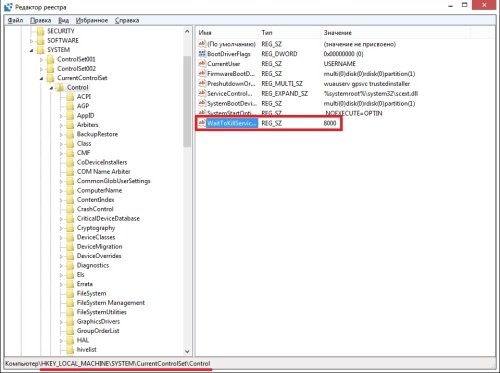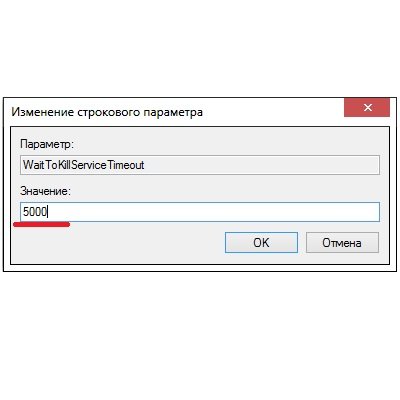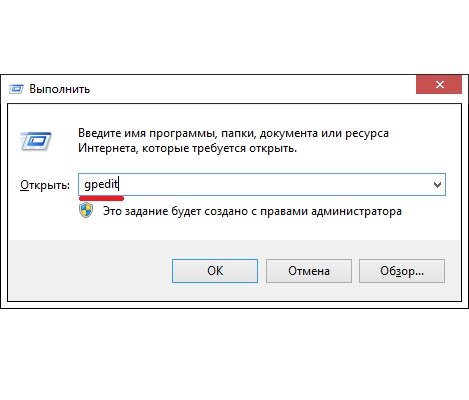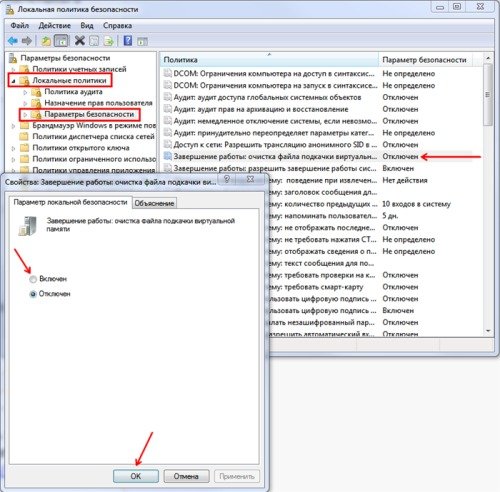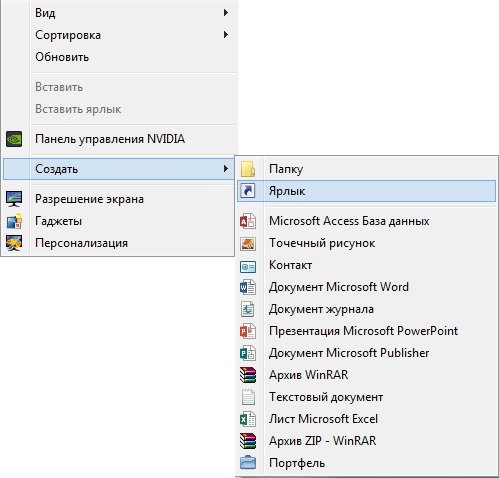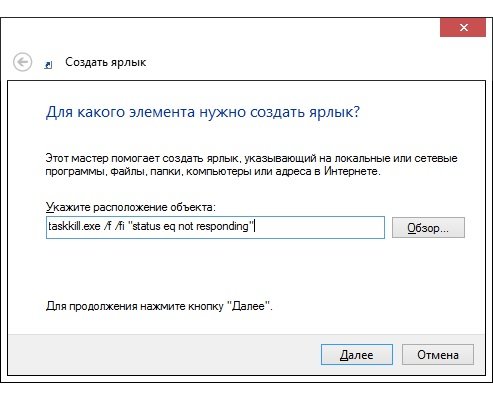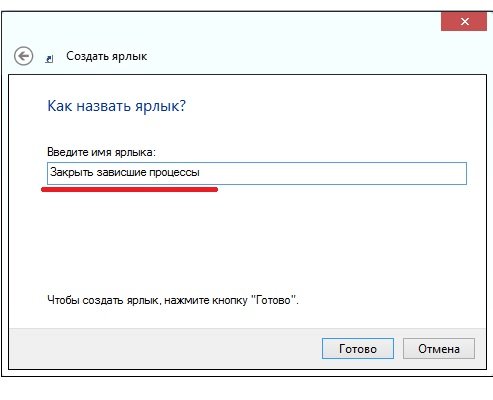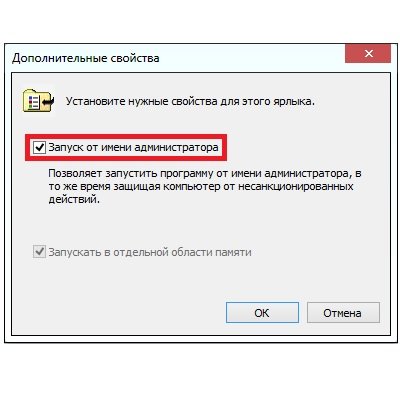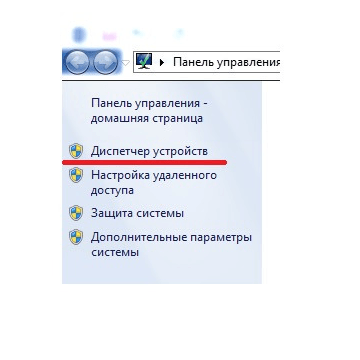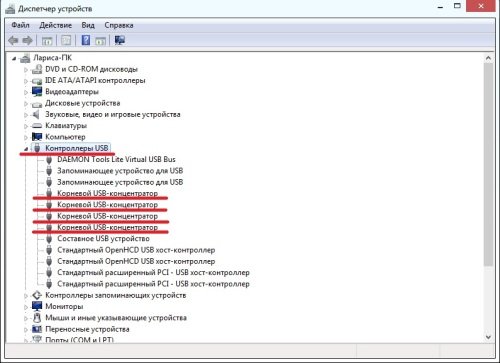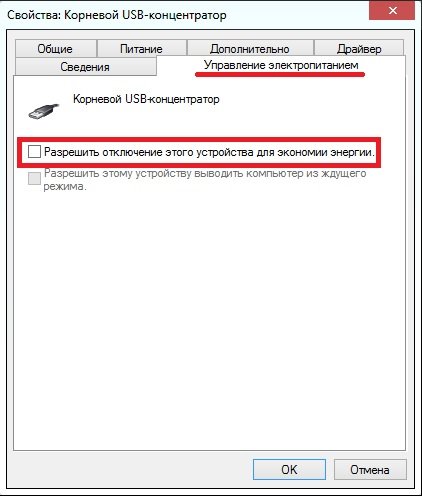Пользователи, продолжительно использующие компьютер в самых разных целях, рано или поздно могут столкнуться с неприятной проблемой его длительного выключения. Причин, по которым это может происходит, много, но как правило среди наиболее распространенных эксперты выделяют сбои в работе операционной системы и видеодрайверах, некорректную работу фоновых программ, а также зараженность системы вирусным софтом.
Бить тревогу в таких случаях не нужно. Большинство из процессов, влияющих на долго выключающийся компьютер, можно оперативно наладить, что приведет к сокращению времени ожидания. Ниже мы рассмотрим причины, из-за которых Windows 7 долго выключается и эффективные методы по устранению этой проблемы.
Снижение порога ожидания программы
В ОС Windows 7 время, требующиеся для определения статуса работы приложения, равно 12-ти секундам. По истечению этого времени компьютер отобразит отчет о том, что программа не отвечает. Сократить несколько секунд ожидания достаточно легко, если изменить время определения статуса до 4-5 сек.
Для этого понадобиться открыть редактор реестра. Это можно сделать двумя способами:
Либо мы жмем кнопку «Пуск» и в строке поиска пишем regedit.

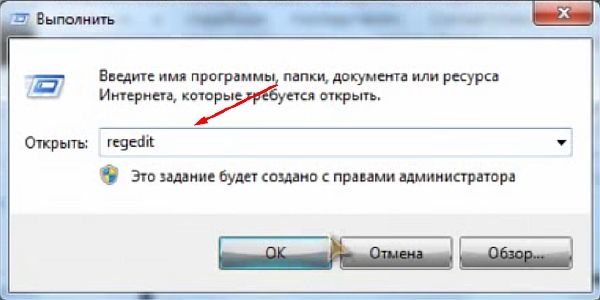
HKEY_LOCAL_MACHINE — SYSTEM — CurrentControlSet — Control — WaitToKillServiceTimeout
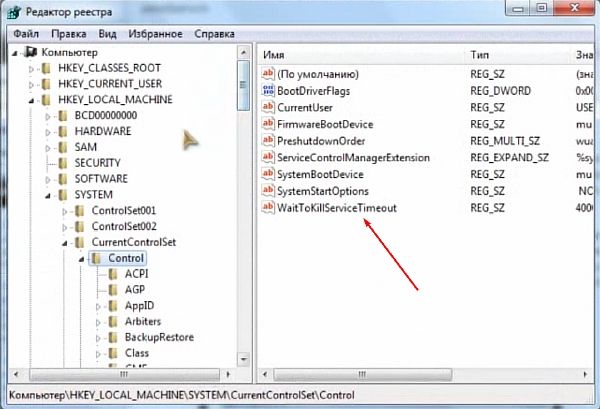
Очистка виртуальной памяти
Каждое выключение ПК не обходится без сверки файла подкачки. Во время использования программ именно здесь скапливается нежеланный мусор, влияющий на то, почему долго выключается система. Отключения функции очищения виртуальной памяти поможет сэкономить время при выключении. Добиться этого достаточно просто:
- Вам потребуется войти в необходимую программу. Сделать это можно как через «Пуск» (метод описанный в первом абзаце), так и через строку «Выполнить», как на скриншоте показанном ниже. Вызвать её можно всё той же комбинацией клавиш Win + R. При появлении окна введите команду gpedit.msc и нажмите «ОК».

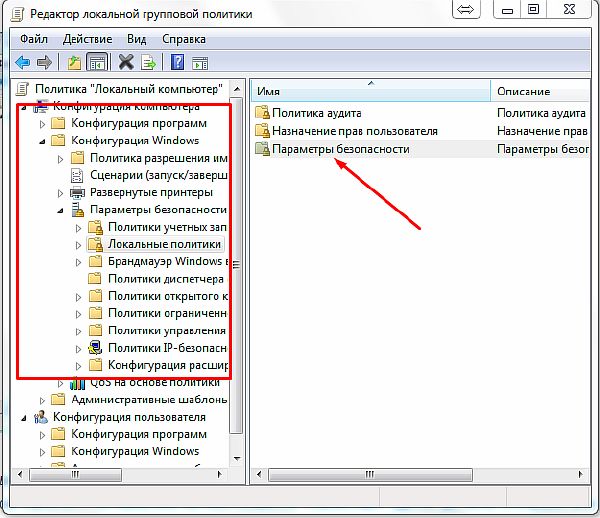
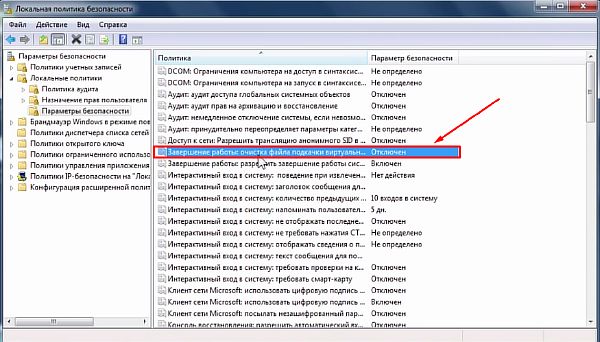
Если потребуется, то очистить файл подкачки вы сможете вручную. Подробнее про это написано в отдельной статье.
Удаление вредоносного ПО
Результатом активного использования благ интернета и почти безграничного доступа к сетевым ресурсам иногда становится уязвимость системы для вирусных программ и троянов. Последние приводят к потере изначальных мощностей ПК и ждать его выключения приходится очень долго.
Решить проблему уязвимости можно установкой любого понравившегося вам антивируса. При первом запуске будет проведено полное сканирование системы с последующим выявлением вредоносного ПО.
Если же компьютер все равно работает не так, как раньше, то попробуйте решить проблему самостоятельно и удалить вирусы с ПК вручную.
Будьте бдительны, так как несвоевременное удаление вируса может повредить важный для работы компьютера файл. Устранить проблему получится полной переустановкой программы, поврежденной вирусом.
Неправильное функционирование видеодрайверов
Некоторые пользователи нередко наблюдают нарушение работы их ноутбуков и ПК после недавней установки свежей программы, или обновления видеодрайверов для уже использующейся. Что делать в такой ситуации?
Эффективным решением в подобной ситуации будет откат и своевременное обновление драйверов до более стабильной версии. Для этого выполните следующие указания:
- По нажатию ПКМ на «Мой компьютер», выберите «Управление»;
- В появившемся окне выберите «Диспетчер устройств»;

4. Наведите курсор на появившееся название вашей видеокарты и нажмите ПКМ;
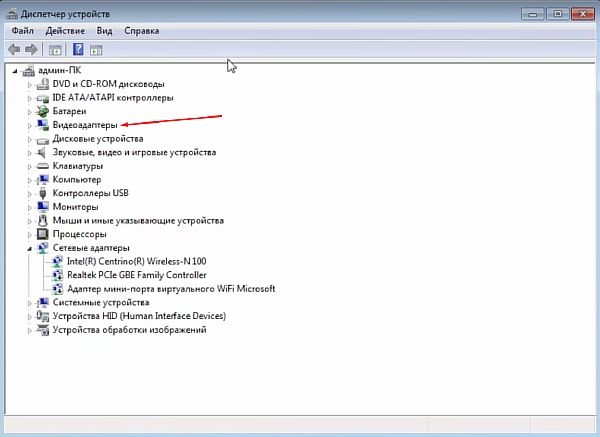
6. Нажмите на вкладку «Драйвер»;

Очистка и освобождение места на диске
И последняя (но не по значению) причина, из-за которой ваш компьютер долго выключается – повышенная загруженность памяти компьютера. Некорректное удаление софта становится причиной накопления мусора, на вычисление которого используется память ПК. Чем его (мусора) больше, тем дольше потребуется времени для выполнения поставленных задач, будь то работа в сети или выключение Windows.
Избавиться от устаревших и ненужных файлов могут помочь специальные утилиты вроде «CCLeaner». Использовать её рекомендуется не реже чем раз в месяц, что позволит сократить время ожидания отклика системы. Скачать CCleaner и прочитать про установку утилиты, можете, перейдя по ссылке.
Войдите в программу. В левом верхнем углу нажмите на кнопку «Очистка», а затем выполните команду «Анализ».
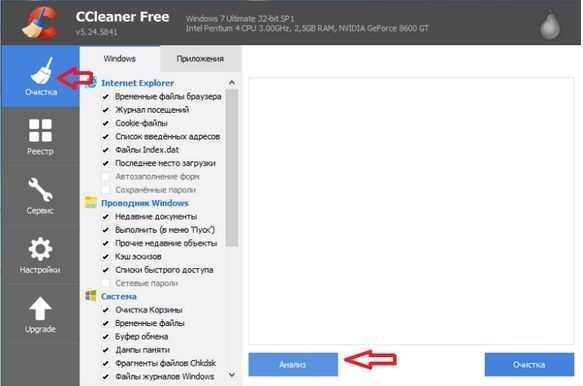
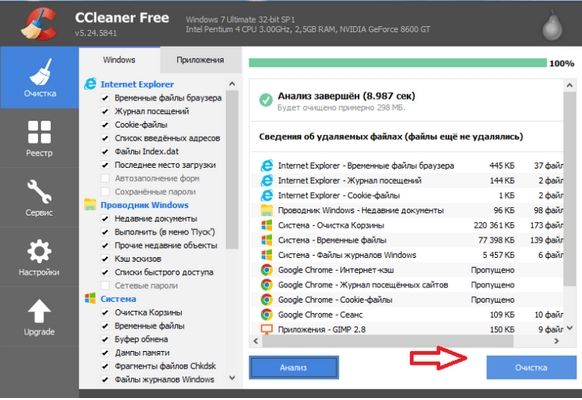
Если места на системном диске у вас мало, то прочтите инструкцию: как освободить место на диске С:.
Вышеперечисленные методы устранения ошибки при должном исполнении должны дать существенный прирост в скорости работы и выключения системы. Если же ожидаемых улучшений в производительности не наблюдается, рекомендуем проверить файлы операционной системы на наличие повреждений. Если корень проблемы именно в этом – лучшим вариантом будет переустановить ОС.
Смотрим видео по теме:
Загрузка…
Об авторе: Олег Каминский
Вебмастер. Высшее образование по специальности “Защита информации”. Создатель портала comp-profi.com. Автор большинства статей и уроков компьютерной грамотности
Во-первых, это не просто так – что ваш ПК по какой-то причине выключается дольше обычного. Долгое завершение работы компьютера происходит в моменты, когда система или программы, работающие в фоне, не успевают сохранить важную информацию – они могли зависнуть, или компонент/служба, которые необходимы им для безопасного завершения работы, уже были отключены… То-есть, это не прихоть ПК, а аварийная ситуация. И система лихорадочно пытается найти решение, которого иногда просто нет. И тогда компьютер может выключаться несколько минут… В ситуациях, когда никакой аварии нет, Windows обычно выдает сообщение, что процессу завершения работы ПК мешают следующие программы 👇
и тогда хотя бы становится понятно, что видеоредактор Movavi еще не оптимизировал все HD клипы. И поэтому нужно чуть-чуть подождать. Но это не критично. Редактор может сделать это заново во время следующего запуска компьютера и видеоредактора. Если на его месте, например, клиент Steam, то скорее всего, возникли проблемы с синхронизацией сохранений с облаком Steam Cloud, и тогда лучше подождать. Есть риск потерять игровой прогресс. Когда нет аварийной ситуации – у нас есть выбор.
Как настроить компьютер таким образом, чтобы он выключался сразу?
Если это не первая статья, которую вы читаете, задавшись этим вопросом, то вам наверняка везде советовали подправить в реестре Windows следующий параметр:
КомпьютерHKEY_CURRENT_USERControl PanelDesktopAutoEndTasks
Значение AutoEndTasks необходимо установить на “единицу” (1). Проблема в том, что в Windows 10-11 этот параметр перестал работать. Так как очень часто мне приходится работать на удаленных машинах, я всегда первым делом правлю параметр AutoEndTasks. Чтобы не получилось так, что я завершил работу и выключил компьютер, а тот еще несколько часов работал бы и пытался выключиться в другом городе… И начиная с Win10 Microsoft поломали данный инструмент 👇
Просто недавно я столкнулся с тем, что мой компьютер выключался около 4-х минут 😱 И такого быть не может! Так как у меня включен механизм “AutoEndTasks”, поэтому я принялся искать ответ на вопрос, что же это могло быть? И наткнулся на массу свидетельств о том, что после обновления 20H2 с инструментом AutoEndTasks не все в порядке 🤷♀️
Я предлагаю 2 варианта решения возникшей проблемы.
Первый – это подправить настройки Windows на более агрессивное завершение работы. Не волнуйтесь! При необходимости вы сможете восстановить стандартные значения изменяемых параметров. И второй – это установить специальную утилиту, которая запускает в системе отдельную службу, отвечающую за завершение работы Windows. То-есть, компьютер будет выключаться через нее, а она уже в свою очередь будет завершать работу всех запущенных или зависших процессов. Ей требуются права администратора и некоторые дополнительные настройки, которые я распишу ниже. Лично я пользуюсь вторым способом, потому что первый ориентируется на механизмы Windows, и если проблема в системе, то ПК все равно будет выключаться дольше обычного.
Если вас устраивает первый вариант, качаем данный инструмент “Shutti Shutdown Booster” (это мой Яндекс.Диск): https://disk.yandex.ru/d/NfUM-1-98SUauA
Никаких настроек нет! Она автоматически забивает нужные значения в реестр Windows. Ваша задача только нажать на кнопку “Apply Changes” (или на “Windows default”, если вы по какой-то причине захотите вернуть все, как было). Если вы хотите знать, что именно вы меняете, но не знаете английский язык, то вот перевод:
- Wait ToKillApp Timeout – время в миллисекундах, которое система Windows дает приложению, чтобы самостоятельно завершить свою работу (поднесите курсор к параметру, и в “облачке” появится текст, где будет расписано, за что отвечает данный пункт меню)
- HungApp Timeout – если Windows обнаружит, что программа не отвечает, сколько времени система даст ей на возобновление своей работоспособности
- Wait ToKillService Timeout – сколько времени Windows выделит на завершение работы проблемных процессов. Изначально система отправляет программе команду “завершить работу”, а через 1 секунду, если та не отвечает, Windows принудительно завершает древо ее процессов.
Второй способ (которым пользуюсь я сам)
утилита “Poweroff” за авторством программиста, скрывающегося под ником @jbosman | ссылка на загрузку программы с официального сайта разработчика, как всегда, будет в самом конце публикации*
Запускаем программу и выставляем настройки, как у меня на скриншоте. Предварительно в свойствах “Poweroff” поставьте галочку напротив пункта “Запускать программу от имени администратора” в разделе “Совместимость”. Ориентируйтесь на снимок. ОБРАТИТЕ ВНИМАНИЕ! У меня в настройках “Poweroff” стоит галочка рядом с пунктом меню “Allow cancel”. Когда я выключаю компьютер, утилита запрашивает дополнительное подтверждение, что я хочу завершить работу ПК принудительно в обход политик Windows. Я включил этот пункт (“Allow cancel”) для того, чтобы можно было отменить выключение компьютера, если я нажал на кнопку выкл. случайно. Если вам никакие подтверждения не нужны, и вы хотите, чтобы ПК выключался сразу, то снимите эту галочку.
Чтобы программа работала правильно, необходимо сделать следующее:
- после того, как вы выставите настройки “Poweroff“, как показано на моем скриншоте, переходите в раздел “File” и жмите на кнопку “Save settings”. Далее переходим в раздел “Service”, жмем на кнопку “Create service” (у вас может быть сообщение об ошибке, что отказано в доступе – это значит, что вы не запустили программу от имени администратора). Далее жмем на кнопку “Save settings to service”. Все! Программу мы настроили. Теперь надо, чтобы она стартовала вместе с Windows. Для этого…
- ОБРАТИТЕ ВНИМАНИЕ! Второй пункт настроек можно пропустить, если вы планируете выключать компьютер через “Poweroff“, то есть, запуская программу. Если же вы хотите, чтобы она работала в фоне, то в планировщике заданий Windows необходимо создать задание poweroff.exe, которое будет запускаться от имени администратора с аргументом -minimize при загрузке системы с задержкой в 1 минуту.
Вот и все! Программа будет прятаться в трее Windows. Выключить компьютер можно кликом правой клавиши мыши по иконке “Poweroff“.
Теги для поискового алгоритма: #маленькиеполезныепрограммы #гайдыотнечестноотехнологиях #настройкаwindows #долговыключаетсякомпьютер #AutoEndTasks
Ссылки на чудо (официальный сайт Poweroff): https://duofoto.be/jbosman/pwroff30.zip – это portable-программа, не требующая установки
Поблагодарить меня за работу можно подпиской, комментарием под публикацией, или просто поделитесь этим материалом со своими друзьями | надеюсь, что данный материал вам понравился. Всем добра!
Долгое время завершения работы компьютера относится к категории проблем, которые не кажутся важными, пока не начинают мешать. В нормальном состоянии система выключается не менее чем за полминуты — большее время означает проблемы.
Проще всего искать причину неожиданно возникшей проблемы, вспомнив свои последние действия. Установка нового программного обеспечения, замена деталей компьютера, аварийное или некорректное выключение могли послужить причиной внутреннего конфликта системы, на разрешение которого уходит дополнительное время. Поняв, что было изменено, легче определить, как исправить поломку.
Принудительно выключить компьютер можно аппаратно, удерживая в течение четырёх секунд нажатую кнопку питания. Система воспринимает такую ситуацию как аварийную.
Вредоносные программы
Вирусы могут стать причиной многих бед системы, в том числе и долгого её выключения. Работающая вредоносная программа очень неохотно выгружается из памяти, блокируя процесс выключения. Обычные приложения, повреждённые вирусами, начинают работать некорректно, идя на конфликт с другими программами или компонентами Windows.
Новое программное обеспечение
Обновление системы, установка новых драйверов, инсталляция свежих версий программных продуктов не всегда проходит гладко. Ошибки разработчиков, сбой при копировании установочных пакетов, неверные настройки при инсталляции могут стать причиной конфликтов приложений между собой, зависанию программ и всей системы.
Программный конфликт
Работающее приложение может запретить системе своё принудительное закрытие, требуя сознательного действия пользователя. Например, это может быть активное окно с вопросом о сохранении внесённых изменений.
Зависшая программа также воспринимается системой как работающая, но не отвечающая, поэтому компьютер может не отключаться, пока пользователь не определится, завершить ли её аварийно или продолжить ожидание.
Недостаток места на диске
При выключении Windows 7 активно использует свободное дисковое пространство для хранения промежуточных файлов. Нехватка свободного места вынуждает систему многократно использовать оставшийся резерв, что значительно замедляет её работу.
Файл подкачки
Виртуальная память обновляется при выключении компьютера. Нехватка места, повреждение файла подкачки или неправильные его настройки могут сделать этот процесс значительно длиннее.
Накопленные ошибки
Операционная система и сама может стать причиной долгого выключения компьютера. За определённый срок накапливаются ошибки. Установка и удаление программ, создание множества точек восстановления, ошибки разработчика и повреждение системных файлов могут постепенно привести к заметному замедлению работы.
Как исправить ситуацию
Для начала стоит попробовать исправить проблему простыми способами, не требующими серьёзного вмешательства в работу компьютера.
Закрыть всё лишнее
Возможно, завершение работы компьютера замедляет работа одного из запущенных приложений. Закройте все вручную, после чего вновь попробуйте завершить работу. Если всё наладилось, возможно, одна из программ работает нестабильно. Найти её можно простым перебором, убирая из памяти запущенные приложения по одному.
Причина также может скрываться не в какой-то отдельной программе, а в большом количестве работающих их одновременно. В таком случае следует вовремя выгружать из памяти уже ненужные приложения.
Некоторые программы очень неохотно выгружаются из памяти, оставляя отдельные процессы работающими в фоновом режиме. Для их остановки следует использовать «Диспетчер задач», который вызывается комбинацией Ctrl+Shift+Esc.
Удалить вирусы
Запустите полную проверку компьютера антивирусной программой с актуальными обновлениями. К сожалению, и сам установленный антивирус может быть заражён, поэтому лучше воспользоваться программой, установленной на внешнем носителе, заведомо «чистой».
Если проверка обнаружила и удалила вирусы, но компьютер продолжает долго выключаться, причиной может быть повреждение излеченных файлов. Поэтому лучше заново переустановить приложения, в которых антивирус обнаружил вредоносный код.
Отменить изменения
Проблема могла возникнуть из-за внесённых изменений, поэтому стоит попробовать вернуть систему в прежнее состояние. Удалите недавно установленные программы и обновления, откатите драйверы, воспользуйтесь точкой восстановления системы.
Обновить программы
Разработчики программного обеспечения постоянно находят уязвимости своих продуктов и рассылают пользователям обновления с исправлениями. Вполне возможно, что проблема разрешится простым обновлением драйверов, системы и основных используемых программ. Также может помочь установка альтернативного программного обеспечения других разработчиков.
Почистить компьютер
Специальные утилиты, предназначенные для удаления временных файлов, остатков деинсталлированных программ, лишних драйверов почистят систему и повысят её стабильность. Заслуженным авторитетом пользуются CCleaner и DriveCleanup, распространяемые бесплатно.
Windows для оптимальной работы просит иметь на диске свободными около пяти гигабайт. Если на компьютере доступного пространства меньше, будет полезным удалить лишние файлы.
Чистку нужно производить и в буквальном значении этого слова. Накопившаяся пыль ведёт к перегреву, ошибкам и нестабильной работе Windows, поэтому необходимо регулярно чистить компьютер.
Ускорить отключение зависших программ с помощью реестра
Период, в течение которого компьютер не отключает зависшую программу, а ждёт её ответа, задаётся параметрами системы. Уменьшив этот показатель и установив автоматическое завершение, можно существенно ускорить выключение.
Для того чтобы вызвать редактор реестра, используем сочетание клавиш Win (кнопка со значком Windows) и R. В строке «Открыть» всплывшего окошка «Выполнить» вводим команду regedit, после чего выбираем экранную кнопку «ОК».
В левой области большого окна «Редактор реестра» следуем по дереву вкладок в каталог HKEY_CURRENT_USERControl PanelDesktop.
В правой области окна находятся установленные параметры операционной системы. Нам нужны: HungAppTimeout (количество миллисекунд, по истечении которых программа считается зависшей), WaitToKillServiceTimeout (временная задержка выгрузки зацикленного приложения) и AutoEndTasks (разрешение отключать подвисшие приложения автоматически).
Если в правом окне нужные параметры отсутствуют, следует их создать. Для этого на названии папки Desktop в левой части нажимаем правую клавишу мышки и выбираем пункт меню «Создать», а затем «Строковый параметр».
Теперь нужно присвоить каждому новому параметру нужное имя и установить значение:
- HungAppTimeout — 5000;
- WaitToKillServiceTimeout — 2000;
- AutoEndTasks — 1.
Важно точно написать имя новых параметров, иначе Windows «не узнает» их.
Осталось лишь перезагрузиться, чтобы изменения вступили в силу. Теперь Windows сама будет отключать подвисшие программы, выключение должно ускориться.
Ярлык для прерывания зависших приложений
Удобным приспособлением может стать ярлык, содержащий команду, закрывающую все подвисшие программы, размещённый непосредственно на основном экране «Рабочего стола».
- Для его создания нужно в свободной части «Рабочего стола» нажать правую клавишу мышки, в раскрывшемся списке найти пункт «Создать», затем – «Ярлык».
Начинаем создавать Ярлык - В строке «Укажите расположение объекта» окна «Создать ярлык» нужно набрать (или скопировать из буфера) команду %windir%system32taskkill.exe /f /fi «status eq not responding».
Каждый раз при клике на ярлык будет вызываться введённая команда - Нажимаем экранную кнопку «Далее», чтобы перейти к присваиванию имени созданному ярлыку.
Подбираем имя на свой вкус
После нажатия экранной кнопки «Готово» в области Рабочего стола системы появится ярлык с указанным нами названием, закрывающий все зависшие программы одним пакетом.
Управление питанием USB-концентратора (для ноутбуков)
Экономия электроэнергии и заряда батареи вынуждает систему отключать временно неиспользуемые устройства. К сожалению, эта функция не всегда работает корректно. Временное отключение питания USB-концентратора может привести к сбою в работе подключённых устройств, а в дальнейшем к медленному выключению компьютера. Если есть возможность пожертвовать некоторой экономией батареи за счёт повышения стабильности системы, можно запретить Windows обесточивать концентратор.
- Нажимаем экранную кнопку «Пуск» и находим в правом столбце строку «Компьютер».
Находим в правом столбце пункт меню Компьютер - Нажимаем правую клавишу мышки на строчке «Компьютер» и переходим на нижний пункт «Свойства».
Правая клавиша открывает нужное меню - В составном окне «Все элементы панели управления — Система» в левой части находим вкладку «Диспетчер устройств».
Вверху слева вкладка «Диспетчер устройств» - Мы дошли до окна «Диспетчер устройств», в котором можно изменить нужный нам параметр. Находим в основной части закладку «Контроллеры USB», раскрываем её и выбираем «Корневой USB-концентратор». Нажав на этом пункте правую клавишу мышки, выбираем во всплывшем окошке строку «Свойства».
Устройства сгруппированы по типам - Переходим на вкладку «Управление электропитанием», в которой снимаем метку возле пункта «Разрешить отключение этого устройства для экономии энергии».
Запрещаем отключать питание
После нажатия экранной кнопки «ОК» системе будет запрещено прекращать подачу энергии на данный концентратор. То же нужно сделать и для остальных корневых USB-концентраторов в списке.
Отказ от чистки виртуальной памяти
Некоторую экономию времени при завершении работы компьютера даст отказ от чистки используемой системой виртуальной памяти, особенно при нестабильном функционировании файла подкачки. Это делается с помощью редактора локальной групповой политики.
- Нажимаем Win+R, во всплывшем окне «Выполнить» набираем команду gpedit.msc, после чего выбираем экранную кнопку «ОК».
Вызываем «Редактор групповой политики» - В открывшемся окне «Редактор локальной групповой политики» раскрываем в левой части вкладку «Конфигурация компьютера» и выбираем «Конфигурация Windows».
Ищем вкладку «Конфигурация Windows» - Нас интересует строка «Параметры безопасности» в правой части окна.
Параметры безопасности в правой части окна - Теперь переходим на вкладку «Локальные политики».
Редактор локальной групповой политики - Видимо, фантазия у разработчиков Windows 7 дала сбой, поскольку нужная нам папка опять называется «Параметры безопасности».
Снова «Параметры безопасности» - Остался последний шаг. В правой части окна находим строку «Завершение работы: очистка файла подкачки виртуальной памяти» и нажимаем на ней правую клавишу мышки. В появившемся окошке выбираем пункт «Свойства».
Запрещаем очищать файл подкачки - В одноимённом окошке ставим переключатель на «Отключён» и нажимаем «ОК». Если всё сделано правильно, файл подкачки не будет очищаться перед выключением компьютера, что сэкономит ещё немного времени.
Что делать, если на экране горит надпись «Выполняется отмена изменений, не выключайте компьютер»
Такая неприятная ситуация обычно связана со сбоем работы самой Windows, вызванным либо некорректным завершением работы, либо использованием пиратской копии системы, заблокированной разработчиком при скачивании обновлений.
Для стабильной работы операционной системы важно правильно выключать компьютер, давать возможность Windows выполнить все необходимые процедуры.
Загружаемся в безопасном режиме
Нормально работать компьютеру не позволяет закачка и установка обновлений, поэтому для решения проблемы нужно загрузиться в безопасном режиме, где эта служба отключена.
Аппаратно перезагружаем компьютер: нажимаем Reset либо держим несколько секунд кнопку включения ноутбука. Как только начинает загружаться BIOS, следует нажать функциональную клавишу F8.
Если кнопка нажата вовремя, откроется меню «Дополнительные варианты загрузки». Выбираем «Безопасный режим» и ждём привычного окна Windows.
Теперь нам необходимо отключить систему загрузки обновлений.
Отключаем загрузку обновлений
Нажимаем экранную кнопку «Пуск» и в появившемся окне справа находим строку «Панель управления».
В появившемся большом окне «Все элементы панели управления» ищем вкладку «Центр обновления Windows».
В новом окне переходим в «Настройка параметров». Выбираем из раскрывающегося списка «Важные обновления» строку «Не проверять наличие обновлений».
Также снимаем пометки «Получать рекомендуемые обновления таким же образом, как и важные обновления» и «Разрешить всем пользователям устанавливать обновления на этот компьютер», после чего нажимаем «ОК».
Удаляем последние обновления
Теперь следует удалить последние обновления, которые с большой вероятностью и стали причиной проблемы. Для этого нужно с помощью «Проводника» или другого файлового менеджера перейти в каталог C:/windows/SoftwareDistribution/Download. Здесь нужно удалить самые «свежие» файлы. Если по какой-то причине это затруднительно, можно удалить всё содержимое каталога. Это плохо лишь тем, что потом придётся заново качать весь массив.
Перезагружаемся
Если причина была определена верно, компьютер должен успешно загрузиться. Для предотвращения повтора такой проблемы в случае использования нелицензионной версии Windows 7 обновление системы лучше оставить отключённым. Для легальной копии можно через некоторое время этот параметр вернуть.
«Откатываем» систему
Универсальным способом вернуть Windows 7 в рабочее состояние является использование точки восстановления резервной копии системы. Для этого нам также потребуется аппаратная перезагрузка и меню «Дополнительные варианты загрузки», вызываемое клавишей F8. Но на этот раз выбираем «Безопасный режим с поддержкой командной строки».
В ставшей доступной после загрузки операционной системы командной строке набираем команду msconfig и нажимаем «Ввод». В открывшемся окне «Конфигурация системы» переходим на вкладку «Сервис», а в ней — на строку «Восстановление системы», расположенную внизу.
В появившемся окне «Восстановление системы» нажимаем экранную кнопку «Далее»
Из появившегося списка точек восстановления выбираем нужную нам, то есть созданную во время стабильной работы Windows 7.
Нажимаем «Далее», затем «Готово» и «Да». Процесс восстановления запущен. После его окончания перезагружаем систему. Проблема должна быть решена.
Видео: что делать, если компьютер завис на завершении работы
Причины, по которым компьютер с установленной Windows 7 может виснуть при выключении, могут относиться к сбоям аппаратным, системным, программным, к намеренным действиям вирусов и антипиратских программ. Каждый вариант предусматривает свой способ решения проблемы, однако общим остаётся необходимость ухода за компьютером, поддержание порядка в нём на всех уровнях. При выполнении этих условии компьютер будет быстро выключаться и не будет доставлять вам проблем.
Само по себе длительное выключение компьютера при завершении работы не является какой-либо критической ошибкой, однако подобная ситуация часто воспринимается с большей серьёзностью и нервозностью: ведь чисто психологически трудно просто сидеть и смотреть/ждать, когда компьютер «соизволит» завершить свою работу (в особенности это касается рабочих станций и пользователей ноутбуков).
И в данной статье мы расскажем, как решить проблему долгого “завершения работы”, в чем причины её возникновения, и как защитить свой компьютер и нервы от повторения ситуации.
Почему компьютер не выключается после завершения работы
Причины длительного завершения работы системы во многом аналогичны ситуации с длительным включением компьютера (загрузки системы).
По сути, в обоих случаях основной причиной проблемы является “захламленность” системы системы во всех её проявлениях, которые мы и рассмотрим более подробно.
Бесконечное завершение работы windows 7 – вариант 1
Для начала коснемся вопроса очистки системы от имеющихся остаточных файлов (от ранее использованных программ/утилит/приложений/игр и прочего).
На практике достойно себя показала программа «Ccleaner», которая специализируется на комплексной очистке системы от загрязнения.
Данное программное обеспечение интуитивно понятно в использовании, кроме того софт абсолютно бесплатный.
Итак, чтобы очистить компьютер от замедляющего работу системы программного “хлама”:
- Запустите программу и выберите первый раздел «Очистка».
- В центральных столбцах «Windows» и «Приложения» отметьте все необходимые пункты (при этом учтите, что для очистки браузеров потребуется их закрыть до окончания процедуры).
- В результате сканирования вам будет предоставлен отчёт о найденных файлах (с указанием их имени и размера). а также общее количество памяти, которые может быть освобождено. Если какие-то выделенные файлы желательно сохранить – снимите галочку в соответствующих столбцах «Windows» и «Приложение» и в заключение нажмите «Очистка».
- Перейдите в раздел «Реестр» и нажмите на кнопку «Поиск проблем».
- В основном, найденные проблемы будут связаны с отсутствием DLL или имеющихся «ненужных» дубликатов ключей реестра.
В завершение работы программы «Ccleaner» следует перейти в ещё один раздел – это «Сервис» – «Поиск дублей». Данное сканирование предоставит отчёт об имеющихся дубликатах файлов, удаление которых может существенно освободить фактический объём разделов диска.
Здесь же стоит отметить, что огромное влияние на работу операционной системы оказывает загруженность раздела диска, на которой была установлена ОС.
В связи с этим, рекомендуется использовать системный диск только для установки важных системных элементов/компонентов и поддерживать свободный объём памяти на среднем уровне – в зависимости от фактического выделенного объема.
Очень долго выключается компьютер – вариант 2
Второй наиболее явной причиной длительного завершения работы операционной системы является “зависшие” процессы, составляющие остаточные элементы работы какой-либо программы.
При выключении компьютера операционная система самостоятельно завершает все активные процессы, в том числе и проблемные, но время работы такого процесса зависит от множества факторов и используемых параметров.
Кроме того, напомним, что для каждого процесса операционная система предоставляет некий временной интервал (давая пользователю возможность вернуться в штатную работу приложения или программы), и при отсутствии отклика в заданный интервал инициируется автоматическое завершение его работы.
Соответственно, для уменьшения времени завершения работы компьютера, необходимо снизить вышеупомянутый временной интервал.
Делается это следующим образом:
Нажмите «WIN+R» и выполните команду «regedit».
В окне редактора реестра перейдите в папку «HKEY_CURRENT_USERControl PanelDesktop» и обратите внимание на три следующих ключа:
- «HungAppTimeout» – служит для поиска зависших процессов;
- «WaitToKillServiceTimeout» – определяет интервал на возвращение в работу зависшего процесса;
- «AutoEndTasks» – фактически даёт разрешение на отключение зависшего процесса.
Временной интервал определяется в миллисекундах, и его необходимо установить со следующими значениями — для «HungAppTimeout» – 5000, для «WaitToKillServiceTimeout» – 5000, «AutoEndTasks» – 1.
Стоит отметить, что предложенный здесь алгоритм действий предполагает внесение изменений в реестр, поэтому – для личной подстраховки – предварительно создайте точку восстановления системы.
Почему не выключается ноутбук – вариант 3
Кроме того, обладателям ноутбуков стоит обратить внимание ещё на один вариант решения интересующей нас проблемы — это «Управление электропитанием USB-концентратора».
Учтите, что подобные манипуляции скажутся на времени работы ноутбука от аккумулятора, поэтому придется выбрать, что сейчас в приоритете: быстрое завершение работы системы или же длительная мобильная работа девайса.
Итак, вам потребуется сделать следующее:
- Нажмите правой кнопкой мышки по иконке «Мой компьютер» и выберите «Управление».
- Далее откройте «Диспетчер задач» и перейдите в раздел «Контроллеры USB».
- В раскрывающемся списке выберите строку «Корневой концентратор» и кликом правой кнопкой мышки откройте его «Свойства».
- Откройте вкладку « Управление электропитанием» и снимите галочку с пункта «Разрешить отключение этого устройства для экономии энергии».
Заключение
В заключение стоит отметить, что даже физическая очистка компьютера от пыли положительно влияет на время запуска и завершения работы операционной системы, кроме того полезно будет просканировать систему командой «sfc/scannow», а жёсткий носитель – командой «CHKDSK».
Время выключения зависит от производительности оборудования. Поэтому нормально, когда слабая машина не торопится завершить работу. Другое дело, если мощный компьютер под управлением современной ОС затрачивает на этот процесс больше 30 секунд. Почему Windows 7 может долго выключаться и что с этим делать, разберём в нашей статье.
Почему компьютер с Windows 7 долго выключается
Нельзя сказать наверняка, где именно скрывается корень проблемы. Поэтому нужно проверять несколько вариантов:
- Одновременно работает много программ.
- Существует какая-то конфликтная программа.
- Причина в самой операционной системе.
- Вредоносное ПО.
- Проблемы с драйверами.
Как ускорить процесс
Время отклика программы
По базовым настройкам ОС ожидает ответ от программы 12 секунд, после чего она считается зависшей. С помощью реестра это значение можно уменьшить до рекомендуемых 4–5 секунд.
- С помощью Win + R запустить окно «Выполнить», ввести «regedit» и нажать «OK».
Чтобы запустить редактор реестра, нужно ввести в строку «regedit» и нажать «Ок»
- Пройти по адресу HKEY_LOCAL_MACHINESYSTEMCurrentControlSetControl и найти параметр WaitToKillServiceTimeout. Затем дважды кликнуть на нём ЛКМ.
Пройти по указанному адресу и найти параметр WaitToKillServiceTimeout
- Затем нужно прописать значение 4000 или 5000 и подтвердить свои действия.
В строке «Значение» установить значение 4000 или 5000
Отмена очистки виртуальной памяти при выключении компьютера
- С помощью комбинаций клавиш Win + R запустить окно «Выполнить», ввести gpedit и нажать «OK».
Чтобы запустить редактор локальной групповой политики, нужно ввести в строку «gpedit» и нажать «Ок»
- Пройти по адресу «Конфигурация компьютера» — «Конфигурация Windows» — «Параметры безопасности» — «Локальные политики» — «Параметры безопасности», найти в правой части окна «Завершение работы: очистка файла…» и открыть его свойства. Затем во вкладке «Параметр локальной безопасности» установить флажок напротив «Отключен» и подтвердить свои действия.
Выполнив эти действия, пользователь отключит очистку памяти и ускорит выключение компьютера
Ярлык для завершения зависших программ
Такая мера избавит пользователя от необходимости открывать диспетчер задач и по отдельности закрывать каждый зависший процесс.
- Кликнуть ПКМ на рабочем столе и выбрать «Создать» — «Ярлык».
Кликнуть ПКМ на рабочем столе, выбрать «Создать», а затем «Ярлык»
- Ввести в поле taskkill.exe /f /fi «status eq not responding» и кликнуть «Далее».
Теперь нужно указать расположение объекта
- Выбрать название для ярлыка, например, «Закрыть зависшие процессы» и кликнуть «Готово».
Теперь нужно выбрать название для ярлыка
- Кликнуть ПКМ на иконке и открыть «Свойства». Затем в поле «Быстрый вызов» установить сочетание клавиш Ctrl + Alt + K, нажав на них. Подтвердить действия.
Установка сочетания клавиш для быстрого запуска ярлыка
- В этой же вкладке нужно кликнуть «Дополнительно» и в открывшемся окне установить галочку напротив «Запуск от имени администратора». Это нужно для того, чтобы всегда запускать команду от имени администратора. Кликнуть «ОК».
Теперь программа всегда будет запускаться от имени администратора
Видеоинструкция: как создать ярлык для завершения зависших процессов
Управление питанием USB-концентратора (для ноутбуков)
Функция направлена на продление времени работы ноутбука от батареи. Однако, не все USB-устройства работают с ней правильно. Отключив функцию, пользователь пожертвует сроком работы батареи, но и время выключения ноутбука станет более приемлемым. Для этого нужно сделать следующее:
- Кликнуть ПКМ на «Мой компьютер» и открыть свойства. В левой части в списке найти пункт «Диспетчер устройств» и выбрать его.
Запуск диспетчера устройств
- В этом окне найти пункт «Контроллеры USB» и развернуть его. Найти все корневые USB-концентраторы.
В списке «Контроллеры USB» найти все корневые USB-концентраторы
- Открыть свойства первого корневого USB-концентратора и открыть закладку «Управление электропитанием». Затем снять галочку с пункта «Разрешить отключение…». Подтвердить свои действия.
Напротив пункта «Разрешить отключение этого устройства для экономии энергии» не должно быть галочки
- Повторить эти действия для всех корневых USB-концентраторов.
Удаление вирусов
Вредоносное ПО всегда находится в активной фазе и поэтому делает выключение компьютера очень медленным.
В этом случае нужно запустить сканер штатного антивируса (Kaspersky, Dr.Web, Avast, Avira). Также полезно воспользоваться различными утилитами.
Очистка диска для быстрой работы устройства
На диске C обязательно должно оставаться не менее 5 Гб свободного места. Если этот показатель критический, то следует немедленно разгрузить память. Пусть на диске остаются только установленные программы и системные файлы. Все остальное — видео, аудио, изображения, личные файлы — нужно перенести на другие диски.
Если после таких манипуляций показатель не дотягивает до минимальных 5 Гб, нужно воспользоваться программами, которые удаляют мусорные и старые файлы. Например, CCleaner или System Ninja. Они доступны в интернете для бесплатного скачивания.
Откат изменений
Возможно, компьютер стал дольше выключаться после установки нового драйвера или программы. В этом случае проблемное ПО нужен удалить или переустановить.
Также помогает откат системы. Возможно, придется даже переустановить операционную систему.
Что делать, если появилось сообщение «Не удалось настроить обновление Windows. Выполняется отмена изменений. Не выключайте компьютер»
Причиной могло стать принудительное выключение компьютера в то время, как устанавливались обновлениях. Либо произошла ошибка в процессе скачивания самих обновлений.
В этом случае нужно выполнить следующие действия:
- Пройти по адресу: C:/Windows/SoftwareDistribution/Download. Здесь хранятся скачанные обновления, и отсюда они устанавливаются.
- Удалить все файлы в этой папке.
- Скачать обновления снова.
Возможно, что из всех вышеописанных способов поможет какой-то один. Но лучше провести полную диагностику. Ведь после решения одной проблемы проявить себя может другая. В любом случае, используя эти методы, пользователь сделает время выключения компьютера приемлемым.
- Распечатать
Пишу тексты с осени 2015 года. Наиболее глубокие познания в области IT.
Оцените статью:
- 5
- 4
- 3
- 2
- 1
(2 голоса, среднее: 5 из 5)
Поделитесь с друзьями!