Если после подключения к системе SSD не определяется, следует проанализировать вероятные причины этой проблемы. Нужно проверить, правильно ли подключен твердотельный накопитель, как настроены его параметры и убедиться в исправности аппаратной части.
Рассмотрим наиболее распространенные трудности с подключением SSDи способы, позволяющие с ними справиться.
Накопитель неверно подключен к системе
Весьма распространена ситуация, когда пользователь просто забывает подключить интерфейсный или питающий кабель твердотельного накопителя. Также может оказаться, что SSD подключен неверно. Нельзя исключать и плохого контакта с устройством вследствие его неполного подключения. Если же сразу после установки SSD работал, а затем вдруг перестал определяться, этот может быть вызвано тем, что он не был надежно зафиксирован в слоте, вследствие чего произошло его смещение. Проблема может возникать независимо от того, какой интерфейс SSD используется.
Чтобы проверить качество подключения, нужно:
1. Выключить компьютер и отсоединить питающий кабель.
2. Снять боковую крышку с системного блока или панель на нижней поверхности ноутбука.
3. Проверить, все ли кабели подключены. Убедиться в правильности их соединения.
4. В случае необходимости выполнить повторное подключение.
5. Даже если все подключено верно, где-то может отсутствовать контакт. Нужно отсоединить твердотельный накопитель и подключить его заново.
6. Воткнуть кабель питания и запустить машину.
Закрывать корпус компьютера пока не нужно. Иначе, если вновь придется проверять качество подключения, его потребуется разбирать повторно.
7. Если накопитель по-прежнему не виден, можно подключить его по другому интерфейсу (когда это возможно).
8. Если система обнаружила SSD, диск готов к эксплуатации. Остается только установить крышку компьютера на место.
Проблема с инициализацией
Твердотельный накопитель может оставаться невидимым из-за того, что он не был автоматически инициализирован системой после его подключения. В таком случае работа с ним через «Проводник» невозможна. Но это легко исправить вручную.
Порядок инициализации диска таков:
1. Прежде всего следует запустить строку для ввода команд «Выполнить». Проще всего это сделать с помощью клавиатурной комбинации «Win-R» (здесь используется 2 клавиши, дефис нажимать не нужно).
2. Набрать команду compmgmt.msc и подтвердить ее нажатием на Enter.
3. На экране появится окно системной утилиты «Управление компьютером». В ее левой части есть строка «Управление дисками». Именно на нее нам и надо перейти.
4. Если твердотельный накопитель действительно не инициализирован, он будет подсвечен толстой черной линией. Чтобы это исправить, достаточно кликнуть по нему правой кнопкой мыши и запустить команду «Инициализировать диск».
5. На экране должно отобразиться новое окно. Следует убедиться, что в секции «Выбор дисков» стоит галочка слева от «Диск 1». Здесь же нужно установить переключатель стиля форматирование раздела в одну из двух позиций: MBR или GPT.
GPT постепенно вытесняет MBR как более гибкий и совершенный стандарт. Однако старые версии Windows могут иметь проблемы совместимости с таким стилем разметки. Windows 10 отлично работает на GPT, с «семеркой» возможны некоторые проблемы, а все предшествующие версии этой операционной системы на подобные разделы лучше не размещать.
6. На диске все еще по-прежнему находится одно нераспределенное пространство. На нем надо создать том. Для этого следует нажать правой кнопкой мыши по нераспределенному пространству твердотельного накопителя и выбрать пункт «Создать простой том…».
7. Запустится мастер создания тома. Для перехода к следующему шагу жмем кнопку «Далее».
8. Необходимо указать, какой объем следует выделить для создания нового тома. Значение по умолчанию равно его максимальной величине. Проще говоря, это фактическая емкость SSD-накопителя. Меньше значение целесообразно указывать только в случае разбиения накопителя на два или более томов. Затем опять жмем «Далее».
9. Мастер предложит назначить новому тому букву. Ею может быть любая буква латинского алфавита от A до Z, если она не используется другим, уже существующим диском или разделом. Выбираем букву и идем далее.
10. Создание тома завершено, но для работы с ним его необходимо отформатировать. Тип файловой системы и размер кластера менять не следует. Метка тома – это его произвольное название, отображаемое в проводнике. Оно может быть каким угодно по усмотрению пользователя (в названии только не должно быть используемых Windows специальных символов). Рекомендуется пометить галочкой строку «Быстрое форматирование», это намного ускорит процесс. Остается кликнуть «Далее».
11. После завершения операции нажимаем на кнопку «Готово».
В случае успешной инициализации SSDон должен появиться в «Проводнике» и стать доступным для всех приложений.
SSD не присвоена буква
Данная проблема во многом схожа с ситуацией, когда накопитель не инициализирован. Отличие в том, инициализация диска успешно выполняется, но буква ему так и не присваивается. Чтобы определить для SSD букву, не меняя остальных параметров, следует:
1. Как и в предыдущем случае, запустить утилиту «Управление компьютером» и перейти к «Управлению дисками».
2. В контекстном меню твердотельного накопителя выбрать «Изменить букву диска или путь к диску…».
3. Дождаться появления нового окна и кликнуть по кнопке «Изменить…».
4. Активировать переключатель «Назначить букву диска». Справа от этой надписи щелкнуть по направленной вниз стрелке и выбрать букву по своему усмотрению. Подтвердить операцию кликом по кнопке «ОК».
Не определяются разделы
Возможна ситуация, когда прежде исправно работавший SSD перестает отображаться в «Проводнике». Причины могут быть разные, в их числе:
- вследствие аппаратного или программного сбоя была нарушена целостность таблицы MBR или повреждены служебные записи устройства;
- произошло заражение компьютера вирусом либо иным вредоносным кодом;
- накопитель использовался с нарушением правил эксплуатации.
В результате в «Управлении дисками» SSD снова определяется как не инициализированный накопитель. Более того, нередко все его рабочее пространство распознается системой как нераспределенная область.
Если провести повторную инициализацию твердотельного накопителя с хранящимися на нем данными, вся сохраненная информация может быть утеряна.
Но ситуация не безвыходная, с помощью сторонних приложений можно восстановить разделы накопителя без потери данных. Для решения этой задачи отлично подходит утилита MiniTool Partition Wizard. Ее установочный дистрибутив можно скачать с сайта https://www.partitionwizard.com/.
После установки данного приложения можно приступать к восстановлению работоспособности SSD:
1. Запустить программу MiniTool Partition Wizard. В правом отсеке окна утилиты найти и выбрать ваш накопитель. В левой части ее окна перейти к строке «Partition Recovery» (она находится в разделе «Check Disk»). Этот же пункт присутствует и в контекстном меню диска в правой части окна программы.
2. Указать, какую область твердотельного накопителя требуется отсканировать:
- Full Disk – выполняется полное сканирование диска;
- Unallocated Space – операция выполняется только для незанятого пространства;
- Specified Range – пользователем выбирается определенный диапазон секторов.
В нашем случае нужно выбрать «Full Disk» и нажать «Next».
3. Далее предстоит выбрать режим сканирования: «Quick Scan» или «Full Scan». Первый режим позволяет восстановить удаленные разделы или разрешить показ скрытых разделов, а второй предназначен для более тщательного посекторного сканирования в пределах определенного пользователем диапазона дискового пространства.
Для большинства ситуаций подойдет режим «Quick Scan». Если выбрать «Full Scan», время на выполнение процедуры может значительно возрасти.
4. После того, как сканирование будет завершено, в окне утилиты отобразятся все обнаруженные разделы. Нужно выбрать те, которые должны быть восстановлены, и подтвердить свой выбор щелчком по кнопке «Finish».
1. Это еще не все. Чтобы изменения вступили в силу, надо кликнуть по кнопке «Apply» в верхней части слева основного окна программы.
В результате доступ к SSD должен быть восстановлен. Все находящиеся на нем данные будут сохранены.
Раздел помечен как скрытый
Существуют утилиты, позволяющие пометить раздел диска как скрытый. В таком случае доступ к хранящимся на нем данным с помощью стандартных средств будет невозможен. В «Проводнике» скрытые тома не отображаются.
Восстановить доступ к скрытому разделу можно с помощью уже рассмотренной в предыдущей главе программы MiniTool Partition Wizard. Для этого необходимо:
1. Запустить утилиту, выбрать SSD (скрытые диски в ней также будут показаны) и из контекстного меню или строки в левой секции окна перейти к пункту «Unhide Partition».
2. Выбрать букву раздела и нажать «ОК».
После этого с диском можно работать в обычном режиме.
Также восстановить видимость тома можно и с помощью встроенных средств Windows. Это делается так:
1. Запустить системную утилиту «Управление дисками». Для этого можно вызвать окно «Выполнить» (Windows-R) и ввести в нем команду diskmgmt.msc.
2. Найти скрытый том и из его контекстного меню запустить команду «Активировать».
Отсутствие поддержки файловой системы
Если windowsне видит ssd диск, это может означать, что он отформатирован в файловой системе, которая не поддерживается операционной системой. Накопитель может отображаться в «Проводнике», но при попытке перехода на него выдается ошибка о том, что файловая система не распознана. Windows может предложить его отформатировать.
Нужно помнить, что форматирование стирает все данные на диске.
Если на твердотельном накопителе уже что-то записано, следует прежде всего его проверить на наличие ошибок. Это можно сделать путем ввода в командную строку chkdsk a: /f. Вместо «a» следует указать ту букву, которая присвоена вашему SSD. Данная процедура может быть запущена и из окна «Свойства», вызываемого из контекстного меню твердотельного накопителя.
На проверку диска уходит немало времени. Иногда она занимает несколько часов.
Повторное форматирование целесообразно проводить, если:
- диск пустой или на нем отсутствуют ценные данные;
- утилита chkdsk не смогла восстановить носитель информации (в таком случае следует попытаться с помощью специальных программ восстановить записанные на него данные).
Порядок форматирования:
1. Открыть «управление дисками».
2. Найти нуждающийся в форматировании SSD (его файловая система определена как RAW).
3. В контекстном меню тома выбрать строку «Форматировать…».
4. В качестве файловой системы выберите NTFS и задайте метку тома. Установите опцию «Быстрое форматирование». Затем нажмите «Далее».
5. Кликните по кнопке «ОК» и дождитесь окончания процесса.
«Кривой» драйвер SSD
В современных операционных системах редко возникают проблемы с драйверами, но полностью исключить такую ситуацию нельзя. Для восстановления нормальной работы твердотельного накопителя нужно:
1. Запустить Панель управления и перейти к Диспетчеру устройств.
2. Открыть список дисковых устройств щелчком по треугольной стрелке слева от соответствующего пункта.
3. Найти некорректно работающий диск (он будет помечен желтым значком с восклицательным знаком). Щелкнуть по нему правой кнопкой мыши и выбрать команду «Удалить устройство».
4. Перезапустить машину.
5. В случае необходимости снова зайти в Диспетчер устройств, найти там SSD и выбрать пункт «Обновить драйвер».
Ошибка BIOS
Существует ряд причин, по которым SSD-накопитель не виден в BIOS. Часто встречается ситуация, когда диск подсоединен к материнской плате по интерфейсу SATA, а он неверно настроен в БИОСе либо вовсе отключен. Чтобы исправить такую ошибку, следует:
1. Выполнить перезагрузку компьютера.
2. Войти в BIOS.
3. Перейти в раздел «Advanced» или «Дополнительно».
4. Найти раздел с названием «Конфигурация встроенных устройств» (или что-то в этом роде) и перейти в него.
5. Перейти к параметру «Serial Port Configuration» и включить его.
6. Сохранить внесенные изменения и перезапустить компьютер.
7. Если проблема не исчезла, вновь зайти в BIOS и перейти к меню «Дополнительно».
8. Выбрать «Конфигурация SATA».
9. Поменять режим SATA на IDE. Если он уже был установлен, то нужно выбрать AHCI.
10. Сохранить параметры и выполнить перезапуск системы.
Также проблема может быть вызвана некорректными общими настройками БИОС. В частности, к неправильной работе устройств может привести сбившаяся системная дата. В таком случае придется отсоединить компьютер от электросети, снять крышку и с помощью перемычки сбросить БИОС к заводским параметрам.
В некоторые современные модели материнских плат вмонтирован встроенный диск SSD. Если он присутствует в «Проводнике», но не виден в БИОСе, это нормальная ситуация. В таком случае его можно считать частью самой системной платы.
Аппаратная неисправность
SSD может быть не виден и из-за неисправности аппаратных компонентов. Чаще всего к этому приводит:
1. Нарушение целостности интерфейсного либо питающего кабеля (в том числе их контактов) или слота подключения на системной плате. Это «лечится» заменой кабелей на исправные или переходом на другой интерфейс (например, при повреждении слота PCI Express).
2. “Просел” блок питания или его мощности недостаточно. После подключения к системе еще одного устройства может оказаться, что мощности блока питания на все комплектующие не хватает. Нужно по возможности протестировать SSD с новым и достаточно мощным блоком питания. Если проблема действительно в нехватке мощности, придется отключить от системы часть устройств либо произвести замену блока питания на новый.
3. Выход из строя самого твердотельного накопителя. Пожалуй, для пользователя это самая большая неприятность. Новый SSD стоит недешево, а ремонт неисправного устройства чаще всего невозможен. Таким образом, пользователь сразу лишается и диска, и сохраненной на нем информации почти без шансов ее восстановить (во всяком случае, по доступной цене). К счастью, такие поломки случаются нечасто.
В большинстве случаев SSD-диски, которые не видит компьютер, исправны. Отсутствие доступа к твердотельному накопителю может объясняться его неверным подключением, сбоем программного обеспечения, неправильной настройкой или проблемами с BIOS. Возможно, нужно заменить поврежденные кабели или слабый блок питания. Выполнение этих простых рекомендаций позволит избежать дополнительных финансовых и временных затрат на диагностику SSD в сервисном центре.
Хотите увидеть новые публикации? Подписывайтесь на мой канал, и вы узнаете еще много полезного и интересного. И не забывайте ставить лайки.

На сегодняшний день большинство пользователей выбирают SSD диск. Он отличается более высокой производительностью, низким уровнем энергопотребления и не издает звуков при работе
На практике встречаются ситуации, когда SSD диск не отображается даже в BIOS. Причин этому несколько – разберем их подробнее в материале статьи.
Процесс инициализации
Если система не видит SSD диск, то в первую очередь нужно выполнить его инициализацию. Обычно она проводится автоматическим путем по умолчанию, но из-за некоторых настроек безопасности или какой-то программной ошибки это может не получиться.
Осуществить данный процесс необходимо вручную, что делается следующим способом:
- заходим в “Панель управления”;
- открываем раздел “Администрирование”;
- нажимаем “Управление компьютером”;
- выбираем диск, который не отображается во вкладке “Мой компьютер”;
- в меню раздела щелкаем “Инициализировать”.
После данных действий появится мастер настройки нового диска, с помощью которого нужно пошагово выполнить инициализацию. В процессе потребуется указать структуру накопителя и файловую систему. После завершения процедуры форматирования можно пользоваться SSD диском.
Не назначена буква накопителю
В операционной системе Windows используется древовидная файловая структура. Соответственно, каждому системному диску назначается буква. Это обозначение в дальнейшем отвечает за ее внутренний адрес. Может случиться так, что ОС не удалось назначить букву автоматически. Тогда это нужно выполнить самостоятельно:
- открыть утилиту “Управление дисками”;
- щелкнуть правой кнопкой мыши по SSD и нажать “Изменить букву диска (путь к диску)”;
- в открывшемся окне нажать “Изменить”;
- из списка выбрать букву для накопителя;
- завершить операцию клавишей “ОК”.
После выполненных действий указанный диск отобразится в системе и станет доступен для проведения всех стандартных операций.
Отметим, что Windows 10 может не видеть SSD, когда он используется в качестве внешнего диска и подключается через USB.
Накопитель не отформатирован
Если SSD диск исправно отображается в разделе “Мой компьютер”, но при попытке его запустить возникает ошибка – накопитель скорее всего не отформатирован. Об этом также сообщит уведомление при открытии с текстом “Накопитель не отформатирован”. Обычно это происходит при эксплуатации новых дисков, которые раньше не использовались.
Решается проблема вручную с помощью штатных инструментов Windows. Для этого нужно:
- открыть контекстное меню “Мой компьютер”;
- выбрать раздел “Форматировать” – рекомендуется нажать вариант “Быстрое”;
- в качестве файловой системы указать “NTFS” – она оптимизирована именно для работы внутренних и системных накопителей;
- щелкнуть кнопку “Начать” и дождаться завершения операции.
По окончании процедуры диском можно полноценно пользоваться.
Следует сказать, что изменять “единицу распределения” (размер кластера) не рекомендуется. Windows назначает оптимальный по умолчанию. Уменьшать этот показатель желательно только тогда, когда пользователю требуется сэкономить пространство на винчестере, а максимальная производительность принципиального значения не имеет.
Накопитель отображается как “Скрытый”
По аналогии с папками или отдельными файлами SSD накопитель Windows также способен сделать “Скрытым”. Но накопитель здесь скрывается с помощью специализированных сторонних программ. Одной из них является MiniTool PartitionWizard. Накопитель в этом случае работает с сохранением всех своих функциональных свойств, просто не отображается в системе.
Исправить ситуацию можно также с использованием утилиты “Управление дисками”, где в контекстном меню нужного SSD выбрать пункт “Восстановить”.
Неподдерживаемая файловая система при форматировании
Если ранее диск использовался в компьютере под управлением MacOS или Linux, то он был и отформатирован под соответствующую файловую систему. В этом случае вполне вероятно, что в Windows данный накопитель поддерживаться не будет (к примеру, F2FS, EXT4 и пр.).
Чтобы решить проблему, SSD необходимо отформатировать повторно и в процессе указать совместную ФС: NTFS, exFAT. Данная процедура пошагово описана в предыдущих разделах статьи.
Неправильные настройки BIOS
В BIOS определенных цифровых устройств предусмотрена функция самостоятельного выбора того, какой из подключенных накопителей нужно инициализировать, а какой проигнорировать (в целях безопасности). Здесь требуется проверить, включен ли по умолчанию режим инициализации при подключении диска. Этот пункт обычно находится в разделе “Device Configuration”.
В некоторых случаях пользователи сталкиваются с тем, что SSD накопитель не видит Windows 7. Здесь нужно проверить не только настройки BIOS, но и наличие соответствующего драйвера для подключенного диска. Определенным дискам нужна его установка для нормальной работы. Иначе контроллер правильно не инициализируется и диск не будет показываться. Необходимость драйвера для конкретного накопителя следует уточнять у производителя, либо посмотреть в технических характеристиках устройства.
Другой проблемой может быть, что на платах не всегда доступны все слоты. Некоторые слоты могут делить линии с дополнительным usb или sata контроллером и пока их принудительно не отключить, nvme диск не будет определяться. Данный случай актуален, если вы используете адаптер m.2 для подключения диска через pci-e слот.
Неисправность кабеля
Если на кабеле SATA имеются повреждения, то система может не увидеть SSD. Рекомендуется проверить все соединения между материнской платой и накопителем на наличие изгибов и заломов кабеля. Данные дефекты приводят к повреждению проводов внутри изоляции, даже при учете нормального внешнего состояния материала. В этом случае кабель лучше заменить.
Желательно использовать проводники длиной менее одного метра, так как более длинные часто выпадают из разъемов. Плотность подключения к портам SATA должна быть достаточной, чтобы не нарушались функциональные свойства устройств.
Пару слов в итоге
Как видим, существует несколько причин, по которым компьютер не видит SSD диск. Если все вышеуказанные варианты решения проблем не оказали должного результата, то скорее всего неисправен сам накопитель. Это может быть заводской брак или механическое повреждение устройства. В этом случае помочь смогут только профильные специалисты сервисного центра, которые выполнят диагностику и возможный ремонт накопителя.
Подключенный SSD-накопитель может не отображаться в «Проводнике» и BIOS по целому ряду причин: из-за отсутствия инициализации, несовместимой файловой системы и физических повреждений диска. Мы собрали самые распространённые ошибки и нашли для них простые решения.
Диск не инициализирован
Чтобы диск отобразился в «Проводнике», он должен быть инициализирован. Обычно это происходит в автоматическом режиме, но иногда процедуру приходится выполнять вручную. Важно: инициализацию стоит выполнять только на дисках, на которых нет важных данных.
- Нажимаем на сочетание клавиш Win+R и вводим запрос compmgmt.msc.
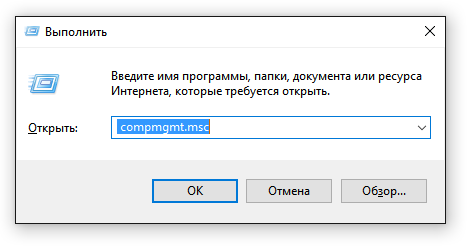
Выполним переход в утилиту «Управление компьютером»
- Переходим на вкладку «Управление дисками».
- Находим в списке подключенный SSD-накопитель. Кликаем по нему правой кнопкой и выбираем пункт «Инициализировать диск».
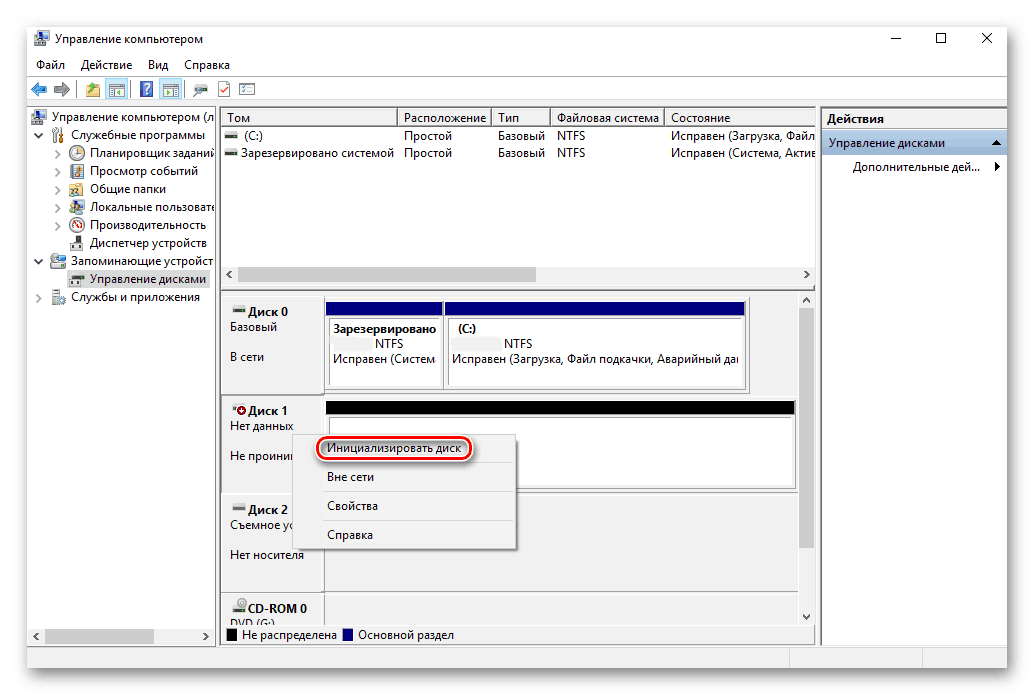
Проведём инициализацию вручную
- В окне «Инициализация диска» проверяем, что возле накопителя стоит галочка. Выбираем стиль разделов MBR — он совместим со всеми версиями Windows.
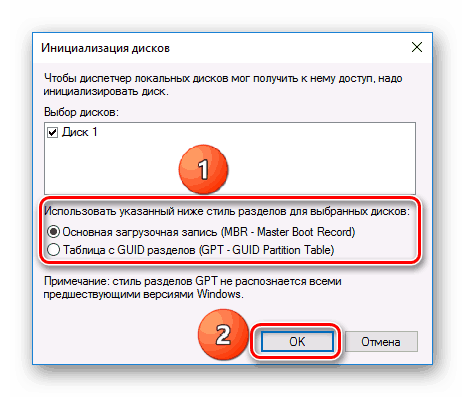
Настраиваем параметры инициализации
После завершения инициализации нужно создать новый раздел. Кликаем по инициализированному диску правой кнопкой и выбираем пункт «Создать простой том».
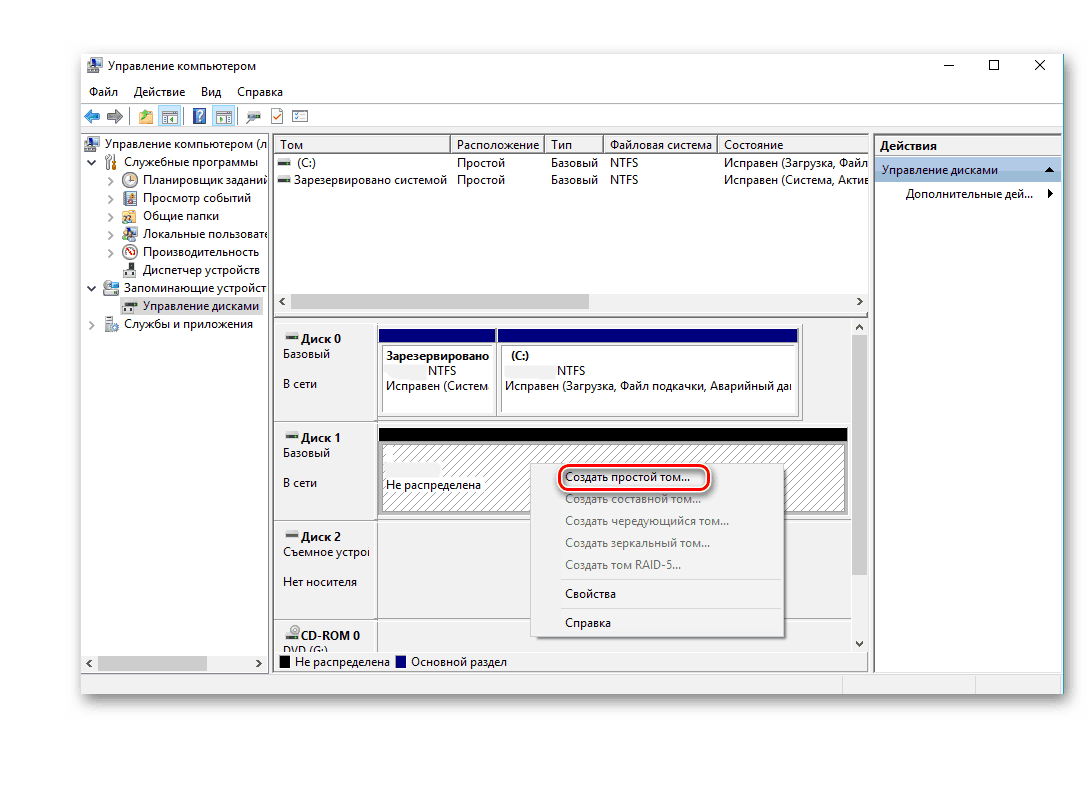
На инициализированном диске по умолчанию нет разделов
Появится мастер создания тома. Нажимаем «Далее», затем указываем размер тома. Можно оставить максимальный объём или задать меньший, чтобы затем создать на диске другой раздел.
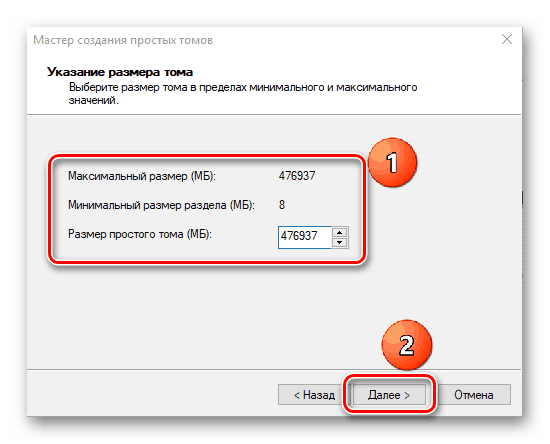
Выбираем размер первого тома
Соглашаемся с предложенной буквой или выбираем другую литеру.
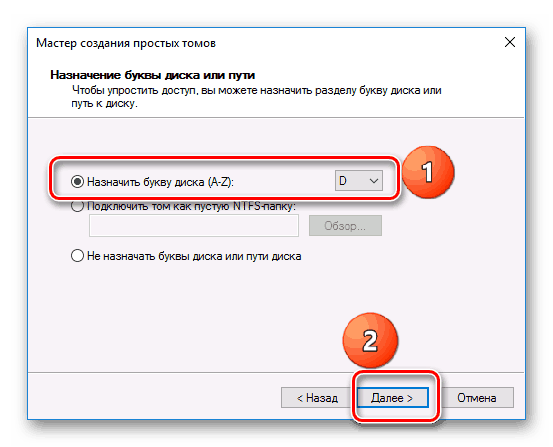
Буква должна быть не занята другими дисками, в том числе CD/DVD-приводом
Выполняем форматирование диска. Файловую систему оставляем NTFS, размер кластера — по умолчанию, метка тома — «Новый том», быстрое форматирование.
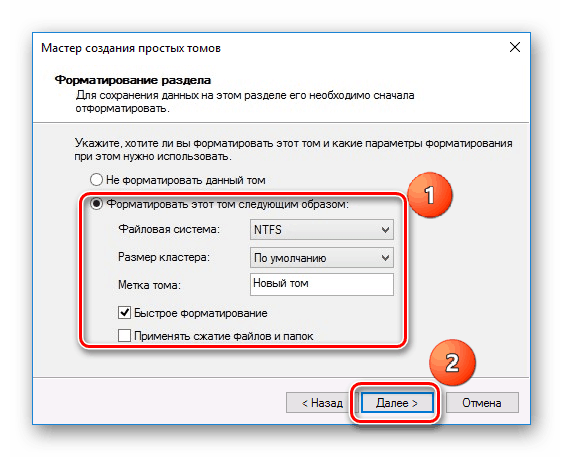
Форматируем новый том с рекомендованными параметрами
Проверяем конфигурацию и нажимаем «Готово». Мастер сохранит новый том с указанными вами параметрами. Аналогичным образом можно создать на накопителе другой раздел.
![]() Загрузка …
Загрузка …
Накопителю не задана буква
При создании простого тома мы задавали ему букву. Это важно — без неё раздел не отобразится в «Проводнике». Иногда с буквами возникают проблемы — например, при автоматической инициализации и создании тома система может ошибиться и назначить литеру, которая занята другим диском. Или вовсе не указать букву. Все эти ошибки можно быстро исправить.
- Открываем меню «Управление дисками», повторив шаги 1-2 из предыдущего раздела.
- Кликаем правой кнопкой по SSD-накопителю и выбираем пункт «Изменить букву диска или путь к диску».
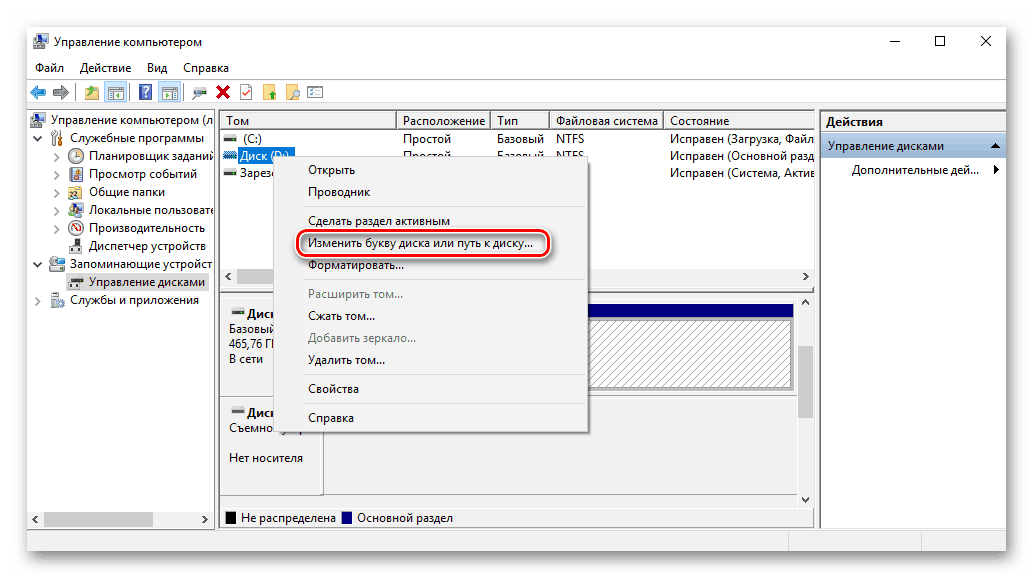
Нам нужно вручную установить подходящую букву
- В появившемся окне нажимаем «Изменить».
- Выбираем букву, которая точно не занята другими дисками, и нажимаем «ОК».
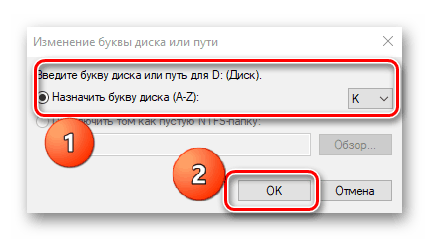
Поставим букву K, до нее диски обычно не добираются
Конфигурация применяется сразу, перезагрузка не требуется.
![]() Загрузка …
Загрузка …
На диске нет разделов
Ручная инициализация подходит для новых дисков, на которых ранее не было файлов. Если же на SSD есть информация, но в «Проводнике» накопитель не отображается, то нужно выполнить восстановление разделов. Это поможет решить проблему с отображением накопителя в системе и сохранить данные, которые на него записаны. Для восстановления мы будем использовать бесплатную утилиту MiniTool Partition Wizard.
- Запускаем программу и находим в списке подключенный SSD.
- Кликаем по нему правой кнопкой и выбираем пункт Partition Recovery.
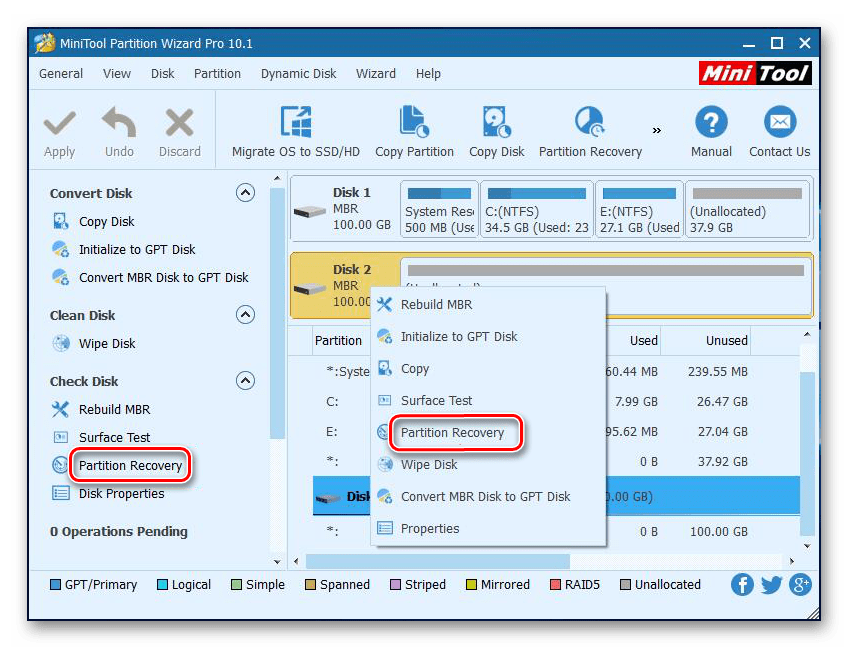
Запускаем восстановление разделов
- Выбираем диапазон сканирования. Есть три варианта: Full Disk — накопитель целиком, Unallocated Space — неразмеченное пространство и Specified Range — отдельные секторы. Выполним полное сканирование в режиме Full Disk.
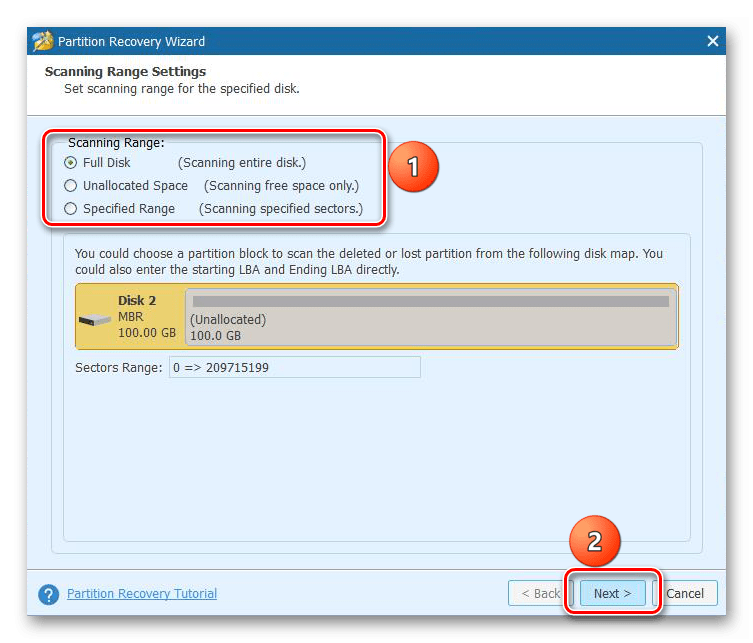
Проведём сканирование всего накопителя
- Выбираем метод сканирования: Quick Scan для восстановления скрытых или удаленных разделов, Full Scan — для проверки каждого сектора. Нам подходит первый метод, быстрое сканирование.
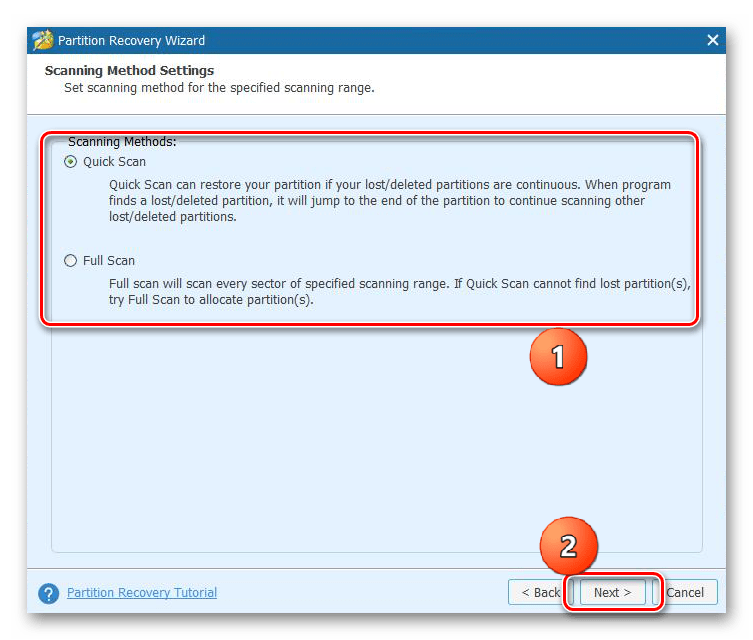
Запускаем быстрое сканирование разделов
- После завершения проверки все найденные разделы будут выведены в виде списка. Выделяем представленные пункты и нажимаем Finish.
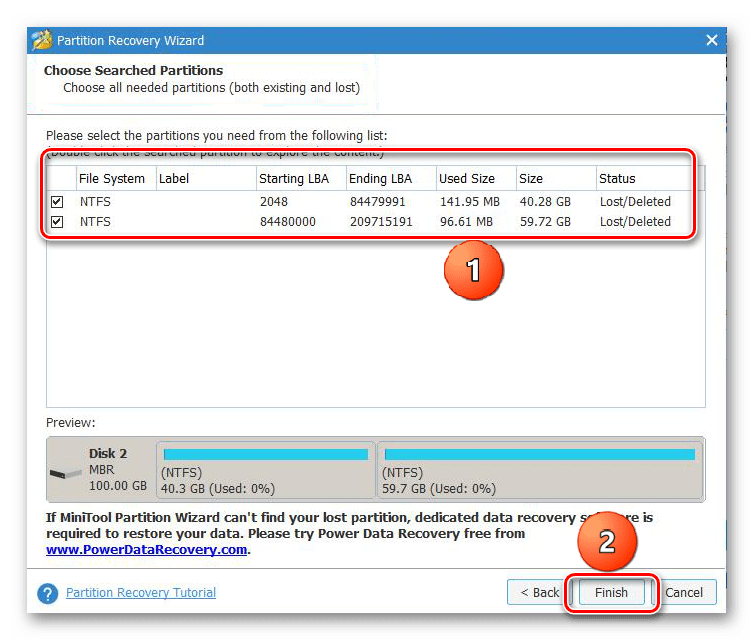
На диске обнаружены два раздела, которые не отображались в «Проводнике»
- Для сохранения конфигурации нажимаем на кнопку Apply.
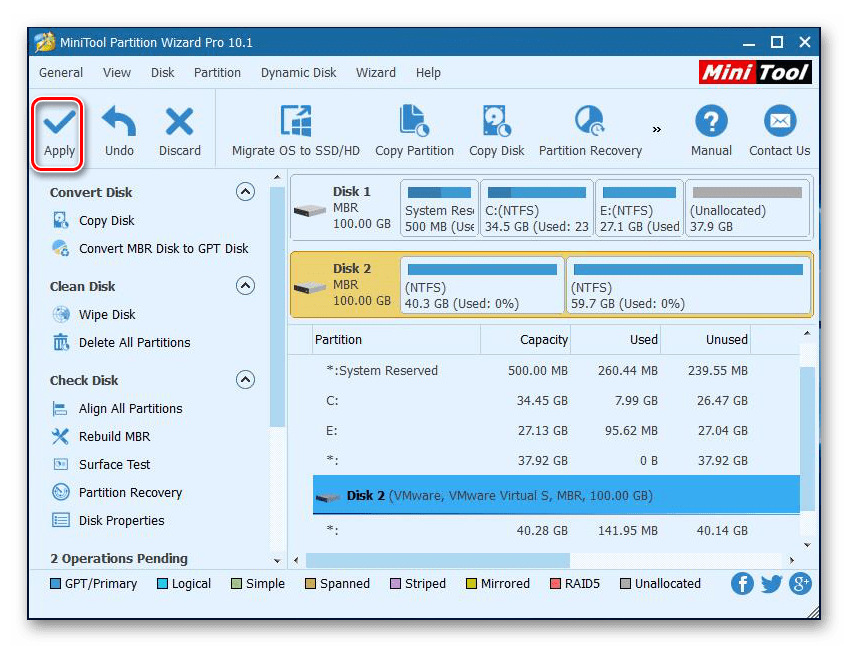
Применяем внесённые изменения, чтобы разделы появились в «Проводнике»
Если на диске хранится важная информация, то рекомендуем не пытаться восстановить разделы самостоятельно, а обратиться к специалистам. Они снимут образ и вернут все файлы, которые хранились на накопителе, после чего можно будет спокойно его форматировать и инициализировать.
Ещё одна возможная причина, из-за которой раздел не отображается в «Проводнике», — скрытие с помощью специального софта. Убрать эту настройку также можно через MiniTool Partition Wizard. Для этого кликаем правой кнопкой по разделу и выбираем пункт Unhide Partition.
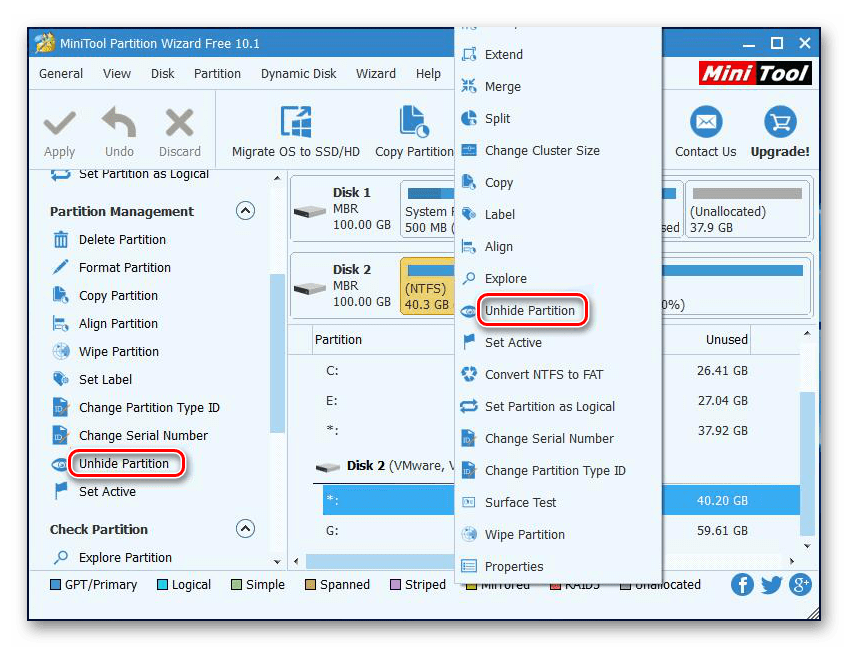
После применения этого параметра скрытый раздел отобразится в «Проводнике»
Скрытому ранее разделу также необходимо назначить букву, чтобы его стало видно в каталоге «Этот компьютер».
![]() Загрузка …
Загрузка …
Файловая система не поддерживается
Чтобы накопитель корректно определялся в Windows, он должен иметь файловую систему NTFS или FAT32. Если в утилите «Управление дисками» SSD подписан как RAW, то получить доступ к его содержимому не получится. Устраняется проблема стандартными средствами Windows. Единственный недостаток этого метода — все данные с диска будут удалены. Если на SSD записана важная информация, предварительно восстановите её.
- Запускаем системную утилиту «Управление дисками».
- Находим диск, который имеет формат RAW.
- Кликаем по накопителю правой кнопкой и выбираем пункт «Удалить том».
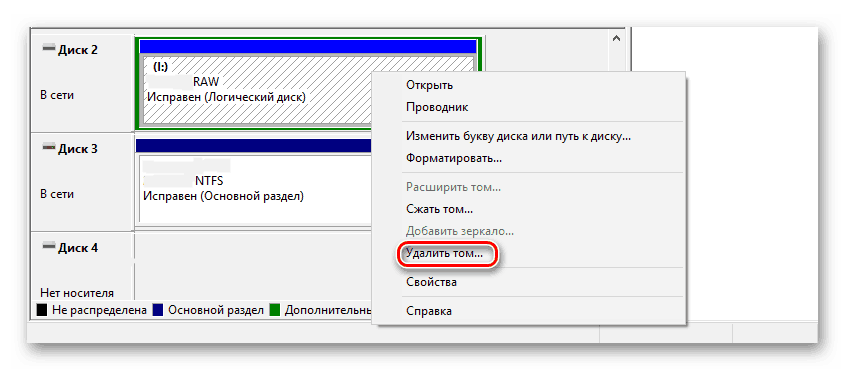
Чтобы избавиться от статуса RAW, нужно стереть раздел
- Подтверждаем удаление. У диска должен появиться статус «Свободно».
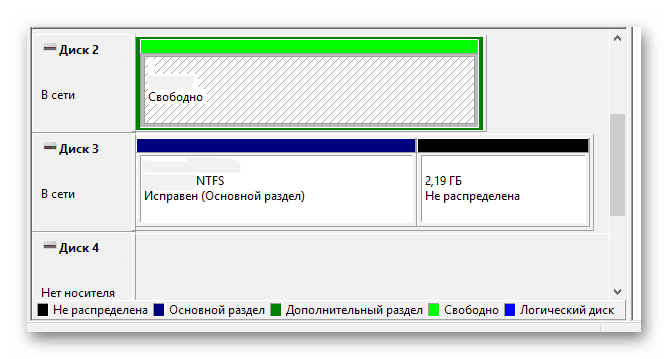
Теперь на диске нет информации и даже файловой системы
SSD со свободным пространством тоже не будет отображаться в «Проводнике». Чтобы сделать его видимым, создайте простой том. Как это сделать, мы разобрали в первом разделе инструкции.
![]() Загрузка …
Загрузка …
Проблемы с BIOS
За распознавание подключенных устройств отвечает BIOS. Есть как минимум две причины, по которым он может не видеть SSD.
![]() Загрузка …
Загрузка …
SATA имеет неподходящий режим или отключен
Посмотрим, как исправить эту ошибку, на примере UEFI. В других версиях BIOS метод может незначительно отличаться.
- Заходим в UEFI.
- Нажимаем на кнопку «Дополнительно».
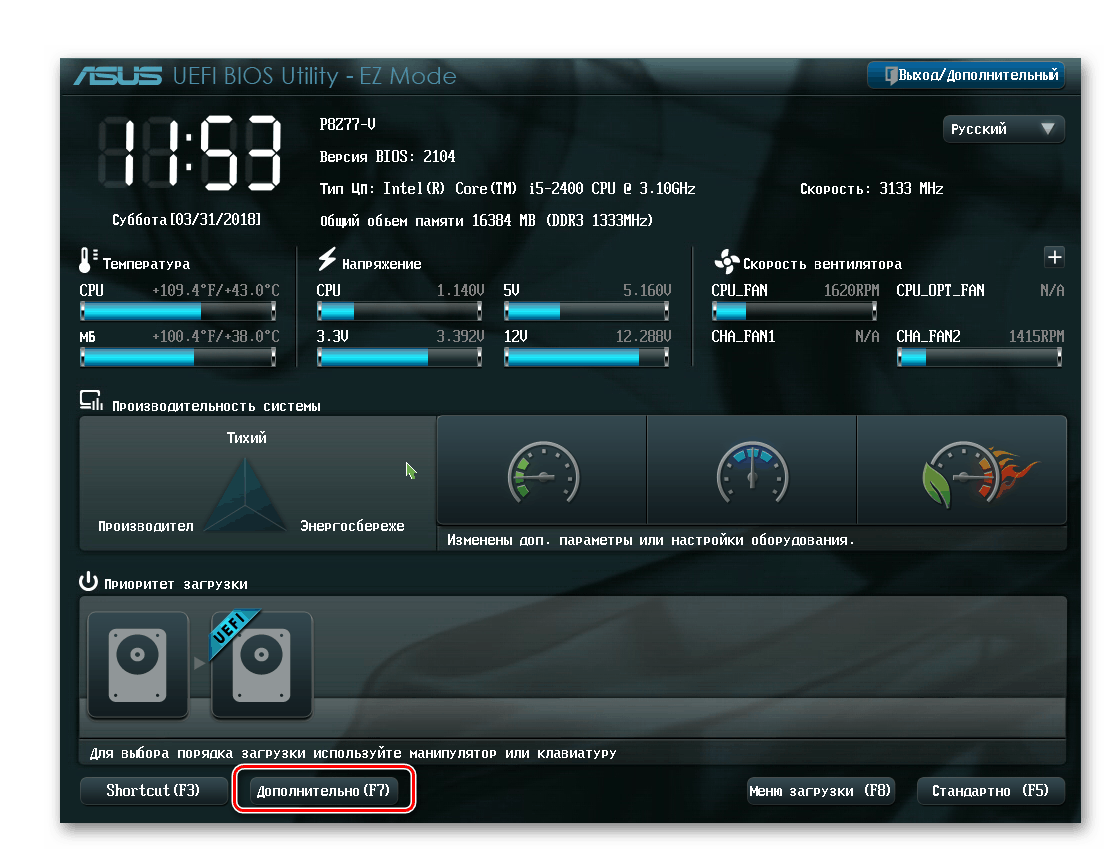
Открываем дополнительные параметры BIOS
- Переходим в раздел «Конфигурация встроенных устройств».
- Нажимаем на строку Serial Port Configuration.
- Проверяем, что у параметра Serial Port значение «Вкл».
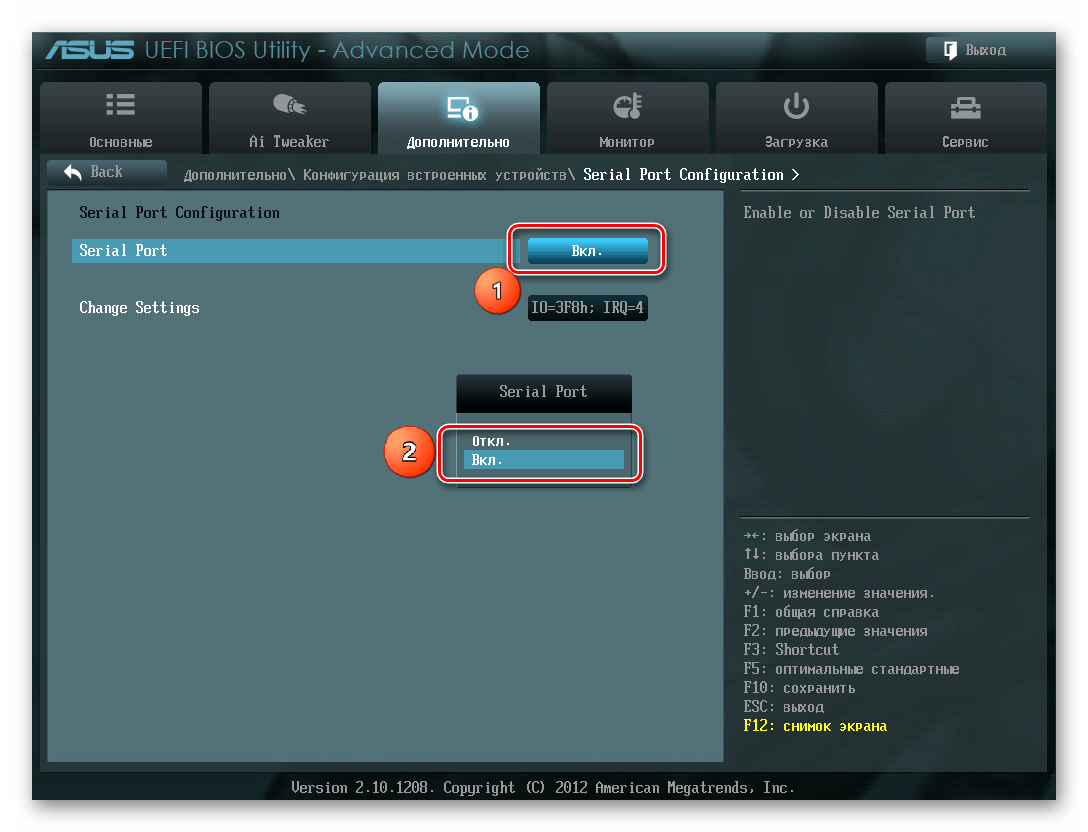
Serial Port должен быть включен
- Закрываем BIOS с сохранением конфигурации и проверяем, исчезла ли ошибка.
Если диск всё равно не определяется, то возвращаемся в дополнительные параметры UEFI и переходим в раздел «Конфигурация SATA». Находим строку «Выбор режима SATA». Если в ней стоит AHCI, то выбираем IDE и наоборот.
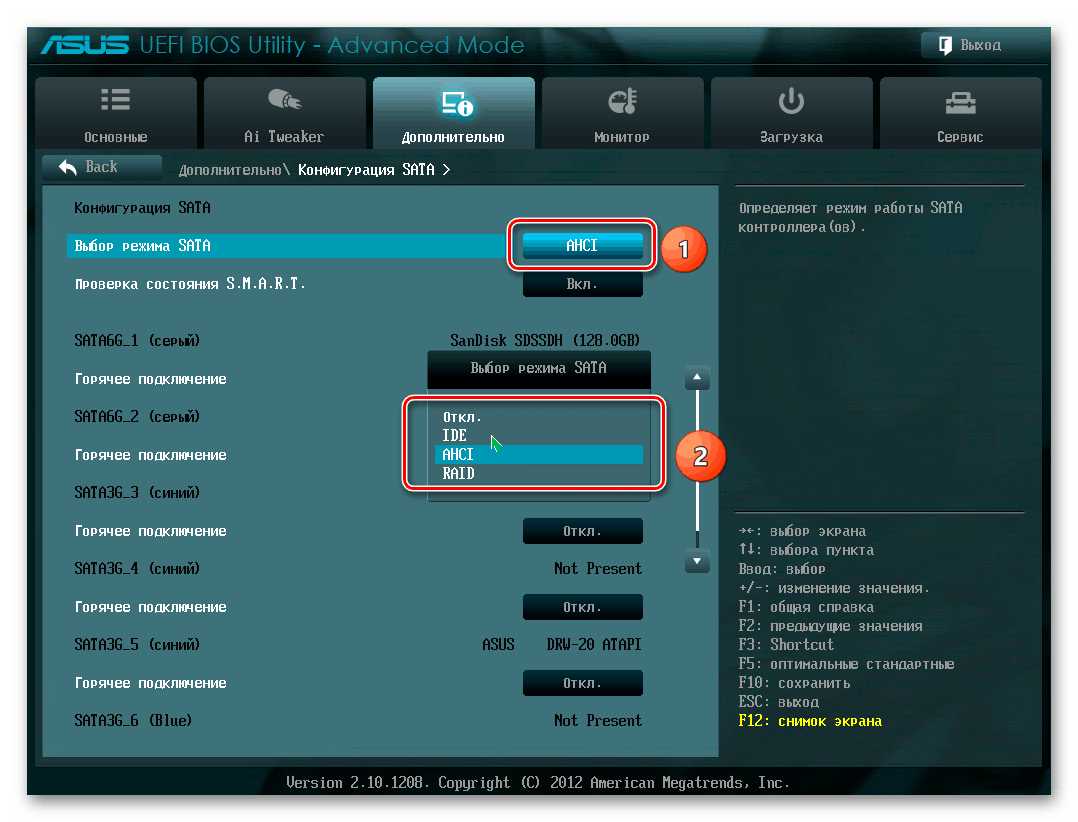
Попробуем разные режимы SATA для определения диска
После изменения режима сохраняем конфигурацию и проверяем, определяется ли диск в системе.
В BIOS выставлены неправильные настройки
Причиной некорректного определения оборудования могут быть также неправильные настройки BIOS. Чтобы не искать, какие конкретно параметры выставлены с ошибками, выполним откат к первоначальному состоянию.
- Открываем BIOS.
- Переходим в раздел Save & Exit.
- Выбираем пункт Load Setup Defaults или Restore Defaults.
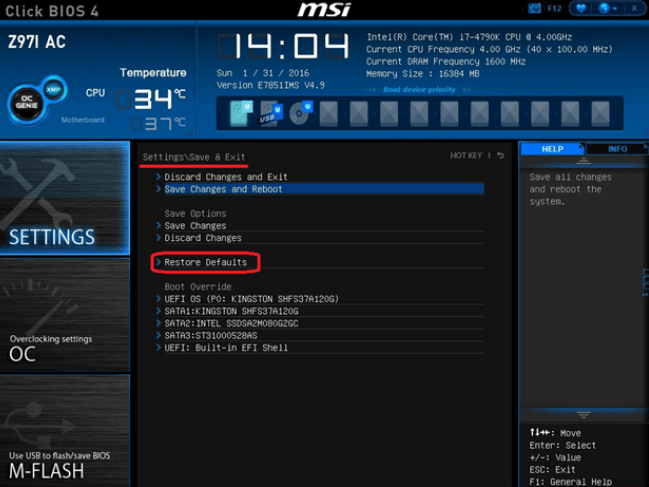
Возвращаем BIOS заводские настройки
Откатить BIOS к заводскому состоянию можно также аппаратно. Для этого отключаем системный блок от сети, вскрываем корпус и на несколько секунд извлекаем батарейку CMOS.

Батарейка отвечает за сохранение параметров BIOS
Обязательно возвращаем батарейку на место. Настройки BIOS будут сброшены до заводского состояния.
Аппаратные неисправности
Самое неприятное, что может быть — физическое повреждение оборудования. BIOS не обнаружит SSD, если кабель неисправен. Поэтому нужно проверить его, подключив другой диск. Рекомендуем не допускать заломов, изгибов и защемления интерфейса — это может привести к повреждению проводов внутри изоляции. Если есть сомнения в работоспособности кабеля, замените его. Рекомендуем использовать для подключения кабели длиной менее 1 метра.
![]() Загрузка …
Загрузка …
Проблемы могут быть и с работоспособностью самого твердотельного накопителя. У них большой запас прочности, но от физических повреждений SSD не застрахован так же, как HDD. Если это новое устройство, то причиной неполадки может быть заводской брак. Самостоятельную диагностику в домашних условиях провести трудно, поэтому при наличии сомнений рекомендуем обратиться в сервисный центр. Но прежде попробуйте выполнить все операции, которые мы описали выше.
Post Views: 5 711
 Также, как и с обычными жесткими дисками, после установки нового M.2 или SATA SSD на компьютере или ноутбуке, а иногда и в других случаях: после переноса системы на другой диск, обновления или переустановки Windows 10, пользователь может столкнуться с тем, что SSD не виден в системе. Обычно, при отсутствии аппаратных неисправностей, решение проблемы оказывается сравнительно простым.
Также, как и с обычными жесткими дисками, после установки нового M.2 или SATA SSD на компьютере или ноутбуке, а иногда и в других случаях: после переноса системы на другой диск, обновления или переустановки Windows 10, пользователь может столкнуться с тем, что SSD не виден в системе. Обычно, при отсутствии аппаратных неисправностей, решение проблемы оказывается сравнительно простым.
В этой инструкции подробно о том, почему Windows 10 может не видеть SSD подключенный в разъёме M.2 (NVMe PCI-e и SATA) или SATA и о действиях, которые можно предпринять, чтобы исправить проблему. Схожий материал, преимущественно на тему HDD и без привязки к версии ОС — Что делать, если Windows не видит второй диск.
- Проверьте, виден ли SSD в диспетчере устройств и БИОС
- SSD есть в БИОС/UEFI, но не виден в Windows 10
- Видео инструкция
Проверка наличия диска SSD в БИОС (UEFI) и диспетчере устройств
Прежде чем приступать к каким-либо действиям по решению проблемы, рекомендую следующий порядок действий:
- Перезагрузить ваш компьютер или ноутбук. Важно: выполнить именно перезагрузку (с помощью одноименного пункта в разделе «Выключение» меню Пуск), а не завершение работы с последующим включением, возможно уже это решит проблему.
- Зайти в диспетчер устройств (можно нажать правой кнопкой мыши по кнопке «Пуск» и выбрать соответствующий пункт контекстного меню), открыть раздел «Дисковые устройства» и посмотреть, виден ли диск там. Если диск в наличии, шаг 2 выполнять не нужно и все действия для решения проблемы, вероятнее всего, достаточно будет выполнить в запущенной Windows 10, как описано в следующем разделе статьи.

- Заглянуть в БИОС (UEFI) вашего компьютера или ноутбука и, убедиться, что проблемный диск отображается в списке подключённых накопителей. Сам раздел, где требуется искать информацию может отличаться в зависимости от конкретного производителя вашей материнской платы или ноутбука: это может быть раздел Storage, NVMe Configuration (например, в разделе Advanced), SATA Configuration для дисков SATA, в том числе подключенных к M.2 разъёму, Chipset и другие. Иногда информация о подключённых накопителях отображается на главной странице БИОС.

- В случае, если диск виден в БИОС, но не виден при установке Windows 10, загрузите на установочную флешку официальные драйверы SSD для вашей модели от производителя: обычно на официальном сайте присутствуют драйверы не только в виде установщика, но и как ZIP-архив с набором файлов — распаковываем их на флешку, а при установке на этапе выбора разделов нажимаем кнопку «Загрузить» для установки драйверов.
Если диск не отображается в БИОС, возможно, у нас проблемы. Распространённые варианты:
- Для дисков SATA — проблема с кабелем SATA, его плохое подключение, в том числе со стороны материнской платы. Не подключён кабель питания к диску.
- Для дисков M.2 — плохое подключение (неплотно подключен в разъёме) или несоответствие поддерживаемому разъему типу интерфейса. По последнему пункту: к разъему M.2 могут подключаться диски, работающие по интерфейсу PCI-e NVMe и/или SATA. При этом в зависимости от конкретного устройства, разъём может поддерживать только PCI-e/NVMe диски, только SATA или и те и другие, а при несоответствии диска и поддерживаемых интерфейсов диск может быть не виден. Также учитывайте, что при наличии нескольких разъёмов M.2 на ноутбуке или материнской плате, поддерживаемые ими типы интерфейсов могут отличаться: следует прочитать официальную документацию и внимательно приглядеться к самим разъёмам — иногда на них присутствует соответствующая подпись, на изображении ниже — пример разъёма, поддерживающего и PCIe и SATA диски с разъёмом M.2.

- В редких случаях — неисправность разъёма или самого накопителя.
Для второго рассмотренного случая следует убедиться, что ваш SSD и разъём «подходят» друг к другу, например, диск PCI-e и разъём поддерживает подключение таких дисков. Если это так, а диск всё равно не виден в БИОС, попробуйте:
- Проверить, нет ли раздела БИОС/UEFI, отвечающего за настройку интерфейса слотов M.2 (например, в AdvancedOnboard Devices Configuration или похожем), где можно было бы выбрать режим работы PCIe (NVMe) или SATA и, при его наличии — указать правильный, сохранить настройки БИОС и перезагрузить компьютер.
- Если в БИОС присутствует пункт выбора типа ОС (например: OS Type с выбором между Windows 10 и Other OS), попробуйте выбрать Windows 10, сохранить настройки и выполнить перезагрузку.
- При наличии нескольких разъемов M.2 — попробовать подключить накопитель к другому.
- Полностью обесточить ваш компьютер на некоторое время (в случае с ПК после того, как выключили его из розетки, нажмите и подержите кнопку включения), а затем снова включить — иногда это решает проблему.
- С осторожностью и выполняя рекомендации производителя (потенциально опасная процедура): обновить БИОС вашей материнской платы или ноутбука.
SSD есть в БИОС/UEFI, но не виден в Windows 10
Самый простой вариант — если SSD есть в БИОС и присутствует в диспетчере устройств, в этом случае решением будет нажать правой кнопкой мыши по кнопке «Пуск» и выбрать «Управление дисками» (или нажать Win+R и ввести diskmgmt.msc), после чего возможны следующие 4 варианта:
- Вам сразу будет предложено инициализировать новый диск, как на изображении ниже. Выполните инициализацию, при необходимости — форматирование и назначение буквы (также обычно предлагается автоматически). Иногда после инициализации и форматирования буква автоматически не назначается и диск не появляется в проводнике, в этом случае обратите внимание на пункт 3.

- Окно «Инициализация диска» не появится, но в нижней части окна «Управление дисками» вы увидите диск с красной стрелкой, нажав по которому правой кнопкой мыши вы сможете инициализировать диск, как в первом варианте.
- Диск отображается без красной стрелки, уже инициализирован. В этом случае, если на диске есть разделы (будут видны в графическом виде в нижней части) — назначить им буквы: нажать правой кнопкой мыши по разделу, выбрать пункт «Изменить букву диска или путь к диску» и добавить букву. Если разделов нет — правое нажатие по нераспределенному пространству — «Создать простой том» и следование указаниям мастера создания разделов.
- SSD нет в управлении дисками. Но, как уже было отмечено выше — диск есть в диспетчере устройств. Несколько раз приходилось с таким сталкиваться для дисков M.2, несмотря на то, что в Windows 10 все необходимые драйверы для работы уже присутствуют. Обычно помогает решение: на официальном сайте производителя SSD скачать драйвер для этого диска (даже если точно такой же уже установила ОС), установить его, перезагрузить компьютер, снова запустить управление дисками.
В случае, если SSD показывается в БИОС, но его нет не только в управлении дисками, но и в диспетчере устройств, зайдите на официальный сайт производителя вашего накопителя и в разделе поддержки вашей модели диска попробуйте скачать драйвер и установить его. После установки — перезагрузить компьютер и проверить, изменилась ли ситуация.
Видео инструкция
Если какой-то из предложенных вариантов решил проблему, буду рад вашему комментарию, он может оказаться полезным и для других читателей. Возможно, вы можете предложить собственные методы исправить рассматриваемую ситуацию — тоже будет отлично.

Здравствуйте, друзья!
Если вы недавно приобрели новый SSD, чтобы заменить старый жесткий диск и быстрее загружать Windows 10, вы можете столкнуться с проблемой, когда SSD не определяется на вашем компьютере.
Вам не нужно паниковать, если вы больше не можете получить доступ к своим файлам, поскольку вы можете решить проблему.

Почему мой новый SSD не определяется?
Могут быть разные причины, по которым ваш SSD не обнаруживается Windows 10, например:
- SSD не инициализирован,
- SSD не включен в BIOS,
- Драйверы SSD неправильно установлены, устарели или несовместимы,
- Кабель SSD или порт USB неисправны,
- SSD поврежден,
- SSD скрыт, и ему не присвоена буква диска.
Что делать, если SSD не определяется?
Легко подумать, что ваш твердотельный накопитель неисправен и его необходимо заменить.
Однако, прежде чем сразу выбрать это дорогостоящее решение, попробуйте подключить его к другому компьютеру.
Если он работает, это явный признак того, что что-то не так с настройками вашего устройства.
Это хорошие новости, потому что это означает, что вашу проблему можно решить, изменив настройки устройства.
Поэтому вы можете воспользоваться следующими решениями, чтобы исправить свой новый SSD, если он не отображается на вашем компьютере с Windows 10.
1. Включите SSD в BIOS
Начните с того, что убедитесь, что ваш SSD включен в BIOS. Вот что вам нужно сделать:
- Перезагрузите Windows 10,
- Перед загрузкой ОС быстро нажмите кнопку, показанную на экране, чтобы получить доступ к настройке BIOS,
- Зайдите в раздел Setup (Настройки),
- Найдите SSD и включите его,
- Сохраните новую конфигурацию BIOS и выйдите.
2. Инициализируйте SSD в управлении дисками
Если у вас есть новый твердотельный накопитель, который вы недавно подключили к компьютеру, может потребоваться инициализировать его из управления дисками, чтобы увидеть его в проводнике Windows.
Вот как это сделать:
- Щелкните правой кнопкой мыши кнопку «Пуск» и выберите «Управление дисками».
- Если ваш SSD имеет статус «Unknown» (Не определен), щелкните его правой кнопкой мыши и выберите «Initialize Disk» (Инициализировать диск).

- Выберите «MBR» и нажмите «ОК».
После того, как «Управление дисками» выполнит эту задачу, вы можете начать использовать свой SSD для хранения файлов или создания разделов, прежде чем приступить к файловым операциям.
3. Быстро переустановите SSD
Если SSD не был правильно установлен на вашем ПК, вот как решить эту проблему:
- Щелкните правой кнопкой мыши меню Пуск Windows 10 и перейдите в «Диспетчер устройств»,
- Откройте категорию «Дисковые устройства»,
- Щелкните правой кнопкой мыши свой SSD и выберите «Удалить устройство».

- Откройте меню «Действие» и нажмите «Обновить конфигурацию оборудования».

- Перезагрузите компьютер. Windows автоматически переустановит отсутствующие устройства.
4. Обновите драйверы SSD
- Нажмите клавиши «Win + R», введите «devmgmt.msc» и нажмите Enter, чтобы открыть диспетчер устройств,
- Выберите устройство SSD, щелкните его правой кнопкой мыши и выберите «Обновить драйвер».

- Нажмите «Автоматический поиск драйверов»,
- Если вы получили сообщение «Лучшие драйверы для вашего устройства уже установлены», нажмите «Искать обновленные драйверы в Центре обновления Windows»,
- Щелкните «Проверить наличие обновлений» и разрешите Windows загрузить и установить последние обновления. Ваш компьютер может перезагрузиться.
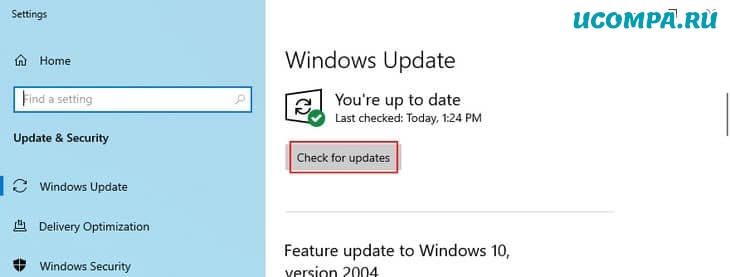
Если «Центр обновления» Windows не может найти драйверы для вашего твердотельного накопителя, посетите официальный веб-сайт производителя, чтобы найти, загрузить и установить более новые драйверы.
Но если вы не хотите рисковать получить несовместимый драйвер, вы можете обратиться к программному решению для обновления накопителя.
Это поможет вам держать все драйверы под контролем.
5. Откатить драйверы SSD
Если вы установили драйвер, который не поддерживает вашу модель SSD и операционную систему, это может вызвать проблемы с функциональностью и может быть причиной того, что SSD не будет отображаться на вашем компьютере.
Чтобы решить эту проблему, вам следует вернуться к предыдущей версии.
- Откройте «Диспетчер устройств»,
- Щелкните правой кнопкой мыши свой SSD и перейдите в «Свойства»,
- Перейдите на вкладку «Драйвер»,
- Щелкните «Откатить» драйвер и следуйте инструкциям. Если кнопка неактивна, пропустите этот шаг, так как вы не можете выполнить откат.
6. Обновите драйверы Контроллера запоминающих устройств
Если драйверы вашего «Контроллера запоминающих устройств» устарели, ваш SSD не будет правильно подключаться и останется незамеченным Windows 10.
Но вы можете решить проблему, обновив эти драйверы.
- Вернитесь в «Диспетчер устройств»,
- Разверните категорию «Контроллеры запоминающих устройств»,
- Щелкните правой кнопкой мыши первую запись и выберите «Обновить драйвер».

- Нажмите «Автоматический поиск драйверов»,
- Если поиск не увенчался успехом, нажмите «Искать обновленные драйверы в Центре обновления Windows»,
- Выполните следующие действия для обновления драйверов всех устройств в «Контроллерах запоминающих устройств».
7. Проверьте кабель SSD и порты USB
Выключите компьютер и посмотрите на кабель SSD, чтобы убедиться, что он правильно вставлен в порт USB.
Также неплохо переключить порты USB, если у вас их больше, на случай, если они неисправны и вызывают проблемы с подключением.
И, если у вас есть другой совместимый кабель, замените текущий и используйте его для подключения твердотельного накопителя к компьютеру.
Вполне возможно, что кабель каким-то образом поврежден.
В противном случае может быть что-то не так с самим SSD.
8. Назначьте букву диска
Если ваш диск скрыт, возможно, у него отсутствует буква диска или буква, которая конфликтует с другим разделом.
Например, если ваш SSD не отображается на вашем ПК с Windows 10, вы можете решить эту проблему, назначив новую букву диска.
Как назначить буквы дисков с помощью «Управления дисками»:
- Щелкните правой кнопкой мыши кнопку «Пуск» и откройте «Управление дисками»,
- Выберите раздел SSD, щелкните его правой кнопкой мыши и выберите «Изменить буквы или путь к диску».

Если буква диска уже назначена:
- Нажмите «Изменить»,
- Выберите желаемую букву диска,
- Нажмите «ОК».
Если не назначена буква:
- Нажмите кнопку «Добавить»,
- При подключении в следующую пустую папку NTFS нажмите кнопку «Обзор»,
- Задайте новый путь к диску, выбрав пустую папку NTFS и нажав «ОК»,
- Затем нажмите «ОК» для подтверждения.
Выйти из управления дисками.
Как назначить буквы дисков с помощью командной строки:
- Нажмите клавишу «Win + R», введите «CMD» и нажмите «Ctrl + Shift + Enter», чтобы открыть командную строку с правами администратора,
- Запустите, «diskpart» чтобы получить доступ к интегрированному менеджеру разделов,
- Запустите «list volume», чтобы проверить все диски.

- Определите номер вашего SSD-накопителя и используйте его во время работы «select volume #»(например «select volume 4»)

- Введите «assign letter=» и добавьте новую букву диска (например «assign letter=e»). Нажмите Enter.

Выйти из командной строки.
9. Отформатируйте SSD
Если вы получаете сообщение об ошибке при попытке доступа к содержимому SSD в проводнике файлов, рекомендуется отформатировать диск.
Имейте в виду, что это означает потерю всех файлов, которые вы там сохранили.
- Щелкните правой кнопкой мыши кнопку «Пуск» в Windows 10 и выберите «Управление дисками»,
- Выберите раздел на вашем SSD (или весь диск, если у вас нет нескольких разделов),
- Щелкните диск правой кнопкой мыши и выберите «Форматировать».

- Установите метку тома, файловую систему и размер единицы размещения,
- Отключите «Выполнить быстрое форматирование»,
- Оставьте отключенным параметр «Включить сжатие файлов и папок»,
- Нажмите «ОК» и дождитесь завершения форматирования.

Если ваш SSD не отображается в управлении дисками, используйте командную строку:
- Нажмите кнопку «Пуск», найдите «Командная строка» и нажмите «Запуск от имени администратора». Нажмите «Да», если будет предложено UAC (Контроль учетных записей пользователей),
- Запустить «diskpart»,
- Запустите «list disk» чтобы просмотреть все жесткие и твердотельные диски.

- Принимая во внимание номер диска вашего SSD, запустите «select disk #» (например «select disk 0»).

- Запустите «clean», чтобы выполнить успешную очистку диска, навсегда удалив все файлы и папки с выбранного SSD,
- Далее запустите «format fs=ntfs», чтобы отформатировать SSD как NTFS,
- Выйти из командной строки.
10. Используйте инструмент диагностики SSD
Вы можете проверить состояние вашего SSD и узнать широкий спектр информации с помощью специального инструмента, такого как «Crystal Disk Mark», «Open Hardware Monitor» или «SSDLife».
Просто загрузите одну из этих программ и покажите ей свой SSD, чтобы запустить тесты производительности и проверить атрибуты SMART.
11. Отключите другие периферийные устройства
Если к вашему компьютеру подключено несколько внешних устройств, например адаптер Wi-Fi или веб-камера, рекомендуется их отсоединить.
Они могут конфликтовать с вашим SSD, мешать вам использовать его и заставлять вас думать, что SSD неисправен.
Обязательно выключите компьютер перед этим.
Затем включите его и проверьте, отображается ли сейчас ваш SSD.
12. Запустите средство устранения неполадок оборудования и устройств
В Windows 10 вы можете использовать средство устранения неполадок, предназначенное для исправления распространенных аппаратных ошибок, поэтому вы можете использовать его для устранения любых проблем с SSD.
Обычно вы можете найти его в настройках устранения неполадок.
Однако, если средство устранения неполадок оборудования и устройств отсутствует в этой области, вы можете использовать инструмент «Выполнить».
- Нажмите клавиши «Windows + R» и запустите «msdt.exe -id DeviceDiagnostic».

- Нажмите «Далее» и разрешите Windows сканировать ваш компьютер на наличие проблем.

- Если он найдет какие-либо решения, нажмите «Применить это исправление».

- Перезагрузите Windows,
- Попробуйте использовать свой SSD сейчас.
13. Запустите CHKDSK
Если на вашем твердотельном накопителе есть ошибки или поврежденные сектора, вы можете запустить CHKDSK (Проверить диск), чтобы найти и исправить их.
Вам не нужно устанавливать какие-либо сторонние программные решения, поскольку вы можете запустить CHKDSK из среды командной строки.
Как использовать CHKDSK:
- Нажмите клавишу «Win + R», введите «CMD» и нажмите «Ctrl + Shift + Enter», чтобы открыть командную строку с правами администратора,
- Нажмите «Да», если будет предложено «Управление учетными записями пользователей»,
- Введите «chkdsk d: /f /r» если вашему SSD назначена буква «d:». В противном случае замените «d:» на правильную букву раздела. Нажмите клавишу Enter.

- Если вас попросят принудительно отключить том, введите «y» (yes) и нажмите Enter,
- Подождите, пока CHKDSK завершит свою задачу,
- Выйдите из командной строки и попробуйте получить доступ к своему SSD сейчас.
14. Просканируйте свой компьютер на наличие вредоносных программ
Если ваша операционная система заражена вредоносным ПО, твердотельный накопитель может не отображаться на вашем компьютере.
Но вы можете запустить сканирование на наличие вредоносных программ и удалить или поместить в карантин любые поврежденные файлы, обратившись к «Защитнику Windows».
Как использовать Защитник Windows:
- Нажмите кнопку «Пуск», введите «Безопасность Windows» и откройте это приложение,
- Выберите «Защита от вирусов и угроз».

- Щелкните «Параметры сканирования».

- Выберите «Быстрая проверка» и нажмите «Выполнить сканирование сейчас».

- Если результаты поиска возвращаются пустыми, запустите еще одно сканирование «Проверка Автономным модулем Windows Defender».

- Разрешите Windows удалять или помещать в карантин любые подозрительные файлы. Если вы уверены, что определенные файлы безопасны, вы должны пометить их как ложные срабатывания.
- Перезагрузите компьютер и попробуйте использовать SSD сейчас.
15. Обновите BIOS
Если вы никогда не обновляли BIOS или с момента последнего обновления прошло слишком много времени, возможно, это может вызвать ошибки инициализации диска.
Поэтому вы должны ускорить работу BIOS, чтобы решить эту проблему.
Как обновить BIOS:
- Подключите флешку к компьютеру,
- Нажмите кнопку «Пуск» в Windows 10, найдите «Сведения о системе» и откройте это приложение,
- Выберите область «Сведения о системе»,
- Обратите внимание на информацию, указанную на сайте производителя и «Версию/Дату BIOS».

- Запустите веб-браузер и посетите веб-сайт производителя BIOS,
- Найдите и скачайте последнюю версию BIOS для вашего ПК,
- Разархивируйте скачанный архив на свой флеш-накопитель,
- Перезагрузите компьютер и войдите в программу «Настройки BIOS»,
- Создайте резервную копию текущей версии BIOS,
- Запустите обновление BIOS.

- После его завершения запустите Windows как обычно и проверьте результаты.
16. Проверьте системную память
Любые проблемы с системной оперативной памятью могут повлиять на ваши устройства хранения и даже помешать отображению SSD на вашем компьютере с Windows.
Поэтому рекомендуется проверить оперативную память с помощью встроенного инструмента под названием «Windows Memory Diagnostic» (Средство проверки памяти Windows).
Как использовать диагностику памяти Windows:
- Обязательно сохраните все документы и закройте все программы,
- Нажмите клавишу «Win», найдите «Средство проверки памяти Windows» и нажмите Enter,
- Нажмите «Перезагрузить сейчас» и проверьте на наличие проблем.

- Перед перезагрузкой Windows он проверит вашу оперативную память на наличие проблем.
По умолчанию он запускает тест RAM в стандартном режиме.
Но мы рекомендуем перейти на расширенный тест.
Хотя это занимает больше времени, он дает представление о вашем ПК, и вы можете понять, почему у вас возникли проблемы с твердотельным накопителем.
Чтобы переключиться в расширенный тестовый режим, нажмите F1 для доступа к параметрам, выберите «Расширенный» и нажмите F10 для подтверждения.
Результаты сканирования будут отображаться в центре уведомлений Windows 10 после загрузки системы.
Кроме того, вы можете загрузить, установить и использовать «MemTest86».
17. Используйте live-дистрибутив Linux
Если вы подозреваете, что с вашей операционной системой что-то не так, вы можете создать загрузочный USB-накопитель с live-дистрибутивом Linux.
После загрузки компьютера с помощью флеш-накопителя вы можете получить доступ к твердотельному накопителю для восстановления файлов или выполнения других операций.
Например, вы можете использовать программу «Rufus».
Как создать live-дистрибутив Linux с помощью «Rufus»:
- Загрузите дистрибутив Linux, например «Ubuntu»,
- Подключите пустой флэш-накопитель к компьютеру,
- Скачайте «Rufus» с официального сайта,
- Установите и запустите инструмент,
- Выберите USB-накопитель в главном окне приложения.

- Установите раздел загрузки на диск или образ ISO,
- Нажмите «ВЫБРАТЬ» и укажите ISO-образ дистрибутива Linux,
- Установите схему разделов на MBR,
- Установите файловую систему на FAT32,
- Нажмите «ПУСК».
Как загрузить Linux с USB-накопителя:
- Убедитесь, что флеш-накопитель остается подключенным к компьютеру,
- Перезагрузите компьютер,
- Перед загрузкой Windows быстро нажмите клавишу, отображаемую на экране, чтобы получить доступ к меню запуска загрузки (например, F12),
- Выберите свой флеш-накопитель и нажмите Enter,
- После загрузки дистрибутива Linux получите доступ к своему SSD.
Заключение
Напомним, если ваш SSD не отображается на вашем компьютере, это может указывать на проблему с устройством, его кабелем или настройками вашего компьютера.
Начните с того, что убедитесь, что ваш SSD включен в BIOS и инициализирован в управлении дисками.
Кроме того, вы можете быстро переустановить SSD, обновить или откатить его драйверы, обновить драйверы «Контроллера запоминающих устройств», проверить кабель SSD и порты USB, изменить букву диска, отформатировать SSD и использовать специализированный инструмент диагностики.
Также неплохо отключить другие периферийные устройства, кроме SSD, запустить средство устранения неполадок оборудования и устройств, использовать CHKDSK для исправления ошибок SSD и поврежденных секторов, просканировать компьютер на наличие вредоносных программ, обновить BIOS, проверить системную память или использовать live-дистрибутив Linux для доступа к вашему SSD.
Какое решение сработало для вас? Мы пропустили какие-то важные шаги?
Дайте нам знать в комментариях ниже.
До скорых встреч! Заходите!
