Знакомая ситуация? Включаете компьютер, а в углу экрана видите неправильное время, а дата отстает на годы. Следуйте нашей инструкции, и проблема будет решена.
Что делать, если сбилось время на компьютере с Windows 7 или 10? Не стоит паниковать — все можно исправить самостоятельно.
При установке Windows 10 система просит выбрать часовой пояс или устанавливает его по умолчанию. Возможно, в этот самый момент что-то пошло не так. Проверить текущие настройки просто — нажмите на часы в правом нижнем углу экрана правой кнопкой мыши и в возникшем окне выберите «Настройки даты и времени». Проще всего здесь сдвинуть ползунок «Установить время автоматически» вправо, включив таким образом функцию. Но можно и настроить корректное значение вручную.
Если у вас также включен ползунок «Автоматически устанавливать часовой пояс», время будет адаптироваться при смене часовых поясов. Например, если вы улетели из Москвы в Тюмень, часы переведутся автоматически.
Причина №2. Активаторы Windows и других программ
Для установки пиратской копии Windows и другого ПО зачастую используются так называемые «активаторы»: небольшие утилиты, с помощью некоторых ухищрений заставляющие нелегальное программное обеспечение работать корректно. Некоторые версии таких «активаторов» изменяют настройки времени в системе. Поскольку мы не поощряем использование пиратских программ, советуем просто перейти на лицензионное ПО — популярное стоит не так дорого.
Причина №3. Вирусы
Вредоносное ПО также может в собственных целях изменять многие настройки системы, в том числе и настройки времени, для облегчения доступа к вашим данным. Для борьбы с вирусами логично использовать антивирусное программное обеспечение. Существует множество как платных (Kaspersky, Dr.Web), так и бесплатных решений (Avast). Кардинальный способ борьбы с вирусом — форматирование диска и переустановка операционной системы, но вряд ли вы решите прибегнуть к нему из-за неправильно установленного времени.
Причина №4. Батарейка материнской платы
На любой материнской плате есть батарейка, которая отвечает за поддержку низкоуровневых функций — в том числе, сохранения корректного времени. Если она села, при включении компьютера время будет каждый раз сбрасываться. Лечится это заменой батарейки на материнской плате. Как понять, какого типа у вас батарейка и как правильно ее заменить — читайте в другой нашей статье.
Батарейка есть и у материнских плат ноутбуков, но там заменить ее не так просто — либо придется брать на себя смелость и разбирать девайс, либо нести его в сервисный центр
Почему сбивается время на macOS
Если вы являетесь обладателем компьютера от Apple, то такая проблема у вас тоже может появиться. Благо, решается она схожим образом.
Если вы заметили, что на вашем Mac время и дата сбиты, нажмите на значок яблока в верхнем левом углу экрана, затем на пункт «Системные настройки», после нажмите «Дата и время». В появившемся окне, в левом нижнем углу кликните на пиктограмму замка, чтобы система разрешила вносить изменения. После этого убедитесь, что напротив пункта «Получать время и дату с сервера» стоит флажок – это позволяет системе автоматически синхронизировать верные параметры времени и даты с серверами Apple.
Если такая процедура не помогла, установите параметры вручную. Для этого снимите флажок с пункта «Получать дату и время с сервера» и на календаре, и часах в том же окне выберите нужные дату и время.
В дополнение рекомендуем установить часовой пояс в соответствии с регионом проживания. Снова нажмите на значок яблока в верхнем левом углу экрана, затем на пункт «Системные настройки», но теперь перейдите во вкладку «Часовой пояс». Напротив пункта «Автоматически выбирать часовой пояс в зависимости от текущей геопозиции» установите флажок. Если ваш регион определяется некорректно, снимите флажок и выберите регион на карте вручную.
Может случиться так, что Mac не сможет определить ваше текущее местоположение. Это происходит потому, что определение по геопозиции запрещено. Для исправления ситуации сделайте следующее: Снова нажмите на значок яблока в верхнем левом углу экрана, выберите «Системные настройки» и откройте вкладку «Защита и безопасность». На панели «Конфиденциальность» выберите «Включить службы геолокации».
Как видите установить сбившиеся время и дату на компьютерах не сложно, что на компьютерах как с Windows, так и macOS. Следуйте нашей инструкции, и сможете не только сэкономить на компьютерной помощи, но и лучше освоить свой компьютер.
Если у вашего друга случилась такая же беда, вы можете ему помочь через удаленный рабочий стол. Узнайте из нашего материала, как настроить удаленный рабочий стол на Windows.
А если у вас возникли трудности с доступом к интернету в Windows 10, почитайте, как все починить.
На компьютере время сбивается не часто, так как оно, по сути, должно синхронизироваться по сети. Но все равно подобная неполадка часто встречается, и причины тому могут разные. Сегодня рассмотрим некоторые из них в ОС Windows 10, а также подробно разберем способы устранения данной проблемы.
Причины возникновения неполадки со временем
В основном, сбои и отставания временных настроек на компьютере на базе ОС Windows 10 появляются по нескольким причинам:
- севшая батарейка BIOS;
- воздействие вирусного ПО;
- неверные настройки часовых поясов;
- влияние активаторов на работу системы;
- неправильное указание сервера;
- нестабильное соединение с сетью.
Способы решения проблемы со сбоем времени
Решение зависит от корня проблемы, и определить его довольно просто. При наличии проблем с сетью система будет ожидать стабильного подключения, и только потом синхронизирует время. Если дело стоит за вирусом, компьютер молчать тоже не станет – даже Windows Defender легко обнаруживает подобного рода вредоносное ПО. При наличии активатора в системе его сначала нужно удалить, а если села батарейка, то перед загрузкой ОС это будет показано.
Синхронизация времени в «Параметрах»
Если подобного рода проблема разовая, то есть появилась впервые и не имеет цикличности, можно включить синхронизацию. Для начала я открою «Параметры» системы нажатием на комбинацию Win + I. Перехожу в категорию «Время и язык», после открою вкладку «Дата и время». Там будет кнопка «Синхронизировать» — жму на нее и жду, когда часы настроятся.
Изменение адреса сервера
Если вышеуказанная процедура не помогает, можно попробовать для начала изменить адрес сервера. Сначала открываю «Панель управления» — ввожу соответствующий запрос в поисковике в панели задач. Затем открываю раздел «Дата и время» в списке.
Откроется новое окно, в нем я перехожу ко вкладке «Время по Интернету». Там будет кнопка «Изменить параметры…», по ней я и кликаю.
В следующем окне ввожу адрес сервера, затем жму по кнопке «Обновить сейчас», проверяю, синхронизировалось ли время, и уже потом выхожу, нажав на кнопку ОК.
Изменение часового пояса
В этом же окне «Дата и время» я могу настроить часовой пояс, не переходя при этом к настройкам времени по Интернету, а оставаясь на первой одноименной вкладке. Там я могу нажать на кнопку «Изменить часовой пояс».
В следующем окне я точно подбираю часовой пояс, соответствующий моему местоположению, и применяю изменения нажатием на кнопку ОК. После этого время должно вновь синхронизироваться по сети, но уже в соответствии с новыми настройками.
Переподключение к сети Интернет
Если настройка времени производится по сети, возможно, дело кроется в нестабильном подключении к Интернету. Для начала надо перезагрузить сеть, отключив и вновь включив роутер. Если не помогло, можно попробовать подключиться к другой точке, допустим, с телефона, и там уже попробовать обновить время.
Проверка системы антивирусом
Использую установленный в систему антивирус, любой, который есть – у меня это Windows Defender. Открываю главное окно и запускаю процедуру сканирования. Если в системе действительно имеются вирусы, программа обнаружит их и автоматически обезвредит – поместит в карантин или удалит совсем.
Удаление активатора
Хоть активаторы и продлевают пробный период платных программ, делать это они могут двумя способами – имитируют сервер активации или же подставляют и переводят системное время. Желательно не устанавливать их изначально, а если таковые и есть в системе, то удалять, иначе сбои во временных параметрах не исчезнут.
Замена батарейки BIOS
К замене батарейки BIOS приступаю в последнюю очередь, если ничего из вышеперечисленного не помогло. Располагается она на материнской плате. Если с ней действительно есть какие-то проблемы, при запуске компьютера могут появляться некоторые сбои еще на этапе чтения BIOS. Причем сбивается оно именно на дату производства материнской платы или программы.
Решение – нахожу батарейку соответствующей формы и напряжением 3 Вольта, обычно это модель CR2032. Перед заменой надо полностью обесточить компьютер и выдернуть шнур питания из розетки. Вероятно, что BIOS после полностью сбросится, но сбои во времени прекратят появляться.
Заключение
Причины сбоев во времени на Windows 10 могут быть как мелкими (неверно указанный сервер, нестабильное соединение), которые устраняются парой кликами мышки, так и более существенными (разряд батарейки BIOS). Если же причина возникновения неполадки пользователю неизвестна, я рекомендую следовать указанной выше последовательности.
Автор материала: Айше Джемилева
Подписывайтесь на наш канал и ставьте лайки! А еще можете посетить наш официальный сайт.
by Sagar Naresh
Sagar is a web developer and technology journalist. Currently associated with WindowsReport and SamMobile. When not writing, he is either at the gym sweating it out or playing… read more
Updated on February 9, 2023
- Several users have registered their complaints on multiple forums that their Windows 11 PC, they are facing time synchronization issues.
- Restarting the PC hasn’t helped them and they are looking for effective measures to fix this.
- If you are one of those, then you can check out the listed solutions down below and possibly resolve the time synchronization issues on your Windows 11 PC.

XINSTALL BY CLICKING THE DOWNLOAD FILE
This tool repairs common computer errors by replacing the problematic system files with the initial working versions. It also keeps you away from system errors, BSoDs, and repairs damages made by malware and viruses. Fix PC issues and remove viruses damage now in 3 easy steps:
- Download and Install Fortect on your PC
- Launch the tool and Start scanning to find broken files that are causing the problems
- Right-click on Start Repair to fix issues affecting your computer’s security and performance
- Fortect has been downloaded by 0 readers this month.
If your PC isn’t set with the correct date and time, then you will face multiple system-related problems.
Notably, several tasks on your PC will be hampered if the time is not synced or if the time isn’t set correctly.
For instance, if you have downloaded or saved a file on your PC, due to an incorrect time, the file information will have adulterated information. Since it is the system clock that your PC uses to add timestamps to your files, keeping the correct time and date is important.
Software or updates also rely on internet-based authorized time, and if there is an incorrect time set on your PC, then your PC may reject those updates or install the software.
Usually, Windows 11 uses the NTP, i.e., Network Time Protocol, to connect your PC with the internet server to synchronize the clock. However, if it fails to do so, then you will experience the time synchronization failed on Windows 11 issue.
If you are also facing a time synchronization issue on Windows 11, and are looking for solutions, then you are in the right place.
Because in this guide, we will give you a list of some effective solutions, that have helped users fix the problem at hand. Let us check each solution out.
How to manually sync time on a Windows 11 PC?
- Press the Win + I buttons to open Settings.
- Click on Time & language.

- Select Date & time.

- Scroll down and under Additional settings, hit the Sync now button.
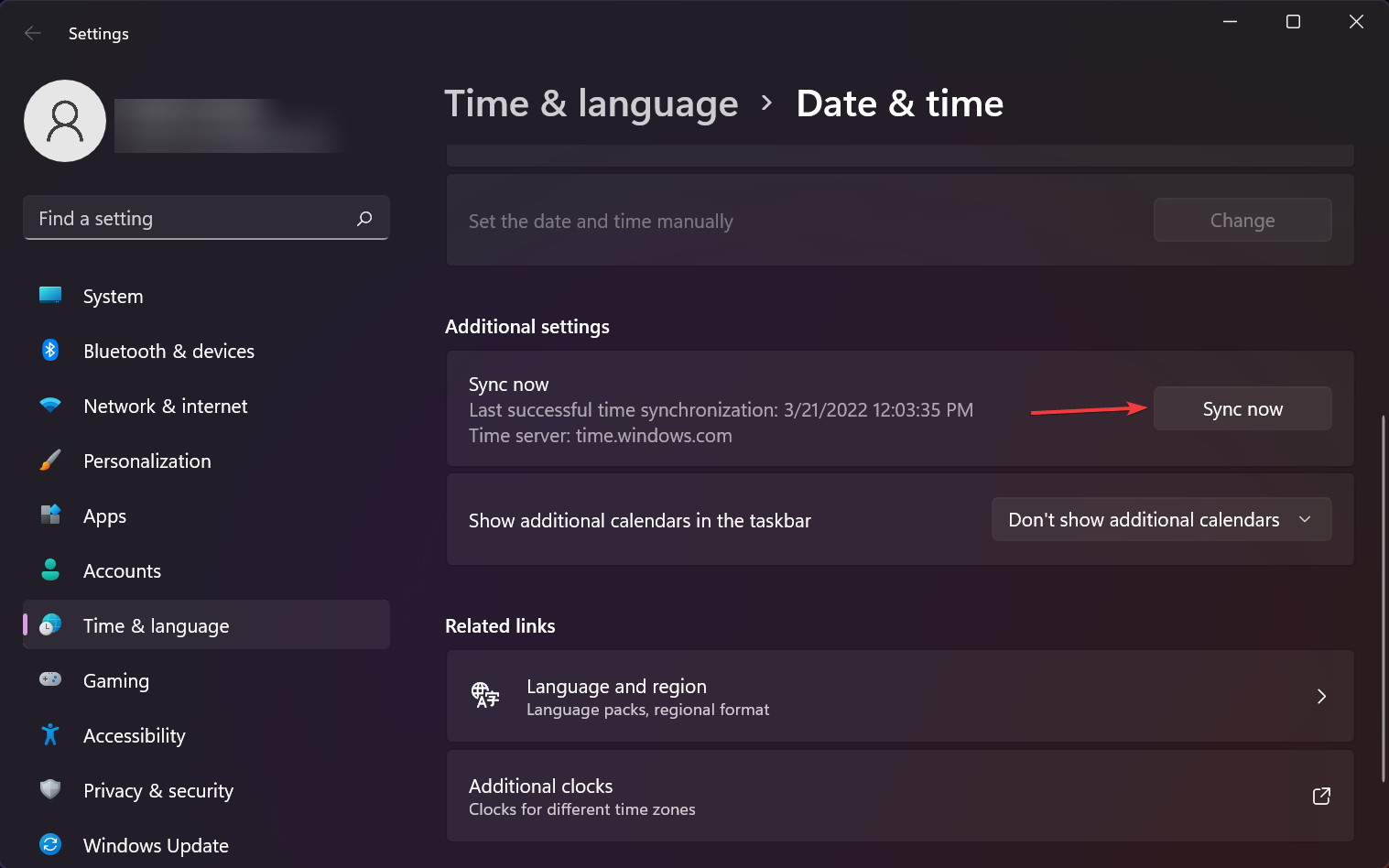
- The tick will appear confirming that your PC has updated and synced the time.
2. From Control Panel
- Open the Start menu.
- Search for Control Panel and open it.

- Click on Date and Time.
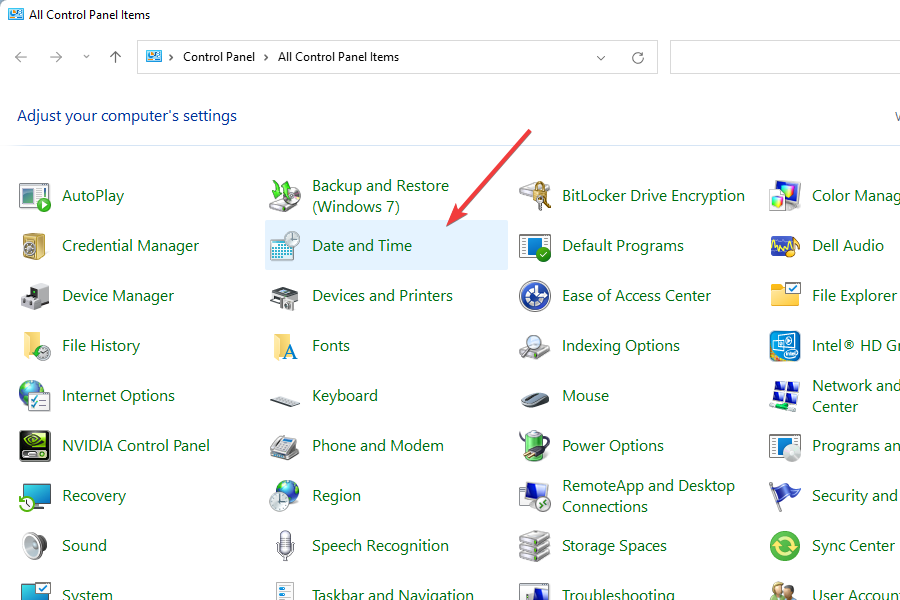
- Switch to Internet Time.
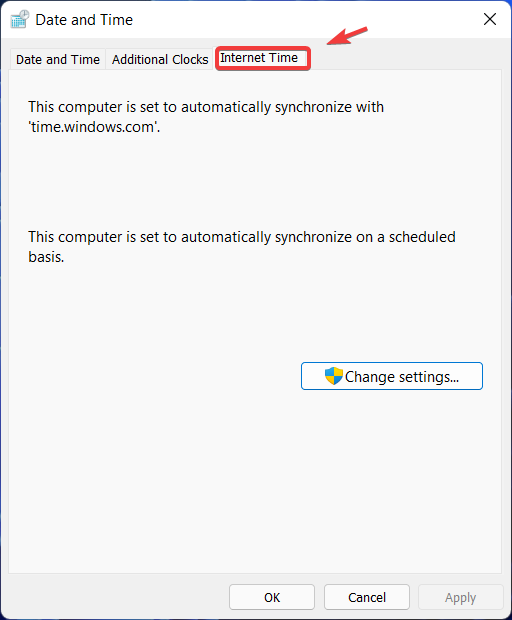
- Click on Change settings.
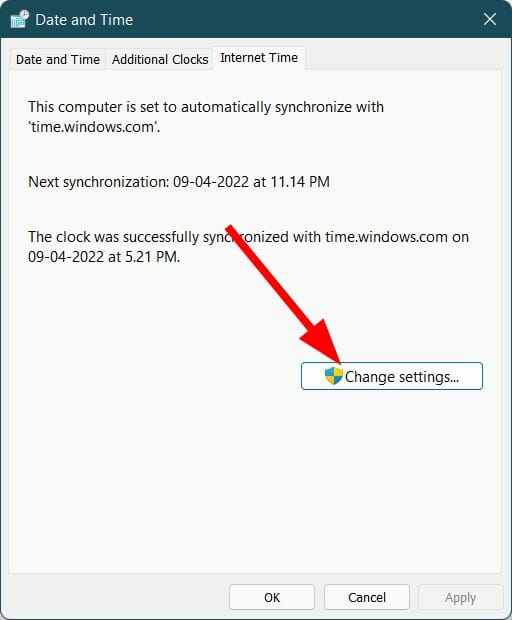
- Hit the Update now button next to Server.
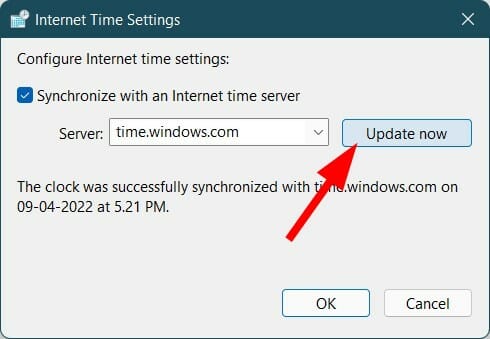
- Click OK.
How can I fix the time synchronization failure on Windows 11?
1. Check time settings
- Press the Win + I buttons to open Settings.
- Click on Time & language.

- Select Date & time.

- Turn on the toggle for the Set time automatically and Set time zone automatically.

To start with, you can check if the date and time settings in the Settings menu are set to update automatically or not.
2. Check if the Windows Time service is active
- Press the Win + R keys to open the Run dialogue.
- Execute the below command.
services.msc
- On the right side, locate the Windows Time service and double click on it.

- Under Startup type, select Automatic.
- Also, click the Start button.
- Click Apply and OK to save changes.
Your Windows 11 PC relies on the Windows Time service to update the date and time on your PC.
If for any reason, this service fails to operate or function correctly, then you will experience issues such as time synchronization failure on Windows 11 error.
3. Use command prompt to force time sync
- Click on Start.
- Search for Command Prompt and run it as administrator.

- Execute the below commands one by one.
net stop w32timew32tm /unregisterw32tm /registernet start w32timew32tm /resync - Restart your PC.
When you execute the above commands, your Windows 11 PC will force the system to sync the time of the PC with the server.
There are chances that some third-party apps might have conflicted with the time sync. So, we would advise you to run the commands and see if that helps.
4. Run System File Checker
- Click on Start.
- Search for Command Prompt and run it as administrator.

- Type the below command and press Enter.
sfc /scannow
- Restart your PC.
Some PC issues are hard to tackle, especially when it comes to missing or corrupted system files and repositories of your Windows.
Be sure to use a dedicated tool, such as Fortect, which will scan and replace your broken files with their fresh versions from its repository.
If there is a presence of corrupt system files, then your PC won’t function appropriately and will also give rise to certain issues, such as time synchronization failed on Windows 11.
The System File Checker is an in-built tool that not only detects corrupt files but also fixes them. All this is done by simply executing a command.
Alternatively, you can also make use of a reliable third-party software called Restoro. This tool is very efficient and will help you resolve several system-related issues triggered by corrupt system files.
⇒ Get Restoro
5. Use a different server
- Open the Start menu.
- Search for Control Panel and open it.

- Click on Date and Time.
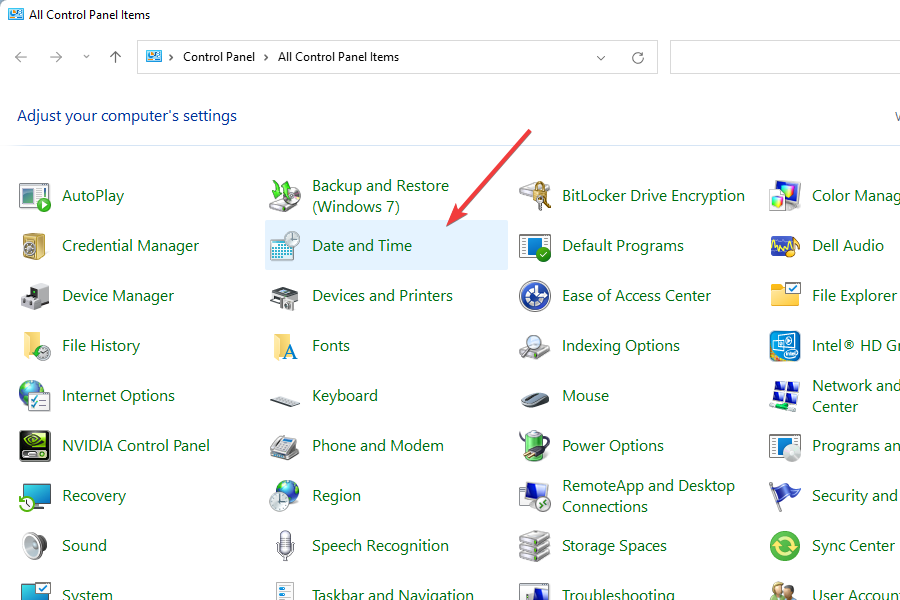
- Switch to Internet Time.
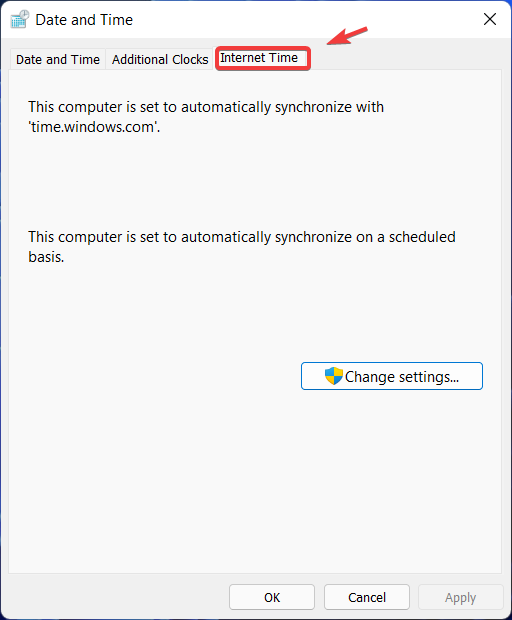
- Click on Change settings.
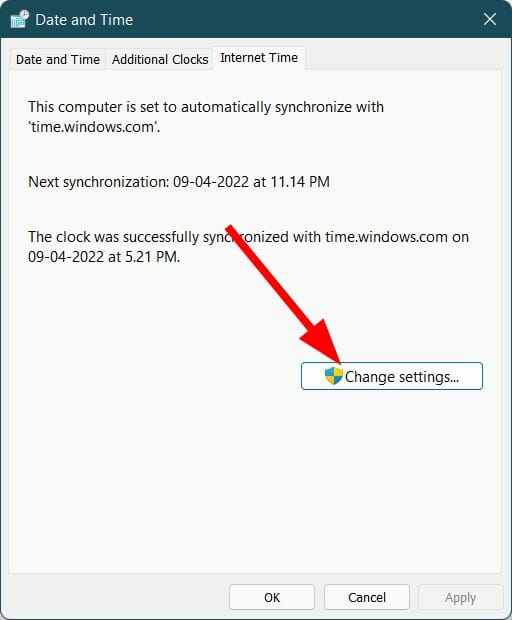
- Select time.nist.gov as the Server and click the Update now button.
Several users have reported that they managed to fix the time synchronization failed on Windows 11 by changing the time server. You can also give it a try and hopefully fix the issue.
6. Tweak the SpecialPollInterval registry key
- Press Win +
Rkeys to open the Run command. - Type the below command and hit Enter.
regedit
- Head over to the below address.
HKEY_LOCAL_MACHINESYSTEMCurrentControlSetServicesW32TimeTimeProvidersNtpClient - On the right side, double-click on the SpecialPollInterval key.

- Change the value to 86400 and hit OK to save the changes.
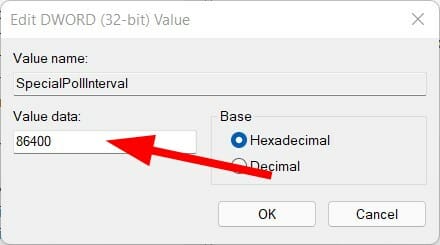
- Restart your PC for the changes to take effect.
You can use the above steps to fix the time synchronization failed on Windows 11. The above tweak in the registry settings helps change the update interval on Windows.
However, we would advise you to only tweak the registry settings if you are sure of what you are doing. You can also go ahead with the above steps, but before that, take a backup of the registry files.
7. Add new time servers
- Press Win +
Rkeys to open the Run command. - Type the below command and hit Enter.
regedit
- Head over to the below address.
HKEY_LOCAL_MACHINESOFTWAREMicrosoftWindowsCurrentVersionDateTimeServers - On the right side, right-click on the space and select New > String Value.
- In the Value name, enter the number for the server, i.e., 3.
- In the Value data field, enter time.google.com.
- Hit OK to save changes.
- Open the Start menu.
- Search for Control Panel and open it.

- Click on Date and Time.
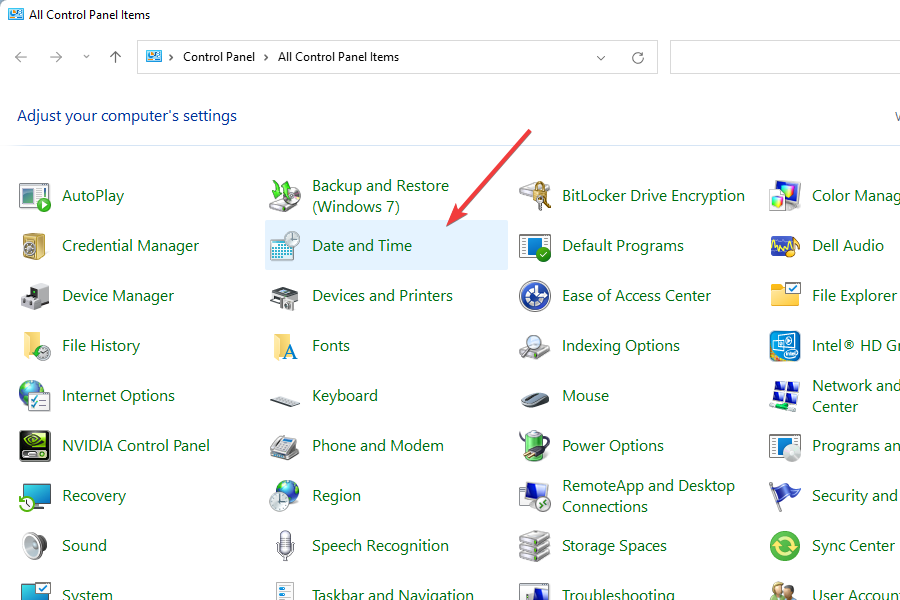
- Switch to Internet Time.
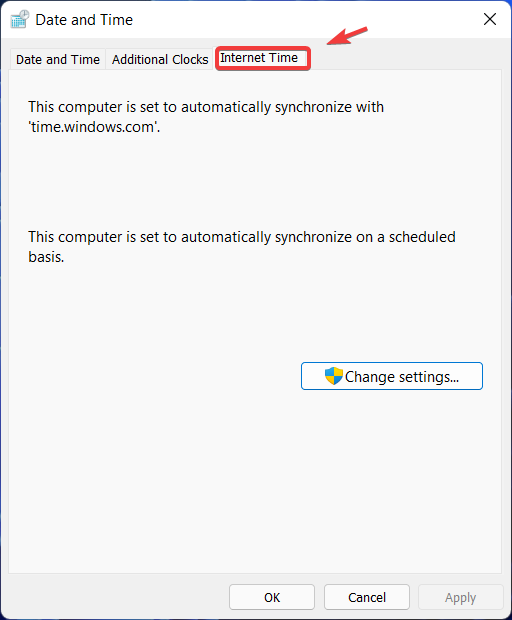
- Click on Change settings.
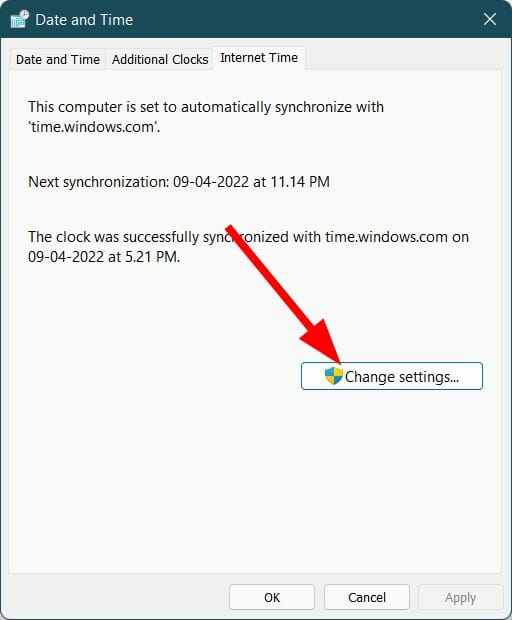
- Click on the Server drop-down menu and select time.google.com.
- Hit the Update now button next to Server.
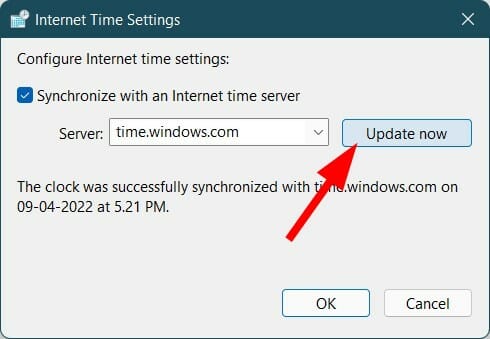
- Click OK.
Do note that the above is just an example of how you can add a new time server to your PC and update it to fix the time synchronization failed on the Windows 11 error.
You can add as many servers as you want. If you are confused about which servers you can add, you can refer to the list of servers below:
- time-a.nist.gov
- time-b.nist.gov
- 128.105.37.11
- europe.pool.ntp.org
- clock.isc.org
- north-america.pool.ntp.org
- time.windows.com
- time.nist.gov
8. Change registry values
- Press the Win + R keys to open the Run command.
- Type the below command and hit Enter.
regedit
- Head over to the below address.
HKEY_LOCAL_MACHINESYSTEMCurrentControlSetServicesW32TimeConfig - On the right side, locate MaxNegPhaseCorrection and double-click on it.
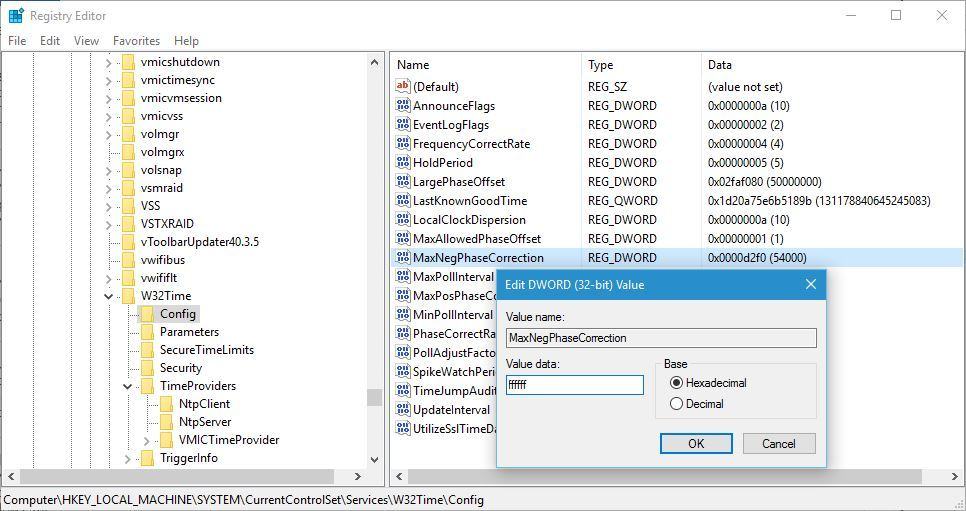
- Set the Value data to fffff.
- Click OK to save changes.
- Double click on MaxPosPhaseCorrection and set Value data to ffffff.
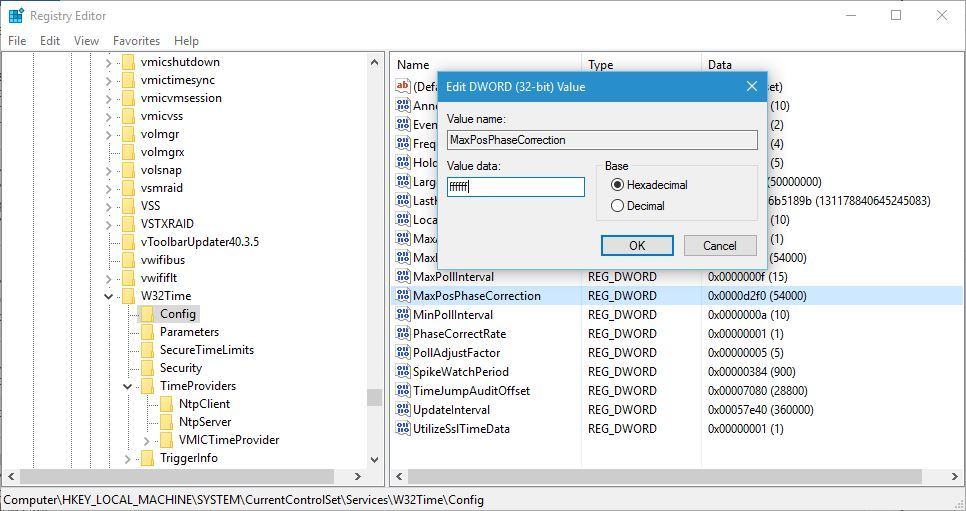
- Click OK to save changes and exit.
- c000021a Blue Screen Error: Best Ways to Fix It
- Fix Unknown Software Exception 0xc06d007e
9. Disable Firewall
- Click on the upward arrow button on the bottom-right taskbar.
- Select Windows Security.
- Select Firewall & network protection from the left pane.
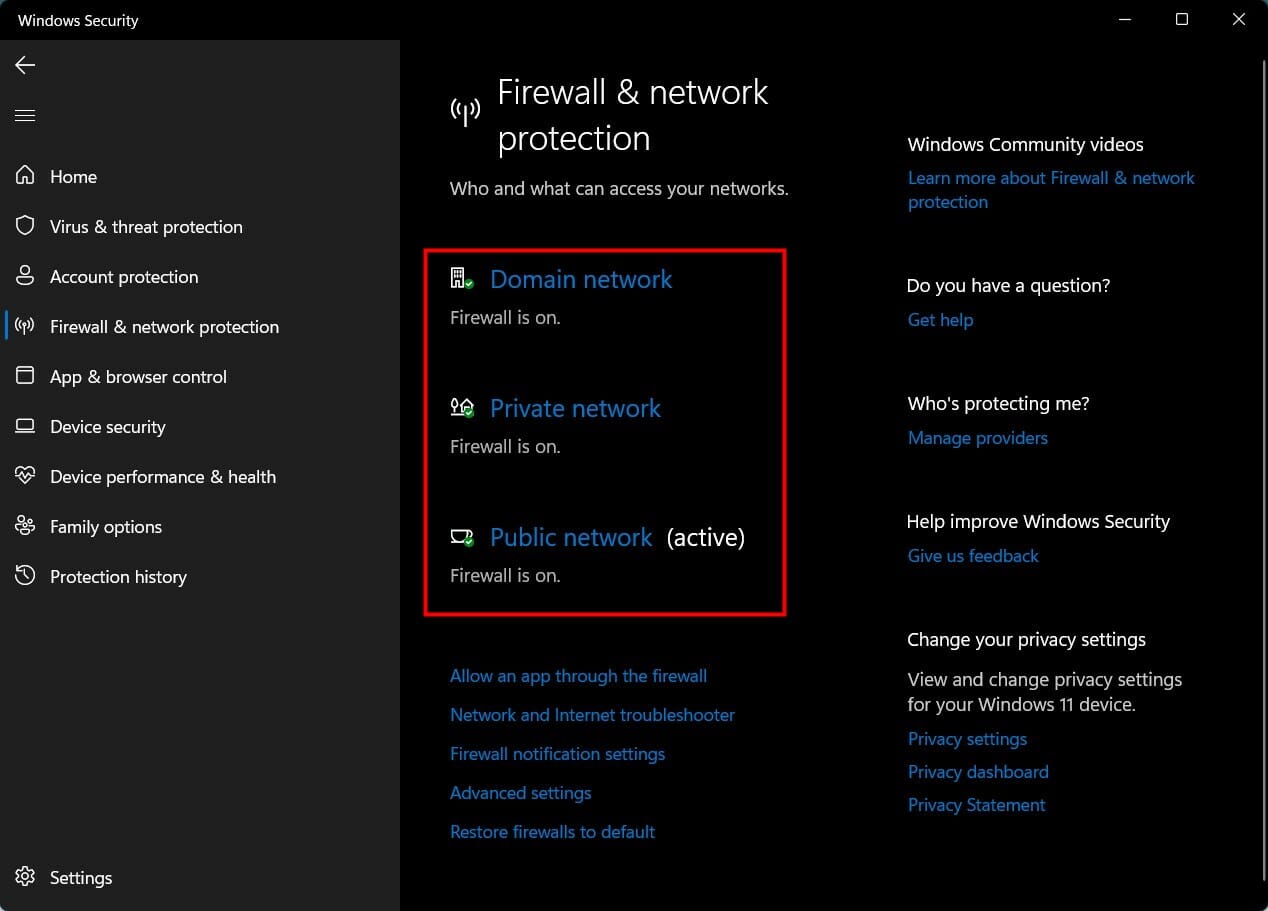
- Disable the Firewall for the Domain network, Private network, and Public network, one by one.
If you use a third-party antivirus software then you also need to disable the firewall. Antivirus software with a firewall enabled is one of the most common reasons why a connection to the time sync server gets interrupted.
Aggressive anti-malware could also cause multiple issues, including the one at hand. You can try disabling the antivirus or antimalware software and check if this fixes the time synchronization failed on the Windows 11 issue.
The above-mentioned solutions should be sufficient enough to help you resolve the issue. However, if nothing helps you solve the problem, you can start afresh by either resetting your Windows 11 PC or reinstalling Windows 11 on your PC.
Let us know in the comments section below which one of the above methods helped you fix the problem. Feel free to share with us any other solutions that did the job for you.
Still experiencing issues?
SPONSORED
If the above suggestions have not solved your problem, your computer may experience more severe Windows troubles. We suggest choosing an all-in-one solution like Fortect to fix problems efficiently. After installation, just click the View&Fix button and then press Start Repair.
![]()
Newsletter
Автоматический перевод этой страницы выполнен Microsoft Translator
В этом документе содержатся инструкции по изменению настроек даты и времени на компьютере, включению функции “Время по Интернету”,
а также решению распространенных проблем с работой часов на компьютере.
Компьютер использует дату и время в следующих целях:
-
определение времени создания, изменения или удаления файлов;
-
управление сообщениями электронной почты и упорядочивание точек восстановления системы;
-
управление многими другими важными системными операциями.
Время и дата отображаются на экране блокировки и на панели задач.
Изменение настроек даты и времени на часах компьютера
Дату и время можно изменить в Параметрах Windows.
-
В ОС Windows выполните поиск и откройте Изменение даты и времени.
-
В окне Время и язык выберите раздел настройки даты и времени.
Изменение настроек даты и времени
Ознакомьтесь с инструкциями по изменению настроек даты и времени.
-
В ОС Windows выполните поиск и откройте Изменение даты и времени.
-
В окне Время и язык выберите настройку для каждого параметра.
-
Автоматическое обновление часов на компьютере: включите параметр Установить время автоматически.
-
Изменение даты и времени вручную: отключите параметр Установить время автоматически, а затем нажмите кнопку Изменить. Сделайте выбор с помощью раскрывающихся меню. Если параметры заданы верно, нажмите Изменить.
-
Автоматическое обновление часового пояса на компьютере: включите параметр Автоматически устанавливать часовой пояс.
-
Изменение часового пояса вручную: отключите параметр Автоматически устанавливать часовой пояс. В разделе Часовой пояс выберите нужный часовой пояс с помощью раскрывающегося меню.
-
Синхронизация часов на компьютере с сервером времени в Интернете
В окне “Панель управления” можно настроить параметры, которые позволяют включить в ОС Windows автоматическую синхронизацию
даты и времени с сервером времени в Интернете для обеспечения точности отображаемого времени.
Прим.:
Если ваш компьютер входит в домен, функция “Время по Интернету” будет недоступна. Для получения информации о синхронизации
времени обратитесь к своему системному администратору.
-
Убедитесь, что компьютер подключен к сети с активным подключением к Интернету.
-
В ОС Windows выполните поиск и откройте Изменение даты и времени.
-
В окне Время и язык нажмите Синхронизировать в разделе Синхронизация часов.
-
Если на компьютере отображается правильное время, значит, все готово.
-
Если на компьютере отображается неправильное время, выполните следующие действия.
-
-
В окне Время и язык выберите Регион, а затем нажмите Дополнительные параметры даты и времени, региональные параметры в разделе Сопутствующие параметры.
-
В окне Панель управления выберите Дата и время.
-
В окне Дата и время откройте вкладку Время по Интернету, а затем нажмите Изменить параметры.
-
При отображении запроса ввести пароль администратора или подтвердить действие укажите пароль или подтвердите действие.
-
Убедитесь, что выбран пункт Синхронизировать с сервером времени в Интернете, затем нажмите Обновить сейчас.
-
Компьютер выполнит подключение к серверу в Интернете и обновит показания системного времени.
Прим.:
Если компьютеру не удастся получить обновление от выбранного сервера времени в Интернете, появится сообщение об ошибке. Выберите
другой сервер времени и повторите попытку. -
Нажмите OK.
Теперь на вашем компьютере включена функция “Время по Интернету”.
На часах компьютера сбивается время
Если время в ОС Windows не соответствует текущему или часто требуется переустановка времени, ознакомьтесь с информацией по
устранению неполадки.
Прим.:
Для устранения неполадок, связанных с работой часов на компьютере, может потребоваться перезагрузка компьютера или отслеживание
работы часов на предмет повторения ошибок. HP рекомендует распечатать этот документ для дальнейшего использования в качестве
справочного материала.
Выключение и включение настроек времени по Интернету
Вы можете выключить или включить настройки времени по Интернету, чтобы определить, какая настройка повышает точность работы
часов на компьютере.
Синхронизация часов на компьютере с сервером времени в Интернете обычно рекомендуется как наиболее точный метод поддержания
актуального значения времени. Однако в некоторых случаях подключение к серверу времени в Интернете может привести к тому,
что часы на компьютере будут показывать неправильное время.
Прим.:
Если ваш компьютер входит в домен, функция “Время по Интернету” будет недоступна. Выполните действия, описанные в разделе
Обновление BIOS, для продолжения устранения неполадок или обратитесь к системному администратору.
-
Убедитесь, что компьютер подключен к сети с активным подключением к Интернету.
-
В ОС Windows выполните поиск и откройте Изменение даты и времени.
-
Убедитесь, что в окне Время и язык выбран правильный часовой пояс в разделе Часовой пояс, а затем включите настройку Автоматически устанавливать часовой пояс.
Прим.:
Если часовой пояс указан неверно, отключите настройку Автоматически устанавливать часовой пояс, а затем с помощью раскрывающегося меню выберите правильный часовой пояс.
-
В окне Время и язык выберите Регион, а затем нажмите Дополнительные параметры даты и времени, региональные параметры в разделе Сопутствующие параметры.
-
В окне Панель управления выберите Дата и время.
-
В окне Дата и время откройте вкладку Время по Интернету, а затем нажмите Изменить параметры.
Прим.:
Если вкладка “Время по Интернету” не отображается, выполните действия, описанные в разделе Обновление BIOS, чтобы продолжить устранение неполадок.
-
При отображении запроса ввести пароль администратора или подтвердить действие укажите пароль или подтвердите действие.
-
Измените настройку параметра Синхронизировать с севером времени в Интернете.
-
Если настройка уже выбрана, снимите флажок напротив пункта Синхронизировать с севером времени в Интернете.
-
Если настройка не выбрана, установите флажок напротив пункта Синхронизировать с севером времени в Интернете.
-
-
Нажмите OK.
-
Чтобы перезагрузить компьютер, щелкните правой кнопкой мыши Пуск
, а затем выберите .
Дождитесь перезагрузки компьютера и открытия ОС Windows.
-
Дождитесь перезагрузки компьютера и открытия ОС Windows.
Некоторое время следите за часами, чтобы проверить, не появляется ли проблема снова. Если часы показывают правильное время,
проблема решена. В противном случае выполните вышеуказанные действия для возвращения настроек в исходное состояние, а затем
попробуйте обновить BIOS.
Удалите и переустановите часы реального времени
Ознакомьтесь с инструкциями по удалению и повторной установке часов реального времени для устранения неполадки, при которой
на часах компьютера отображается неточное время.
Чтобы удалить и повторно установить часы реального времени, запустите компьютер в безопасном режиме. Для этого выполните следующие
действия:
ОСТОРОЖНО:
Не пытайтесь переустановить часы реального времени в обычном режиме загрузки. Это может привести к повреждению системы.
-
После перезагрузки компьютера найдите и откройте Диспетчер устройств.
Откроется окно Диспетчер устройств.
-
В окне Диспетчер устройств дважды щелкните пункт Системные устройства.
-
Щелкните правой кнопкой мыши по system CMOS/часы реального времени, выберите “Удалить “, затем нажмите OK в окне подтверждения удаления устройства.
-
В открывшемся окне Изменение параметров системы нажмите Да, чтобы перезагрузить компьютер.
Переустановка часов реального времени будет выполнена автоматически.
Код ошибки: “CMOS Time and Date Not Set” (Время и дата в CMOS не заданы)
Если при запуске компьютера отображается код ошибки CMOS Time and Date Not Set (Время и дата в CMOS не заданы), возможно, необходимо заменить батарею CMOS или часов реального времени. В зависимости от
типа компьютера выберите ссылку для поиска информации по замене CMOS или часов реального времени на компьютере.
Часы в компьютерах работают от внутренней резервной батареи аналогично наручным часам с питанием от аккумулятора. Такая внутренняя
батарея называется батареей CMOS или батареей часов реального времени (RTC). С помощью внутренней резервной батареи поддерживается
актуальное значение времени, когда компьютер выключен. При низком уровне заряда внутренней резервной батареи CMOS или часов
реального времени ее необходимо заменить.
Прим.:
Для устранения неполадок, связанных с работой часов на компьютере, может потребоваться перезагрузка компьютера или отслеживание
работы часов на предмет повторения ошибок. HP рекомендует распечатать этот документ для дальнейшего использования в качестве
справочного материала.
-
Если вы используете настольный компьютер (в корпусе Tower), перейдите к документу Извлечение и замена батареи CMOS и следуйте приведенным в нем инструкциям по замене батареи CMOS.
-
Если вы используете компьютер HP All-in-One или ноутбук HP, см. Извлечение и замена батареи часов реального времени или CMOS.
Извлечение и замена батареи часов реального времени или CMOS
Ознакомьтесь с информацией о том, как найти документ с инструкциями по замене батареи CMOS или часов реального времени в компьютере
HP All-in-One или ноутбуке HP.
-
Перейдите в Службу поддержки клиентов HP.
-
Введите в поле поиска название серии компьютера и слова часы реального времени, а затем нажмите значок поиска
.
Например, введите “
HP Envy 15-3000 часы реального времени” для поиска документов с информацией о проблемах с компьютерами серии HP Envy 15-3000 и часами реального времени. -
В результатах поиска найдите документ, в котором приводятся инструкции по извлечению и замене батареи часов реального времени
или CMOS на компьютере All-in-One или ноутбуке, и перейдите по ссылке.ОСТОРОЖНО:
Не пытайтесь заменить батарею, если вам не удалось найти документ с инструкциями по извлечению и замене батареи CMOS или часов
реального времени на вашем типе компьютера. Для устранения неисправности обратитесь в авторизованный сервисный центр. -
Следуйте приведенным в документе инструкциям, чтобы заменить батарею CMOS или часов реального времени.
Системные часы показывают неправильное время после выхода из режима гибернации
Часы на панели задач не работают или не отвечают
Если часы на панели задач не работают, необходимо внести изменения в реестр.
ОСТОРОЖНО:
Неверная запись в реестре может привести к серьезным проблемам в системе или невозможности запуска компьютера. Если для устранения
неполадок требуется внести изменения в реестр, необходимо сначала сделать резервную копию. Если в результате внесения изменений
реестр оказался поврежденным, а его резервная копия не была создана заблаговременно, единственным средством разрешения данной
проблемы остается восстановление системы.
-
В ОС Windows выполните поиск и откройте regedit.
-
Выберите HKEY_LOCAL_MACHINE.
-
Выберите .
-
Щелкните правой кнопкой мыши папку ImmersiveShell и выберите “Create a new DWORD (32-bit) Value “Create a new DWORD (32-bit) Value” (Создать новое значение DWORD)
-
Назовите этот параметр “
UseWin32TrayClockExperience“. -
Измените его значение на 1.
-
Перезагрузите компьютер, чтобы изменения вступили в силу.
Устройства с операционной системой Windows автоматически синхронизируются с сервером точного времени. Если синхронизация не работает, проверьте соединение с интернетом. Включите
ее вручную или настройте часовой пояс, дату и время.
Выберите версию операционной системы и способ настройки:
-
Нажмите на часы правой кнопкой мыши.
-
В меню выберите пункт Настройка даты и времени.
-
На вкладке Дата и время включите опцию Установить время автоматически.
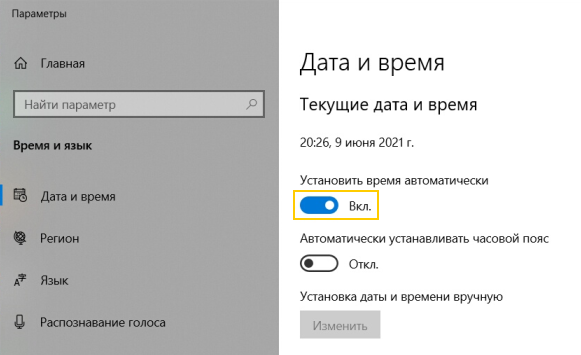
-
Нажмите на часы правой кнопкой мыши.
-
В меню выберите пункт Настройка даты и времени.
-
На вкладке Дата и время в блоке Часовой пояс выберите часовой пояс вашего региона.
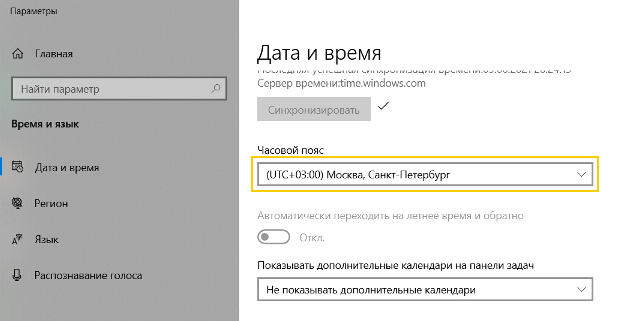
-
Нажмите на часы правой кнопкой мыши.
-
В меню выберите пункт Настройка даты и времени.
-
На вкладке Дата и время отключите опцию Установить время автоматически.
-
В блоке Установка даты и времени вручную нажмите кнопку Изменить.
-
В окне Изменить дату и время установите нужные значения и нажмите кнопку Изменить.

Включить синхронизацию
Установить часовой пояс
Установить дату и время
-
Нажмите на часы.
-
Перейдите по ссылке Изменение настроек даты и времени…

-
В окне Дата и время перейдите на вкладку Время по Интернету и нажмите кнопку Изменить параметры…
-
В окне Настройка времени по Интернету включите опцию Синхронизировать с сервером времени в Интернете, нажмите кнопку Обновить сейчас, а затем ОК.
-
Нажмите ОК.

-
Нажмите на часы.
-
Перейдите по ссылке Изменение настроек даты и времени…

-
На вкладке Дата и время нажмите кнопку Изменить часовой пояс…
-
В окне Выбор часового пояса выберите часовой пояс вашего региона.
-
Нажмите ОК.
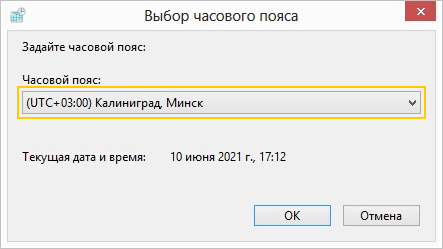
-
Нажмите на часы.
-
Перейдите по ссылке Изменение настроек даты и времени…
-
На вкладке Дата и время нажмите кнопку Изменить дату и время…
-
В окне Настройка времени и даты установите нужные значения.
-
Нажмите ОК.
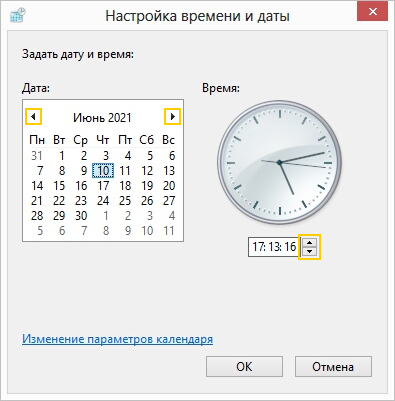
Включить синхронизацию
Установить часовой пояс
Установить дату и время
-
Нажмите на часы.
-
Перейдите по ссылке Изменение настроек даты и времени…

-
На вкладке Дата и время нажмите кнопку Изменить часовой пояс…
-
В окне Выбор часового пояса выберите часовой пояс вашего региона.
-
Нажмите ОК.

-
Нажмите на часы.
-
Перейдите по ссылке Изменение настроек даты и времени…
-
На вкладке Дата и время нажмите кнопку Изменить дату и время…
-
Если откроется диалоговое окно Контроль учетных записей пользователей, нажмите кнопку Да.
-
В окне Настройка времени и даты установите нужные значения.
-
Нажмите ОК.
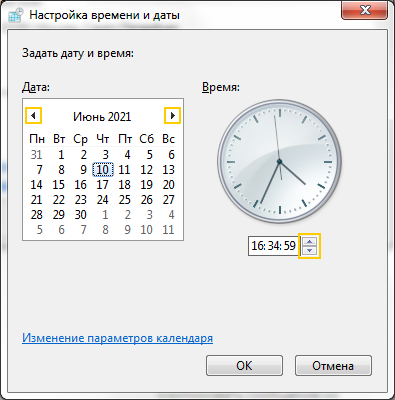
Установить часовой пояс
Установить дату и время
