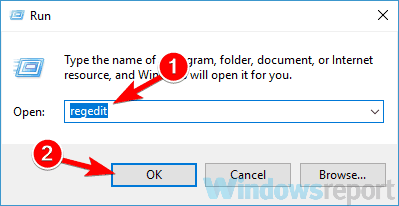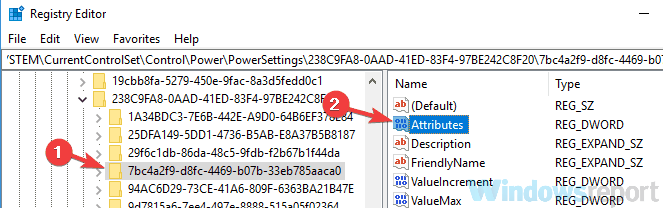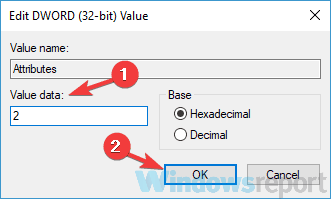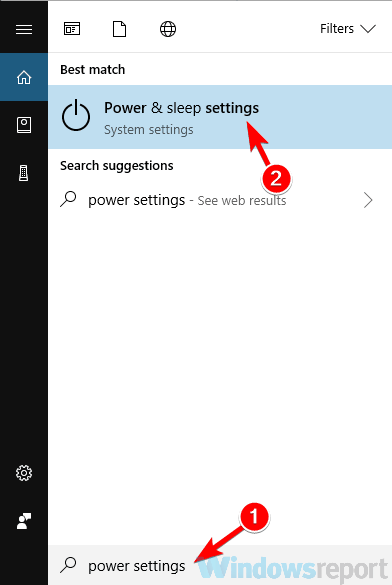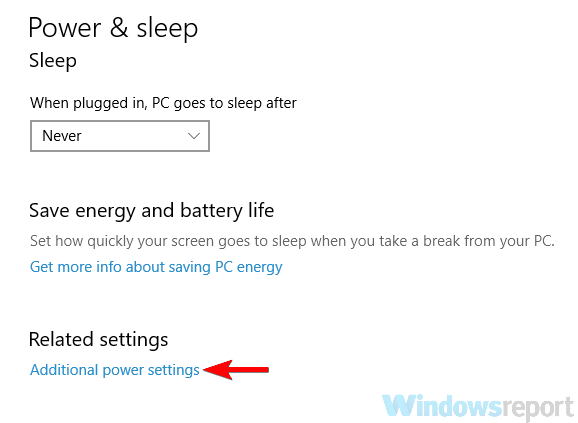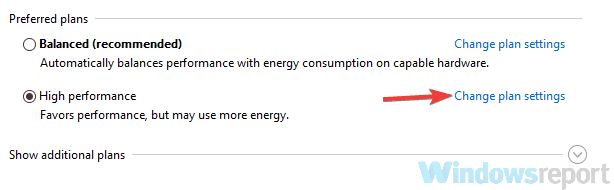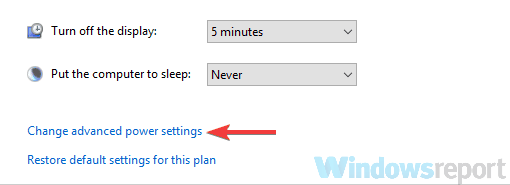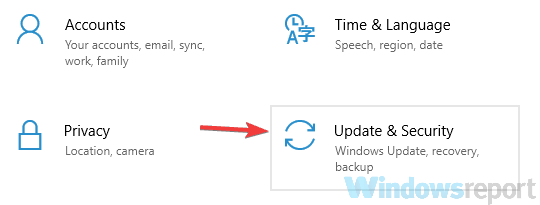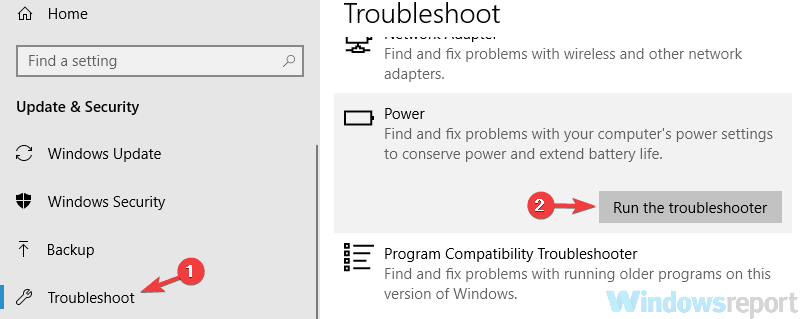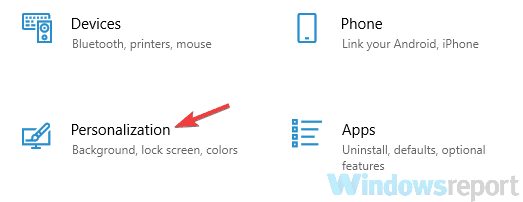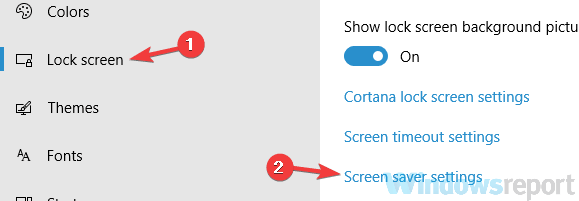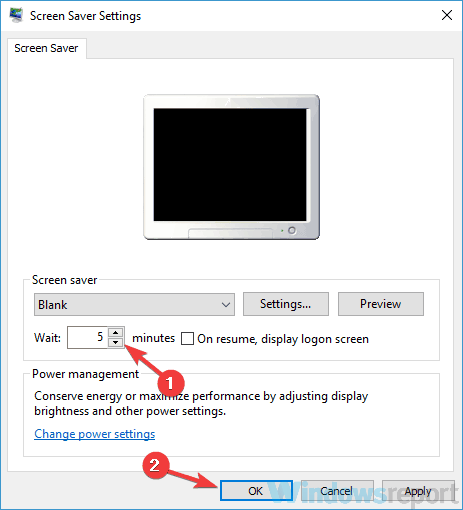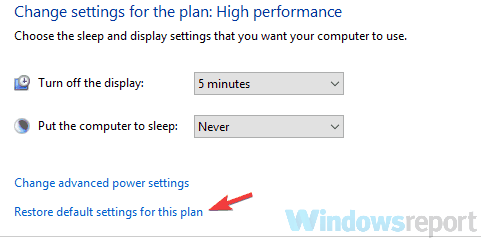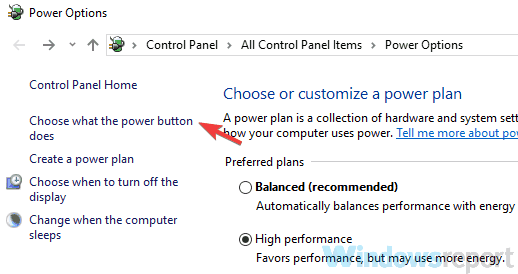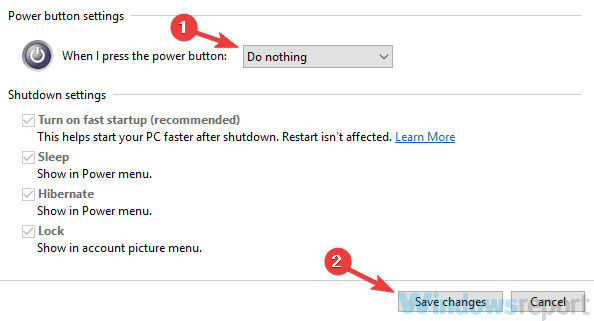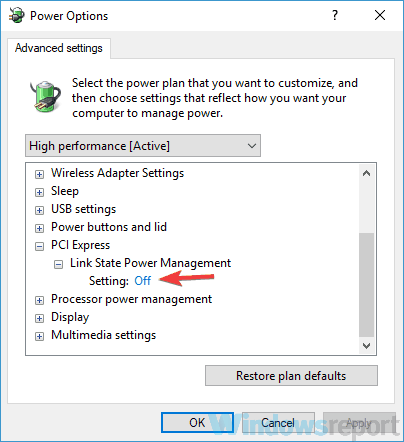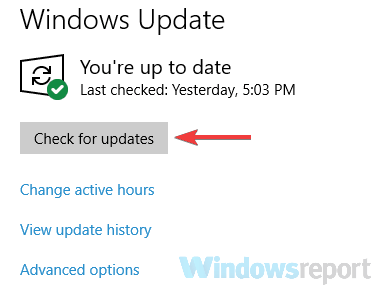Как сделать чтобы компьютер не уходил в спящий режим
Многих пользователей раздражает, когда их компьютер или ноутбук уходит в спящий режим. Обычно это происходит после некоторого простоя компьютера или после закрытия крышки ноутбука.
Компьютер ведет себя таким образом для того чтобы сэкономить электроэнергию или заряд батареи на ноутбуке. Но, если экономия вас не волнует, то вы можете отключить эту функцию.
В данной статье мы расскажем о том, как сделать чтобы компьютер не уходил в спящий режим. Статья будет актуальна для Windows 7, Windows 8 и Windows 10.
Настройка ухода компьютера в спящий режим через Панель управления
Если вы хотите, чтобы компьютер не уходил в спящий режим после закрытия крышки или длительного простоя, то вы можете изменить соответствующие настройки в Панели управления и отключить эту функцию. Этот способ решения проблемы работает одинаково во всех версиях Windows, начиная с Windows 7.
Итак, сначала вам нужно открыть «Панель управления» и перейти в раздел «Система и безопасность» а потом в подраздел «Электропитание». Если не получается найти этот подраздел, то воспользуйтесь поиском по «Панели управления». В правом верхнем углу окна «Панель управления» есть поисковая строка. Введите туда «Электропитание», и вы сразу найдете то, что вам нужно. В Windows 8 и Windows 10 зайти в настройки электропитания можно с помощью меню, которое открывается комбинацией клавиш Windows+X.
После открытия подраздела «Электропитание» вам нужно перейти в настройки схемы электропитания. Обратите внимание, вам нужны настройки именно той схемы электропитания, которую вы используете. Если же вы пользуетесь несколькими схемами электропитания, то описанные ниже настройки нужно повторить для каждой схемы.
После открытия настроек электропитания нужно выбрать вариант «Никогда» для функции «Переводить компьютер в спящий режим». Также здесь можно настроить время, после которого экран компьютера будет выключаться, в случае простоя компьютера. После внесения всех изменений в настройки не забудьте нажать на кнопку «Сохранить изменения».
После этих манипуляций компьютер больше не будет уходить в спящий режим при простое. Но, спящий режим все еще может использоваться при закрытии крышки ноутбука. Для того чтобы отключить и эту функцию, вернитесь в «Электропитание» и перейдите в раздел «Действие при закрытии крышки».
После этого перед вами появится окно, в котором можно будет настроить поведение ноутбука при нажатии кнопки питания, при нажатии кнопки сна и при закрытии крышки. При этом для каждого из этих действий можно настроить два варианта поведения компьютера, в зависимости от того работает он от батареи или от сети.
Для того чтобы компьютер не уходил в спящий режим при закрытии крышки измените значение «Сон» на значение «Действие не требуется» для действия при закрытии крышки.
Настройка ухода компьютера в спящий режим через Параметры
В операционной системе Windows 10 есть альтернатива «Панели управления», это так называемое меню «Параметры», которое можно открыть с помощью меню «Пуск». Среди прочего данное меню можно использовать для настройки текущего схемы электропитания. Для этого нужно открыть «Параметры» и перейти в раздел «Система – Питание и спящий режим».
В этом разделе «Параметров» можно настроить, когда компьютер должен отключить экран и уходить в спящий режим при длительном бездействии компьютера.
Настройка ухода компьютера в спящий режим через Командную строку
Также вы можете запретить компьютеру уходить в спящий режим с помощью командной строки. Для этого откройте командную строку и выполните в ней следующие команды:
- powercfg -x -standby-timeout-ac 0
- powercfg -x -standby-timeout-dc 0
Эти команды запрещают компьютеру уходить в спящий режим (устанавливают значение «никогда») во время работы от сети (команда с параметром -standby-timeout-ac) и во время работы от батареи (команда с параметром standby-timeout-dc 0).
Нужно отметить, что описанные команды одинаково хорошо работают в Windows 7, Windows 8 и Windows 10.
Посмотрите также:
- Как отключить спящий режим на Windows 7
- Как отключить гибернацию
- Компьютер с Windows 10 сам выходит из спящего режима
- Как включить спящий режим через командную строку в Windows 10 или Windows 7
- Как включить гибернацию в Windows 10
Автор
Александр Степушин
Создатель сайта comp-security.net, автор более 2000 статей о ремонте компьютеров, работе с программами, настройке операционных систем.
Остались вопросы?
Задайте вопрос в комментариях под статьей или на странице
«Задать вопрос»
и вы обязательно получите ответ.
Этой статьей открываю новую рубрику, в которой буду давать пошаговые инструкции в нестандартных ситуациях, решение которых в гугле найти не так уж и просто. Начнем с ситуации, с которой я столкнулся в последнее время уже несколько раз: компьютер уходит в спящий режим каждые 2-3 минуты, независимо от того, что установлено в настройках электропитания.
Copyright: https://hdwallsbox.com
Итак, в настройках выставлено «сон при бездействии 20 минут», а компьютер уходит в спящий режим даже при работе за ним спустя 2-3 минуты.
Проблема кроется в новом режиме «System unattended sleep timeout», который по умолчанию включен, но не виден в настройках. Чтобы его деактивировать, необходимо проделать несколько несложных шагов (кому лень читать — в конце есть видео):
- Запускаем редактор реестра: кликайте левой кнопкой мышки по кнопке пуск и набирайте «Regedit», по появившейся иконке приложения жмите правой кнопкой мыши и выбирайте «Запуск от имени администратора»
2. В открывшемся редакторе необходимо перейти по адресу: HKEY_LOCAL_MACHINESYSTEMCurrentControlSetControlPowerPowerSettings238C9FA8-0AAD-41ED-83F4-97BE242C8F207bc4a2f9-d8fc-4469-b07b-33eb785aaca0
3. Измените значение параметра «Attributes» на 2 (два раза щелкните левой кнопкой мыши по нему) и жмите «ОК»:
4. Правой кнопкой мыши кликайте по кнопке Пуск и выбирайте пункт «Управление электропитанием»:
5. В открывшемся окне выбирайте «дополнительные параметры питания»:
6. Там жмем «настройка схемы электропитания»:
7. «Изменить дополнительные параметры питания»:
8. И вот наконец мы на финальном шаге. Идите в секцию сон и измените значения для параметра «Время ожидания автоматического перехода …» на желаемое время, например 20мин:
Вот и все. Все то же самое, но в видео:
by Milan Stanojevic
Milan has been enthusiastic about technology ever since his childhood days, and this led him to take interest in all PC-related technologies. He’s a PC enthusiast and he… read more
Updated on January 23, 2023
XINSTALL BY CLICKING THE DOWNLOAD FILE
This software will repair common computer errors, protect you from file loss, malware, hardware failure and optimize your PC for maximum performance. Fix PC issues and remove viruses now in 3 easy steps:
- Download Restoro PC Repair Tool that comes with Patented Technologies (patent available here).
- Click Start Scan to find Windows issues that could be causing PC problems.
- Click Repair All to fix issues affecting your computer’s security and performance
- Restoro has been downloaded by 0 readers this month.
Sleep feature is quite useful, and many use it regularly on our PCs, but many users reported that Windows 10 goes to sleep after 2 minutes. This can be an annoying issue since you’ll have to constantly wake your PC up, but in this article, we’ll show you how to fix it.
Sometimes your Windows 10 PC can go to sleep after a couple of minutes, and this can be quite annoying. Speaking of sleep-related issues on Windows 10, here are some problems that users reported:
- Windows 10 ignoring sleep settings, the screen turns off after 2 minutes – This issue can occur due to various reasons, and the best way to fix it is to modify your registry and then change your power settings.
- Laptop goes to sleep when plugged in Windows 10 – This issue can occur due to your power plan settings. Simply switch to one of several default power plans or reset your power plan to default.
- Windows 10 laptop goes to sleep after 2 minutes – According to users, this issue can occur on their laptop, and you should be able to fix it by running the power troubleshooter.
- Windows 10 goes to sleep too soon, fast, early, every few minutes, while using – There are various power-related issues that can occur, but you can fix most of them using one of our solutions.
Windows 10 goes to sleep after 2 minutes, how to fix it?
- Windows 10 goes to sleep after 2 minutes, how to fix it?
- 1. Modify the registry and change your power settings
- 2. Run the Power Troubleshooter
- 3. Change your screensaver settings
- 4. Disconnect USB dongles
- 5. Restore the power plan settings to the default
- 6. Change the power button settings
- 7. Customize your power settings
- 8. Install the latest updates
1. Modify the registry and change your power settings
According to users, if your PC goes to sleep after 2 minutes all the time, perhaps you can fix this problem simply by making a couple of changes in the registry. To do that, just follow these steps:
- Open Run dialog by pressing Windows Key + R. Now type regedit and press Enter or click OK.
- In the left pane, navigate to the HKEY_LOCAL_MACHINESYSTEMCurrentControlSetControlPowerPowerSettings238C9FA8-0AAD-41ED-83F4-97BE242C8F207bc4a2f9-d8fc-4469-b07b-33eb785aaca0 key. In the right pane, double-click the Attributes DWORD.
- Change the Value data to 2 and click OK to save changes.
After doing that, you just need to change the advanced power settings. To do that, follow these steps:
- Press Windows Key + S and enter power settings. Now choose Power & sleep settings from the list.
- The Settings app will now appear. In the right pane scroll down to the Related settings and click Additional power settings.
- You should now see all the power plans on your PC. Locate your power plan and click Change plan settings next to it.
- Now click on Change advanced power settings.
- Click Change settings that are currently unavailable. Go to Sleep > System unattended sleep timeout and change the value from 2 to 20 minutes.
After doing that, save changes and check if the problem is resolved. Many users reported that this method fixed the problem for them, so be sure to try it out.
2. Run the Power Troubleshooter
Sometimes certain glitches and bugs can appear on your PC and that can cause various problems to appear. However, Windows comes with various built-in troubleshooters that can scan your PC for any problems and repair them automatically.
If Windows 10 goes to sleep after 2 minutes, you might be able to fix the problem by running the Power Troubleshooter. To do that, just follow these steps:
- Open the Settings app and navigate to the Update & Security section. You can open the Settings app quickly by using Windows Key + I shortcut.
- Select Troubleshoot from the left pane. In the right pane, select Power and click Run the troubleshooter button.
- Troubleshooter window will now appear and you just have to follow the instructions on the screen to complete it.
After the troubleshooting process is finished, check if the problem is still there. Several users reported that this simple solution worked for them, so there’s no reason not to try it.
3. Change your screensaver settings
If Windows 10 goes to sleep after 2 minutes, the problem might be related to your screensaver. Apparently, the PC goes to sleep as soon as the screensaver appears, but you can fix that problem simply by changing a couple of screensaver settings. To do that, just follow these steps:
- Open the Settings app and navigate to the Personalization section.
- Select the Lock screen from the menu on the left. Now pick Screen saver settings from the right pane.
- Set the Wait time to any higher value, for example, 20 minutes or so. Now click Apply and OK to save changes. Alternatively, you can choose not to use any screensaver.
After making these changes, check if the problem is still there.
4. Disconnect USB dongles
According to users, if Windows 10 goes to sleep after 2 minutes, it’s possible that a USB dongle is causing this issue. Few users reported that the problem was caused by a USB dongle for a wireless Logitech mouse.
Some PC issues are hard to tackle, especially when it comes to corrupted repositories or missing Windows files. If you are having troubles fixing an error, your system may be partially broken.
We recommend installing Restoro, a tool that will scan your machine and identify what the fault is.
Click here to download and start repairing.
To fix the problem, users are suggesting to disconnect the USB dongle from your PC and check if that solves your problem. If the dongle is the problem, perhaps you should try updating your drivers and check if that helps. In the worst-case scenario, you might have to replace the mouse.
5. Restore the power plan settings to the default
Sometimes problems with sleep mode can occur if your power plan settings are corrupted or not working properly. If Windows 10 goes to sleep after 2 minutes frequently, the problem might be your power plan, so it’s advised to reset it to the default. This is quite simple to do, and you can do it by following these steps:
- Follow the steps from Solution 1 to open the Power Options window.
- Locate your currently selected profile and click Change plan settings.
- Now click Restore default settings for this plan.
After doing that, the problem should be completely resolved. Alternatively, if you’re using your own custom power profile, you should switch to one of several built-in profiles and check if that solves the problem.
6. Change the power button settings
According to users, if Windows 10 goes to sleep after 2 minutes, the problem might be your power button settings. As you might know, you can configure your power button to perform various tasks, but sometimes these settings can cause other problems.
If you’re having problems with the sleep feature on Windows 10, you just need to change the following settings:
- Open Power Options window.
- Select Choose what the power button does in the left pane.
- Set When I press the power button to Do nothing. Now click Save changes.
After making these changes, check if the problem is still there. Several users reported that this solution worked with a laptop while using an external screen, but you can try this on your desktop PC as well.
7. Customize your power settings
If Windows 10 goes to sleep after 2 minutes, it’s rather likely that your power settings are the cause. To fix this issue, users are suggesting to go through advanced power settings and customize them.
This might be a bit advanced solution, but you should be able to follow through. To do that, just follow these steps:
- Open the Power Options window. Locate your power plan and click Change plan settings> Change advanced power settings.
- Now go to PCI Express > Link State Power Management and set it to Off.
- Now you need to disable power saving and sleep for all devices on the list such as your wireless adapter, display, hard drive, etc. After doing that, click Apply and OK.
This is a bit advanced solution since you’ll have to manually find and disable power-saving settings. However, once you disable the power saving settings, the issue should be completely resolved.
8. Install the latest updates
If Windows 10 goes to sleep after 2 minutes, the issue might be certain glitches on your system. These glitches can occur for various reasons, and the best way to fix them is to install the latest updates. Usually, Windows 10 installs the missing updates on its own, but sometimes you might miss an update or two due to certain glitches.
However, you can always manually check for updates by doing the following:
- Open the Settings app and go to the Update & Security section.
- Now click Check for updates button.
If any updates are available, they will be downloaded automatically in the background. Now you just have to restart your PC to install the updates. Once the updates are installed, check if the problem is still there.
Newsletter
Если ваш ноутбук или компьютер с Windows 10 продолжает спать во время использования, вот несколько вещей, на которые нужно обратить внимание, чтобы решить проблему. В последнее время некоторые пользователи жалуются на проблемы, когда Windows 10 автоматически переходит в спящий режим. Один пользователь сказал, что у него лежит ноутбук, и только недавно решил установить новую версию Windows 10. После этого он сказал, что после успешной загрузки ноутбук перешел в спящий режим.
Судя по всему, экран переходит в режим сна, но индикаторы питания и подсветки клавиатуры все еще работают, что довольно странно. Кроме того, устройство остается теплым на ощупь, что не должно быть в случае, когда компьютер находится в спящем режиме. Проверка журнала событий показывает, что компьютер не перешел в спящий режим, а вместо этого выключился. Чтобы выяснить, что на самом деле здесь происходит, мы решили разобраться в этом вопросе в надежде найти способ решить проблему раз и навсегда. Можно с уверенностью сказать, что мы столкнулись с несколькими вещами, которые должны помочь в правильной работе Windows 10 без многих проблем.
1] Отредактируйте настройки Power Plan через панель управления
Запустите панель управления в Windows 10, просто нажав кнопку Cortana, затем введите Панель управления. Оттуда, выберите значок, чтобы запустить его, затем пришло время двигаться дальше.
Следующим шагом является нажатие на «Параметры электропитания». Выберите «Изменить параметры плана» и оттуда убедитесь, что в разделе «Перевести компьютер в спящий режим» установлено значение «Никогда».
2] Измените параметры питания через настройки
Запустите приложение «Настройки», нажав клавишу Windows + I. После этого выберите «Настройки», затем перейдите в «Питание и спящий режим». Отсюда просто установите для системы значение Никогда не спать, когда устройство подключено или работает от батареи. Вы можете перезагрузить компьютер, чтобы убедиться, что все работает соответственно.
3] Запустите средство устранения неполадок питания
Другим хорошим вариантом является использование возможностей автоматического устранения неполадок Microsoft. Мы рекомендуем запускать именно это средство устранения неполадок с питанием в надежде возобновить работу.
4] Проверка программ и выполните Чистую загрузку
Проверьте сторонние установленные программы — возможно, они имеют настройку, которая переводит ваш компьютер в спящий режим. После этого выполните «Чистую загрузку» и, если необходимо, устраните проблему вручную.
5] Предотвратите засыпание вашего компьютера
Если вы хотите, чтобы ваш компьютер не блокировался и не засыпал, мы рекомендуем воспользоваться программой, известной как Caffeine.
6] Проверьте дополнительные параметры сна
Вот что вам нужно сделать прямо сейчас. Нажмите на кнопку меню, которая является клавишей Windows, расположенной в левом углу экрана. Оттуда введите Панель управления, затем, когда она появится в результатах поиска, нажмите на нее.
После этого выберите опцию «Безопасность и обслуживание» и нажмите «Электропитание». Отсюда вам нужно будет выбрать вариант с надписью «Изменить параметры плана», но имейте в виду, что эти буквы маленькие, поэтому следите.
Мы еще не закончили, ребята, но мы близки. Итак, найдите слова «Изменить дополнительные параметры питания» и нажмите на них. Должно появиться новое окно, и отсюда вам нужно найти Сон, развернуть его и выбрать Гибридный спящий режим .
Наконец, выключите его, нажмите кнопку ОК, затем закройте все окна. Перезагрузите систему и проверьте, все ли работает нормально, как должно. Если нет, вы можете отменить изменения.
7] Установите v9 или 10 интерфейса Intel Management Engine (MEI)
Это применимо, если вы используете ноутбук HP. Если ваша материнская плата не поддерживает Hybrid Sleep, мы рекомендуем понизить Intel MEI до версии 9 или 10. Так что давайте проведем вас через этот простой процесс.
Посетите страницу HP Drivers & Downloads (справа) и найдите драйвер, известный как версия 9 драйвера MEI, в разделе «Набор микросхем драйверов» на веб-сайте.
Мы понимаем, что версия 9.5.24.1790 1.5M работает для большинства моделей, поэтому сначала скачайте эту версию, прежде чем что-либо еще.
Скачайте драйвер и установите его. Если вы получаете предупреждение о появлении диалогового окна, просто проигнорируйте его и продолжайте.
Мы надеемся, что что-то здесь поможет вам!
Раньше такого не было, в настройках электропитания я проверил, всё нормально (Windows 7)
КомпьютерыНастройка компьютераPc
amyt
17 сентября 2020 · 384
Отвечаю в свободное от работы время, консультирую за еду · 28 сент 2020
Чтобы отключить “Спящий режим” необходимо сделать следующее:
Все настройки делаются с правами администратора.
Жмем Пуск – Панель Управления – Электропитание.
В открывшемся окне выбираем пункт “Настройка плана электропитания”
Теперь отключаем Спящий режим, выбрав значение в “Переводить компьютер в спящий режим” – Никогда. Также можно отключить и функцию сна. Выберите пункт “Изменить дополнительные параметры питания” И в окне найдите режим сна и отключите его. После отключения “Спящего режима”, можно удалить скрытый файл hiberfil.sys
Файл hiberfil.sys создается операционной системой для функционирования спящего режима. При переходе компьютера в спящий режим Windows сбрасывает содержимое оперативной памяти на жёсткий диск – в файл hiberfil.sys, а при включении загружает этот файл в память. Размер файла равен размеру оперативной памяти, установленной на компьютере. Таким образом удалив этот файл можно значительно добавить свободного места на жестком диске. Но в Windows 7 даже при отключенном Спящем режиме, файл hiberfil.sys не удаляется и остается на жестком диске. Для удаления этого файл, необходимо иметь права Администратора. Жмем Пуск – Выполнить, или клавиши Win+R, и вводим команду powercfg -hibernate -off или powercfg -h off Жмем ОК и перезагружаемся.
400
Комментировать ответ…Комментировать…