Что делать, если компьютер видит смартфон как камеру

Режим подключения телефона в качестве камеры удобен только для переноса фото со смартфона на ПК. Скопировать файлы на сам гаджет или получить доступ к другим его папкам в таком случае не получится
К счастью, для выполнения других действий существуют режимы USB-накопителя (передача файлов) и медиа-носителя.
Переключаем режим в смартфоне
В большинстве случаев, чтобы изменить режим подключения в смартфонах Android, достаточно выбрать подходящий вариант в самом устройстве. Для этого, при подключении телефона, на экране появится соответствующее меню со списком режимов.
Если меню не появилось, выполните следующие действия:
- опустите шторку уведомлений;
- тапните по уведомлению, сообщившему о подключении гаджета к USB;
- в появившемся меню выберите нужный вам режим.
Также можно включить меню через настройки. Для этого откройте настройки телефона и найдите пункт «USB-подключение».

Если изменить режим не получилось — настраиваем ПК
Если по каким-то причинам не получилось включить другой режим, к примеру, в смартфоне вы выбрали требующийся вам вариант, но ПК по-прежнему видит устройство как камеру — в первую очередь перезагрузите устройство. Если перезагрузка не дала положительного результата, подсоедините гаджет к другому порту USB. Если и это не помогло, попробуйте воспользоваться другим USB-кабелем.
Если проблема не была решена, можно попробовать устранить неисправность через «Диспетчер устройств» путем переустановки драйверов. Делается это следующим образом:
- откройте панель управления;
- выберите категорию «Оборудование и звук»;
- в разделе «Устройства и принтеры» выберите «Диспетчер устройств»;
- найдите раздел «Камера» или «Устройство обработки изображений»;
- удалите устройство — для этого кликните по нему Правой кнопкой мыши и выберите пункт «Удалить»;
- в меню «Действие» выберите пункт «Обновить конфигурацию оборудования».
Если после переустановки драйверов компьютер все равно видит телефон только как камеру, попробуйте найти и скачать драйвера к вашему гаджету с официального сайта производителя. После того как драйвера будут загружены, удалите устройство из системы, выполнив вышеописанные действия. После удаления не обновляйте конфигурацию, а запустите установку загруженного ПО.Если компьютер определяет iPhone как камеру, достаточно установить iTunes. При этом нет необходимости предварительно удалять устройство.

Бывают ситуации, когда не получается выбрать необходимый режим в самом смартфоне, к примеру, нет необходимого пункта в меню подключения или этот пункт неактивен. В таком случае нужно зайти в меню «подключение по USB» и поставить галочку или сделать активным переключатель напротив пункта «Отладка USB при подключении».
В смартфонах с «голым» Android версии 6.0 и выше включить режим отладки по USB можно только в меню разработчика, которое заблокировано. Чтобы разблокировать его, выполните такие действия:
- откройте настройки смартфона;
- выберите в самом конце списка пункт «О телефоне»;
- тапните 7-10 раз по номеру сборки ОС, в результате система должна сообщить, что режим разработчика разблокирован.
После этого найдите в меню новый пункт «Параметры разработчика» и в нем включите режим «Отладка по USB». Теперь при подключении устройства смартфон автоматически выполнит все необходимые действия, и вы сможете включить режим передачи данных.
Если же подключить телефон все равно не удалось, возможно, это может быть связано с проблемами прошивки или даже с неисправностями гнезда USB-устройства. В таком случае остается только перепрошить смартфон или отнести его в сервисный центр.
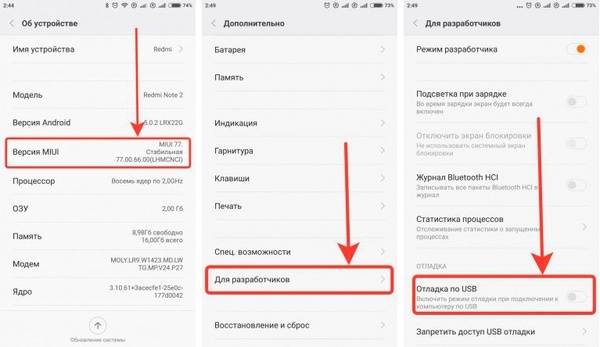
Напоследок отметим, что обеспечить передачу данных между ПК и гаджетом можно посредством Bluetooth или даже Wi-Fi. На худой конец можно воспользоваться картридером для подключения флеш-карты телефона к ПК.
Источник
Почему пк не видит samsung galaxy s iii как съемный носитель,а видит только как цифро камеру ?
Почему ПК не видит samsung galaxy s III как съемный носитель,а видит только как цифро камеру ?
Для того, чтобы ответить на вопрос, требуется авторизоваться или зарегистрироваться

Данная модель подключается к компьютеру через USB только по двум протоколам: PTP (как камера) или MTP (как мультимедийное устройство). Вам нужно зайти в настройки смартфона, найти пункт «Подключение к ПК через USB», затем поставить галочку напротив пункта MTP. Пока это единственный способ. На данный момент подключить смартфон в режиме флеш-накопителя (чтобы увидеть содержимое карты памяти) можно только после рутирования устройства и только с помощью специальной программы SGS3 Easy UMS. Однако Root приведет к потере гарантии.
нет там такой функции » подключение к ПК через usb» всё пересмотрела,помогите подсоединить.
![]()
Seeman, не знаю почему у вас так получилось, у меня W7 и подключая как камеру, я спокойно работаю через проводник, ничего не рутовал !

Кстати да, подключение к XP прошло менее удачно, совет, купите кабель и пользуетесь флешкой.

Seeman, я не нашел пункт Подключение к Пк через юсб. Планш подключается как фотоаппарат, а нужно как обычная юсб флешка. Чтобы можно было восстановить удаленные фотки на устройстве. Что делать?
![]()
Ха вот вы жжоте[url=http://agrolinepro.ru/cigarette-production-lines].[/url]
![]()
![]()
![]()
![]()
Перелазил много форумов, везде пишу много всего, надо просто поставить галочку на пункте «отладка по USB» находится в настройках для разработчиков в меню настройки. !Да и еще у меня root доступ!
Супер, большое спасибо)))) У меня снова видит комп телефон какк съёмный диск
![]()
![]()
Почему пк не видит samsung galaxy s iii как съемный
![]()
РЕШЕНИЕ ПРОБЛЕМЫ! Всем владельцам с таким глюком сообщаю. Читал я форумы, крутил, вертел, обновлял андроид, драйвера переустанавливал, виндовс. Потратил 2 дня в пустую. Все просто. Пошел в авторизированный сервис самсунга, где за 200 гривен заменили коннектор это занимает не более 1 часа. Расскажите друзьям и не паникуйте. Это обычный брак многих партий особенно С3 и С4. Удачи.
![]()
Привет Ребята. Небольшое предисловие. Привет из маленькой ,но гордой страны Латвия ))) У сестры случилась такая беда. Видит только как камеру.Не видит видео. пипец плохая вешь такая. Перерыл весь интернет, абсолютно все ответы и предложения не по теме. Бросил было это дело искать решение, т.к. По советам стало понятно что хана телефону. Но сегодня неожиданно для себя,а тем более для сестры я наткнулся на решение проблемы ползая по такому же Samsung S3 на своем телефоне. Ладно, устал томить да ? )))
Решение такого для тех у кого эта проблема ещё в силе: Короче ребята: 1 Разблокируйте телефон 2 Оттяните ползунок сверху вниз 3 Будет строчка с надписью: подклучен как камера (или что то типо того) 4 Нажмите на неё (на строчку) Откроется два варианта с галочками, уберите галку с(камера) и поставте галку на (мультимедийное устр.) ну там разберетесь. И ВУАЛЯ ))))
P.S. Впервые помагаю таким образом на форуме. Даже специально зарегился, хотя регистрироваться обхожу обычно. Поэтому если это помогло, будет очень приятно получить ПРОСТОЕ ‘Спасибо’ на личный майл. janisvanags83@gmail.com Заодно посмотрю реально ли помог кому то. Буду счастлив. Надеюсь помог. Извеняюсь за объем. Просто как то радостно стало ))) Спасибо . 😉
![]()
Заходиш в настройки телефона.Потом в подключения и в самом низу написано сьемный диск нажимаеш на сьемный диск/поключаеш потом к компьютеру.
Источник
Windows xp видит телефон как камеру
Драйвера устройств обычно скрываются в менеджере устройств как только устройство отключится или подаст команду на скрытие (несмотря на то, что они по прежнему установлены в системе). Очень часто «одноименные» драйвера конфликтуют из-за несоответствия версий и пр.
Методика очистки списка не используемых устройств: (Уже многими опробовано и даёт хорошие результаты когда ничего уже не помогает «увидеть» работоспособное «устройство».
0. Отключите от компьютера все внешние USB-устройства.
1. Создайте переменную окружения с именем DEVMGR_SHOW_NONPRESENT_DEVICES со значением равным 1.
Для этого: 1.1. Щелкните правой кнопкой на значке «Мой компьютер» (My Computer) и выберите пункт «Свойства» (Properties).
1.2. В открывшемся диалоговом окне перейдите к вкладке «Дополнительно» (Advanced) и нажмите на кнопку «Переменные среды» (Environment Variables).
1.3. На расположенной в верхней части диалогового окна панели «Переменные среды» нажмите на кнопку «Создать» (New).
1.4. В поле «Имя переменной» наберите (лучше скопируйте отсюда) DEVMGR_SHOW_NONPRESENT_DEVICES, а в поле «Значение переменной» введите 1.
1.5. Два раза подряд нажмите на кнопку «OK».)
Созданная переменная окружения разрешит менеджеру устройств показывать все установленные в системе драйвера устройств (как скрытых, так и всех, когда-либо подключавшихся к компьютеру).
2. Вызовите менеджер/диспетчер устройств:
3. Щелкните правой кнопкой на значке «Мой компьютер» (My Computer), выберите пункт «Свойства» (Properties) и перейдите к вкладке «Оборудование» (Manage).
4. Нажмите на кнопку «Диспетчер устройств» (Device Manager), раскройте меню «Вид» (View) и выберите команду «Показать скрытые устройства» (Show Hidden Devices).
5. Начинайте «зачистку» системы от «хлама»:
5.1 Раздел «Дисковые устройства» Каждый раз, когда вы подключаете новую флешку, ставится новый драйвер. Каждый раз, когда вы подключаете ту же флешку, но к другому порту USB, ставится новый драйвер. Драйвера всех в настоящее время отключенных сменных носителей в этом разделе можно смело удалить — они сами поставятся заново при подключении флешек и прочих USB-носителей. Среди этих скрытых и неиспользуемых драйверов будет и драйвер «Вашего устройства» (возможно «неудачный» и не один). Он должен называться «Ваше устройство» USB Device, но он не всегда определяется правильно и поэтому имя может быть другое. Смело удаляйте всё, что относится к «Вашему устройству» в этом разделе. При первом же подключении «Вашего устройства» новый драйвер от текущего установится сам или попросит Вас его установить.
5.2 Раздел «Другие устройства» Здесь можно удалить все СКРЫТЫЕ (серенькие) устройства — это все ваши неудачные попытки поставить «что-то». Они вам точно не нужны.
5.3 Раздел «Тома запоминающих устройств» Здесь можно удалить СКРЫТЫЕ (серенькие) «тома запоминающих устройств» -это «буквы» ваших флешек -они вам не нужны, т.к. присвоятся заново при подключении флешки..
5.4 Раздел «Контроллеры универсальной последовательной шины USB»: Здесь можно удалить все СКРЫТЫЕ (серенькие) устройства: «Ваше устройство» Device USB Driver, Запоминающее устройство для USB, Неизвестное устройство и другие.
5.5 Перезагрузите компьютер.
6. После всех этих удалений попробуйте заново подключить «ваше устройство». Он должен обнаружиться как новое устройство и Windows установит к нему драйвера или вы их установите сами ( на некоторых устройствах нужно устанавливать драйвера без подключения по USB, т.е. подключать после установки драйвера).
6.1 Перезагрузите компьютер.
Обычно такая процедура устраняет все проблемы в конфликтных драйверах «вашего устройства».
7. спасибо за предоставленную информацию Alex_1959, :yes2:
Обычно решение проблемы, прямо или косвенно, отражено в шапке.
Источник
|
У меня тоже была по началу такая проблема. Телефон Samsung Galaxy S2, на компе виндовс 7. Подключаю телефон через USB и всплывает окошко, типа камера подключена. Тогда я отключил телефон от USB и полез в настройки USB. Там есть такая кнопочка “Подключить USB-накопитель к ПК”. Нажав ее я достиг эффекта подключения телефона к компу не как камеру, а именно как телефон. автор вопроса выбрал этот ответ лучшим
ВладимирЪ 7 лет назад Потому что телефон-андроид может быть подключен к компьютеру в шести различных вариантах. И режим камеры – это один из них. Проверьте настройку подключения ЮСБ. И поставьте режим накопителя. Если он вам нужен.
Скачайте с сайта производителя драйвер для телефона,и ситуация наладится. Прошлого моего телефона комп вообще не видел,пока я не скачал для него драйвер. Знаете ответ? |
Для того, чтобы ответить на вопрос, требуется авторизоваться или зарегистрироваться

Данная модель подключается к компьютеру через USB только по двум протоколам: PTP (как камера) или MTP (как мультимедийное устройство). Вам нужно зайти в настройки смартфона, найти пункт «Подключение к ПК через USB», затем поставить галочку напротив пункта MTP. Пока это единственный способ. На данный момент подключить смартфон в режиме флеш-накопителя (чтобы увидеть содержимое карты памяти) можно только после рутирования устройства и только с помощью специальной программы SGS3 Easy UMS. Однако Root приведет к потере гарантии.
нет там такой функции » подключение к ПК через usb» всё пересмотрела,помогите подсоединить.
![]()

Кстати да, подключение к XP прошло менее удачно, совет, купите кабель и пользуетесь флешкой.

Seeman, я не нашел пункт Подключение к Пк через юсб. Планш подключается как фотоаппарат, а нужно как обычная юсб флешка. Чтобы можно было восстановить удаленные фотки на устройстве. Что делать?
![]()
Ха вот вы жжоте[url=http://agrolinepro.ru/cigarette-production-lines].[/url]
![]()
![]()
![]()
![]()
Супер, большое спасибо)))) У меня снова видит комп телефон какк съёмный диск
![]()
![]()
Почему пк не видит samsung galaxy s iii как съемный
![]()
РЕШЕНИЕ ПРОБЛЕМЫ! Всем владельцам с таким глюком сообщаю. Читал я форумы, крутил, вертел, обновлял андроид, драйвера переустанавливал, виндовс. Потратил 2 дня в пустую. Все просто. Пошел в авторизированный сервис самсунга, где за 200 гривен заменили коннектор это занимает не более 1 часа. Расскажите друзьям и не паникуйте. Это обычный брак многих партий особенно С3 и С4. Удачи.
![]()
![]()
Заходиш в настройки телефона.Потом в подключения и в самом низу написано сьемный диск нажимаеш на сьемный диск/поключаеш потом к компьютеру.
Не вводите людей в заблуждение. Там нет такого режима!
Источник
Содержание
- Что делать, если компьютер видит смартфон как камеру
- Почему ПК видит телефон как камеру?
- Делаем веб-камеру из смартфона
- Содержание
- Содержание
- Android-устройства
- Подключение через Wi-Fi
- Проводное подключение
- IOS-устройства
- Подключение через Wi-Fi
- Проводное подключение
- Если компьютер на базе Mac и Ubuntu
- Что делать, если компьютер не видит телефон через USB-порт
- Причины
- Быстро определяем виновника проблемы
- Виновник сбоя — телефон. Что делать?
- Виновник сбоя — компьютер. Что делать?
- Как переустановить драйвер мобильного устройства и USB на компьютере с Windows
- iPhone
- Android
- Если телефон не распознается в режиме прошивки
- Когда проблема в поломке физического интерфейса
Что делать, если компьютер видит смартфон как камеру

Режим подключения телефона в качестве камеры удобен только для переноса фото со смартфона на ПК. Скопировать файлы на сам гаджет или получить доступ к другим его папкам в таком случае не получится
К счастью, для выполнения других действий существуют режимы USB-накопителя (передача файлов) и медиа-носителя.
Переключаем режим в смартфоне
В большинстве случаев, чтобы изменить режим подключения в смартфонах Android, достаточно выбрать подходящий вариант в самом устройстве. Для этого, при подключении телефона, на экране появится соответствующее меню со списком режимов.
Если меню не появилось, выполните следующие действия:
Также можно включить меню через настройки. Для этого откройте настройки телефона и найдите пункт «USB-подключение».

Если изменить режим не получилось — настраиваем ПК
Если по каким-то причинам не получилось включить другой режим, к примеру, в смартфоне вы выбрали требующийся вам вариант, но ПК по-прежнему видит устройство как камеру — в первую очередь перезагрузите устройство. Если перезагрузка не дала положительного результата, подсоедините гаджет к другому порту USB. Если и это не помогло, попробуйте воспользоваться другим USB-кабелем.
Если проблема не была решена, можно попробовать устранить неисправность через «Диспетчер устройств» путем переустановки драйверов. Делается это следующим образом:
Если после переустановки драйверов компьютер все равно видит телефон только как камеру, попробуйте найти и скачать драйвера к вашему гаджету с официального сайта производителя. После того как драйвера будут загружены, удалите устройство из системы, выполнив вышеописанные действия. После удаления не обновляйте конфигурацию, а запустите установку загруженного ПО.Если компьютер определяет iPhone как камеру, достаточно установить iTunes. При этом нет необходимости предварительно удалять устройство.

Бывают ситуации, когда не получается выбрать необходимый режим в самом смартфоне, к примеру, нет необходимого пункта в меню подключения или этот пункт неактивен. В таком случае нужно зайти в меню «подключение по USB» и поставить галочку или сделать активным переключатель напротив пункта «Отладка USB при подключении».
В смартфонах с «голым» Android версии 6.0 и выше включить режим отладки по USB можно только в меню разработчика, которое заблокировано. Чтобы разблокировать его, выполните такие действия:
После этого найдите в меню новый пункт «Параметры разработчика» и в нем включите режим «Отладка по USB». Теперь при подключении устройства смартфон автоматически выполнит все необходимые действия, и вы сможете включить режим передачи данных.
Если же подключить телефон все равно не удалось, возможно, это может быть связано с проблемами прошивки или даже с неисправностями гнезда USB-устройства. В таком случае остается только перепрошить смартфон или отнести его в сервисный центр.
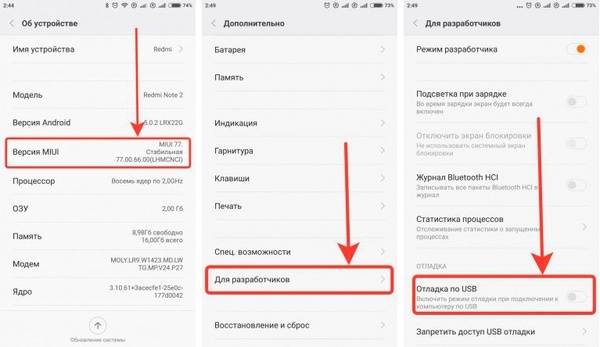
Напоследок отметим, что обеспечить передачу данных между ПК и гаджетом можно посредством Bluetooth или даже Wi-Fi. На худой конец можно воспользоваться картридером для подключения флеш-карты телефона к ПК.
Источник
Почему ПК видит телефон как камеру?
![]()
![]()
Скачайте с сайта производителя драйвер для телефона,и ситуация наладится.
Прошлого моего телефона комп вообще не видел,пока я не скачал для него драйвер.
![]()
У меня тоже была по началу такая проблема. Телефон Samsung Galaxy S2, на компе виндовс 7. Подключаю телефон через USB и всплывает окошко, типа камера подключена. Тогда я отключил телефон от USB и полез в настройки USB. Там есть такая кнопочка «Подключить USB-накопитель к ПК». Нажав ее я достиг эффекта подключения телефона к компу не как камеру, а именно как телефон.
![]()
Наличие мобильной связи подразумевает и наличие интернета ( мобильники, планшеты ).
![]()
![]()
У меня такое же бывает, иногда помогает просто перезапустить или компьютер, или сам телефон. А можно просто выбрать в настройках телефона, в параметрах юсби, не как юсби, а как фотографии. Ну,еще есть вариант, что у вас юсби-шнур не работает.
![]()
Популярные сейчас, конечно, как и всегда, Angry Birds. Вышла новая версия Angry Birds Go, а также продолжает набирать обороты популярности Angry Birds Star Wars. Не отстает от любимых птичек и игра Minecraft, хотя я лично даже не знаю, как в нее играть 🙂
Я сама сейчас подсела на поиск предметов, например, игры «Найди кота», «Найди собаку» уже есть не только в Одноклассниках и ВКонтакте, но и на андроид-устройствах.
![]()
Планшет к телевизору подключить реально вполне, но с некоторыми условиями. На вашем планшете должен быть специальный разъём HDMI, и у телевизора тоже такой разъём. (есть практически во всех современных телевизорах с плоским экраном)
Есть уже некоторые смартфоны не только планшеты, которые имеют разъём HDMI.
Уточните в паспорте вашего планшета, есть ли у него такой разъём, а дальше по инструкции..
Источник
Делаем веб-камеру из смартфона


Содержание
Содержание
Обладатели гаджетов даже не осознают, насколько функциональным устройством они обладают. Сегодня мы поговорим об одной из мультимедийных возможностей.
С помощью смартфона можно заменить обычную веб-камеру, тем самым решить проблему ее отсутствия или выхода из строя. Камеру смартфона в таких случаях можно использовать для:
Для настройки понадобится минимум времени и навыков. Процесс подключения хорошо автоматизирован и будет под силу рядовому пользователю.

Существует несколько способов подключения. Для разных методов вам понадобятся USB-кабель, Wi-Fi-сеть и приложения для сопряжения камеры телефона и ПК. Разберемся с каждым способом отдельно для платформ Android и iOS.
Android-устройства
Какие приложения можно использовать на базе Android? Мы подобрали несколько актуальных и безотказных вариантов:
DroidCam X устанавливается на смартфон или планшет (необходимо скачать и инсталлировать одноименный клиент для Windows). Передает звук и картинку, поддерживает подключение через провод или Wi-Fi. Предоставляет IP-доступ к камере.
IP Webcam – специализированное приложение для организации видеонаблюдения с помощью смартфона. Для использования смартфона в качестве веб-камеры нужно установить на ПК программу IP Camera Adapter. Смотреть видеопоток можно через браузер или плеер VLC.
EpocCam – автоматическое сопряжение устройств (установка софта на гаджете и ПК), простой функционал без излишеств.
Подключение через Wi-Fi
Рассмотрим пример беспроводного подключения с помощью программы DroidCam X. Это один самых проверенных и универсальных вариантов соединения любого гаджета на базе Android. Итак, следуем пошаговой инструкции:


Можно использовать и более простой способ, где не нужно заморачиваться с IP-адресами и настраивать какие-либо параметры. С помощью приложения EpocCam можно добиться автоматического сопряжения ПК и камеры смартфона/планшета. Это очень удобно, когда вам нужна веб-камера здесь и сейчас.
Достаточно установить приложение EpocCam на телефон и соответствующий клиент на компьютер. Затем происходит настоящая «магия». Запустите обе программы, и вы увидите, как подключение устройств произойдёт автоматически!
Проводное подключение
Подключение через USB может потребовать некоторых затрат нервных клеток. Применяйте этот способ только когда у вас нет интернета на телефоне или компьютере т.к. здесь придется повозиться с включением режима откладки на смартфоне. Также нам понадобится кабель micro USB или Type-C.
Пример подключения рассмотрим на примере DroidCam X. Далее следуем пошаговому руководству.

После нажатия кнопки Start на экране появится видеопоток с камеры. В дальнейшем вы можете использовать камеру по любому назначению, выбирая ее среди списка доступных устройств в других программах на компьютере.

IOS-устройства
Алгоритм подключения iOS-устройств будет приблизительно таким же, как и в случае c девайсами на Android. Меняется только набор программного обеспечения. Следующие приложения получили наибольшее количество положительных отзывов среди обладателей «яблочных» аппаратов:
Подключение через Wi-Fi
iVCam – простой и в то же время гибкий способ подключения. Именно это приложение мы взяли за основу пошаговой инструкции с четырьмя элементарными этапами.

Проводное подключение
Подключение через кабель осуществляется почти в таком же порядке, как и при беспроводном подключении. Разница заключается лишь в том, что сначала нужно подключить ваш iPhone или iPad к компьютеру. В этот раз обойдемся без танцев с бубном вокруг отладки, за что можно поблагодарить экосистему Apple. Затем следуем тем же самым шагам, что и при Wi-Fi-подключении:
Если компьютер на базе Mac и Ubuntu
Пользователи Mac также могут использовать устройство на базе iOS или Android в качестве штатной веб-камеры. Скачивайте приложение и клиент EpocCam для обеих платформ. Для подключения iOS-гаджета к Mac можно также использовать iCam.

А как быть пользователям Ubuntu и других Linux-систем? Для таковых есть единственное решение на базе Droidcam. Скачайте Linux-версию Droidcam и установите с помощью специальных команд.
Источник
Что делать, если компьютер не видит телефон через USB-порт
С этой проблемой хоть раз, но сталкивается каждый: вы подключаете смартфон или планшет к компьютеру посредством кабеля USB, но кроме зарядки ничего не происходит. Компьютер не видит телефон или определяет его как неизвестное устройство. Ситуация распространенная, но неоднозначная, и причин, по которым она возникает, довольно много. Сегодня будем разбираться, что вызывает такие неполадки и как с ними бороться.

Причины
К ситуации, когда ПК не распознает подключенный к нему мобильный девайс, приводят программные и аппаратные сбои:
В случае программных неполадок компьютер, как правило, не отображает содержимое памяти телефона, но девайс при подключении к нему нормально заряжается. Если проблема возникла из-за физической неисправности, зарядка чаще всего тоже не идет, но бывают исключения, когда не работают только линии передачи данных.
Очертить круг возможных причин помогает анализ предшествующей ситуации — что происходило перед тем, как возникла проблема. Например:
Быстро определяем виновника проблемы
Прослеживание причинно-следственной связи значительно облегчает локализацию проблемы, но примерно в половине случаев ей ничего конкретного не предшествует. Если у вас именно так, следующие действия помогут определить, где возник сбой — в мобильном девайсе, ПК или USB-кабеле.
Если вы пришли к заключению, что источник проблемы — кабель, просто замените его. Что предпринять в других случаях, читайте дальше.
Виновник сбоя — телефон. Что делать?
Если диагностика явно указывает на проблему с мобильным устройством, выполните по порядку перечисленные ниже действия. После каждого шага проверяйте, устранена ли неполадка. Если нет, переходите к следующему.

Виновник сбоя — компьютер. Что делать?
Как переустановить драйвер мобильного устройства и USB на компьютере с Windows
iPhone
Android
Смартфоны и планшеты под Android, такие как Samsung, Xiaomi, Lenovo, Meizu, HTC и т. д., как правило, не создают отдельных папок для хранения своих драйверов, да и на официальных сайтах их часто не найти, чтобы просто так скачать и переустановить. Поэтому для начала стоит доверить переустановку уже присутствующих в системе драйверов самой Windows.

Чтобы драйвер корректно заработал, перезагрузите компьютер.
Если переустановка уже стоявшего в системе драйвера не помогла, придется поискать что-то другое на просторах сети (с риском скачать вместо искомого вирус), поэтому качайте их только с надежных и проверенных сайтов, вроде 4pda.ru, а перед инсталляцией проверяйте антивирусом.
Драйвера наиболее распространенных моделей мобильных гаджетов также собраны в приложении «USB Драйверы для Android«, которое доступно для бесплатного скачивания на Google Play.
Драйвера USB для Windows обычно без проблем находятся на сайтах производителей ноутбуков или материнских плат десктопных ПК. Иногда они входят в состав драйвера на чипсет.
Если телефон не распознается в режиме прошивки
На то, что компьютер и телефон не видят друг друга в режиме fastboot, указывает сообщение «Waiting for device», которое появляется в программе прошивки. Чаще всего эта ошибка возникает из-за отсутствия в системе драйвера мобильного девайса, поэтому первым делом выполните то, что написано выше — переустановите драйвер или скачайте и установите его заново.
Если проблема сохраняется даже после этого, попытайтесь выполнить прошивку телефона на другом ПК. И лучше — с иной версией операционной системы.
Когда проблема в поломке физического интерфейса
Неисправные физические интерфейсы, особенно на мобильном гаджете, желательно не использовать совсем (не нагружать током во избежание усугубления поломки), даже если телефон или планшет сохранил способность к зарядке через них. Организовать передачу контента можно либо по беспроводной связи (Wi-Fi, bluetooth), либо через облачные сервисы, которые доступны на том и другом устройстве. В частности, iTunes и iCloud для техники Apple, Google Drive, Яндекс Диск, Dropbox, Microsoft OneDrive и множество других — для всех.
Облачными сервисами удобно пользоваться для передачи фото, видео, музыки, документов и других типов файлов. Для синхронизации контактов на Андроиде и ПК достаточно возможностей почты Gmail. А чтобы управлять телефоном непосредственно с компьютера, можно поставить на них приложение вроде MyPhoneExplorer (состоит из 2 частей — для телефона и для ПК), которое поддерживает и проводное, и беспроводное соединение устройств, не требуя установки драйверов. Очень удобно.
Источник
Содержание
- Что делать, если компьютер видит смартфон как камеру
- Виндовс xp видит телефон как камеру
- Делаем веб-камеру из смартфона
- Содержание
- Содержание
- Android-устройства
- Подключение через Wi-Fi
- Проводное подключение
- IOS-устройства
- Подключение через Wi-Fi
- Проводное подключение
- Если компьютер на базе Mac и Ubuntu
- Ошибки подключения смартфонов с Windows phone 8 к компьютеру ПК
Что делать, если компьютер видит смартфон как камеру

Режим подключения телефона в качестве камеры удобен только для переноса фото со смартфона на ПК. Скопировать файлы на сам гаджет или получить доступ к другим его папкам в таком случае не получится
К счастью, для выполнения других действий существуют режимы USB-накопителя (передача файлов) и медиа-носителя.
Переключаем режим в смартфоне
В большинстве случаев, чтобы изменить режим подключения в смартфонах Android, достаточно выбрать подходящий вариант в самом устройстве. Для этого, при подключении телефона, на экране появится соответствующее меню со списком режимов.
Если меню не появилось, выполните следующие действия:
Также можно включить меню через настройки. Для этого откройте настройки телефона и найдите пункт «USB-подключение».

Если изменить режим не получилось — настраиваем ПК
Если по каким-то причинам не получилось включить другой режим, к примеру, в смартфоне вы выбрали требующийся вам вариант, но ПК по-прежнему видит устройство как камеру — в первую очередь перезагрузите устройство. Если перезагрузка не дала положительного результата, подсоедините гаджет к другому порту USB. Если и это не помогло, попробуйте воспользоваться другим USB-кабелем.
Если проблема не была решена, можно попробовать устранить неисправность через «Диспетчер устройств» путем переустановки драйверов. Делается это следующим образом:
Если после переустановки драйверов компьютер все равно видит телефон только как камеру, попробуйте найти и скачать драйвера к вашему гаджету с официального сайта производителя. После того как драйвера будут загружены, удалите устройство из системы, выполнив вышеописанные действия. После удаления не обновляйте конфигурацию, а запустите установку загруженного ПО.Если компьютер определяет iPhone как камеру, достаточно установить iTunes. При этом нет необходимости предварительно удалять устройство.

Бывают ситуации, когда не получается выбрать необходимый режим в самом смартфоне, к примеру, нет необходимого пункта в меню подключения или этот пункт неактивен. В таком случае нужно зайти в меню «подключение по USB» и поставить галочку или сделать активным переключатель напротив пункта «Отладка USB при подключении».
В смартфонах с «голым» Android версии 6.0 и выше включить режим отладки по USB можно только в меню разработчика, которое заблокировано. Чтобы разблокировать его, выполните такие действия:
После этого найдите в меню новый пункт «Параметры разработчика» и в нем включите режим «Отладка по USB». Теперь при подключении устройства смартфон автоматически выполнит все необходимые действия, и вы сможете включить режим передачи данных.
Если же подключить телефон все равно не удалось, возможно, это может быть связано с проблемами прошивки или даже с неисправностями гнезда USB-устройства. В таком случае остается только перепрошить смартфон или отнести его в сервисный центр.
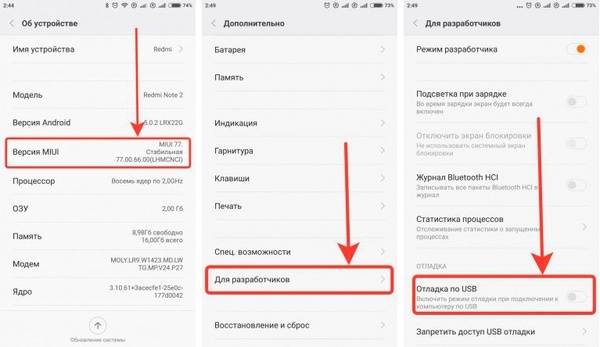
Напоследок отметим, что обеспечить передачу данных между ПК и гаджетом можно посредством Bluetooth или даже Wi-Fi. На худой конец можно воспользоваться картридером для подключения флеш-карты телефона к ПК.
Источник
Для того, чтобы ответить на вопрос, требуется авторизоваться или зарегистрироваться

Данная модель подключается к компьютеру через USB только по двум протоколам: PTP (как камера) или MTP (как мультимедийное устройство). Вам нужно зайти в настройки смартфона, найти пункт «Подключение к ПК через USB», затем поставить галочку напротив пункта MTP. Пока это единственный способ. На данный момент подключить смартфон в режиме флеш-накопителя (чтобы увидеть содержимое карты памяти) можно только после рутирования устройства и только с помощью специальной программы SGS3 Easy UMS. Однако Root приведет к потере гарантии.
нет там такой функции » подключение к ПК через usb» всё пересмотрела,помогите подсоединить.
![]()

Кстати да, подключение к XP прошло менее удачно, совет, купите кабель и пользуетесь флешкой.

Seeman, я не нашел пункт Подключение к Пк через юсб. Планш подключается как фотоаппарат, а нужно как обычная юсб флешка. Чтобы можно было восстановить удаленные фотки на устройстве. Что делать?
![]()
Ха вот вы жжоте[url=http://agrolinepro.ru/cigarette-production-lines].[/url]
![]()
![]()
![]()
![]()
Супер, большое спасибо)))) У меня снова видит комп телефон какк съёмный диск
![]()
![]()
Почему пк не видит samsung galaxy s iii как съемный
![]()
РЕШЕНИЕ ПРОБЛЕМЫ! Всем владельцам с таким глюком сообщаю. Читал я форумы, крутил, вертел, обновлял андроид, драйвера переустанавливал, виндовс. Потратил 2 дня в пустую. Все просто. Пошел в авторизированный сервис самсунга, где за 200 гривен заменили коннектор это занимает не более 1 часа. Расскажите друзьям и не паникуйте. Это обычный брак многих партий особенно С3 и С4. Удачи.
![]()
![]()
Заходиш в настройки телефона.Потом в подключения и в самом низу написано сьемный диск нажимаеш на сьемный диск/поключаеш потом к компьютеру.
Не вводите людей в заблуждение. Там нет такого режима!
Источник
Виндовс xp видит телефон как камеру







Доброго вам времени суток, господа!
Дано:
— Телефон Nexus 5, на борту Android 6.0.1. Рут есть, да, но он не виноват, до недавних времён проблем не было, а рут давно.
— Ажно 4 (четыре) компьютера, в том числе 2 с Win7 и 2 c Win10;
— Исправный USB-кабель;
— Фотографии и видео на телефоне.
Требуется:
— Скопировать фото на компьютер/ноутбук как резервную копию, ибо мало ли. Во избежание. Дело в том, что я сейчас в северной деревне, интернет дико дорогой (безобразно дорогой), и скидывание фотографий и видео в облако обернется бешеными десятками тысяч рублей, поэтому данный вариант не рассматривается в принципе. Да и нереально это, операция тупо невозможна ввиду невообразимо отвратительного качества предоставления услуг всеми нами обожаемого РТК.
Казалось бы, задача плёвая, потребует пары кликов и несколько секунд времени на озадачивание компьютера, но не тут-то было! Все компьютеры видят телефон, открывают его, исправно отображают папки внутренней памяти, но папка DCIM у них пустая. Ноль байт, ноль файлов. В галерее телефона все файлы в наличии, это точно. Путь тоже правильный, это точно.
Файлы не скрытые, я проверял в параметрах папок.
Разумеется, при подключении к компьютеру, я выбирал MTP.
Отладку по USB я и включал и выключал, без толку это.
Total Commander не помогает, там всё то же.
Казалось бы, проблемы именно с медиафайлами, но нет, в папке WhatsApp фото открываются, они не пропали.
Рылся в интернет, ничего полезного не нарыл. Наткнулся на один вопрос, на который внятного ответа не дали, там фигурировали именно такой телефон и та же самая проблема. Были ссылки на видео, которые я по понятным причинам проигнорировал.
Как быть, что делать? Помогите, пожалуйста, вам это на том свете зачтётся 🙂 плюс к карме
Источник
Делаем веб-камеру из смартфона


Содержание
Содержание
Обладатели гаджетов даже не осознают, насколько функциональным устройством они обладают. Сегодня мы поговорим об одной из мультимедийных возможностей.
С помощью смартфона можно заменить обычную веб-камеру, тем самым решить проблему ее отсутствия или выхода из строя. Камеру смартфона в таких случаях можно использовать для:
Для настройки понадобится минимум времени и навыков. Процесс подключения хорошо автоматизирован и будет под силу рядовому пользователю.

Существует несколько способов подключения. Для разных методов вам понадобятся USB-кабель, Wi-Fi-сеть и приложения для сопряжения камеры телефона и ПК. Разберемся с каждым способом отдельно для платформ Android и iOS.
Android-устройства
Какие приложения можно использовать на базе Android? Мы подобрали несколько актуальных и безотказных вариантов:
DroidCam X устанавливается на смартфон или планшет (необходимо скачать и инсталлировать одноименный клиент для Windows). Передает звук и картинку, поддерживает подключение через провод или Wi-Fi. Предоставляет IP-доступ к камере.
IP Webcam – специализированное приложение для организации видеонаблюдения с помощью смартфона. Для использования смартфона в качестве веб-камеры нужно установить на ПК программу IP Camera Adapter. Смотреть видеопоток можно через браузер или плеер VLC.
EpocCam – автоматическое сопряжение устройств (установка софта на гаджете и ПК), простой функционал без излишеств.
Подключение через Wi-Fi
Рассмотрим пример беспроводного подключения с помощью программы DroidCam X. Это один самых проверенных и универсальных вариантов соединения любого гаджета на базе Android. Итак, следуем пошаговой инструкции:


Можно использовать и более простой способ, где не нужно заморачиваться с IP-адресами и настраивать какие-либо параметры. С помощью приложения EpocCam можно добиться автоматического сопряжения ПК и камеры смартфона/планшета. Это очень удобно, когда вам нужна веб-камера здесь и сейчас.
Достаточно установить приложение EpocCam на телефон и соответствующий клиент на компьютер. Затем происходит настоящая «магия». Запустите обе программы, и вы увидите, как подключение устройств произойдёт автоматически!
Проводное подключение
Подключение через USB может потребовать некоторых затрат нервных клеток. Применяйте этот способ только когда у вас нет интернета на телефоне или компьютере т.к. здесь придется повозиться с включением режима откладки на смартфоне. Также нам понадобится кабель micro USB или Type-C.
Пример подключения рассмотрим на примере DroidCam X. Далее следуем пошаговому руководству.

После нажатия кнопки Start на экране появится видеопоток с камеры. В дальнейшем вы можете использовать камеру по любому назначению, выбирая ее среди списка доступных устройств в других программах на компьютере.

IOS-устройства
Алгоритм подключения iOS-устройств будет приблизительно таким же, как и в случае c девайсами на Android. Меняется только набор программного обеспечения. Следующие приложения получили наибольшее количество положительных отзывов среди обладателей «яблочных» аппаратов:
Подключение через Wi-Fi
iVCam – простой и в то же время гибкий способ подключения. Именно это приложение мы взяли за основу пошаговой инструкции с четырьмя элементарными этапами.

Проводное подключение
Подключение через кабель осуществляется почти в таком же порядке, как и при беспроводном подключении. Разница заключается лишь в том, что сначала нужно подключить ваш iPhone или iPad к компьютеру. В этот раз обойдемся без танцев с бубном вокруг отладки, за что можно поблагодарить экосистему Apple. Затем следуем тем же самым шагам, что и при Wi-Fi-подключении:
Если компьютер на базе Mac и Ubuntu
Пользователи Mac также могут использовать устройство на базе iOS или Android в качестве штатной веб-камеры. Скачивайте приложение и клиент EpocCam для обеих платформ. Для подключения iOS-гаджета к Mac можно также использовать iCam.

А как быть пользователям Ubuntu и других Linux-систем? Для таковых есть единственное решение на базе Droidcam. Скачайте Linux-версию Droidcam и установите с помощью специальных команд.
Источник
Ошибки подключения смартфонов с Windows phone 8 к компьютеру ПК
Подключил смартфон через оригинальный USB-кабель к ноутбуку с операционной системой Windows 7. Однако при установке драйверов ОС выдала ошибку:
USB устройство MTP — отказ
Собственно в ни в Моем компьютере, ни в диспетчере файлов открыть как флэш-накопитель содержимое смартфона не удавалось. Повторная установка драйверов и перезагрузка также была безуспешной.
В итоге помогло следующее:
1. Подключил смартфон через USB-кабель к ПК (ноутбуку)
2. Открыл Диспетчер уcтройств. Для этого необходимо
2.1. Нажал на кнопку Пуск
2.2. В строке поиска ввел команду
Нажал клавишу Enter
3. Откроется окно Диспетчера устройств. Нажал на кнопку Обновить конфигурацию оборудования:
4. Раскрыл раздел Переносные устройства, нажал иконке смартфона правой кнопкой мыши и выбрал пункт Свойства:
5. Нажал на кнопку Отключить:
6. Затем перезагрузил смартфон (при этом USB-кабель должен быть подключен к телефону)
7. И снова включил драйвер переносного устройства (аналогично п.3-5)
Через несколько секунд смартфон открылся как флэш-накопитель.


В принципе, иногда бывает достаточно перезагрузить телефон при подключенном кабеле к компьютеру
Утоните, пожалуйста, какая у Вас операционная система и ошибка, которая появляется при установке драйверов в системе.
на компьютере win7
Никита, вариант, описанный в статье для большинства моделей универсален, но могу еще посоветовать следующее:
1. Установить программу для синхронизации с ПК Windows Phone http://www.windowsphone.com/ru-RU/how-to/wp8/windows-phone-app-for-desktop
Эти программы позволяют синхронизировать содержимое телефона с ПК.
3. Если первые два способа не помогут, попробуйте подключить телефон через другой кабель micro-USB.
Никита! Спасибо Вам большое! Перезагрузила — и всё чики-пуки! Ура! И не нужен никакой киес.
Добрый день. Попробуйте подключить телефон к компьютеру через USB-кабель, а затем перезагрузите телефон при подключенном кабеле к компьютеру. Должно помочь.
Пробовала. НИчего не вышло. Все равно драйвер MTP — отказ.((((((
Zlata, попробуйте все повторить на другом компьютере.
Спасибо. Это единственный способ из всех что я нашел в интернете, который помог мне.
Рад, что был полезен.
у меня не получилось …(
можете дать подробную информацию (телефон, ошибка и т.п.)? В принципе, иногда бывает достаточно перезагрузить телефон при подключенном кабеле к компьютеру.
Ерунда, устройство RM-821 так и осталось без драйвера…
Эти программы позволяют синхронизировать содержимое телефона с ПК.
3. Если первые два способа не помогут, попробуйте подключить телефон через другой кабель micro-USB.
Добрый день. Два дня я мучилась с данной проблемой, а именно: не могла подключить MTK 6582 Android Phone к компьютеру, при попытке установить драйвер, компьютер писал: usb устройство MTP — отказ. Благодаря Вам у меня наконец то всё получилось! Спасибо Вам огромное!
Очень рад, что смог помочь Вам.

Здравствуй Никита. У меня непонятная ситуация. После того, как я провел все описанные тобой операции, мой компьютер стал «видеть» мой телефон (Люмия 625) и даже скачивать С НЕГО информацию,но закачивать НА НЕГО ничего не хочет,хотя пишет, что что новое устройство работает нормально. Если можешь,помоги пожалуйста.
Добрый день! А что пишет при закачивании файлов на телефон?
Здрвствуй. Комп воспринимает телефон как камеру, при подключении предлагает скачать фото-видео файлы. А при копировании какого-либо файла с компа на телефон,при выборе места копирования нажимаю на высветившийся значок (нарисованный фотоаппарат и под ним надпись нокия) и тут-же пропадает надпись скопировать.
Добрый день. По Вашему описанию сложно сказать в чем именно причина. Для начала попробуйте проверить компьютер на вирусы https://remotehelper.ru/administrirovanie/antivirus-kak-proverit-svoj-komp-yuter-na-virusy.
Если не поможет — укажите, пожалуйста, вашу операционную систему и модель телефона.
Игорь, попробуйте использовать другой кабель, по которому Вы подключаете свой телефон.
Компьютер у меня win 7
спасибо помог ответ 3 час ночи 5 часов искал больгое спасибо fly iq4413
сделала всё так, спасибо, помогло)
Огромное вам спасибо. Две недели мучился, искал, как же подключить смартфон нокиа хл к пк, пока сегодня не зашел на вашу страницу. Все получилось, все свои фото, музыку перенес на телефон и….наслаждаюсь.
Добрый день а в случае хр и андроида на планшете тоже самое должно помочь? Опредеояеися как камера пикак не откпывает и свойства камеры не может открыть.
Добрый день. Для андройда не уверен, что подойдет, т.к. это совершенно другая ОС.
Доброе утро, не могу подключить телефон на базе андроид к пк виндовс 7, выдает: Это устройство работает неправильно, т.к. Windows не удается загрузить для него нужные драйверы. (Код 31). При этом нажимаю на обновить драйвер, пишет, что установлен последний драйвер и обновления не нужны. Что делать?
Попробуйте удалить драйвер и установить его заново.
Здравствуйте Никита. У меня проблема купил телефон на базе майкрософт виндовс 8.1 Lumia 535 Dual SIM (RM-1090) при подключение к ноутбуку с системой виндоус 8,2 через кабель показывает как переносное устройство, драйвер поиском в интернете путем обновления успехов не дают говорит что работает нормально. делал все указаные правила как вы писалипутем оключения драйвера и выключения телефона а потом снова вкл драйвера результата не дал. все способы вышеуказаные проделал несколько раз и ни какого толку. при скачивание программ там просит подключить телефон. Помогите пожалуйста
Томас, доброго дня. Скажите, пожалуйста, какая цель у Вас при подключении телефона к компьютеру? (скачать файлы, синхронизировать фото …)
Привет! У меня вопрос другого характера!
Можно ли выйти в интернет на ПК, к которому подключен Lumia 435 WP 8.1 через USB кабель? ( Интернет в телефоне)
Добрый день. Вообще через USB-кабель это не предусмотрено. Однако есть возможность обойти это следующим образом:
1. Подключаем телефон к компьютеру, запускаем Zune.
2. Переходим на сайт http://www.windowsphone.com/ru-RU/marketplace и ставим приложения через него.
В этом случае приложения должны загружаться через компьютер.
PS.На Windows Phone есть (Общий интернет), встроенный Wi-Fi роутер на 8 точек и нужда использовать смартфон в качестве USB модема отпадает сама собой.
Лидия, данный совет относить только к телефон с системой windows phone.
Для iphone иногда достаточно переподключить драйвер как показано п.5
Здравствуйте. Во вкладке «Переносные устройства» нет драйвера от Microsoft. Помогите, буду заранее благодарен.
Не совсем понял Ваш вопрос. Вы сделали все по инструкции?
Рад, что был полезен. Все познается на опыте 
Привет. у мя такой вопрос. у мя телефон не включается. висит заставка самсунг …. пытаюсь подключиться к компу. а драйверы пишут отказ особенно USB-устройство MTP. пытался установить драйвера без толку. мож тут подскажут че да как? Модель тел Самсунг Галакси S3 GT-19300
Доброго дня. Тут похоже проблема с самим телефоном (возможно системная) — нужно смотреть более детально.
Здравствуйте! У меня вопрос такого характера: Реально ли выходить с телефона в интернет через ПК
Добрый день. Вообще через USB-кабель это не предусмотрено. Однако есть возможность обойти это следующим образом:
1. Подключаем телефон к компьютеру, запускаем Zune.
2. Переходим на сайт http://www.windowsphone.com/ru-RU/marketplace и ставим приложения через него.
В этом случае приложения должны загружаться через компьютер.
PS.На Windows Phone есть (Общий интернет), встроенный Wi-Fi роутер на 8 точек и нужда использовать смартфон в качестве USB модема отпадает сама собой.
Я извиняюсь. Неправильно объяснил. Интернет с ПК нужно подключить к WP. У нас тут нет WI-FI. ((( А WP обновляться через сотового оператора не желает… Либо я где то упустил такие настройки.
Иван, если у Вас смартфон не желает обновляться через сотового оператора, то с большой долей вероятности у Вас просто неверны настройки подключения к интернет. Напишите, пожалуйста, подробнее какой именно телефон и какие ошибки возникают при обновлении.
Lumia 535 у меня. Купил недавно. В настройках еще толком не разобрался. Он сразу решил обновить WP 8.1, но вместо обновления через 3G он писал что то вроде обновлюсь через Wi-Fi. То же самое происходит и при установкеобновлении приложений большего размера (20 Мб). Порой даже приложения объемом более 4 Мб просят Wi-Fi.
Иван, как заявляет Майкрософт обновления возможно скачать через соединение 3G или 4G. При наличии соединения 2G или 2.5G (EDGE) вам будут предложены обновления, но скачать вы их не сможете, пока не будет соединения с более быстрой передачей данных.
Здравствуйте. Сделал все как было написано. Ничего не вышло. Телефон люмия 535. На ПК семерка стоит.
Андрей, вариант, описанный в статье для большинства моделей универсален, но могу еще посоветовать следующее:
1. Установить программу для синхронизации с ПК Windows Phone http://www.windowsphone.com/ru-RU/how-to/wp8/windows-phone-app-for-desktop
Эти программы позволяют синхронизировать содержимое телефона с ПК.
3. Если первые два способа не помогут, попробуйте подключить телефон через другой кабель micro-USB.
Да уж….намучился капитально я. А оказывается достаточно перезапустить как написано выше. Спасибо. Помогли)
Здравствуйте, у меня iphone 5s, подключаю его к компьютеру выдает,USB устройство MTP — отказ. Делала все,что было описано выше не помогает, подскажите пожалуйста
Добрый день.
Вероятные проблемы в конфликте устройств. Попробуйте в свойствах устройства удалить драйвер, затем перезагрузить компьютер. После перезагрузки драйвер должен установиться автоматически.
Здравствуйте. Подскажите как подключить телефон нокиа люмиа к ПК через сеть WI FI.
Petr, это возможно сделать с помощью программы Zune http://www.windowsphone.com/ru-Ru/how-to/wp7/zune-software.
Но для первого все равно понадобится USB-кабель.
Действия такие:
1. Подключите телефон через USB-кабель.
2. Запустите программу Zune и перейдите в раздел «Параметры».
3. Выберите в открывшемся меню «Телефон», а потом «Беспроводную синхронизацию».
После чего возможно будет передавать файлы уже без USB-кабеля.
телефон Люмия 535, на ПК windows XP. компьютер видит телефон как фотоаппарат. пробовала все, что вы написали выше, ZUME не видит устройство. хочется скачать музыку с компьютера. посоветуйте, что можно сделать?
Для начала попробуйте подключится через другой USB-кабель.
Скорее всего причина в WindowsXP, которая уже с апреля 2014 г. не поддерживается
Вероятно причина в драйверах. Обновите операционную систему до Windows 7.
Для того, чтобы удостоверится попробуйте подключиться на другом компьютере, где стоит ОС Windows 7 и выше.
Спасибо, Никита. Еще такой вопрос, может сможете на него ответить: можно ли синхронизировать игру The Sims FreePlay на Люмия 535 с Андроидом?
Ольга, а что Вы подразумеваете под словом «синхронизировать»?
Никита, я играю на планшете с ОС Андроид. Хотелось бы, чтобы и на телефоне была та же игра с тем же уровнем и достижениями. Одну игру удалось синхронизировать через аккуант ВКонтакте, а эту не могу понять как.
Ольга, я в играх не особо разбираюсь. Но по всей вероятности в игре должно быть облако выгрузки данных:
http://gamebuka.ru/games/qans.t21888.kak-perenesti-igru-na-novyi-telefon-.0-Sims-FreePlay.html
Если не получится найти — спросите на сайте:
Сначала было всё нормально, но потом телефон выключился и после включения не мог определить SD- карту. Не знаю что делать.
Антон, попробуйте выключить телефон и вставить SD-карту заново, затем включите телефон. Если это не поможет, уточните, пожалуйста, какой у Вас телефон (модель).
У меня такая же проблема. Sony Xperia tx, usb устройство mtp отказ. Мне нужно перепрошить телефон.
Добрый день, Влад. А какая операционная система стоит на вашем смартфоне?
Приветствую, Никита!
Намаялся я с этой проблемой (отказ MTP-устройства). Однако, ничего не помогло (включая и ваши рекомендации).
Постараюсь описать вкратце ситуацию.
ОС: Win7x32 лицензионная
MTP-device: Samsung I9082
В безопасном режиме ошибок по драйверу нет (отказа нет).
Пробовал всё, что нашёл в гугле и до чего допёр сам.
Удалял драйвер устройства с реконнектом девайса и перезагрузкой винды.
Удалял устройство с реконнектом девайса и перезагрузкой винды.
Отключал антивирус.
Добавлял девайс в список доверенных в антивирусе.
Пробовал даже откатываться к точке восстановления до установки крайнего апдейта.
Ковырял локальные и групповые политики — ничего необычного нет (всё по дефолту).
В т.ч. пробовал править реестр по путям:
(HKEY_LOCAL_MACHINESYSTEMCurrentControlSetControlCiassEEC5AD98-8080-425F-922A-DABF3DE3F69A
(HKEY_LOCAL_MACHINESYSTEMCurrentControlSetControlCiass36FC9E60-C465-11CF-8056-444553540000
с удалением записей UpperFilters» или «LowerFilters».
Ничего из вышеперечисленного не дало сколько-нибудь приемлемый результат.
P.S.
Замечательно то, что некоторое время назад (около недели назад) всё работало. Связываю проблему с какими-то правами доступа. Возможно после автоматической установки какого-либо из автоматических обновлений. В настоящий момент отключил авто-апдейт.
P.P.S.
На ПК имеются 2 одинаковые винды. Во второй — всё работает. Так что проблема со шнуром и/или устройством исключается.
На ПК имеются 2 одинаковые винды. Во второй — всё работает.
В чем тогда их отличие?
Никита!
В общем запарился я колупаться с этим мелкомягким ***.
Залил образ и настраиваю его заново.
Надеюсь, проблема не повторится… а то ставить каждый раз все обновления, а также настраивать apache, mysql, php и прочие плюшки уже надоело.
Изначально была частично настроенная винда, с которой снят аронисом образ (ещё в 13-м году).
Этот образ я развернул на 2й жесткий, т.к. используем разные субд и еще есть ряд проблем с совместимостью ПО, описывать которые долго и не имеет смысла в данном контексте.
Настроил загрузчик.
Поставил обновления (все обязательные которые оно предлагало), а также вдогонку ряд приложений (типа виртуалбокса, даймонтулз, jrk, jdk, несколько браузеров, несколько редакторов кода и т.д.).
Собственно в этом и есть отличие. Вторая винда — клон первой, только все обновления стоят, да и ещё несколько программ.
Предполагаю, что глюк возник на каком-то из обновлений.
Однако, как я писал, откат до контрольной точки восстановления Винды (перед установкой последних обновлений, до которых всё работало), результатов не дал.
P.P.S.
Если у вас-таки возникнут какие-нибудь мысли на этот счёт — отпишите, т.к. не исключаю, что проблема может возникнуть вновь! А у меня будет дополнительно ещё 1 вариант попробовать её решить.
P.P.S.S.
Кстати, неплохой блог на WP!
Windows&Microsoft must die!
Дмитрий, спасибо за информацию и за комментарий  Будут мысли — обязательно сообщу. Если будет возможность — напишите о результатах восстановления. Спасибо.
Будут мысли — обязательно сообщу. Если будет возможность — напишите о результатах восстановления. Спасибо.
Источник
Что делать, если компьютер видит смартфон как камеру

Режим подключения телефона в качестве камеры удобен только для переноса фото со смартфона на ПК. Скопировать файлы на сам гаджет или получить доступ к другим его папкам в таком случае не получится
К счастью, для выполнения других действий существуют режимы USB-накопителя (передача файлов) и медиа-носителя.
Переключаем режим в смартфоне
В большинстве случаев, чтобы изменить режим подключения в смартфонах Android, достаточно выбрать подходящий вариант в самом устройстве. Для этого, при подключении телефона, на экране появится соответствующее меню со списком режимов.
Если меню не появилось, выполните следующие действия:
Также можно включить меню через настройки. Для этого откройте настройки телефона и найдите пункт «USB-подключение».

Если изменить режим не получилось — настраиваем ПК
Если по каким-то причинам не получилось включить другой режим, к примеру, в смартфоне вы выбрали требующийся вам вариант, но ПК по-прежнему видит устройство как камеру — в первую очередь перезагрузите устройство. Если перезагрузка не дала положительного результата, подсоедините гаджет к другому порту USB. Если и это не помогло, попробуйте воспользоваться другим USB-кабелем.
Если проблема не была решена, можно попробовать устранить неисправность через «Диспетчер устройств» путем переустановки драйверов. Делается это следующим образом:
Если после переустановки драйверов компьютер все равно видит телефон только как камеру, попробуйте найти и скачать драйвера к вашему гаджету с официального сайта производителя. После того как драйвера будут загружены, удалите устройство из системы, выполнив вышеописанные действия. После удаления не обновляйте конфигурацию, а запустите установку загруженного ПО.Если компьютер определяет iPhone как камеру, достаточно установить iTunes. При этом нет необходимости предварительно удалять устройство.

Бывают ситуации, когда не получается выбрать необходимый режим в самом смартфоне, к примеру, нет необходимого пункта в меню подключения или этот пункт неактивен. В таком случае нужно зайти в меню «подключение по USB» и поставить галочку или сделать активным переключатель напротив пункта «Отладка USB при подключении».
В смартфонах с «голым» Android версии 6.0 и выше включить режим отладки по USB можно только в меню разработчика, которое заблокировано. Чтобы разблокировать его, выполните такие действия:
После этого найдите в меню новый пункт «Параметры разработчика» и в нем включите режим «Отладка по USB». Теперь при подключении устройства смартфон автоматически выполнит все необходимые действия, и вы сможете включить режим передачи данных.
Если же подключить телефон все равно не удалось, возможно, это может быть связано с проблемами прошивки или даже с неисправностями гнезда USB-устройства. В таком случае остается только перепрошить смартфон или отнести его в сервисный центр.
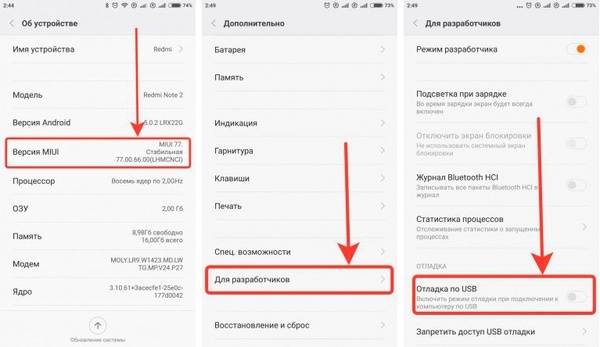
Напоследок отметим, что обеспечить передачу данных между ПК и гаджетом можно посредством Bluetooth или даже Wi-Fi. На худой конец можно воспользоваться картридером для подключения флеш-карты телефона к ПК.
Источник
Почему ПК видит телефон как камеру?
![]()
![]()
Скачайте с сайта производителя драйвер для телефона,и ситуация наладится.
Прошлого моего телефона комп вообще не видел,пока я не скачал для него драйвер.
![]()
У меня тоже была по началу такая проблема. Телефон Samsung Galaxy S2, на компе виндовс 7. Подключаю телефон через USB и всплывает окошко, типа камера подключена. Тогда я отключил телефон от USB и полез в настройки USB. Там есть такая кнопочка «Подключить USB-накопитель к ПК». Нажав ее я достиг эффекта подключения телефона к компу не как камеру, а именно как телефон.
![]()
Наличие мобильной связи подразумевает и наличие интернета ( мобильники, планшеты ).
![]()
![]()
У меня такое же бывает, иногда помогает просто перезапустить или компьютер, или сам телефон. А можно просто выбрать в настройках телефона, в параметрах юсби, не как юсби, а как фотографии. Ну,еще есть вариант, что у вас юсби-шнур не работает.
![]()
Популярные сейчас, конечно, как и всегда, Angry Birds. Вышла новая версия Angry Birds Go, а также продолжает набирать обороты популярности Angry Birds Star Wars. Не отстает от любимых птичек и игра Minecraft, хотя я лично даже не знаю, как в нее играть 🙂
Я сама сейчас подсела на поиск предметов, например, игры «Найди кота», «Найди собаку» уже есть не только в Одноклассниках и ВКонтакте, но и на андроид-устройствах.
![]()
Планшет к телевизору подключить реально вполне, но с некоторыми условиями. На вашем планшете должен быть специальный разъём HDMI, и у телевизора тоже такой разъём. (есть практически во всех современных телевизорах с плоским экраном)
Есть уже некоторые смартфоны не только планшеты, которые имеют разъём HDMI.
Уточните в паспорте вашего планшета, есть ли у него такой разъём, а дальше по инструкции..
Источник
Как подключить камеру телефона к компьютеру? Приложения и советы по настройке
Функциональность современных смартфонов огромна, а некоторые их возможности просто удивляют. Как подключить камеру телефона к компьютеру? Об этом и пойдёт речь в моей статье.

Неслучайно вопрос как сделать телефон веб-камерой для компьютера сегодня, в связи с ситуацией в мире стал ещё более актуален. Сделать это совсем не несложно, вот небольшое руководство.
Как использовать камеру телефона на компьютере?
Видеосвязь популярна, как никогда. Продолжающаяся пандемия сильно влияет на нашу жизнь. В дополнение к необходимости сохранять бдительность в интересах здоровья, школьники и студенты переходят на онлайн-обучение, а взрослые переключаются на удалённую работу. Бесплатные программы обмена мгновенными сообщениями и приложения видеоконференций для многих создают затруднения. Однако, для комфортного их использования необходимо выполнять несколько простых условий.
У вас может быть любимое (иногда предустановленное) приложение для видеосвязи, но вы не сможете обойтись без надёжного стационарного или высокоскоростного мобильного интернета. Вам также необходим смартфон, ноутбук или компьютер. Зачастую некоторым не хватает микрофона или хорошей веб-камеры. Вместо того, чтобы прибегнуть к дополнительным покупкам, используйте телефон как веб-камеру для компьютера.
Да, можно много говорить о смартфонах, жаловаться на их отдельные элементы и характеристики, но, к фото и видео возможностям производители в последнее время приложили немало усилий. Камеры в телефонах предлагают гораздо лучшее качество, чем встроенные веб-камеры в ноутбуках.
В настоящее время почти у всех есть более или менее современный смартфон. Вы можете легко подключить телефон как веб-камеру к компьютеру и использовать его вместо дополнительных аксессуаров. Нужно лишь установить соответствующее приложение и настроить соединение с вашим ноутбуком или ПК (проводным или беспроводным способом) в соответствии с предпочтениями или возможностями.
Как использовать камеру телефона на компьютере?
Какое приложение подойдёт? Одной из самых популярных программ для подключения камеры телефона к компьютеру является EpocCam. Основное преимущество — широкая совместимость, в которую входят компьютеры с macOS (версия 10.11 и выше) и Windows (версия 7 и выше), а также мобильные устройства с Apple iOS и Google Android.
Кроме того, здесь поддерживаются все популярные приложения для видеоконференций, включая Skype, Microsoft Teams и Zoom. Производитель заявляет, что EpocCam работает со всеми приложениями для веб-камер.
Как использовать EpocCam и телефон в качестве веб-камеры на компьютере?
Настройка очень простая и сводится к четырём шагам:
Программа поддерживает обе камеры, чтобы вы могли удобнее использовать телефон как камеру для компьютера — основную и фронтальную. Это влияет не только на качества видео, но и даёт нам более широкие возможности, когда дело доходит до настроек. Конечно, бесплатная версия содержит определённые ограничения связанные с качеством видеосвязи, когда платная — нет, и также предоставляет несколько дополнительных функций.
Пример работы EpocCam – как сделать телефон камерой для компьютера?
Можно ли подключить камеру телефона к компьютеру через другие приложения?
Что стоит помнить, подключая телефона к компьютеру, как веб-камеру
Как всегда, напоминаю вам, что, скачивать любые приложения следует из надёжных источников. Это значительно снижает риск заражения ваших девайсов вредоносным ПО.
Если какое-либо из вышеупомянутых решений (или других программ такого типа) вам понравится, и вы будете выводить камеру телефона на компьютер, имейте в виду, что ПО может довольно сильно поглощать энергию батареи.
В то же время первоначально, некоторых могут раздражать проблемы с правильным позиционированием смартфона, в помощь вам стойки или штативы.
А вы когда-нибудь использовали смартфон таким образом? Каким приложением транслировали камеру с телефона на компьютер? Дайте мне знать в комментариях!
Источник
Как использовать смартфон в качестве веб-камеры
Очень многих карантин отправил учиться и работать «на удаленку». Но дистанционное обучение и совещания по рабочим вопросам никто не отменял. И если по каким-то причинам отдельной веб-камеры для видеоконференций у вас нет или она выдает картинку нелицеприятного качества, на выручку приходит смартфон. В качестве «вебки» можно использовать любые мобильные телефоны под управлением Android или iOS. Как это сделать? Давайте разбираться.

Все что понадобится для использования «мобильника» в качестве веб-камеры — это установить на смартфон и компьютер специальные приложения, после чего произвести сопряжение устройств через USB-шнурок или по сети Wi-Fi. При этом качество транслируемого изображения будет зависеть как от характеристик камер на борту смартфона, так и от версии ПО. Как правило, бесплатные ревизии программ выдают картинку в урезанном разрешении, в них часто мелькает реклама или ограничен доступ к некоторым функциям (например, записи звука).
Для Android-девайсов наибольшим спросом пользуется приложение DroidCam.
DroidCam
Программа распространяется в бесплатном доступе из магазина Google Play Market. Клиент приложения для ПК доступен для скачивания по следующей ссылке: https://www.dev47apps.com/. Сопряжение между «мобильником» и компьютером производится по USB или Wi-Fi (если ПК и смартфон подключены к одной беспроводной сети). Соответствующие пиктограммы отображаются в главном меню клиента приложения для компьютера. Также не забудьте поставить галочки напротив пунктов «Video» и «Audio»:
 |
| Красными кружочками в интерфейсе настольного клиента DroidCam обведены варианты подключения смартфона к ПК и галочки передачи видео/аудио. |
При подключении по Wi-Fi в графу «Device IP» на компьютере необходимо вписать IP-адрес смартфона в сети. Он высвечивается первой строкой в главном меню мобильного приложения. Трансляция с камеры телефона запустится автоматически. Пользователю станет доступно переключение между основной и селфи-камерой мобильного устройства.
По умолчанию трансляция с камеры «мобильника» ведется в разрешении 640х480 пикселей. Форматы изображения HD и FullHD доступны в Pro-редакции программы. Также в платной версии приложения пользователь вправе оперировать другими полезными опциями на манер масштабирования изображения, его поворота и отзеркаливания, возможности делать скриншоты.
iVCam
Бесплатная программа с поддержкой Android-смартфонов и мобильных устройств под управлением iOS. Компьютерный клиент приложения устанавливается только на ПК с «операционкой» Windows. Скачать его можно по ссылке: https://www.e2esoft.com/ivcam/.
Первичное сопряжение «мобильника» с компьютером производится по беспроводной сети полностью в автоматическом режиме без вмешательств со стороны пользователя:
 |
| При нахождении в одной сети Wi-Fi смартфон и компьютер с приложением iVCam находят друг друга автоматически. |
Как только устройства найдут друг-друга, трансляция с камеры смартфона запускается тапом по виртуальной кнопке «Play» в центре нижней доли экрана. Из настроек пользователю доступны опции включения/выключения вспышки, улучшения изображения, отзеркаливания картинки, переключения камер, установки fps, выдержки, баланса белого, цветовой температуры и т.п. Также в мобильном приложении можно делать скриншоты и сохранять видеофайлы, которые отправляются в отдельную папку на компьютере.
 |
| В интерфейсе мобильного приложения представлен большой ряд настроек видеотрансляции. |
При использовании сервисов Zoom или Skype в их настройках необходимо найти пункт, где выбирается, с какой камеры будет подаваться изображение. Установите в нем e2eSoft iVCam.
Приложение iVCam отлично работает и в бесплатной версии. Однако вам придется мириться с постоянно всплывающей рекламой (в т.ч. рекламными видеороликами, которые можно пропустить лишь спустя определенное время просмотра).
Источник
Делаем веб-камеру из смартфона


Содержание
Содержание
Обладатели гаджетов даже не осознают, насколько функциональным устройством они обладают. Сегодня мы поговорим об одной из мультимедийных возможностей.
С помощью смартфона можно заменить обычную веб-камеру, тем самым решить проблему ее отсутствия или выхода из строя. Камеру смартфона в таких случаях можно использовать для:
Для настройки понадобится минимум времени и навыков. Процесс подключения хорошо автоматизирован и будет под силу рядовому пользователю.

Существует несколько способов подключения. Для разных методов вам понадобятся USB-кабель, Wi-Fi-сеть и приложения для сопряжения камеры телефона и ПК. Разберемся с каждым способом отдельно для платформ Android и iOS.
Android-устройства
Какие приложения можно использовать на базе Android? Мы подобрали несколько актуальных и безотказных вариантов:
DroidCam X устанавливается на смартфон или планшет (необходимо скачать и инсталлировать одноименный клиент для Windows). Передает звук и картинку, поддерживает подключение через провод или Wi-Fi. Предоставляет IP-доступ к камере.
IP Webcam – специализированное приложение для организации видеонаблюдения с помощью смартфона. Для использования смартфона в качестве веб-камеры нужно установить на ПК программу IP Camera Adapter. Смотреть видеопоток можно через браузер или плеер VLC.
EpocCam – автоматическое сопряжение устройств (установка софта на гаджете и ПК), простой функционал без излишеств.
Подключение через Wi-Fi
Рассмотрим пример беспроводного подключения с помощью программы DroidCam X. Это один самых проверенных и универсальных вариантов соединения любого гаджета на базе Android. Итак, следуем пошаговой инструкции:


Можно использовать и более простой способ, где не нужно заморачиваться с IP-адресами и настраивать какие-либо параметры. С помощью приложения EpocCam можно добиться автоматического сопряжения ПК и камеры смартфона/планшета. Это очень удобно, когда вам нужна веб-камера здесь и сейчас.
Достаточно установить приложение EpocCam на телефон и соответствующий клиент на компьютер. Затем происходит настоящая «магия». Запустите обе программы, и вы увидите, как подключение устройств произойдёт автоматически!
Проводное подключение
Подключение через USB может потребовать некоторых затрат нервных клеток. Применяйте этот способ только когда у вас нет интернета на телефоне или компьютере т.к. здесь придется повозиться с включением режима откладки на смартфоне. Также нам понадобится кабель micro USB или Type-C.
Пример подключения рассмотрим на примере DroidCam X. Далее следуем пошаговому руководству.

После нажатия кнопки Start на экране появится видеопоток с камеры. В дальнейшем вы можете использовать камеру по любому назначению, выбирая ее среди списка доступных устройств в других программах на компьютере.

IOS-устройства
Алгоритм подключения iOS-устройств будет приблизительно таким же, как и в случае c девайсами на Android. Меняется только набор программного обеспечения. Следующие приложения получили наибольшее количество положительных отзывов среди обладателей «яблочных» аппаратов:
Подключение через Wi-Fi
iVCam – простой и в то же время гибкий способ подключения. Именно это приложение мы взяли за основу пошаговой инструкции с четырьмя элементарными этапами.

Проводное подключение
Подключение через кабель осуществляется почти в таком же порядке, как и при беспроводном подключении. Разница заключается лишь в том, что сначала нужно подключить ваш iPhone или iPad к компьютеру. В этот раз обойдемся без танцев с бубном вокруг отладки, за что можно поблагодарить экосистему Apple. Затем следуем тем же самым шагам, что и при Wi-Fi-подключении:
Если компьютер на базе Mac и Ubuntu
Пользователи Mac также могут использовать устройство на базе iOS или Android в качестве штатной веб-камеры. Скачивайте приложение и клиент EpocCam для обеих платформ. Для подключения iOS-гаджета к Mac можно также использовать iCam.

А как быть пользователям Ubuntu и других Linux-систем? Для таковых есть единственное решение на базе Droidcam. Скачайте Linux-версию Droidcam и установите с помощью специальных команд.
Источник
