Содержание
- Компьютер включается не с первого раза
- Возможные причины неисправности
- Неисправная кнопка
- Неисправный блок питания
- Загрязненный вентилятор
- Проблемы с материнской платой
- Повреждение BIOS
- Двойной старт
- Диагностика неисправности
- Что можно сделать самостоятельно
- Видео — Компьютер не включается с первого раза
- Со второго раза запускается Windows 10 Pro Technical Preview
- Что делать, если компьютер включается не с первого раза?
Компьютер включается не с первого раза
Ситуация, при которой компьютер не включается с первого раза, — не редкость. С подобной проблемой время от времени сталкиваются многие пользователи. Однако далеко не все стремятся выяснить причины. Между тем запуск компьютера только со второго, третьего раза может быть тревожным звоночком, свидетельствующем о серьезных неисправностях оборудования.

Возможные причины неисправности
Источники проблемы могут быть самые разнообразные: начиная от неисправности кнопки включения и загрязнения вентилятора до поломок процессора и блока питания. Некоторые из них легко исправить самостоятельно, другие потребуют профессионального ремонта или даже замены оборудования. Рассмотрим каждый из них подробнее.
Неисправная кнопка
Самая простая и самая распространенная причина того, что компьютер не включается с первого раза, — неисправность кнопки «Power». Поэтому в первую очередь проверяем ее на работоспособность.
Шаг 1. После отключения питания компьютера открываем системный блок.

Шаг 2. Отсоединяем разъем POWER SW (либо просто PW) от материнской платы.

Шаг 3. Подключаем оба провода к щупам прибора и ставим специальный режим прозвонки.

Шаг 4. Нажимаем кнопку «Power». Если прибор издает характерный писк, то кнопка включения в порядке, если его нет, значит запчасть повреждена.

На заметку! Если нет мультиметра, замыкаем контакты, дотронувшись до них маленькой отверткой или обычной скрепкой.

Проверяем кнопку на включение. Если устройство загрузилось с первого раза, проблема действительно в кнопке, и нужно лишь заменить эту запчасть на рабочую.
Неисправный блок питания
Проблемы с включением могут быть обусловлены неисправностями блока питания. Наиболее простой способ проверить это — подключить другой, рабочий блок.

Если нет такой возможности, работоспособность блока питания можно проверить, запустив его отдельно от материнской платы.
Шаг 1. Отключаем компьютер от сети и открываем крышку системного блока.

Шаг 2. Отключаем разъем от материнской платы, аккуратно нажав на свободную часть специальной защелки и отодвинув ее, затем вытягиваем осторожно провода.

Шаг 3. Замыкаем на разъеме зеленый и любой черный контакт при помощи скрепки или отвертки.


Шаг 4. Включаем блок питания в розетку и проверяем работу вентилятора. Если после такой манипуляции кулер не запустился, блок питания неисправен.

Шаг 5. Однако успешный запуск вентилятора еще не свидетельствует о том, что в этой области нет неполадок. Помимо этого проверяем конденсаторы, чтобы убедиться, что они не вышли из строя (об этом покажет появление вздутия).

Загрязненный вентилятор
Проверьте, не забиты ли вентиляторы пылью. Очень часто именно их загрязнения являются причиной того, что компьютер включается не с первого раза. По этой же причине компьютер может самостоятельно выключаться во время работы даже через несколько минут после загрузки.
Шаг 1. После отключения питания компьютера открываем крышку системного блока.

Шаг 2. Осматриваем кулер на предмет пыли и при необходимости отсоединяем его.

Шаг 3. С помощью ватной палочки чистим лопасти кулера.

Шаг 4. С помощью баллончика со сжатым воздухом продуваем содержимое системного блока.

Шаг 5. Ставим кулер на место и проверяем компьютер на включение.
Проблемы с материнской платой
Не лишним будет проверить работоспособность материнской платы.
Шаг 1. Открываем крышку системного блока и находим материнскую плату.


Шаг 2. Внимательно осматриваем ее поверхность и внешний вид конденсаторов. На неисправность будут указывать следующие признаки:
- вздувшиеся или «потекшие» конденсаторы;
- потемнения на материнской плате;
- неприятный запах.

Шаг 3. В случае повреждения потребуется замена элемента или всей платы, поскольку отремонтировать материнскую плату практически нельзя.

Повреждение BIOS
Если при включении компьютера кулеры начинают работать и загораются индикаторы включения, а экран остается черным, возможно, проблема связана с повреждением BIOS. Чтобы исправить это, достаточно сбросить настройки до заводских. Существует несколько способов, как это сделать. Рассмотрим самый простой.
Шаг 1. На материнской плате находим и осторожно достаем батарейку-таблетку.

Шаг 2. Оставляем батарейку вытянутой на 24 часа, чтобы все настройки успели обнулиться.

Шаг 3. Вновь вставляем батарейку и запускаем компьютер. Если он сразу же загрузился, значит причиной неисправности была некорректная конфигурация микросхемы.

Двойной старт
Некоторые материнские платы могут создавать такую особенность как двойной старт: компьютер при нажатии на кнопку «Power» начинает загружаться, затем выключается и снова начинает загружаться. Если подобное поведение свойственно оборудованию с первого дня покупки, то волноваться не о чем. Но если раньше компьютер загружался с первого раза, а через какое-то время вдруг начал включаться «двойным стартом» или после нескольких попыток нажатия кнопки, вероятно, существует неисправность.
Диагностика неисправности
Если вы систематически сталкиваетесь с проблемой включения компьютера, то стоит заняться поиском возможных причин такого поведения оборудования. Притом чем раньше, тем лучше, поскольку промедление может стоить жизни тому или иному компоненту компьютера, и в следующий раз он может вообще не включится.
Начиная диагностику, следует:
- максимально упростить конфигурацию компьютера, то есть отключить все дополнительные устройства — мышь, клавиатуру, принтеры и др.;




Таблица распространенных звуковых сигналов при различных неисправностях.
| Звуковой сигнал | Неисправность |
|---|---|
| Три длинных | Проблемы с материнской платой |
| Постоянные короткие | Неисправности блока питания |
| Один длинный и несколько коротких | Повреждения BIOS |
| Нет сигнала | Неисправность блока питания, процессора или материнской платы |
Что можно сделать самостоятельно
Первое, что необходимо регулярно делать как в случае возникновения неисправностей, так и для их профилактики — это регулярно чистить вентиляторы. При скоплении пыли кулеры начинают хуже работать, что может вызвать перегрев компонентов компьютера.

Важно! Отсутствие регулярной чистки может привести к выходу из строя системного блока или даже сгоранию процессора и видеокарты. Кроме чистки от пыли может потребоваться смазать кулер для лучшей работы.
Некоторые виды ремонтных работ пользователь способен выполнить самостоятельно (например, замену нерабочих конденсаторов или кнопки «Power» на системном блоке). Более серьезные поломки требуют работы специалистов, поэтому если вы сомневаетесь в своих силах, лучше отнести компьютер в сервисный центр, чтобы узнать точную причину неисправности и получить профессиональный ремонт.
Видео — Компьютер не включается с первого раза
Понравилась статья?
Сохраните, чтобы не потерять!
Со второго раза запускается Windows 10 Pro Technical Preview
Всем добрый день !
ЦИТАТА
День добрый Александр Мясников!
Рассчитывал на совет более опытных товарищей, а получил — не суйся туда раз не понимаешь!
Короче был культурно послан. Удручает подобное отношение. Не солидно.
И тем не менее проблема, которую сам затронул — сам же и решил.
Панель управления —> Все элементы управления —> Электропитание —> Действие кнопки питания
—> Изменение параметров, которые недоступны —> Параметры завершения работы (здесь необходимо снять галочку параметра «Включать быстрый запуск (рекомендуется)).
Получается, что данный параметр был изменен при обновлении операционной системы намеренно или нет.
конец ЦИТАТЫ
Аналогичное решение я увидел в обсуждении не с первого раза запускается Windows 8 ответ Александр87 от 16 августа 2013
ЦИТАТА:
Решения я нашел на одном из форумов, где посоветовали сделать следующее:
Электропитание — Действия кнопок питания —> Изменение недоступных в данный момент параметров —> снимите флажок Включить быстрый запуск
И вуаля, пару тройку раз для проверки выключений включений и все работает как часы. Выключаться стал быстрей чем раньше, прежде копировал на диск что то(видимо образ для последующей быстрой загрузке ).
конец ЦИТАТЫ
У меня два вопроса для обсуждения (рис. 1):
Вопрос 1: При обновлении Windows 10 Pro Technical Preview. Пробная версия. Build 9926. (Если не та версия Александр Козловский поправит) параметр Включать быстрый запуск мог измениться ?
Вопрос 2: Изменение параметра Включать быстрый запуск может повлиять на запуск Windows 10 Pro Technical Preview. Пробная версия. Build 9926 ?
Что делать, если компьютер включается не с первого раза?
Первая причина тривиальна — кнопка включения на передней панели компьютера. При нажатии на кнопку включения она замыкает два контакта на материнской плате компьютера. Маркироваться эта пара контактов может как “PWR” (от “power”, мощность), “PWR ON”, «ON/OFF» или просто “ON”.
Проще всего вскрыть корпус системного блока и проследить, куда идут два свитых провода от кнопки включения.
Отметим, что провода от этой кнопки и другие свиты не только для того, чтобы все выглядело аккуратно. Свивка проводов защищает цепь включения от помех.
Нужно отсоединить разъем с проводами, ведущими к кнопке включения и замкнуть (аккуратно!) эти два контакта отверткой с узким лезвием или пинцетом. Если компьютер сразу включается (повторите пару раз, чтобы точно убедиться), значит, дело именно в кнопке.
Если кнопка нормальная, а компьютер включается со второго или третьего раза, надо заглянуть в его блок питания. Для начала отметим, что блок питания запускается сигналом PS-ON с материнской платы. При замыкании кнопки включения на контакте разъема питания, расположенного на материнской плате, появляется активный сигнал, запускающие основной инвертор блока питания.
Запустить блок питания отдельно от материнской платы можно, если замкнуть контакты 16 и 17 (при 24 pin разъеме) или 14 и 15 (при 20 pin разъеме) — обычно зеленого и соседнего черного провода — скрепкой или проволочкой.
Отметим, что блок питания компьютера имеет в своем составе так называемый дежурный источник напряжения величиной + 5 В.
Если вилка кабеля питания вставлена в розетку, напряжение дежурного источника появляется на контакте (обычно сиреневый провод) разъема питания.
Этот источник маломощный — может выдать только 2 — 4 А тока. Необходимо проконтролировать мультиметром напряжение дежурного источника.
Оно должно находиться в пределах 5 В плюс-минус 5% , то есть должно лежать в пределах 4,75 – 5, 25 В. Если она будет ниже, включение не гарантировано. В моей практике был случай, когда на одном блоке питания при напряжении «дежурки» 4,5 В компьютер запускался, а при уже 4,4 В – уже нет.
Компьютер включается не с первого раза
![]()
Автор:
Обновлено: 30.10.2018
Ситуация, при которой компьютер не включается с первого раза, — не редкость. С подобной проблемой время от времени сталкиваются многие пользователи. Однако далеко не все стремятся выяснить причины. Между тем запуск компьютера только со второго, третьего раза может быть тревожным звоночком, свидетельствующем о серьезных неисправностях оборудования.

Компьютер включается не с первого раза
Содержание
- Возможные причины неисправности
- Неисправная кнопка
- Неисправный блок питания
- Загрязненный вентилятор
- Проблемы с материнской платой
- Повреждение BIOS
- Двойной старт
- Диагностика неисправности
- Что можно сделать самостоятельно
- Видео — Компьютер не включается с первого раза
Возможные причины неисправности
Источники проблемы могут быть самые разнообразные: начиная от неисправности кнопки включения и загрязнения вентилятора до поломок процессора и блока питания. Некоторые из них легко исправить самостоятельно, другие потребуют профессионального ремонта или даже замены оборудования. Рассмотрим каждый из них подробнее.
Неисправная кнопка
Самая простая и самая распространенная причина того, что компьютер не включается с первого раза, — неисправность кнопки «Power». Поэтому в первую очередь проверяем ее на работоспособность.
Шаг 1. После отключения питания компьютера открываем системный блок.

Открываем системный блок
Шаг 2. Отсоединяем разъем POWER SW (либо просто PW) от материнской платы.

Отсоединяем разъем POWER SW от материнской платы
Шаг 3. Подключаем оба провода к щупам прибора и ставим специальный режим прозвонки.

Подключаем оба провода к щупам прибора и ставим специальный режим прозвонки
Шаг 4. Нажимаем кнопку «Power». Если прибор издает характерный писк, то кнопка включения в порядке, если его нет, значит запчасть повреждена.

Нажимаем кнопку «Power»
На заметку! Если нет мультиметра, замыкаем контакты, дотронувшись до них маленькой отверткой или обычной скрепкой.

Замыкаем контакты, дотронувшись до них маленькой отверткой или обычной скрепкой
Проверяем кнопку на включение. Если устройство загрузилось с первого раза, проблема действительно в кнопке, и нужно лишь заменить эту запчасть на рабочую.
Неисправный блок питания
Проблемы с включением могут быть обусловлены неисправностями блока питания. Наиболее простой способ проверить это — подключить другой, рабочий блок.

Проверяем исправность блока питания, подключив при наличии другой рабочий блок питания
Если нет такой возможности, работоспособность блока питания можно проверить, запустив его отдельно от материнской платы.
Шаг 1. Отключаем компьютер от сети и открываем крышку системного блока.

Открываем системный блок
Шаг 2. Отключаем разъем от материнской платы, аккуратно нажав на свободную часть специальной защелки и отодвинув ее, затем вытягиваем осторожно провода.

Аккуратно нажимаем на свободную часть специальной защелки и отодвигаем ее, затем вытягиваем осторожно провода
Шаг 3. Замыкаем на разъеме зеленый и любой черный контакт при помощи скрепки или отвертки.

Зеленый и любой черный контакт замыкаем скрепкой или отверткой

Замыкание зеленого и черного контактов скрепкой
Шаг 4. Включаем блок питания в розетку и проверяем работу вентилятора. Если после такой манипуляции кулер не запустился, блок питания неисправен.

Включаем блок питания и проверяем работу вентилятора
Шаг 5. Однако успешный запуск вентилятора еще не свидетельствует о том, что в этой области нет неполадок. Помимо этого проверяем конденсаторы, чтобы убедиться, что они не вышли из строя (об этом покажет появление вздутия).

Проверяем конденсаторы в блоке питания
Узнайте подробную информацию, как подключить блок питания к компьютеру, из нашей новой статьи.
Загрязненный вентилятор
Проверьте, не забиты ли вентиляторы пылью. Очень часто именно их загрязнения являются причиной того, что компьютер включается не с первого раза. По этой же причине компьютер может самостоятельно выключаться во время работы даже через несколько минут после загрузки.
Шаг 1. После отключения питания компьютера открываем крышку системного блока.

Открываем крышку системного блока
Шаг 2. Осматриваем кулер на предмет пыли и при необходимости отсоединяем его.

Осматриваем кулер на предмет пыли и при необходимости отсоединяем его
Шаг 3. С помощью ватной палочки чистим лопасти кулера.

Чистим лопасти кулера ватной палочкой
Шаг 4. С помощью баллончика со сжатым воздухом продуваем содержимое системного блока.

Продуваем содержимое системного блока баллончиком со сжатым воздухом
Шаг 5. Ставим кулер на место и проверяем компьютер на включение.
Проблемы с материнской платой
Не лишним будет проверить работоспособность материнской платы.
Шаг 1. Открываем крышку системного блока и находим материнскую плату.

Открываем крышку системного блока

Находим материнскую плату
Шаг 2. Внимательно осматриваем ее поверхность и внешний вид конденсаторов. На неисправность будут указывать следующие признаки:
- вздувшиеся или «потекшие» конденсаторы;
- потемнения на материнской плате;
- неприятный запах.

Внимательно осматриваем поверхность материнской платы и внешний вид конденсаторов
Шаг 3. В случае повреждения потребуется замена элемента или всей платы, поскольку отремонтировать материнскую плату практически нельзя.

Меняем вздувшиеся конденсаторы или всю материнскую плату
Повреждение BIOS
Если при включении компьютера кулеры начинают работать и загораются индикаторы включения, а экран остается черным, возможно, проблема связана с повреждением BIOS. Чтобы исправить это, достаточно сбросить настройки до заводских. Существует несколько способов, как это сделать. Рассмотрим самый простой.
Шаг 1. На материнской плате находим и осторожно достаем батарейку-таблетку.

Находим на материнской плате батарейку-таблетку, осторожно достаем
Шаг 2. Оставляем батарейку вытянутой на 24 часа, чтобы все настройки успели обнулиться.

Оставляем батарейку на 24 часа
Шаг 3. Вновь вставляем батарейку и запускаем компьютер. Если он сразу же загрузился, значит причиной неисправности была некорректная конфигурация микросхемы.

Вставляем батарейку и запускаем компьютер
Двойной старт
Некоторые материнские платы могут создавать такую особенность как двойной старт: компьютер при нажатии на кнопку «Power» начинает загружаться, затем выключается и снова начинает загружаться. Если подобное поведение свойственно оборудованию с первого дня покупки, то волноваться не о чем. Но если раньше компьютер загружался с первого раза, а через какое-то время вдруг начал включаться «двойным стартом» или после нескольких попыток нажатия кнопки, вероятно, существует неисправность.
Диагностика неисправности
Если вы систематически сталкиваетесь с проблемой включения компьютера, то стоит заняться поиском возможных причин такого поведения оборудования. Притом чем раньше, тем лучше, поскольку промедление может стоить жизни тому или иному компоненту компьютера, и в следующий раз он может вообще не включится.
Начиная диагностику, следует:
- максимально упростить конфигурацию компьютера, то есть отключить все дополнительные устройства — мышь, клавиатуру, принтеры и др.;

Отключаем все дополнительные устройства компьютера
- если вентилятор и сам системный блок запылен, очищаем их от пыли;

Очищаем вентилятор и системный блок от пыли
- при попытке включении обращаем внимание на сопровождающие звуковые сигналы — если они отличаются от обычных звуков при запуске системы, значит какой-то из модулей неисправен. Если же никаких звуков не раздается, значит неисправность в материнской плате, блоке питания или процессоре;
- последовательно переходим к отключению некоторых внутренних устройств: сетевой карты, дополнительного жесткого диска и т.д. — то есть, тех, без которых система может работать;

Отключаем некоторые внутренние устройства, без которых система может работать
- переходим к диагностике тех устройств, без которых система в принципе не может функционировать. Проверяем разъемы, шлейфы диска, контакты в плате.

Проводим диагностику устройств, без которых система не может работать
Таблица распространенных звуковых сигналов при различных неисправностях.
| Звуковой сигнал | Неисправность |
|---|---|
| Три длинных | Проблемы с материнской платой |
| Постоянные короткие | Неисправности блока питания |
| Один длинный и несколько коротких | Повреждения BIOS |
| Нет сигнала | Неисправность блока питания, процессора или материнской платы |
Что можно сделать самостоятельно
Первое, что необходимо регулярно делать как в случае возникновения неисправностей, так и для их профилактики — это регулярно чистить вентиляторы. При скоплении пыли кулеры начинают хуже работать, что может вызвать перегрев компонентов компьютера.

При серьезной поломке рекомендуем предоставить выполнение работы специалисту
Важно! Отсутствие регулярной чистки может привести к выходу из строя системного блока или даже сгоранию процессора и видеокарты. Кроме чистки от пыли может потребоваться смазать кулер для лучшей работы.
Некоторые виды ремонтных работ пользователь способен выполнить самостоятельно (например, замену нерабочих конденсаторов или кнопки «Power» на системном блоке). Более серьезные поломки требуют работы специалистов, поэтому если вы сомневаетесь в своих силах, лучше отнести компьютер в сервисный центр, чтобы узнать точную причину неисправности и получить профессиональный ремонт.
Видео — Компьютер не включается с первого раза
Рекомендуем похожие статьи
Мастер приедет и решит Вашу проблему уже сегодня в 12 – 00
Вызвать мастера
- Главная
- Windows
- Статьи
- Windows 10 грузится со второго…
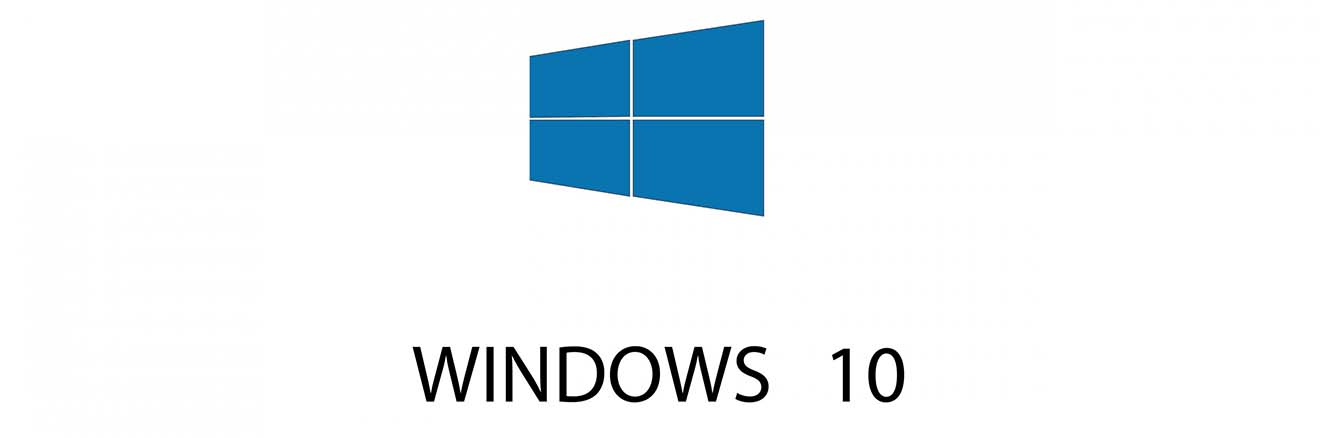
Эта статья для тех, кто обновил Винду или клонировал жёсткий диск к примеру на SSD. Допустим компьютер или ноутбук выключен – вы его включаете и кроме четырёх загрузочных квадратиков дело дальше не идет. После того, как вы перезагрузите компьютер путём нажатия кнопки РЕЗЕТ или выключите и включите заново – он грузится как ни в чем не бывало. Что же делать????
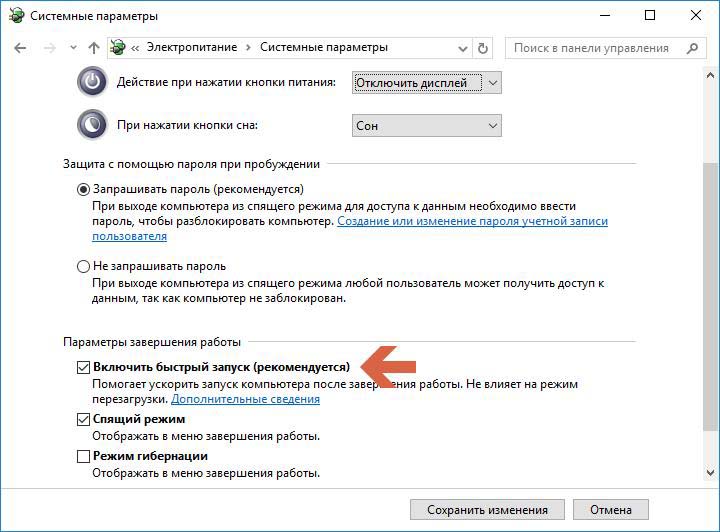
В последних обновлениях Виндовс для последующей быстрой загрузки включается галочка как показано на рисунке выше. Снимаем её и проблема решена. Снимается она здесь:
Панель управления –> Все элементы управления –> Электропитание –> Действие кнопки питания –> Изменение параметров, которые недоступны –> Параметры завершения работы
Содержание
- Компьютер включается со второго раза windows 10 как исправить: подробное руководство
- Как определить причину проблемы
- Как исправить проблему с включением компьютера только со второго раза
- Заключение
- Компьютер включается со второго раза windows 10 как исправить
- Почему компьютер включается со второго раза?
- Как исправить проблему, когда компьютер включается со второго раза в Windows 10?
- Итог
- Компьютер включается со второго раза Windows 10: причины и решения проблемы
- Что может быть причиной проблемы с запуском Windows 10 с первого раза?
- Как решить проблему со включением Windows 10 со второго раза?
- Заключение
Компьютер включается со второго раза windows 10 как исправить: подробное руководство

Раз на раз не приходится: мы все испытываем ряд проблем с нашими компьютерами. Одной из частых проблем является включение компьютера только со второго раза с Windows 10. Это может быть причиной многочисленных проблем, которые могут замедлить работу вашего компьютера и увеличить время ожидания. В этой статье мы рассмотрим, как исправить эту проблему.
Как определить причину проблемы

Перед тем, как начать искать решение, необходимо понять, что именно вызывает эту проблему. В компьютерных системах часто возникают различные виды ошибок, и проблемы с включением это одна из них. Несколько причин могут стать причиной этой проблемы:
- Оборудование;
- Программное обеспечение;
- Проблемы с драйверами.
Когда компьютер включается только со второго раза, следующие ошибки могут быть причиной этой проблемы:
- Неисправность жесткого диска;
- Отсутствие необходимой оперативной памяти;
- Некоторые программы могут заблокировать загрузку операционной системы;
- Также возможно, что проблема находится не в программной, а в аппаратной части компьютера.
Как исправить проблему с включением компьютера только со второго раза
Если вы выяснили, что проблема с включением компьютера только со второго раза вызвана программными ошибками, то мы предлагаем вам несколько способов, с помощью которых вы можете исправить эту ошибку:
- Запустите менеджер задач и закройте все процессы, которые могут заблокировать загрузку операционной системы.
- Сделайте сканирование вашей системы и удалите все программы, которые могут вызывать проблемы с загрузкой компьютера.
- Удалите все ненужные программы, чтобы освободить место на жестком диске.
- Обновите драйверы, которые могут вызывать проблемы с запуском операционной системы.
Если же виной проблемы является аппаратная неисправность, то вам следует сделать следующее:
- Проверьте, входит ли жесткий диск компьютера в спецификации вашего устройства или рабочей станции.
- Убедитесь, что ваша система имеет достаточно оперативной памяти, чтобы запустить операционную систему.
- Проверьте все кабели, которые идут от блока питания, и убедитесь, что они надежно закреплены, и все подключения не разъединились.
Заключение
Надеемся, что наше руководство поможет вам исправить вашу проблему с включением компьютера только со второго раза. Мы рекомендуем подробно проверить ваш компьютер, чтобы определить, какая причина стоит за ошибкой. Если вы не можете решить проблему на своем компьютере, обратитесь за помощью к профессиональному техническому специалисту.
Никогда не откладывайте производственную проблему на завтра, потому что завтра будет новый производственный день, который может быть занят другим производственным процессом.
Компьютер включается со второго раза windows 10 как исправить

Пользователи, сталкивающиеся с проблемой, что компьютер включается с второго раза и не запускается при первом включении в Windows 10, могут быть уверены, что они не одни. Будь это ноутбук или настольный компьютер, это может быть довольно раздражающей проблемой, особенно если вы хотите использовать устройство важных задач, таких как работа или учеба. Однако, вам не нужно беспокоиться, есть несколько методов, которые вы можете использовать, чтобы решить эту проблему.
Почему компьютер включается со второго раза?
Для начала, давайте поговорим о причинах проблемы, когда компьютер включается со второго раза и не запускается при первом включении. Основной причиной этой проблемы является быстрое включение. Функция быстрого включения позволяет компьютеру быстро выключаться и включаться в режиме гибернации, замедляя процедуру процесса загрузки при первом включении. Если же параметр быстрого включения включен, то компьютер при последующих включениях может запускаться с быстрой очисткой кеша и временными файлами, в результате чего загрузка при первом включении может занимать больше времени и позже оставлять брашурирующий курсор моргать на черном экране.
Как исправить проблему, когда компьютер включается со второго раза в Windows 10?
- Выключите быстрое включение. Вы можете отключить функцию быстрого включения, которая может вызывать проблему с запуском компьютера с первого раза.
- Изменить настройки питания. Если отключение функции быстрого включения не помогло, вы можете изменить настройки питания и не давать компьютеру переходить в режим сна или спящего режима. Для этого перейдите в панель управления, выберите пункт управления питанием и выберите режим никогда не выключать дисплей и никогда не переходить в спящий режим.
- Переустановка Windows 10. Если ничто не помогает, то последний вариант решения проблемы состоит в переустановке операционной системы. Данный метод будет крайним вариантом и только в случае, если программа быстрого включения не работает, а также устройства необходимо использовать для важных задач.
Рекомендуется начать с наиболее простого решения — отключения функции быстрого включения. Это должно справиться с проблемой загрузки, когда компьютер включается со второго раза.
Итог
Когда ваш компьютер включается со второго раза, первое, что вам нужно сделать, это не паниковать и последовательно применять методы, которые изложены в этой статье. Не всегда проблема в сложных причинах, поэтому попробуйте сначала решить ее с помощью функции быстрого выключения. Если вам нужна помощь, в интернете вы можете найти полезные советы и находить ответы на свои вопросы в специализированных форумах.
Компьютер включается со второго раза Windows 10: причины и решения проблемы

Стартовая проблема Windows 10 состоит в том, что система может иногда не включаться с первого раза, что может быть раздражающим и неприятным для пользователей. Это может случаться по разным причинам, но есть несколько способов решения этой проблемы.
Что может быть причиной проблемы с запуском Windows 10 с первого раза?
Есть несколько возможных причин, которые могут вызвать проблему с запуском ОС Windows 10 с первого раза:
- Неправильно настроенное BIOS
- Нарушение целостности файлов Windows
- Проблемы с жестким диском
- Ошибка с драйверами
- Некорректный конфигурационный файл
Как решить проблему со включением Windows 10 со второго раза?
Решение проблемы с запуском Windows 10 с первого раза может зависеть от причины проблемы. Вот несколько способов решения проблемы:
- Обновление драйверов
- Проверка жесткого диска на наличие ошибок
- Загрузка в безопасном режиме и сканирование системы по вирусам и вредоносным программам
- Восстановление системы до последней работающей конфигурации

Если после выполнения всех вышеуказанных способов проблема не была решена, то необходимо переустановить Windows 10.
Важно отметить, что переустановка Windows 10 может быть причиной потери всех ваших данных. Поэтому перед переустановкой необходимо сделать резервную копию ваших файлов и данных.
Заключение
Проблема со включением Windows 10 со второго раза может быть вызвана множеством факторов. Но, как уже было отмечено, существует несколько способов решения этой проблемы. Некоторые из решений можно выполнить самостоятельно, но другие могут потребовать специалиста.
В любом случае, мы рекомендуем сделать резервную копию ваших данных перед выполнением любых манипуляций с системой и не стесняться обращаться к профессионалам, если требуется дополнительная помощь.
Содержание
- Комп запускается со второго раза
- Со второго раза запускается Windows 10 Pro Technical Preview
- компьютер на windows 10 запускается со второго раза
- Ответы (8)
Комп запускается со второго раза
ПК запускается только со второго раза
всем привет)в общем месяц назад поставил виндовс 10,по самой системе нареканий нет,все работает.Но.
 Компьютер запускается со второго раза
Компьютер запускается со второго раза
Именно Windows 10 Pro! Ставил Windows 7, 8,1 — всё нормально. Что может быть? Почему такая.
Windows запускается со второго раза
Здравствуйте, форумчане, у меня такая проблема с виндой, не очень то мешает, но буду очень.
Компьютер запускается со второго раза
Добрый день. Собрал компьютер на 2011 сокете. Все работает отлично, но есть одна деталь которая.
Заказываю контрольные, курсовые, дипломные и любые другие студенческие работы здесь или здесь.
Ноутбук запускается со второго-третьего раза
Ноутбук ASUS. С момента покупки и уже полтора года при первом нажатии на кнопку включения он.
Оперативная память запускается со второго раза
В общем, такая проблема: при серфинге браузера потух экран. Потом комп стартовал с чёрным экраном.
ПК запускается со второго раза каждый раз.
привет знавцам железа, такая вот проблемка, при включение компютера почти всегда загрузка.
Комп запускается не с первого раза и упала ширина pci-ex
доброго времени суток, собственно в этом проблема. Показатель ширины с 16х упал 8х. скажите в чем.
Со второго раза запускается Windows 10 Pro Technical Preview
Всем добрый день !
ЦИТАТА
День добрый Александр Мясников!
Рассчитывал на совет более опытных товарищей, а получил — не суйся туда раз не понимаешь!
Короче был культурно послан. Удручает подобное отношение. Не солидно.
И тем не менее проблема, которую сам затронул — сам же и решил.
Панель управления —> Все элементы управления —> Электропитание —> Действие кнопки питания
—> Изменение параметров, которые недоступны —> Параметры завершения работы (здесь необходимо снять галочку параметра «Включать быстрый запуск (рекомендуется)).
Получается, что данный параметр был изменен при обновлении операционной системы намеренно или нет.
конец ЦИТАТЫ
Аналогичное решение я увидел в обсуждении не с первого раза запускается Windows 8 ответ Александр87 от 16 августа 2013
ЦИТАТА:
Решения я нашел на одном из форумов, где посоветовали сделать следующее:
Электропитание — Действия кнопок питания —> Изменение недоступных в данный момент параметров —> снимите флажок Включить быстрый запуск
И вуаля, пару тройку раз для проверки выключений включений и все работает как часы. Выключаться стал быстрей чем раньше, прежде копировал на диск что то(видимо образ для последующей быстрой загрузке ).
конец ЦИТАТЫ
У меня два вопроса для обсуждения (рис. 1):
Вопрос 1: При обновлении Windows 10 Pro Technical Preview. Пробная версия. Build 9926. (Если не та версия Александр Козловский поправит) параметр Включать быстрый запуск мог измениться ?
Вопрос 2: Изменение параметра Включать быстрый запуск может повлиять на запуск Windows 10 Pro Technical Preview. Пробная версия. Build 9926 ?
Ответы (8)
Добрый день.
Давайте на один сеанс отключим быстрый запуск компьютера. Это очистит оперативную память компьютера от возможного мусора.
Нажмите Пуск, Выключение и удерживая клавишу Shift, Завершение работы.
3 польз. нашли этот ответ полезным
Был ли этот ответ полезным?
К сожалению, это не помогло.
Отлично! Благодарим за отзыв.
Насколько Вы удовлетворены этим ответом?
Благодарим за отзыв, он поможет улучшить наш сайт.
Насколько Вы удовлетворены этим ответом?
Благодарим за отзыв.
Был ли этот ответ полезным?
К сожалению, это не помогло.
Отлично! Благодарим за отзыв.
Насколько Вы удовлетворены этим ответом?
Благодарим за отзыв, он поможет улучшить наш сайт.
Насколько Вы удовлетворены этим ответом?
Благодарим за отзыв.
1 пользователь нашел этот ответ полезным
Был ли этот ответ полезным?
К сожалению, это не помогло.
Отлично! Благодарим за отзыв.
Насколько Вы удовлетворены этим ответом?
Благодарим за отзыв, он поможет улучшить наш сайт.
Насколько Вы удовлетворены этим ответом?
Благодарим за отзыв.
Был ли этот ответ полезным?
К сожалению, это не помогло.
Отлично! Благодарим за отзыв.
Насколько Вы удовлетворены этим ответом?
Благодарим за отзыв, он поможет улучшить наш сайт.
Насколько Вы удовлетворены этим ответом?
Благодарим за отзыв.
Нажмите Win+X, выберите командная строка(администратор) или PowerShell(администратор). В открывшемся окне напечатайте Dism /Online /Cleanup-Image /RestoreHealth и нажмите Enter.
Обязательно дождитесь окончания этой команды.
Сообщите результат.
Напечатайте sfc /scannow и нажмите Enter.
Сообщите результат.
2 польз. нашли этот ответ полезным
Был ли этот ответ полезным?
К сожалению, это не помогло.
Отлично! Благодарим за отзыв.
Насколько Вы удовлетворены этим ответом?
Благодарим за отзыв, он поможет улучшить наш сайт.
Содержание
- Компьютер включается не с первого раза
- Возможные причины неисправности
- Неисправная кнопка
- Неисправный блок питания
- Загрязненный вентилятор
- Проблемы с материнской платой
- Повреждение BIOS
- Двойной старт
- Диагностика неисправности
- Что можно сделать самостоятельно
- Видео — Компьютер не включается с первого раза
- Компьютер запускается со второго раза
- Решение
- Почему Windows долго загружается: причины и пути решения
- Содержание
- Содержание
- Лишние программы при запуске
- Вредоносные программы
- Проверка жесткого диска на битые сектора
- Нехватка места на системном разделе
- Обновление драйверов
- Перегрев комплектующих
- Отключение ненужных служб Windows
- Переустановка или восстановление Windows
- Установка более мощных компонентов
- Выводы
Компьютер включается не с первого раза
Ситуация, при которой компьютер не включается с первого раза, — не редкость. С подобной проблемой время от времени сталкиваются многие пользователи. Однако далеко не все стремятся выяснить причины. Между тем запуск компьютера только со второго, третьего раза может быть тревожным звоночком, свидетельствующем о серьезных неисправностях оборудования.

Возможные причины неисправности
Источники проблемы могут быть самые разнообразные: начиная от неисправности кнопки включения и загрязнения вентилятора до поломок процессора и блока питания. Некоторые из них легко исправить самостоятельно, другие потребуют профессионального ремонта или даже замены оборудования. Рассмотрим каждый из них подробнее.
Неисправная кнопка
Самая простая и самая распространенная причина того, что компьютер не включается с первого раза, — неисправность кнопки «Power». Поэтому в первую очередь проверяем ее на работоспособность.
Шаг 1. После отключения питания компьютера открываем системный блок.

Шаг 2. Отсоединяем разъем POWER SW (либо просто PW) от материнской платы.

Шаг 3. Подключаем оба провода к щупам прибора и ставим специальный режим прозвонки.

Шаг 4. Нажимаем кнопку «Power». Если прибор издает характерный писк, то кнопка включения в порядке, если его нет, значит запчасть повреждена.

На заметку! Если нет мультиметра, замыкаем контакты, дотронувшись до них маленькой отверткой или обычной скрепкой.

Проверяем кнопку на включение. Если устройство загрузилось с первого раза, проблема действительно в кнопке, и нужно лишь заменить эту запчасть на рабочую.
Неисправный блок питания
Проблемы с включением могут быть обусловлены неисправностями блока питания. Наиболее простой способ проверить это — подключить другой, рабочий блок.

Если нет такой возможности, работоспособность блока питания можно проверить, запустив его отдельно от материнской платы.
Шаг 1. Отключаем компьютер от сети и открываем крышку системного блока.

Шаг 2. Отключаем разъем от материнской платы, аккуратно нажав на свободную часть специальной защелки и отодвинув ее, затем вытягиваем осторожно провода.

Шаг 3. Замыкаем на разъеме зеленый и любой черный контакт при помощи скрепки или отвертки.


Шаг 4. Включаем блок питания в розетку и проверяем работу вентилятора. Если после такой манипуляции кулер не запустился, блок питания неисправен.

Шаг 5. Однако успешный запуск вентилятора еще не свидетельствует о том, что в этой области нет неполадок. Помимо этого проверяем конденсаторы, чтобы убедиться, что они не вышли из строя (об этом покажет появление вздутия).

Загрязненный вентилятор
Проверьте, не забиты ли вентиляторы пылью. Очень часто именно их загрязнения являются причиной того, что компьютер включается не с первого раза. По этой же причине компьютер может самостоятельно выключаться во время работы даже через несколько минут после загрузки.
Шаг 1. После отключения питания компьютера открываем крышку системного блока.

Шаг 2. Осматриваем кулер на предмет пыли и при необходимости отсоединяем его.

Шаг 3. С помощью ватной палочки чистим лопасти кулера.

Шаг 4. С помощью баллончика со сжатым воздухом продуваем содержимое системного блока.

Шаг 5. Ставим кулер на место и проверяем компьютер на включение.
Проблемы с материнской платой
Не лишним будет проверить работоспособность материнской платы.
Шаг 1. Открываем крышку системного блока и находим материнскую плату.


Шаг 2. Внимательно осматриваем ее поверхность и внешний вид конденсаторов. На неисправность будут указывать следующие признаки:

Шаг 3. В случае повреждения потребуется замена элемента или всей платы, поскольку отремонтировать материнскую плату практически нельзя.

Повреждение BIOS
Если при включении компьютера кулеры начинают работать и загораются индикаторы включения, а экран остается черным, возможно, проблема связана с повреждением BIOS. Чтобы исправить это, достаточно сбросить настройки до заводских. Существует несколько способов, как это сделать. Рассмотрим самый простой.
Шаг 1. На материнской плате находим и осторожно достаем батарейку-таблетку.

Шаг 2. Оставляем батарейку вытянутой на 24 часа, чтобы все настройки успели обнулиться.

Шаг 3. Вновь вставляем батарейку и запускаем компьютер. Если он сразу же загрузился, значит причиной неисправности была некорректная конфигурация микросхемы.

Двойной старт
Некоторые материнские платы могут создавать такую особенность как двойной старт: компьютер при нажатии на кнопку «Power» начинает загружаться, затем выключается и снова начинает загружаться. Если подобное поведение свойственно оборудованию с первого дня покупки, то волноваться не о чем. Но если раньше компьютер загружался с первого раза, а через какое-то время вдруг начал включаться «двойным стартом» или после нескольких попыток нажатия кнопки, вероятно, существует неисправность.
Диагностика неисправности
Если вы систематически сталкиваетесь с проблемой включения компьютера, то стоит заняться поиском возможных причин такого поведения оборудования. Притом чем раньше, тем лучше, поскольку промедление может стоить жизни тому или иному компоненту компьютера, и в следующий раз он может вообще не включится.
Начиная диагностику, следует:




Таблица распространенных звуковых сигналов при различных неисправностях.
| Звуковой сигнал | Неисправность |
|---|---|
| Три длинных | Проблемы с материнской платой |
| Постоянные короткие | Неисправности блока питания |
| Один длинный и несколько коротких | Повреждения BIOS |
| Нет сигнала | Неисправность блока питания, процессора или материнской платы |
Что можно сделать самостоятельно
Первое, что необходимо регулярно делать как в случае возникновения неисправностей, так и для их профилактики — это регулярно чистить вентиляторы. При скоплении пыли кулеры начинают хуже работать, что может вызвать перегрев компонентов компьютера.

Важно! Отсутствие регулярной чистки может привести к выходу из строя системного блока или даже сгоранию процессора и видеокарты. Кроме чистки от пыли может потребоваться смазать кулер для лучшей работы.
Некоторые виды ремонтных работ пользователь способен выполнить самостоятельно (например, замену нерабочих конденсаторов или кнопки «Power» на системном блоке). Более серьезные поломки требуют работы специалистов, поэтому если вы сомневаетесь в своих силах, лучше отнести компьютер в сервисный центр, чтобы узнать точную причину неисправности и получить профессиональный ремонт.
Видео — Компьютер не включается с первого раза
Понравилась статья?
Сохраните, чтобы не потерять!
Источник
Компьютер запускается со второго раза
Помощь в написании контрольных, курсовых и дипломных работ здесь.
ПК запускается только со второго раза
всем привет)в общем месяц назад поставил виндовс 10,по самой системе нареканий нет,все работает.Но.
Комп запускается со второго раза
Была винда 7, переустановил на лицензию 10. После переустановки компьютер запускается со второго.
 Компьютер включается со второго раза
Компьютер включается со второго раза
Windows 10 юзаю на нескольких компьютерах, всё «ОК», но на одном происходит следующее. При.
Компьютер включается со второго раза
Когда отключаю компьютер из розетки (естественно после завершения работы) и подключаю обратно в.
Решение
Windows запускается со второго раза
Здравствуйте, форумчане, у меня такая проблема с виндой, не очень то мешает, но буду очень.
Компьютер запускается со второго раза
Добрый день. Собрал компьютер на 2011 сокете. Все работает отлично, но есть одна деталь которая.
ПК запускается со второго раза каждый раз.
привет знавцам железа, такая вот проблемка, при включение компютера почти всегда загрузка.
Ноутбук запускается со второго-третьего раза
Ноутбук ASUS. С момента покупки и уже полтора года при первом нажатии на кнопку включения он.
Оперативная память запускается со второго раза
В общем, такая проблема: при серфинге браузера потух экран. Потом комп стартовал с чёрным экраном.
Компьютер включается со второго раза
После спящего режима компьютер не включался. Начинали крутиться куллеры и он моментально тух. При.
Источник
Почему Windows долго загружается: причины и пути решения


Содержание
Содержание
Долгая загрузка Windows — довольно распространенная проблема, с которой сталкиваются пользователи ПК и ноутбуков. Особенно она заметна при использовании жесткого диска в качестве системного накопителя. Затянувшаяся загрузка может сигнализировать о серьезных неполадках: заражении вирусами, программных и аппаратных сбоях, перегреве комплектующих и общем устаревании устройства.

Среднее время загрузки Windows без использования функции «Быстрый запуск» составляет около 15-25 секунд при использовании SSD. Если выбрать HDD в качестве системного накопителя, время увеличится до полутора минут. Функция «Быстрый запуск» заметно ускоряет загрузку Windows 10 на HDD, за счет «сбрасывания» ядра системы в специальный файл, но может вызывать проблемы при использовании двойной загрузки ОС, технологии Wake-on-LAN и обновлений Windows, поэтому опытные пользователи часто ее отключают.

Загрузка Windows — довольно простая задача, во время которой в ОЗУ загружается и запускается ядро ОС, драйвера оборудования и программы пользователя. И если время загрузки заметно увеличивается — это становится «лакмусовой бумажкой», сигнализирующей, что у вашего ПК или ноутбука есть проблемы на аппаратном уровне, на уровне ОС или дополнительного софта. Эти проблемы вполне решаемы даже для начинающего пользователя, и сейчас мы разберем самые основные из них.
Лишние программы при запуске

Лишние программы в автозапуске могут серьезно замедлить скорость загрузки Windows. Это самая часто встречающаяся причина. Особенно плохо дело обстоит у начинающих пользователей ПК, которые активно пользуются интернетом и устанавливают игры и программы. Чего только нет в автозагрузке на подобных ПК: разнообразные бесплатные антивирусы и средства удаления вредоносных программ, ненужные браузеры, игровые лаунчеры и голосовые помощники.
Очистить автозагрузку от ненужных программ довольно просто. На Windows 7 попасть в меню настройки автозагрузки можно, нажав сочетания клавиш «Win + R» и введя в окно запуска команду msconfig. Далее следует перейти на вкладку «Автозагрузка».

На Windows 8.1 и 10 удобно зайти в настройки автозагрузки через «Диспетчер задач».

После этого надо проанализировать каждый пункт автозагрузки, решить, нужна вам эта программа или нет, и отключить лишнее.
Вредоносные программы

Серьезно замедлить загрузку системы могут вредоносные и потенциально опасные программы. Список их огромен и почти все они «прописываются» в автозагрузку Windows или в задачи «Планировщика заданий». Антивирус может пропускать некоторые вредоносные программы, поэтому не помешает проверить систему специальными бесплатными утилитами. Неплохо зарекомендовали себя такие утилиты, как Dr.Web CureIt!, Kaspersky Virus Removal Tool и Malwarebytes.
Проверка жесткого диска на битые сектора

Аппаратные проблемы с жестким диском, вызванные физическим износом и появлением битых секторов, способны очень сильно замедлить его работу, что сказывается и на скорости загрузки Windows. При таких проблемах ОС не всегда выдает сообщение «Windows обнаружила неполадки жесткого диска», поэтому стоит проверить здоровье жесткого диска специальными утилитами. Самые безопасные утилиты для начинающего пользователя — HD Tune и CrystalDiskInfo.


Нехватка места на системном разделе

В теории нехватка места на системном разделе Windows не должна влиять на скорость загрузки, но на практике такая зависимость есть. Забитый под завязку диск C может вызвать и другие проблемы с Windows, поэтому надо следить, чтобы на нем всегда было хотя бы 3-5 Гб свободного места.
Обновление драйверов

Драйвера устройств напрямую не влияют на скорость загрузки Windows, но проблемы с ними могут вызывать целый спектр других проблем, поэтому обновить их не помешает. Для обновления драйверов, например материнской платы, вам следует найти вашу модель на сайте производителя платы и скачать самую свежую версию драйверов.

Не помешает заодно обновить драйвера видеокарты: скачать последнюю версию с сайта AMD, Intel или Nvidia, а затем сделать чистую установку драйвера.
Перегрев комплектующих
Сильный нагрев процессора при нарушении работы системы охлаждения в ПК или ноутбуке приводит к троттлингу — сбросу частот. Результатом станет сильное падение производительности устройства. При полностью забитом пылью радиаторе, окаменевшей термопасте или остановившемся вентиляторе системы охлаждения троттлинг может начаться довольно быстро, что отразится и на скорости загрузки Windows.
А перегрев HDD и SSD очень негативно отражается на их ресурсе и может спровоцировать быстрый выход из строя. Узнать температуру комплектующих очень просто: достаточно установить утилиту мониторинга, например HWiNFO или AIDA64, и проконтролировать температуру процессора и накопителей. Для SSD приемлемая температура не превышает 70-75 С, для HDD она должна быть не более 45-50 С, а для процессора — до 80-90 С под нагрузкой.

Если вы обнаружили большое скопление пыли в ПК или ноутбуке, то стоит принять меры по чистке и охлаждению вашего устройства.
Отключение ненужных служб Windows

Если у вас устаревший ПК или ноутбук с жестким диском в качестве системного накопителя, да еще и с недостатком ОЗУ, немного ускорить его поможет отключение неиспользуемых служб Windows. Но вы должны понимать, нужна вам эта служба или нет, и уметь вернуть службы в исходное состояние. На обычном домашнем ПК, не подключенном к локальной сети и не использующем принтер, удается отключить вот такие службы:
Переустановка или восстановление Windows

Если ничего из вышеописанного не помогло, стоит восстановить Windows через точку восстановления. Для этого в «Панели управления» надо перейти на вкладку «Система», далее — «Защита системы» — «Восстановить». В открывшемся списке надо выбрать точку восстановления, созданную до появления проблем с загрузкой.

Можно попробовать вернуть Windows 10 в исходное состояние. Для этого надо перейти в «Параметры» — «Обновление и безопасность» — «Восстановление» — «Вернуть компьютер в исходное состояние». Выберите режим «Сохранить мои файлы».

Но, по отзывам пользователей, эти меры помогают редко. Самым действенным решением является полная переустановка Windows с предварительным сохранением данных пользователя. Windows 10 требует минимального опыта для переустановки: достаточно приготовить флешку (от 8 Гб), скачать и запустить средство создания носителя с сайта Microsoft, а затем следовать указаниям установщика.
Установка более мощных компонентов

Если вы используете ПК или ноутбук с жестким диском, то самым действенным способом ускорить загрузку Windows, а также увеличить отзывчивость системы и скорость запуска программ, будет установка SSD-накопителя. SSD-накопители начального уровня с интерфейсом SATA III стоят сегодня очень демократично, и подойдут в любую систему, даже очень старую.
Например Apacer AS350 PANTHER объемом 128 Гб, которого вполне хватит для Windows и нескольких небольших игр.
Или более емкий и производительный WD Blue [WDS250G2B0A], объем которого равен 250 Гб.
Еще один проверенный способ ускорить работу старых ПК и ноутбуков — это увеличение объема ОЗУ. Браузеры и игры потребляют все больше памяти, минимально комфортным ее объемом становится 8 Гб, желательно в двухканальном режиме.
Популярный и недорогой комплект ОЗУ Goodram Iridium отлично ускорит старые системы с памятью DDR3.
Но апгрейд системы — дело серьезное, оно требует взвешенного подхода. Не помешает прочитать несколько гайдов, чтобы понять, что стоит заменить в вашем компьютере и какой это даст прирост производительности. Также нелишними будут гайды по самостоятельной сборке компьютера, ведь даже установка SSD-накопителя в первый раз — непростое дело для неопытного пользователя.
Выводы
Надеемся, вам помогут способы, описанные в этой статье. А время, ушедшее на решение проблемы медленной загрузки Windows, в любом случае будет потрачено не зря. Ведь из таких мелочей и состоит комфорт при работе за ПК и ноутбуком. Решение подобных проблем начинающим пользователем — отличная возможность стать более опытным и уверенным в обращении с компьютерной техникой.
Источник
Компьютер включается не с первого раза
![]()
Автор:
Обновлено: 30.10.2018
Ситуация, при которой компьютер не включается с первого раза, — не редкость. С подобной проблемой время от времени сталкиваются многие пользователи. Однако далеко не все стремятся выяснить причины. Между тем запуск компьютера только со второго, третьего раза может быть тревожным звоночком, свидетельствующем о серьезных неисправностях оборудования.

Компьютер включается не с первого раза
Содержание
- Возможные причины неисправности
- Неисправная кнопка
- Неисправный блок питания
- Загрязненный вентилятор
- Проблемы с материнской платой
- Повреждение BIOS
- Двойной старт
- Диагностика неисправности
- Что можно сделать самостоятельно
- Видео — Компьютер не включается с первого раза
Возможные причины неисправности
Источники проблемы могут быть самые разнообразные: начиная от неисправности кнопки включения и загрязнения вентилятора до поломок процессора и блока питания. Некоторые из них легко исправить самостоятельно, другие потребуют профессионального ремонта или даже замены оборудования. Рассмотрим каждый из них подробнее.
Неисправная кнопка
Самая простая и самая распространенная причина того, что компьютер не включается с первого раза, — неисправность кнопки «Power». Поэтому в первую очередь проверяем ее на работоспособность.
Шаг 1. После отключения питания компьютера открываем системный блок.

Открываем системный блок
Шаг 2. Отсоединяем разъем POWER SW (либо просто PW) от материнской платы.

Отсоединяем разъем POWER SW от материнской платы
Шаг 3. Подключаем оба провода к щупам прибора и ставим специальный режим прозвонки.

Подключаем оба провода к щупам прибора и ставим специальный режим прозвонки
Шаг 4. Нажимаем кнопку «Power». Если прибор издает характерный писк, то кнопка включения в порядке, если его нет, значит запчасть повреждена.

Нажимаем кнопку «Power»
На заметку! Если нет мультиметра, замыкаем контакты, дотронувшись до них маленькой отверткой или обычной скрепкой.

Замыкаем контакты, дотронувшись до них маленькой отверткой или обычной скрепкой
Проверяем кнопку на включение. Если устройство загрузилось с первого раза, проблема действительно в кнопке, и нужно лишь заменить эту запчасть на рабочую.
Неисправный блок питания
Проблемы с включением могут быть обусловлены неисправностями блока питания. Наиболее простой способ проверить это — подключить другой, рабочий блок.

Проверяем исправность блока питания, подключив при наличии другой рабочий блок питания
Если нет такой возможности, работоспособность блока питания можно проверить, запустив его отдельно от материнской платы.
Шаг 1. Отключаем компьютер от сети и открываем крышку системного блока.

Открываем системный блок
Шаг 2. Отключаем разъем от материнской платы, аккуратно нажав на свободную часть специальной защелки и отодвинув ее, затем вытягиваем осторожно провода.

Аккуратно нажимаем на свободную часть специальной защелки и отодвигаем ее, затем вытягиваем осторожно провода
Шаг 3. Замыкаем на разъеме зеленый и любой черный контакт при помощи скрепки или отвертки.

Зеленый и любой черный контакт замыкаем скрепкой или отверткой

Замыкание зеленого и черного контактов скрепкой
Шаг 4. Включаем блок питания в розетку и проверяем работу вентилятора. Если после такой манипуляции кулер не запустился, блок питания неисправен.

Включаем блок питания и проверяем работу вентилятора
Шаг 5. Однако успешный запуск вентилятора еще не свидетельствует о том, что в этой области нет неполадок. Помимо этого проверяем конденсаторы, чтобы убедиться, что они не вышли из строя (об этом покажет появление вздутия).

Проверяем конденсаторы в блоке питания
Узнайте подробную информацию, как подключить блок питания к компьютеру, из нашей новой статьи.
Загрязненный вентилятор
Проверьте, не забиты ли вентиляторы пылью. Очень часто именно их загрязнения являются причиной того, что компьютер включается не с первого раза. По этой же причине компьютер может самостоятельно выключаться во время работы даже через несколько минут после загрузки.
Шаг 1. После отключения питания компьютера открываем крышку системного блока.

Открываем крышку системного блока
Шаг 2. Осматриваем кулер на предмет пыли и при необходимости отсоединяем его.

Осматриваем кулер на предмет пыли и при необходимости отсоединяем его
Шаг 3. С помощью ватной палочки чистим лопасти кулера.

Чистим лопасти кулера ватной палочкой
Шаг 4. С помощью баллончика со сжатым воздухом продуваем содержимое системного блока.

Продуваем содержимое системного блока баллончиком со сжатым воздухом
Шаг 5. Ставим кулер на место и проверяем компьютер на включение.
Проблемы с материнской платой
Не лишним будет проверить работоспособность материнской платы.
Шаг 1. Открываем крышку системного блока и находим материнскую плату.

Открываем крышку системного блока

Находим материнскую плату
Шаг 2. Внимательно осматриваем ее поверхность и внешний вид конденсаторов. На неисправность будут указывать следующие признаки:
- вздувшиеся или «потекшие» конденсаторы;
- потемнения на материнской плате;
- неприятный запах.

Внимательно осматриваем поверхность материнской платы и внешний вид конденсаторов
Шаг 3. В случае повреждения потребуется замена элемента или всей платы, поскольку отремонтировать материнскую плату практически нельзя.

Меняем вздувшиеся конденсаторы или всю материнскую плату
Повреждение BIOS
Если при включении компьютера кулеры начинают работать и загораются индикаторы включения, а экран остается черным, возможно, проблема связана с повреждением BIOS. Чтобы исправить это, достаточно сбросить настройки до заводских. Существует несколько способов, как это сделать. Рассмотрим самый простой.
Шаг 1. На материнской плате находим и осторожно достаем батарейку-таблетку.

Находим на материнской плате батарейку-таблетку, осторожно достаем
Шаг 2. Оставляем батарейку вытянутой на 24 часа, чтобы все настройки успели обнулиться.

Оставляем батарейку на 24 часа
Шаг 3. Вновь вставляем батарейку и запускаем компьютер. Если он сразу же загрузился, значит причиной неисправности была некорректная конфигурация микросхемы.

Вставляем батарейку и запускаем компьютер
Двойной старт
Некоторые материнские платы могут создавать такую особенность как двойной старт: компьютер при нажатии на кнопку «Power» начинает загружаться, затем выключается и снова начинает загружаться. Если подобное поведение свойственно оборудованию с первого дня покупки, то волноваться не о чем. Но если раньше компьютер загружался с первого раза, а через какое-то время вдруг начал включаться «двойным стартом» или после нескольких попыток нажатия кнопки, вероятно, существует неисправность.
Диагностика неисправности
Если вы систематически сталкиваетесь с проблемой включения компьютера, то стоит заняться поиском возможных причин такого поведения оборудования. Притом чем раньше, тем лучше, поскольку промедление может стоить жизни тому или иному компоненту компьютера, и в следующий раз он может вообще не включится.
Начиная диагностику, следует:
- максимально упростить конфигурацию компьютера, то есть отключить все дополнительные устройства — мышь, клавиатуру, принтеры и др.;

Отключаем все дополнительные устройства компьютера
- если вентилятор и сам системный блок запылен, очищаем их от пыли;

Очищаем вентилятор и системный блок от пыли
- при попытке включении обращаем внимание на сопровождающие звуковые сигналы — если они отличаются от обычных звуков при запуске системы, значит какой-то из модулей неисправен. Если же никаких звуков не раздается, значит неисправность в материнской плате, блоке питания или процессоре;
- последовательно переходим к отключению некоторых внутренних устройств: сетевой карты, дополнительного жесткого диска и т.д. — то есть, тех, без которых система может работать;

Отключаем некоторые внутренние устройства, без которых система может работать
- переходим к диагностике тех устройств, без которых система в принципе не может функционировать. Проверяем разъемы, шлейфы диска, контакты в плате.

Проводим диагностику устройств, без которых система не может работать
Таблица распространенных звуковых сигналов при различных неисправностях.
| Звуковой сигнал | Неисправность |
|---|---|
| Три длинных | Проблемы с материнской платой |
| Постоянные короткие | Неисправности блока питания |
| Один длинный и несколько коротких | Повреждения BIOS |
| Нет сигнала | Неисправность блока питания, процессора или материнской платы |
Что можно сделать самостоятельно
Первое, что необходимо регулярно делать как в случае возникновения неисправностей, так и для их профилактики — это регулярно чистить вентиляторы. При скоплении пыли кулеры начинают хуже работать, что может вызвать перегрев компонентов компьютера.

При серьезной поломке рекомендуем предоставить выполнение работы специалисту
Важно! Отсутствие регулярной чистки может привести к выходу из строя системного блока или даже сгоранию процессора и видеокарты. Кроме чистки от пыли может потребоваться смазать кулер для лучшей работы.
Некоторые виды ремонтных работ пользователь способен выполнить самостоятельно (например, замену нерабочих конденсаторов или кнопки «Power» на системном блоке). Более серьезные поломки требуют работы специалистов, поэтому если вы сомневаетесь в своих силах, лучше отнести компьютер в сервисный центр, чтобы узнать точную причину неисправности и получить профессиональный ремонт.
Видео — Компьютер не включается с первого раза
Рекомендуем похожие статьи

