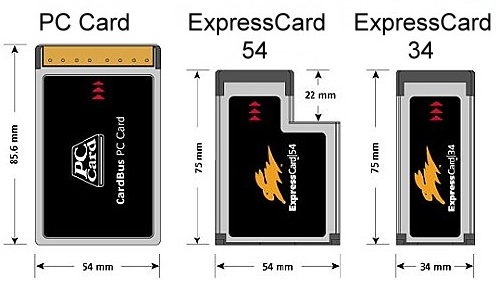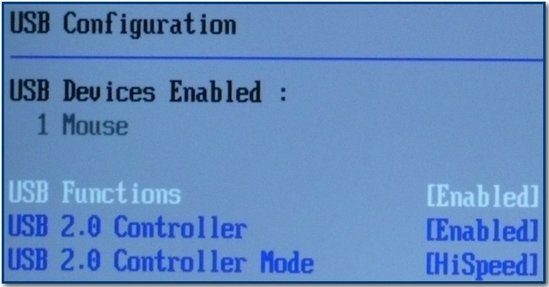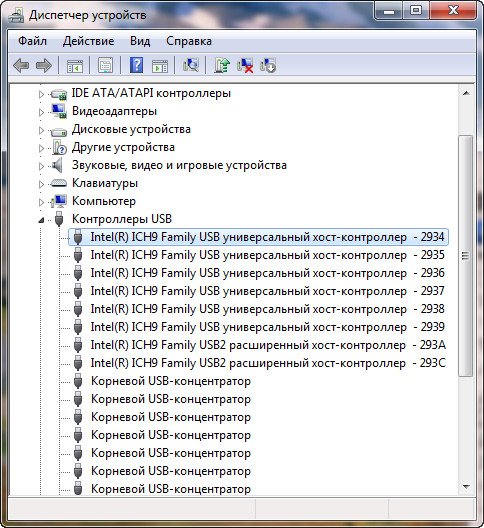Содержание
- Не работают USB-порты на материнской плате
- Причины поломки USB-портов
- Причина 1: Сбои ПО портов
- Причина 2: Сбои в настройках BIOS
- Причина 3: Проблемы с конкретным устройством
- Причина 4: Дефекты материнской платы
- Где находятся контроллеры универсальной последовательной шины usb
- Устраняем проблемы с контроллером универсальной последовательной шины USB
- Типичные проблемы
- Проверка работоспособности
- Удаление старых драйверов
- Переустановка драйвера
- Автоматический поиск драйвера
- Ручная установка драйвера по идентификатору
- Системный реестр
- Восстановление системы
- Универсальная последовательная шина (USB)
- Функции USB в Windows 10
- сценарии USB для устройств Windows 10
- Рекомендации по использованию USB для Windows 10
- Минимальные требования к оборудованию для USB
- Windows Спецификации программы обеспечения совместимости оборудования для USB
- Поддерживаемые рекомендации для USB от Windows 8.1
- Оборудование
Не работают USB-порты на материнской плате
Поломка гнёзд Universal Serial Bus, главного связующего интерфейса системной платы и компьютерной периферии, может быть очень неприятной для пользователя. В сегодняшней статье мы рассмотрим причины того, почему не работает USB-порт на материнской плате, и возможные решения.
Причины поломки USB-портов
Предпосылками для возникновения рассматриваемой ситуации может выступить как сбой, так и некорректные настройки операционной системы или подсистемы, ошибки инициализации драйверов, несовместимость с конкретным устройством или же дефекты/повреждения самой материнской платы. Начнём по порядку о каждой из неполадок и о способах её исправления.
Причина 1: Сбои ПО портов
Самой распространённой и легкоустранимой причиной неработающих портов является конфликт на программном уровне между системой и контроллерами USB. Он возникает из-за накопления ошибок или некоторой несовместимости. Для того чтобы устранить неполадку с этой стороны, осуществите следующие действия:
- Щёлкните ПКМ по системной кнопке «Пуск», после чего выберите «Диспетчер устройств».

Примечание: по желанию вы можете инициализировать «Поиск обновленных драйверов в Центре обновления Windows» — это может помочь, если ваша ОС давно комплексно не обновлялась.


Осуществив вышеперечисленные действия, вы либо исправите неполадку с неработающими портами из-за программного сбоя контроллеров и конфликта с операционной системой, либо, если ничего не вышло, убедитесь, что дело не в этом.
Причина 2: Сбои в настройках BIOS
Источник неполадки может крыться глубже – в подсистеме материнской платы. Именно там находятся первоначальные настройки, значения которых регулируют возможность использования USB-портов. Чтобы их проверить и при необходимости переназначить, зайдите в ваш BIOS, после чего выполните ряд следующих действий:
Читайте также: Как попасть в BIOS на компьютере
- Перейдите в расширенные настройки, зовущиеся чаще всего просто «Advanced» или «Advanced Features», после чего выделите строку, содержащую слово «USB», в идеале «USB Configuration», и нажмите клавишу «Enter».
- Удостоверьтесь, что все параметры пребывают в состоянии «Enabled», а если нет – переключите на него через «Enter» и кнопки со стрелочками. Если один из параметров отображает «Disabled», вероятнее всего, из-за этого у вас и не работают порты.
- Нажмите «F10», после чего, выделив «Ok», вновь нажмите «Enter» для выхода из BIOS с сохранением сделанных изменений.
Так вы дадите подсистеме установку запускать все возможные USB-контроллеры, после чего ситуация с портами должна решиться. Если же нет – она явно не в программной среде или подсистеме.
Причина 3: Проблемы с конкретным устройством
Переходя к аппаратным неисправностям, стоит начать диагностику с устройства в том случае, когда порты перестают работать при подключении конкретного девайса.
Недостаток питания
Важно помнить, что USB-кабель проводит не только цифровой сигнал, но и питает устройство. Если то, что вы собирались подключить к компьютеру, ранее работало и даже работает с другими ПК, ваша материнка корректно взаимодействует с другими внешними девайсами, скорее всего, неполадка уже не в её портах, а в блоке питания. Да, маломощный БП может быть неспособен запитать даже маленькое устройство, подключаемое по USB, при высокой нагрузке. В таком случае следует его проверить: быть может, в нём назревают или уже есть неполадки, мешающие нормальному функционированию системы. Волне возможно, что по результатам диагностики может понадобиться замена данного комплектующего.
Проблемы с кабелем
Не одно лишь устройство может как-то конфликтовать с материнской платой — не нужно недооценивать роль соединительного провода. Если он выполнен некачественно или же деформировался с течением времени, то немудрено, что его функциональность отжила своё, и кабель больше не может использоваться по предназначению. Конечно, ваш кабель может быть в несколько лучшем состоянии, нежели показанный на скриншоте, но тем не менее, если на нём есть видимые отметины или существуют подозрения в некачественности, перепроверьте подключение девайса с помощью другого провода.
Причина 4: Дефекты материнской платы
Переходя к самому «страшному», стоит обратить внимание на системную плату вашего компьютера. Неисправности в ней могут стать поводом для прекращения работы USB-портов, посему придётся раскрыть корпус и посмотреть на материнскую плату вблизи.
Повреждение контроллера
В первую очередь осмотрите контроллеры Universal Serial Bus, отвечающие за порты и обычно находящиеся у самих гнёзд USB.
Если вы увидите деформацию, коррозию, оплавление или просто пожелтение, не говоря уже об отсутствии нужных чипов, это и будет свидетельствовать об источнике проблемы. Теоретически вы можете купить новые контроллеры и припаять их к материнской плате, но процедура требует соответствующих знаний и навыков, так что лучше довериться специалистам.
Повреждение материнской платы
Если сами контроллеры в порядке, равно как и программные оболочки компьютера, по всей видимости, дело где-то в иных сегментах системной платы. Она могла перегореть, но так, чтобы сохранить работоспособность, лишь не подавая нужного напряжения на порты USB. Мог выйти из строя один из чипов CMOS, и теперь необходимо заменить всю цепь. Могли незаметно окислиться контакты, соединяющие контроллер и саму плату.
К сожалению, с этим вам, как обычному пользователю, не справиться. Лучше всего отнести материнскую плату в сервисный центр, где её починят или диагностируют, что «пациент больше мёртв, чем жив», а вам легче приобрести новую плату.
Нами были рассмотрены основные ситуации, при которых не функционируют USB-порты на материнской плате. Это может быть программная неисправность или же сбой в настройках как в системе Windows, так и в BIOS, но не скидывайте со счетов аппаратные конфликты и поломки, которые могут произойти с системной платой в том числе.
Источник
Где находятся контроллеры универсальной последовательной шины usb
Устраняем проблемы с контроллером универсальной последовательной шины USB
Какое-бы устройство с поддержкой USB не использовалось, будь то накопитель данных, принтер или мышь, связь между ним и компьютером обеспечивает контроллер универсальной последовательной шины USB или хост контроллер. Он есть на «борту» практически каждой материнской платы, но если требуется расширить возможности системы, можно приобрести дополнительную внешнюю плату (для подключения в слот PCI, PCI-E). К сожалению, иногда с контроллером возникают технические неполадки, поэтому нужно уметь их устранять.
Типичные проблемы
Во время эксплуатации USB оборудования проблемы возникают, как правило, по одной из причин:
- из-за переустановки операционной системы (ОС);
- в результате сбоя;
- при подключении устройства;
- после установки некорректной программы управления контроллером;
- в следствие повреждения драйвера (микропрограммы) хост контроллера;
- из-за конфликт старых устройств USB.
После таких событий, перестают работать переносной или флеш диск, принтер, сканер и другая аппаратура. За исключением физических повреждений наладить работу интерфейса USB можно, выполнив одно из следующих действий — установку или обновление драйвера хост контроллера, очистку системы от старых и неиспользуемых микропрограмм, восстановление ОС используя архивную копию или точку восстановления. Предварительно перед выполнением этих действий рекомендуется проверить, что в ОС Windows установлены все доступные обновления и удостовериться, что периферийное устройство исправно подключается на другом ПК.
Проверка работоспособности
Убедиться в правильности работы контроллера универсальной последовательной шины можно через «Диспетчер устройств»:
- Открыть «Панель управления» (в командной строке набрать команду «control» или воспользоваться меню «Пуск»).
- Открыть «Диспетчер устройств» (если режим просмотра панели управления — категории, то находится здесь — «Оборудование и звукУстройства и принтерыДиспетчер устройств» или проще всего в командной строке набрать «devmgmt»).
- При наличии проблем, в разделе «Другие устройства» или «Контроллеры USB», рядом с соответствующей записью будет желтая иконка с восклицательным знаком.
Контроллер в «Диспетчере» может именоваться по-разному в зависимости от производителя, модели оборудования и локализации ОС. Например, «Intel 631xESB/6321/3100 Chipset USB2 расширенный хост контроллер – 268С» обозначает, что он выполнен на базе микросхемы Intel 631 xESB, c поддержкой режима USB 2.0.
Примеры возможных состояний оборудования:
- требуется установка драйвера;
- некорректно установлена микропрограмма;
- нормальная работа компонентов.
Удаление старых драйверов
Со временем, из-за отключенных и неиспользуемых устройств в ОС накапливается много старых драйверов, которые могут вызывать конфликт при установке нового оборудования. Такое оборудование желательно удалить, но сначала его требуется отобразить в «Диспетчере устройств» воспользовавшись следующим способом:
- На значке «Мой компьютер» на рабочем столе (или в меню «Пуск») открыть «Свойства системы» и перейти на закладку «Дополнительно». Нажать кнопку «Переменные среды».
- Создать новую переменную с именем «devmgr_show_nonpresent_devices», задать значение «1» и нажать «ОК».
- Теперь в «Диспетчере» нужно включить в меню «Вид» — «Показать скрытые устройства» и развернуть в дереве интересующую ветку. Все несуществующие элементы будут подсвечены прозрачным серым цветом.
- Удалить скрытые элементы.
Переустановка драйвера
Переустановка может понадобиться для исправления ошибок существующего драйвера и решения большинства проблем с корректным определением USB устройств. Хорошей практикой считается периодически проверять выход новых версий обновлений на сайте производителя и проводить их установку.
Для того, чтобы скачать нужный драйвер необходимо определить производителя материнской платы и модель. В Windows это выполняется в несколько шагов — запустить командную строку и выполнить команду «wmic baseboard get product, manufacturer», которая выведет производителя и модель платы. Есть еще несколько способов для получения этой информации – на коробке или в инструкции от материнской платы, при загрузке компьютера, или воспользовавшись утилитами – «Everest», «AIDA64». После определения модели нужно зайти на сайт производителя и найти микропрограмму в разделе (на разных сайтах разделы отличаются) «Сервис» или «Поддержка». Затем скачать наиболее свежую версию и установить ее.
По окончании установки, как правило требуется перезагрузка, затем рекомендуется проверить «Диспетчер устройств» — на предмет отсутствия проблем и подключить USB устройство.
Автоматический поиск драйвера
В этом режиме установки хост контроллер определяется с помощью операционной системы. Микропрограмма устанавливается либо из дистрибутива Windows, либо из центра обновления Microsoft Windows (необходимо наличие подключенного интернета). В «Диспетчере устройств» нажать на проблемном оборудовании «Обновить драйвер» и произвести «Автоматический поиск обновленных драйверов».
Ручная установка драйвера по идентификатору
Иногда бывает, что драйвер некорректно установлен из-за неправильного определения конфигурации оборудования. В этом случае драйвер можно найти по уникальному идентификатору производителя (VEN/DEV). Находится он в «Диспетчере устройств» на закладке «Сведения» в поле «ИД оборудования». Например, если строка в Сведениях «pci ven 8086 dev 9c31 cc 0c03», то нам нужны значения ven 8086 и dev 9c31, по ним и будем осуществлять поиск.
С помощью полученного идентификатора контроллера универсальной последовательной шины USB можно уже скачать драйвер на одном из популярных сайтов, например devid.info.
Системный реестр
Иногда после обновления микрокодов (прошивок) или программ для работы с контроллером, подключаемое оборудование перестает функционировать – т.е. работает только до перезагрузки. После перезагрузки требуется установка оборудования заново. Это связано с тем, что некоторые производители записывают в реестре свои значения. Для возобновления нормального режима работы хост контроллера записи с наименованием «LowerFilters» и «UpperFilters» нужно удалить. Для этого необходимо:
- В реестре (в командной строке или меню «Пуск» команда — «regedit») найти запись: HKEY_LOCAL_MACHINESYSTEMCurrentControlSetControlClass .
- На случай отката изменений сделать экспорт всей ветки (резервную копию).
- Записи «UpperFilters» и «LowerFilters» — удалить.
- Обновить конфигурацию оборудования.
- Перезагрузить компьютер.
Восстановление системы
Также для возобновления работы оборудования можно воспользоваться «Восстановлениеv системы». В ОС Windows существует возможность отката операционной системы на ранее созданную точку восстановления (если функция включена). При этом нужно учитывать, что все программы, драйвера и обновления, установленные после создания точки восстановления – будут удалены. Документы при этом затронуты не будут. Методика для восстановления следующая:
Универсальная последовательная шина (USB)
В этом документе приводятся рекомендации по проектированию и разработке компонентов USB. Цель этого документа — позволить партнерам экосистемы создавать устройства с оптимизированными возможностями USB.
Функции USB в Windows 10
Контроллеры двух ролей, которые могут функционировать как USB-узел или USB-устройство. Например, Телефон может подключаться к ПК как USB-устройству, или же он может подключаться к другим периферийным устройствам USB как к USB-узлу.
USB типа C, перевернутый, обратимый USB-разъем приблизительно того же размера, что и соединитель USB Micro-B. Кроме того, тип USB-C обеспечивает поддержку следующих функций:
- USB 3,1 Gen 2 (10 ГБ/с)
- Доставка питания, позволяющая устройствам и системам предоставлять и использовать до 20V, 5A.
- Альтернативные режимы, позволяющие использовать соединитель USB Type-C, не поддерживающий протоколы USB, такие как Дисплайпорт, молнией или МХЛ.
- Сообщение об ошибке объявления
USB 2,0, 3,0 и теперь USB 3,1, позволяя изготовителям оборудования легко выбирать из множества контроллеров и периферийных устройств.
универсальные драйверы можно создавать для периферийных устройств USB, которые работают на всех Windows 10 устройствах, от интернета вещей (IOT) до серверов.
Партнерам рекомендуется протестировать эти функции с помощью комплекта «оборудование для лабораторий » и посетить блог группы USB Core для получения обновленных сведений о функциях и тестах хлк, включая следующие записи, связанные с Windows 10:
сценарии USB для устройств Windows 10
Windows 10 позволяет поставщикам оборудования внедрять и создавать отличные системы с двумя ролями и типами USB-C. ниже показаны несколько примеров сценариев, включенных функциями USB в Windows 10.
Замена частных соединителей стыковки стандартным разъемом типа USB-C
Ускоренная оплата по типу USB-C текущая и/или доставка питания
Разрешить внешним периферийным устройствам USB выплату за систему
Вывод видео/аудио по типу USB-C с использованием альтернативных режимов
Подключение периферийные устройства USB для Windows мобильных устройств
Написание универсальных приложений, которые могут взаимодействовать с настраиваемыми периферийными устройствами USB
рис. 1. пример использования новых сценариев USB для системы Windows 10 Desktop
рис. 2. пример использования новых сценариев USB для устройства Windows 10 Mobile
Рекомендации по использованию USB для Windows 10
- Как правило, USB должен «просто работать» с минимальным вмешательством пользователя.
- Предполагается, что оборудование или встроенное по предоставило первоначальные политики, появившиеся с двойной ролью, поставкой питания и функциями альтернативного режима.
- Windows выполнит корректировки политики, чтобы улучшить взаимодействие с пользователем и помочь пользователю устранить неполадки в случае сбоя.
- Партнеры должны убедиться в том, что их USB-оборудование (например, системы, концентраторы, кабели или аксессуары) может взаимодействовать с другим USB-оборудованием, идущим или уже на рынке. Мы рекомендуем участие в событиях взаимодействия и соответствия требованиям USB-IF.
- Мы рекомендуем поддерживать альтернативный режим Дисплайпорт для вывода видео и аудио через USB Type-C.
- Для систем с несколькими портами USB, которые имеют различные возможности USB, рекомендуется сделать так, чтобы они были понятны для клиентов, у которых есть какие-либо возможности. Например, значок, напечатйся рядом с USB-портом, можно использовать для отображения того, что порт поддерживает альтернативные режимы и приставку питания.
- Партнеры должны следовать последней спецификации ACPI, чтобы правильно описать их USB-порты, такие как методы _UPC и _PLD.
Минимальные требования к оборудованию для USB
USB является необязательным для всех устройств и компьютеров, на которых выполняется Windows 10. Windows 10 поддерживает следующие USB-контроллеры:
полный набор требований к оборудованию для Windows 10 см. в разделе минимальные требования к оборудованию.
Windows Спецификации программы обеспечения совместимости оборудования для USB
программа Windows совместимости оборудования использует тесты в комплекте Windows Hardware Lab Kit (хлк), который можно использовать для диагностики проблем на ранних этапах процесса разработки, обеспечения совместимости драйверов с Windows и, при необходимости, сертификации устройств или систем. тесты в хлк могут проверить работу двух ролей и режима функционирования в любом выпуске Windows 10.
требования к программе System. основы. системусб. системекспосесусбпорт Windows совместимости оборудования перечислены в списке типов контроллеров USB, которые рекомендуются, поддерживаются или не поддерживаются.
Поддерживаемые рекомендации для USB от Windows 8.1
эти рекомендации Windows 8.1 поддерживаются для Windows 10.
Оборудование
Для повышения эффективности питания и повышения производительности рекомендуется, чтобы USB-контроллеры USB 3,0 совместимы с контроллером XHCI, интегрированным в SoC или набор микросхем. Операционная система поддерживает стандартные контроллеры EHCI и XHCI 1,0, включая регистры отладки. Если контроллер узла не полностью совместим с опубликованными стандартными спецификациями, то отклонения должны быть документированы, а поддержка контроллера узла определяется отдельно для каждого случая. Кроме того, для контроллеров узла XHCI важна возможность отладки.
Источник
Содержание
- Подключаем USB разъемы передней панели корпуса к материнской плате
- Расположение и маркировка портов
- USB 3.0 и прочие тонкости
- Добавь себе скорости! Обзор и установка USB 3.0 контроллера
- Преимущества USB 3.0
- Упаковка и комплектация
- Установка контроллера в ПК
- Установка драйверов
- Сравнение скорости
- Выводы
- Установка USB 3.0 разъемов в компьютер
Подключаем USB разъемы передней панели корпуса к материнской плате
Привет, друзья! Интерфейс USB прочно закрепился в жизни любого пользователя компьютера. Благодаря универсальности и простоте использования, с его помощью можно подключить массу устройств – настольную лампу, вентилятор, геймпад, игровой руль, флешку, внешний винчестер и многое другое.
Частое использование портов, расположенных с тыльной стороны, не всегда удобно, так как доступ к ним может быть затруднен. На текущий момент большинство корпусов оборудованы портами ЮСБ на передней панели, количество которых может отличаться в зависимости от модели.
В сегодняшней публикации я расскажу, как подключить USB разъемы на материнской плате правильно и что при этом следует учитывать. В конце поста вы найдете небольшой отрезок видео с инструкцией на эту тему.
Расположение и маркировка портов
Современные материнки чаще всего оборудованы четырьмя, шестью или восемью такими портами. Как правило, два или четыре из них наглухо впаяны таким образом, чтобы доступ к ним можно было получить с задней панели – там, где находятся гнезда для подключения клавиатуры и мышки, аудиовыходы и все остальное.
Прочие порты, расположены на самой «матери» и представляют собой разъемы с торчащими штырьками. Для подключения фронтальных портов к материнке используются специальные коннекторы. С их же помощью (и также к ЮСБ порту на материнской плате) подключается картридер, если он конечно есть.
Чтобы подключить внешний порт, нужно аккуратно насадить штекер на коннектор до упора. Постарайтесь не делать резких движений влево-вправо, так как можно сломать один или несколько штырьков, что приведет к неработоспособности этого порта и вам придется задействовать следующий.
На «мамке» эти порты чаще всего расположены возле интерфейсов SATA и маркируются аббревиатурой USB с порядковым номером. Что именно и куда подключать, нет совершенно никакой разницы – порты работают параллельно.
USB 3.0 и прочие тонкости
Однако это справедливо в случаях, если используются порты одного поколения.
В случае, если на материнке есть второй, и третьей ревизии, и аналогичная ситуация наблюдается с фронтальной панелью, необходимо соответствие: USB 3.0 следует подключать только к соответствующему слоту на материнке, иначе он будет работать на скорости USB 2.0.
Однако учитывайте, что в редких случаях она все же может отличаться от общепринятой. Уточнить необходимую информацию можно в документации к материнской плате.
Не стоит беспокоиться, что можно подключить ЮСБ порт неправильно – в этом случае он попросту не будет работать. К счастью, сломать таким образом компьютер невозможно.
Спасибо за внимание, друзья, и не забывайте делиться моими постами в социальных сетях. До завтра!
Источник
Добавь себе скорости! Обзор и установка USB 3.0 контроллера
Здравствуйте уважаемые читатели, в последнее время все популярнее становится скоростной разъем USB 3.0 постепенно вытесняя его предшествующую версию, однако не все материнские платы им оснащены. Многим пользователям уже не хватает стандартной скорости USB 2.0 и хочется чего-то более быстрого. Покупать новую материнскую плату зачастую слишком затратно, поэтому выход один, это установка платы расширения, которую мы произведем в этом обзоре.
Внешне, отличие USB 3.0 от 2.0 состоит в том, что разъем USB 3.0 синего цвета, а также имеет большее количество контактов. USB 3.0 также имеет обратную совместимость устройствами, расчитанными на его предыдущую версию.
Преимущества USB 3.0
1) Разъем USB 3.0 имеет 8 контактов, а USB 2.0 всего 4, это повышает пропускную способность до 5 Гбит/с.
2) Также, контроллер может одновременно принимать и отправлять данные, что увеличивает скорость работы.
3) USB 3.0 имеет более высокий показатель силы тока. Жесткий диск, который на USB 2.0 не запускался, будет работать вполне стабильно. Также, те устройства, которым стандартно не хватало силы тока USB 2.0, будут заряжаться быстрее.
4) USB 3.0 совместим со своими предыдущими версиями. Если вы подключите старое USB 2.0 устройство, то оно будет работать на максимально возможной для него скорости.
Упаковка и комплектация
Контроллер поставляется в картонной коробке красного и белого оттенков. Вся информация на коробке на английском языке. Производитель заверяет нас в отменном качестве своего продукта, что написано на коробке аж 4 раза. На коробке ошибочно изображен контроллер, отличающийся от того, что идет в комплектации.
Контроллер предназначен для установки в слот PCI Express x1
Сама комплектация состоит из:
1) Контроллер USB 3.0
2) mini-CD диск с драйверами
3) Руководство пользователя
Установка контроллера в ПК
Для начала снимем крышку с корпуса
Теперь необходимо снять заглушку с того разъема, в который вы собираетесь ставить контроллер
«Расчищаем» место под контроллер, (к примеру, у меня нужно сдвинуть провода) и вставляем карту. Карта вставилась легко и ровно
Вид контроллера с задней части корпуса
Теперь нужно найти шуруп, для того, чтобы зафиксировать контроллер. В комплекте его к сожалению нет.
Все, шуруп на месте, установка контроллера в ПК завершена.
Установка драйверов
После установки контроллера и включения компьютера, операционной системе не удалось самостоятельно установить драйвера…
…поэтому мы воспользуемся CD диском, который был в комплекте.
На диске находится 6 папок, среди которых нам нужна VL800
Заходим в эту папку, запускаем установку (setup.exe), затем последовательно нажимаем кнопку далее.
Примечание: если у вас отсутствует Локальный диск C, то установка будет выдавать ошибку до тех пор, пока вы не вставите любой USB накопитель. Однако драйвера все равно установятся на системный диск.
Проверяем все ли в порядке. Для этого заходим в диспетчер устройств.
Теперь видно, что драйвера установились правильно и устройство определилось.
В руководстве пользователя содержался отдельный лист посвященный установке драйверов на Windows 7 x64, содержащий множество сложных, для рядового пользователя, действий. В нем предлагалось открыть специальный файл, предназначенный для редактирования драйверов вручную, однако на всем диске с драйверами такого файла не обнаружилось. Пришлось специально для теста установить Windows 7 x64 и проверить на ней. Были проведены аналогичные действия, написанные выше, и драйвера установились без проблем. Соответственно, инструкцию в руководстве пользователя можно просто игнорировать.
Также проверим новую версию драйвера, скачанную с сайта via-labs.com
Установщик успешно обнаружил устройство и установил драйвера. Однако после перезагрузки компютера по его требованию, мы видим это:
При подключении любых USB устройств к контроллеру не происходило никакой реакции. Были попытки установить драйвера поверх старых, а также при полном удалении предыдущей версии драйверов. Смена ПК не помогла. Отсюда вывод: не всегда новые драйвера лучше старых, главное в них не новизна, а стабильность работы.
Сравнение скорости
Произведем тест скорости. Для примера был взят внешний жесткий диск Alu-mini T223 от компании 3Q.
На USB 2.0 результат вышел таким:
Теперь же проверим на свежеустановленном USB 3.0
Видно, что максимальная скорость увеличилась в 3 раза по сравнению с USB 2.0
Были проведены тесты на других системах, но смена операционной системы и её разрядности на быстродействие не повлияли.
Выводы
Как видно из тестов, эта покупка реально стоит вложенных в неё средств. Мы получаем трехкратный прирост в скорости чтения и записи, а также дополнительные USB порты для своего ПК.
+ Ощутимый прирост скорости
+ Совместимость как с 32 разрядной, так и с 64 разрядной системами.
+ Компактность, влезет куда угодно
+ Целых 4 USB 3.0 порта
Спасибо всем, кто уделил время на прочтение этого обзора. Удачных вам покупок!
Источник
Установка USB 3.0 разъемов в компьютер
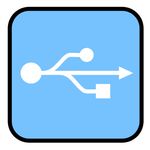
Проверить, какой версии USB порты установлены на вашем компьютере можно по его окраске. Все порты USB 3.0 имеют синий коннектор, а USB 2.0 – белый или черный.
Как же быть, если вы хотите использовать весь потенциал скорости, а соответствующего порта в компьютере не оказалось? Решение, конечно же, есть.
Добавление USB 3.0 на настольный компьютер
Для ПК существуют специальные платы расширения с разъемами USB 3.0
Введите в поисковой системе запрос «купить usb 3.0 контроллер» и увидите большое количество предложений в интернет-магазинах.
Перед покупкой контроллера убедитесь, чтобы в вашей материнской плате для него был соответствующий свободный слот PCI Express (PCIe) X1 с пропускной способностью 5 Гб/сек.
Некоторые карты расширения получают питание только от слота, но есть и такие, которые используют специальный дополнительный кабель питания (SATA или Molex).
Если, к примеру, вы берете контроллер с подключением питания к Molex разъему, как это показано на рисунке ниже, то убедитесь, чтобы у вашего блока питания был кабель с таким типом подключения.
Для тех, у кого блок питания содержит только SATA кабели, выходом из ситуации будет приобретение специального переходника c SATA на Molex.
Если хотите вывести USB 3.0 разъемы на переднюю панель системного блока, то необходим специальный адаптер (переносная панель), который вставляется в 3.5-дюймовый отсек.
Адаптер подключается 19-пиновым кабелем к USB 3.0 контроллеру, либо к материнской плате.
Подключение к материнской плате выгодно тем, что нет необходимости приобретать карту расширения, но тогда ваша системная плата должна поддерживать интерфейс USB 3.0 и иметь 19-пиновый разъем на борту.
Если на материнской плате отсутствует такая поддержка, то для подключения передней панели необходимо наличие такового разъема на карте расширения.
В данном случае хорошим вариантом будет приобретение уже готового набора из контроллера и переносного адаптера.
Добавление USB 3.0 интерфейса на ноутбук.
Установка USB 3.0 разъемов в ноутбук возможна с помощью специальной платы расширения, устанавливаемой в Express Card разъём, что очень удобно, т.к. нет необходимости вмешиваться в материнскую плату, как в случае с настольным ПК.
Внимание! Если у вас старый ноутбук с PC Card разъемом (также называемым PCMCIA) или слотом Cardbus, то установка USB 3.0 интерфейса будет не возможна.
Обратите также внимание на ширину Express Card слота. По форм-фактору они могут быть 34 мм. (ExpressCard/34) или 54 мм. (ExpressCard/54). 34-миллиметровый слот может принять карты только соответствующей ширины, тогда как 54-миллиметровый слот поддерживает и 34- и 54 мм. карты. На картинке ниже показана разница между картами под ExpressCard/34, ExpressCard/54, а также устаревший PC Card слоты:
После установки платы включите компьютер/ноутбук. Система оповестит, что обнаружила новую плату, а также предложит установить драйверы автоматически или с диска, который должен был идти в комплекте с картой расширения. Выберите установку с диска, указав при этом путь к нему. После установки перезагрузите компьютер и можно подключать внешнее устройство к установленному разъему.
Источник
Почему не работают USB-порты на компьютере, подключаю любое устройство, но оно не определяется. Использую постоянно USB-порт, находящийся на передней панели системного блока, но так же пробовал использовать USB-порты находящийся непосредственно на материнской плате, такой же результат. Посоветуете переустановить операционную систему Windows 10?
Сергей
Не работает один USB-порт на моём ноутбуке, все остальные работают, скажу не скрывая, подключал к нему неисправную флешку, ноутбук ещё на гарантии, как вы думаете USB-контроллер вышел из строя из-за сгоревшей флешки или косяк операционной системы. Как можно точно установить? Windows 7 переустанавливать не хочу.
Василий
Почему не работают USB-порты
Неисправности в обоих случаях могут быть очень разные, поэтому давайте сначала разберём первый случай, когда на компьютере или ноутбуке не работают все USB-порты, а потом второй. Продолжение в статье Не работает USB-порт.
В первую очередь, почему не работают USB-порты, так это вероятно отключён контроллер USB на материнской плате, отключиться он вполне может сам, включить его можно зайдя в BIOS. Как в него попасть? В начальной фазе загрузки компьютера, часто жмём F2 или Delete точно написано в инструкции к вашей материнской плате или посмотрите у нас сайте много статей про это.
-
В BIOS нам нужен пункт Integrated Peripherals, это в Award BIOS, а в Ami BIOS пункт Advanced, находим их и жмём Enter, далее заходим в USB Configuration, если наш USB Controller или USВ Controller 2.0 включен, он стоит в положении Enabled, в противном случае он выключен, то есть находится в положение Disabled, тогда его нужно включить, сохранить наши изменения и перезагрузиться, проблема должна уйти.
- Может быть у вас работает одно неисправное устройство USB в системном блоке и проблема из за него, выключите компьютер, отключите вcё: USB-клавиатуру, мышь и так далее, затем включайте и подсоедините одну заведомо исправную флешку, если она заработает, искать проблему нужно в периферийных устройствах.
- Так же, если не работают USB-порты, нужно зайти в Диспетчер устройств и посмотреть наличие пункта Контроллеры последовательной шины USB, если какое-нибудь устройство помечено жёлтым восклицательным знаком, значит оно неисправно, щёлкните по нему два раза мышкой и откроется окно устройства, где может быть отражена информация о неисправности.
- Можно попытаться удалить все контроллеры USВ в диспетчере устройств и перезагрузится, операционная система установит их вновь, после этого они могут заработать
- Может у вас было включено восстановление системы, стоит попытаться с помощью контрольных точек откатится назад.
- Иногда можно перегрузить концентратор USB и он откажется работать, вылечивается это обычной перезагрузкой компьютера.
- У большинства концентраторов USВ, присутствует управление электропитанием и операционная система может отключить устройство для экономии энергии. Запретим Windows управлять электропитанием USB-контроллера, в диспетчер устройств раскроем ветвь Контроллеры универсальной последовательной шины, затем Корневой USB-концентратор, двойным щелчком левой мыши и выбираем Управление электропитанием. Сбрасываем флажок Разрешить отключение этого устройства для экономии энергии и нажать ОК, проделать это нужно для каждого Корневого USB-концентратора.
- Установите новый драйвер на чипсет материнской платы, сделать это поможет наша статья Как скачать драйвер на материнскую плату.
-
К сожалению иногда приходится переустанавливать Windows, что бы точно узнать виновника проблем, железо это или операционная система.
А можно не переустанавливать, загрузится с любого Live CD и проверить будут ли работать ваши USB-порты, если да, то нужно искать проблемы в Windows. Можно попробовать переустанавливать драйвера на чипсет материнской платы. Если USB-порты не работают в дисковой операционной системе Live CD, то проблемы в железе и читаем дальше.
- У одного нашего пользователя вопрос с USB-портами решился заменой круглой батарейки CMOS на материнской плате.
- Обновите БИОС, часто помогает при таких проблемах.
- При постоянных проблемах с USB-портами установите PCI-USB контроллер.
- Если вы купили внешний Концентратор USB со своим питанием и подключенные к нему устройства не видит операционная система, нужно проверить данный концентратор на другом компьютере, если там всё будет нормально, значит проблема в первую очередь может быть в вашем неисправном Блоке питания (поможет только замена на более мощный), но в первую очередь нужно попробовать переустановить операционную систему.
-
Если вы сами не занимаетесь ремонтом, отдайте компьютер или ноутбук нам, мы ещё сами всё посмотрим..
Давайте теперь разберём первый случай, когда на компьютере или ноутбуке не работает один USB-порт.
Статьи по этой теме:
Как найти и установить драйверы для USB-контроллера
Периферийные устройства, такие как мыши, клавиатуры и другие, обычно подключаются к компьютеру через USB-порт. Он, в свою очередь, управляется USB-контроллером, которому требуется новейшие драйверы для корректной работы.
Сначала попробуйте обновить драйверы для USB-контроллера через Windows.
- Нажмите клавишу Win («Пуск») и введите в открывшемся окне «Диспетчер устройств».
- Нажмите на пункт «Контроллеры USB». Здесь вы увидите несколько хост-контроллеров для ваших USB-портов. Если какой-либо из них работает неправильно, он будет отмечен предупреждающим значком.
- Теперь щелкните правой кнопкой мыши по соответствующему USB-контроллеру и выберите в контекстном меню «Обновить драйверы». Затем следуйте инструкциям системы.
Кроме того, вы также можете установить драйверы вручную. Для этого найдите соответствующее программное обеспечение на веб-сайте производителя вашей материнской платы и загрузите его. Затем дважды щелкните загруженный файл, чтобы установить драйверы.
Как устранить проблемы с USB-контроллером
Если одно из ваших USB-устройств не работает должным образом, часто может помочь установка драйверов для USB-контроллера по инструкции, описанной выше. Однако это не всегда решает проблему, так как ее источник может заключаться не в программном обеспечении. В этом случае советуем проверить следующие параметры:
- Установлены ли самые последние драйверы для подключенного к порту устройства? Обновите прошивку периферии.
- Возможно, неисправен USB-порт. Подключите устройство к другому свободному USB-слоту на вашем компьютере и попробуйте использовать его.
- Если устройство снова не работает, протестируйте его на другом компьютере. Возможно, сам гаджет или кабель для подключения неисправны.
- Перезагрузите компьютер, а затем еще раз проверьте, распознает ли USB-контроллер данное устройство.
Читайте также:
- Защитник Windows нашел нежелательное приложение — что делать?=«content_internal_link»>
- Какие VR-очки купить для ПК: изучаем ассортимент 2020 года=«content_internal_link»>
Содержание
- Подключаем USB разъемы передней панели корпуса к материнской плате
- Расположение и маркировка портов
- USB 3.0 и прочие тонкости
- Подключаем переднюю панель корпуса — все о разъемах
- Содержание
- Содержание
- Какие бывают разъемы на передней панели корпуса
- Аудио-разъемы
- USB-порты
- USB 2.0
- USB 3.0
- USB Type-C
- Управление и индикация ПК
- Как Подключить USB к Компьютеру ПРАВИЛЬНО?
- Как подключить USB кабель к компьютеру?
- Как подключить дополнительные USB порты к компьютеру?
- Подключение USB планки на заднюю панель
- Подключение блока с USB портами вместо флопика
- Внешний USB-хаб
- Куда вставлять usb в компьютер
- Установка USB 3.0 разъемов в компьютер
- Добавь себе скорости! Обзор и установка USB 3.0 контроллера
- Преимущества USB 3.0
- Упаковка и комплектация
- Установка контроллера в ПК
- Установка драйверов
- Сравнение скорости
- Выводы
Подключаем USB разъемы передней панели корпуса к материнской плате
Привет, друзья! Интерфейс USB прочно закрепился в жизни любого пользователя компьютера. Благодаря универсальности и простоте использования, с его помощью можно подключить массу устройств – настольную лампу, вентилятор, геймпад, игровой руль, флешку, внешний винчестер и многое другое.
Частое использование портов, расположенных с тыльной стороны, не всегда удобно, так как доступ к ним может быть затруднен. На текущий момент большинство корпусов оборудованы портами ЮСБ на передней панели, количество которых может отличаться в зависимости от модели.
В сегодняшней публикации я расскажу, как подключить USB разъемы на материнской плате правильно и что при этом следует учитывать. В конце поста вы найдете небольшой отрезок видео с инструкцией на эту тему.
Расположение и маркировка портов
Современные материнки чаще всего оборудованы четырьмя, шестью или восемью такими портами. Как правило, два или четыре из них наглухо впаяны таким образом, чтобы доступ к ним можно было получить с задней панели – там, где находятся гнезда для подключения клавиатуры и мышки, аудиовыходы и все остальное.
Прочие порты, расположены на самой «матери» и представляют собой разъемы с торчащими штырьками. Для подключения фронтальных портов к материнке используются специальные коннекторы. С их же помощью (и также к ЮСБ порту на материнской плате) подключается картридер, если он конечно есть.
Чтобы подключить внешний порт, нужно аккуратно насадить штекер на коннектор до упора. Постарайтесь не делать резких движений влево-вправо, так как можно сломать один или несколько штырьков, что приведет к неработоспособности этого порта и вам придется задействовать следующий.
На «мамке» эти порты чаще всего расположены возле интерфейсов SATA и маркируются аббревиатурой USB с порядковым номером. Что именно и куда подключать, нет совершенно никакой разницы – порты работают параллельно.
USB 3.0 и прочие тонкости
Однако это справедливо в случаях, если используются порты одного поколения.
В случае, если на материнке есть второй, и третьей ревизии, и аналогичная ситуация наблюдается с фронтальной панелью, необходимо соответствие: USB 3.0 следует подключать только к соответствующему слоту на материнке, иначе он будет работать на скорости USB 2.0.
Однако учитывайте, что в редких случаях она все же может отличаться от общепринятой. Уточнить необходимую информацию можно в документации к материнской плате.
Не стоит беспокоиться, что можно подключить ЮСБ порт неправильно – в этом случае он попросту не будет работать. К счастью, сломать таким образом компьютер невозможно.
Спасибо за внимание, друзья, и не забывайте делиться моими постами в социальных сетях. До завтра!
Источник
Подключаем переднюю панель корпуса — все о разъемах
Содержание
Содержание
Зачастую пользователи оставляют подключение передней панели при сборке напоследок, уделяя больше внимания основным компонентам ПК. Такой подход резонен, но в свою очередь один неправильно подключенный коннектор панели не позволит включить устройство даже при правильной сборке всех остальных комплектующих. Как этого избежать, рассмотрим в данном материале.
Какие бывают разъемы на передней панели корпуса
Дизайн компьютерных корпусов менялся на протяжении многих лет, эта участь не обошла стороной и панель с разъемами. Различные кард-ридеры и встроенные реобасы уже не так актуальны, как раньше, а спикеры используются далеко не каждым рядовым пользователем. Неизменными остаются органы управления в виде кнопок включения/отключения и перезагрузки, индикации, аудио- и USB-порты.
Кроме этих основных групп разъемов в некоторых современных корпусах можно встретить кнопки управления подсветкой. Подключение подсветки корпуса может быть реализовано разнообразными вариантами в зависимости от производителя. Зачастую это трехпиновый 5В кабель, подключаемый в материнскую плату, и SATA-кабель для подсоединения к блоку питания. Еще один часто встречающийся вариант — подключение к встроенному контроллеру.
При подключении проводов от передней панели желательно следовать общему кабель-менеджменту корпуса. А именно заранее спланировать и подвести кабели до установки материнской платы. Подключение проводов панели является предпоследним шагом перед готовой сборкой ПК. Заключительный шаг — установка видеокарты, так как ее размеры могут создавать неудобства.
Три основные категории разъемов имеют соответствующие коннекторы на материнских платах в специально отведенных местах, которые незначительно меняются в зависимости от конкретного устройства.
Аудио-разъемы
На передних панелях современных корпусов можно встретить два вида реализации аудио0-разъемов:
Вне зависимости от типа реализации, аудио-разъем подключается к плате при помощи одного стандартизированного коннектора. Аудио-разъем представляет собой коннектор в 9-pin, десятая колодка отсутствует, создавая тем самым специфичную структуру, не позволяющую подключить коннектор неправильно. Как правило, соответствующий разъем на материнской плате находится в ее нижней левой части и обозначен маркировкой HD_Audio. В компактных платах он может быть расположен не в самых удобных местах, а использование процессорных кулеров с горизонтальным расположением может сильно затруднить свободный доступ к разъему.
USB-порты
Разнообразие версий USB-портов не обошло стороной и компьютерные корпуса. В продаже можно встретить корпуса со стандартными USB-портами разных версий, двусторонними Type-C, а также с различными их сочетаниями.
USB 2.0
Этот тип разъема имеет схожий с аудио-разъемом коннектор в 9-pin, но с иным расположением отверстий — отсутствующая колодка находится с краю. Как правило, найти соответствующий разъем на плате можно неподалеку от массивной площадки для подключения кабеля питания в правой части материнской платы. Маркируется он обозначением USB. Зачастую на плате присутствует несколько таких разъемов.
USB 3.0
В отличие от более старой версии 2.0, порты USB 3.0 подключаются массивным кабелем и штекером. Для коннектора с 19-pin имеется отдельная фиксирующая рамка. Для предотвращения неправильного подключения у штекера предусмотрен специальный ключ и вставить его в разъем неправильной стороной попросту не получится. Располагается он также в группе с остальными USB-портами. Массивность коннектора в ряде случаев не позволяет аккуратно скрыть его, и этот фактор напрямую зависит от конкретной платы и корпуса.
USB Type-C
Современный и компактный разъем USB Type-C встречается далеко не во всех материнских платах, и, чтобы пользоваться соответствующим портом в корпусе, стоит заранее предусмотреть этот нюанс. Этот разъем имеет направляющую для плотного соединения коннекторов. Его коннектор кардинально отличается от рассмотренных ранее версий USB. Вместо колодок используются «дорожки» — по десять штук с каждой стороны. Как правило, его можно найти в группе с остальными USB-разъемами под маркировкой USB 3*.
Управление и индикация ПК
Если с подключением раннее рассмотренных коннекторов не должно возникнуть особых проблем, то подключение коннекторов управления и индикации ПК может доставить неопытному пользователю ряд проблем. Виной тому множество отдельных проводов, у которыз нет ни физических направляющих, ни защиты от неправильного подключения.
Как правило, необходимые разъемы находятся в правой нижней части материнской платы и обозначены надписью PANEL или F_PANEL. Коннекторы кнопок и индикаторов разделены на группы и располагаются друг за другом. В зависимости от конкретной платы колодки для подключения могут располагаться в разной последовательности. Поэтому важно иметь под рукой краткое руководство пользователя, где подробно указана распиновка платы. Если же его нет, можно воспользоваться подсказками производителя платы, а именно нанесенными маркировкой обозначениями рядом с колодками. Но стоит учесть, что они не во всех случаях могут быть читаемы.
Стандартная колодка представляет собой 9-pin коннектор, а коннекторы подключаются надписью вниз. Как правило, кнопка включения/выключения Power SW имеет сдвоенный провод и подключается в верхний крайний справа разъем.
Следующий шаг — подключение индикаторов, отображающих включение ПК Power LED. Нужные пины находятся в этом же ряду. Плюс — крайний слева, а минус, соответственно, правее.
На очереди кнопка перезагрузки Reset SW. В данном случае она располагается крайней справа, также, как и кнопка включения/выключения, но в нижнем ряду.
Остается лишь подключить индикацию работы жестких дисков HDD LED. Необходимый коннектор можно найти в нижнем ряду панели F_PANEL. Как и в случае с индикаторами питания ПК, плюсовой разъем находится левее, минусовой правее. В комплекте с материнской платой или корпусом пользователь может обнаружить переходник для подключения озвученных раннее коннекторов. Переходник значительно облегчает частое подключение/отсоединение миниатюрных разъемов.
Источник
Как Подключить USB к Компьютеру ПРАВИЛЬНО?
Всем привет! Сегодня мы рассмотрим сразу несколько вопросов на тему, как подключить USB к компьютеру. Во-первых, мы научимся подключать любые устройства к ПК или ноутбуку. А во-вторых, я расскажу, каким образом можно подключить к компьютеру дополнительные USB порты, если вам их не хватает для всех устройств. Итак, поехали!
Как подключить USB кабель к компьютеру?
USB порт на сегодняшний день самый распространенный тип подключения устройств к компьютеру или ноутбуку. Данных разъем бывает трех — 1.0, 2.0 и 3.0. Если первый сейчас можно встретить только на самых старых компах, то второй и третий используются в наши дни. По своей сути они отличаются скоростью передачи данных. А по внешнему виду, что для нас сейчас более важно — цветом. USB 2.0 имеет черный цвет разъема и вилки, USB 3.0 — синий. Более подробно о спецификациях и отличиях стандартов можете почитать здесь.
Перед тем, как подключить USB провод к компьютеру, посмотрите на вилку своего гаджета — если синий разъем подключить в черный порт, то устройство не будет использовать все свои скоростные характеристики по максимуму. Если же черную вилку воткнуть в синюю, то не случится абсолютно ничего — просто порт USB 3.0 будет отрабатывать на той скорости, которая максимальна для 2.0.
Итак, смотрим на заднюю панель своего компьютера, находим порт USB того же цвета, что и вилка, и подключаем.
После этого устройство либо определится само в системе, если это клавиатура, мышь, веб-камера или какой-либо еще простенький и распространенный девайс, на который в Windows уже имеется драйвер. Либо для работы необходимо будет установить программное обеспечение, которое прилагается к устройству на CD.
Как подключить дополнительные USB порты к компьютеру?
На любой современной материнской плате уже имеются встроенный USB порты — как 2.0, так и 3.0. Однако обычно мы подключаем столько всякой различной перефирии, что их запросто может не хватать, например, для того, чтобы подключить флешку или внешний диск и перекинуть на него свежие фотографии.
Подключение USB планки на заднюю панель
Что делать? Есть два пути. Первый, предпочтительный — докупить отдельную планку с USB портами и вставить ее в дополнительные слоты, имеющиеся на задней панели корпуса — в те же, куда мы крепим видео или звуковую карту, беспроводной адаптер, и другие комплектующие, подключаемые напрямую к плате. Выглядит это следующим образом:
Для того, чтобы осуществить эту задачу, нужно, чтобы материнская плата поддерживала подключение дополнительных портов USB. Определить это можно по наличию на системной плате разъемов, маркированных USB или USB 3.
Разъемы для USB 3.0 большие, имеют много контактов и рассчитаны на подключение сразу двух портов в одной вилке.

USB 2.0 меньше и в каждый из них можно подключить по 2 порта поотдельности.

Соответственно, смотрим на наличие таких разъемов на материнке, покупаем соответствующие планки, закрепляем их в задней части корпуса и подключаем в свои разъемы.
Подключение блока с USB портами вместо флопика
Еще одна разновидность такого способа увеличения количества портов — специальный блок с USB, который вставляется в передней части корпуса вместо старого дискетника — флопика 3.5
Вариантов исполнения такого блока множество. Например, совмещенный для подключения USB 2.0 и 3.0
А в следующем примере порты USB 2.0 совмещены с разъемами для подключения микрофона и наушников
Подключение такого блока происходит точно так же, как и вышеописанной планки — к соответствующим разъемам на материнской плате.
Внешний USB-хаб
Наконец, еще один вариант увеличения количества портов — купить внешний USB-хаб. Однако здесь есть ряд минусов, из-за которых я бы не стал соединять через него какое-либо серьезное оборудование, а использовал бы его только для флешек или, на крайний случай, мыши.
Поскольку это хаб, вся нагрузка с нескольких его портов идет на один единственный компьютерный, к которому он сам подключен. Из-за этой перенагрузки те или иные устройства могут периодически отваливаться, что не есть гут. Если же подключить к USB хабу жесткий диск, то подаваемой через него электроэнергии может не хватить для его работы. Поэтому даный способ оставляем только для легкого фастфуда — флешек.
Источник
Куда вставлять usb в компьютер
Установка USB 3.0 разъемов в компьютер
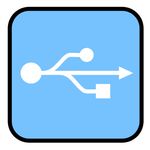
Проверить, какой версии USB порты установлены на вашем компьютере можно по его окраске. Все порты USB 3.0 имеют синий коннектор, а USB 2.0 – белый или черный.
Как же быть, если вы хотите использовать весь потенциал скорости, а соответствующего порта в компьютере не оказалось? Решение, конечно же, есть.
Добавление USB 3.0 на настольный компьютер
Для ПК существуют специальные платы расширения с разъемами USB 3.0
Введите в поисковой системе запрос «купить usb 3.0 контроллер» и увидите большое количество предложений в интернет-магазинах.
Перед покупкой контроллера убедитесь, чтобы в вашей материнской плате для него был соответствующий свободный слот PCI Express (PCIe) X1 с пропускной способностью 5 Гб/сек.
Некоторые карты расширения получают питание только от слота, но есть и такие, которые используют специальный дополнительный кабель питания (SATA или Molex).
Если, к примеру, вы берете контроллер с подключением питания к Molex разъему, как это показано на рисунке ниже, то убедитесь, чтобы у вашего блока питания был кабель с таким типом подключения.
Для тех, у кого блок питания содержит только SATA кабели, выходом из ситуации будет приобретение специального переходника c SATA на Molex.
Если хотите вывести USB 3.0 разъемы на переднюю панель системного блока, то необходим специальный адаптер (переносная панель), который вставляется в 3.5-дюймовый отсек.
Адаптер подключается 19-пиновым кабелем к USB 3.0 контроллеру, либо к материнской плате.
Подключение к материнской плате выгодно тем, что нет необходимости приобретать карту расширения, но тогда ваша системная плата должна поддерживать интерфейс USB 3.0 и иметь 19-пиновый разъем на борту.
Если на материнской плате отсутствует такая поддержка, то для подключения передней панели необходимо наличие такового разъема на карте расширения.
В данном случае хорошим вариантом будет приобретение уже готового набора из контроллера и переносного адаптера.
Добавление USB 3.0 интерфейса на ноутбук.
Установка USB 3.0 разъемов в ноутбук возможна с помощью специальной платы расширения, устанавливаемой в Express Card разъём, что очень удобно, т.к. нет необходимости вмешиваться в материнскую плату, как в случае с настольным ПК.
Внимание! Если у вас старый ноутбук с PC Card разъемом (также называемым PCMCIA) или слотом Cardbus, то установка USB 3.0 интерфейса будет не возможна.
Обратите также внимание на ширину Express Card слота. По форм-фактору они могут быть 34 мм. (ExpressCard/34) или 54 мм. (ExpressCard/54). 34-миллиметровый слот может принять карты только соответствующей ширины, тогда как 54-миллиметровый слот поддерживает и 34- и 54 мм. карты. На картинке ниже показана разница между картами под ExpressCard/34, ExpressCard/54, а также устаревший PC Card слоты:
После установки платы включите компьютер/ноутбук. Система оповестит, что обнаружила новую плату, а также предложит установить драйверы автоматически или с диска, который должен был идти в комплекте с картой расширения. Выберите установку с диска, указав при этом путь к нему. После установки перезагрузите компьютер и можно подключать внешнее устройство к установленному разъему.
Источник
Добавь себе скорости! Обзор и установка USB 3.0 контроллера
Здравствуйте уважаемые читатели, в последнее время все популярнее становится скоростной разъем USB 3.0 постепенно вытесняя его предшествующую версию, однако не все материнские платы им оснащены. Многим пользователям уже не хватает стандартной скорости USB 2.0 и хочется чего-то более быстрого. Покупать новую материнскую плату зачастую слишком затратно, поэтому выход один, это установка платы расширения, которую мы произведем в этом обзоре.
Внешне, отличие USB 3.0 от 2.0 состоит в том, что разъем USB 3.0 синего цвета, а также имеет большее количество контактов. USB 3.0 также имеет обратную совместимость устройствами, расчитанными на его предыдущую версию.
Преимущества USB 3.0
1) Разъем USB 3.0 имеет 8 контактов, а USB 2.0 всего 4, это повышает пропускную способность до 5 Гбит/с.
2) Также, контроллер может одновременно принимать и отправлять данные, что увеличивает скорость работы.
3) USB 3.0 имеет более высокий показатель силы тока. Жесткий диск, который на USB 2.0 не запускался, будет работать вполне стабильно. Также, те устройства, которым стандартно не хватало силы тока USB 2.0, будут заряжаться быстрее.
4) USB 3.0 совместим со своими предыдущими версиями. Если вы подключите старое USB 2.0 устройство, то оно будет работать на максимально возможной для него скорости.
Упаковка и комплектация
Контроллер поставляется в картонной коробке красного и белого оттенков. Вся информация на коробке на английском языке. Производитель заверяет нас в отменном качестве своего продукта, что написано на коробке аж 4 раза. На коробке ошибочно изображен контроллер, отличающийся от того, что идет в комплектации.
Контроллер предназначен для установки в слот PCI Express x1
Сама комплектация состоит из:
1) Контроллер USB 3.0
2) mini-CD диск с драйверами
3) Руководство пользователя
Установка контроллера в ПК
Для начала снимем крышку с корпуса
Теперь необходимо снять заглушку с того разъема, в который вы собираетесь ставить контроллер
«Расчищаем» место под контроллер, (к примеру, у меня нужно сдвинуть провода) и вставляем карту. Карта вставилась легко и ровно
Вид контроллера с задней части корпуса
Теперь нужно найти шуруп, для того, чтобы зафиксировать контроллер. В комплекте его к сожалению нет.
Все, шуруп на месте, установка контроллера в ПК завершена.
Установка драйверов
После установки контроллера и включения компьютера, операционной системе не удалось самостоятельно установить драйвера…
…поэтому мы воспользуемся CD диском, который был в комплекте.
На диске находится 6 папок, среди которых нам нужна VL800
Заходим в эту папку, запускаем установку (setup.exe), затем последовательно нажимаем кнопку далее.
Примечание: если у вас отсутствует Локальный диск C, то установка будет выдавать ошибку до тех пор, пока вы не вставите любой USB накопитель. Однако драйвера все равно установятся на системный диск.
Проверяем все ли в порядке. Для этого заходим в диспетчер устройств.
Теперь видно, что драйвера установились правильно и устройство определилось.
В руководстве пользователя содержался отдельный лист посвященный установке драйверов на Windows 7 x64, содержащий множество сложных, для рядового пользователя, действий. В нем предлагалось открыть специальный файл, предназначенный для редактирования драйверов вручную, однако на всем диске с драйверами такого файла не обнаружилось. Пришлось специально для теста установить Windows 7 x64 и проверить на ней. Были проведены аналогичные действия, написанные выше, и драйвера установились без проблем. Соответственно, инструкцию в руководстве пользователя можно просто игнорировать.
Также проверим новую версию драйвера, скачанную с сайта via-labs.com
Установщик успешно обнаружил устройство и установил драйвера. Однако после перезагрузки компютера по его требованию, мы видим это:
При подключении любых USB устройств к контроллеру не происходило никакой реакции. Были попытки установить драйвера поверх старых, а также при полном удалении предыдущей версии драйверов. Смена ПК не помогла. Отсюда вывод: не всегда новые драйвера лучше старых, главное в них не новизна, а стабильность работы.
Сравнение скорости
Произведем тест скорости. Для примера был взят внешний жесткий диск Alu-mini T223 от компании 3Q.
На USB 2.0 результат вышел таким:
Теперь же проверим на свежеустановленном USB 3.0
Видно, что максимальная скорость увеличилась в 3 раза по сравнению с USB 2.0
Были проведены тесты на других системах, но смена операционной системы и её разрядности на быстродействие не повлияли.
Выводы
Как видно из тестов, эта покупка реально стоит вложенных в неё средств. Мы получаем трехкратный прирост в скорости чтения и записи, а также дополнительные USB порты для своего ПК.
+ Ощутимый прирост скорости
+ Совместимость как с 32 разрядной, так и с 64 разрядной системами.
+ Компактность, влезет куда угодно
+ Целых 4 USB 3.0 порта
Спасибо всем, кто уделил время на прочтение этого обзора. Удачных вам покупок!
Источник