Автоматическое устранение перекоса и выравнивание отсканированных страниц PDF
Загрузка PDF-редактора, пожалуйста, подождите …
Что это Выровнять PDF ?
Deskew PDF — это бесплатный онлайн-инструмент, который автоматически выпрямляет и устраняет перекос отсканированных PDF-страниц. Вы можете контролировать разрешение dpi и цветовой профиль результирующего PDF. Если вы ищете исправление перекоса PDF, выпрямление отсканированного PDF-файла или бесплатное программное обеспечение для устранения перекоса PDF, то это ваш инструмент. С помощью выравнивания PDF вы можете быстро выпрямить отсканированные страницы PDF и упростить работу с распознаванием текста.
Я всегда отсканированные криво документы предварительно выравниваю в графическом редакторе “XnView“, а уж затем вставляю в Word или ещё куда…
Делается это достаточно просто, просто нужно немного “угадать” с углом поворота! Однако, если не угадали сразу, то можно действие отменить и повторить операцию с наклоном.
Порядок действия:
- открываете отсканированное изображение в “XnView”;
- нажимаете в меню на пункт Изображение -> Поворот -> Указать;
- указываете на сколько градусов и в какую сторону хотите повернуть изображение (например, если влево на 1 градус, то пишите в окошке -1 и жмёте на кнопку ОК, а если вправо, то соответственно – +1).


Вот собственно и всё, останется только сохранить сделанные изменения… Угол наклона может быть и меньше, либо больше (например, 0,5, 0,03, 1,4 и т.п.), то есть я хочу сказать что число не обязательно должно быть 1, 2 и т.д., а может быть любым…
Да, после поворота документа по его контура останется белая рамка, как на скриншоте выше, но это не беда, так как её можно обрезать. Для этого нужно с помощью мышки выделить нужную область изображения и обрезать лишние! Выделите мышкой нужную область, нажмите на выделение правой кнопкой мыши и кликните по пункту контекстного меню Обрезать.

Кстати говоря, если изображение в дальнейшем планируется распечатать, то желательно при выделении и обрезании указать пропорцию выделенной области по формату бумаги А4, А3 и др.! То есть чтобы размер изображения был стандартным, как у сканированного документа. Для этого щёлкаете также правой кнопкой мыши по выделенной области и в меню нажимаете на пункт Задать выделенной области пропорцию -> А4, А3 …. После этого выделенная область будет по размерам соответствовать вышеупомянутым размерам бумаги.

Теперь с помощью мышки двигайте выделение в левый верхний угол и потом ухватившись мышкой за правый нижний угол выделения, начинайте его растягивать до формата бумаги А4, размер которого, как известно, составляет 3508 х 2480 пикселей (если ваше изображение было отсканировано на сканере А4 формата, а если на А3, тогда размер выделенной области будет 4961 х 3508). Если размер в пикселях будет немного не совпадать (на 1-3 пикселя, как в моём случае), ничего страшного… Со таблицей размеров бумаги можно ознакомиться на этом сайте!

Сохраняете изображение и теперь его можно смело вставлять в Word, распечатывать или использовать для других целей… Для поворота изображений можно использовать и другие редакторы, которых великое множество, просто я очень давно пользуюсь “XnView”, поэтому привык к нему и процесс выравнивания изображений проделываю достаточно быстро…
❓ Как я могу выровнять изображение?
Во-первых, вам нужно добавить файл для выравнивания перетащите PDF файл или щелкните внутри белой области, чтобы выбрать файл. Затем нажмите кнопку «Выровнять». После завершения операции можно загрузить готовый файл
❓ Как я могу выровнять многостраничное изображение?
Это просто – выполните те же действия, что и для выравнивания простого изображения.
🛡️ Безопасно ли выравнивать PDF изображения с помощью бесплатного приложения Aspose.Imaging “Выравнивание”?
Конечно! Ссылка для загрузки файлов результатов будет доступна сразу после завершения обработки. Мы удаляем загруженные файлы через 24 часа, и ссылки на скачивание перестанут работать по истечении этого периода времени. Никто не имеет доступа к вашим файлам. Выравнивание файлов абсолютно безопасно.
Когда пользователь загружает свои файлы из сторонних сервисов, они обрабатываются таким же образом.
Единственное исключение из вышеуказанных политик возможно, когда пользователь решает поделиться своими файлами через форум, запросив бесплатную поддержку, в этом случае только наши разработчики имеют доступ к ним для анализа и решения проблемы.
💻 Можно ли выравнивать PDF изображения на Linux, Mac OS или Android?
Да, вы можете использовать бесплатное приложение Aspose.Imaging “Выравнивание” на любой операционной системе, которая имеет веб-браузер. Наше приложение работает онлайн и не требует установки программного обеспечения.
🌐 Какой браузер использовать для выравнивания PDF изображения?
Для выравнивания PDF вы можете использовать любой современный браузер, например, Google Chrome, Firefox, Opera, Safari.
❓ Могу ли я использовать полученное изображение в коммерческих целях?
Несмотря на то, что наши приложения бесплатны, вы не ограничены в коммерческом использовании полученных изображений, избегая при этом нарушения прав третьих лиц на исходные изображения. Например, вы можете создать NFT (не взаимозаменяемый токен) из своего изображения и попытаться продать его на торговых площадках NFT.
-
-
May 23 2009, 11:41
Выравниваем скан
Зачастую бывает так, что вам в руки попадают криво отсканенные изображения. Увы, оказывается, многие даже не догадываются, как можно их поправить, хотя делается это элементарно. Для примера я взял совершенно кривой скан:
Пока изображение является фоном, ничего с ним сделать не получится. Чтобы работать с ним, выведем его из заднего плана. Щёлкаем правой клавишей по слою и выбираем пункт “из заднего плана”:
Теперь можно вращать слой. Для этого выбираем инструмент “Перемещение”. Если у вас стоит галочка в окошке “показать управляющие элементы”, то вы увидите на краях скана те самые элементы:
Теперь, если подвести курсор чуть в сторону от одного из углов, то он примет вот такую форму:
Теперь можно поворачивать скан:
Чтобы принять поворот, нажмите значок галочки в верхней правой части экрана или выберите любой другой инструмент и примите изменения:
Давайте проверим, как у нас получилось выравнивание: выберем инструмент “Прямоугольная область” и проведём одну из сторон прямоугольника по рамкам скана. Как можно увидеть, вышло не совсем ровно, придётся переделывать:
Делаем отмену, снова выравниваем:
Совет: Если вам трудно определить на глаз, как повернуть изображение, то можно в новом слое возле линий рамок нарисовать прямоугольник и ориентироваться на его стороны.
Уже получше. Но теперь на скане появились пустые уголки, которые сразу бросаются в глаза:
С этим сканом о них переживать не стоит, так как он не обрезан до размера страницы, но что делать, если у вас другой ситуация? Делаем так: создаём новый слой и перетаскиваем его под наш рабочий:
Выбираем инструмент “Заливка”, цвет – белый (встречается и чёрный фон страницы) и кликаем по новому слою:
Всё, скан повёрнут и восстановлен.
Обрезаем и выпрямляем сканированные изображения
Одна из вещей, которую я люблю делать в свободное время — это оцифровка старых фотографий, сканирование их на свой компьютер для того, чтобы ретушировать их в Фотошоп, а затем распечатать отреставрированные версии или просто сохранить их на диске.
Безусловно, мы не испытываем недостатка старых фото, но чтобы сканировать, обрезать и выпрямить каждое изображение в отдельности может занять не мало времени. К счастью, нет необходимости это делать вручную благодаря удивительной функции, которая представлена в программе Фотошоп — это Crop and Straighten Photos (Кадрирование и выпрямление фото). С ее помощью мы можем сканировать несколько фотографий одновременно планшетным сканером, затем дать Фотошоп автоматически обрезать, выпрямить и открыть каждую фотографию на отдельном документе — это все за считанные секунды.
Вот как это работает. Для начала разместите столько фотографий, сколько вам потребуется или сколько может поместиться в сканере. Удостоверьтесь, чтобы вокруг каждой из них было оставлено немного пустого места, чтобы они не перекрывали друг друга. К сожалению, Фотошоп не может сканировать изображения, поэтому вам придется использовать программное обеспечение сканера (VueScan или SilverFast). Сканированные файлы сохраните в формате Tiff для лучшего качества изображений, а затем откройте их в Фотошоп.
Ниже указан файл сканированных четырех фотографий одновременно. Обратите внимание, что я не старался разместить их должным образом. Единственное я проследил, чтобы фотографии не перекрывали друг друга, иначе Фотошоп столкнулся бы с проблемой при попытке отделить их.
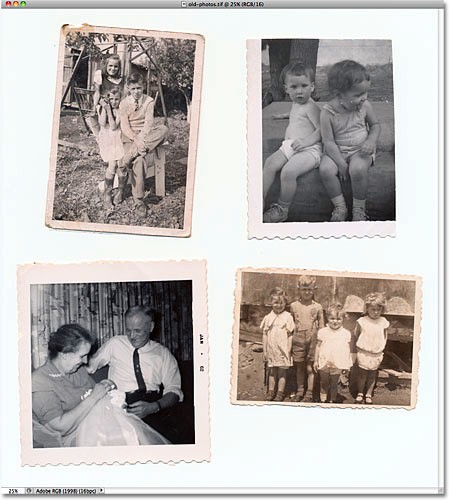
На данный момент все четыре фотографии являются частью одного большого изображения, но мне нужно, чтобы они были размещены каждая на отдельном документе. Можно разделить их вручную, выделяя каждую из них, копируя на новый слой и с этого слоя создавать новый документ. Затем мне потребуется еще самостоятельно обрезать и выпрямить каждую фотографию, честно, мне становиться скучно, думая об этом. Самый лучший и удобный способ — это предоставить Фотошоп автоматически выполнить всю работу за меня. Для этого перейдите в меню File > Automate > Crop and Straighten Photos (Файл — Автоматизация — Кадрировать и выпрямить фотографию).
Вот и все, что потребуется сделать, и через несколько секунд Фотошоп, анализируя фотографии, сделает копию каждой из них, откроет в новом документе и сделает свою лучшую работу по кадрированию и выпрямлению каждого изображения, без нашей помощи.
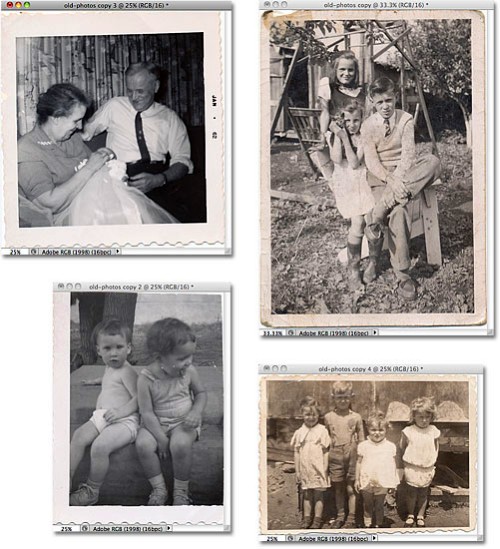
Для команды, работающей полностью на автопилоте, Фотошоп осуществил превосходную работу отделения каждой фотографии с оригинального сканирования. Но хорошо ли он совершает работу по кадрированию и выпрямлению фотографий? В основном, да, но обратив внимание на фото, можно заметить, что оно немного наклонено.
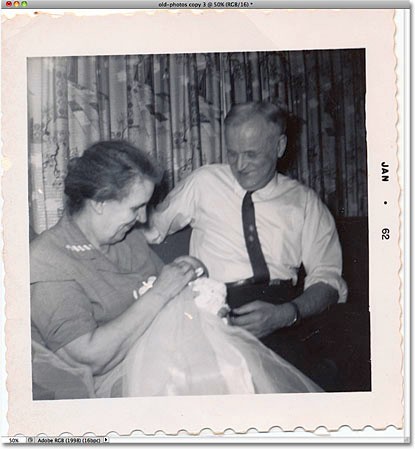
И все-таки, такая удивительная функция кадрировать и выпрямить фото не всегда делает все точно. Чтобы исправить это, можно обрезать и выпрямить вручную с помощью инструмента Crop Tool (Рамка) в Фотошоп. Для начала выберите его в панели инструментов.
Кликните и перетащите рамку кадрирования вокруг области, которую хотите сохранить. Поверните обрезанные границы кадрирования, чтобы выпрямить фото, переместив курсор в область за пределами границы и с помощью мыши, поверните фото, как нужно.
Как выпрямить изображения в PDF-файле?
У нас есть большой промышленный принтер/копир, который также сканирует страницы в PDF-файлы. К сожалению, он сканирует криво, только немного.
Я знаю, что есть программное обеспечение, которое выпрямляет изображения. Есть ли что-то, что будет делать то же самое для PDF-файлов?
9 ответов
Я считаю, что Adobe Acrobat может вращать страницы, иначе я знаю, что Photoshop может, но это будет одна страница за раз.
в adobe acrobat есть настройка распознавания страниц. Частью процесса OCR является выпрямление. Я не знаю, существует ли он как свой собственный процесс/программа.
- если это отсканированный документ, то «оптимизировать отсканированный PDF» под Меню документа будет пытаться исправить (только если есть только один отсканированный объект на странице)
с форумы Adobe, все еще может сработать, по крайней мере стоит попробовать.
«оптимизировать отсканированный PDF» в разделе «документ» выровняет страницы.
Я лично экспортировал бы изображения (Acrobat Standard или Pro могут экспортировать все растровые изображения из PDF или использовать pdftk.
исправьте изображения, используя любой фоторедактор, который вы обычно используете, затем создайте новый PDF (используя любой из инструментов выше).
для тех, кто наткнуться на это я имел успех с помощью unpaper
скрипт я быстро придумать для моих потребностей, чтобы извлечь текст может быть настроен и улучшен. (Наверняка значения урожая будут отличаться;)
в целом я могу сказать, unpaper это определенно полезный инструмент, чтобы иметь, но вам нужно немного возиться с параметрами и не исправить страницы, которые начинают сгибаться в середине.
лучшее программное обеспечение, которое я видел для этого BlueBeam Revu, который позволяет рисовать линию, которая должна быть горизонтальной. Я не смог добиться того же результата с Acrobat Pro.
стоимость в настоящее время составляет $ 219 для стандартной версии.
для отсканированных копий, которые были искажены при преобразовании .pdf функция OCR под документы > распознавание текста OCR > Распознавание текста с помощью OCR очень хорошо работает.
Это путь к меню Acrobat Pro 9.
для меня, Acrobat Pro deskew текст сканирования, когда я включил «распознавать текст с помощью OCR» без этой опции deskew не дает желаемых результатов.
Если у вас есть bluebeam, вот как это сделать: DocumentPage Setup — > нажмите » получить строку» Теперь нажмите на две точки на странице, которые горизонтально прямые (большинство страниц имеют прямую линию где-то). Бум, ваша страница настроена. Вы можете видеть в «Rotation» под настройкой страницы, что теперь есть вращательное значение. Вы также можете настроить страницы пакетной настройки, но, по моему опыту, принтер не всегда выдает ошибку с одинаковой степенью вращения. Кроме того, некоторые страницы мне действительно все равно, если они немного криво, поэтому я только подстраиваю страницы, которые мне небезразличны.
HOW-TO: Чем поправить PDF после сканирования

Итак, сделать это можно через один из онлайновых сервисов. К примеру, неплох Smallpdf, но у него есть один важный минус — он позволяет обработать бесплатно всего два файла.
Еще один вариант — консольная тулза convert . Вот пример ее использования (думаю, пояснения не нужны):
После получения папки с изображениями нужно пройтись по ним программой Scan Tailor. Она умеет разрезать документ на отдельные страницы, поворачивать и выравнивать их, обрезать или добавлять поля и чистить фон.
После создания нового проекта пройдись по пунктам, которые расположены слева и начинай править файл. Можно отредактировать одну страницу, а потом применить изменения ко всем остальным страницам. После прохождения всех пунктов получишь папку с кучей картинок, и останется лишь заново собрать их в PDF. Дополнительные инструкции можешь посмотреть в видео, которое разработчик опубликовал на Vimeo.
