Скрываем отображение непечатаемых знаков в документе Microsoft Word

Как вы наверняка знаете, в текстовых документах помимо видимых знаков (знаки препинания и т.д.), есть также и невидимые, точнее, непечатаемые. В числе таковых пробелы, знаки табуляции, интервалы, разрывы страниц и разрывы разделов. Они есть в документе, но визуально никак не обозначаются, однако, при необходимости их всегда можно просмотреть.
Примечание: Режим отображения непечатаемых знаков в MS Word позволяет не только просто их увидеть, но и при необходимости распознать и убрать в документе лишние отступы, например, двойные пробелы или знаки табуляции, установленные вместо пробелов. Также, в этом режиме можно отличить обычный пробел от длинного, короткого, четверного или неразрывного.
Несмотря на то, что режим отображения непечатаемых знаков в Word во многих случаях является очень полезным, для некоторых пользователей он выливается в серьезную проблему. Так, многие из них, по ошибке или по незнанию включив этот режим, не могут самостоятельно разобраться с тем, как его отключить. Именно о том, как убрать непечатаемые знаки в Ворде мы и расскажем ниже.
Примечание: Как понятно из названия, непечатаемые знаки на печать не выводятся, они просто отображаются в текстовом документе, если активирован этот режим просмотра.
Если в вашем документе Word включен режим отображения непечатаемых знаков, выглядеть он будет приблизительно так:

В конце каждой строки стоит символ “¶”, он также находится и в пустых строках, если таковые имеются в документе. Кнопку с этим символом вы можете найти на панели управления во вкладке “Главная” в группе “Абзац”. Она будет активна, то есть, нажата — это и значит, что режим отображения непечатаемых знаков включен. Следовательно, для его отключения необходимо просто повторно нажать эту же кнопку.


Примечание: В версиях Ворд младше 2012 года группа “Абзац”, а вместе с ней и кнопка включения режима отображения непечатаемых знаков, находятся во вкладке “Разметка страницы” (2007 и выше) или “Формат” (2003).

Однако, в некоторых случаях проблема так просто не решается, особенно часто жалуются пользователи Microsoft Office для Mac. К слову, пользователи, перескочившие со старой версии продукта на новую, тоже не всегда могут найти эту кнопку. В данном случае для отключения режима отображения непечатаемых знаков лучше использовать комбинацию клавиш.

Просто нажмите “CTRL+SHIFT+8”.
Режим отображения непечатаемых знаков будет отключен.

Если и это вам не помогло, значит, в настройках Ворда установлено обязательно отображение непечатаемых знаков вместе со всеми остальными знаками форматирования. Чтобы отключить их отображение, выполните следующие действия:
1. Откройте меню “Файл” и выберите пункт “Параметры”.

Примечание: Ранее в MS Word вместо кнопки “Файл” была кнопка “MS Office”, а раздел “Параметры” назывался “Параметры Word”.
2. Перейдите в раздел “Экран” и найдите там пункт “Всегда показывать эти знаки форматирования на экране”.

3. Уберите все галочки кроме “Привязка объектов”.
4. Теперь непечатаемые знаки точно не будут отображаться в документе, по крайней мере до тех пор, пока вы сами не включите этот режим, нажав кнопку на панели управления или используя комбинации клавиш.

На этом все, из этой небольшой статьи вы узнали, как отключить отображение непечатаемых знаков в текстовом документе Ворд. Успехов вам в дальнейшем освоении функциональных возможностей этой офисной программы.
 Мы рады, что смогли помочь Вам в решении проблемы.
Мы рады, что смогли помочь Вам в решении проблемы.
Как в ворде убрать значок кругляшок с черточками
В процессе проверки научных работ часто приходится сталкиваться с очень плохим форматированием текста, что во многих случаях связано с тем, что автор работы не знаком с функцией показа скрытых (непечатаемых) символов в программе Microsoft Word.
Скрытые символы в Word будут отображены, если на ленте «Главная» нажать кнопку отобразить все знаки, как показано ниже на картинке.

Отобразить все знаки
После нажатия этой кнопки по всему тексту, перед буквами, между букв и после букв, появятся разнообразные символы, что позволит нам определить ошибки в форматировании текста и удалить или заменить определённые знаки.
Удаляем или заменяем лишние пробелы
Одной из наиболее распространённых ошибок является выравнивание абзацев документа в Word’е не с помощью линейки, расположенной над текстом, или инструментов выравнивания (по левому краю, по центру, по ширине, по правому краю), а с помощью пробелов. Выравнивание абзаца с помощью пробелов, во-первых, более трудоёмко, во-вторых, не всегда позволяет добиться одинакового размера «красной строки» всех абзацев текста, в-третьих, усложняет возможные будущие изменения в выравнивании (с помощью линейки можно за несколько секунд выровнять все абзацы текста, тогда как используя пробелы нужно выравнивать отдельно каждый абзац).
Пробелу при включении отображения скрытых символов соответствует символ точки по центру знака: .
Ниже на картинке показан пример выравнивания текста с помощью пробелов.

Выравнивание текста с помощью пробелов
Использование функции показа скрытых символов позволяет определить, что в работе название раздела («Вступ») вместо выравнивания по центру выровнено с использованием пробелов; то же самое можно сказать и о абзацах, где линейка вообще не использовалась.
Для удаления лишних пробелов в нужных местах необходимо выделить символы пробелов с последующим нажатием кнопки «Delete».
Есть случаи, когда лишние пробелы используются хаотично в самом тексте, что усложняет его восприятие. Часто это связано либо с механической ошибкой при наборе текста, либо при копировании определённых участков текста с Интернета, либо при незнании автора работы, что между отдельными словами нужно ставить только один пробел (см. пример ниже).

Множественное использование пробелов
Очень неудобно вручную удалять пробелы по всему тексту, поэтому целесообразно воспользоваться инструментом «Найти и заменить», для чего нажимаем на «Расширенный поиск» на ленте «Главная» как показано ниже на картинке.

Выбираем расширенный поиск в Word’е
Далее делаем следующие шаги:
1) в появившемся окне переходим на вкладку «Заменить»;
2) в поле «Найти» печатаем с использованием клавиатуры два пробела;
3) в поле «Заменить на» печатаем с использованием клавиатуры один пробел;
4) нажимаем на кнопку «Заменить все» (см. картинку ниже).

Убираем лишние пробелы с использованием «Найти и заменить»
После нажатия кнопки «Заменить всё» увидим окно с количеством проведённых замен. После этого повторяем операцию (нажимаем «Заменить всё») до тех пор, пока число выполненных замен не будет равно нулю.

После осуществления вышеуказанных действий все лишние пробелы в тексте будут убраны.
В дальнейших моих уроках будут рассмотрены примеры удаления или замены других лишних символов с использованием функции показа скрытых (непечатаемых) символов в программе Microsoft Word.
- IT-технологии
- Без рубрики
Удаляем и заменяем скрытые символы в Word : 3 комментария
Планетарное Спасибо, очень выручили.
При выводе на печать символы (код 240) не убираются, при использовании редактирования «Найти — заменить» не находится этот символ для вставки в строку «найти». на главной вкладке в разделе «Абзац» везде ставлю «Нет» — не убираются.
Как отключить отображение символов абзаца в Microsoft Word
wikiHow работает по принципу вики, а это значит, что многие наши статьи написаны несколькими авторами. При создании этой статьи над ее редактированием и улучшением работали авторы-волонтеры.
Количество просмотров этой статьи: 88 060.
В Microsoft Word есть кнопка (выглядит вот так — ¶), которая позволяет отобразить символы абзацев и другие символы форматирования. Эта кнопка называется «Отобразить все знаки». В некоторых случаях включить символы абзаца может быть весьма полезно (например, если вам нужно удалить разрывы страниц, но вы точно не знаете разметку страницы). В то же время включенные символы абзаца во время набора текста могут отвлекать, поэтому, если хотите их отключить — воспользуйтесь одним из описанных в данной статье способов.
Как создать сайт в программе Frontpage — Уроки Frontpage
Как в word убрать кружочки
Как убрать неразрывный пробел в ворде
Работая с текстовой информацией, вам наверняка приходилось сталкиваться со сложностями форматирования текста, заимствованного из других источников. И чтобы привести его к общему стилю необходимо избавиться от нежелательного формата. Я уже писал как правильно сохранять текст из различных источников, например, в статье про добавление содержимого PDF-файла или про копирование информации с вебстраниц. Но иногда очистка форматирования не дает желательного результата, так как в тексте могут находиться непечатаемые знаки: пробелы, переносы, табуляция, конец абзаца, разрывы, неразрывный пробел в ворде и другие. Вот они могут быть причиной, что текст не выравнивается по ширине или каждая строка начинается как абзац, или текст занимает часть страницы и перепрыгивает на следующую.
Включаем в текстовом процессоре Word режим отображения знаков абзацев и других скрытых символов форматирования кнопкой (знак ПИ) ¶ на вкладке Главная в разделе Абзац (быстрые клавиши Ctrl+Shift+8 или ALT+Я+8)
Чтобы было проще разобраться, давайте проанализируем текст в режиме отображения непечатаемых символов и разберем как убрать неразрывный пробел в ворде на примере.
Удаление неразрывного пробела
Включаем режим скрытых знаков сочетанием клавиш Ctrl+Shift+8 или на вкладке Главная в разделе Абзац нажимаем кнопочку, похожую на знак ПИ.
На рисунке красной линией подчеркнуты неразрывные пробелы, они обозначены пустыми кружочками. Удалить такой знак можно, выделив его, нажатием обычного пробела на клавиатуре. В коротком документе сделать эту операцию легко, но если текст объемный, то необходима автоматизация.
Неразрывный пробел — специальный знак, который запрещает выполнять перенос символа или слова, идущего сразу после него, без предыдущего слова. Ставится комбинацией клавиш Ctrl+Shift+Пробел
Проведем замену неразрывных пробелов по всему тексту. Используя горячие клавиши Ctrl+H или вкладка Главная в разделе редактирование нажимаем команду Заменить.
Теперь в открывшемся окне достаточно указать: что и на что заменять. Но проблема в том что неразрывый пробел — это непечатаемый знак и указать его для поиска как простой символ не получится. Что же делать?
Нажимаем кнопку Больше и получаем дополнительный функционал. Теперь кликните в поле Найти, чтобы текстовый курсор мигал именно там. Внизу окна нажимаем кнопку Специальный и выбираем Неразрывный пробел.
Теперь в поле Найти будет вставлена комбинация знаков, соответствующая неразрывному пробелу. Переходим к полю Заменить и в нем нажимаем один раз клавишу Пробел. Все исходные данные заданы, приступаем к замене нажатием кнопки Заменить все.
Если все вышеизложенное было выполнено правильно, то вы увидите подобное сообщение.
Как видите, друзья, данный прием можно использовать и при замене других непечатаемых знаков. Надеюсь, что вам эта информация будет полезна.
Таблица непечатаемых знаков для поля Найти
Дорогой читатель! Вы посмотрели статью до конца. Получили вы ответ на свой вопрос? Напишите в комментариях пару слов.Если ответа не нашли, укажите что искали.
Как убрать надоедливые круги wacom в windows
Здесь вы узнаете, как удалить раздражающие круги, которые появляются в Windows 7 и Windows 10 при использовании планшета wacom. Они предназначены для сенсорных экранов и вам не нужны, если у вас есть кнопки пера wacom. Они просто мешают и замедляют вас.
Как вынуть перо и нажать правую кнопку мыши… (кружок радара)
1. Откройте панель управления Windows.
2. Выберите «перо и касайтесь».
3. В «Параметры пера» выберите «нажать и удерживать» и нажмите кнопку настроек.
4. Снимите флажок «Разрешить нажатие и удерживать для щелчка правой кнопкой мыши».
5. нажмите ОК, чтобы закрыть диалоговые окна.
Как убрать заставку в windows 7
1. Щелкните «Пуск» Windows и введите gpedit.msc в командной строке
2. Щелкните gpedit.msc в списке программ, чтобы открыть «редактор локальной групповой политики»
3. Перейдите к… Конфигурация пользователя> Административные шаблоны> Компоненты Windows> Планшетный ПК> Курсор.
4. Установите для параметра «Отключить обратную связь от пера» значение включено.
5. Теперь перейдите к… Конфигурация компьютера> Административные шаблоны> Компоненты Windows> Планшетный ПК> Курсор.
6. И снова установите для параметра «Отключить обратную связь от пера» значение включено.
Как убрать заставку в windows 10
- нажмите клавишу Windows
- введите «настройки» и нажмите ввод .
- нажмите на «устройства»
- Выберите «Pen» в левом столбце (если его нет, сначала установите драйвер wacom для вашего планшета)
- Отключите параметр «Показать визуальные эффекты».
- Закройте диалог настроек
Отключить Windows Ink.
У меня все еще возникали сбои в Windows 10, когда ручка wacom не могла щелкнуть левой кнопкой мыши. Казалось, это решило проблему.
- Вы можете отключить чернила Windows в настройках планшета wacom.
- Выберите вкладку «Сопоставление» и снимите флажок «Использовать чернила Windows»

Отключить щелчки
Радарный круг и круг с брызгами — это то, что меня действительно беспокоит, когда я использую перо wacom. Но можно копнуть и поглубже…
 Как отключить щелчки
Как отключить щелчки
1.Откройте панель управления Windows.
2. Выберите «пером и прикоснитесь»
3. Выберите вкладку щелчков
4. Снимите флажок «Используйте щелчки для быстрого и простого выполнения стандартных действий».
5. Снимите флажок «Отображать значок щелчков в области уведомлений».
6. Нажмите ОК, чтобы закрыть диалоговые окна.
Дополнительно можно отключить все компоненты планшетного ПК
1. С панелью управления в «режиме просмотра по категориям».
2. Перейдите в Панель управления> Программы> Включение или выключение компонентов Windows
3.Снимите флажок Компоненты планшетного ПК
Мне тает мозг, что это все еще проблема в Windows 10. Надеюсь, приведенные выше решения помогут. Если вы попробуете работать поэтапно, вы почувствуете, какие окна пытаются делать и как это мешает Wacom.
…. Итак, нужно исправить Windows uac….
python — удаление кругов с помощью opencv
Как убрать лишние символы в Microsoft Word
Обновлено: 30.06.2020, Computer Hope
Функция «Показать все» в Microsoft Word позволяет вам видеть каждый из тегов меток форматирования, таких как пробелы, возврат каретки или новые строки, табуляции и новые абзацы в Microsoft Word.
Вы не можете удалить метки форматирования. Их можно скрыть, только отключив функцию Показать все .
На изображении выше показан значок с изображением пилона, который включает и отключает эту функцию (выглядит как перевернутая буква «P»).На изображении также отображается пример текста с основными символами форматирования. Чтобы включить или отключить эту функцию, щелкните значок Показать все или значок pilcrow на стандартной панели инструментов. Если эта панель инструментов не отображается, щелкните «Вид», «Панели инструментов» и выберите «Стандартная».
В Microsoft Word 2007 и более поздних версиях значок Показать все находится на вкладке «Главная» в разделе Параграф .
Если некоторые символы не скрываются при отключении функции Показать все , эти символы не являются метками форматирования и должны быть удалены вручную.
Как удалить страницу в Word
Большинство из нас — будь то студенты, офисные служащие, художники или ученые — используют Microsoft Office , а точнее Microsoft Word , в нашей повседневной жизни. Это практически любой программный пакет для повышения производительности, и не зря. Его список приложений — это чрезвычайно надежные и очень мощные инструменты повышения производительности, которые служат многим целям.
Тем не менее, огромный процент пользователей не осознает, насколько они могущественны.Возьмем, к примеру, Microsoft Word. Хотя он предназначен для того, чтобы обработка текста была больше похожа на прогулку по пляжу, а не на утомительную задачу с его кнопками, автоматическими функциями и ярлыками, многие пользователи почти не знают — не говоря уже о том, чтобы использовать — большинство из них. И поэтому им приходится делать слишком много шагов и больше времени, чем необходимо, для выполнения более сложных задач.
При удалении страницы в Word, например, некоторые пользователи в конечном итоге заставляют свою мышь или кнопку Backspace немного потренироваться, и все потому, что они не знают, что есть более простой способ сделать это.
Если вы один из таких людей, вы попали в нужное место. Сегодня мы собираемся показать вам несколько более эффективных способов удаления страницы в Word, независимо от того, являетесь ли вы пользователем Windows 10 или Mac, потому что, честно говоря, вашей клавише Backspace нужен отпуск.
Как удалить страницу в Word в Windows 10
Есть несколько более простых способов удалить всю страницу в Word. Имейте в виду, что нет кнопки, на которую можно было бы просто нажать, чтобы волшебным образом удалить страницу. Каким бы полезным это ни было, мы уверены, что у Microsoft есть причины не делать это доступным.Тем не менее, есть лучшие, не говоря уже о более профессиональных способах, кроме удерживания клавиши Backspace.
Изображение предоставлено: Microsoft
Метод № 1: функция Go To
Функция Go To в Microsoft Word позволяет курсору перемещаться, а не прокручивать, к указанной вами странице, разделу, строке или сноске, в первую очередь для экономии вашего времени . Думайте об этом как о телепортации: вместо того, чтобы идти в магазин за газировкой, вы просто исчезаете из своего текущего местоположения и появляетесь в пункте назначения.
Если вы хотите удалить страницу в Word, функция «Перейти» не только «телепортирует» ваш курсор на страницу, которую вы хотите удалить, но также позволяет выделить содержимое страницы, по сути, подготавливая его к удалению.
Шаг 1: На вкладке Home нажмите кнопку раскрывающегося списка Найти и выберите Перейти к . Или просто нажмите Ctrl + G .
При этом должна открыться вкладка «Перейти к» в диалоговом окне «Найти и заменить».
Кредит изображения: Microsoft
Шаг 2: Введите номер страницы в текстовое поле Введите номер страницы и нажмите Перейти к .
Здесь вы можете перейти к странице, которую хотите удалить, введя ее номер. Если вы не знаете конкретный номер страницы, вы также можете ввести + или -, чтобы перейти со страницы, на которой вы сейчас находитесь, к странице, которую вы хотите удалить. Например, если вы находитесь на странице 1, а страница, которую вы хотите удалить, находится на четыре страницы ниже, вы просто набираете +4. Затем нажмите кнопку «Перейти». Вы перейдете на указанную вами страницу.
Шаг 3: Введите « page », затем щелкните Перейти к , чтобы выделить всю страницу.Щелкните Закройте , когда он будет выделен.
Если ввести текст « page» в текстовое поле «Введите номер страницы» и щелкнуть «Перейти», будет выделена вся страница, которую вы хотите удалить.
Шаг 4: Нажмите backspace или delete , чтобы удалить страницу.
Когда вся страница будет выделена, вы можете просто нажать кнопку возврата или удаления один раз. Это эффективно удаляет всю страницу.
Изображение предоставлено: Microsoft
Метод № 2: панель навигации (для пустых страниц)
Использование вкладки панели эскизов в области навигации позволяет предварительно просматривать и быстро прокручивать страницы документа, предоставляя вам доступ к их эскизам.Эта функция позволяет быстро перемещаться по документу, быстро находить страницу, которую вы хотите удалить, и дважды щелкать по ней, чтобы перейти к реальной странице.
Этот метод особенно полезен, если вы случайно создали группу пустых документов, случайно удерживая клавишу пробела или добавив разрыв страницы. Панель навигации позволяет легко определить, какие страницы пусты и поэтому нуждаются в удалении.
Шаг 1: Перейдите на вкладку View и отметьте галочкой поле панели навигации или просто нажмите Ctrl + H и щелкните вкладку Pages в области навигации.
Открытие области навигации, обычно привязанной к левой стороне окна приложения, и щелчок по вкладке «Страницы» отобразят эскизы страниц документа по порядку.
Шаг 2: Прокрутите страницы, затем найдите и дважды щелкните пустую страницу, которую хотите удалить.
Это приведет вас к началу выбранной страницы.
Кредит изображения: Microsoft
Шаг 3: Нажмите Ctrl + Shift + 8 , чтобы отобразить знаки абзаца.Если пустая страница появилась из-за лишнего абзаца (или пяти), просто нажмите удалить , пока страница не будет полностью удалена, что не займет много времени. Если пустая страница была вызвана разрывом страницы , просто выберите разрыв страницы и нажмите backspace.
Как удалить страницу в Word на Mac
Удаление страницы в Word на Mac очень похоже на то, когда вы делаете это на ПК. Однако есть несколько явных различий, в первую очередь из-за особого набора сочетаний клавиш MacOS, а также немного другого пользовательского интерфейса приложения.
Метод № 1: Перейти к функции
Если вы не читали раздел о Windows 10, давайте быстро освежимся. Функция «Перейти» позволяет курсору перемещаться вместо прокрутки к указанной вами странице, разделу или строке, как если бы он телепортировался в это место, чтобы сэкономить ваше время.
Функция «Перейти» не только «телепортирует» курсор на страницу, которую вы хотите удалить, но также позволяет выделить содержимое страницы, чтобы подготовить ее к удалению.
Изображение предоставлено: Microsoft
Шаг 1: В главном меню перейдите к Изменить > Найдите и выберите Перейти к .Или просто нажмите Fn + Cmd + G .
При этом должна открыться вкладка «Перейти к» в диалоговом окне «Найти и заменить».
Шаг 2: Введите номер страницы в текстовое поле Введите номер страницы и щелкните Перейти к .
Вы можете перейти к странице, которую хотите удалить, введя ее номер. Если вы не знаете номер страницы, вы также можете ввести + или -, чтобы перейти с текущей страницы на ту, которую вы ищете. Например, если вы находитесь на странице 1, а страница, которую вы хотите удалить, находится на четыре страницы ниже, вы просто набираете +4.
Изображение предоставлено: Microsoft
Шаг 3: Введите « page» , затем щелкните Перейти к , чтобы выделить всю страницу. Нажмите Закрыть , когда текст будет выделен.
Набрав текст « page» в текстовом поле «Введите номер страницы» и нажав «Перейти», вы выделите всю страницу, которую вы хотите удалить.
Шаг 4: Нажмите удалить , чтобы удалить страницу.
После того, как вся страница будет выделена, просто нажмите кнопку удаления, чтобы удалить всю страницу одним махом.
Изображение предоставлено: Microsoft
Метод № 2: панель навигации (для пустых страниц)
Использование вкладки панели эскизов в области навигации позволяет предварительно просматривать и быстро прокручивать страницы документа, предоставляя вам доступ к их эскизам. Эта функция позволяет быстро перемещаться по документу, быстро находить страницу, которую вы хотите удалить, и дважды щелкать по ней, чтобы перейти к реальной странице.
Этот метод особенно полезен, если вы случайно создали кучу пустых документов, случайно удерживая клавишу пробела или добавив разрыв страницы.Панель навигации позволяет легко определить, какие страницы пусты и поэтому нуждаются в удалении.
Шаг 1: На вкладке View отметьте поле Navigation Pane . Щелкните панель миниатюр (первая вкладка) в области навигации.
Панель эскизов, которая обычно появляется в левой части окна, отображает эскизы страниц документа по порядку.
Шаг 2: Прокрутите страницы, чтобы найти пустую страницу, которую вы хотите удалить.Когда найдете, дважды щелкните по нему, чтобы переместить курсор в начало этой страницы.
Изображение предоставлено: Microsoft
Шаг 3: Нажмите Cmd + 8 , чтобы отобразить знаки абзаца. Если пустая страница появляется из-за лишнего абзаца (или пяти), просто выберите знаки абзаца и нажмите удалить . Если пустая страница была вызвана разрывом страницы , просто выберите разрыв страницы и нажмите удалить.
Начну с двух забавных случаев, в которых я сам поучаствовал:
1 случай
Во время посещения одного небольшого провинциального музейчка лет десять назад, я увидел, что там на стенде под стеклом выставлены металлические кружочки, типа вот таких:
Под кружочками виднелась надпись, распечатанная на принтере, – “Пуговицы 18-19 вв”.
– Неужели пуговицы? – спросил я у местного работника.
– Да. Обычные кафтанные пуговицы.
2 случай
Как-то я стал свидетелем того, как человек пошел на прогулку по степи за огородами с новеньким металлоискателем.
Буквально через десять минут он мне кричит:
– Смотри, что я нашел!
А нашел он вот такой латунный кружок со звездочками в центре.
– Как ты думаешь, чего это?
Ну, а дал ему правильный ответ.
Наверное, он не поверил, так как уже утром звонит мне и рассказывает:
– Я после такой находки долго не мог уснуть. Перерыл весь Интернет, чтобы побольше узнать и поточнее определить. Так вот, ты ошибся, это на самом деле относится к суртандинской культуре (или к какой другой, я уже не помню). Это типа что-то обереги.
– Да ну?
– Честное слово.
Через пару лет он, конечно, этих “оберегов” насобирал полведра.
Короче, конина.
Именно таким простым словом называют элементы конской упряжи, коими нашпигована земля в большом количестве.
Эти элементы можно найти как в огороде, так и там, куда Макар телят гонял.
Везде, где был человек с лошадью, можно найти круглые элементы различного размера и “фасона”. Особенно, конечно, привлекательные те, которые изображены на верхнем фото. Они очень тяжелые и большие. Встречаются нечасто. Являются очень крутой “обманкой” для любого кладоискателя.
А почему кладоискатели не любят эту конину?
Всё дело в том, что круглый металлический предмет, а особенно когда это просто кольцо, издает такой сигнал прибора, который совпадает с тем, который нужно копать.
– Васся! Беги сюда быстрее, я сейчас монету буду выкапывать!
– Ой. А это конина.
– Ну, и стоило мне три километра бежать? Сейчас ты смотри, как я буду конину выкапывать.
Ввиду того, что эта “конина” есть абсолютно везде, ее стоимость измеряется по простой формуле – “вес нужно умножить на цену латуни на металлобазе”.
А иногда и любят
Представьте, забрался таки кладоискатель туда, куда в 19 веке Макар телят гонял. Едва проехал. Дебри там.
Ходит он ходит, а звуков никаких нет. Зря ехал? Но вдруг – сигнал, а там конина.
– Человек здесь точно был! – сделает вывод кладоискатель. – Будем искать такие же, но другие. И желательно монеты.
***
Подобные изделия использовали даже в конце 20 века. Я сам в детстве видел упряжь с подобными элементами на лошадях на лошадях у нас в деревне. Не знаю, какого времени производства, но не удивлюсь, если пришло еще с довоенных времен.
Символ «маленький кружочек» отсутствует на клавиатуре. Самый простой способ напечатать его в документе, это выделить ° на этой странице, затем скопировать (Ctrl+c), затем переместить курсор в документ, куда вы хотите его напечатать и вставить (Ctrl+v).

На самом деле, вы можете напечатать ° и с клавиатуры, для этого вам нужно ввести цифры
00B0
затем поставьте курсор за ними и нажмите Alt+x.
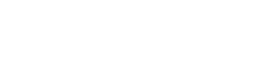
Как вставить символ градусы ℃ в Word
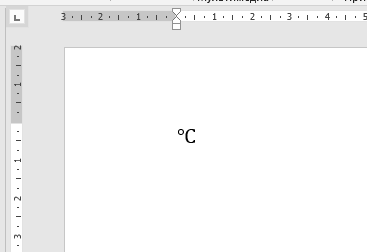
Кружочек, который вы вставили на предыдущем шаге, можно комбинировать с большой буквой «C» чтобы получилось обозначение «градус».
Кроме этого, существует специальный символ градусы ℃, который, как и предыдущий символ, вы можете скопировать ℃ и вставить в ваш документ.
Если вы хотите вставить градусы с клавиатуры, то наберите
2103
затем поставьте курсор за ними и нажмите Alt+x.
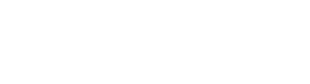
Кроме описанных способов, вы можете найти эти символы через стандартный интерфейс Word, для этого перейдите в «Вставка» → «Символы» → «Другие символы». Символ ° находится в наборе «Дополнительная латиница»,
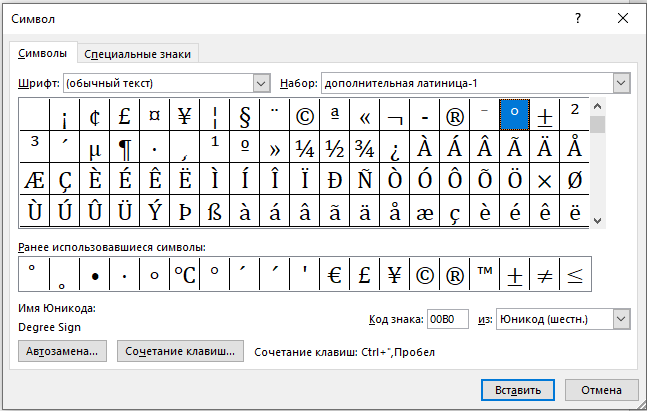
а символ ℃ находится в наборе «Буквоподобные символы».
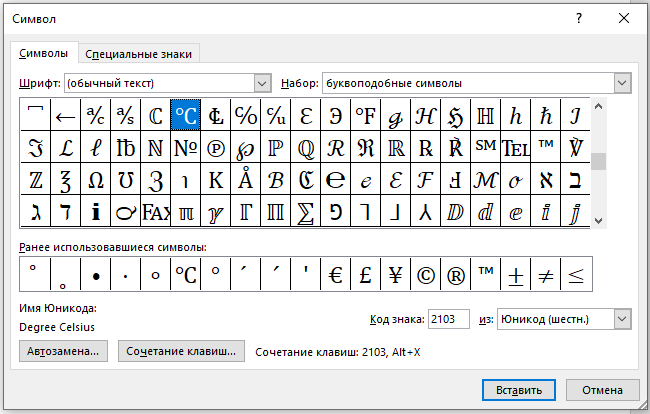
Связанные статьи:
- Как вставить музыкальный символ, ноты в Word (100%)
- Как вставить символ авторского права (©) или знак зарегистрированной товарной марки (®) в Word (100%)
- Как печатать знаки ударения над буквами в Microsoft Word (100%)
- Как вставить надстрочный и подстрочный текст в Word и PowerPoint (100%)
- Как вставить скрипичный ключ и любой другой музыкальный символ в Word, Excel и PowerPoint (100%)
- Как показать и скрыть линейки в Microsoft Word (RANDOM – 50%)
Ивлампий Глюк
Гуру
(4262),
закрыт
12 лет назад
Лучший ответ
Пользователь удален
Мудрец
(18771)
12 лет назад
° – этот?
нажать Alt и, удерживая его, набрать на кейпаде 0176, отпустить Alt
небесный ангелГуру (4915)
12 лет назад
извените! а что такое кейпад?
цифровые клавиши – обычно справа на клавиатуре.
при это numlock должен быть включен
Ивлампий ГлюкГуру (4262)
12 лет назад
Ох благодарствую! °
Остальные ответы
Sergei Net
Мудрец
(19378)
12 лет назад
C° как вариант набрать в редакторе и скопировать сюда
СтандратМеталл
Мастер
(2201)
1 год назад
Круто, работает “alt 0176” потрясающе, не веростно, откуда эти тайные занния? почему они скрыты от нас?
Похожие вопросы
Рассказываем, как мы разработали чат-бот @VibesRound_bot для решения этой простой задачи.
Мы уже привыкли к формату stories в Instagram* и на других площадках. В коротких видео мы научились рассказывать все что угодно.
С переходом аудитории в Telegram, загружать видео стало не так удобно: они занимают много места в ленте, перед просмотром их нужно скачивать (что не очень быстро из-за повсеместно используемого VPN), нельзя поставить х2 и еще много других моментов, из-за которых вовлечение в видео в Telegram не такое высокое.
На помощь приходят “кругляшки” — круглые видеосообщения длительностью до 60 секунд. Кругляшки очень похожи на голосовые, но с видео.
Кругляшки — новый тренд в коммуникации
У нас больше нет сторис, но потребность в общении с подписчиками осталась.
Представьте, как сухо выглядят Telegram каналы где публикуется только сплошной текст. Не хватает уже привычных нам лиц, эмоций и диалогов, к которым мы так привыкли в Инсте*.
Использование таких видео поможет увеличить ER и усилить связь подписчиков с брендом.
Почему “кругляшки” это удобно
Для брендов есть очень много плюсов в использовании этого формата в коммуникации в Telegram:
- Короткий формат. Можно донести самую важную и быструю информацию, или раздробить ее на несколько частей если ее много.
- Высокое вовлечение. “Кружочки” — это то, к чему пользователи телеги привыкли в своем ежедневном общении, их гораздо проще открыть психологически чем видео
- Скорость загрузки. Кружочки весят мало — обычно до 1 мегабайта, и загружаются моментально даже с VPN. Пользователям не нужно их скачивать и ждать пока прогрузится.
- Можно смотреть на х2. Большая часть аудитории привыкла потреблять контент быстрее. Слушают голосовые на х2, включают ускоренное проигрывание на YouTube и т. д. Для того, чтобы ускорить полноценное видео в Telegram нужно сделать несколько лишних телодвижений. А кружочек ускоряется через кнопку х2 точно так же как и голосовые.
- Супер-нативная реклама. Аудитория даже не поймет, что пост рекламный пока не просмотрит видео. Для обычных людей это будет выглядеть так, как будто администратор паблика дал кому-то доступ и он записал видеосообщение.
А как их выкладывать?
Вот здесь кроется главный минус функции в том, как она из коробки работает в Телеграм.
Обычно SMM специалисты привыкли заранее записать видео для контент-плана, отснять разные дубли, смонтировать, подрезать лишние косяки и ляпы.
Но в Telegram можно снимать кружочки только одним дублем в живом времени. Других вариантов платформа не предлагает.
Поэтому очень много SMMщиков их игнорирует. Нужно заморочиться, выбрать время для съемки, найти хороший свет и звук, иногда передать доступ к паблику человеку который будет в кадре. В общем, очень много нюансов которые нужно предусмотреть, и все для того чтобы снять один коротенький видосик.
Гораздо удобнее было бы делать контент план заранее, или брать уже записанные для других соцсетей видео и просто “подрезать” их под формат кружочков.
Когда у нас в Vibes возникла такая потребность, мы очень удивились что не нашли готовых решений для того, чтобы можно было выгружать предзаписанные заранее видео.
Хорошо, что у нас есть классная команда разработчиков, которая буквально за день помогла маркетологам решить эту задачу и оооооочень упростила нам жизнь.
Мы сделали чат-бот @VibesRound_bot, в который можно загрузить любое видео, а он сам обрежет его до кругляшка и опубликует по API в ваш telegram канал.
Сначала мы использовали бот только для своих целей, но потом по просьбам других SMMщиков решили поделиться им с публикой.
Как использовать бот
Использовать бот @VibesRound_bot очень просто, публикация видео займет не больше 30 секунд.
При первом входе в бота потребуется привязать к нему ваш Telegram-канал. Мы не запрашиваем никаких разрешений кроме “Отправки сообщений”, кроме того вы можете отвязать бота в любой момент.
Далее, как только вам потребуется опубликовать видео, просто загрузите его в бота.
При загрузке видео предварительно потребуется обрезать его до квадрата (сделать это можно в мобильном приложении Telegram в интерфейсе отправки видео), а также убедиться что длина видео составляет от 5 до 60 сек.
Бот сразу отправит вам предпросмотр итогового результата. Если все хорошо, выберите паблик в который требуется публикация и пост моментально появится в ленте.
Попробуйте!
Это наш первый бот, который мы выкатываем из inhouse-решения в публичный доступ. Поэтому будем благодарны за обратную связь и ваши кейсы, как бот помог вам в ежедневной работе.
Кстати, мы в Вайбз занимаемся performance-маркетингом и разрабатываем IT-продукты. У нас есть экспертиза и прямые контракты со всеми незаблокированными в РФ рекламными площадками. Будем рады помочь вам в ваших проектах.
* Организация Meta, а также ее продукты Instagram и Facebook признаны экстремистскими на территории РФ
