Вместо курсора круг со стрелками
Лера Щербич
Знаток
(302),
закрыт
4 года назад
Появляется не всегда, только когда навожу в определенную область
Лучший ответ
Андрей
Высший разум
(267683)
4 года назад
Этот значок появляется, когда ты нажимаешь на среднюю клавишу мыши (обычно совмещена с колесом) – после этого ты можешь прокручивать контент, двигая мышь.
Или у твоей мыши эта кнопка слишком чувствительная, или ты слишком сильно давишь на колесо.
Ольга МалютаУченик (110)
10 месяцев назад
спасибо
Остальные ответы
Майордом
Профи
(678)
4 года назад
Если ты в браузере, то нажал на какую-то кнопку, у самого было давно.
Ирина ОвчинниковаУченик (116)
3 месяца назад
и как убрать?
Алекс
Оракул
(93353)
4 года назад
на колесико мыши нажми
Татьяна ЕрофееваУченик (237)
1 год назад
Спасибо – сработало
Лже Синичка
Мастер
(1782)
4 года назад

Оксана
Профи
(529)
9 месяцев назад
ctrl + W
1Ученик (217)
9 месяцев назад
помогло, единственное проект закрылся (работала в FIGMA) но после открытия вид курсора мышки приобрел привычный вид.
Bb ExtasyЗнаток (272)
8 месяцев назад
воспринял как рофл, но рил помогло кекв
Bb Extasy, Русский язык учи.
Ильшат ХисамовУченик (100)
5 месяцев назад
круто, помогло, только сохраняйтесь перед этим действие, программа закрывается.
Кирилл ХалиулинЗнаток (304)
3 месяца назад
ну камон! отличный совет (нет)
Pavel Zhibinov
Ученик
(105)
3 месяца назад
Неужели никто не нашёл решение?
Мади АбдиевУченик (218)
1 неделю назад
CTRL + W
Похожие вопросы
0
8 комментариев
Написать комментарий…
KosS X
5.09.2020
Ответить
Развернуть ветку
Dan
5.09.2020
Автор
спасибо. Нужно было w пару раз нажать
Ответить
Развернуть ветку
Даниил Кравиков
23.08.2021
Спасибо тебе милый человек))
Ответить
Развернуть ветку
KosS X
5.09.2020
Ответить
Развернуть ветку
Аккаунт удален
5.09.2020
Комментарий недоступен
Ответить
Развернуть ветку
Dan
5.09.2020
Автор
нажал Е и нихуя.
Ответить
Развернуть ветку
Аккаунт удален
5.09.2020
Комментарий недоступен
Ответить
Развернуть ветку
Аккаунт удален
5.09.2020
Комментарий недоступен
Ответить
Развернуть ветку
Написать комментарий…
Читать все 8 комментариев
Содержание
- Возможные причины появления крутящегося кружка
- Как устранить проблему
- Простой способ
- Анализ работы программ
- Анализ фоновых процессов
- Отключение ненужных программ
- Чистая загрузка
- Удаление вирусов или другого вредоносного ПО
- Найдены возможные дубликаты
 Многие пользователи сталкиваются с ситуацией, когда рядом с курсором или вместо курсора отображается лишь символ загрузки. В нормальных условиях такой символ появляется и исчезает во время загрузки или выполнения сложных процессов, таких как установка или удаления программ.
Многие пользователи сталкиваются с ситуацией, когда рядом с курсором или вместо курсора отображается лишь символ загрузки. В нормальных условиях такой символ появляется и исчезает во время загрузки или выполнения сложных процессов, таких как установка или удаления программ.
Возможные причины появления крутящегося кружка
Если кружок появился и не исчезает, проблема заключается в выполнении большого количества действий.
Причиной этого может послужить недостаток оперативной памяти или ресурсов процессора из-за открытых приложений, а также программ, работающих в фоновом режиме.
Как устранить проблему
Существуют несколько способов, которые можно использовать, если круг загрузки крутится постоянно.
Простой способ
Первый способ довольно простой. Достаточно вызвать «Диспетчер задач» и проанализировать работу запущенных программ.
Анализ работы программ
Для вызова диспетчера следует воспользоваться комбинацией «Ctrl» + «Alt» + «Del». После нажатия данного сочетания клавиш откроется окно «Диспетчера задач». В нем пользователю необходимо выбрать вкладку «Процессы» и пронаблюдать за всеми запущенными утилитами.

В открывшемся окне отображаются все запущенные утилиты, фоновые процессы приложений и самой системы Windows.
Справа от наименования четыре колонки, которые показывают, как данный процесс или приложение нагружают систему.
Слева направо располагаются следующие вкладки.
- ЦП — загрузка центрального процессора, отображается в процентах. 100 — полная загрузка центрального процессора одним или несколькими приложениями.
- Память — объем оперативной памяти. Измеряется в МБ и показывает, сколько ресурсов оперативной памяти потребляет та или иная программа.
- Диск — процесс нагрузки на жесткий диск. Измеряется в Мб/сек.
- Сеть — процесс потребления сетевых ресурсов той или иной программой. Измеряется в Мбит/сек и показывает, сколько трафика расходует конкретное приложение.
Обычно значок загрузки вместо курсора свидетельствует о загруженности ЦП или Памяти. В этом случае нужно выбрать программу или фоновый процесс, который задействует слишком много ресурсов компьютера. Нажав правой кнопкой мыши по ней, следует выбрать пункт «Снять задачу». После этого приложение автоматически закроется.
Анализ фоновых процессов
Помимо запущенных приложений, следует проанализировать и фоновые процессы. Так как зачастую вредоносные или ресурсоёмкие программы могут отображаться именно там. И именно из-за этого колесико возле стрелки крутится постоянно.
ВНИМАНИЕ! Не стоит закрывать «Процессы Windows», так как это может нарушить нормальное функционирование всего ПК.
Отключение ненужных программ
Чтобы избежать повторной нагрузки на ПК, следует также отключить приложения, которые автоматически запускаются с системой.
Сделать это можно с помощью специальных приложений, которые отвечают за быстродействие компьютера, или вручную. Среди утилит стоит выделить CCleaner, которая отличается быстродействием и надежностью.

Если пользователь хочет настроить автозапуск вручную, ему следует выйти в меню «Диспетчера задач» и выбрать вкладку «Автозагрузка». В открывшемся меню будет перечень всех приложений, которые запускаются вместе с ПК. Для увеличения производительности следует отключить ненужные утилиты.
Чистая загрузка
Если Windows осуществил запуск сторонних программ, следует произвести «чистую» загрузку операционной системы.

- Для этого нужно нажать «Пуск» — «Выполнить».
- В открытой строке нужно ввести msconfing и нажать ОК.
- В открывшемся меню нужно поставить галочку против пункта «Выборочный запуск» и убрать против «Загружать элементы автозагрузки».
- Затем нужно открыть «Службы» поставить отметку против «Не отображать службы Майкрософт» и «Отключить все».
В этом случае после перезагрузки компьютера будут отключены все сторонние приложения и программы.
Удаление вирусов или другого вредоносного ПО
Если пользователю удалось обнаружить программу, которую он не запускал, но она потребляла слишком много ресурсов компьютера, ему нужно удалить ее. Однако, если через какое-то время после удаления данное приложение снова появилось, возможно, это вредоносное ПО.
Для того чтобы устранить данную неисправность, следует воспользоваться антивирусом. На данный момент существует множество различных антивирусных программ, которые распространяются как бесплатно, так и по платной подписке.
3. Кружок возле указателя мыши указывает на выполнение операций, то есть выполняются действия. Если данное поведение постоянное, то попробуйте настроить систему на чистый запуск и проверьте.

![]()
Найдены возможные дубликаты
Правой кнопкой на значок на панели, выбери Колесо 4D-Прокрутки.
поставь галочку на NORMAL WHEEL.
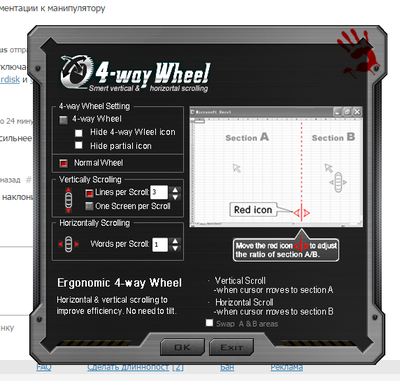
крути дальше, не сдавайся ты сильнее машины
отведи от края страницы, это сделано, чтобы ты мог крутить страницу горизонтально
Логично предположить, что ты наклонил колесо влево или вправо. Попробуй сделать так еще раз.
Сначала ты не можешь скролить а потом вообще вылезет курсор и даст тебе пи*ды
на колесико пробовал жать??
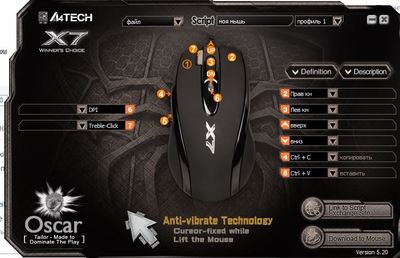
Крутую мышь купил, а пользоваться не купил
Крутую? х7 впервые такую хорошую оценку получил.
А что, плохая мышь? мне лично нравится, особенно после хрен знает скольки лет использования всяких Genius NetScroll с разъемом PS/2
Ну так это “на безрыбье и рак рыба”, а вообще дерьмо, полное
Ну кому что, у друга пользовался дорогущей Razer’овской мышью с кучей доп. кнопок и разноцветной подсветкой – вот она мне показалась полным дерьмом, неудобные формы, неудобные кнопки, неудобный ход – все очень неудобно =_=
А Х7 лежит в руке как влитая.
этот значек появляется когда активируется горизонтальная прокрутка
0
8 комментариев
KosS X
5.09.2020
Ответить
Развернуть ветку
KosS X
5.09.2020
Ответить
Развернуть ветку
Клуб фанатов Billie Eilish
5.09.2020
Автор
спасибо. Нужно было w пару раз нажать
Ответить
Развернуть ветку
Даниил Кравиков
23.08.2021
Спасибо тебе милый человек))
Ответить
Развернуть ветку
Аккаунт удален
5.09.2020
Комментарий недоступен
Ответить
Развернуть ветку
Клуб фанатов Billie Eilish
5.09.2020
Автор
нажал Е и нихуя.
Ответить
Развернуть ветку
Аккаунт удален
5.09.2020
Комментарий недоступен
Ответить
Развернуть ветку
Аккаунт удален
5.09.2020
Комментарий недоступен
Ответить
Развернуть ветку
Написать комментарий…
Читать все 8 комментариев
На чтение 4 мин. Просмотров 8.1k. Опубликовано 03.09.2019
Содержание
- Поврежденные исправления курсора мыши для ПК с Windows
- Решения для исправления поврежденного указателя мыши
- 1. Выберите опцию отображения указателей
- 2. Отключить Windows Aero
- 3. Отключите заставку
- 4. Отключите вторичный VDU
- 5. Быстро перемещайте курсор между обоими дисплеями
- 6. Выберите Дублировать на боковой панели проекта.
Поврежденные исправления курсора мыши для ПК с Windows
- Выберите параметр “Показывать указатели следов”
- Отключить Windows Aero .
- Отключить заставку
- Отключите вторичный виртуальный дисплей .
- Быстрое перемещение курсора между обоими дисплеями
- Выберите Дублировать на боковой панели проекта .
Некоторые пользователи заявляют на форумах, что их курсоры мыши повреждены в Windows. Поврежденный курсор превращается в линию или полосу и совсем не похож на курсор (немного похожий на тот, что показан на снимке прямо ниже).

Курсоры мыши, как правило, портятся для пользователей, использующих двойные мониторы с ноутбуками или настольными ПК с видеокартами AMD. Эта проблема в основном возникает при использовании системы с одним дисплеем. Однако, если на втором мониторе у вас поврежден курсор мыши, вы можете использовать это руководство, чтобы исправить их. Это несколько разрешений, которые могут исправить поврежденный указатель мыши в Windows 10, 8 или 7.
Решения для исправления поврежденного указателя мыши
1. Выберите опцию отображения указателей
- Некоторые пользователи исправили свои поврежденные курсоры, выбрав опцию указателя мыши. Чтобы выбрать этот параметр, откройте «Выполнить» с помощью сочетания клавиш Windows + R.
- Введите «Панель управления» в текстовом поле «Открыть» и нажмите кнопку ОК .
- Нажмите Мышь , чтобы открыть окно, показанное ниже.

- Выберите вкладку «Параметры указателя».

- Затем выберите параметр Показать указатели .
- Чтобы удалить эффект следа из курсора, перетащите полоску указателей отображения на короткое расстояние в крайнее левое положение.
- Нажмите кнопку Применить .
- Затем нажмите кнопку ОК , чтобы закрыть окно.
2. Отключить Windows Aero
Отключение эффекта Aero в Windows 7 является еще одним потенциальным исправлением поврежденного курсора. Вы можете отключить прозрачность Aero в Win 7, щелкнув правой кнопкой мыши на рабочем столе и выбрав Персонализация . Затем нажмите Цвет окна и отмените выбор параметра Включить прозрачность . Кроме того, выберите новую тему Windows 7 в категории «Основные и сверхконтрастные темы».
- СВЯЗАННЫЕ: Как исправить задержки мыши в Windows 10 (и сделать это снова быстро)
3. Отключите заставку
Некоторые пользователи исправили поврежденные курсоры, отключив заставку. Эта резолюция может работать не для всех, но стоит попробовать. Вы можете отключить заставку в Windows 10 следующим образом.
- Нажмите кнопку Введите здесь для поиска на панели задач, чтобы открыть приложение Cortana.
- Введите “заставку” в поле поиска Cortana.
- Затем вы можете выбрать Изменить заставку , чтобы открыть окно на снимке ниже.

- Нажмите раскрывающееся меню заставки и выберите Нет .

- Выберите параметр Применить и нажмите кнопку ОК , чтобы закрыть окно.
4. Отключите вторичный VDU
Курсоры мыши обычно портятся при настройке двух мониторов. Таким образом, отключение второго VDU (блока визуального отображения), вероятно, приведет к исправлению поврежденного курсора, если вы настроили двойной монитор. Кроме того, вы можете отключить второй VDU с настройками дисплея в Windows или через боковую панель Project.
5. Быстро перемещайте курсор между обоими дисплеями
Некоторые пользователи также подтвердили, что быстрое перемещение курсора между двумя дисплеями фиксирует курсор. Поэтому быстро перемещайте курсор назад и вперед между двумя виртуальными дисплеями в настройке вашего двойного монитора, чтобы увидеть, как это повлияет. Перемещение курсора над правой стороной панели задач также может решить проблему.
– СВЯЗАННО: Как исправить проблемы с движением мыши на ПК с Windows
6. Выберите Дублировать на боковой панели проекта.
Это еще одно исправление, которое, как заявили несколько пользователей, исправило поврежденный курсор для них. Если в настоящее время у вас настроена настройка для двух мониторов, настроенных в режиме отображения Расширить , нажмите горячую клавишу Windows + P, чтобы открыть боковую панель, показанную ниже. Выберите там режим настройки режима отображения Дублировать . Затем снова выберите Расширить , чтобы вернуться в расширенный режим отображения.

Это некоторые из утвержденных резолюций, исправляющих поврежденные курсоры.Помимо этих разрешений, переустановка драйвера мыши или обновление драйвера видеокарты ATI может также исправить поврежденный указатель мыши. Если у вас есть другое исправление поврежденного курсора, не стесняйтесь поделиться им ниже.
A lot of users complain that a constant spinning blue circle next to the mouse pointer continuously appears on their computer. What causes the Windows 10 loading cursor issue? How to fix it? Now, let’s explore the answers together with MiniTool.
Why does the cursor keep spinning Windows 10? According to user reports, the issue is often related to some background processes like spooler and NVidia Stream. In addition, conflicting third-party software, corrupted file system, improper mouse pointer settings, and corrupted Office installation are also responsible for the spinning blue circle Windows 10 problem.
Solution 1. Change the Mouse Pointer
Many people reported that they get rid of the spinning blue circle Windows 10 simply by changing the mouse pointer settings. Let’s have a try.
Step 1. Press Win + R keys to open the Run box, and then type main.cpl and hit Enter.

Step 2. In the Mouse Properties window, go to the Pointers tab and select Working in background under the Customize section, and click on Browse.

Step 3. In the pop-up file explorer, select the first one from the listed items and click on Open.

Solution 2. Close the Spooler and NVidia Streamer Processes
Some users find the blue loading circle keeps spinning in Windows 10 when running certain services like Spooler and NVidia Streamer. In this case, you can close these processes in Task Manager.
Step 1. Right-click the Start menu at the left bottom of your screen and select Task Manager.

Step 2. In the Processes tab, scroll down the list of processes to find Spooler SubSystem App or NVidia Streamer, right-click on it and select End task.

Now, you can restart your PC and see if the Windows 10 loading cursor issue gets solved.
Solution 3. Disable Mouse Pointer Location
According to the user report from the Microsoft forum, the cursor spinning Windows 10 problem can be fixed by disabling the Mouse Pointer Location feature. For that:
Step 1. Open the Mouse Properties window like Step 1 in Solution 1.
Step 2. Go to the Pointer Options tab, and then untick the checkbox for Show location of pointer when I press the CTRL key.
Step 3. Click on Apply and OK to save the change.

After that, you can check if the flashing blue circle Windows 10 stops appearing.
Solution 4. Perform a Clean Boot
As pointed out above, the “cursor keeps spinning Windows 10” issue can occur due to third-party software conflicts. To fix the issue, we recommend you perform a clean boot to identify the conflicting app, and then you can uninstall it. If you are unclear about this operation, this post provides you with detailed steps.
Solution 5. Repair MS Office Installation
If your MS Office installation gets corrupted, you may encounter the Windows 10 loading cursor issue. Here you can fix it by repairing the Office installation.
Step 1. Right-click the Start menu and select App and Features.
Step 2. Scroll down the list of installed programs to MS Office, and then select it and click on Modify. Click on Yes to confirm it.

Step 3. Select the Quick Repair option and click on Repair to start the repairing process.

Once repaired, you can see if the blinking blue circle next to cursor disappears.
Solution 6. Disable Biometric Devices
Some users said that “blue circle keeps spinning on my computer” when using the biometric device on HP. If you encounter the issue on HP computers, you can try disabling the Biometric sensor and changing the SimplePass settings.
Step 1. Right-click the Start menu and select Device Manager from the context menu.
Step 2. Expand the Biometric devices category, and then right-click the Validity Sensor driver and select Disable. Then restart your PC and see if the spinning blue circle Windows 10 issue is fixed. If not, proceed with the steps below.

Step 3. Launch the HP SimplePass app, and then click on the Gear-shaped icon to open its settings.
Step 4. Untick the checkbox next to LaunchSite under the Personal Settings option, and click OK to save the change. Once done, reboot your computer and check if cursor keeps spinning Windows 10.
Solution 7. Check File System Errors
Sometimes, the blue loading circle keeps spinning just because of the file system errors on the hard drive. In this case, we recommend you use CHKDSK to repair the corrupted file system errors. Here’s how:
Step 1. Type cmd in the search box, and then right-click the Command Prompt app and select Run as administrator.
Step 2. In the elevated command prompt, type chkdsk /f and hit Enter. Then press Y to continue, and Windows will repair the file system errors automatically next startup.
Tip: If you encounter CHKDSK not working or some other errors, you can try a professional hard drive checker like MiniTool Partition Wizard. It can not only check files system errors but check bad sectors.
Free Download

If the cursor spinning Windows 10 still appears, then it may be caused by corrupted system components. At this time, you can run sfc /scannow in the elevated Command Prompt to repair your system files.
Solution 8. Uninstall ASUS Smart Gesture
Some ASUS users report that the Windows 10 loading cursor problem can be resolved by uninstalling the Smart Gesture program. It’s worth having a try.
Step 1. Press Win + R keys to open the Run dialog box, and then type appwiz.cpl in the box and hit Enter.
Step 2. In the Programs and Features window, scroll down the list of installed programs to Asus Smart Gesture, and then right-click it and select Uninstall. Then follow the on-screen prompts to complete the uninstallation.
Once uninstalled, reboot your PC and see if the blinking blue circle next to cursor disappears.
A lot of users complain that a constant spinning blue circle next to the mouse pointer continuously appears on their computer. What causes the Windows 10 loading cursor issue? How to fix it? Now, let’s explore the answers together with MiniTool.
Why does the cursor keep spinning Windows 10? According to user reports, the issue is often related to some background processes like spooler and NVidia Stream. In addition, conflicting third-party software, corrupted file system, improper mouse pointer settings, and corrupted Office installation are also responsible for the spinning blue circle Windows 10 problem.
Solution 1. Change the Mouse Pointer
Many people reported that they get rid of the spinning blue circle Windows 10 simply by changing the mouse pointer settings. Let’s have a try.
Step 1. Press Win + R keys to open the Run box, and then type main.cpl and hit Enter.

Step 2. In the Mouse Properties window, go to the Pointers tab and select Working in background under the Customize section, and click on Browse.

Step 3. In the pop-up file explorer, select the first one from the listed items and click on Open.

Solution 2. Close the Spooler and NVidia Streamer Processes
Some users find the blue loading circle keeps spinning in Windows 10 when running certain services like Spooler and NVidia Streamer. In this case, you can close these processes in Task Manager.
Step 1. Right-click the Start menu at the left bottom of your screen and select Task Manager.

Step 2. In the Processes tab, scroll down the list of processes to find Spooler SubSystem App or NVidia Streamer, right-click on it and select End task.

Now, you can restart your PC and see if the Windows 10 loading cursor issue gets solved.
Solution 3. Disable Mouse Pointer Location
According to the user report from the Microsoft forum, the cursor spinning Windows 10 problem can be fixed by disabling the Mouse Pointer Location feature. For that:
Step 1. Open the Mouse Properties window like Step 1 in Solution 1.
Step 2. Go to the Pointer Options tab, and then untick the checkbox for Show location of pointer when I press the CTRL key.
Step 3. Click on Apply and OK to save the change.

After that, you can check if the flashing blue circle Windows 10 stops appearing.
Solution 4. Perform a Clean Boot
As pointed out above, the “cursor keeps spinning Windows 10” issue can occur due to third-party software conflicts. To fix the issue, we recommend you perform a clean boot to identify the conflicting app, and then you can uninstall it. If you are unclear about this operation, this post provides you with detailed steps.
Solution 5. Repair MS Office Installation
If your MS Office installation gets corrupted, you may encounter the Windows 10 loading cursor issue. Here you can fix it by repairing the Office installation.
Step 1. Right-click the Start menu and select App and Features.
Step 2. Scroll down the list of installed programs to MS Office, and then select it and click on Modify. Click on Yes to confirm it.

Step 3. Select the Quick Repair option and click on Repair to start the repairing process.

Once repaired, you can see if the blinking blue circle next to cursor disappears.
Solution 6. Disable Biometric Devices
Some users said that “blue circle keeps spinning on my computer” when using the biometric device on HP. If you encounter the issue on HP computers, you can try disabling the Biometric sensor and changing the SimplePass settings.
Step 1. Right-click the Start menu and select Device Manager from the context menu.
Step 2. Expand the Biometric devices category, and then right-click the Validity Sensor driver and select Disable. Then restart your PC and see if the spinning blue circle Windows 10 issue is fixed. If not, proceed with the steps below.

Step 3. Launch the HP SimplePass app, and then click on the Gear-shaped icon to open its settings.
Step 4. Untick the checkbox next to LaunchSite under the Personal Settings option, and click OK to save the change. Once done, reboot your computer and check if cursor keeps spinning Windows 10.
Solution 7. Check File System Errors
Sometimes, the blue loading circle keeps spinning just because of the file system errors on the hard drive. In this case, we recommend you use CHKDSK to repair the corrupted file system errors. Here’s how:
Step 1. Type cmd in the search box, and then right-click the Command Prompt app and select Run as administrator.
Step 2. In the elevated command prompt, type chkdsk /f and hit Enter. Then press Y to continue, and Windows will repair the file system errors automatically next startup.
Tip: If you encounter CHKDSK not working or some other errors, you can try a professional hard drive checker like MiniTool Partition Wizard. It can not only check files system errors but check bad sectors.
Free Download

If the cursor spinning Windows 10 still appears, then it may be caused by corrupted system components. At this time, you can run sfc /scannow in the elevated Command Prompt to repair your system files.
Solution 8. Uninstall ASUS Smart Gesture
Some ASUS users report that the Windows 10 loading cursor problem can be resolved by uninstalling the Smart Gesture program. It’s worth having a try.
Step 1. Press Win + R keys to open the Run dialog box, and then type appwiz.cpl in the box and hit Enter.
Step 2. In the Programs and Features window, scroll down the list of installed programs to Asus Smart Gesture, and then right-click it and select Uninstall. Then follow the on-screen prompts to complete the uninstallation.
Once uninstalled, reboot your PC and see if the blinking blue circle next to cursor disappears.
В этой статье мы увидим, как решить проблему, когда указатель мыши постоянно меняется на стрелку с вертикальной полосой прокрутки. Обычно стрелка с вертикальной полосой прокрутки появляется на экране при нажатии колеса прокрутки мыши или средней кнопки мыши. Он позволяет пользователям прокручивать страницу, перемещая мышь вверх и вниз, не используя колесо прокрутки. Этот значок стрелки можно легко сбросить, щелкнув в любом месте экрана. Но для некоторых пользователей указатель мыши часто превращается в стрелку с вертикальной полосой прокрутки, и им приходится открывать свойства мыши, чтобы сбросить его. После нескольких минут сброса проблема появляется снова. С другой стороны, некоторые пользователи сообщают, что проблема возникает только при наборе текста.
Указатель мыши постоянно меняется на стрелку с вертикальной полосой прокрутки.
Как описано ранее, именно средний щелчок мыши превращает указатель мыши в стрелку с вертикальной полосой прокрутки. Прежде чем попробовать следующие предложения, щелкните в любом месте экрана и посмотрите, исчезнет ли проблема. Также проверьте, не появляется ли проблема снова сама по себе. Если да, попробуйте следующие решения.
- Запустите средство устранения неполадок оборудования и устройств
- Просканируйте свой компьютер антивирусом
- Изменить настройку Trackpoint (решения для пользователей Lenovo Thinkpad)
- Отключить Скрыть указатель во время ввода вариант
- Обновите или переустановите драйвер мыши
- Отключите среднюю кнопку мыши с помощью приложения Mouse & Keyboard Center.
Давайте посмотрим на все эти решения в деталях.
1]Запустите средство устранения неполадок оборудования и устройств
Если у вас возникли проблемы с аппаратными устройствами, подключенными к вашему компьютеру, запуск средства устранения неполадок оборудования и устройств может решить эту проблему. Это автоматизированный инструмент, который обнаруживает проблемы с вашим оборудованием и устраняет их (если это возможно).
Если вы откроете настройки Windows 11/10, вы не найдете там этого инструмента. Следовательно, вам нужно запустить следующую команду в командной строке, чтобы открыть этот инструмент.
msdt.exe -id DeviceDiagnostic2]Просканируйте компьютер антивирусом
Возможно, ваш компьютер заражен вирусом. Следовательно, мы предлагаем вам запустить полное сканирование системы с помощью вашего антивируса и посмотреть, решит ли это проблему.
3]Изменить настройку Trackpoint (решения для пользователей Lenovo Thinkpad)
По отзывам пользователей проблема возникает в основном на ноутбуках Леново. Поэтому, если вы используете ноутбук Lenovo, вы можете попробовать это решение.
- Откройте панель управления.
- Измените режим просмотра на Крупные значки.
- Щелкните Мышь. Это откроет свойства мыши.
- В окне «Свойства мыши» выберите вкладку ThinkPad.
- Если для параметра «Действие средней кнопки» в разделе «Трекпойнт» установлено значение «Использовать для прокрутки», измените его на «Использовать как средний щелчок».
- Нажмите «Применить», а затем нажмите «ОК», чтобы сохранить изменения.
Если это не работает, отключите Trackpoint, сняв флажок «Включить Trackpoint».
4]Отключите параметр «Скрыть указатель при наборе текста».
Если во время ввода указатель мыши превращается в стрелку с вертикальной полосой прокрутки, отключение параметра «Скрыть указатель во время ввода» может решить проблему. Шаги для того же написаны ниже:
- Откройте панель управления.
- Измените режим просмотра на Крупные значки.
- Нажмите «Мышь», чтобы открыть «Свойства мыши».
- В окне «Свойства мыши» выберите вкладку «Параметры указателя».
- Снимите флажок Скрыть указатель при вводе.
- Нажмите «Применить», а затем нажмите «ОК», чтобы сохранить изменения.
5]Обновите или переустановите драйвер мыши.
Если проблема не устранена, возможно, драйвер мыши поврежден или устарел. Проблемы, возникающие из-за поврежденных или устаревших драйверов устройств, можно устранить, обновив драйверы устройств. Обновите драйвер мыши с помощью дополнительных обновлений Windows. После этого перезагрузите компьютер и посмотрите, появится ли проблема снова. Если да, удалите и переустановите драйвер мыши, выполнив следующие действия:
- Посетите официальный сайт производителя вашей мыши.
- Найдите драйвер для своей модели мыши.
- Загрузите последнюю версию драйвера мыши.
- Откройте диспетчер устройств и удалите драйвер мыши.
- Запустите установочный файл, скачанный с сайта производителя.
- Следуйте указаниям мастера на экране, чтобы вручную установить драйвер мыши.
- Перезагрузите компьютер.
6]Отключите среднюю кнопку мыши с помощью приложения Mouse & Keyboard Center.
Это решение предназначено для пользователей мыши Microsoft. Если у вас есть мышь Microsoft, вы можете отключить щелчок средней кнопкой мыши с помощью приложения Центр управления мышью и клавиатурой. Вы можете скачать приложение с microsoft.com. После загрузки приложения установите его в своей системе и откройте. Теперь выполните шаги, перечисленные ниже, чтобы отключить щелчок средней кнопкой мыши:
- Выберите вкладку основных настроек.
- Нажмите кнопку «Колесо» и выберите «Отключить эту кнопку».
Почему указатель мыши превращается в полосу прокрутки?
Когда вы щелкаете колесиком прокрутки мыши, курсор мыши преобразуется в полосу прокрутки. Теперь вы можете прокручивать по вертикали, перемещая мышь без использования колеса прокрутки. Если это происходит на вашем компьютере часто, причина может быть другой, например, проблема с оборудованием, заражение вирусом, неправильные настройки мыши и т. д. Вы можете проверить настройки мыши в окне «Свойства мыши».
Как убрать стрелку на курсоре?
Если ваш курсор изменится на стрелку, возможно, вы случайно нажали среднюю кнопку или колесо прокрутки мыши. Это не проблема, пока это не начнет происходить часто. Если эта проблема возникает часто, вам следует проверить систему антивирусом и обновить или переустановить драйвер мыши.
Надеюсь это поможет.
Читать: мышь выделяет все, когда я нажимаю.
Содержание
- Возможные причины появления крутящегося кружка
- Как устранить проблему
- Простой способ
- Анализ работы программ
- Анализ фоновых процессов
- Отключение ненужных программ
- Чистая загрузка
- Удаление вирусов или другого вредоносного ПО
- Найдены возможные дубликаты
 Многие пользователи сталкиваются с ситуацией, когда рядом с курсором или вместо курсора отображается лишь символ загрузки. В нормальных условиях такой символ появляется и исчезает во время загрузки или выполнения сложных процессов, таких как установка или удаления программ.
Многие пользователи сталкиваются с ситуацией, когда рядом с курсором или вместо курсора отображается лишь символ загрузки. В нормальных условиях такой символ появляется и исчезает во время загрузки или выполнения сложных процессов, таких как установка или удаления программ.
Возможные причины появления крутящегося кружка
Если кружок появился и не исчезает, проблема заключается в выполнении большого количества действий.
Причиной этого может послужить недостаток оперативной памяти или ресурсов процессора из-за открытых приложений, а также программ, работающих в фоновом режиме.
Как устранить проблему
Существуют несколько способов, которые можно использовать, если круг загрузки крутится постоянно.
Простой способ
Первый способ довольно простой. Достаточно вызвать «Диспетчер задач» и проанализировать работу запущенных программ.
Анализ работы программ
Для вызова диспетчера следует воспользоваться комбинацией «Ctrl» + «Alt» + «Del». После нажатия данного сочетания клавиш откроется окно «Диспетчера задач». В нем пользователю необходимо выбрать вкладку «Процессы» и пронаблюдать за всеми запущенными утилитами.

В открывшемся окне отображаются все запущенные утилиты, фоновые процессы приложений и самой системы Windows.
Справа от наименования четыре колонки, которые показывают, как данный процесс или приложение нагружают систему.
Слева направо располагаются следующие вкладки.
- ЦП — загрузка центрального процессора, отображается в процентах. 100 — полная загрузка центрального процессора одним или несколькими приложениями.
- Память — объем оперативной памяти. Измеряется в МБ и показывает, сколько ресурсов оперативной памяти потребляет та или иная программа.
- Диск — процесс нагрузки на жесткий диск. Измеряется в Мб/сек.
- Сеть — процесс потребления сетевых ресурсов той или иной программой. Измеряется в Мбит/сек и показывает, сколько трафика расходует конкретное приложение.
Обычно значок загрузки вместо курсора свидетельствует о загруженности ЦП или Памяти. В этом случае нужно выбрать программу или фоновый процесс, который задействует слишком много ресурсов компьютера. Нажав правой кнопкой мыши по ней, следует выбрать пункт «Снять задачу». После этого приложение автоматически закроется.
Анализ фоновых процессов
Помимо запущенных приложений, следует проанализировать и фоновые процессы. Так как зачастую вредоносные или ресурсоёмкие программы могут отображаться именно там. И именно из-за этого колесико возле стрелки крутится постоянно.
ВНИМАНИЕ! Не стоит закрывать «Процессы Windows», так как это может нарушить нормальное функционирование всего ПК.
Отключение ненужных программ
Чтобы избежать повторной нагрузки на ПК, следует также отключить приложения, которые автоматически запускаются с системой.
Сделать это можно с помощью специальных приложений, которые отвечают за быстродействие компьютера, или вручную. Среди утилит стоит выделить CCleaner, которая отличается быстродействием и надежностью.

Если пользователь хочет настроить автозапуск вручную, ему следует выйти в меню «Диспетчера задач» и выбрать вкладку «Автозагрузка». В открывшемся меню будет перечень всех приложений, которые запускаются вместе с ПК. Для увеличения производительности следует отключить ненужные утилиты.
Чистая загрузка
Если Windows осуществил запуск сторонних программ, следует произвести «чистую» загрузку операционной системы.

- Для этого нужно нажать «Пуск» — «Выполнить».
- В открытой строке нужно ввести msconfing и нажать ОК.
- В открывшемся меню нужно поставить галочку против пункта «Выборочный запуск» и убрать против «Загружать элементы автозагрузки».
- Затем нужно открыть «Службы» поставить отметку против «Не отображать службы Майкрософт» и «Отключить все».
В этом случае после перезагрузки компьютера будут отключены все сторонние приложения и программы.
Удаление вирусов или другого вредоносного ПО
Если пользователю удалось обнаружить программу, которую он не запускал, но она потребляла слишком много ресурсов компьютера, ему нужно удалить ее. Однако, если через какое-то время после удаления данное приложение снова появилось, возможно, это вредоносное ПО.
Для того чтобы устранить данную неисправность, следует воспользоваться антивирусом. На данный момент существует множество различных антивирусных программ, которые распространяются как бесплатно, так и по платной подписке.
3. Кружок возле указателя мыши указывает на выполнение операций, то есть выполняются действия. Если данное поведение постоянное, то попробуйте настроить систему на чистый запуск и проверьте.

![]()
Найдены возможные дубликаты
Правой кнопкой на значок на панели, выбери Колесо 4D-Прокрутки.
поставь галочку на NORMAL WHEEL.
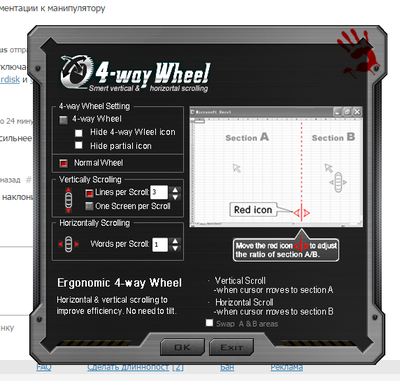
крути дальше, не сдавайся ты сильнее машины
отведи от края страницы, это сделано, чтобы ты мог крутить страницу горизонтально
Логично предположить, что ты наклонил колесо влево или вправо. Попробуй сделать так еще раз.
Сначала ты не можешь скролить а потом вообще вылезет курсор и даст тебе пи*ды
на колесико пробовал жать??
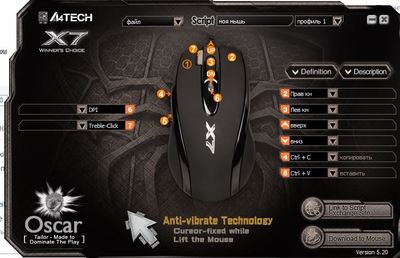
Крутую мышь купил, а пользоваться не купил
Крутую? х7 впервые такую хорошую оценку получил.
А что, плохая мышь? мне лично нравится, особенно после хрен знает скольки лет использования всяких Genius NetScroll с разъемом PS/2
Ну так это «на безрыбье и рак рыба», а вообще дерьмо, полное
Ну кому что, у друга пользовался дорогущей Razer’овской мышью с кучей доп. кнопок и разноцветной подсветкой – вот она мне показалась полным дерьмом, неудобные формы, неудобные кнопки, неудобный ход – все очень неудобно =_=
А Х7 лежит в руке как влитая.
этот значек появляется когда активируется горизонтальная прокрутка
В этой статье мы увидим, как решить проблему, когда указатель мыши постоянно меняется на стрелку с вертикальной полосой прокрутки. Обычно стрелка с вертикальной полосой прокрутки появляется на экране при нажатии колеса прокрутки мыши или средней кнопки мыши. Он позволяет пользователям прокручивать страницу, перемещая мышь вверх и вниз, не используя колесо прокрутки. Этот значок стрелки можно легко сбросить, щелкнув в любом месте экрана. Но для некоторых пользователей указатель мыши часто превращается в стрелку с вертикальной полосой прокрутки, и им приходится открывать свойства мыши, чтобы сбросить его. После нескольких минут сброса проблема появляется снова. С другой стороны, некоторые пользователи сообщают, что проблема возникает только при наборе текста.

Указатель мыши постоянно меняется на стрелку с вертикальной полосой прокрутки.
Как описано ранее, именно средний щелчок мыши превращает указатель мыши в стрелку с вертикальной полосой прокрутки. Прежде чем попробовать следующие предложения, щелкните в любом месте экрана и посмотрите, исчезнет ли проблема. Также проверьте, не появляется ли проблема снова сама по себе. Если да, попробуйте следующие решения.
- Запустите средство устранения неполадок оборудования и устройств
- Просканируйте свой компьютер антивирусом
- Изменить настройку Trackpoint (решения для пользователей Lenovo Thinkpad)
- Отключить Скрыть указатель во время ввода вариант
- Обновите или переустановите драйвер мыши
- Отключите среднюю кнопку мыши с помощью приложения Mouse & Keyboard Center.
Давайте посмотрим на все эти решения в деталях.
1]Запустите средство устранения неполадок оборудования и устройств
Если у вас возникли проблемы с аппаратными устройствами, подключенными к вашему компьютеру, запуск средства устранения неполадок оборудования и устройств может решить эту проблему. Это автоматизированный инструмент, который обнаруживает проблемы с вашим оборудованием и устраняет их (если это возможно).
Если вы откроете настройки Windows 11/10, вы не найдете там этого инструмента. Следовательно, вам нужно запустить следующую команду в командной строке, чтобы открыть этот инструмент.
msdt.exe -id DeviceDiagnostic2]Просканируйте компьютер антивирусом
Возможно, ваш компьютер заражен вирусом. Следовательно, мы предлагаем вам запустить полное сканирование системы с помощью вашего антивируса и посмотреть, решит ли это проблему.
3]Изменить настройку Trackpoint (решения для пользователей Lenovo Thinkpad)
По отзывам пользователей проблема возникает в основном на ноутбуках Леново. Поэтому, если вы используете ноутбук Lenovo, вы можете попробовать это решение.
- Откройте панель управления.
- Измените режим просмотра на Крупные значки.
- Щелкните Мышь. Это откроет свойства мыши.
- В окне «Свойства мыши» выберите вкладку ThinkPad.
- Если для параметра «Действие средней кнопки» в разделе «Трекпойнт» установлено значение «Использовать для прокрутки», измените его на «Использовать как средний щелчок».
- Нажмите «Применить», а затем нажмите «ОК», чтобы сохранить изменения.
Если это не работает, отключите Trackpoint, сняв флажок «Включить Trackpoint».
4]Отключите параметр «Скрыть указатель при наборе текста».
Если во время ввода указатель мыши превращается в стрелку с вертикальной полосой прокрутки, отключение параметра «Скрыть указатель во время ввода» может решить проблему. Шаги для того же написаны ниже:
- Откройте панель управления.
- Измените режим просмотра на Крупные значки.
- Нажмите «Мышь», чтобы открыть «Свойства мыши».
- В окне «Свойства мыши» выберите вкладку «Параметры указателя».
- Снимите флажок Скрыть указатель при вводе.
- Нажмите «Применить», а затем нажмите «ОК», чтобы сохранить изменения.
5]Обновите или переустановите драйвер мыши.
Если проблема не устранена, возможно, драйвер мыши поврежден или устарел. Проблемы, возникающие из-за поврежденных или устаревших драйверов устройств, можно устранить, обновив драйверы устройств. Обновите драйвер мыши с помощью дополнительных обновлений Windows. После этого перезагрузите компьютер и посмотрите, появится ли проблема снова. Если да, удалите и переустановите драйвер мыши, выполнив следующие действия:
- Посетите официальный сайт производителя вашей мыши.
- Найдите драйвер для своей модели мыши.
- Загрузите последнюю версию драйвера мыши.
- Откройте диспетчер устройств и удалите драйвер мыши.
- Запустите установочный файл, скачанный с сайта производителя.
- Следуйте указаниям мастера на экране, чтобы вручную установить драйвер мыши.
- Перезагрузите компьютер.
6]Отключите среднюю кнопку мыши с помощью приложения Mouse & Keyboard Center.
Это решение предназначено для пользователей мыши Microsoft. Если у вас есть мышь Microsoft, вы можете отключить щелчок средней кнопкой мыши с помощью приложения Центр управления мышью и клавиатурой. Вы можете скачать приложение с microsoft.com. После загрузки приложения установите его в своей системе и откройте. Теперь выполните шаги, перечисленные ниже, чтобы отключить щелчок средней кнопкой мыши:
- Выберите вкладку основных настроек.
- Нажмите кнопку «Колесо» и выберите «Отключить эту кнопку».
Почему указатель мыши превращается в полосу прокрутки?
Когда вы щелкаете колесиком прокрутки мыши, курсор мыши преобразуется в полосу прокрутки. Теперь вы можете прокручивать по вертикали, перемещая мышь без использования колеса прокрутки. Если это происходит на вашем компьютере часто, причина может быть другой, например, проблема с оборудованием, заражение вирусом, неправильные настройки мыши и т. д. Вы можете проверить настройки мыши в окне «Свойства мыши».
Как убрать стрелку на курсоре?
Если ваш курсор изменится на стрелку, возможно, вы случайно нажали среднюю кнопку или колесо прокрутки мыши. Это не проблема, пока это не начнет происходить часто. Если эта проблема возникает часто, вам следует проверить систему антивирусом и обновить или переустановить драйвер мыши.
Надеюсь это поможет.
Читать: мышь выделяет все, когда я нажимаю.

