Содержание
- Почему мышка уходит за пределы экрана на компьютере или ноутбуке с Виндовс
- Отзывы мышка уходит за край монитора компьютера
- Настройка мыши при работе на 2 монитора
- Настройка перехода курсора мыши с экрана на экран при использовании двух мониторов
- Мышь во время игры уходит на второй монитор
- 2 экрана, 2 клавиатуры и 2 мыши (2 независимых курсора)
- Дополнительные настройки мыши
- Курсор прыгает в верхний левый угол экрана. Помогите
- Дубликаты не найдены
- Новый локдаун В Москве
- Ответ на пост «Ох-ты-ж-мать-перемать. »
- Курсор уходит за пределы экрана вправо windows 10
- Полное исправление: Сдвиг экрана вправо в Windows 10, 8.1, 7
- Полное исправление: Сдвиг экрана вправо в Windows 10, 8.1, 7
- Сдвиг экрана вправо, как это исправить?
- Решение 1. Измените разрешение
- Решение 2. Проверьте программное обеспечение вашей видеокарты
- Решение 3 — использовать опцию центра изображения
- Решение 4 — Изменить частоту обновления
- Решение 5. Переустановите драйвер видеокарты.
- Решение 6 — Обновите ваши драйверы
- Решение 7 — Проверьте конфигурацию вашего монитора
- Решение 8 — Запустите ваш компьютер в безопасном режиме
Почему мышка уходит за пределы экрана на компьютере или ноутбуке с Виндовс
На этой странице вы найдете информацию, почему на компьютере или ноутбуке мышка уходит за пределы экрана Windows, рассмотрим причину и решение проблемы.
Для начала давайте посмотрим какая кнопка на клавиатуре отвечает за то, что мышка стала уходить за пределы экрана Windows 10 вправо. Для примера мы взяли ноутбук Леново, надеюсь, информация подойдет и для вашего компьютера или ноутбука. Вот эта кнопка на клавиатуре  отвечает за расширения рабочего стола на два экрана. На моем ноутбуке Lenovo эта функция привязана к кнопке F10, выделана на прикрепленной ниже картинке, у вас же она может быть привязана к другой кнопке, например F3, F4, F5 и тд.
отвечает за расширения рабочего стола на два экрана. На моем ноутбуке Lenovo эта функция привязана к кнопке F10, выделана на прикрепленной ниже картинке, у вас же она может быть привязана к другой кнопке, например F3, F4, F5 и тд.

Теперь давайте посмотрим где в настройках Виндовс отключить чтоб указатель мыши не уходил вправо за край монитора.
Нажимаем на «Пуск»  .
.
В открывшемся меню пуск переходим в «Параметры»  .
.
В параметрах нам нужно открыть «Система»  .
.
В настройках системы нужен пункт «Дисплей»  .
.
Теперь нам нужно в пункте «Несколько дисплеев» выбрать «Показать только на 1«. Смотрите на прикрепленный ниже скриншот, где выделены нужные пункты чтоб убрать рабочий стол Виндовс расширенный на 2 монитора.
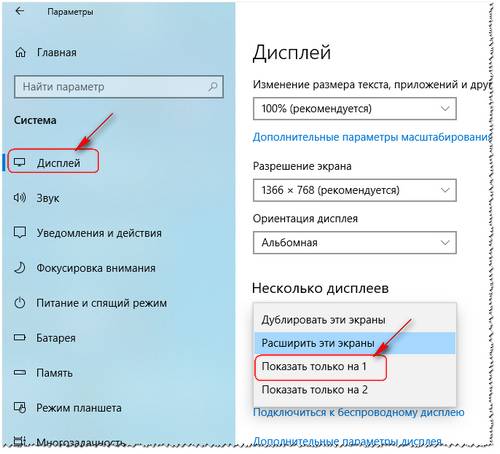
Если у вас настройки не такие как указано выше, то попробуйте так:
Открываем «Пуск» далее «Панель управления» далее «Экран» далее «Настройка параметров экрана» в пункте «Настройка параметров экрана» выбираем любой кроме режима «Расширить эти экраны«.
Так же можете попробовать и так:
Открываем «Пуск» далее «Панель управления» далее «Персонализация» далее «Экран» и «Настройка параметров экрана» где выбираем нужный режим монитора.
Надеюсь информация оказалась полезной. Не забудьте оставить отзыв и указать устройство и версию Windows на котором смогли отключить или нет режим, когда курсор уходил за правый край экрана. Если вы решили проблему иным способом, то просим поделиться ниже в комментариях, возможно информация оставленная вами окажется самой полезной. Спасибо за отзывчивость!
Автор статьи Ренат Галиев. Опубликовано 22-03.2022г.
Отзывы мышка уходит за край монитора компьютера
Добавить отзыв или поделиться полезной информацией по теме страницы.
Оставляя отзывы, Вы помогаете
другим сделать правильный выбор.
ВАШЕ МНЕНИЕ ИМЕЕТ ЗНАЧЕНИЕ.
Источник
Настройка мыши при работе на 2 монитора
Обновлено 17 марта, 2022
Для удобства работы за компьютером воспользуйтесь дополнительными функциями при настройке мыши.
Настройка перехода курсора мыши с экрана на экран при использовании двух мониторов
При неправильной настройке расположения экранов курсор перемещается с одного экрана монитора на второй монитор через противоположную боковую сторону экрана. Как исправить?
Открываем Панель управленияВсе элементы панели управленияЭкранРазрешение экрана
Надо поменять местами 1 и 2 экран простым перетаскиванием мыши, получаем:
Если мониторы расположены друг над другом, при вертикальном положении мониторов при неправильном перемещении курсора:
 два монитора друг над другом в windows 10
два монитора друг над другом в windows 10  поменять местами 1 и 2 монитор
поменять местами 1 и 2 монитор
Теперь курсор перемещается правильно!
Мышь во время игры уходит на второй монитор
В этом случае поможет программа Actual Multiple Monitors скачать,
в настройках горячих клавиш этой программы есть возможность
или использовать портативную программу Dual Display Mouse Manager скачать
при запуске DDMM курсор мыши блокируется в окне монитора, разрешение перехода на второй (или третий) монитор при нажатой клавише Ctrl.
В настройках экрана можно ограничить линию перехода курсора мыши, если расположить экраны таким образом:
2 экрана, 2 клавиатуры и 2 мыши (2 независимых курсора)
Программа АСТЕР поможет запустить такую конфигурацию.

Дополнительные настройки мыши
Скорость движения указателя мыши при работе на двух и более мониторах.
Если медленно перемещается мышь на двух экранах.
Для удобной работы задайте этот параметр таким, чтобы движение кистью руки перемещало курсор мыши по диагонали из одного угла монитора в противоположный угол второго монитора:


Все знают стандартные настройки – открытие двойным кликом, выделение – одинарным. Гораздо удобнее открывать файлы одинарным щелчком, а выделять наведением курсора.
Как это сделать? Жмем кнопку “Пуск” – находим “Панель управления” – заходим в “Параметры папок” (для Win7) или “Свойства папки” (для WinXP), для Windows 10 это “Параметры Проводника”- и изменяем “Щелчки мыши” – на “Открывать одним щелчком,выделять указателем”. Всё. Жмите – Применить – ОК.

Открывать файлы одним щелчком
Курсор мыши на кнопке по умолчанию сделает более удобной навигацию при работе, для этого в Панели управления выберите “Мышь” и на вкладке “Параметры указателя” поставьте галку “На кнопке выбираемой по умолчанию”.

Просмотреть, как выглядит эта настройка можно на примере Очистки корзины – “Вы действительно хотите удалить этот файл?” – по умолчанию подтверждается курсором на кнопке “Да”
Некоторые компьютерные вирусы блокируют окна и бывают неприятные моменты, когда открывается окно какой-нибудь программы, а кнопки управления – ОК или Отказаться и т.п., находятся вне рабочего стола ; и шапка окна не позволяет переместить окно программы вверх-вниз или вправо-влево. В этом случае поможет программа KDE Mover-Sizer 2.8 скачать (программа работает в фоне)
удерживая клавишу ALT при нажатой левой кнопке мыши (ЛКМ) можно перемещать окно,
при нажатой правой (ПКМ) – изменить размер окна ;
курсор должен находится в любом места внутри изменяемого окна.
На компьютер+2 монитора или компьютер+монитор+телевизор системах, или когда на рабочем столе открыто несколько окон добавим еще одну опцию – активировать окно при наведении на него курсора мыши.
Для этого жмем “Пуск” – Панель управления – Все программы – Стандартные – Специальные возможности – Центр спец.возможностей – находим “Облегчение работы с мышью” – и в этом окне ставим галку на пункте “Активировать окно при наведении” – Применить – ОК.


Ваши вопросы по настройке мыши для многомониторных систем задавайте в комментариях.
Источник
Курсор прыгает в верхний левый угол экрана. Помогите
Для тех, кто не будет смотреть видео:
Всё произошло после обновления винды до последней версии.(при перезагрузке попросила обновиться). Откат не помог
Курсор «телепортируется» в верхний левый угол экрана примерно каждые 7 секунд.
Происходит это даже с отключённой мышью. Проверял 2 разных грызуна. Результат один.
В интернете ничего ценного не нашёл по этому поводу. Почему-то мне кажется, что комп как-то сам себе придумывает нажатия по сенсорному дисплею.(вообще оба моих мониторе сенсорными не являются). Может мне просто кажется.
Помогите, пожалуйста, кто сталкивался или просто знаете решение проблемы. Спасибо заранее
UPD: В комментарии написал решение проблемы. Ещё раз всем спасибо.
Дубликаты не найдены
Нет, кроме клавиатуры, мыши и вебки с микрофоном никаких устройств ввода нет. Решение, которое помогло написал в комменты.
UPD: Помогло повторное обновление windows, затем возврат к предыдущей версии, а затем снова обновление
Понятия не имею как вообще.
С обновлениями винды в последнее время проблемы то там то тут возникают.
Переставить драйвер мышки пробовал? «Удали» мышь из системы виртуально, в диспетчере устройств. Затем перезагрузись и дай винде обнаружить мышь заново и «установить» её.
Пробовал. Да и к тому же говорю? Курсор летает даже когда мышь полностью отключена.
На языке системы «удалением устройства» называется именно удаление драйвера.
Ещё может быть, что какая-то твоя новая игра или другая программа переустановила драйвер на свой и требовала его калибровки, которую ты не проделал. Я в играх не разбираюсь, высказываю просто как версию.
посмотри запущенные процессы и отключи подозрительные, когда найдешь какой процесс удали исполняемый файл
В устройствах трекбол отключи и будет счастье
Проверь жёсткий при краше ЖД бывает дёргается мышь
Посмотри, кнопки на клаве не залипли?
Оп, гугли по фразе «mouse cursor goes to top left corner site: answers.microsoft.com «
Полно информации и советов. Основные версии: драйвера мыши глючат; другие беспроводные устройства помехами это вызывают (могут даже соседские).
У меня была такая проблема. Дело оказалось в драйвере. Смотрите коммент выше. Не поможет, убрать обновление.
Либо дрова, либо пылинка на сенсор мышки попала.
мышЪ отключен в конце видео
Дохуя инфы в инете на эту тему. Не нашел он.
Много её, да к моей проблеме она никак не относится. Всё перепробовал

Новый локдаун В Москве

Ответ на пост «Ох-ты-ж-мать-перемать. »
Художественный фильм про Александра Мамкина не снят.
Александр Мамкин летал за линию фронта не за иконой. Он вывозил детей из окруженных фашистами партизанских отрядов. Всего он сделал девять ночных рейсов и вывез 90 человек. А всего в тот момент было вывезено около 200 человек. Ниже-кадр из кинохроники, где заснят Александр Мамкин, забирающий детей из окруженного партизанского отряда:

Последний, девятый полет:
В очередном полёте ночью 11 апреля 1944 года Мамкину предстояло эвакуировать на Большую землю 13 человек — семь детей в кабине штурмана, в специальном грузовом контейнере под фюзеляжем ещё трёх детей и воспитательницу, а в подвешенных под нижними консолями крыла торпедообразных контейнерах — двух тяжелораненых партизан.
На рассвете, подлетая к линии фронта, самолёт был обстрелян зенитками, а над самой линией фронта — атакован немецким ночным перехватчиком: на этот раз осколки снарядов прошили двигатель, и тот загорелся, а лётчик был ранен в голову. Линию фронта тяжелораненый лётчик пересёк, управляя горящим самолётом. Согласно инструкции, ему следовало набрать высоту и покинуть горящую машину с парашютом, но он, имея живых людей на борту, не сделал этого. От загоревшегося мотора пламя добралось до кабины пилота — тлела одежда, плавились шлемофон и лётные очки. Но Мамкин продолжал удерживать в повиновении трудно управляемый самолет, пока не нашел подходящую площадку на берегу озера Болныря уже за линией фронта в расположении частей Красной Армии, где самолёт и совершил посадку, выкатившись на лёд озера. К тому времени прогорела даже перегородка, отделяющая кабину пилота от пассажиров, и на некоторых детях начала тлеть одежда. При аварийной посадке лётчика выбросило из кабины самолёта в снег, и он потерял сознание.
Прибывшие на место посадки бойцы Красной Армии доставили лётчика в госпиталь, но ожоги и ранение были слишком сильны. Через шесть дней, 17 апреля 1944 года, Александр Мамкин скончался в госпитале. Все пассажиры самолета (13 человек) в этом последнем для лётчика рейсе остались живы.
Источник
Курсор уходит за пределы экрана вправо windows 10
![]()

Сообщения: 14919
Благодарности: 2129
Возможно, монитор растягивает изображение за пределы видимой области.
Зы: У меня курсор мышиный часто скрывается из видимой области, но причина в наличии как бы второго монитора, на который курсор и стремится удрать )))

Сообщения: 25795
Благодарности: 4315
Сообщение оказалось полезным? Поблагодарите автора, нажав ссылку  Полезное сообщение чуть ниже.
Полезное сообщение чуть ниже.

Сообщения: 27468
Благодарности: 8024

Сообщения: 25795
Благодарности: 4315
Сообщение оказалось полезным? Поблагодарите автора, нажав ссылку  Полезное сообщение чуть ниже.
Полезное сообщение чуть ниже.
Источник
Полное исправление: Сдвиг экрана вправо в Windows 10, 8.1, 7

Полное исправление: Сдвиг экрана вправо в Windows 10, 8.1, 7
Многие пользователи Windows сообщают, что их экран сдвигается вправо. Это необычная и странная проблема, которая может помешать вашей работе, но есть способ решить эту проблему, и мы покажем вам, как это сделать.
Проблемы с экраном могут быть довольно раздражающими, и если ваш экран смещается вправо или влево, у вас могут возникнуть некоторые проблемы с использованием вашего ПК. Например, вы не сможете закрыть определенные приложения или получить доступ к определенным функциям так же легко.
Как видите, это довольно неприятная проблема, но есть много подобных проблем. Говоря о похожих проблемах с отображением, вот некоторые распространенные проблемы, о которых сообщили пользователи:
Сдвиг экрана вправо, как это исправить?
Решение 1. Измените разрешение
По словам пользователей, если ваш экран сдвигается вправо, проблема может быть как-то связана с вашим разрешением экрана. Возможно, вы используете разрешение, которое не полностью поддерживается вашим монитором и вызывает сдвиг экрана.
Это может быть досадной проблемой, но вы можете исправить ее, просто изменив разрешение экрана. Для этого выполните следующие действия:
Имейте в виду, что это не является надежным решением, поэтому вам, возможно, придется повторить его и попробовать несколько разных решений, пока не найдете подходящее для вас.
Решение 2. Проверьте программное обеспечение вашей видеокарты
Если ваш экран сдвигается вправо, возможно, проблема в программном обеспечении вашей видеокарты. Почти все видеокарты поставляются со своим специализированным программным обеспечением, которое позволяет вам настраивать параметры дисплея, такие как разрешение, масштабирование и положение.
Возможно, что некоторые из этих настроек изменены, и это приводит к появлению ошибки. Чтобы решить эту проблему, вам просто нужно сделать следующее:
После этого проблема с вашим экраном должна быть полностью решена, и все снова начнет работать. Имейте в виду, что шаги могут немного отличаться, если вы используете AMD или графику Intel.
Решение 3 — использовать опцию центра изображения
По словам пользователей, если ваш экран сдвигается вправо, самый быстрый способ исправить это — использовать опцию Center Image. Для этого просто выполните следующие действия:
После этого ваше изображение будет скорректировано, и проблема будет решена. Мы должны упомянуть, что эта функция связана с программным обеспечением вашей видеокарты, и у вас может не быть его на вашем компьютере, если у вас не установлены соответствующие драйверы.
Решение 4 — Изменить частоту обновления
По словам пользователей, иногда ваш экран сдвигается вправо из-за вашей частоты обновления. По-видимому, это может произойти, если вы используете неподдерживаемую частоту обновления. Чтобы устранить проблему, вам просто нужно настроить частоту обновления, выполнив следующие действия:
Имейте в виду, что вам, возможно, придется экспериментировать с разными значениями, пока не найдете подходящее для вас. Несколько пользователей сообщили, что проблема была решена после переключения на разрешение 59 Гц, поэтому вы можете попробовать это.
Вы также можете изменить частоту обновления или свой монитор с помощью программного обеспечения панели управления графической карты. Имейте в виду, что вы должны использовать только те частоты обновления, которые поддерживаются вашим монитором, если вы не хотите нанести ему потенциальный ущерб.
Решение 5. Переустановите драйвер видеокарты.
Если ваш экран сдвигается вправо, проблема может быть вызвана драйвером вашей видеокарты. Ваш драйвер может быть поврежден, что может привести к этой и многим другим ошибкам. Однако вы можете решить эту проблему, просто переустановив драйвер видеокарты. Для этого выполните следующие действия:
Таким образом, вы установите драйвер по умолчанию, и проблема должна быть решена.
Решение 6 — Обновите ваши драйверы

Иногда могут возникнуть проблемы с отображением, если ваши драйверы устарели. Если ваш экран сдвигается вправо, вы можете решить проблему, просто обновив драйверы. Лучший способ сделать это — посетить веб-сайт производителя вашей видеокарты и загрузить последние версии драйверов для вашей модели.
После загрузки и установки последних версий драйверов проверьте, сохраняется ли проблема. Иногда загрузка драйверов вручную может быть утомительной задачей, особенно если вы не знаете модель вашей видеокарты и то, как загрузить драйвер.
Тем не менее, вы всегда можете использовать сторонние решения, такие как TweakBit Driver Updater, для автоматического обновления драйверов всего за пару кликов. Он не только отсканирует и покажет, какой драйвер устарел, но также найдет нужную версию драйвера. Это защитит вас от загрузки и установки неправильных версий драйверов, которые могут повредить вашу систему.
Как только ваши драйверы обновятся, проблема должна быть решена.
Решение 7 — Проверьте конфигурацию вашего монитора
Если вы используете настольный ПК, возможно, ваш экран сместился вправо из-за конфигурации вашего монитора. Возможно, кто-то возился с конфигурацией вашего монитора и вызвал эту проблему.
Чтобы решить эту проблему, вам нужно использовать физические кнопки на мониторе, чтобы открыть меню настроек, а затем найти опцию положения экрана и правильно отрегулировать экран. Кроме того, вы также можете использовать опцию автоматической настройки, которая автоматически перенастроит ваш экран.
Чтобы узнать, как правильно настроить монитор, рекомендуется обратиться к руководству по эксплуатации монитора для получения подробных инструкций по настройке монитора.
Решение 8 — Запустите ваш компьютер в безопасном режиме
После входа в безопасный режим проверьте, сохраняется ли проблема. Если проблема не появляется, это означает, что проблема, вероятно, связана с вашими настройками.
Проблемы с экраном могут быть довольно раздражающими, поскольку они будут мешать вашему повседневному использованию. Если ваш экран смещается вправо или влево, просто проверьте программное обеспечение панели управления графической карты или перенастройте монитор, используя физические клавиши на нем. Если эти решения не работают, не стесняйтесь попробовать любое другое решение из этой статьи.
Источник
что делать, курсор на экране уходит в верхний правый угол
Мыслитель
(6524),
закрыт
5 лет назад
Grom43
Просветленный
(37922)
5 лет назад
Скорее всего происходит перелом луча в вашей оптической мышке. Посмотрите в дырочку на дне мышки, не мешает ли ей ничего. Чаще всего один маленький волосок может доставить уйму проблем. Попробуйте взять иголочку и аккуратно поводить внутри дырки. Если первый пункт не подошёл, и ничего не мешает в лазере, то возможно нарушение работоспособности платы в мышке.
KilowattОракул (60917)
5 лет назад
Чисто баг Windows 7. Встречается не всегда и не у всех. У меня было такое. Переустановка ну другую версию ОС помогла.
 Пользователи компьютеров иногда сталкиваются с проблемой, когда курсор начинает бегать по экрану и перестает быть управляемым. Это мешает как работе, так и отдыху за компьютером. Иногда из-за этого самостоятельно открываются окна и программы, что замедляет работу системы и может привести к нежелательным последствиям. Но что послужило причиной того, как дергается или прыгает мышка и как разобраться?
Пользователи компьютеров иногда сталкиваются с проблемой, когда курсор начинает бегать по экрану и перестает быть управляемым. Это мешает как работе, так и отдыху за компьютером. Иногда из-за этого самостоятельно открываются окна и программы, что замедляет работу системы и может привести к нежелательным последствиям. Но что послужило причиной того, как дергается или прыгает мышка и как разобраться?
Содержание статьи
- Популярные проблемы и способы их решения
- Системные сбои и способы их устранения
- Проблемы с батарейками или проводом
- Проблемы на ноутбуке
- Мышка остается в одном углу и не двигается
Популярные проблемы и способы их решения
Прежде всего следует убедиться в том, что проблема связана именно с мышкой, а не является следствием других компьютерных сбоев. Для этого нужно проверить, например, клавиатуру — открываются ли с помощью нее «Пуск», «Диспетчер задач» или что-то другое. Если да, то причина действительно в мыши. Если нет, то придется искать ее дальше, в состоянии всего компьютера.
Предположим, что неполадка связана именно с мышкой, все остальное работает привычно. Что делать?
- В лучшем случае может оказаться, что настройки чувствительности мышки сбились, поэтому она реагирует на любое движение, даже мимолетное. Тогда достаточно просто восстановить нужные настройки. Но если дело не в этом, ситуация может оказаться серьезнее.
- Возможно, кто-то получил удаленный доступ к компьютеру, и курсор просто следует за движениями его мыши. Чтобы это проверить, нужно зайти в раздел «Удаленный доступ» и проверить активные подключения. Если они есть, но пользователь не знал об этом, следует их отключить и заблокировать, а затем проверить систему антивирусом.
- Также дело может быть и в вирусе. Они бывают разных типов: одни разрушают операционную систему, другие шпионят за пользователям и крадут данные… Многие из них могут влиять на подключенное оборудование, в том числе и мышку. Чтобы устранить неприятность в этом случае, нужно полностью просканировать систему с помощью антивируса и исправить все найденные проблемы. Если причина крылась в вирусе, то после этого курсор придет в порядок.
- Мусор. Внутри мыши со временем может забиться пыл и грязь. Когда их становится слишком много, устройство может вести себя странно: не реагировать на движения, перемещать курсор самостоятельно. Грязь обычно скапливается либо на диоде (чаще), либо в гнезде подключения к компьютеру (реже). Лучше почистить и то, и то.
- Сломано гнездо. Возможно, для решения проблемы достаточно переподключить мышь к другому гнезду.
- Неподходящая рабочая поверхность. Возможно, мышь неправильно работает из-за того, что используется неподходящая рабочая поверхность, например, слишком гладкая или слишком шершавая. Следует подложить что-нибудь под нее. Лучше всего подойдет специальный коврик для мышки, но в его отсутствие можно использовать что-то другое: книжку в подходящей обложке, лист бумаги, плотную ткань и другое. Значение имеет даже цвет поверхности: она должна быть однотонной или по крайней мере не слишком пестрой.
Системные сбои и способы их устранения
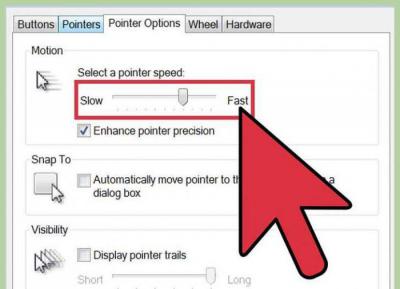 Если ни один из этих советов не помог устранить неисправность, то проблема может быт в системном сбое. Ее тоже можно решить самостоятельно, но придется потратить больше времени, а также нужно владеть определенными умениями.
Если ни один из этих советов не помог устранить неисправность, то проблема может быт в системном сбое. Ее тоже можно решить самостоятельно, но придется потратить больше времени, а также нужно владеть определенными умениями.
Конечно, речь не идет об очевидном варианте, когда сломана сама мышка. Но после частых ее падениях с высоты может произойти и поломка, незаметная с первого взгляда.
СПРАВКА! «Внутренности» устройства могут быть сбиты, нарушены определенные контакты, поэтому оно работает некорректно.
- Откатить систему к тому времени, когда курсор не двигался по экрану хаотично. Если произошел сбой, откат к более ранней дате позволит исправить ситуацию.
- Очистить реестр — если дело в его «засорении», то проблема решится после очистки. К слову, таким образом можно решить и другие проблемы, наблюдаемые в работе компьютера.
- Установить драйверы мыши или обновить имеющиеся. В некоторых случаях корректная работа устройства без последней версии драйверов невозможна. Если мышка новая, то следует найти и установить соответствующие драйверы, если же наблюдаются нарушения в работе старой, то, возможно, драйверы устарели и пора их обновлять. Это довольно частая проблема, потому что за актуальностью версий драйверов следят редкие пользователи, сталкиваясь с проблемой уже тогда, когда произошел сбой.
- Проблема может быть следствием более масштабных сбоев в операционной системе, поэтому ее следует переустановить, если все другие советы не помогли. Наиболее вероятной причиной такой проблемой является нелицензионная копия системы.
Проблемы с батарейками или проводом
Также одним из простых способов можно назвать замену батарейки, если мышка беспроводная. Иногда в том случае, когда она уже начинает садиться, устройство может привычно работать, но в некоторых случаях начинать серьезно сбоить.
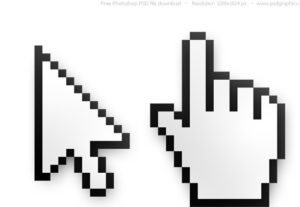 Если мышка проводная, следует убедиться в целостности провода. Контакты имеют свойство со временем перетираться, и тогда вероятны проблемы с работой. В этом случае курсор может непроизвольно бегать по экрану, а может замирать и не реагировать на действия пользователя. Это может быть вызвано и тем, что на провод оказывается дополнительное воздействие, вызванное его неудачным расположением.
Если мышка проводная, следует убедиться в целостности провода. Контакты имеют свойство со временем перетираться, и тогда вероятны проблемы с работой. В этом случае курсор может непроизвольно бегать по экрану, а может замирать и не реагировать на действия пользователя. Это может быть вызвано и тем, что на провод оказывается дополнительное воздействие, вызванное его неудачным расположением.
Проблемы на ноутбуке
Если курсор бегает на экране ноутбука, а вышеобозначенные советы не помогают, то следует отключить мышку и убедиться в том, что дело именно в ней. Если же после ее отключения курсор по-прежнему бегает, то может быть сбой в работе тачпада — специальной сенсорной поверхности, заменяющей стандартную мышку. Причин его поломки может быть несколько:
- устарели драйверы;
- на поверхность попала влага или грязь;
- повреждены контакты внутри и сам ноутбук требует профессионального ремонта.
Чтобы проверить, действительно ли сбой связан с тачпадом, следует его отключить — это делается с помощью специальной клавиши или комбинации клавиш на клавиатуре (обычно они обозначены соответствующим значком). Проблема действительно связана с ним, если после отключения курсор замер и нормально реагирует на обычную мышь. Если же продолжает бегать, то вероятно дело в самой системе.
Мышка остается в одном углу и не двигается
 Бывает, что стрелка двигается сама по себе. Это чаще всего связано с неисправностью устройства (а также с севшими батарейками или потертостью провода). Это вызвано тем, что мышь еще не сломалась окончательно, но работает из последних сил. То есть она реагирует на движения, но не как то требуется, а едва-едва, не слушаясь пользователя. Фиксация курсора в углу экрана означает то устройство постепенно перестает или уже перестало работать.
Бывает, что стрелка двигается сама по себе. Это чаще всего связано с неисправностью устройства (а также с севшими батарейками или потертостью провода). Это вызвано тем, что мышь еще не сломалась окончательно, но работает из последних сил. То есть она реагирует на движения, но не как то требуется, а едва-едва, не слушаясь пользователя. Фиксация курсора в углу экрана означает то устройство постепенно перестает или уже перестало работать.
ВАЖНО! Если есть уверенность в том, что причиной не является ничего из вышеназванного, то следует заменить батарейки или саму мышку.
Так, несмотря на свое удобство, компьютерные мыши в некоторых случаях приносят неприятности. Обычно это связано с простыми сбоями и неполадками и легко решается, но иногда устранение проблемы может занять больше времени и потребовать определенных навыков. Тем не менее нельзя сказать, что самопроизвольно перемещающийся по экрану курсор является следствием чего-то серьезного, что грозило бы работе всего компьютера, поэтому беспокоиться не о чем, достаточно попробовать предложенные способы решения или обратиться к специалисту.
If your mouse is stuck in the corner, these steps will surely help
by Loredana Harsana
Loredana is a passionate writer with a keen interest in PC software and technology. She started off writing about mobile phones back when Samsung Galaxy S II was… read more
Updated on February 16, 2023
Reviewed by
Alex Serban

After moving away from the corporate work-style, Alex has found rewards in a lifestyle of constant analysis, team coordination and pestering his colleagues. Holding an MCSA Windows Server… read more
- If your cursor is stuck in corner, inspect your mouse for physical problems.
- Outdated drivers are a common cause for this issue, so keep them up to date.
- One way to fix the issue is by adjusting your mouse settings, so try that as well.
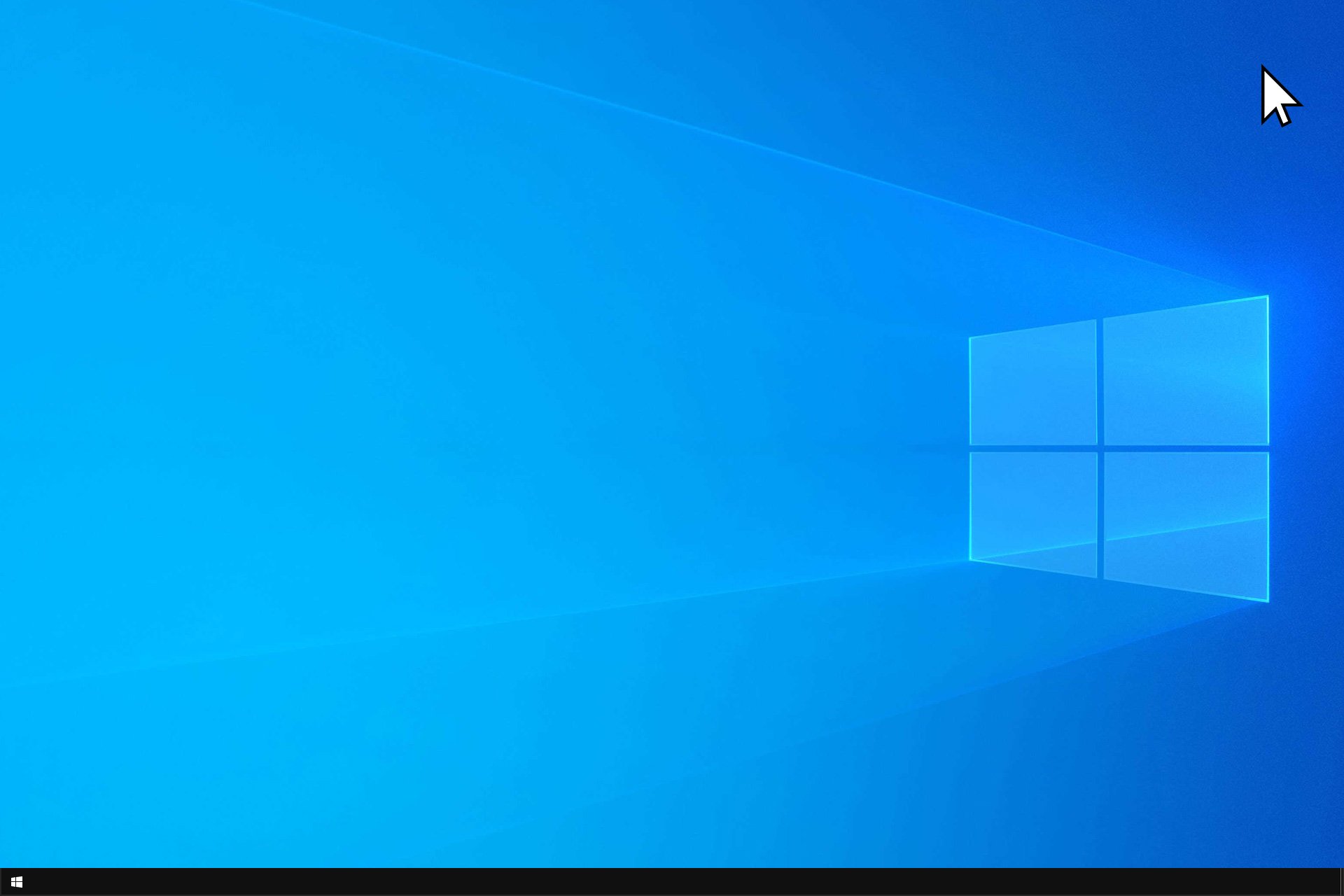
XINSTALL BY CLICKING THE DOWNLOAD FILE
This software will repair common computer errors, protect you from file loss, malware, hardware failure and optimize your PC for maximum performance. Fix PC issues and remove viruses now in 3 easy steps:
- Download Restoro PC Repair Tool that comes with Patented Technologies (patent available here).
- Click Start Scan to find Windows issues that could be causing PC problems.
- Click Repair All to fix issues affecting your computer’s security and performance
- Restoro has been downloaded by 0 readers this month.
Is your mouse stuck in the corner? Many users, particularly those using laptops and notebooks, have complained about the cursor freezing or mouse stuck in corner problem, as referred to by many.
In this article, we will discuss a few solutions that will assist you in fixing frozen mouse problems on your laptop if your mouse cursor is stuck in the corner. So keep on reading to find out how to fix this problem.
Why is my mouse stuck in a corner?
Here are a few reasons you might be facing the problem:
- Issues with the connection: One of the common reasons behind the problem is an improper connection which could have to do with a damaged cable or port.
- Outdated or corrupt drivers: If the drivers are outdated or corrupt, you will encounter various issues, including this one.
- Hardware malfunction: Few users reported an issue with the mouse, probably a malfunctioning hardware component, that led to the problem.
What can I do if the mouse is stuck in a corner?
Before we move to the slightly complex solutions, try these quick tricks:
- Hold the Function key on the keyboard and press F5, F7, F8, or F9, depending on the manufacturer, and check if the mouse cursor is still stuck in the corner.
- For a wired external mouse, try connecting it to another port and replacing the mouse batteries.
- Make sure the surface under the mouse is clean. Wipe it with a soft cloth. Even better, use a mousepad for a better experience.
If none work, head to the fixes listed next.
1. Update drivers
- Right-click the windows start button and then select Device Manager.
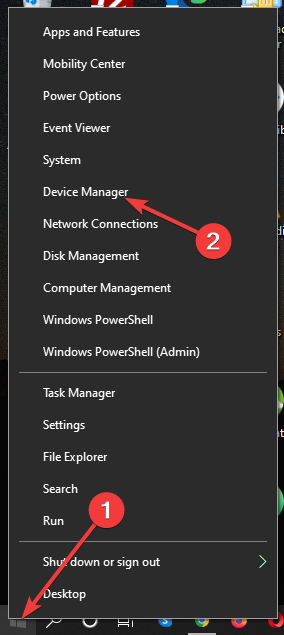
- Expand Mice and other pointing devices and then right-click on your Mouse driver.
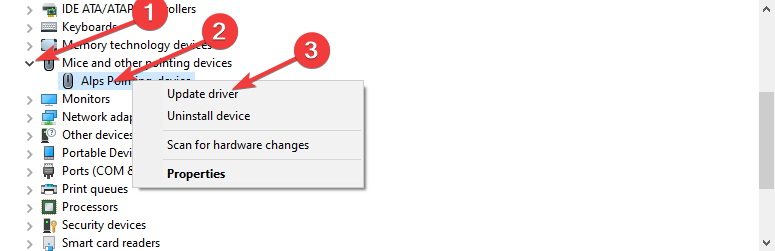
- Click Update driver and then select Search automatically for drivers.
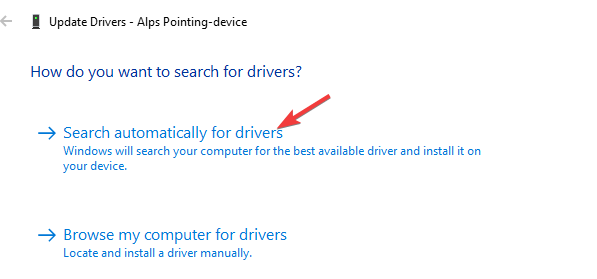
- Follow the on-screen instructions to install the update.
Some of the most common Windows errors and bugs are a result of old or incompatible drivers. The lack of an up-to-date system can lead to lag, system errors or even BSoDs.
To avoid these types of problems, you can use an automatic tool that will find, download, and install the right driver version on your Windows PC in just a couple of clicks, and we strongly recommend DriverFix. Here’s how to do it:
- Download and install DriverFix.
- Launch the application.
- Wait for DriverFix to detect all your faulty drivers.
- The software will now show you all the drivers that have issues, and you just need to select the ones you’d liked fixed.
- Wait for DriverFix to download and install the newest drivers.
- Restart your PC for the changes to take effect.

DriverFix
Drivers will no longer create any problems if you download and use this powerful software today.
Disclaimer: this program needs to be upgraded from the free version in order to perform some specific actions.
2. Fix mouse settings
- Click on the Windows Start button, type Control Panel, and then launch it.
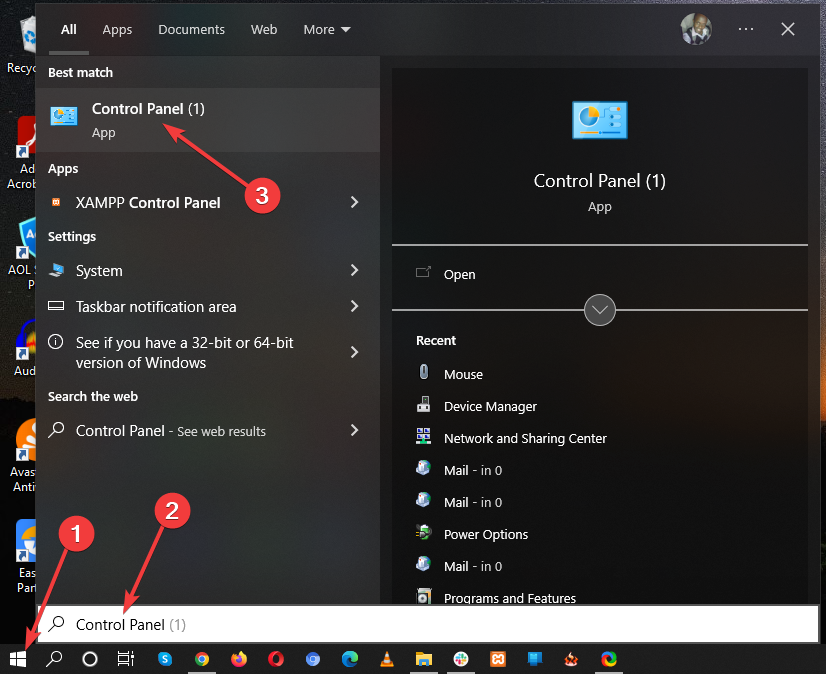
- Select Mouse from the menu.
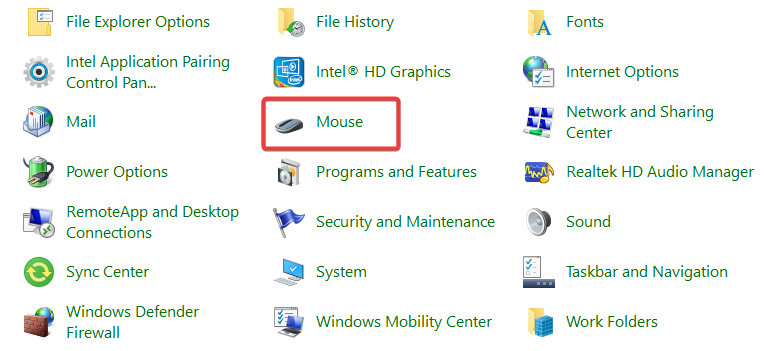
- Click on the Pointer Options tab at the top.
- Confirm that all settings are correct.
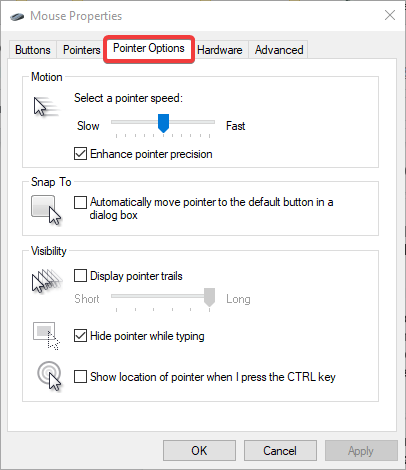
Once done, verify whether the mouse corner is still stuck in the corner. If yes, head to the next solution.
3. Enable the trackpad
- Go to the Start button, type Mouse in the search bar, and then select Mouse settings.
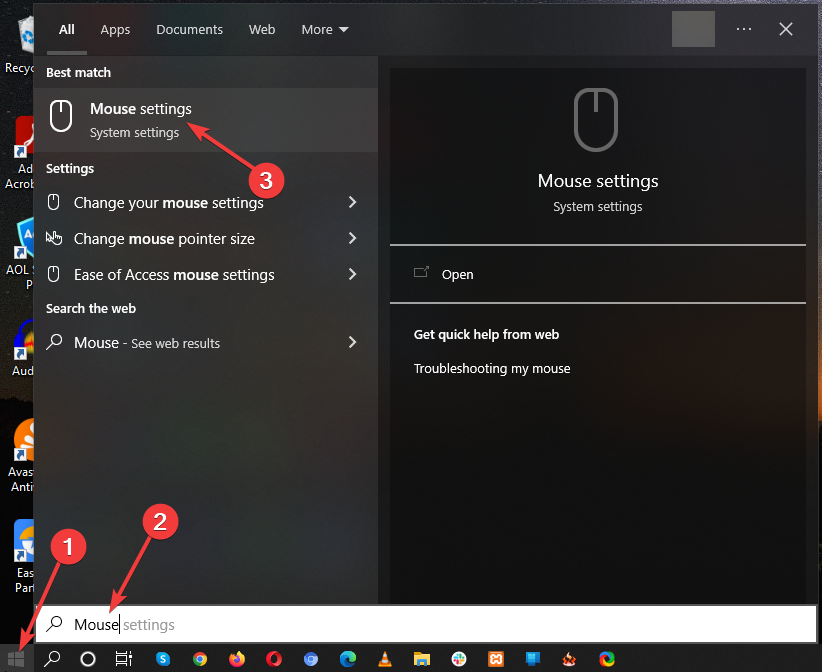
- Click on Additional mouse settings.
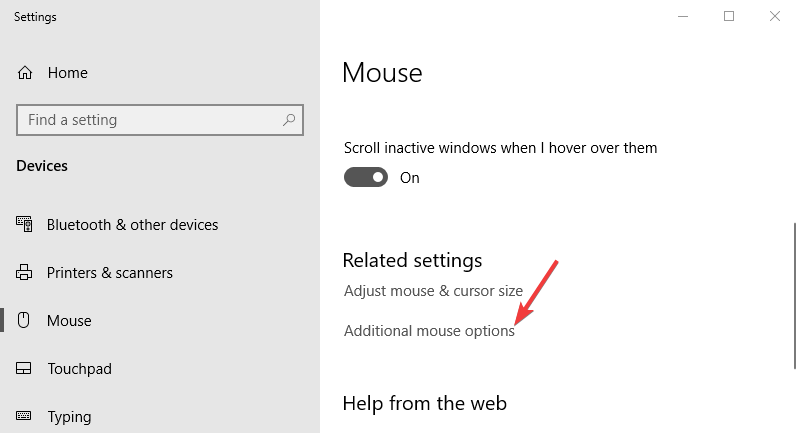
- Under the Hardware tab, ensure that your mouse is working properly.
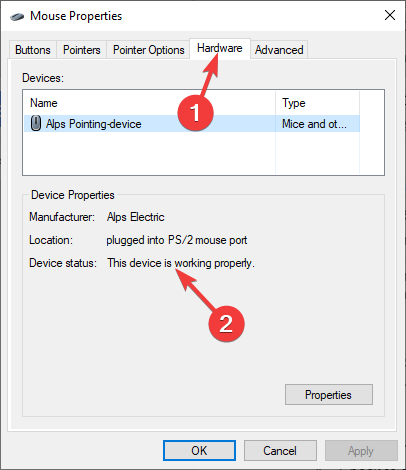
- 8 Ways to Stop Your Mouse from Auto Scrolling in Windows 11
- Fix: Bluetooth Mouse Keeps Disconnecting in Windows 11
- 5 Ways to Fix Oculus Controller Not Working
- Event ID 5379: How to Fix Your Mouse if It Disconnects
- Fix: Printer Operation Could Not be Completed
4. Check for malware on your computer
- Press the Windows + I key combination to launch Settings.
- Select Update & Security from the Settings menu.
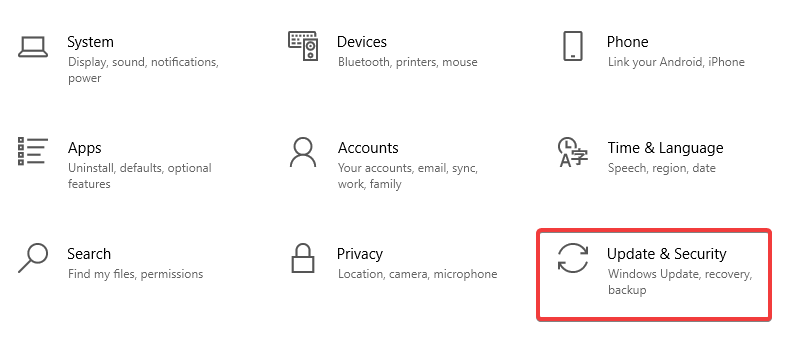
- Click on Windows Security on the left-hand side and then select Virus & threat protection.
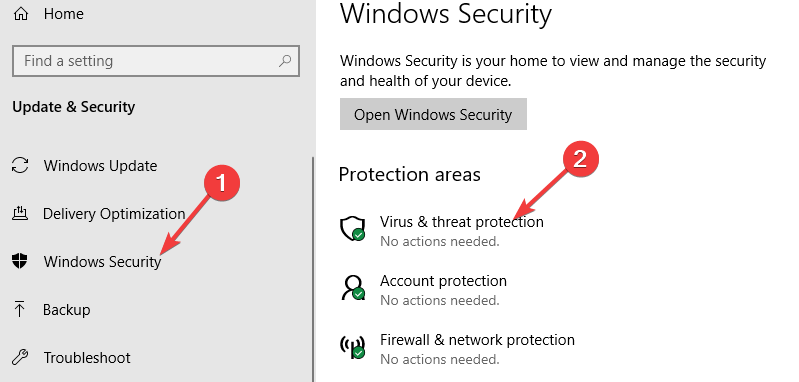
- Select Quick scan to check for malware.
If it was malware responsible for your mouse cursor stuck in a corner, things should now work fine.
How do I know if my mouse is broken?
Some PC issues are hard to tackle, especially when it comes to missing or corrupted system files and repositories of your Windows.
Be sure to use a dedicated tool, such as Fortect, which will scan and replace your broken files with their fresh versions from its repository.
If the mouse is not working, turn it on and replace the batteries. Check whether all the buttons work, including the scroll wheel. Also, you can connect the mouse to other PCs or update the mouse drivers just to be sure.
If nothing works, check whether the laser under the mouse emits light. If not, the mouse is most likely broken, and you will need to replace it.
What are the best external mice to pick from?
Many models are available on the market, and picking the best isn’t always easy. Luckily our best computer mice guide should be able to help you with that.
In it, you’ll be able to find a suitable mouse for every budget, so be sure to check it out.
The freezing of mouse cursors is a relatively typical issue that users encounter. The solutions above can be examined individually to determine which works best for your PC.
This isn’t the only issue you can encounter, and many reported that the mouse pointer disappears, but we covered that in another guide.
Hopefully, you’ve already found a solution to the mouse problem.
Still experiencing issues?
SPONSORED
If the above suggestions have not solved your problem, your computer may experience more severe Windows troubles. We suggest choosing an all-in-one solution like Fortect to fix problems efficiently. After installation, just click the View&Fix button and then press Start Repair.
![]()
Newsletter
Проблему, почему мышка сама бегает по экрану, в большинстве случаев легко устранить. Она может возникать по совершенно разным причинам: от пыли до вирусов. Всё зависит от «симптомов», которые возникают, когда курсор бегает по экрану. О причинах и о том, как устранить проблему – далее в инструкции.
Причины проблемы и как её решить
Самый главный вопрос – как именно курсор мышки прыгает сам по себе? Это небольшое подрагивание, или мышка полностью «живёт своей жизнью»? Далее я разберу причины, начиная от самых простых и заканчивая наиболее комплексными, а также пути решения каждого случая.
Курсор слегка дрожит и медленно смещается
В этом случае причины, почему движется указатель, могут быть такие:
- Разрядились батарейки. Это актуально для беспроводных девайсов. Со слабым зарядом такая мышка может не только бегать по экрану, а и выдавать другие ошибки. Замените их на заведомо рабочие и заряженные.

- Большое расстояние. Поднесите беспроводной девайс ближе к компьютеру.
- Пыль и грязь. Если в оптический сенсор попал волосок, или крошки покрыли нижнюю поверхность корпуса, то курсор на экране тоже может немного бегать.
- Неподходящая поверхность. Некоторые модели плохо «ездят» по бумаге, по глянцевым поверхностям и так далее. Протестируйте разные материалы, коврики для мыши. Может быть, проблема именно в этом. И, конечно же, поверхность стола должна быть чистой.

- Мешает тачпад. Часто курсор мыши двигается сам по себе на ноутбуке потому, что вы не отключили тачпад и случайно его касаетесь. Необходимо нажать сочетание клавиш Fn + F-кнопка, на которой изображён тачпад. Или отключить его в настройках.
- Перебитый провод. Если долго пользоваться проводным устройством, то провод может перегнуться. В результате, до компьютера не доходят все сигналы о передвижении, или доходят в искажённом виде.
- Электромагнитные наводки. Это редкий случай, но были и такие варианты. Если недалеко от гаджета находится устройство, которое отправляет сигналы, то для любой мышки – и проводной, и беспроводной – могут возникнуть наводки. Сигнал будет доходить до ПК в некорректном виде, и указатель будет бегать по экрану.
- Повышенная чувствительность. Возможно, вы случайно нажали кнопку DPI, если она есть на устройстве. Либо просто нужно подкорректировать точность перемещения. Перейдите в «Свойства мыши», и там измените чувствительность. Протестируйте новое значение, а потом сохраните настройки.

Если данные пункты вам не помогли, то переходите ко второму варианту.
Курсор самопроизвольно смещается по экрану
В этом случае, однако, вы можете остановить его перемещение, и движение на некоторое время прекратится. В этом случае также может быть виновата неровная поверхность или загрязнение девайса. Но более вероятно, что эта программная проблема. Вот список возможных действий:
Способ 1: «освежите» подключение девайса:
- Перейдите в Диспетчер устройств, найдя его в поиске Пуска.
- Отыщите мышку в открывшемся окне.

- Удалите её. Просто нажмите Delete и подтвердите действие.
- Отключите мышь от ПК и перезагрузите его.
- Теперь подключите устройство заново. Лучше – в тот же порт, где оно было ранее.
Эта простая манипуляция способна решить очень много программных проблем и избавить девайс от сбоев.
Способ 2: почистите реестр:
- Выполните те же действия, что и в предыдущем пункте, но после перезагрузки не подключайте мышь, а запустите программу CCleaner или аналогичную.
- Просканируйте реестр.
- Исправьте все ошибки. Перед этим программа предложит создать резервную копию реестра – не отказывайтесь.
- Снова перезагрузите ПК.
- Подключите гаджет.
Способ 3: переустановите драйвер:
- Перейдите на сайт производителя.
- Найдите свою модель.
- Скачайте самый новый драйвер.
- Установите его.
Если эти варианты не помогли, то проверьте варианты из первого раздела, или более серьёзные случаи – из следующего.

Вариант 3. Курсор «живёт своей жизнью»
Это довольно редкий случай, кода компьютерная мышка беспорядочно бегает по экрану и её сложно остановить. Он может говорить о серьёзной проблеме. Но может это и не так. Проверьте такие пункты, чтобы понять, в чём неполадка:
- Кто-то установил на компьютер программу-прикол. Такая себе шутка, когда стрелка мышки на компьютере сама бегает. Обычно это не вредоносный вирус, но нервы может подпортить не меньше. Проверьте системный трей рядом с часами в поиске подозрительных значков. Также можно нажать Ctrl+Alt+Del и вызвать Диспетчер заданий. Как правило, программа-шутка сразу же видна, и её можно остановить в этом окне. После этого проверьте автозагрузку, для этого можно воспользоваться той же CCleaner или подобной утилитой. Если там есть та же программа-шутка, удалите её.
- Вы предоставили удалённый доступ к своему компьютеру. Обычно это происходит через программы вроде TeamViewer, и вы, естественно, об этом знаете. В этом случае указатель, который бегает по экрану, управляется другим человеком. Хотите прекратить это – отключите программу или интернет от ПК. Так это можно легко проверить.
- Вирус. Он мог случайно «заодно» поразить драйвер вашего гаджета, либо был специально нацелен на него. Поменяйте мышку и проверьте, как себя ведёт новая. Если так же, то самый радикальный способ – переустановить операционную систему. Менее резкий путь – проверить систему антивирусом.

Это наиболее общий перечень вероятных решений. Если вы не смогли устранить неполадку, когда курсор бегает по экрану сам по себе, то стоит отнести мышку в ремонт. Возможно, дело в поломке оптического сенсора, диода или электронной начинки. Надеюсь, данная статья поможет вам полностью решить вашу проблему.
