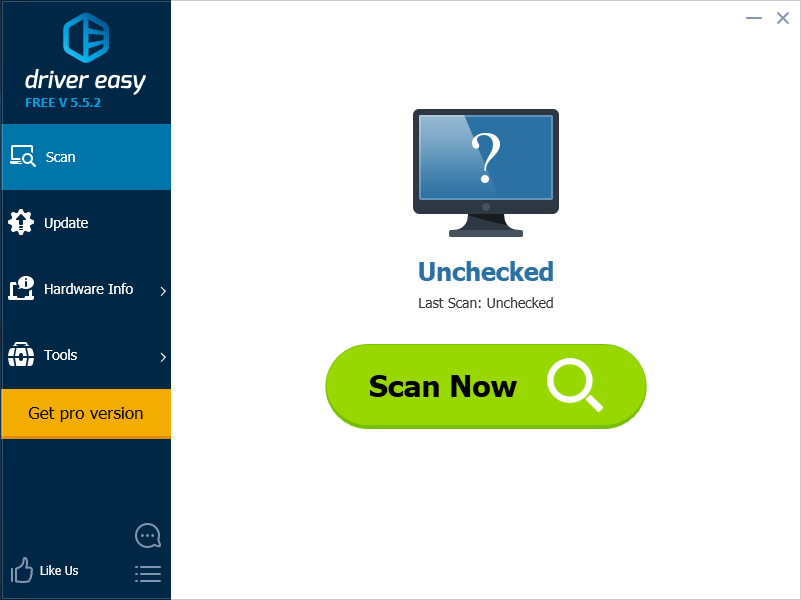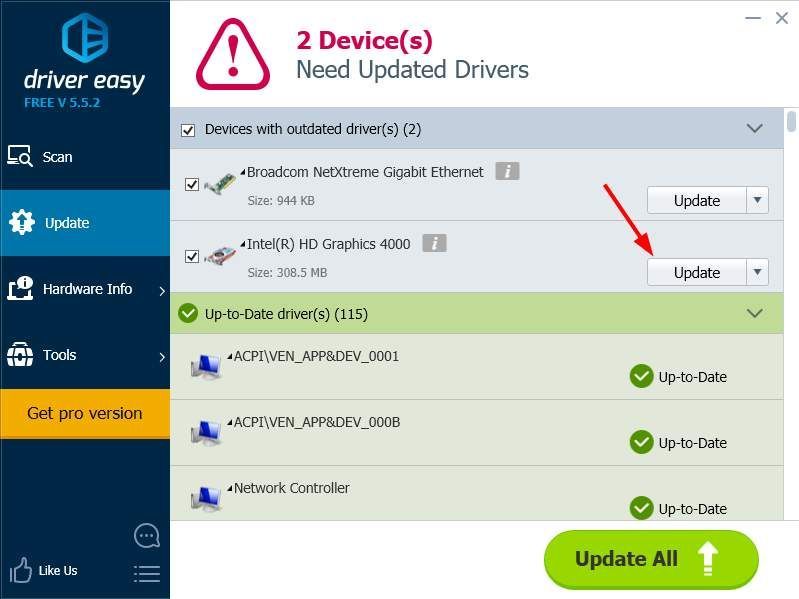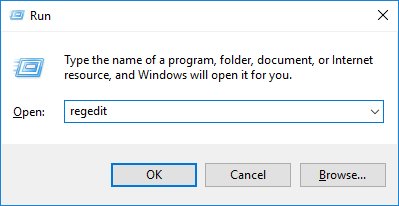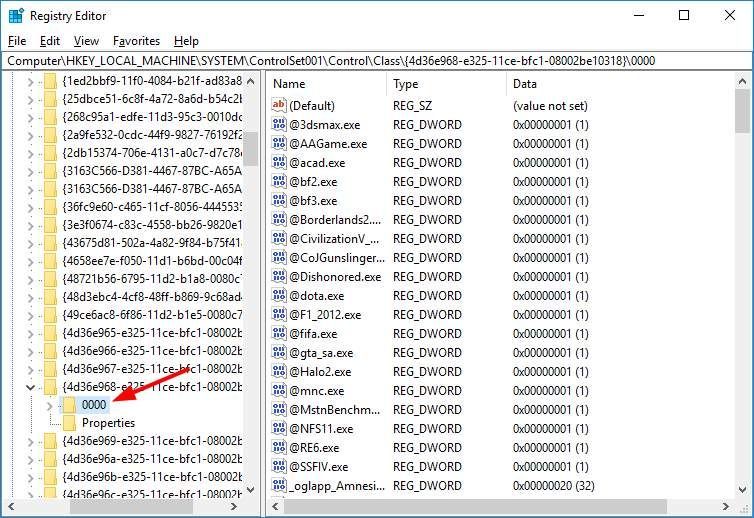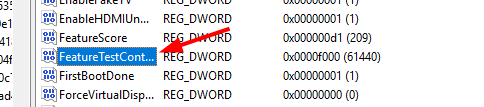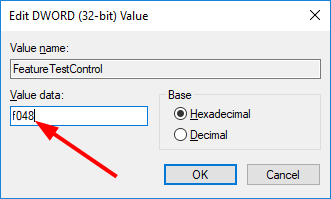Попробуйте наш инструмент устранения неполадок
Выберите операционную систему
Выберите язык програмирования (опционально)
‘>
Если вы Ноутбук Lenovo пользователь, возможно, вы столкнулись с очень неприятной проблемой, которая экран вашего ноутбука стал очень тусклым . Обычно это происходит после того, как вы случайно нажали не ту клавишу или завершили обновление операционной системы. Яркость вашего экрана становится настолько низкой, что вам больно видеть вещи на экране.
Но даже в этом случае вам не о чем беспокоиться. Вот три метода, которые помогут вам снова загореться на экране:
1) Обновите графический драйвер
2) Нажмите кнопку увеличения яркости при запуске
3) Изменить реестр
1) Обновите графический драйвер
Во многих случаях причиной тусклого экрана ноутбука являются неисправные графические драйверы. Вам необходимо обновить графический драйвер до последней и правильной версии. Но если у вас нет времени, терпения или компьютерных навыков для работы с драйверами (поскольку это очень сложно и требует много времени), мы рекомендуем вам использовать Водитель Easy .
Driver Easy автоматически распознает вашу систему и найдет для нее подходящие драйверы. Вам не нужно точно знать, на какой системе работает ваш компьютер, вам не нужно рисковать, загружая и устанавливая неправильный драйвер, и вам не нужно беспокоиться о том, чтобы сделать ошибку при установке.
Вы можете автоматически обновлять драйверы с помощью БЕСПЛАТНОЙ или Pro версии Driver Easy. Но с версией Pro требуется всего 2 клика (и вы получаете полную поддержку и 30-дневную гарантию возврата денег):
к) Скачать и установите Driver Easy.
б) Запустите Driver Easy и нажмите Сканировать сейчас кнопка. Driver Easy просканирует ваш компьютер и обнаружит проблемы с драйверами.
в) Щелкните значок Обновить рядом с графическим драйвером, чтобы автоматически загрузить правильную версию этого драйвера (вы можете сделать это в БЕСПЛАТНОЙ версии). Или нажмите Обновить все для автоматической загрузки и установки правильной версии всех драйверов, которые отсутствуют или устарели в вашей системе (для этого требуется Pro версия – вам будет предложено выполнить обновление, когда вы нажмете «Обновить все»).
2) Нажмите кнопку увеличения яркости при запуске
Это еще один быстрый и простой, но эффективный способ исправить тусклый экран ноутбука lenovo.
к) Полностью неисправность ваш ноутбук Lenovo.
б) Нажмите кнопку питания, чтобы запускать ваш ноутбук. А пока нажмите и удерживайте клавиша увеличения яркости на клавиатуре, которая обычно функциональная клавиша ( F1- F12 ).
в) После запуска вы увидите, что экран вашего ноутбука Lenovo стал ярче.
3) Изменить реестр
Вы также можете изменить значение реестра чтобы исправить проблему с тусклым экраном. Но учтите, что редактирование реестра очень рискованно в том, что любое неправильное действие может привести к неожиданным последствиям. Ты всегда должен быть очень осторожный по поводу модификации реестра. Кроме того, настоятельно рекомендуется сделайте резервную копию вашего реестра прежде чем перейти к шагам ниже.
Также обратите внимание, что вам необходимо обновите свой графический драйвер перед выполнением этого метода.
к) Нажмите Выиграть и р клавиши на клавиатуре одновременно, чтобы открыть Бежать диалог. Затем введите « regedit »И ударил Войти . Откроется редактор реестра.
б) В редакторе реестра используйте куст реестра слева, чтобы перейти к местоположению « HKEY_LOCAL_MACHINE SYSTEM ControlSet001 Control Class {4d36e968-e325-11ce-bfc1-08002be10318} 0000 ‘ ИЛИ ЖЕ ‘ HKEY_LOCAL_MACHINE SYSTEM ControlSet001 Control Class {4d36e968-e325-11ce-bfc1-08002be10318} 0001 ‘.
в) найти FeatureTestControl и дважды щелкните по нему.
г) Измените значение данных на « f048 ‘А затем нажмите Хорошо .
является) После этого закройте редактор реестра. перезагружать свой ноутбук и посмотрите, решит ли проблема.
Если ни один из вышеперечисленных методов не вернет экран вашего ноутбука Lenovo в нормальное состояние, возможно, вам придется рассматривать проблему тусклого экрана как проблему с оборудованием. Вы можете обратиться в официальную службу поддержки Lenovo и узнать, могут ли они предложить дополнительную помощь.
О LENOVO
+
О LENOVO
-
Наша компания
-
Новости
-
Контакт
-
Соответствие продукта
-
Работа в Lenovo
-
Общедоступное программное обеспечение Lenovo
КУПИТЬ
+
КУПИТЬ
-
Где купить
-
Рекомендованные магазины
-
Стать партнером
Поддержка
+
Поддержка
-
Драйверы и Программное обеспечение
-
Инструкция
-
Инструкция
-
Поиск гарантии
-
Свяжитесь с нами
-
Поддержка хранилища
РЕСУРСЫ
+
РЕСУРСЫ
-
Тренинги
-
Спецификации продуктов ((PSREF)
-
Доступность продукта
-
Информация об окружающей среде
©
Lenovo.
|
|
|
|
Хочу поделиться с теми, у кого похожая ситуация.
Вчера, включив ноутбук, обратила внимание, что экран монитора темнее, чем обычно. Попробовала добавить яркость с помощью кнопки F12, но экран еще более потемнел. Курсор почти не был виден, хотя приложения и программы грузились, как обычно, ноутбук практически работал, только почти ничего не было видно.
Похожая история с ним уже была примерно года два назад. Тогда справились своими силами, но что и как делали, совершенно забылось.
Попробовала метод «тыка» – не помог. Перезагрузка и регулировка режима яркости по отдельности – тоже не дали результата. Советы, которые вчера удалось найти в сети, тоже ничего не помогли. Просидела часа два, пробовала все подряд, и все без толку. К счастью, сегодня дочь нашла информацию конкретно по Lenovo Z500.
Оказалось, все просто. Нужно перезагрузить ноутбук, а по ходу перезагрузки несколько раз нажать клавишу F12. Попробовала (раз пять с интервалом в 8-10 секунд) и – ура!!! Сработало! Все получилось! Экран засветился, как новенький. Советую, пробуйте! Удачи!
Содержание
- Как исправить проблему тусклого экрана ноутбука Lenovo
- 1) Обновите графический драйвер
- 2) Нажмите кнопку увеличения яркости при запуске
- 3) Изменить реестр
- Как исправить проблему тусклого экрана ноутбука Lenovo
- 1) Обновите драйвер видеокарты
- 2) Нажмите клавишу увеличения яркости при запуске
- 3) Изменить реестр
- Как увеличить яркость на ноутбуке Леново и настроить экран под себя
- Настройка яркости экрана: все способы
- С помощью клавиатуры
- Центр мобильности Windows
- Настройки электропитания
- Почему не регулируется яркость экрана и как это исправить
- Тусклый экран ноутбука леново
- Re: Lenovo IdeaPad 520-15ikb: Тусклый экран
- Правила Сообщества
- Проверьте текущие предложения!
- Самые популярные сообщения
- Welcome to Ideation!
- Причины, по которым экран ноутбука стал тусклым
- Причина 1: Неправильные настройки яркости
- Причина 2: Некорректные параметры драйвера Intel
- Причина 3: Неполадки с датчиком закрытия крышки
- Причина 4: Дефекты шлейфа
- Причина 5: Проблемы с подсветкой
- Причина 6: Поломки матрицы
Как исправить проблему тусклого экрана ноутбука Lenovo
How Fix Lenovo Laptop Screen Dim Issue
Если экран вашего ноутбука Lenovo стал очень тусклым, не беспокойтесь. Прочтите эту статью и узнайте, как решить эту неприятную проблему.
Но даже в этом случае вам не о чем беспокоиться. Вот три метода, которые помогут вам снова загореться на экране:
1) Обновите графический драйвер
Driver Easy автоматически распознает вашу систему и найдет для нее подходящие драйверы. Вам не нужно точно знать, на какой системе работает ваш компьютер, вам не нужно рисковать, загружая и устанавливая неправильный драйвер, и вам не нужно беспокоиться о том, чтобы сделать ошибку при установке.
Вы можете автоматически обновлять драйверы с помощью БЕСПЛАТНОЙ или Pro версии Driver Easy. Но с версией Pro требуется всего 2 клика (и вы получаете полную поддержку и 30-дневную гарантию возврата денег):
к) Скачать и установите Driver Easy.
б) Запустите Driver Easy и нажмите Сканировать сейчас кнопка. Driver Easy просканирует ваш компьютер и обнаружит проблемы с драйверами.
2) Нажмите кнопку увеличения яркости при запуске
Это еще один быстрый и простой, но эффективный способ исправить тусклый экран ноутбука lenovo.
к) Полностью неисправность ваш ноутбук Lenovo.
б) Нажмите кнопку питания, чтобы запускать ваш ноутбук. А пока нажмите и удерживайте клавиша увеличения яркости на клавиатуре, которая обычно функциональная клавиша ( F1- F12 ).
в) После запуска вы увидите, что экран вашего ноутбука Lenovo стал ярче.
3) Изменить реестр
Вы также можете изменить значение реестра чтобы исправить проблему с тусклым экраном. Но учтите, что редактирование реестра очень рискованно в том, что любое неправильное действие может привести к неожиданным последствиям. Ты всегда должен быть очень осторожный по поводу модификации реестра. Кроме того, настоятельно рекомендуется сделайте резервную копию вашего реестра прежде чем перейти к шагам ниже.
б) В редакторе реестра используйте куст реестра слева, чтобы перейти к местоположению « HKEY_LOCAL_MACHINE SYSTEM ControlSet001 Control Class <4d36e968-e325-11ce-bfc1-08002be10318>0000 ‘ ИЛИ ЖЕ ‘ HKEY_LOCAL_MACHINE SYSTEM ControlSet001 Control Class <4d36e968-e325-11ce-bfc1-08002be10318>0001 ‘.
в) найти FeatureTestControl и дважды щелкните по нему.
является) После этого закройте редактор реестра. перезагружать свой ноутбук и посмотрите, решит ли проблема.
Если ни один из вышеперечисленных методов не вернет экран вашего ноутбука Lenovo в нормальное состояние, возможно, вам придется рассматривать проблему тусклого экрана как проблему с оборудованием. Вы можете обратиться в официальную службу поддержки Lenovo и узнать, могут ли они предложить дополнительную помощь.
Источник
Как исправить проблему тусклого экрана ноутбука Lenovo
Но даже в этом случае вам не нужно слишком сильно беспокоиться. Вот три метода, которые могут помочь вам снова загореться на экране:
1) Обновите графический драйвер
2) Нажмите кнопку увеличения яркости при запуске.
3) Изменить реестр
1) Обновите драйвер видеокарты
Driver Easy автоматически распознает вашу систему и найдет для нее правильные драйверы. Вам не нужно точно знать, в какой системе работает ваш компьютер, вам не нужно рисковать загрузкой и установкой неправильного драйвера, и вам не нужно беспокоиться об ошибке при установке.
Вы можете автоматически обновлять драйверы с помощью БЕСПЛАТНОЙ или Pro версии Driver Easy. Но с версией Pro требуется всего 2 клика (и вы получаете полную поддержку и 30-дневную гарантию возврата денег):
a) Загрузите и установите Driver Easy.
2) Нажмите клавишу увеличения яркости при запуске
Это еще один быстрый и простой, но эффективный способ исправить тусклый экран ноутбука lenovo.
a) Полностью выключите ваш ноутбук Lenovo.
б) Нажмите кнопку питания, чтобы включить свой ноутбук.. Тем временем нажмите и удерживайте клавишу увеличения яркости на клавиатуре, которая обычно является функциональной клавишей ( F1 — F12 ).
c) После запуска вы увидите, что на экране вашего ноутбука Lenovo стало светлее.
3) Изменить реестр
б) В редакторе реестра используйте куст реестра слева, чтобы перейти к местоположению « HKEY_LOCAL_MACHINE SYSTEM ControlSet001 Control Class <4d36e968-e325-11ce-bfc1-08002be10318 >0000 »ИЛИ« HKEY_LOCAL_MACHINE SYSTEM ControlSet001 Control Class <4d36e968-e325-11ce-bfc1-08002be10318>0001 «.
c) Найдите FeatureTestControl и дважды щелкните по нему.
e) После этого закройте редактор реестра. Перезагрузите ноутбук и посмотрите, решит ли проблема.
Если ни один из вышеперечисленных методов не вернет экран ноутбука Lenovo в нормальное состояние, возможно, вам придется рассматривать проблему тусклого экрана как проблему с оборудованием. Вы можете связаться с официальной службой поддержки Lenovo и узнать, могут ли они предложить дополнительную помощь.
Источник
Как увеличить яркость на ноутбуке Леново и настроить экран под себя
Как увеличить яркость на ноутбуке Леново? Для этого достаточно зажать функциональную клавишу Fn, которая расположена на клавиатуре в левом нижнем углу, и, одновременно с ней – кнопку с иконкой солнца. Эта иконка может быть изображена на клавишах F1-F12 или на стрелках клавиатуры. Если данный метод не работает, то, возможно, компьютер разряжен, либо не установлены нужные драйверы. Обо всех способах, как настроить яркость на ноутбуке Lenovo, я расскажу в статье ниже.
Настройка яркости экрана: все способы
Способы, как сделать экран ярче на ноутбуке Леново, аналогичны методам для других моделей. Яркость можно регулировать с помощью клавиш, либо при помощи настроек. Вот перечень всех методов, как увеличить яркость экрана на ноутбуке Леново, которые вы сможете использовать:
С помощью клавиатуры
Это наиболее простой вариант, как настроить яркость на ноутбуке Леново, в частности её увеличить. Всё, что нужно сделать – это найти клавиши, на которых изображён значок солнца. Один значок – полностью закрашенное солнце, другой значок солнца – не закрашен в середине. Либо же рядом с ними изображены стрелки.
Далее выполните очень простую инструкцию:
Однако, в некоторых моделях Lenovo по умолчанию действует другое правило: кнопку FN не нужно зажимать, функциональные клавиши работают без неё. Эта настройка устанавливается в BIOS, там же её можно изменить. Но пока вы этого не сделали, можете проверить оба варианта.
Центр мобильности Windows
Другой способ, чтобы прибавить яркость на ноутбуке Леново – Центр мобильности Windows. Можно найти его в настройках, или же воспользоваться более простым способом:
Настройки электропитания
Возможно, вы не можете добавить яркость на ноутбуке Леново, потому что что батарея разряжена. Определённые настройки электропитания и экономии заряда могут влиять на отображение картинки на дисплее и не позволять её увеличить. Чтобы их изменить, можно воспользоваться меню настроек, параметр электропитания:
На разных компьютерах это настройка может выглядеть по-разному, поэтому изучите детально все подпункты этого меню, чтобы настроить всё максимально комфортно для себя.
Но учтите, что если яркость стала меньше, то полная освещённость вернётся только тогда, когда компьютер будет подключён к сети.
Почему не регулируется яркость экрана и как это исправить
Если предыдущие методы не помогли вам увеличить или уменьшить тусклость, то, возможно, дело в какой-то проблеме или неисправности. Это не обязательно серьезная проблема – вы сможете её исправить с помощью нескольких простых действий.
В случае, когда пропала яркость на ноутбуке Lenovo z500, вы можете воспользоваться описанными выше методами. Но если вы видите ползунок на экране, а при этом освещённость не увеличить, то, вероятнее всего, это проблема с драйвером.
Первый способ – временное решение проблемы:
Второй способ – постоянное решение проблемы:
Если же данный способ не помог регулировать яркость на ноутбуке Леново, то можно попробовать изменить переменную в системном реестре Windows. Для этого:
В случае, когда все описанные способы не помогли включить яркость на ноутбуке Леново, необходимо обратиться в сервисный центр. Ваша проблема может быть связана с аппаратной поломкой – например, отошёл внутренний шлейф, либо барахлит видеокарта (возможно ее стоит поменять). В таком случае квалифицированные специалисты смогут оказать вам больше помощи. Самостоятельно решить проблему будет сложнее.
Теперь вы знаете, как регулировать экран на своём ноутбуке, и что делать, если вам не удаётся изменить уровень освещенности. В случае, когда яркость не регулируется, просто воспользуйтесь инструкцией выше. Надеюсь, она будет для вас полезной.
Источник
Тусклый экран ноутбука леново
Я делал так: открыл калибровку взял айфон открыл контакты (там белый фон) поставил к экрану и ползунками сделал максимально похожую температуру белого. Яркость на телефоне следует понизить до уровня экрана. Можно использовать и серый цвет, главное попать в температуру белого. Таким образом можно по крайней мере добиться адекватной цветопередачи, хотя и после этого она будет далека от идеала.
Естественно на телефоне должен быть оригинальный экран, а не замененный китайский)))
Re: Lenovo IdeaPad 520-15ikb: Тусклый экран
Правила Сообщества
Пожалуйста, ознакомьтесь с правилами сообщества перед публикацией.
Проверьте текущие предложения!
Самые популярные сообщения
Пожалуйста, авторизуйтесь, чтобы поставить Лайк
Welcome to Ideation!
Ideation sections have been created for customers to engage with us by discussing and promoting ideas and improvements relating to Lenovo’s products and services.
As a reminder, your participation in Ideation is governed by Lenovo’s website Terms of Use and by Lenovo’s Forums Community Guidelines. Additional terms governing the Ideation Program are included in the Ideation Terms and may be found here. For your convenience, here’s a
Quick summary of the highlights:
By clicking on “Yes” below you certify that you have read and agree to the Community Guidelines and the Ideation Terms, and acknowledge that by submitting any ideas, material, or information on the Ideation site you grant Lenovo the right to use any such submissions by you in any way without acknowledging, notifying, or compensating you, as described in those documents.
Источник
Причины, по которым экран ноутбука стал тусклым
Причина 1: Неправильные настройки яркости
Наиболее часто рассматриваемый сбой является программным, и заключается в неправильно настроенной яркости дисплея. Шаги решения следующие:
Переместите точку на полосе в крайнее правое положение.
В более старых вариантах «десятки» понадобится открыть «Параметры»: используйте комбинацию Win+I, затем выберите пункт «Система».
Здесь кликните по позиции «Дисплей», и в правой части окна будет искомый элемент.
Откройте пункт «Экран» и проверьте, каким образом установлена яркость – если она находится на минимуме, причина проблемы именно в этом.
Причина 2: Некорректные параметры драйвера Intel
В некоторых ситуациях источником проблемы являются параметры драйвера Intel HD Graphics, которое установлено в большинстве ноутбуков как энергоэффективное видеоядро. Оно же по умолчанию и работает при использовании системы и подавляющего числа прикладных приложений. Для устранения сбоя драйвер потребуется настроить.
В самом крайнем случае можно открыть «Поиск» и ввести в него запрос intel – нужный нам результат называется «Центр управления графикой Intel» или похоже по смыслу.
Если внесённые изменения не принесли эффекта, попробуйте перезагрузить лэптоп – при входе в систему она должна подхватить новые настройки.
Причина 3: Неполадки с датчиком закрытия крышки
Более серьёзный случай тусклого экрана заключается в проблемах с самой матрицей. Первой нужно проверить работу переключателя крышки ноутбука: возможно, датчик вышел из строя и заставляет систему думать, что она закрыта. Для этих целей воспользуйтесь магнитом: поднесите его к рамке вокруг экрана и проводите по ней – какое-то место должно магнититься. Далее отыщите соответствующую ему позицию на панели ноутбука с платой и клавиатурой и поднесите магнит туда. Если устройство на него реагирует (яркость повысилась), это признак выхода сенсора из строя. Эта процедура требует некоторых специфичных навыков, поэтому будет лучше, если её выполнят профессионалы из центра по ремонту ноутбуков.
Причина 4: Дефекты шлейфа
Порой виной всему бывает шлейф, который соединяет материнскую плату и матрицу экрана. В некоторых моделях лэптопов он расположен не очень удачно, и при активной эксплуатации может перетереться. Последнее вызывает целый ряд симптомов, и низкая яркость – лишь один из них. Для проверки попробуйте несколько раз закрыть и открыть крышку, а также зафиксировать её в разных положениях. Если при этом в какой-то из позиций проблема тусклого экрана пропадает, дело точно в шлейфе, и его нужно заменить. Это можно сделать самостоятельно, но мы всё-таки порекомендуем обратиться в сервисный центр.
Причина 5: Проблемы с подсветкой
Подсветка дисплея почти любого ноутбука осуществляется посредством светодиодных полос, которые запитываются и управляются инвертором. Последний элемент также подвержен поломкам, пусть и достаточно редко, сравнительно с остальными комплектующими. В случае подобного сбоя самостоятельно устранить его невозможно, так как инвертор разведён на системной плате, поэтому единственным решением будет визит в мастерскую. Аналогично можно устранить и выгорание светодиодов подсветки.
Причина 6: Поломки матрицы
Последний источник рассматриваемой проблемы представляет собой сбой матрицы – например, в вашем экземпляре она бракованная или оказалась повреждена по иным причинам. Об этом ясно говорит неэффективность попыток восстановления работоспособности описанными выше методами. Ремонту панель не подлежит, её можно только заменить.
Помимо этой статьи, на сайте еще 12339 инструкций.
Добавьте сайт Lumpics.ru в закладки (CTRL+D) и мы точно еще пригодимся вам.
Отблагодарите автора, поделитесь статьей в социальных сетях.
Источник
Как увеличить яркость на ноутбуке Леново? Для этого достаточно зажать функциональную клавишу Fn, которая расположена на клавиатуре в левом нижнем углу, и, одновременно с ней – кнопку с иконкой солнца. Эта иконка может быть изображена на клавишах F1-F12 или на стрелках клавиатуры. Если данный метод не работает, то, возможно, компьютер разряжен, либо не установлены нужные драйверы. Обо всех способах, как настроить яркость на ноутбуке Lenovo, я расскажу в статье ниже.
Настройка яркости экрана: все способы
Способы, как сделать экран ярче на ноутбуке Леново, аналогичны методам для других моделей. Яркость можно регулировать с помощью клавиш, либо при помощи настроек. Вот перечень всех методов, как увеличить яркость экрана на ноутбуке Леново, которые вы сможете использовать:
- Сочетание кнопок на клавиатуре.
- Через «Центр мобильности».
- С помощью параметров электропитания.
- В некоторых моделях увеличить яркость экрана можно из меню Bios.
- При проблемах – с помощью установки или обновления драйвера.
- Также при неисправностях можно попробовать обновить определенные переменные в системном реестре.
С помощью клавиатуры
Это наиболее простой вариант, как настроить яркость на ноутбуке Леново, в частности её увеличить. Всё, что нужно сделать – это найти клавиши, на которых изображён значок солнца. Один значок – полностью закрашенное солнце, другой значок солнца – не закрашен в середине. Либо же рядом с ними изображены стрелки.
Далее выполните очень простую инструкцию:
- Нажмите функциональную клавишу FN и не отпускайте её.
- Нажмите несколько раз на кнопки с солнцем.
- В зависимости от того, какую клавишу вы нажимаете, будет работать разная регулировка: освещённость экрана можно или увеличить, или уменьшить.
Однако, в некоторых моделях Lenovo по умолчанию действует другое правило: кнопку FN не нужно зажимать, функциональные клавиши работают без неё. Эта настройка устанавливается в BIOS, там же её можно изменить. Но пока вы этого не сделали, можете проверить оба варианта.
Центр мобильности Windows
Другой способ, чтобы прибавить яркость на ноутбуке Леново – Центр мобильности Windows. Можно найти его в настройках, или же воспользоваться более простым способом:
- кликните второй кнопкой мыши на иконку батареи в правом нижнем углу (рядом с часами);
- выберите «Центр мобильности Windows»;
- откроется небольшое окно с параметрами;
- вы можете с легкостью регулировать звук, экран и прочие параметры: как уменьшить яркость на ноутбуке Леново, так и увеличить её;
- выставьте такой уровень, который будет вам комфортен.
Настройки электропитания
Возможно, вы не можете добавить яркость на ноутбуке Леново, потому что что батарея разряжена. Определённые настройки электропитания и экономии заряда могут влиять на отображение картинки на дисплее и не позволять её увеличить. Чтобы их изменить, можно воспользоваться меню настроек, параметр электропитания:
- Нажмите правой кнопкой мыши на значке аккумулятора в углу экрана.
- Выберите «Электропитание».
- Нажмите по ссылке «Изменить настройки плана электропитания».
- Теперь вы можете настроить работу вашего компьютера при подключении к сети и при работе от аккумулятора, например убрать яркость на ноутбуке Леново автоматически для экономии заряда, или, наоборот, увеличить её.
На разных компьютерах это настройка может выглядеть по-разному, поэтому изучите детально все подпункты этого меню, чтобы настроить всё максимально комфортно для себя.
Но учтите, что если яркость стала меньше, то полная освещённость вернётся только тогда, когда компьютер будет подключён к сети.
Почему не регулируется яркость экрана и как это исправить
Если предыдущие методы не помогли вам увеличить или уменьшить тусклость, то, возможно, дело в какой-то проблеме или неисправности. Это не обязательно серьезная проблема – вы сможете её исправить с помощью нескольких простых действий.
В случае, когда пропала яркость на ноутбуке Lenovo z500, вы можете воспользоваться описанными выше методами. Но если вы видите ползунок на экране, а при этом освещённость не увеличить, то, вероятнее всего, это проблема с драйвером.
Первый способ – временное решение проблемы:
- Выключите компьютер и затем, при включении, откройте меню BIOS. В ноутбуках Lenovo переход к BIOS осуществляется разными способами, в зависимости от устройства. Возможно, это кнопка сбоку корпуса компьютера, рядом с включением. Также это может быть одна из кнопок F на клавиатуре.
- Когда откроется меню входа в BIOS, то там не нужно делать никаких действий. Просто используйте клавишу FN + уже найденные ранее кнопки со значком солнца. Также попробуйте нажимать эти кнопки без сочетания с FN. Если вам удаётся повысить или убавить яркость на ноутбуке Леново, то вы сможете выставить её на приемлемый для себя уровень.
- Нажмите Enter, чтобы перезагрузить компьютер.
Второй способ – постоянное решение проблемы:
- Перейдите на официальный сайт производителя в раздел драйверы, и отыщите там свою модель.
- Вам нужно скачать драйверы для клавиатуры, либо же для видеокарты.
- Даже если вашей модели нет в перечне, вы можете использовать универсальные драйверы. Главное – соблюдать разрядность, то есть 32-битная либо 64-битная система. Установить сам драйвер можно и для более ранней системы, например для Windows 7 или 8.
- Скачайте драйверы и установите их.
- Перезагрузите компьютер.
Если же данный способ не помог регулировать яркость на ноутбуке Леново, то можно попробовать изменить переменную в системном реестре Windows. Для этого:
- Нажмите на клавиатуре Win + R.
- В появившемся окне введите regedit.
- Выполните поиск по реестру, нажав клавишу F3.
- Найдите переменную FeatureTestControl.
- Измените её значение на 4 латинские буквы «ffff».
- Перезагрузите ПК.
В случае, когда все описанные способы не помогли включить яркость на ноутбуке Леново, необходимо обратиться в сервисный центр. Ваша проблема может быть связана с аппаратной поломкой – например, отошёл внутренний шлейф, либо барахлит видеокарта (возможно ее стоит поменять). В таком случае квалифицированные специалисты смогут оказать вам больше помощи. Самостоятельно решить проблему будет сложнее.
Теперь вы знаете, как регулировать экран на своём ноутбуке, и что делать, если вам не удаётся изменить уровень освещенности. В случае, когда яркость не регулируется, просто воспользуйтесь инструкцией выше. Надеюсь, она будет для вас полезной.