Как найти в либре офис слово
Содержание
- Содержание
- Найти
- Заменить на
- Параметры
- When in Calc: Ячейки целикомТолько слова целиком
- К началу документа
- Регулярное выражение
- Учитывать регистр
- Только текущее выделение
- Искать по стилям
- Комментарии
- Учитывать ширину символов (только если включена поддержка восточноазиатских языков)
- Фонетический (японский) (только если включена поддержка восточноазиатских языков)
- Найти все
- Найти
- Заменить все
- Заменить
- When in Writer: Атрибут
- When in Writer: Формат
- When in Writer: Без формата
- When in Calc: Область поиска
- When in Calc: Формулы
- When in Calc: Значения
- When in Calc: Комментарии
- When in Calc: Направление поиска
- When in Calc: По строкам
- When in Calc: По столбцам
- When in Calc: Дополнительно
- When in Calc: Поиск по всем листам
- Закрыть
В прошлом посте помощью кодов управляющих символов, поиска и замены мы убирали пробелы, интервалы и «серые пробелы» в редакторе Ms Office. Сейчас мы узнаем как найти и заменить текст, пробелы, перевод строки в Ms Office Word, Open Office Writer, Libre Office в сложном варианте, с выделением подстроки произвольной длины и содержащей произвольный текст.
Цель поста — рассказать новичкам о способностях редакторов по форматированию текста с помощью регулярных выражений. Опытные офисные работники знают и не такое. Сегодня попробуем перенести навыки поиска и замены знаков форматирования на Open Office и Libre Office. Вариант действий для Ms Office отличается только кодом символов и это будет оговорено отдельно.
Итак, попробуем отформатировать некий текст. Все картинки кликабельны!

Сначала определим задачу. Допустим из огромного массива строк нам нужно выделить адреса сайтов. Что мы имеем? Строки разной длины, с доменами с префиксом www и без него, с https и без.
Данный пример можно реализовать через электронные таблицы и более простым методом, используя более сложный алгоритм, но начнём с простого. Оценим обстановку.

Нам повезло и перед каждым адресом уже есть символ табуляции. Это замечательно. С помощью этого символа мы сформируем таблицу.

В данном случае мы используем табуляцию как разделитель столбцов, но это может быть и другой символ как мы увидим дальше.

Получилось замечательно. Исходный текст, как видно, мог бы быть легко отформатирован в электронной таблице, что было бы несколько быстрее.
То, что нам нужно, а именно адреса сайтов, находятся во втором столбце. Удаляем лишние столбцы.

В строках помимо адреса сайта есть ещё дополнение в виде указания страницы сайта. Будем убирать лишнее в каждой строчке.

Убираем лишний текст оставляя только название сайта. Нажимаем Ctrl+F (поиск и замена)
Для Open Office (Libre Office) открываем пункт «Детали» и отмечаем галочкой «Регулярные выражения». Меняем / на конструкцию вида . Что такое ? Это представление знака табуляции. Там, где в тексте будет /, он заменится на табуляцию.
Как обозначаются символы абзаца, разрыва строки, табуляции в SWriter (OpenOffice)?
символ разрыва строки — «
«, однако при использовании в поле замены это выражение будет обозначать символ абзаца;
символ табуляции — « «.

Для Ms Office в пункт «Заменить на» ставим ^9.

Преобразовываем наш текст в табличку.

Теперь можем удалить лишние данные.

Убираем в тексте через поиск и замену www. и https:// В Open Office (Libre Office) в пункте «Заменить на» просто ничего не ставим.

Вот, что у нас получилось из разрозненного списка с кучей лишней информации.

Ещё скажу, что есть специальные сервисы, программы и макросы для форматирования текста, но данный способ выручит вас на любом компьютере.
В следующем посте обязательно расскажу об автоматизации действий по обработке информации с помощью макросов и напишем несколько строчек кода для полного удобства при форматировании текста.
Ниже, под спойлером, Список регулярных выражений Open Office (Libre Office) и Ms Office
Список регулярных выражений Open Office (Libre Office)
| Символ | Результат/Использование |
|---|---|
| Любой символ | Представление данного символа, если не указано иное. |
| . | Представление любого отдельного символа, кроме разрыва строки или конца абзаца. Например, условие поиска «п.ск» возвращает и «пуск», и «писк». |
| ^ | Возможность найти термин, только если этот термин находится в начале абзаца. Особые объекты, например пустые поля или привязанные к символу рамки, в начале абзаца игнорируются. Пример: «^Петр». |
| $ | Возможность найти термин, только если этот термин находится в конце абзаца. Особые объекты, например пустые поля или привязанные к символу рамки, в конце абзаца игнорируются. Пример: «Петр$». |
| * | Поиск нулевого или большего числа символов перед «*». Например, при поиске «Аб*в» будут найдены «Ав», «Абв», «Аббв», «Абббв» и т. д. |
| + | Поиск одного или большего числа символов перед «+». Например, при поиске «AX.+4» будет найдено «AXx4», но не «AX4». |
Всегда будет найдена самая длинная возможная строка, соответствующая данному искомому элементу в абзаце. Если в абзаце содержится строка «AX 4 AX4», выделяется весь фрагмент.
?
c)?y» будут найдены «xy», «xaby» или «xcy».
Поиск воспринимает специальные символы после «» как обычные символы, а не как регулярное выражение (за исключением сочетаний
, , > и
Поиск элемента, находящегося в конце слова. Например, при поиске «бор>» будет найдено «выбор», но не «борьба».
Примеры
Для комплексного поиска можно объединить условия поиска.
Поиск трехзначных чисел в абзаце
^ означает поиск совпадения с начала абзаца.
[:digit:] совпадение с любым десятичным знаком.
<3>означает поиск только 3-х цифр.
$ означает окончание поиска совпадения в конце абзаца.
Список регулярных выражений Ms Office
Установите флажок Подстановочные знаки.
Эта статья по сути будет клоном первой статьи «Учимся работать в Microsoft Word правильно», только про LibreOffice Writer. В ней мы также научимся создавать в LO Writer гибридную систему нумерованных и ненумерованных заголовков, и я покажу вам, насколько в LO Writer это делать проще и быстрее. Для этой и последующих статей предполагается, что мы работаем по ГОСТ 7.32-2001, и далее он упоминаться больше не будет.
В этой статье также будет проведено сравнение работы с заголовками в MS Word и LO Writer, как это было сделано в прошлой статье для работы с изображениями. Кроме того мы научимся работать в LO Writer со сложной нумерацией рисунков.
Здесь мы также будем наследовать свои стили «Нумерованный заголовок 1-5» и «Структурный элемент отчета» от стилей «Заголовок 1-5». Напомню, что стиль во Writer создается в панели «Стили и форматирование» с помощью пункта контекстного меню «Создать. ».

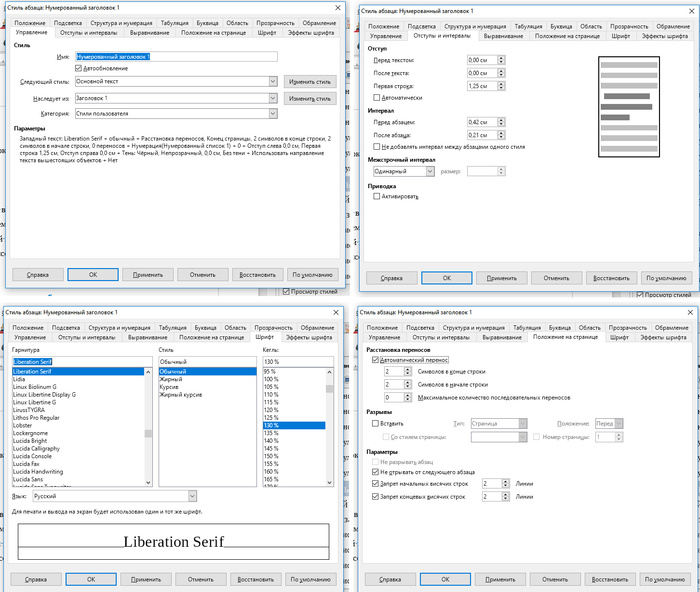
Во вкладке «Управление»:
1. Задаем имя стиля «Нумерованный заголовок 1»;
2. Устанавливаем автообновление;
3. Устанавливаем следующий стиль «Основной текст»;
4. Наследуем стиль от «Заголовок 1»;
5. Помещаем стиль в категорию «Стили пользователя». Если вдруг LO Writer самовольно решит перенести стиль в другую категорию – ничего страшного, это ни на что не влияет.
Во вкладке «Отступы и интервалы»:
1. Устанавливаем отступ первой (красной) строки 1,25 см. Галку «Автоматически» не устанавливать, иначе Writer будет наследовать значения отступов из стиля «Заголовок 1».
Во вкладке «Шрифт»:
1. Установим обычный «Liberation Serif» – это свободный аналог «Times New Roman». Динозавров, пользующихся Windows XP, заставьте установить шрифт «Liberation Serif» в их систему.
Во вкладке «Положение на странице»:
1. Включите автоматическую расстановку переносов. В LO Writer она устанавливается для каждого стиля индивидуально – это преимущество №1 LO Writer по сравнению в MS Word в данной статье.
Ключевой вкладкой для нас здесь является вкладка «Структура и нумерация». На данной вкладке мы устанавливаем связь между создаваемым стилем «Нумерованный заголовок 1» и одним из предустановленных нумерованных списков.
Сразу хочу отметить, что, в отличие от MS Word, все нумерованные списки в LO Writer являются многоуровневыми, и в нем нет необходимости создавать собственный многоуровневый список, достаточно для целей нумерации заголовков немного поправить структуру одного из стилей «Нумерованный список 1-5» (и это преимущество LO Writer №2 при работе с заголовками). В данном случае мы сделаем это со стилем «Нумерованный заголовок 1».

Итак, на вкладке «Структура и нумерация»:
1. Устанавливаем стиль нумерации «Нумерованный список 1». Обратите внимание, что при следующем редактировании кнопка «Изменить стиль» станет доступна только после того, как мы еще раз дернем выпадающий список «Нумерация». Это небольшая недоработка разработчиков;
2. Нажмем на кнопку «Изменить стиль» и установим первые пять уровней, как мы делали это в Word: на каждом уровне в поле «Разделитель – После» убираем точку, и в поле «Все уровни» устанавливаем текущий уровень.
После этого по аналогии настраиваем стили «Нумерованный заголовок 2-5», наследуя их от стилей «Заголовок 2-5», и используя в качестве стиля нумерации уже настроенный стиль «Нумерованный список 1».
Аналогично настраиваем стиль «Структурный элемент отчета» с той лишь разницей, что в поле «Стиль нумерации» устанавливаем «Нет», а на вкладке «Эффекты шрифта» в поле «Эффекты» выбираем «Прописные буквы».
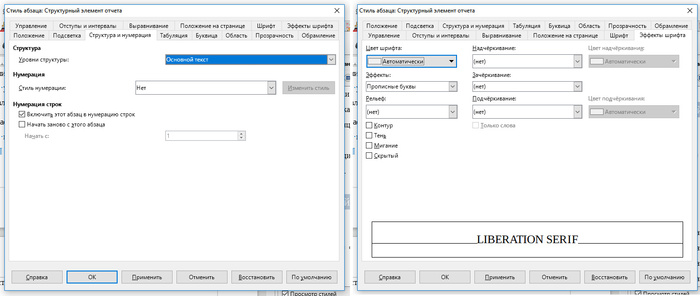
Нам не нужно настраивать оглавление как в MS Word. Writer автоматически подхватывает все уровни заголовков и понимает, что их следует использовать. И это преимущество LO Writer №3.
Единственное, что нам следует сделать – это поменять заголовок оглавления. Оглавление настраивается в пункте меню «Вставка – Оглавление и указатели – Оглавление указатель или библиография. »:

В поле «Заголовок» мы стираем слово «Оглавление» и пишем слово «Содержание».
После нажатия на кнопку «ОК» наше содержание будет выглядеть примерно так:

Далее мы можем настроить стиль «Заголовок оглавления», кликнув правой кнопкой мыши по слову «Содержание», и выбрав в контекстном меню «Стили – Изменить стиль. ».
Настроив шрифт, выравнивание по центру и прописные буквы мы получим то, что соответствует нашей цели:

Единственное, что осталось отметить: нумерованные списки в LO Writer работают иначе, чем в MS Word. Любой заголовок на самом деле может иметь любой уровень, который регулируется с помощью контекстного меню «Повысить на один уровень» / «Понизить на один уровень».
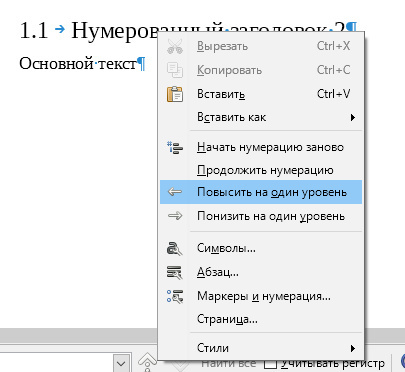
При добавлении заголовка он изначально всегда получает Уровень 1 (то есть заголовок будет выглядеть: «1 Устройство синхрофазотрона»). Затем заголовку можно задать любой уровень. При нажатии на «Понизить на один уровень» получится «1.1 Устройство синхрофазотрона».
В конце данной статьи мне бы хотелось рассмотреть работу в
LO Writer со сложной нумерацией рисунков. В отличие от MS Word, LO Writer прекрасно понимает уровни наследованных заголовков, и для реализации сложной нумерации рисунков не требуется настраивать главы. И это преимущество LO Writer №4.
Для настройки сложной нумерации в окне «Вставить название» следует нажать кнопку «Параметры. ». В открывшемся окне «Параметры названия» нужно выбрать «Уровень 1», если мы хотим иметь нумерацию рисунков типа «Рисунок 1.1», выбрать «Уровень 2», если хотим иметь «Рисунок 1.1.1» и т. д.
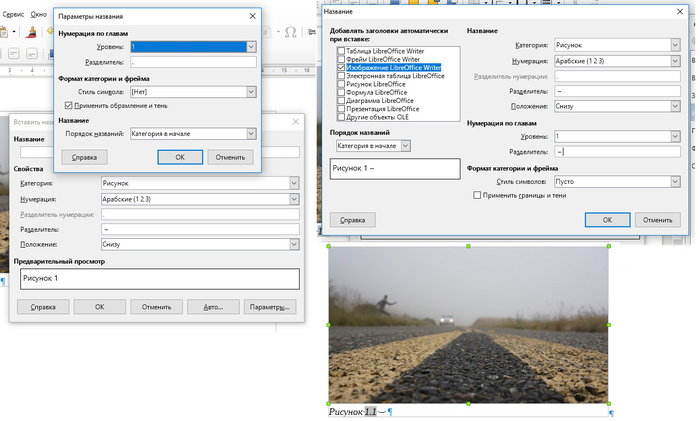
Также в окне «Вставить название» есть замечательная кнопка «Авто. », которая позволяет забыть о подписях рисунков после настройки их автодобавления.
Для настройки автодобавления подписей следует установить галку «Изображение LibreOffice Writer» и установить те же настройки, что и в окнах «Вставить название» и «Параметры названия». И это преимущество LO Writer №5.
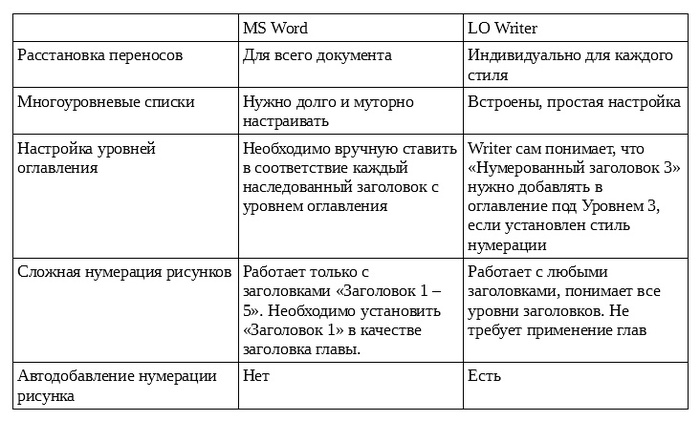
По правде говоря, данное сравнение явно не в пользу MS Word. Мы начинаем понимать, что возможности LO Writer гораздо шире, хоть он и совершенно свободный и бесплатный.
В конце статьи я оставляю ссылку на шаблон Normal.ott, в котором содержится структура заголовков, созданная в данном уроке. Шаблон можно добавить с помощью пункта меню «Файл – Создать – Шаблоны. ». Затем нажать на кнопку «Импорт. » и выбрать категорию «Мои шаблоны», после чего выбрать файл Normal.ott из локации, в которую Вы его загрузили.
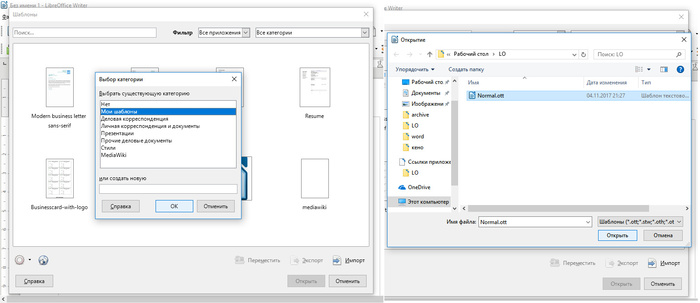
В следующей статье я расскажу, как работать с макросами в Microsoft Word. Большой объем работы в ноябре все-таки подстегнул меня на доведение их до ума.
Поиск или замена текста или форматов в текущем документе.
Выберите Правка — Найти и заменить
На панели “Стандартная” щёлкните

Найти и заменить
Содержание
Найти
Введите текст, который нужно найти, или выберите предыдущий вариант поиска из списка.
Search options are listed in the Options area of the dialog
Заменить на
Введите текст замены или выберите последний текст или стиль замены из списка.
Replacement options are listed in the Options area of the dialog.
Параметры
When in Calc: Ячейки целикомТолько слова целиком
Поиск целых слов или ячеек, идентичных искомому тексту.
К началу документа
Поиск начинается с места установки курсора и продолжается в обратном направлении к началу файла.
Регулярное выражение
Позволяет использовать при поиске групповые символы.
Учитывать регистр
Прописные и строчные символы считаются разными.
Только текущее выделение
Поиск только в выделенном тексте или ячейках.
Искать по стилям
Поиск текста, форматированного с помощью указанного стиля. Установите этот флажок и выберите стиль из списка Найти. Чтобы указать стиль замены, выберите стиль из списка Заменить на.
 |
После выбора атрибутов, которые требуется найти, поле Искать по стилям в области Параметры диалогового окна Найти и заменить LibreOffice Writer меняется на поле Включая стили. |
 |
Если нужно найти текст, в котором атрибуты заданы с применением форматирования вручную и стилей, выберите поле Включая стили. |
Комментарии
В модуле Writer можно определить необходимость поиска в текстах комментариев.
Поиск терминов, подобных тексту в поле Найти. Установите этот флажок и нажмите кнопку . , чтобы определить параметры сходства.
Учитывать ширину символов (только если включена поддержка восточноазиатских языков)
Учет различий между формами символов полной и половинной ширины.
Фонетический (японский) (только если включена поддержка восточноазиатских языков)
Возможность указать параметры поиска подобных записей, используемых в текстах на японском языке. Установите этот флажок и нажмите кнопку . , чтобы указать параметры поиска.
Найти все
Поиск и выбор всех примеров текста или формата, которые требуется найти в данном документе (только в документах Writer и Calc).
Поиск и выбор всех примеров текста или формата, которые требуется найти в данном документе (только в документах Writer и Calc).
Найти
Поиск и выбор следующего случая употребления текста или формата, который требуется найти в документе.
Заменить все
Заменяет все вхождения текста или формата, которые требуется заменить.When in Impress: Повторяйте эту команду до тех пор, пока не будут выполнены все замены на слайде.
Заменить
Замена выделенного текста или формата, поиск которого производится, и последующий поиск следующего случая употребления этого текста или формата.
When in Writer: Атрибут
When in Writer: Выберите атрибуты текста, которые требуется найти. Например, если требуется найти атрибут Шрифт, будут найдены все отдельные примеры текста, где не используется шрифт по умолчанию. Будут найдены все выражения, которые имеют непосредственно закодированный атрибут шрифта, и все выражения, где стиль меняет атрибут шрифта.
When in Writer: Формат
When in Writer: Поиск определенных признаков форматирования текста, таких как тип шрифта, эффекты шрифта и свойства размещения текста.
When in Writer: Без формата
When in Writer: Установите курсор в поле Найти или Заменить на, затем нажмите эту кнопку для удаления условий поиска на основе форматов.
 |
Условия поиска атрибутов форматирования отображаются под полем Найти или Заменить на. |
When in Calc: Область поиска
When in Calc: Формулы
When in Calc: Значения
When in Calc: Поиск указанных символов в значениях и в результатах формул.
When in Calc: Комментарии
When in Calc: Поиск введенных символов в комментариях к ячейкам.
When in Calc: Направление поиска
When in Calc: Определение порядка просмотра ячеек.
When in Calc: По строкам
When in Calc: По столбцам
When in Calc: Поиск сверху вниз по столбцам.
When in Calc: Дополнительно
When in Calc: Поиск по всем листам
When in Calc: Поиск по всем листам в текущем файле электронной таблицы.
Закрыть
Закрывает диалоговое окно и сохраняет все изменения.
Перейти к содержанию
На чтение 2 мин Просмотров 34 Опубликовано 18.02.2022
Для работы со сложными данными с помощью программ электронных таблиц, таких как LibreOffice Calc, никогда не достаточно одного листа. Необходимо использовать два или более листов, чтобы страница оставалась прокручиваемой. LibreOffice Calc позволяет добавлять несколько листов на одну страницу.
В LibreOffice вы можете найти определенный текст в числах с помощью функции Найти, которую можно найти в меню Правка (Ctrl+F). Строка Найти появится внизу текущей страницы после нажатия клавиш Ctrl+F на клавиатуре. Однако функция «Найти» ищет только в содержимом активного листа. Если вы хотите найти текст или числа на нескольких листах, вместо функции «Найти» можно использовать «Найти и заменить». Find & Replace предлагает возможность поиска текста или чисел на всех листах.
Вы можете открыть функцию Find & Replace из меню Edit или нажав клавиши Ctrl+H на клавиатуре.

Введите текст/числа, которые вы хотите найти в поле Find в появившемся диалоговом окне, отметьте опцию All sheets и нажмите кнопку Find All.

Если LibreOffice Calc сможет найти нужный текст или числа, появится всплывающее окно, сообщающее, на каком листе и в какой ячейке находится текст или числа.

Функция Find & Replace в LibreOffice Calc и других программах электронных таблиц довольно полезна для поиска определенного текста, чтобы избежать дублирования текста перед вводом нового текста в ячейку. Особенно если вы работаете со сложными данными и должны создать несколько листов на одной странице.
YouTube video: Как искать текст или числа в нескольких листах в LibreOffice Calc
Текстовые редакторыLibreoffice
Анонимный вопрос
12 октября 2021 · 138
В LIbreOffice нужно нажать меню “Правка” => “Поиск и замена“. В этом диалоге установив курсов в текстовое поле “Найти“, нажать кнопку “Детали” => “Атрибуты” и найдя, поставить галочку в чекбокс “Курсив“, при этом в текстовом поле “Найти” должно быть пусто (теперь ищется ЛЮБОЙ текст, написанный курсивом. Ищем не конкретный текст, а курсив вообще). Затем нужно поставить курсор в текстовое поле “Заменить” и сделать то же самое для чекбокса “Подчёркнутый” (поле пустое – замена не текста, а атрибутов текста). После этих манипуляций кликаем мышью по кнопке “Найти“, и если найденный фрагмент текста нас устраивает, то по кнопке “Заменить“. Если итоговый результат достигнут – неподдельно радуемся! ;*) Всем – успехов!
А вообще-то необходимо и достаточно искать ответы на вопросы в справочной системе LibreOffice, она достаточно… Читать дальше
Комментировать ответ…Комментировать…
В этом видео мы изучим вкладку «Найти и заменить» в LibreOffice Writer.
-
Виктор Черемных -
21 апреля, 2022 -
No Comments
Добавить комментарий
Ваш адрес email не будет опубликован. Обязательные поля помечены *
Комментарий *
Имя *
Email *
Сайт
Группа в VK
Обнаружили опечатку?
Сообщите нам об этом, выделите текст с ошибкой и нажмите Ctrl+Enter, будем очень признательны!
Свежие статьи

Установка Windows рядом с Linux
05.05.2023

Установка Linux Mint рядом с Windows
24.03.2023

#11. Работа с плагина в Moodle
18.03.2023

#15. Оформление таблиц в CSS
08.03.2023

#14. Оформление изображений в CSS
06.03.2023
Облако меток
PrevМастер и шаблоны в LibreOffice Writer
Врезка и фреймы в LibreOffice WriterNext
Похожие статьи

Расширения в LibreOffice
В этом видео мы научимся добавлять и управлять расширениями LibreOffice.

База данных библиографии в LibreOffice Writer
В этом видео мы научимся создавать автоматический список источников (библиографии) и библиографические ссылки в документ LibreOffice Writer.

Нумерация глав и строк в LibreOffice Writer
В этом видео мы научимся создавать нумерацию глав и строк в документе LibreOffice Writer.

Автозамена и автотекст в LibreOffice Writer
В этом видео мы научимся работать с автотекстом и автозаменой в LibreOffice Writer.
Для многих Microsoft Word считается текстовым процессором, но есть и другие варианты, которые не будут стоить ни цента. Одним из них является LibreOffice Writer, бесплатный текстовый процессор с открытым исходным кодом, современный и простой в использовании.
Возможно, вы знакомы с OpenOffice, потому что LibreOffice – ответвление от него в 2010 году. Скорее всего, LibreOffice Writer может делать все, что вам нужно. Он предлагает простую навигацию, настраиваемые стили, шаблоны, панели инструментов и многое другое.
Чтобы помочь вам эффективно использовать LibreOffice Writer, мы составили этот список всех сочетаний клавиш, необходимых для максимально быстрой навигации и ввода.
СКАЧАТЬ БЕСПЛАТНО. Эта шпаргалка доступна для загрузки в формате PDF у нашего партнера по распространению, TradePub. Вам нужно будет заполнить короткую форму, чтобы получить к ней доступ только в первый раз. Загрузите шпаргалку по сочетаниям клавиш в LibreOffice Writer .
| Ярлык | Действие |
|---|---|
| НАЗНАЧЕНИЕ | |
| F2 | Панель формул |
| Ctrl + F2 | Вставить поля |
| F3 | Полный автотекст |
| Ctrl + F3 | Редактировать автотекст |
| Shift + F4 | Выбрать следующий кадр |
| Ctrl + Shift + F4 | Открыть источник данных |
| F5 | Переключить навигатор |
| Ctrl + Shift + F5 | Включите навигатор, перейдите к номеру страницы |
| F7 | Проверка орфографии |
| Ctrl + F7 | Тезаурус |
| F8 | Расширенный режим |
| Ctrl + F8 | Переключить затенение полей |
| Shift + F8 | Дополнительный режим выбора |
| Ctrl + Shift + F8 | Режим выбора блока |
| F9 | Обновить поля |
| Ctrl + F9 | Показать поля |
| Shift + F9 | Рассчитать таблицу |
| Ctrl + Shift + F9 | Обновить поля ввода и списки ввода |
| Ctrl + F10 | Переключить непечатаемые символы |
| F11 | Окно переключения стилей |
| Shift + F11 | Создать стиль |
| Ctrl + F11 | Устанавливает фокус на поле “Применить стиль” |
| Ctrl + Shift + F11 | Обновить стиль |
| F12 | Включить нумерацию |
| Ctrl + F12 | Вставить / отредактировать таблицу |
| Shift + F12 | Нумерация / маркеры на |
| Ctrl + Shift + F12 | Нумерация / маркеры выключены |
| ОБЩЕЕ | |
| Ctrl + A | Выбрать все |
| Ctrl + J | Оправдывать |
| Ctrl + D | Двойное подчеркивание |
| Ctrl + E | Центр |
| Ctrl + H | Найти и заменить |
| Ctrl + Shift + P | Надстрочный |
| Ctrl + L | Выровнять по левому краю |
| Ctrl + R | Выровнять по правому краю |
| Ctrl + Shift + B | Нижний индекс |
| Ctrl + Y | Повторить последнее действие |
| Ctrl + 0 | Применить стиль абзаца основного текста |
| Ctrl + 1 | Применить стиль абзаца “Заголовок 1” |
| Ctrl + 2 | Применить стиль абзаца “Заголовок 2” |
| Ctrl + 3 | Применить стиль абзаца “Заголовок 3” |
| Ctrl + 4 | Применить стиль абзаца “Заголовок 4” |
| Ctrl + 5 | Применить стиль абзаца “Заголовок 5” |
| Ctrl + Плюс | Вычисляет выделенный текст и копирует результат в буфер обмена |
| Ctrl + дефис | Мягкий дефис |
| Ctrl + Shift + минус | Неразрывный дефис |
| Ctrl + звездочка | Запустить макрос |
| Ctrl + Shift + Пробел | Неразрывное пространство |
| Shift + Enter | Разрыв строки |
| Ctrl + Enter | Страница Breaj |
| Ctrl + Shift + Enter | Разрыв столбца |
| Alt + Enter | Новый абзац |
| Стрелка влево | Переместите курсор влево |
| Shift + стрелка влево | Переместите курсор с выделением влево |
| Ctrl + стрелка влево | Перейти к началу слова |
| Ctrl + Shift + стрелка влево | Выделить левое слово за словом |
| Правая стрелка | Переместить курсор вправо |
| Shift + стрелка вправо | Переместите курсор с выделением вправо |
| Ctrl + стрелка вправо | Перейти к началу следующего слова |
| Ctrl + Shift + стрелка вправо | Подбирайте нужное слово за словом |
| Стрелка вверх | Переместить курсор вверх |
| Shift + стрелка вверх | Выбрать линии вверх |
| Ctrl + стрелка вверх | Переместить курсор в начало предыдущего абзаца |
| Ctrl + Shift + стрелка вверх | Выбрать начало абзаца |
| Кнопка “Стрелка вниз | Переместить курсор вниз |
| Shift + стрелка вниз | Выбрать линии вниз |
| Ctrl + стрелка вниз | Переместить курсор в начало следующего абзаца |
| Ctrl + Shift + стрелка вниз | Выбрать конец абзаца |
| Дома | Перейти к началу строки |
| Домой + Shift | Пойдите и выберите начало строки |
| Конец | Перейти в конец строки |
| Конец + Shift | Пойдите и выберите конец строки |
| Ctrl + Home | Перейти к началу документа |
| Ctrl + Home + Shift | Идите и выберите начало документа |
| Ctrl + Конец | Перейти в конец документа |
| Ctrl + End + Shift | Пойдите и выберите конец документа |
| Ctrl + Page Up | Переключение между телом и заголовком |
| Ctrl + Page Down | Переключение между основным и нижним колонтитулами |
| Вставлять | Вставить вкл. / Выкл. |
| Page Up | Экранная страница вверх |
| Shift + Page Up | Переместить экранную страницу вверх с выбором |
| Листать вниз | Удалить текст до конца слова |
| Shift + Page Down | Переместить экранную страницу вниз с выделением |
| Ctrl + Del | Удалить текст до конца слова |
| Ctrl + Backspace | Удалить текст до начала слова |
| Ctrl + Delete + Shift | Удалить текст до конца предложения |
| Ctrl + Shift + Backspace | Удалить текст до начала предложения |
| Ctrl + Tab | Следующее предложение автоматического завершения слова |
| Ctrl + Shift + Tab | Предыдущее предложение автоматического завершения слова |
| Ctrl + Alt + Shift + V | Вставить содержимое буфера обмена как неформатированный текст |
| Ctrl + Ctrl + Shift + F10 | Закрепить / открепить окно |
Повысьте производительность своей работы с LibreOffice Writer
Используйте эти сочетания клавиш, и вы быстро станете экспертом по LibreOffice Writer.
Хотите дополнительный импульс? Тогда обязательно ознакомьтесь с нашими советами о том, как повысить вашу продуктивность с помощью программы, например о том, как ускорить ее загрузку и изменить формат файла по умолчанию.
