Как администраторы Linux, мы должны просмотреть таблицу разделов нашего жесткого диска снова и снова. Это помогает нам в реорганизации старых дисков путем создания пространства для дальнейшего разделения, и также создайте пространство для новых дисков при необходимости. Можно создать не больше, чем четыре основных раздела на жестком диске, но много логических или расширенных разделов, в зависимости от размера жесткого диска Вы установили в своей системе.
Таблица разделов, которая содержит информацию обо всех Ваших логических дисках или разделах, находится в 0 секторах Вашего жесткого диска. Ваше устройство перечислено в таблице разделов как/dev/sda,/dev/sdb и так далее. sd* устройство относится к SCSI или дискам SATA в Вашей системе. Например,/dev/sda будет первым жестким диском SATA/SCSI,/dev/sdb будет вторым жестким диском SATA/SCSI.
Эта статья перечисляет и объясняет использование различных команд Linux для Вас для просмотра таблицы разделов устройства. Мы будем использовать CLI для выполнения этих команд. Можно открыть командную строку Ubuntu, Терминал, или через системного Тире или через ярлык Ctrl+Alt+T.
Содержание
- Просмотрите таблицу разделов посредством команды lsblk
- Получите список разделов с командой fdisk
- Используя sfdisk управляют для просмотра разделов
- Используя разделенную команду для получения разделов жесткого диска
Просмотрите таблицу разделов посредством команды lsblk
Еоманда lsblk выводит список всех блочные устройства Вашей системы наряду с их логическими разделами. Введите следующую команду в свой Терминал для списка таблицы разделов:

В вышеупомянутом выводе Вы видите все логические разделы от sda1 до sda5 для моего sda устройства. Вот то, на что указывают семь столбцов:
Name – имя устройства
Maj:Min – Гланый и Минимальные Номера устройств
RM – Является ли устройство съемным (1) или не (0)
Size – Объем устройства
RO – устройство, только для чтения (1) или не (0)
Ензу – типа устройства, т.е., если это – диск или разделы и т.д.
Mount point – точка монтирования устройства (если применимо).
Получите список разделов с командой fdisk
Команда fdisk, в основном используется, чтобы создать или удалить разделы жесткого диска. Это также используется для форматирования диска, однако, здесь мы будем использовать его для списка таблицы разделов при помощи конкретного флага с ним.
Флаг -l используется с fdisk, чтобы перечислить таблицу разделов указанного устройства и затем выйти. Когда Вы не упоминаете, что любое имя устройства, fdisk использует устройства, упомянутые в/proc/partitions файле.
-l опция показывает таблицы разделов для указанных устройств, и затем выйдите. Если никакие устройства не даны, упомянутые в/proc/partitions (если это существует), используются. Введите следующую команду как sudo:

Когда Вы прокручиваете вниз далее, вывод отображает таблицу разделов следующим образом:

Devie – Имя устройства/логического раздела
Boot – * входит в систему, этот столбец указал, что соответствующий раздел содержит информацию о загрузчике, которая используется для начальной загрузки системы
Start – стартовый сектор, выделенный этому разделу.
End – конечный сектор, выделенный этому разделу.
Sectors – количество секторов, выделенных для этого, делит.
Size – размер раздела.
ID – идентификатор, используемый системой для этого, делит
Type – тип файла или система, используемая этим разделом.
Используя sfdisk управляют для просмотра разделов
Хотя команда sfdisk, прежде всего, используется для управления таблицами разделов на Linux, она может также использоваться для списка таблиц разделов устройства при помощи следующего синтаксиса:
sudo sfdisk -l /dev/devicenameНапример:

Как Вы видите, эта команда дает ту же информацию таблицы разделов как команда fdisk. Можно только просмотреть результаты fdisk и команды sfdisk как авторизованный sudo пользователь.
Используя разделенную команду для получения разделов жесткого диска
Другой способ перечислить таблицу разделов для устройства посредством разделенной команды. Разделенная команда имеет край на ранее упомянутом fdisk и командах sfdisk, поскольку бывшие не перечисляют разделы, размер которых больше, чем 2 ТБ.
Используйте следующий синтаксис для просмотра таблицы разделов для устройства:
sudo parted /dev/devicenameПример:
Команда войдет в “(разделенный)” быстрый режим. Здесь можно ввести следующие значения, которые помогут Вам в просмотре таблицы разделов для устройства.
GB единицы: Через этот вход можно выбрать вывод, который будет отображен в Гигабайтах.
TB единицы: Через этот вход можно выбрать вывод, который будет отображен в Терабайтах.
Введите свой выбор, после которого система отобразит соответствующую таблицу разделов.

Для выхода из разделенного командного режима просто введите quit и затем нажмите Enter.
С другой стороны, можно использовать следующую команду для списка всех разделов на всех устройствах системы:

Так как sda является единственным блочным устройством, команда отображает раздел для для него.
Команда lsscsi, которая в основном используется для списка устройств SCSI и их атрибутов также, перечисляет таблицы разделов в некоторых системах. Можно установить его посредством этой команды:
Вы теперь в состоянии просмотреть таблицу разделов своих устройств жесткого диска. Некоторые команды имеют много других основных функций, но так как они также перечисляют таблицу разделов, мы включали их в нашу статью. Вы теперь будете в состоянии управлять пространством и разделами Ваших устройств хранения еще лучше.
В этом руководстве мы покажем, как составить список дисков и разделов в системах Linux.
Мы рассмотрим как инструменты командной строки, так и утилиты графического интерфейса.
К концу этого руководства вы узнаете, как просматривать или создавать отчеты о дисках и разделах на вашем сервере Linux, настольном компьютере или рабочей станции.
1. Список дисков Linux с помощью команды fdisk
fdisk – это широко используемый инструмент командной строки для работы с таблицами разделов дисков.
Вы можете использовать его для просмотра дисков и разделов на вашем Linux-сервере следующим образом.
Флаг -l означает список разделов, если устройство не указано, fdisk отобразит разделы со всех дисков.
Для его вызова требуются права root, поэтому при необходимости используйте команду sudo:
$ sudo fdisk -l
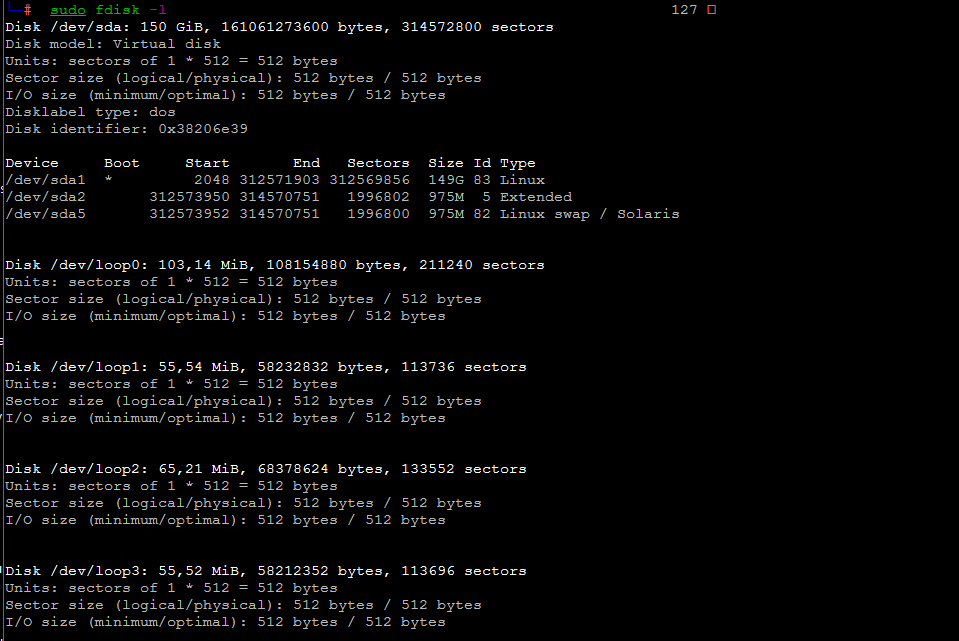
2. Просмотр разделов диска Linux с помощью команды lsblk
lsblk – это утилита для составления списка блочных устройств.
Вы можете использовать ее для просмотра дисков и разделов на вашем компьютере Linux следующим образом.
Она работает без команды sudo:
$ lsblk
Чтобы просмотреть дополнительную информацию о дисках, используйте параметр командной строки -f, как показано далее:
$ lsblk -f
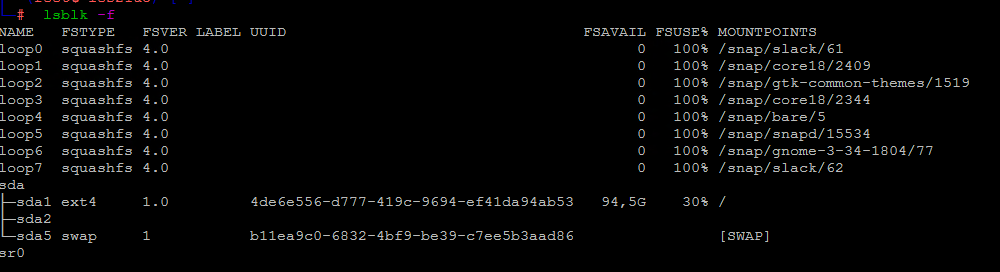
3. Просмотр дисков Linux с помощью команды hwinfo
hwinfo – еще одна полезная утилита для просмотра информации о вашем оборудовании, в частности о дисках. Если вы не можете найти команду hwinfo в своей системе, выполните следующую команду для ее установки:
$ sudo apt install hwinfo [На Debian, Ubuntu and Mint] $ sudo yum install hwinfo [На RHEL/CentOS/Fedora на Rocky Linux/AlmaLinux] $ sudo emerge -a sys-apps/hwinfo [На Gentoo Linux] $ sudo pacman -S hwinfo [На Arch Linux] $ sudo zypper install hwinfo [На OpenSUSE]
После установки пакета hwinfo выполните команду с параметром командной строки –disk, как показано на рисунке:
$ sudo hwinfo --disk
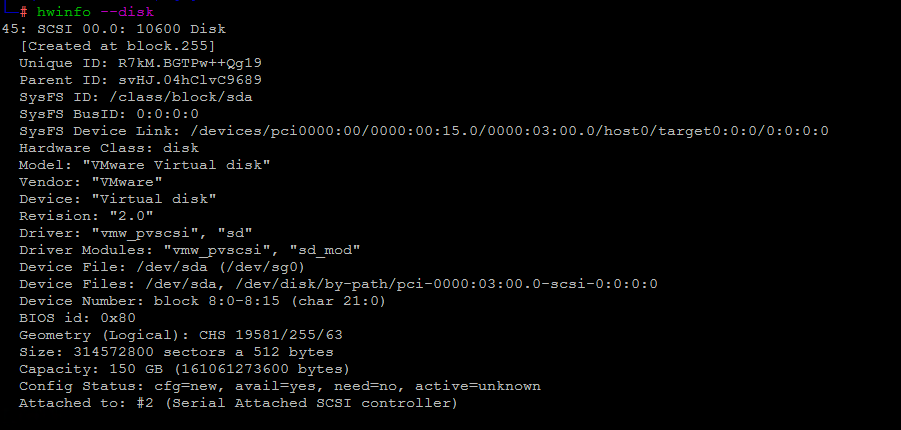
Из вывода предыдущей команды видно, что hwinfo отображает много информации о диске или его разделах.
Если вы хотите просмотреть обзор блочных устройств, выполните эту команду:
$ sudo hwinfo --short --block
Чтобы показать сводку по всем дискам, выполните команду:
$ sudo hwinfo --disk --short
4. Поиск информации о разделах Linux с помощью GUI
На настольном компьютере Linux для просмотра списка дисков, подключенных к компьютеру, можно также использовать приложение с графическим интерфейсом пользователя (GUI).
Сначала найдите приложение “Диски” в системном меню.
Затем откройте его, чтобы просмотреть диски и их разделы.
Например можно вызвать утилиту Gparted:
$ sudo gparted
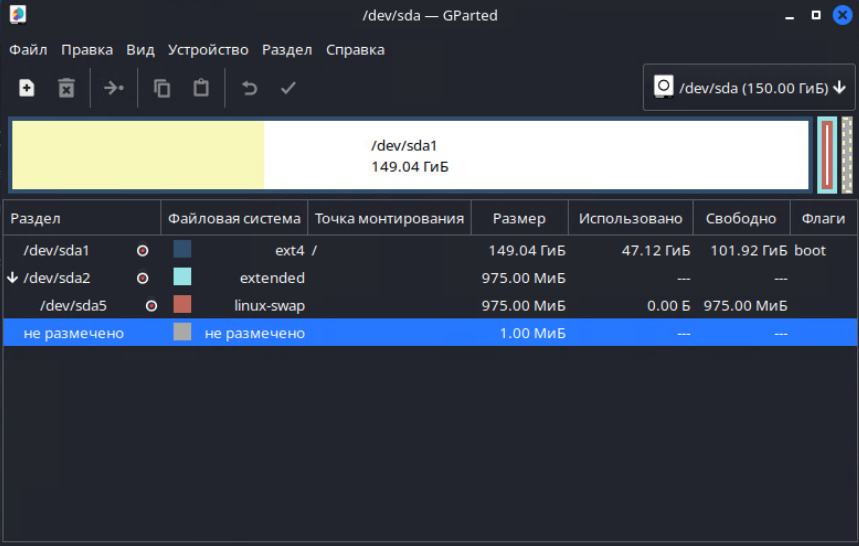
см. также:
- 〽️ Как создать разделы диска в Linux
- 🖴 Как составить список дисков в командной строке Linux
- 🐧 Как смонтировать устройство на Linux
- 🎁 Как клонировать жесткий диск Linux с помощью Gparted
- 12 методов проверки разделов жесткого диска и сам жесткий диск в Linux
- 4 лучшие операционные системы Linux для спасения сломанных компьютеров
Статья из серии How To.... В этой я собрал способы выполнить самые частые операции с файловой системой в Linux, в частности в CentOS. Статья может использоваться как справочник и будет дополняться. Добавляйте в закладки.
Заходя в Windows, системный администратор может наглядно наблюдать подключенные дисковые устройства, видеть их тип, размер, свободное пространство, выполнять операции форматирования, расширения диска и т.п.. В Linux не всё так очевидно, приходится запоминать множество команд. Эта статья даёт ответы на следующие вопросы:
- Сколько дисков в системе, как их увидеть?
- Как “разбиты” диски, сколько партиций, их тип и размер?
- Сколько свободного места на дисках?
- Как новый жесткий диск сделать доступным в системе?
- Как создать новый раздел?
- Как отформатировать раздел?
- Как смонтировать раздел?
- Как увидеть все смонтированные разделы и параметры монтирования?
-
Как расширить пространство после увеличения размера жёсткого диска?
- Как разбить файловую систему во время установки ОС?
Так же вы узначете:
- Как увеличить размер партиции
- Как создать LVM Physical Volume
- Как увеличить размер Physical Volume
- Как увеличить размер Virtual Group
- Как увеличить размер Logical Volume
- Как увеличить размер файловой системы
Сколько дисков в системе, как их увидеть?
Как известно, в Linux всё есть файл. И память, и диски – всё. Поэтому самый простой способ посмотреть устройства – это вывести содержимое каталога, где содержатся устройства. Устройства “живут” в /dev, а блочные, дисковые устройства называются sda, sdb и т.д., если они подключены через SCSI и hda, hdb и т.д., если через IDE. Сейчас, в век виртуализации, конечно, чаще всего можно встретить только SCSI устройства. Следующая команда выведет список всех дисков в системе:
`ls` - вывести содержимое каталога
`-l` - вывести списком
`/dev/sd*` - вывести содержимое каталога /dev, начинающееся на `sd`

Как “разбиты” диски, сколько партиций, их тип и размер?
Есть несколько способов увидеть эту информацию. Не прибегая ни к каким утилитам, что может быть полезно в системах с минимальным набором установленных пакетов, можно воспользоваться способом посмотреть содержимое файла /proc/partitions. Этот файл содержит информацию о распределённых блоках партиций. Посмотреть содержимое можно командой cat:
Пример этого вывода выглядит следующим образом:

Больше информации о Proc File System (содержимом каталога /proc) можно узнать в документации по RedHat.
Есть ещё одна утилита fdisk. Следующей командой, можно увидеть информацию о всех дисках и их размерах:
Более компактные сведения можно получить утилитой parted выполнив следующую команду:

Ещё одним способом, является утилита lsblk. Она показывает информацию очень наглядно, в виде дерева.

Сколько свободного места на дисках?
Проще всего посмотреть свободное место на диске, воспользоваться утилитой df. Она выведет на экран все смонтированные файловые системы и дополнительную информацию, в частности размер. Удобнее всего воспользоваться следующей командой:
`df` - вывести информацию о смонтированных разделах
`-h` - вывести размер в удобочитаемом формате
`-T` - вывести информацию о типе файловой системы

Важно отметить, что df показывает только смонтированные файловые системы и тольк размер самой файловой системы. А она может отличаться от размера диска или партиции. Для определния размера диска или партиции используйте fdisk, parted или lsblk, о которых упоминалось выше.
Как новый жесткий диск сделать доступным в системе?
Cоздать новый раздел
Для этого можно воспользоваться утилитами fdisk или parted. Покажу на примере первой.
# Запустить fdisk выбрав нужный диск
sudo fdisk /dev/sdb
n # создать новый раздел
p # выбрать тип, например primary
1 # ввести номер партиции или нажать enter, чтобы использовать предложенное значение
2048 # выбрать первый сектор или нажать enter, чтобы использовать предложенное значение
266338303 # выбрать последний сектор или нажать enter, чтобы использовать предложенное значение
w # записать изменения и выйти
Отформатировать раздел (создать файловую систему)
Cоздать файловую систему xfs на созданном разделе
sudo mkfs -t xfs /dev/sdb1
Смонтировать раздел
Добавить строку монтирования в файл /etc/fstab. Это можно сделать руками, воспользовавшись привычным редактором vi, vim, nano, e.t.c. Открываем фай с использованием команды sudo и добавляем новую строку в конце файла:
Пример файла /etc/fstab
/dev/mapper/cl-root / xfs defaults 0 0
UUID=15a55219-a817-4a27-b3ac-14d96296e457 /boot xfs defaults 0 0
/dev/mapper/cl-home /home xfs defaults 0 0
/dev/mapper/cl-swap none swap defaults 0 0
/dev/sdb1 /mnt/dms xfs defaults 0 0
Либо можно выполнить следующую команду:
sudo bash -c 'echo "/dev/sdb1 /mnt/dms xfs defaults 0 0" >> /etc/fstab '
Монтировать раздел можно не только по имени. Но и по UUID, LABEL и т.д.. Чтобы увидеть UUID раздела можно воспользоваться одним из следующих способов.
sudo blkid
sudo blkid /dev/sd*
sudo lsblk -f
lsblk -o +uuid,name
ls -la /dev/disk/by-uuid/
У монтирования по UUID есть несколько преимуществ и недостатков.
Преимещества:
- При изменении порядка подключения дисков, название раздела может поменятся. Например, вместо sda стать sdb. Но UUID раздела останется прежнем, т.к. он хранится в суперблоке.
Суперблок содержит информацию, необходимую для монтирования и управления работой файловой системы. Суперблок является начальной точкой файловой системы. Он имеет размер 1024 байта и всегда располагается по смещению 1024 байта от начала файловой системы.
- Так же UUID раздела сохраняется при отключении и переносе в другую систему.
Недостатки:
-
UUID раздела может поменятся, например при пересоздании файловой системы.
-
В одной системе нельзя смонтировать два раздела с одинаковым UUID. Поэтому такой способ монтирования нельзя использовать с LVM снапшотами и клонированными дисками.
UUID можно изменить командой
tune2fs -U new_uuid /dev/sdaX
После изменения файла /etc/fstab, настоятельно рекомендую проверить то, что описанные в нём разделы успешно монтируются. Для этого нужно выполнить команду
sudo mount -a. Если вы не видите никакой ошибки, то смело можно перезагружаться.
Увидеть все смонтированные разделы и параметры монтирования
Для просмотра списка точек монтирования выполните команду:
Чтобы найти больше информации о точках монтирования в вашей системе, выполните команду:

Кроме того, вы можете использовать команду cat:
Также вы можете использовать команду mount, как показано далее:
Расширить пространство после увеличения размера жёсткого диска
Есть несколько сценариев, когда нужно увеличить размер файловой системы.
- Вы увеличили размер виратуального диска.
- Восстановили образ системы на диск большего размера.
- Добавили ещё один диск в систему.
Перед тем как выполнять какие либо манипуляции с дисками, разделами и файловой системой, настоятельно рекомендую сделать резервную копию данных.
В первых двух случаях, вам нужно:
- Увеличить размер партиции
- Увеличить размер Physical Volume и Logical Volume, в случае с LVM
- Увеличить размер файловой системы
В последнем случае, вам нужно:
- Создать новую партицию
- Создать LVM Physical Volume, Увеличить размер Virtual Group и Logical Volume, в случае с LVM
- Увеличить размер файловой системы
Увеличить размер партиции
Для увеличения размера партиции программой fdisk, нужно удалить партицию и создать новую, большего размера. НЕ ПЕРЕЖИВАЙТЕ, ДАННЫЕ НЕ ПОСТРАДАЮТ.
Запускаете fdisk, нажимаете d, чтобы удалить раздел. Вводите номер раздела, например 2. Затем нажимаете n и создаёте новый раздел, с тем же номером и стартовым сектором, но уже большего размера. Затем выходите командой w.
Для увеличения размера партиции программой parted, можно воспользоваться встроенным методом resizepart, либо недокументированной функцией pretend-input-tty, выполнив следующую команду:
sudo parted /dev/sda ---pretend-input-tty resizepart 2 100%
Увеличить размер Physical Volume
Увеличить размер Logical Volume
Увеличить размер Virtual Group
sudo vgextend centos /dev/sdb1
*где /dev/sdb1 – это название нового раздела, который мы включаем в группу.
Увеличить размер файловой системы
sudo xfs_growfs /dev/centos/root
Создать LVM Physical Volume
Отдельного внимания заслуживает увеличение SWAP партиции.
Посмотреть размер SWAP можно следующей командой:
cat /proc/swaps || free || swapon -s
Для её увеличения нужно отключить SWAP, создать новый и подключить его.
sudo swapoff -v /dev/centos/swap || sudo swapoff -a
sudo mkswap /dev/centos/swap
sudo swapon -va
Дополнительно:
Создание раздела утилитой fdisk, файловой системы и монтирование
Создание раздела утилитой parted, файловой системы и монтирование
LVM – коротко о главном
https://danshin.ms/LVM-quick-start/
Как разбить файловую систему во время установки ОС
В Linux существует множество способов разметки диска, создания на нём разделов и просмотра уже существующих. Это утилиты parted и cfdisk в терминале и графическая утилита gparted. Однако сегодня мы поговорим про самую простую утилиту для разметки диска в терминале – fdisk.
Именно она используется чаще всего, если надо посмотреть как диски и разделы доступны на компьютере. Далее рассмотрим основные опции утилиты, её синтаксис, а также примеры использования.
Синтаксис утилиты ничем не отличается от других команд Linux:
$ fdisk опции устройство
Ей надо передать опции, согласно действия, которое вы хотите выполнить, а также раздел диска или устройство к которому эти действия надо применить. Давайте теперь рассмотрим опции fdisk:
- -B, –protect-boot – не стирать первые 512 байт диска чтобы не повредить загрузочную запись;
- -L, –color – настройка цветного вывода, возможные значения auto, never или always;
- -l, –list – вывести все разделы на выбранных устройствах или если устройств не задано, то на всех устройствах;
- -o, –output – указывает какие поля данных надо показывать в выводе программы, доступные поля рассмотрим ниже;
- -u, –units – настраивает формат вывода размера разделов, доступные значения: cylinders, sectors, по умолчанию используется sectors;
- -w, –wipe – режим стирания файловой системы или RAID с диска, возможные значения auto, never или always по умолчанию используется auto;
- -W, –wipe-partition – режим стирания файловой системы или RAID из только что созданного раздела. Возможные значения аналогичны предыдущей опции;
- -h, –help – показать справку по утилите;
- -v, –version – опция выводит версию утилиты.
Опции используются для настройки работы утилиты, мы рассмотрели только самые главные, которые могут вам пригодится, теперь перейдём к командам:
- a – включение или выключения флага boot для раздела;
- d – удалить раздел;
- F – показать свободное место;
- l – вывести список известных типов разделов;
- n – создать новый раздел;
- p – вывести таблицу разделов;
- t – изменение типа раздела;
- i – вывести информацию о разделе;
- I и O – записать или загрузить разметку в файл сценария sfdisk;
- w – записать новую таблицу разделов на диск;
- q – выйти без сохранения;
- g – создать пустую таблицу разделов GPT;
- o – создать пустую таблицу разделов MBR.
Теперь вы знаете основные опции и команды fdisk, давайте рассмотрим использование программы.
Примеры использования команды fdisk
1. Список дисков и разделов
Чтобы посмотреть список доступных вам дисков и разделов на них используйте опцию -l:
sudo fdisk -l

Утилита покажет все блочные устройства. На снимке есть /dev/sda, это обычный жесткий диск и /dev/nvme0n1 – это M.2 накопитель, а также там есть есть несколько /dev/loop* устройств, созданных ядром, которые лучше не трогать.
2. Интерактивный режим
Большинство операций fdisk по разметке дисков выполняются в интерактивном режиме. Чтобы запустить fdisk в интерактивном режиме передайте утилите блочное устройство которое надо разметить. В моём примере, это /dev/nvme0n1:
sudo fdisk /dev/nvme0n1

Вам не обязательно возвращаться к этой статье, когда вы захотите снова поработать с программой, посмотреть доступные команды можно выполнив команду m:
(fdisk) m
3. Просмотр таблицы разделов
Чтобы посмотреть текущий тип таблицы разделов, а также доступные разделы на диске используйте команду p:
(fdisk) p

В данном примере на диске уже есть несколько разделов, а таблица разделов используется MBR (dos).
4. Создание таблицы разделов
Давайте создадим новую таблицу разделов GPT. Для этого используйте команду g. Для таблицы разделов MBR нам бы понадобилась команда o.
(fdisk) o

5. Создание разделов
Чтобы создать раздел используйте команду n. Команда спросит какой номер раздела надо присвоить этому разделу, затем спросит сектор начала раздела, эти значения можно оставить по умолчанию, так как утилита предлагает минимальные доступные. Далее надо указать размер раздела. Это можно сделать тремя способами:
- указать количество секторов раздела;
- указать последний сектор раздела;
- указать размер раздела в килобайтах, мегабайтах или гигабайтах, обозначения стандартные K,M,G.
Давайте создадим три раздела разными способами:
(fdisk) n

Первый раздел создадим с помощью обычных единиц измерения. Перед ними надо ставить плюс, так как это место, которое добавляется к первому сектору раздела.
Во втором способе укажем размер раздела в секторах. Для получения раздела размером 1 гигабайт нам понадобится примерно 2 000 000 секторов. По умолчанию размер сектора 512 байт, поэтому 2 000 000 * 512 получится примерно 1024 000 000 байт:

И в третьем способе с помощью калькулятора добавим к первому сектору раздела те же два миллиона:

На этом создание разделов fdisk завершено. А вот форматирование разделов в fdisk невозможно, для этого придется воспользоваться утилитой mkfs.
6. Тип раздела
Кроме обычных разделов для пользовательских файлов существуют и другие типы разделов, например раздел EFI, BIOS boot, Windows Recovery, Linux swap, этот тип влияет на назначение раздела, например, раздел EFI не будет использоваться пока для него не будет выбран правильный тип. Чтобы изменить тип раздела используйте команду t:
(fdisk) t
Для вывода всех доступных типов и их номеров используйте команду L:

Для выхода из списка разделов нажмите q, а затем просто наберите номер нужного типа:

7. Удаление раздела
Чтобы удалить раздел выполните команду d, а затем введите его номер:
(fdisk) d

Вот так просто выполняется удаление.
8. Загрузочный раздел
При загрузке компьютера с диска, на котором используется таблица разделов MBR, BIOS ищет раздел, отмеченный как загрузочный и начинает искать загрузчик именно на нём. Чтобы сделать раздел загрузочным если он ещё не загрузочный или наоборот сделать его не загрузочным используйте команду a:
(fdisk) a
Загрузочность отмечается звездочкой в выводе команды p. В таблице разделов GPT для записи загрузчика используется раздел с типом BIOS boot, а флага загрузочности здесь уже нет.
9. Применение изменений
Все изменения, которые вы сейчас вносили, ещё не записаны на диск. Для их записи надо выполнить команду w:
(fdisk) w

После записи изменений программа завершится.
Выводы
В этой статье мы рассмотрели как пользоваться fdisk в Linux, как создавать разделы с помощью этой утилиты, а также как выбрать тип диска. Несмотря на все возможности утилиты намного удобнее пользоваться gparted или же cfdisk если надо разметить диск в терминале. Последнюю мы разберем в одной из следующих статей.
Обнаружили ошибку в тексте? Сообщите мне об этом. Выделите текст с ошибкой и нажмите Ctrl+Enter.

Статья распространяется под лицензией Creative Commons ShareAlike 4.0 при копировании материала ссылка на источник обязательна .
fdisk (fixed disk или format disk) является наиболее часто используемой утилитой для манипуляций с диском из командной строки Linux/Unix систем. С помощью команды fdisk вы можете просматривать, создавать, изменять размер диска, удалять, изменять, копировать и перемещать разделы на жестком диске, используя текстовый интерфейс.
Эта утилита очень полезна с точки зрения создания пространства для новых разделов, организации пространства для новых дисков, реорганизации старых дисков и копирования или перемещения данных на новые диски. Она позволяет создать максимум четыре новых первичных раздела и количество логических (расширенных) разделов, исходя из размера жесткого диска.
Выполнение команды fdisk производится под суперпользователем, иначе вы получите ошибку «команда не найдена».
Приведенная ниже базовая команда показывает список всех существующих разделов диска в вашей системе. Аргумент ‘-l’ (список всех разделов) используется с командой fdisk для просмотра всех доступных разделов в Linux. Разделы отображаются по именам устройств. Например: /dev/sda, /dev/sdb или /dev/sdc.
# fdisk -l Диск /dev/sda: 149,5 GiB, 160041885696 байт, 312581808 секторов Disk model: WDC WD1600AAJS-6 Единицы: секторов по 1 * 512 = 512 байт Размер сектора (логический/физический): 512 байт / 512 байт Размер I/O (минимальный/оптимальный): 512 байт / 512 байт Тип метки диска: dos Идентификатор диска: 0x000f2aa9 Устр-во Загрузочный начало Конец Секторы Размер Идентификатор Тип /dev/sda1 * 2048 295804927 295802880 141,1G 83 Linux /dev/sda2 295804928 312580095 16775168 8G 82 Linux Диск /dev/sdb: 298,9 GiB, 320072933376 байт, 625142448 секторов Disk model: WDC WD3202ABYS-0 Единицы: секторов по 1 * 512 = 512 байт Размер сектора (логический/физический): 512 байт / 512 байт Размер I/O (минимальный/оптимальный): 512 байт / 512 байт Тип метки диска: dos Идентификатор диска: 0x41381666 Устр-во Загрузочный начало Конец Секторы Размер Идентификатор Тип /dev/sdb1 2048 625141759 625139712 298,1G 83 Linux Диск /dev/sdc: 232,91 GiB, 250059350016 байт, 488397168 секторов Disk model: Transcend Единицы: секторов по 1 * 512 = 512 байт Размер сектора (логический/физический): 512 байт / 512 байт Размер I/O (минимальный/оптимальный): 512 байт / 512 байт Тип метки диска: dos Идентификатор диска: 0x32fd1328 Устр-во Загрузочный начало Конец Секторы Размер Идентификатор Тип /dev/sdc1 2048 488396799 488394752 232,9G 7 HPFS/NTFS
Для просмотра всех разделов конкретного жесткого диска используйте опцию ‘-l’ с именем устройства. Например, следующая команда отобразит все разделы диска устройства /dev/sda. В случае, если у вас другие имена устройств, просто запишите имя устройства как /dev/sdb или /dev/sdc.
# fdisk -l /dev/sda Диск /dev/sda: 149,5 GiB, 160041885696 байт, 312581808 секторов Disk model: WDC WD1600AAJS-6 Единицы: секторов по 1 * 512 = 512 байт Размер сектора (логический/физический): 512 байт / 512 байт Размер I/O (минимальный/оптимальный): 512 байт / 512 байт Тип метки диска: dos Идентификатор диска: 0x000f2aa9 Устр-во Загрузочный начало Конец Секторы Размер Идентификатор Тип /dev/sda1 * 2048 295804927 295802880 141,1G 83 Linux /dev/sda2 295804928 312580095 16775168 8G 82 Linux
Для просмотра всех опций, доступных для fdisk, введите fdisk и имя жесткого диска, например, /dev/sda.
# fdisk /dev/sda Добро пожаловать в fdisk (util-linux 2.34). Изменения останутся только в памяти до тех пор, пока вы не решите записать их. Будьте внимательны, используя команду write. Команда (m для справки):
Введите ‘m’, чтобы вывести список всех доступных опций fdisk, с которыми можно работать на жестком диске /dev/sda.
# fdisk /dev/sda Добро пожаловать в fdisk (util-linux 2.34). Изменения останутся только в памяти до тех пор, пока вы не решите записать их. Будьте внимательны, используя команду write. Команда (m для справки): m Справка: DOS (MBR) a переключение флага загрузки b редактирование вложенной метки диска BSD c переключение флага dos-совместимости Общие d удалить раздел F показать свободное неразмеченное пространство l список известных типов разделов n добавление нового раздела p вывести таблицу разделов t изменение типа раздела v проверка таблицы разделов i вывести информацию о разделе Разное m вывод этого меню u изменение единиц измерения экрана/содержимого x дополнительная функциональность (только для экспертов) Сценарий I загрузить разметку из файла сценария sfdisk O записать разметку в файл сценария sfdisk Записать и выйти w запись таблицы разделов на диск и выход q выход без сохранения изменений Создать новую метку g создание новой пустой таблицы разделов GPT G создание новой пустой таблицы разделов SGI (IRIX) o создание новой пустой таблицы разделов DOS s создание новой пустой таблицы разделов Sun Команда (m для справки):
Чтобы вывести всю таблицу разделов жесткого диска, вы должны быть в командном режиме определенного жесткого диска, например /dev/sda.
# fdisk /dev/sda
Из командного режима введите ‘p’ вместо ‘m’, как мы делали это ранее. После ввода ‘p’, распечатается таблица разделов /dev/sda.
Команда (m для справки): p Диск /dev/sda: 149,5 GiB, 160041885696 байт, 312581808 секторов Disk model: WDC WD1600AAJS-6 Единицы: секторов по 1 * 512 = 512 байт Размер сектора (логический/физический): 512 байт / 512 байт Размер I/O (минимальный/оптимальный): 512 байт / 512 байт Тип метки диска: dos Идентификатор диска: 0x000f2aa9 Устр-во Загрузочный начало Конец Секторы Размер Идентификатор Тип /dev/sda1 * 2048 295804927 295802880 141,1G 83 Linux /dev/sda2 295804928 312580095 16775168 8G 82 Linux Команда (m для справки):
Если вам необходимо удалить определенный раздел с определенного жесткого диска, запускаем fdisk с указанием конкретного диска
# fdisk /dev/sdb
и вводим ‘d’ для удаления любого заданного имени раздела из системы. После ввода ‘d’, вам будет предложено ввести номер раздела, который необходимо удалить с жесткого диска /dev/sda. После ввода номера раздела, система удалит раздел с этим номером и покажет свободное место в таблице разделов. Далее введите ‘w’, чтобы записать обновленную таблицу разделов на диск и выйти после внесения новых изменений в таблицу разделов. Новые изменения произойдут только после следующей перезагрузки системы. Это можно легко понять из приведенного ниже вывода.
Команда (m для справки): p Диск /dev/sdb: 298,9 GiB, 320072933376 байт, 625142448 секторов Disk model: WDC WD3202ABYS-0 Единицы: секторов по 1 * 512 = 512 байт Размер сектора (логический/физический): 512 байт / 512 байт Размер I/O (минимальный/оптимальный): 512 байт / 512 байт Тип метки диска: dos Идентификатор диска: 0x41381666 Команда (m для справки): p Диск /dev/sdb: 298,9 GiB, 320072933376 байт, 625142448 секторов Disk model: WDC WD3202ABYS-0 Единицы: секторов по 1 * 512 = 512 байт Размер сектора (логический/физический): 512 байт / 512 байт Размер I/O (минимальный/оптимальный): 512 байт / 512 байт Тип метки диска: dos Идентификатор диска: 0x41381666 Устр-во Загрузочный начало Конец Секторы Размер Идентификатор Тип /dev/sdb1 2048 625141759 625139712 298,1G 83 Linux Команда (m для справки): d Выбранный раздел 1 Раздел 1 был удален. Команда (m для справки): w Таблица разделов была изменена. Failed to remove partition 1 from system: Устройство или ресурс занято Ядро всё ещё использует старые разделы. Новая таблица будет задействована при следующей перезагрузке. Синхронизируются диски. Устр-во Загрузочный начало Конец Секторы Размер Идентификатор Тип /dev/sdb1 2048 625141759 625139712 298,1G 83 Linux Команда (m для справки): d Выбранный раздел 1 Раздел 1 был удален. Команда (m для справки): w Таблица разделов была изменена. Failed to remove partition 1 from system: Устройство или ресурс занято Ядро всё ещё использует старые разделы. Новая таблица будет задействована при следующей перезагрузке. Синхронизируются диски.
Если у вас осталось свободное место на одном из устройств, скажем /dev/sda, и вы хотите создать новый раздел на нём. Тогда вы должны быть в режиме командной строки fdisk в /dev/sda. Введите следующую команду, чтобы войти в командный режим конкретного жесткого диска.
# fdisk /dev/sdb
После входа в командный режим, нажмите «n» для создания нового раздела под /dev/sda с определенным размером.
Во время создания нового раздела вам будут предложены два варианта ‘extended’ или ‘primary’ создания раздела. Нажмите ‘e’ для расширенного раздела и ‘p’ для основного раздела. Затем потребуется ввести следующие два параметра:
-
Номер первого сектор создаваемого раздела.
-
Номер последнего сектора создаваемого раздела, количество секторов под новый раздел или размер нового раздела.
Размер цилиндра можно ввести, добавив в приглашении «+5000M», где «+» означает добавление, а «5000M» – размер нового раздела в мегабайтах (т.е. 5000MB). После создания нового раздела, необходимо сохранить изменения в таблице разделов, запустив команду ‘w’ и, наконец, перезагрузить вашу систему, чтобы задействовать только что созданный раздел.
После создания нового раздела не пропустите команду ‘mkfs’, чтобы отформатировать вновь созданный раздел. Для форматирования раздела в терминале введите следующую команду. Здесь /dev/sda4 – это вновь созданный раздел.
# mkfs.ext4 /dev/sda4
После форматирования нового раздела, проверьте его размер, с помощью команды fdisk, указав опцию ‘s’ (отображает размер в блоках). Таким образом, вы можете проверить размер любого конкретного устройства.
# fdisk -s /dev/sda2 5194304
Если вы удалили логический раздел и заново создали его, вы можете заметить проблему «Раздел не в порядке» или сообщение об ошибке типа «Записи таблицы разделов не соответствуют порядку разделов на диске».
Например, когда удалены три логических раздела, таких как (sda4, sda5 и sda6), и при создании нового раздела, можно ожидать, что имя нового раздела будет sda4. Но система может задать его как sda5. Это происходит из-за того, что после удаления раздела, раздел sda7 был перемещен как sda4 и произошло смещение свободного пространства в конец.
Для исправления таких проблем с порядком расположения разделов и назначения sda4 новому создаваемому разделу, введите ‘x’ для входа в дополнительный функциональный раздел, а затем введите команду эксперта ‘f’ для исправления порядка расположения разделов в таблице, как показано ниже.
# fdisk /dev/sdb Добро пожаловать в fdisk Изменения останутся только в памяти до тех пор, пока вы не решите записать их. Будьте внимательны, используя команду write. Команда (m для справки): x Команды эксперта (m для справки): f
После выполнения команды ‘f’ не забудьте выполнить команду ‘w’ для сохранения и выхода из режима команд fdisk. После того, как порядок с таблицей разделов исправится, вы больше не будете получать сообщения об ошибках.
По умолчанию команда fdisk показывает символ загрузочного флага (т.е. ‘*’) на каждом разделе. Если вы хотите включить или выключить флаг загрузочный радела, выполните следующие шаги.
1. Входим в командный режим fdisk необходимого диска
# fdisk /dev/sda
2. С помощью команды ‘p’ для просмотра текущей таблицы разделов, видим, например, что на диске /dev/sda1 есть загрузочный флаг (символ звездочки (*) оранжевого цвета).
3. Вводим команду ‘a’ для отключения загрузочного флага, затем вводим номер раздела ‘1’ как (т.е. /dev/sda1), в данном случае. Это отключит загрузочный флаг на разделе /dev/sda1. При этом будет удален флаг звездочки (*) при выводе результатов команды ‘p’.
В этой статье мы рассмотрели почти все основные команды fdisk, но все же fdisk содержит множество и других экспертных команд, которые можно использовать, введя ‘x’. За более подробной информацией обратитесь к man fdisk.
Источник
