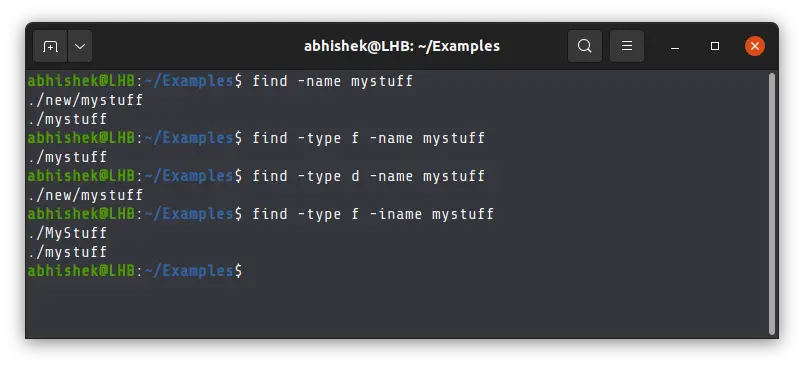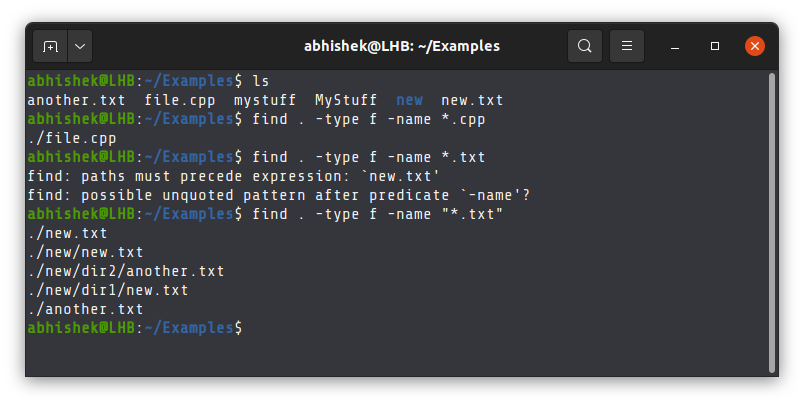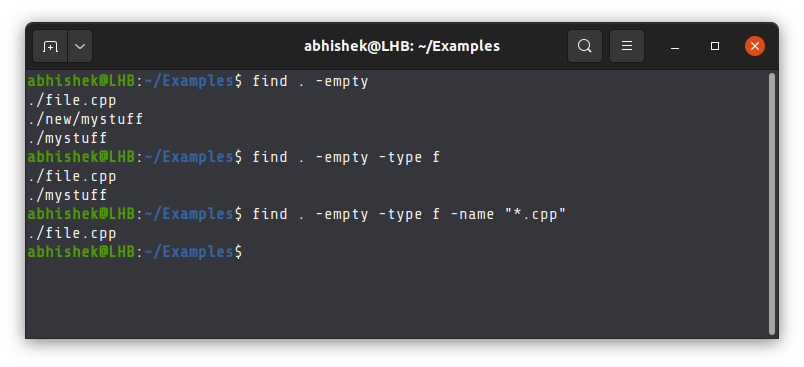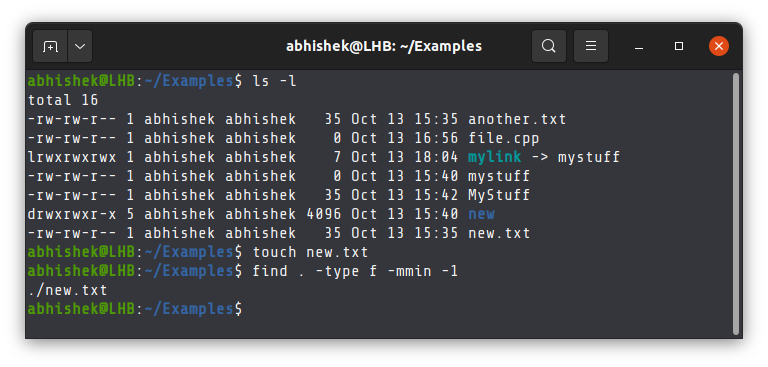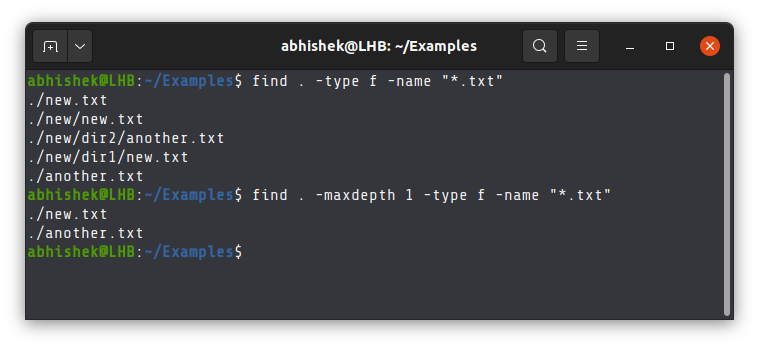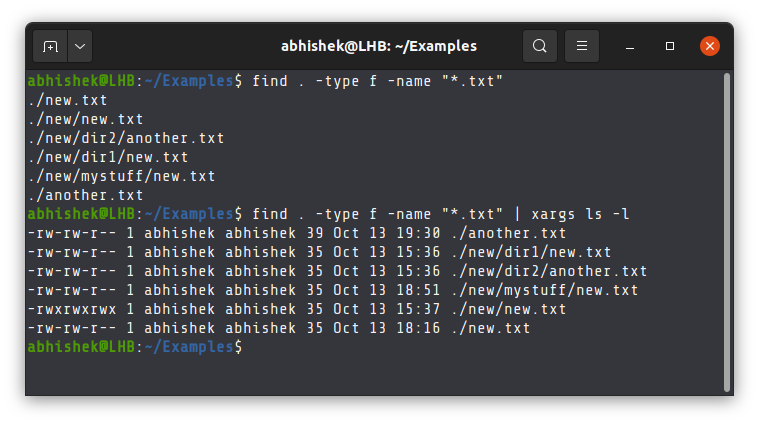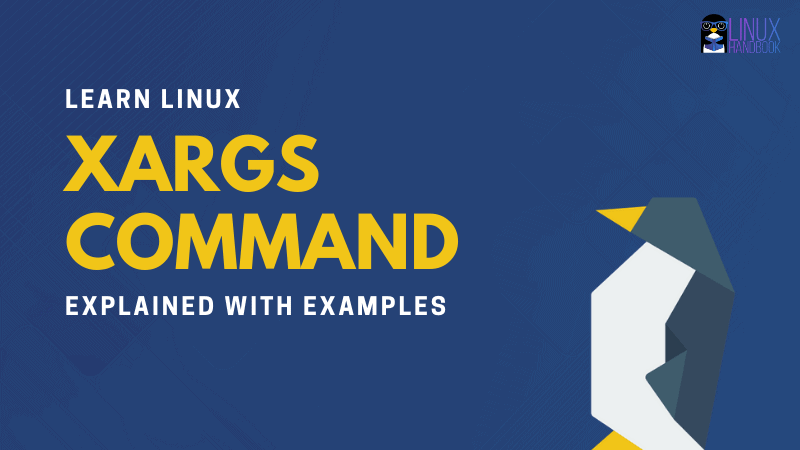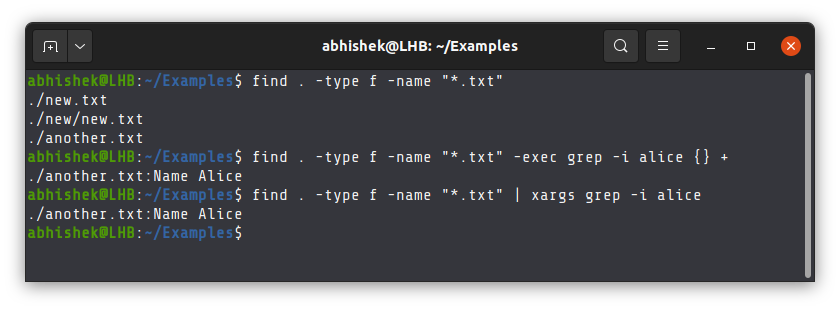Время на прочтение
5 мин
Количество просмотров 122K
Иногда критически важно быстро найти нужный файл или информацию в системе. Порой можно ограничиться стандартами функциями поиска, которыми сейчас обладает любой файловый менеджер, но с возможностями терминала им не сравниться.
Команда find – это невероятно мощный инструмент, позволяющий искать файлы не только по названию, но и по:
- Дате добавления.
- Содержимому.
- Регулярным выражениям.
Данная команда будет очень полезна системным администраторам для:
- Управления дисковым пространством.
- Бэкапа.
- Различных операций с файлами.
Команда find в Linux производит поиск файлов и папок на основе заданных вами критериев и позволяет выполнять действия с результатами поиска.
Синтаксис команды find:
$ find directory-to-search criteria actionГде:
- directory-to-search (каталог поиска) – это отправной каталог, с которой find начинает поиск файлов по всем подкаталогам, которые находятся внутри. Если не указать путь, тогда поиск начнется в текущем каталоге;
- criteria (критерий) – критерий, по которым нужно искать файлы;
- action (действие) – что делать с каждым найденным файлом, соответствующим критериям.
Поиск по имени
Следующая команда ищет файл s.txt в текущем каталоге:
$ find . -name "s.txt"
./s.txtГде:
- . (точка) – файл относится к нынешнему каталогу
- -name – критерии по которым осуществляется поиск. В данном случае поиск по названию файла.
В данном случае критерий -name учитывает только символы нижнего регистра и файл S.txt не появиться в результатах поиска. Чтобы убрать чувствительность к регистру необходимо использовать –iname.
$ find . -iname "s.txt"
./s.txt
./S.txtДля поиска всех изображений c расширением .png нужно использовать шаблон подстановки *.png:
$ find . -name "*.png"
./babutafb.png
./babutafacebook.png
./Moodle2.png
./moodle.png
./moodle/moodle1.png
./genxfacebook.pngМожно использовать название каталога для поиска. Например, чтобы с помощью команды find найти все png изображения в каталоге home:
$ find /home -name "*.png"
find: `/home/babuta/.ssh': Permission denied
/home/vagrant/Moodle2.png
/home/vagrant/moodle.png
/home/tisha/hello.png
find: `/home/tisha/testfiles': Permission denied
find: `/home/tisha/data': Permission denied
/home/tisha/water.png
find: `/home/tisha/.cache': Permission deniedЕсли выдает слишком много ошибок в отказе разрешения, тогда можно добавить в конец команды – 2> /dev/null. Таким образом сообщения об ошибках будут перенаправляться по пути dev/null, что обеспечит более чистую выдачу.
find /home -name "*.jpg" 2>/dev/null
/home/vagrant/Moodle2.jpg
/home/vagrant/moodle.jpg
/home/tisha/hello.jpg
/home/tisha/water.jpgПоиск по типу файла
Критерий -type позволяет искать файлы по типу, которые бывают следующих видов:
- f – простые файлы;
- d – каталоги;
- l – символические ссылки;
- b – блочные устройства (dev);
- c – символьные устройства (dev);
- p – именованные каналы;
- s – сокеты;
Например, указав критерий -type d будут перечислены только каталоги:
$ find . -type d
.
./.ssh
./.cache
./moodleПоиск по размеру файла
Допустим, что вам необходимо найти все большие файлы. Для таких ситуаций подойдет критерий -size.
- “+” — Поиск файлов больше заданного размера
- “-” — Поиск файлов меньше заданного размера
- Отсутствие знака означает, что размер файлов в поиске должен полностью совпадать.
В данном случае поиск выведет все файлы более 1 Гб (+1G).
$ find . -size +1G
./Microsoft_Office_16.29.19090802_Installer.pkg
./android-studio-ide-183.5692245-mac.dmgЕдиницы измерения файлов:
- c — Байт
- k — Кбайт
- M — Мбайт
- G — Гбайт
Поиск пустых файлов и каталогов
Критерий -empty позволяет найти пустые файлы и каталоги.
$ find . -empty
./.cloud-locale-test.skip
./datafiles
./b.txt
...
./.cache/motd.legal-displayedПоиск времени изменения
Критерий -cmin позволяет искать файлы и каталоги по времени изменения. Для поиска всех файлов, измененных за последний час (менее 60 мин), нужно использовать -60:
$ find . -cmin -60
.
./a.txt
./datafilesТаким образом можно найти все файлы в текущем каталоге, которые были созданы или изменены в течение часа (менее 60 минут).
Для поиска файлов, которые наоборот были изменены в любое время кроме последнего часа необходимо использовать +60.
$ find . -cmin +60Поиск по времени доступа
Критерий -atime позволяет искать файлы по времени последнего доступа.
$ find . -atime +180Таким образом можно найти файлы, к которым не обращались последние полгода (180 дней).
Поиск по имени пользователя
Опция –user username дает возможность поиска всех файлов и каталогов, принадлежащих конкретному пользователю:
$ find /home -user tisha 2>/dev/nullТаким образом можно найти все файлы пользователя tisha в каталоге home, а 2>/dev/null сделает выдачу чистой без ошибок в отказе доступа.
Поиск по набору разрешений
Критерий -perm – ищет файлы по определенному набору разрешений.
$ find /home -perm 777Поиск файлов с разрешениями 777.
Операторы
Для объединения нескольких критериев в одну команду поиска можно применять операторы:
- -and
- -or
- -not
Например, чтобы найти файлы размером более 1 Гбайта пользователя tisha необходимо ввести следующую команду:
$ find /home -user tisha -and -size +1G 2>/dev/nullЕсли файлы могут принадлежать не только пользователю tisha, но и пользователю pokeristo, а также быть размером более 1 Гбайта.
$ find /home ( -user pokeristo -or -user tisha ) -and -size +1G 2>/dev/nullПеред скобками нужно поставить обратный слеш “”.
Действия
К команде find можно добавить действия, которые будут произведены с результатами поиска.
- -delete — Удаляет соответствующие результатам поиска файлы
- -ls — Вывод более подробных результатов поиска с:
- Размерами файлов.
- Количеством inode.
- -print Стоит по умолчанию, если не указать другое действие. Показывает полный путь к найденным файлам.
- -exec Выполняет указанную команду в каждой строке результатов поиска.
-delete
Полезен, когда необходимо найти и удалить все пустые файлы, например:
$ find . -empty -deleteПеред удалением лучше лишний раз себя подстраховать. Для этого можно запустить команду с действием по умолчанию -print.
-exec:
Данное действие является особенным и позволяет выполнить команду по вашему усмотрению в результатах поиска.
-exec command {} ;Где:
- command – это команда, которую вы желаете выполнить для результатов поиска. Например:
- rm
- mv
- cp
- {} – является результатами поиска.
- ; — Команда заканчивается точкой с запятой после обратного слеша.
С помощью –exec можно написать альтернативу команде –delete и применить ее к результатам поиска:
$ find . -empty -exec rm {} ;Другой пример использования действия -exec:
$ find . -name "*.jpg" -exec cp {} /backups/fotos ;Таким образом можно скопировать все .jpg изображения в каталог backups/fotos
Заключение
Команду find можно использовать для поиска:
- Файлов по имени.
- Дате последнего доступа.
- Дате последнего изменения.
- Имени пользователя (владельца файла).
- Имени группы.
- Размеру.
- Разрешению.
- Другим критериям.
С полученными результатами можно сразу выполнять различные действия, такие как:
- Удаление.
- Копирование.
- Перемещение в другой каталог.
Команда find может сильно облегчить жизнь системному администратору, а лучший способ овладеть ей – больше практиковаться.
Очень важно уметь вовремя найти нужную информацию в системе. Конечно, все современные файловые менеджеры предлагают отличные функции поиска, но им не сравнится с поиском в терминале Linux. Он намного эффективнее и гибче обычного поиска, вы можете искать файлы не только по имени, но и по дате добавления, содержимому, а также использовать для поиска регулярные выражения.
Кроме того, с найденными файлами можно сразу же выполнять необходимые действия. В этой статье мы поговорим о поиске с помощью очень мощной команды find Linux, подробно разберем её синтаксис, опции и рассмотрим несколько примеров.
Команда find – это одна из наиболее важных и часто используемых утилит системы Linux. Это команда для поиска файлов и каталогов на основе специальных условий. Ее можно использовать в различных обстоятельствах, например, для поиска файлов по разрешениям, владельцам, группам, типу, размеру и другим подобным критериям.
Утилита find предустановлена по умолчанию во всех Linux дистрибутивах, поэтому вам не нужно будет устанавливать никаких дополнительных пакетов. Это очень важная находка для тех, кто хочет использовать командную строку наиболее эффективно.
Команда find имеет такой синтаксис:
find [папка] [параметры] критерий шаблон [действие]
Папка – каталог в котором будем искать
Параметры – дополнительные параметры, например, глубина поиска, и т д
Критерий – по какому критерию будем искать: имя, дата создания, права, владелец и т д.
Шаблон – непосредственно значение по которому будем отбирать файлы.
Основные параметры команды find
Я не буду перечислять здесь все параметры, рассмотрим только самые полезные.
- -P – никогда не открывать символические ссылки.
- -L – получает информацию о файлах по символическим ссылкам. Важно для дальнейшей обработки, чтобы обрабатывалась не ссылка, а сам файл.
- -maxdepth – максимальная глубина поиска по подкаталогам, для поиска только в текущем каталоге установите 1.
- -depth – искать сначала в текущем каталоге, а потом в подкаталогах.
- -mount искать файлы только в этой файловой системе.
- -version – показать версию утилиты find.
- -print – выводить полные имена файлов.
- -type f – искать только файлы.
- -type d – поиск папки в Linux.
Критерии
Критериев у команды find в Linux очень много, и мы опять же рассмотрим только основные.
- -name – поиск файлов по имени.
- -perm – поиск файлов в Linux по режиму доступа.
- -user – поиск файлов по владельцу.
- -group – поиск по группе.
- -mtime – поиск по времени модификации файла.
- -atime – поиск файлов по дате последнего чтения.
- -nogroup – поиск файлов, не принадлежащих ни одной группе.
- -nouser – поиск файлов без владельцев.
- -newer – найти файлы новее чем указанный.
- -size – поиск файлов в Linux по их размеру.
Примеры использования
А теперь давайте рассмотрим примеры find, чтобы вы лучше поняли, как использовать эту утилиту.
1. Поиск всех файлов
Показать все файлы в текущей директории:
find
find .
find . -print
Все три команды покажут одинаковый результат. Точка здесь означает текущую папку. В место неё можно указать любую другую.
2. Поиск файлов в определенной папке
Показать все файлы в указанной директории:
find ./Изображения
Искать файлы по имени в текущей папке:
find . -name "*.png
Поиск по имени в текущей папке:
find . -name "testfile*"
Не учитывать регистр при поиске по имени:
find . -iname "TeStFile*"
3. Ограничение глубины поиска
Поиска файлов по имени в Linux только в этой папке:
find . -maxdepth 1 -name "*.php"
4. Инвертирование шаблона
Найти файлы, которые не соответствуют шаблону:
find . -not -name "test*"
5. Несколько критериев
Поиск командой find в Linux по нескольким критериям, с оператором исключения:
find . -name "test" -not -name "*.php"
Найдет все файлы, начинающиеся на test, но без расширения php. А теперь рассмотрим оператор ИЛИ:
find -name "*.html" -o -name "*.php"
Эта команда найдёт как php, так и html файлы.
6. Тип файла
По умолчанию find ищет как каталоги, так и файлы. Если вам необходимо найти только каталоги используйте критерий type с параметром d. Например:
find . -type d -name "Загрузки"
Для поиска только файлов необходимо использовать параметр f:
find . -type f -name "Загрузки"
6. Несколько каталогов
Искать в двух каталогах одновременно:
find ./test ./test2 -type f -name "*.c"
7. Поиск скрытых файлов
Найти скрытые файлы только в текущей папке. Имена скрытых файлов в Linux начинаются с точки:
find . -maxdepth 1 -type f -name ".*"
8. Поиск по разрешениям
Найти файлы с определенной маской прав, например, 0664:
find . -type f -perm 0664
Права также можно задавать буквами для u (user) g (group) и o (other). Например, для того чтобы найти все файлы с установленным флагом Suid в каталоге /usr выполните:
sudo find /usr -type f -perm /u=s
Поиск файлов доступных владельцу только для чтения только в каталоге /etc:
find /etc -maxdepth 1 -perm /u=r
Найти только исполняемые файлы:
find /bin -maxdepth 2 -perm /a=x
9. Поиск файлов в группах и пользователях
Найти все файлы, принадлежащие пользователю:
find . -user sergiy
Поиск файлов в Linux принадлежащих группе:
find /var/www -group www-data
10. Поиск по дате модификации
Поиск файлов по дате в Linux осуществляется с помощью параметра mtime. Найти все файлы модифицированные 50 дней назад:
find / -mtime 50
Поиск файлов в Linux открытых N дней назад:
find / -atime 50
Найти все файлы, модифицированные между 50 и 100 дней назад:
find / -mtime +50 -mtime -100
Найти файлы измененные в течении часа:
find . -cmin 60
11. Поиск файлов по размеру
Найти все файлы размером 50 мегабайт:
find / -size 50M
От пятидесяти до ста мегабайт:
find / -size +50M -size -100M
Найти самые маленькие файлы:
find . -type f -exec ls -s {} ; | sort -n -r | head -5
Самые большие:
find . -type f -exec ls -s {} ; | sort -n | head -5
12. Поиск пустых файлов и папок
find /tmp -type f -empty
find ~/ -type d -empty
13. Действия с найденными файлами
Для выполнения произвольных команд для найденных файлов используется опция -exec. Например, для того чтобы найти все пустые папки и файлы, а затем выполнить ls для получения подробной информации о каждом файле используйте:
find . -empty -exec ls -ld {} ;
Удалить все текстовые файлы в tmp
find /tmp -type f -name "*.txt" -exec rm -f {} ;
Удалить все файлы больше 100 мегабайт:
find /home/bob/dir -type f -name *.log -size +100M -exec rm -f {} ;
Выводы
Вот и подошла к концу эта небольшая статья, в которой была рассмотрена команда find. Как видите, это одна из наиболее важных команд терминала Linux, позволяющая очень легко получить список нужных файлов. Ее желательно знать всем системным администраторам. Если вам нужно искать именно по содержимому файлов, то лучше использовать команду grep.
Обнаружили ошибку в тексте? Сообщите мне об этом. Выделите текст с ошибкой и нажмите Ctrl+Enter.


Утилита find представляет универсальный и функциональный способ для поиска в Linux. Данная статья является шпаргалкой с описанием и примерами ее использования.
Синтаксис
Примеры
Поиск по имени
По дате
По типу файла
По правам
По содержимому
С сортировкой по дате изменения
Лимиты
Действия над найденными объектами
Запуск по расписанию в CRON
Общий синтаксис
find <где искать> <опции>
<где искать> — путь к корневому каталогу, откуда начинать поиск. Например, find /home/user — искать в соответствующем каталоге. Для текущего каталога нужно использовать точку «.».
<опции> — набор правил, по которым выполнять поиск.
* по умолчанию, поиск рекурсивный. Для поиска в конкретном каталоге можно использовать опцию maxdepth.
Описание опций
| Опция | Описание |
|---|---|
| -name | Поиск по имени. |
| -iname | Регистронезависимый поиск по имени. |
| -type |
Тип объекта поиска. Возможные варианты:
|
| -size | Размер объекта. Задается в блоках по 512 байт или просто в байтах (с символом «c»). |
| -mtime | Время изменения файла. Указывается в днях. |
| -mmin | Время изменения в минутах. |
| -atime | Время последнего обращения к объекту в днях. |
| -amin | Время последнего обращения в минутах. |
| -ctime | Последнее изменение владельца или прав на объект в днях. |
| -cmin | Последнее изменение владельца или прав в минутах. |
| -user | Поиск по владельцу. |
| -group | По группе. |
| -perm | С определенными правами доступа. |
| -depth | Поиск должен начаться не с корня, а с самого глубоко вложенного каталога. |
| -maxdepth | Максимальная глубина поиска по каталогам. -maxdepth 0 — поиск только в текущем каталоге. По умолчанию, поиск рекурсивный. |
| -prune | Исключение перечисленных каталогов. |
| -mount | Не переходить в другие файловые системы. |
| -regex | По имени с регулярным выражением. |
| -regextype <тип> | Тип регулярного выражения. |
| -L или -follow | Показывает содержимое символьных ссылок (симлинк). |
| -empty | Искать пустые каталоги. |
| -delete | Удалить найденное. |
| -ls | Вывод как ls -dgils |
| Показать найденное. | |
| -print0 | Путь к найденным объектам. |
| -exec <команда> {} ; | Выполнить команду над найденным. |
| -ok | Выдать запрос перед выполнением -exec. |
Также доступны логические операторы:
| Оператор | Описание |
|---|---|
| -a | Логическое И. Объединяем несколько критериев поиска. |
| -o | Логическое ИЛИ. Позволяем команде find выполнить поиск на основе одного из критериев поиска. |
| -not или ! | Логическое НЕ. Инвертирует критерий поиска. |
Полный набор актуальных опций можно получить командой man find.
Примеры использования find
Поиск файла по имени
1. Простой поиск по имени:
find / -name “file.txt”
* в данном примере будет выполнен поиск файла с именем file.txt по всей файловой системе, начинающейся с корня /.
2. Поиск файла по части имени:
find / -name “*.tmp”
* данной командой будет выполнен поиск всех папок или файлов в корневой директории /, заканчивающихся на .tmp
3. Несколько условий.
а) Логическое И. Например, файлы, которые начинаются на sess_ и заканчиваются на cd:
find . -name “sess_*” -a -name “*cd”
б) Логическое ИЛИ. Например, файлы, которые начинаются на sess_ или заканчиваются на cd:
find . -name “sess_*” -o -name “*cd”
в) Более компактный вид имеют регулярные выражения, например:
find . -regex ‘.*/(sess_.*cd)’
find . -regex ‘.*/(sess_.*|.*cd)’
* где в первом поиске применяется выражение, аналогичное примеру а), а во втором — б).
4. Найти все файлы, кроме .log:
find . ! -name “*.log”
* в данном примере мы воспользовались логическим оператором !.
Поиск по дате
1. Поиск файлов, которые менялись определенное количество дней назад:
find . -type f -mtime +60
* данная команда найдет файлы, которые менялись более 60 дней назад.
Или в промужутке:
find . -mmin -20 -mmin +10 -type f
* найти все файлы, которые менялись более 10 минут, но не более 20-и.
2. Поиск файлов с помощью newer. Данная опция доступна с версии 4.3.3 (посмотреть можно командой find –version).
а) дате изменения:
find . -type f -newermt “2019-11-02 00:00”
* покажет все файлы, которые менялись, начиная с 02.11.2019 00:00.
find . -type f -newermt 2019-10-31 ! -newermt 2019-11-02
* найдет все файлы, которые менялись в промежутке между 31.10.2019 и 01.11.2019 (включительно).
б) дате обращения:
find . -type f -newerat 2019-10-08
* все файлы, к которым обращались с 08.10.2019.
find . -type f -newerat 2019-10-01 ! -newerat 2019-11-01
* все файлы, к которым обращались в октябре.
в) дате создания:
find . -type f -newerct 2019-09-07
* все файлы, созданные с 07 сентября 2019 года.
find . -type f -newerct 2019-09-07 ! -newerct “2019-09-09 07:50:00”
* файлы, созданные с 07.09.2019 00:00:00 по 09.09.2019 07:50
По типу
Искать в текущей директории и всех ее подпапках только файлы:
find . -type f
* f — искать только файлы.
Поиск по правам доступа
1. Ищем все справами на чтение и запись:
find / -perm 0666
2. Находим файлы, доступ к которым имеет только владелец:
find / -perm 0600
Поиск файла по содержимому
find / -type f -exec grep -i -H “content” {} ;
* в данном примере выполнен рекурсивный поиск всех файлов в директории / и выведен список тех, в которых содержится строка content.
С сортировкой по дате модификации
find /data -type f -printf ‘%TY-%Tm-%Td %TT %pn’ | sort -r
* команда найдет все файлы в каталоге /data, добавит к имени дату модификации и отсортирует данные по имени. В итоге получаем, что файлы будут идти в порядке их изменения.
Лимит на количество выводимых результатов
Самый распространенный пример — вывести один файл, который последний раз был модифицирован. Берем пример с сортировкой и добавляем следующее:
find /data -type f -printf ‘%TY-%Tm-%Td %TT %pn’ | sort -r | head -n 1
Поиск с действием (exec)
1. Найти только файлы, которые начинаются на sess_ и удалить их:
find . -name “sess_*” -type f -print -exec rm {} ;
* -print использовать не обязательно, но он покажет все, что будет удаляться, поэтому данную опцию удобно использовать, когда команда выполняется вручную.
2. Переименовать найденные файлы:
find . -name “sess_*” -type f -exec mv {} new_name ;
или:
find . -name “sess_*” -type f | xargs -I ‘{}’ mv {} new_name
3. Переместить найденные файлы:
find . -name “sess_*” -type f -exec mv {} /new/path/ ;
* в данном примере мы переместим все найденные файлы в каталог /new/path/.
4. Вывести на экран количество найденных файлов и папок, которые заканчиваются на .tmp:
find . -name “*.tmp” | wc -l
5. Изменить права:
find /home/user/* -type d -exec chmod 2700 {} ;
* в данном примере мы ищем все каталоги (type d) в директории /home/user и ставим для них права 2700.
6. Передать найденные файлы конвееру (pipe):
find /etc -name ‘*.conf’ -follow -type f -exec cat {} ; | grep ‘test’
* в данном примере мы использовали find для поиска строки test в файлах, которые находятся в каталоге /etc, и название которых заканчивается на .conf. Для этого мы передали список найденных файлов команде grep, которая уже и выполнила поиск по содержимому данных файлов.
7. Произвести замену в файлах с помощью команды sed:
find /opt/project -type f -exec sed -i -e “s/test/production/g” {} ;
* находим все файлы в каталоге /opt/project и меняем их содержимое с test на production.
Чистка по расписанию
Команду find удобно использовать для автоматического удаления устаревших файлов.
Открываем на редактирование задания cron:
crontab -e
И добавляем:
0 0 * * * /bin/find /tmp -mtime +14 -exec rm {} ;
* в данном примере мы удаляем все файлы и папки из каталога /tmp, которые старше 14 дней. Задание запускается каждый день в 00:00.
* полный путь к исполняемому файлу find смотрим командой which find — в разных UNIX системах он может располагаться в разных местах.
The find command is used for searching for files and directories in the Linux command line.
Find is one of the most powerful and frequently used commands. It is also one of the most extensive commands with over 50 options and this makes it a bit confusing, specially when it is paired with the exec or xargs command.
It is impossible for a sysadmin or software developer to avoid the find command while working in the command line. Instead of being afraid of it, you should embrace its power.
I am going to discuss some of the most common examples of the find command that you are likely to use. But before that, let me show you its syntax and how to use it.
Find command in Linux
The general syntax for the find command is:
find [directory to search] [options] [expression]Everything in brackets [] are optional. It means that you can run find command without any options and arguments. It will just dump all the files and directories in the current location. That’s not very useful, right?
Let’s look at it in more detail:
directory to searchis basically the location from where you want to start your search. By default, the search is recursive and starts from your current location.optionsspecify the type of search, be it by name, by type, by modified time etc. There are more than 50 options possible here.expressionallows you to specify the search term. If you want to find a file by its name, expression is the file name. If you want to find files with name matching a pattern, expression in the pattern.
Let me take a simple example:
find . -type f -name myfileThis command will run a search in the current directory and its subdirectories to find a file (not directory) named myfile. The option -type f asks it to look for files only. The single dot . means the current directory.
Let’s see some practical examples of the find command.
Find files and directories by name
You can search for files and directories by its name:
find . -name SEARCH_NAMESince there is no file type mentioned, it searches for both files and directories with the given name.
The below example finds both file and directories named mystuff:
[email protected]:~/Examples$ find -name mystuff
./new/mystuff
./mystuff
Find Files by Name in Linux [5 Frequent Use Cases]
Finding files by their name is one of the most common scenarios of finding files in Linux. Here are a few examples to help.

Find only files or only directories
If you only want to look for files, specify file type -f:
find . -type f -name SEARCH_NAMEThe order of type and name does not matter. Take the previous example and find for files only:
[email protected]:~/Examples$ find -type f -name mystuff
./mystuffIf you only want to search for directories, specify type -d:
find . -type d -name SEARCH_NAMEIn the previous file, look for directories only:
[email protected]:~/Examples$ find -type d -name mystuff
./new/mystuff
Run a case-insensitive search
By default, the find command is case sensitive. You can run a case-insensitive search with the given name by using -iname instead of -name.
find . -type f -iname SEARCH_NAMEYou can use it with type d as well.
[email protected]:~/Examples$ find -iname mystuff
./new/mystuff
./MyStuff
./mystuff
Screenshot of above three examples:
Search files by their extension (important)
One of the most common use of the find command is to find files of a specific type or should I say a specific extension.
For example, let’s say, you want to search for all the C++ files in the current directories. The C++ files end with extension .cpp, so you can search it like this:
find . -type f -name "*.cpp"This way, you tell the find command to look for type file and with names that end with .cpp.
[email protected]:~$ find . -type f -name "*.cpp"
./file.cpp
./.cargo/registry/src/github.com-1ecc6299db9ec823/libz-sys-1.1.3/src/zlib/contrib/iostream2/zstream_test.cpp
./.cargo/registry/src/github.com-1ecc6299db9ec823/libz-sys-1.1.3/src/zlib/contrib/iostream/test.cpp
./.cargo/registry/src/github.com-1ecc6299db9ec823/libz-sys-1.1.3/src/zlib/contrib/iostream/zfstream.cpp
Always put your search expression in double quotes when using the find command.
Why do I recommend using double quotes or single quotes around your search term? Because if you do not do that, the shell will expand the wildcard.
If you do not wrap your search term in quotes:
find . -type f -name *.cppYour shell will expand *.cpp and replace it with all the files in the current directory whose names end with .cpp.
This could work if there is only one file but if there are more than one, your shell will complain of incorrect syntax.
In the above example, there is only one cpp file and hence when the command expands to find . -type f -name file.cpp, it works because it file.cpp still works as search term.
But there are two .txt files in the same directory and hence when the command expands to find . -type f -name another.txt new.txt, it complains because there is more than one search term now.
This is why you should always wrap your search term in double quotes.
Search for multiple files with multiple extensions (or condition)
The above command searched for files with a given extension. What if you want to look for files with different extensions?
Instead of running the find command multiple times, run it once by using the -o option that works as logical OR condition:
find . -type f -name "*.cpp" -o -name "*.txt" Here’s an example:
[email protected]:~/Examples$ find . -type f -name "*.txt" -o -name "*.cpp"
./new.txt
./file.cpp
./new/new.txt
./new/dir2/another.txt
./new/dir1/new.txt
./another.txt
Look for files in specific directory
So far, all the examples performed search in the current directory because you specified . in the examples.
The dot can be replaced with an absolute or relative path of a directory so that you can look for files in the specified directory without leaving your current location.
[email protected]:~/Examples$ find ./new -name mystuff
./new/mystuff
Search for files in multiple directories
If you think your desired file(s) could be located in several locations, you don’t have to run find command multiple times. Just specify all the directory paths to search in the find command:
find ./location1 /second/location -type f -name "pattern"Find empty files and directories
The -empty option enables you to look for empty files and directories with the find command.
To find all the empty files and directories in the current directory, use:
find . -emptyYou can specify the file type to look only for empty files or directories:
find . -empty -type fYou may also combine it with the filename search:
find . -empty -type f -name "*.cpp"Find big files or small (Search based on file size)
You can find big files or small files based on the search performed by the size parameter. This only works with files, not directories.
You use the -size option with +N for size greater than N and -N for size smaller than N.
Find files of exactly 50 KB in size:
find . -size 50kTo search for files bigger than 1 GB in the current directory:
find . -size +1GTo find smaller than 20 bytes:
find . -size -20cTo find files bigger than 100 MB but smaller than 2 GB in size:
find . -size +100M -size -2GYou may also combine the size search with the name search. For example, to search for all files with name ending in .log but size greater than 500 MB in the root directory, you can use:
find / -size +500M -name "*.log"To recall:
c: bytesk: kilobytesM: MegabytesG: Gigabytes
Find recently modified files (Search based on modify or creation time)
You know the concept of mtime, atime and ctime, right?
- mtime: last modification time of file
- ctime: creation time of the file
- atime: last access time of the file
You’ll often find yourself in situations where you want to find all the recently modified files. The search by modified time helps in such cases.
To find all the files modified within 3 days (3*24H), use:
find . -type f -mtime -3To find all the files created at least 5 days (5*24H) ago, use:
find . -type f -ctime +5I know 24 hours is a huge time frame. What if you want to search for files that were modified only a few minutes ago? For that, you can use mmin, amin and cmin.
To find all the files that were modified in the last 5 minutes, use:
find . -type f -mmin -5You can specify upper and lower limits along with the search name. The command below will search for all the .java files that have been modified between last 20 to 30 minutes.
find . -type f -mmin +20 -mmin -30 -name "*.java"Find files with specific file permissions
I hope you are familiar with the file permission concept in Linux.
The find command allows you to search for files with specific file permission and access mode.
find -perm modeFor example, to find all the files access mode 777 in the current directory;
find . -perm 777To find all files with access of read and write for all (exact match, it won’t match if the file has execute permission for all):
find . -perm a=r+wFind files owned by a user
You can also search for files based on ownership.
For example, to find files owned by the user John in the current directory, use:
find . -type f -user JohnYou can also combine it with other options like size, time and name:
find . -type f -user John -name "*.cpp"Don’t find recursively, search only in current directory
By default, the find command searches recursively in all the subdirectories of your current location. If you don’t want that, you can specify the depth of your search to 1. This will restrict the search to only the current directory and excludes any subdirectories.
find . -maxdepth 1 -type f -name "*.txt"Exclude a directory from search
if you want to exclude a directory from the search, you can do that by combining path, prune and logical or.
find . -path "./directory_exclude/*" -prune -o -name SEARCH_NAMEBe careful with the * in the path of the directory, -prune after path and -o after prune.
Basically, the prune command asks to not use the value specified by path. Prune is always used with -o to ensure that right side of the terms are evaluated only for directories that were not pruned.
Take action on the result of find commands (exec and xargs)
So far, you have learned various ways to find files based on various criteria. That’s good. But you can make it better by taking certain actions on the result of the find command.
For example, how about finding files matching certain name pattern and renaming them all at once or finding empty files and deleting them?
You know that pipe redirection can be used to combine the output of one command with the input of another command. But this won’t work with the output of find command, at least not directly.
You have two options if you want to take an action on the result of find command:
- Use exec
- Use xargs
Using find and exec
Suppose you want to long list (ls -l) the search files with the find command. Here’s what you use:
find . -type f -name "*.txt" -exec ls -l {} +Here’s the output:
[email protected]:~/Examples$ find . -type f -name "*.txt" -exec ls -l {} +
-rw-rw-r-- 1 abhishek abhishek 39 Oct 13 19:30 ./another.txt
-rw-rw-r-- 1 abhishek abhishek 35 Oct 13 15:36 ./new/dir1/new.txt
-rw-rw-r-- 1 abhishek abhishek 35 Oct 13 15:36 ./new/dir2/another.txt
-rw-rw-r-- 1 abhishek abhishek 35 Oct 13 18:51 ./new/mystuff/new.txt
-rwxrwxrwx 1 abhishek abhishek 35 Oct 13 15:37 ./new/new.txt
-rw-rw-r-- 1 abhishek abhishek 35 Oct 13 18:16 ./new.txtMany people forget to add the {} + at the end of the exec command. You must use it and mind the space between {} and +.
The {} is what references the result of the find command. You can imagine it to be like {file 1, file 2, file 3}. The + sign is used to terminate the exec command.
There is also another convention with exec:
find . -type f -name *.txt" -exec ls -l {} ;Here, ; is used instead of the + sign. The additional before ; is used to escape the special character ;.
The advantage of {} + is that it runs fewer commands as ls -l file1 file2 file3 whereas {} ; will run ls -l file1, ls -l file2 etc.
But, {} ; has the advantage of using {} more than once in the same exec statement. For example, the command below will rename all the found files with .old extension.
find . -type f -name *.txt" -exec mv {} {}.old ;Find Exec Command in Linux: 9 Useful Examples
Find works on searching files based on a number of criteria. The exec command gives you the ability to work on those results. Here are some examples of find exec command combination.

Using xargs
Many Linux users get used to of the pipe redirection. This exec command with the trailing {} + seems intimidating to them.
This is where xargs helps. You just parse the output of the find command to the xargs command via pipe.
find . -type f -name *.txt" | xargs ls -lThe syntax seems a lot simpler, right? Xargs command is also very powerful. You may read about it here.
How to Use Xargs Command in Linux [Explained With Examples]
xargs is one of the most powerful commands in Linux. In this tutorial, you’ll learn to use xargs command with some practical and useful examples.
Linux HandbookAbhishek Prakash
Combining find and grep
Now that you know about combining find with exec and xargs command, you can use it to combine find and grep.
For any sysadmin or software developer, find and grep is one of the most common and yet most useful combination.
You search for file name patters with find and then use grep to search for the content inside those files.
For example, you want to search for all the .txt files that contain the term Alice. You combine find and grep like this:
find . -type f -name "*.txt" -exec grep -i alice {} +The same can be achieved with xargs as well:
find . -type f -name "*.txt" | xargs grep -i aliceOf course, this is the simplest of the examples but if you are familiar with the grep command, you can use it to your liking and need.
There is a lot more with find …
And it is not possible to list all the find command options and examples. The possibilities are endless but when you get familiar with the find command, you can start using it in a variety of situations. That is really up to you how you combine the logic here.
I hope you find these examples of find command useful. If you still have questions or suggestions to improve this article, please let me know in the comment section.
Команда find предназначена для поиска файлов и папок в файловой системе Linux. Она может быть использована для поиска файлов по имени, типу, размеру, дате изменения и другим критериям. Команда find может быть очень полезной в различных сценариях, например, при поиске конкретного файла в большой файловой системе или при поиске файлов, которые были изменены в течение определенного периода времени.
Как использовать команду find
Команда «find» имеет следующий синтаксис:
find [path] [expression]
где «path» — это путь к каталогу, в котором вы хотите искать файлы, а «expression» — это выражение, которое определяет критерии поиска.
Поиск по типу
Параметр -type позволяет искать файлы по типу, которые бывают следующих видов:
- f – простые файлы.
- d – каталоги.
- l – символические ссылки.
- b – блочные устройства (dev).
- c – символьные устройства (dev).
- p – именованные каналы.
- s – сокеты.
Например, вот так, будут найдены только каталоги внутри текущего:
find . -type d
Поиск по имени
Для поиска по имени используется параметр -name. Например, команда для поиска всех файлов с расширением .txt в каталоге /home/ будет выглядеть так:
find /home/ -type f -name "*.txt"
Найти все папки с именем my_folder в текущем каталоге можно так:
find . -type d -name "my_folder"
Поиск по размеру файла
Для поиска по размеру используется параметр -size.
- + — Поиск файлов больше заданного размера
- — — Поиск файлов меньше заданного размера
- Отсутствие знака означает, что размер файлов в поиске должен полностью совпадать.
Единицы измерения указываются так:
- c — Байт
- k — Кбайт
- M — Мбайт
- G — Гбайт
Например, найти все файлы, в каталоге /home/ с размером больше 100 Мбайт можно так:
find /home/ -size +100M
Поиск пустых файлов и каталогов
Для поиска пустых папок и файлов используется параметр -empty. Например, найдём все пустые файлы и папки в каталоге /home/:
find /home/ -empty
Поиск файлов по дате
Доступны следующие параметры:
- -mtime — Время изменения файла. Указывается в днях.
- -mmin — Время изменения в минутах.
- -atime — Время последнего обращения к объекту в днях.
- -amin — Время последнего обращения в минутах.
- -ctime — Последнее изменение владельца или прав на объект в днях.
- -cmin — Последнее изменение владельца или прав в минутах.
Например, найдём все файлы, изменённые в каталоге /home/ за последние 60 минут:
find /home/ -cmin -60
А если мы наоборот, хотим найти все файлы, изменённые раньше, чем час назад, то в команде минус меняем на плюс:
find /home/ -cmin +60
Можно также вывести список файлов с сортировкой по дате модификации.
Например, вот эта команда выведет все файлы из каталога /home/ с сортировкой по дате модификации. Файлы изменённые недавно, окажутся в начале списка:
find /home/ -type f -printf '%TY-%Tm-%Td %TT %pn' | sort -r
А вот так, мы изменим сортировку, то есть последние изменённые файлы окажутся в конце списка:
find /home/ -type f -printf '%TY-%Tm-%Td %TT %pn' | sort -n
А так, мы можем ограничить количество выводимых результатов. Например вывести только 50:
find /home/ -type f -printf '%TY-%Tm-%Td %TT %pn' | sort -n | head -n 50
Поиск по пользователю или группе
Для поиска файлов принадлежащих определённому пользователю, или группе, используются параметры -user и -group. Например, найдём в каталоге /home/ все файлы, принадлежащие пользователю admin:
find /home/ -user admin
Поиск по правам доступа
Для поиска по правам доступа используется параметр -perm. Например, найдём все файлы с правами 777 в каталоге /home/:
find /home/ -perm 777
Поиск с использованием логических операторов
При поиске можно использовать логические операторы:
- -a — Логическое И. Объединяет несколько критериев поиска.
- -o — Логическое ИЛИ. Ищем на основе одного из критериев поиска.
- -not или ! — Логическое НЕ.
Например, найдём в каталоге /home/ все файлы начинающиеся на sess_ или заканчивающиеся на tmp:
find /home/ -type f -name "sess_*" -o -name "*tmp"
Исключить из поиска определённые папки
При поиске с помощью команды find, можно исключать определённые каталоги. Например мы хотим найти все файлы с расширением .php, изменённые за последние 2 дня во всех папках сайта, за исключением папок /bitrix/managed_cache/ и /bitrix/cache/:
find /home/www/ -type f -name "*.php" -mtime -1 -not -path "*/bitrix/managed_cache/*" -not -path "*/bitrix/cache/*"
Как удалить найденные файлы
Для удаления найденных файлов можно использовать параметр -delete, дописав его в конце команды поиска.
Например, удалим из папки /tmp/ все файлы старше 10 дней:
find /tmp/ -type f -mtime +10 -delete
Нужна профессиональная удалённая помощь с сервером, сайтом, компьютером или ноутбуком?
Свяжитесь со мной любым удобным для вас способом, и получите её быстро и не дорого.
Обсудить задачу
- Шпаргалка по командам EXIM
- Перенос большой базы MySQL, если не достаточно места для дампа
- Как в Linux изменить текстовый редактор по умолчанию
- Как работать с архиваторами в консоли Linux (шпаргалка)
- Быстрый перенос сайта на другой сервер через SSH