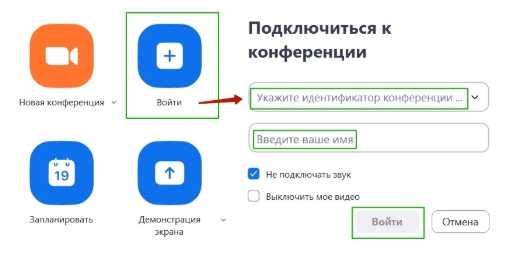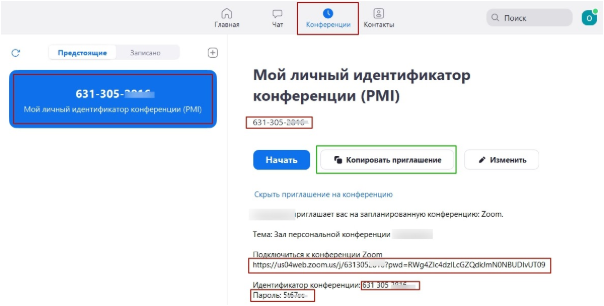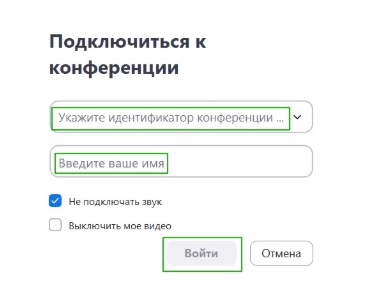В программе Zoom одновременно могут общаться до 100 человек в базовой версии. У каждого зарегистрированного пользователя есть своё имя. Если войти в чужую сессию без авторизации можно взять временное. А если вы организатор конференции, то сможете в Zoom легко изменить имя любого участника. Инструкции ниже помогут узнать, как это сделать.
Каким образом сменить логин пользователя в Zoom
Каждый участник может сменить своё имя в учётной записи в Zoom. Оно будет отображаться в каждой конференции для других участников. Это можно сделать как в программе во время конференции, так и на сайте приложения.
Необходимо открыть сайт https://zoom.us/ и войти в свою учётную запись:
- Нажмите вверху справа на главной странице «Моя учётная запись »;
- Слева в меню в блоке «Личный » выберите пункт «Профиль »;
3. Справа в окне нажмите возле текущего имени кнопку «Редактировать »;
4. Далее измените имя и фамилию в профиле.
В окне редактора профиля можно добавить аватар, и ваше изображение будет применено в программе Zoom, которую вы используете на компьютере. Укажите в профиле свою должность, компанию, в которой вы работаете, отдел и прочую полезную информацию для других участников конференции. А когда вы завершите изменять профиль, нажмите внизу на синюю кнопку «Сохранить изменения ».
Чтобы изменить своё имя в программе Зум во время конференции:
- Нажмите в окне запущенной конференции кнопку «Участники » («Управлять участниками» );
- Справа появится блок с участниками. Найдите в нём своё имя и наведите курсор мыши на него;
3. Появится синяя стрелочка, которую нужно выбрать;
4. Выберите среди пунктов «Переименовать » и введите другое имя для своей учётной записи в программе Zoom.
Изменить свои данные в Зум удастся только на текущую сессию в программе. Если вы хотите изменить насовсем поменять свой ник, откройте профиль на сайте и выполните настройку.
Читайте также: почему нет звука в конференции Zoom на телефоне.
Способ изменить имя любого участника конференции
Если вы являетесь организатором конференции, то можете управлять не только своей учётной записью, но и изменять некоторые параметры других участников. Например, сменить имя в Zoom любому пользователю в списке.
Организатору это сделать довольно просто:
- Нажмите внизу на кнопку «Управлять участниками »;
2. Справа наведите курсор мыши на участника, чьё имя хотите изменить и нажмите на «Ещё »;
3. В выпадающем меню нажмите на строку «Переименовать »;
4. На экране появится новый блок, в котором вы сможете назвать участника новым именем.
Если вы не являетесь организатором, а такой же участник, как и все остальные, то не сможете переименовывать других пользователей в конференции. Но вы можете сообщить о желании стать организатором. И если таковым вас сделает текущий организатор, то у вас появится возможность менять фамилии и имена участников Zoom.
Чтобы назначить вас организатором, ему необходимо:
- Нажать на кнопку «Управлять участниками »;
- Выбрать в списке ваш ник и навести на него курсор;
- Нажать на кнопку «Ещё » и выбрать «Сделать организатором ».
Теперь у вас в списке участников появится дополнительные параметры. Перейдите к предыдущей инструкции и измените имя любого участника.
Настройка пароля от учётной записи Zoom
Каждый зарегистрированный пользователь в системе Zoom имеет пароль, который нужен ему для входа в свою учётную запись. Он применяет его для входа на сайте, в программе на ПК и в приложении на мобильном устройстве. Чтобы никто не смог взломать ваш аккаунт, используйте длинные и сложные комбинации символов в качестве пароля. Чем сложнее он будет, тем надёжнее.
Изменить свой пароль, в отличие от имени, можно только на сайте Zoom. Поэтому необходимо открыть главную страницу участника и авторизоваться:
- Выберите снова ссылку «Моя учётная запись »;
- Окно параметров необходимо опустить вниз практически до конца;
3. Найдите строку «Пароль входа в систему ». Это и будет ваш пароль, но сейчас он закрыт звёздочками. Узнать его не представляется возможным, вы можете только изменить его;
4. Нажмите на ссылку справа «Редактировать »;
5. В форме для изменения пароля введите текущий пароль в первой строке, а ниже введите новый и нажмите на кнопку «Сохранить изменения ».
Если вы ввели свой пароль верно, то появится сообщение о том, что вы успешно изменили данные для входа от системы Zoom. При следующем входе вам нужно будет уже вводить новый пароль. Запишите его в менеджере или блокноте, чтобы не забыть. Ниже в окне изменения параметров профиля находится пункт «Устройство входа ». Нажав на ссылку «Выйти из всех устройств », произойдёт выход из программы на телефоне, компьютере и других устройствах, которые вы использовали для создания конференции.
Этот параметр пригодится, если какое-либо из устройств вы потеряли и не хотите, чтобы ваш профиль попал в руки злоумышленников. После этого никто не сможет войти в ваш аккаунт Зум через устройство, которое вы потеряли.
Видео-инструкция
Мы узнали с вами, каким образом в Zoom можно изменить имя любого участника. В данной инструкции вы сможете посмотреть, как поменять данные в приложении для конференцсвязи.
Для аудио и видеоконференций между 2 и более людьми хорошо подходит программа Zoom, в этой статье мы рассмотрим как зарегистрироваться в этой программе и как узнать свои данные конференции.
1) Заходим на сайт https://zoom.us и выбираем «Зарегистрироваться бесплатно»
Далее откроется новая страница с полем ввода email. Вводим email и нажимаем «Регистрация». Появится окно с подтверждением о регистрации. В нем нажимаем «Подтвердить».
2) Заходим на указанный ране email (в свою почту, которую указали при регистрации в программе Zoom). И находим в почте письмо от Zoom, нажимаем «Активировать учетную запись»
3) После перехода по ссылке мы попадаем на сайт программы Zoom, где нас просят ввести данные для регистрации. Вводим свое имя или псевдоним, пароль с подтверждением и нажимаем «Продолжить».
Обратите внимание на требования к паролю, если их не выполнить, программа не даст продолжить регистрацию!
4) После нажатия продолжить появится окно с предложением пригласить коллег, в этом окне нажимаем «Пропустить этот шаг»
5) В следующем появившемся окне мы можем наблюдать выданную нам ссылку(url) нашей конференции и начать конференцию сейчас. Однако, мы нажмем на кнопку «Перейти к моей учетной записи», поскольку в учетной записи нам тоже будет видна эта ссылка и многое другое.
6) В настройках профиля можно посмотреть(из основного что нам понадобиться):
-данные своей конференции(чтобы дать их человеку с которым вы хотите связаться)
-войти в конференцию(по данным человека, которые он вам даст, чтобы с ним связаться)
-организовать конференцию(создать конференцию, в которую человек которому вы дадите свои данные сможет к вам присоединиться)
7) Теперь, мы можем зайдя на сайт https://zoom.us зайти в свой профиль нажав на «Моя учетная запись». В нем мы увидим окно из пункта 6, в котором есть все наши данные для связи через программу Zoom.
8) Если мы, вдруг, вышли из аккаунта Zoom, то зайдя на сайт https://zoom.us можно обратно зайти в зарегистрированный нами аккаунт на этом сайте нажав на «Войти в систему».
И далее введя свои данные для входа, которые мы указывали при регистрации в Zoom перейти к параметрам своего профиля.
Содержание
- Что такое идентификатор и пароль конференции Zoom и где их взять
- Инструкция к подключению через браузер
- Войти в конференцию Zoom по идентификатору при помощи клиента
- Если неверный идентификатор конференции Zoom
- Решение для участника конференции
- Инструкция по устранению ошибки для организатора
В последние годы телеконференции стали необходимостью. Проведение занятий и встреч через Интернет становится все более популярным. Zoom — одно из самых удобных решений, поскольку для подключения к конференции достаточно ввести свой ID. О том, как подключиться к коференции Zoom по идентификатору, расскажем далее.
Все пользователи присоединяются к конференции через идентификатор, предоставленный организатором конференции. Это число, которое генерируется случайным образом. Его можно получить лично или по электронной почте.
Программа позволяет отправить сообщение другим участникам с уникальным идентификатором, паролем и ссылкой для входа. Другого способа получить удостоверение личности нет, только у организатора.
Инструкция к подключению через браузер
Для участия в уроке или конференции Zoom идентификатор нужен обязательно. Однако вам не нужно скачивать клиент, конференция запускается из вашего браузера. Для этого следуйте инструкциям:
- Запустите браузер и наберите в поисковой строке адрес официального сайта «zoom.us».
- На главной странице официального сайта необходимо найти строку «Вход в конференцию».
- Откроется окно с пустым полем, в которое необходимо ввести ID, полученный от организатора.
- Если комбинация цифр была введена правильно, появится окно с двумя предложениями: «Загрузить приложение» [1] или «Подключиться из браузера». [2]. Нажмите на вторую строку.
- Откроется окно, в котором вы можете ввести данные для входа в систему. Также можно войти в систему через аккаунт в социальной сети. После успешного входа в систему вы будете подключены к конференции.
Войти в конференцию Zoom по идентификатору при помощи клиента
Вы также можете войти в систему с помощью своего ID через программу, установленную на вашем компьютере. Для этого выполните следующие действия:
- Нажмите на значок клиента, а затем нажмите «Войти в конференцию».
- Откроется окно, в котором необходимо ввести свой ID [1] и ввести имя пользователя [2]. Поставьте две галочки: «Запомнить имя для будущих конференций» и «Выключить мое видео». Нажмите кнопку «Вход».
- Появится окно, в котором нужно нажать кнопку «Войти с помощью компьютерного аудио». Начнется передача, и пользователь будет подключен к конференции.
Если неверный идентификатор конференции Zoom
Иногда доступ к конференции невозможно получить, используя идентификатор конференции. При попытке ввести числовой код в это поле возникает следующая ошибка: «Этот идентификатор конференции недействителен».
Существует несколько способов исправить это, причем процесс будет отличаться для организатора и приглашенного.
Решение для участника конференции
С распространенной ошибкой сталкиваются участники конференции, получившие от организатора идентификатор конференции.
- Проблема обычно вызвана неправильным вводом данных, поэтому лучшим решением будет попробовать ввести идентификатор еще раз.
- В некоторых случаях ошибка связана с изменением идентификатора, если организатор внес исправления. В этом случае запросите у организатора новый цифровой код.
- Иногда ошибка связана со сбоем автоматической загрузки, и участники получат неверные данные. Проблема решается путем обращения к организатору и получения нового электронного письма.
Действительный идентификатор можно увидеть в приложении или настольной версии Zoom. В первом случае данные для входа будут отображаться в верхней строке экрана.
Во втором случае данные для входа можно получить, нажав на значок в левом верхнем углу.
Иногда эти методы не работают, и в этом случае проблема не на стороне пользователя, а на стороне сервера. В этом случае можно предпринять следующие шаги:
- Перезапуск программы или самого устройства: Перезагрузка компьютера или смартфона иногда решает проблему.
- Попросите организатора создать другую конференцию.
- Напишите в службу технической поддержки, описав ситуацию.
Инструкция по устранению ошибки для организатора
В некоторых случаях аналогичная ошибка возникает у организатора при попытке присоединиться к ранее запланированной конференции. В этом случае решение проблемы довольно простое — перезапустите конференцию, используя свой идентификатор конференции.
- Откройте приложение Zoom на телефоне или настольную версию программы.
- Перезапустите Zoom на своем телефоне: Вы должны согласиться войти в систему PMI [1] и нажать кнопку «Начать конференцию». [2].
- Перезапустите Zoom на ПК: необходимо нажать на флажок [1], расположенный между двумя кнопками «Новая конференция» и «Вход». Появятся дополнительные настройки, в которых необходимо установить флажок [2] «Использовать мой личный идентификатор конференции (PMI)» и войти в систему [3].
Вы уже в Zoom? Вам удобно и легко? На случай, если вдруг нет (а интерфейс там не самый прозрачный), мы собрали большой гайд, советы, лайфхаки и просто пошаговые действия для создания и ведения конференций. Посмотрите, может быть, вы упускаете что-то или делаете сложно то, что делать просто.
Обучение, тренинги, вебинары, совещания, конференции — все это успешно проводится в онлайн–режиме. Как обеспечить качественную видеосвязь со своими клиентами, слушателями или коллегами? Как запланировать видеоконференцию на несколько десятков участников и дистанционно управлять процессом? Все это возможно с Zoom.
Мы расскажем, как работать с этим сервисом — пройдем весь путь от установки программы до проведения вашей первой видеоконференции. Также поделимся полезными фишками и секретами.
Что такое Zoom и зачем он нужен
Zoom — это сервис беспроводного взаимодействия для организации видеоконференций, вебинаров, групповых чатов. Платформа позволяет общаться посредством видео- и/или аудиосвязи. Устанавливается на компьютер, планшет или смартфон.
Zoom используется в финансовых организациях, IT-компаниях, органах здравоохранения, образовательных учреждениях — везде, где нужна связь с удаленными сотрудниками, клиентами, слушателями.
Возможности Zoom
- Видео- и/или аудиосвязь. Реализуется посредством конференций или вебинаров.
- Общий доступ к экрану. Поддержка общего доступа к рабочему столу для удаленной работы исполнителей над совместными проектами.
- Коллективные чаты в группах. Обмен текстом, аудио и изображениями, сохранение данных на протяжении 10 лет.
- Комнаты для совместной работы. Zoom Rooms — программное обеспечение для конференц–зала, обеспечивающее более высокое качество связи.
- Рассылка приглашений по почте или по телефонным номерам.
- Интеграция с ОС (Windows, Mac, IOS, Android, Linux, Blackberry) и конференц-системой H.323/SIP.
Конференции и вебинары в Zoom: какие бывают и чем отличаются
С помощью Zoom можно проводить конференции и вебинары.
Конференции
Это совместные интерактивные мероприятия, в которых все участники могут просматривать экран, включать свою камеру/звук, а также просматривать список участников.
Конференции в Zoom бывают двух типов:
- Мгновенные. Подходят, когда нужно провести совещание на работе, обговорить проект с исполнителями или решить другие неотложные дела. Организатор входит в режим конференции, рассылает приглашения участникам, и они по ссылке получают доступ к мероприятию.
- Запланированные. Подходят для проведения онлайн–уроков, мастер-классов, конференций. В этом случае организатор назначает дату и время конференции, указывает тему, проводит предварительные настройки видео и аудио, рассылает приглашения участникам по почте или в Zoom.
Вебинары (веб-семинары)
Это мероприятия, на которых выступает один или несколько докладчиков. На вебинарах участники могут только смотреть и слушать, а общение и обмен информацией происходит в чате.
Отличия вебинаров от конференций:
- На вебинаре слушатель не может в визуальном режиме общаться с организатором.
- В формате конференции максимальное количество участников — 1 000, в формате вебинара — 10 000.
- Провести конференцию позволяет бесплатная подписка (до 100 участников + ограничение по времени), а вебинар доступен только в платном пакете.
Далее расскажем о том, как скачать и установить Zoom, как настроить программу, научиться создавать и планировать конференции.
Попробуйте инструменты Click.ru для планирования, быстрого запуска и оптимизации контекстной и таргетированной рекламы. Вам доступен автоподборщик ключевых слов, кластеризатор, планировщик бюджета, генератор объявлений, автоматический биддер и другие инструменты. Также действует партнерская программа — получайте до 35% от оборота ваших клиентов “под управлением” и 6% от оборота привлеченных рефералов.
Начало работы
Как создать учетную запись в Zoom
Перейдите на сайт zoom.us. Нажмите «Зарегистрируйтесь бесплатно».
Введите дату своего рождения — эти данные используются системой для проверки и не сохраняются.
Введите адрес электронной почты и нажмите «Регистрация». Еще один способ — авторизация через Google, Facebook или систему единого входа (СЕВ).
После регистрации вам на почту придет письмо. Откройте его и перейдите по ссылке для подтверждения регистрации. Если по какой-то причине письмо на почту не пришло, кликните на ссылку «Отправить еще раз».
Активируйте свою учетную запись на почте:
Заполните анкету регистрации:
Пригласите создать учетную запись коллег по работе, партнеров, учеников и т. д. Для этого введите их адреса в соответствующие поля.
Этот шаг не обязательный, поэтому его можно пропустить.
Система сгенерирует ваш персональный URL конференции и предложит два варианта дальнейшей работы:
- Начать конференцию сейчас.
- Перейти к учетной записи.
Нажмите «Перейти к учетной записи».
В учетной записи можно:
- посмотреть и изменить информацию в профиле;
- планировать, организовывать и входить в конференцию;
- планировать и организовывать веб-семинары;
- хранить облачные и локальные записи;
- настраивать конференции, записи и телефоны;
- управлять пользователями, залами и учетными записями.
Важно! Не все функции доступны в бесплатной версии. Например, для проведения вебинаров, хранения записей в облаке или использования программно-реализованной системы залов Zoom Rooms требуется платная подписка.
Как установить Zoom на компьютер или смартфон
Для доступа к широкому функционалу Zoom воспользуйтесь его десктопной версией. Скачать настольное приложение можно здесь.
Для создания новой конференции кликните на «Войти в».
Укажите свой адрес электронной почты и пароль или выполните вход через Google, Facebook или СЕВ.
Работать с Zoom можно не только на компьютере, но и на смартфоне или планшете. Для этого скачайте мобильное приложение для ОС iOS — на сайте App Store здесь, для ОС Android — на сайте Google Play здесь. После этого выполните загрузку и запустите приложение.
С телефона и планшета также можно вести конференции. Но не все возможности будут доступны.
Недостатки мобильных приложений для проведения конференции:
- нет функции записи на бесплатном тарифе, а в десктопной версии — есть;
- с телефона нельзя транслировать конференцию в социальные сети;
- нельзя разделить участников на сессионные залы;
- неудобно работать в режиме демонстрации экрана.
Также можно планировать конференции с помощью расширений в Chrome, FireFox или Outlook. После их установки можно:
- устраивать мгновенные встречи;
- планировать конференции;
- рассылать приглашения участникам конференции;
- планировать встречи для других.
Как настроить Zoom для работы
Интерфейс десктопной версии
После запуска десктопной версии Zoom вы попадаете на главную страницу сервиса.
На главной странице вы можете:
- Запускать конференции с видео и без.
- Планировать предстоящие конференции.
- Демонстрировать экран в зале Zoom Room.
- Подключаться к конференции.
Подробнее об этих возможностях расскажем далее.
Предварительная настройка сервиса
Для удобной работы с Zoom задайте настройки, которые будут применяться ко всем конференциям.
Нажмите на значок шестеренки в правом верхнем углу.
Общие настройки
Окно настроек открывается на вкладке «Общие». Установите флажок напротив пункта «Запускать Zoom при загрузке Windows» — тогда программа будет открываться сразу при включении компьютера.
Если вы планируете регулярно организовывать и принимать участие в конференциях, установите флажок напротив пункта «Напомнить мне о предстоящей конференции через 5 минут». Укажите время, за которое система должна предупредить о мероприятии.
Видео
От качества видеосвязи во многом зависит успешность конференции. Выполните такие действия по настройке видео:
- Выберите камеру и соотношение сторон экрана. Если у вас подключено две камеры, укажите, какую из них использовать во время трансляции — встроенную в телефон/ноутбук или внешнюю. Настройте широкоэкранный режим трансляции для улучшения видимости и дальности изображения.
- Включите режим HD. Это обеспечит высокое качество картинки.
- Включите функцию «Подправить мой внешний вид». Эта опция позволяет сгладить картинку.
Звук
Проверьте подключение и настройки динамиков и микрофона. По умолчанию установлена автоматическая регулировка громкости воспроизведения звука по микрофону. Отключите эту опцию, если хотите самостоятельно регулировать громкость.
Чат
Настройте чат так, чтобы вам было удобно во время конференции отвечать на вопросы участников или общаться с коллегами по работе.
В настройках чата:
- Измените время, при котором ваш активный статус будет меняться на статус «Нет на месте», или отключите эту опцию.
- Настройте отображение непрочитанных сообщений так, чтобы не пропустить ни одного. Для этого установите флажок напротив пункта «Оставить все непрочитанные сообщения сверху» или «Показывать значок непрочитанных сообщений для каналов».
- Настройте всплывающие сообщения. По умолчанию вам показываются все всплывающие сообщения. Включите всплывающие уведомления только для личных сообщений или для конкретных каналов. Для этого установите галочку напротив пункта «Ничего» и выберите каналы, для которых делаете исключение.
Контакты
Еще один важный этап настройки — занесение контактов. Для этого кликните в главном меню на «Контакты». В открывшемся окне нажмите на знак «+» и выберите «Добавить контакты».
Введите адреса электронной почты участников конференции, чтобы добавить контакт в адресную книгу. Нажмите на «Добавить контакт». После этого участники конференции получат на свою почту уведомление с просьбой зарегистрироваться в Zoom и скачать приложение.
Добавленные контакты можно разделить по каналам. Это актуально в том случае, если вы планируете использовать Zoom для разных целей и в контактах у вас будут сотни людей.
Например, создайте один канал для сотрудников по работе, второй — для участников предстоящей конференции, третий — для личного пользования. Так можно общаться одновременно сразу с несколькими людьми и обмениваться информацией в рамках одной группы.
Как настроить конференцию в Zoom
Вход в конференцию
Организовать конференцию можно на сайте zoom.us, через десктопную программу или мобильное приложение. В первом случае зайдите в личный кабинет и выберите «Организовать конференцию».
В десктопной программе нажмите на значок «Новая конференция».
Также в десктопной программе вы можете создать конференцию еще одним способом. Для этого кликните на «Конференция» в верхней панели меню. В открывшемся окне нажмите «Начать».
Настройка аудиоконференции
После того как вы кликнули на знак «Новая конференция» система по умолчанию запускает конференцию с видео и звуком. Внизу экрана располагается панель инструментов. Если вы хотите отключить видеорежим, кликните «Остановить видео».
В открывшемся окне выберите «Войти в аудиоконференцию».
Перед запуском аудиоконференции убедитесь в том, что подключены динамики и микрофон. Для избежания неполадок во время конференции проверьте качество звука.
Управление участниками конференции
Пригласите участников на конференцию. Для этого выберите на панели инструментов «Управлять участниками».
Пригласите участников. Для этого внизу экрана нажмите на кнопку «Пригласить». Выберите людей из списка контактов или пришлите им приглашение по электронной почте.
Выбранные участники получат ссылку доступа к конференции по почте или в приложении.
Откройте доступ к конференции принявшим приглашение участникам — они появятся в правой колонке. Нажмите на кнопку «Принять», чтобы они вошли в конференцию.
Если вы хотите отвечать на вопросы участников в чате, не забудьте его открыть. Для этого нажмите «Чат» на панели управления — справа откроется чат.
Введите сообщение в окне чата, если хотите чтобы его увидели все участники конференции. Для отправки ответа определенному участнику нажмите на раскрывающийся список рядом с «Кому:» и найдите его там.
Настройка сессионных залов
Сессионные залы — эта функция Zoom, которая позволяет создать во время конференции зал/залы для определенных групп участников.
В каких случаях нужны сессионные залы:
- если вы занимаетесь обучением и вам надо в индивидуальном порядке участнику/участникам конференции объяснить какие-то вопросы, не отвлекая внимание других участников;
- если вам нужно обсудить с одним человеком или группой участников конфиденциальную информацию;
- если вы разбиваете участников на группы для работы над разными проектами, для обсуждения работы над каждым проектом.
В бесплатной версии Zoom доступна функция сессионных залов. Но по умолчанию она отключена, поэтому вы не найдете ее в приложении на панели инструментов. Включить ее можно в настройках сервиса на сайте.
Как это сделать:
1. Зайдите в свой кабинет на сайте zoom.us.
2. Выберите «Настройки», откройте вкладку «Конференция» — пункт «на конференции (расширенные)».
3. В списке расширенных настроек найдите опцию «Сессионные залы», активируйте ее и разрешите организаторам назначать участников сессионных залов.
Сохраните изменения и перейдите в конференцию — на панели инструментов появится опция «Сессионные залы».
Для добавления участников кликните на «Сессионные залы». Создайте необходимое количество залов, разделите участников на залы автоматически или вручную.
Каждый участник получит приглашение войти в сессионный зал, и он должен его принять. Если человек не примет соглашение, то останется в основной конференции.
После принятия приглашений участники конференции разойдутся по сессионным залам и смогут общаться только с теми, кто находится с ними в одном зале.
Для завершения работы в меню сессионных залов нажмите на кнопку «Закрыть все залы». У участников сессионных залов останется 60 секунд для завершения работы в зале. По окончании этого времени они автоматически попадут в основную конференцию.
Настройка демонстрации экрана
Демонстрация экрана — функция, которая позволяет организатору сделать его выступление (доклад, обучающий материал) наглядным и доступным для понимания.
Демонстрация экрана доступна в бесплатной версии Zoom и отображает экран компьютера, планшета или смартфона, если вы установили приложение.
Для чего используется демонстрация экрана:
- выступающий может прямо на «доске» чертить схемы, писать опорные моменты своего выступления;
- отображать свой экран с заранее подготовленной презентацией;
- в онлайн режиме показывать, как установить ПО, настроить программу, работать с данными и т. д.
Для настройки кликните «Демонстрация экрана».
В открывшемся окне будут отображаться все открытые страницы и программы на компьютере.
Если вы хотите во время доклада чертить схемы или записывать опорные пункты, то кликните на доску сообщений.
На доске сообщений доступны такие инструменты: рисование, текст, ластик, отслеживание (курсор превращается в инструмент отслеживания или стрелку), формат (изменение настроек комментариев) и др.
Подключите дополнительные опции:
- Совместное использование звука компьютера. Опция предполагает, что любой звук, который исходит из вашего компьютера, будет совместно использоваться на конференции. Для подключения опции установите флажок напротив опции «Совместное использование звука компьютера».
- Оптимизация экрана для просмотра видеоролика. Для включения видеоролика в полноэкранном режиме установите флажок напротив опции «Оптимизировать демонстрацию экрана для просмотра видеоролика». Убедитесь, что качество изображения при подключении полноэкранного режима не изменилось. Если изображение размытое, то не используйте эту опцию.
После настройки этих опций нажмите на кнопку «Совместное использование».
Не забудьте в режиме демонстрации экрана подключить чат. Для этого нажмите «Еще» и в развернувшемся списке кликните «Чат».
После этого появится всплывающее окно чата. Если в ходе конференции вам будут приходить сообщения, то кнопка «Еще» будет подсвечиваться оранжевым.
Как запланировать конференцию
В Zoom можно проводить мгновенные и запланированные конференции.
Для проведения мгновенной конференции на главной странице нажимаете «Мгновенная конференция» и следуете инструкции, приведенной выше.
Если вы хотите заранее спланировать конференцию, кликните на иконку «Запланировать».
Для планирования конференции выполните такие действия:
- Укажите тему конференции.
- Задайте дату и время начала конференции. Укажите длительность мероприятия, чтобы участники могли планировать свое время. Не забудьте указать часовой пояс.
- Выберите идентификатор конференции. Вы можете присвоить свой идентификатор персональной конференции или создать уникальный идентификатор.
- Установите пароль для конференции. Система автоматически присваивает каждой новой конференции пароль для защиты от незарегистрированных участников. Пароль указывается в приглашениях, которые рассылаются участникам. Если участник не введет пароль, то не сможет подключиться к конференции. По желанию вы можете отключить эту опцию.
- Настройте видеоизображение. Для проведения видеоконференции включите видеоизображение у себя и участников.
- Настройте звук. Укажите, звук какого устройства будет использоваться: телефона, компьютера или и тот, и другой.
После завершения настроек нажмите кнопку «Запланировать».
Не забудьте отправить приглашения участникам конференции — они генерируются системой автоматически после того, как вы нажали «Запланировать». Остается только скопировать приглашение и разослать их участникам по почте или через Zoom.
Для этого кликните «Конференция» на панели инструментов. В открывшемся окне вы увидите краткие сведения о запланированном мероприятии: тему, идентификатор, время проведения.
Прежде чем копировать приглашение, нажмите на ссылку «Показать приглашение на конференцию». Убедитесь, что в тексте нет ошибок. Приглашение выглядит так:
В приглашении содержится ссылка на подключение и пароль к конференции. Без этой информации человек не сможет принять в ней участие.
Как отредактировать конференцию
Если вы сделали опечатку в теме конференции, хотите изменить дату, время, длительность проведения или поменять какие-то настройки, то нажмите «Изменить».
В окне редактирования внесите изменения и сохраните их.
Вы можете удалить запланированную конференцию. Для этого нажмите «Удалить». В течение 7 дней после удаления конференции вы можете восстановить ее на сайте Zoom на странице «Недавно удаленные».
Тарифные планы Zoom: какой выбрать
Zoom предлагает от базового бесплатного пакета для малого бизнеса и личных целей до профессиональных пакетов.
Бесплатный пакет
Подходит для проведения персональных и небольших конференций.
Бесплатно вы можете:
- Проводить неограниченное количество персональных конференций (1 на 1). При этом время такой конференции не ограничено.
- Проводить неограниченное количество групповых конференций. Ограничение по количеству участников — 100 человек. Ограничение по времени — 40 минут. По истечении этого времени конференция автоматически прерывается, и нужно организовывать новую мгновенную конференцию.
Какие функции поддерживает базовый тарифный план:
- Видеоконференцсвязь. Поддерживается HD-видео (до 720 p) и HD голосовая связь. Возможна одновременная демонстрация экрана несколькими участниками с разрешения организатора. Можно использовать виртуальный фон.
- Веб-конференцсвязь. Доступны функции демонстрации рабочего стола и приложения, приватного и группового чата. Можно создавать собственный постоянный конференц-зал, начинать конференции в любое время или планировать их. Сервис обеспечивает локальное хранение записей с конференций в таких форматах: MP4 (для видео), M4A (для звук) и txt (для чата).
- Коллективная работа. Можно работать в сессионных залах, обмениваться информацией через доску сообщений, устанавливать многопользовательское совместное использование.
- Безопасность. Конфиденциальность связи обеспечивается за счет шифрования SSL. Для защиты данных используется 256-разрядное шифрование AES.
Базовый тариф не подходит, если вы планируете:
- Проводить вебинары (семинары).
- Организовывать конференции, в которых принимает участие более 100 человек.
- Получить расширенный доступ к функциям управления администратора, таким как включение и отключение записей, шифрование, чат и уведомления.
- Использовать выделенный телефон поддержки;
- Добавить фирменную символику компании на свою индивидуальную страницу.
- Хранить записи в облаке.
Важно! Проведение вебинаров (веб-семинаров) доступно при подключении пакета «Профессиональный» и выше. Основное отличие вебинаров от конференций в том, что в конференции участники могут обмениваться видео, аудио и принимать участие в дискуссии. В вебинарах участник — это зритель. Он может общаться через вопросы и ответы или в чате, при этом ведущий может включить звук участников.
Профессиональный пакет
Решение подходит для малых групп. Стоимость — от $14,99/мес. Такая стоимость сохраняется, если вы планируете проводить конференции с аудиторией до 100 человек. Максимальная длительность конференции составляет 24 часа.
Для организации мероприятий с аудиторией до 500 человек стоимость пакета составляет $64,9/мес., до 1000 человек — $104,99/мес.
В профессиональном пакете доступны все функции из базового тарифа. Плюс организатор получает дополнительные опции:
- Облачная запись.
- Отчеты по проведенным конференциям.
- Расширенные функции администратора.
- Расширенные возможности управления пользователями (включение и выключение записей, шифрование, уведомления и чат).
- Назначение планировщика, который сможет планировать конференции за вас.
Бизнес-пакет
Рассчитан на малые и средние предприятия. Базовая стоимость — $19,99/мес. Здесь можно проводить конференции с аудиторией до 300 человек. Если нужно подключить больше участников, то действуют дополнительные тарифы для данного пакета.
Дополнительно вы получаете такие опции:
- Выделенный телефон поддержки.
- Панель администратора и управляемые домены.
- Именной URL, который выглядит так: yoursite.zoom.us.
- Система единого входа.
- Интеграция LTI и т. д.
Пакет «Предприятие»
Рассчитан на крупные предприятия. Стартовая стоимость — от $19,99/мес. Подключить этот пакет можно только через отдел продаж.
Для участия до 500 человек к конференции подключите пакет Enterprise, для 1000 участников — план Enterprise Plus.
Дополнительно вы получаете неограниченное облачное хранилище записей конференций и закрепленного специалиста по работе с клиентами. Также в индивидуальном порядке предоставляются оптовые скидки.
В этой статье мы расскажем, как войти в конференцию без ссылки, имея только 11 цифр. В этой статье коротко объясняется что такое идентификатор, куда вводится код в приложении Зум, где найти собственный идентификатор.
Что это такое
Это 11 значный, иногда 9 или 10 код, но все же чаще 11 числовой. По нему, а также по ссылке можно зайти в онлайн встречу. Он может быть одинаковым для нескольких онлайн семинаров. Если сессии запланированы, то участники могут входить по одному и тому же коду.
Скопируйте код , который прислал вам организатор, далее вставьте его в специальную графу в приложении. На главном экране Зум нажмите «Войти», как указано на следующем скриншоте:
После этого вы сможете войти в Zoom конференцию по идентификатору. Отсылая собственный номер Зум, не волнуйтесь что другой человек сможет подключиться в любой момент вне конференции.
Программа не пустит его имя код и пароль. Вы должны открыть конференцию, чтобы участники смогли подключиться.
Где его взять
Для участия в онлайн встречи код должен прислать организатор, без него, или без ссылки вы не сможете войти в кабинет сессии. Некоторые организаторы присылают приглашения на электронную почту, в таком случае код с паролем будет в письме.
Данный код еще находиться в URL ссылке, которую присылает организатор, можно вырезать из ссылки цифры и вставить в графу в приложении, или вставить весь URL программа сама считает данные так вы сможете подключиться в Zoom к конференции по идентификатору.
Как узнать свой идентификатор
На мобильном приложении можно узнать код перед началом сессии, нажав на «использовать персональный».
На компьютере можно узнать так:
- Открыть программу Зум;
- Вверху, на панели управления нажать на “Конференции”;
- Скопируйте идентификатор.
Или можно так: сразу как вы создали конференцию, нажмите в углу на «i» там указан код, но в таком случае его нельзя скопировать, можно отправить только URL.
Куда вводить
Указать идентификатор конференции в Zoom необходимо в графу для входа в конференции, как показано на скриншоте:
Введите свое имя или никнейм, это нужно для отображения при общении видеосвязи и чата. Вы можете выключить звук при входе в кабинет, чтобы не отвлекать лишним звуком других участников.
При желании можно выключить свое видео, в таком случае будет отображаться ваше фото, если вы его установили.