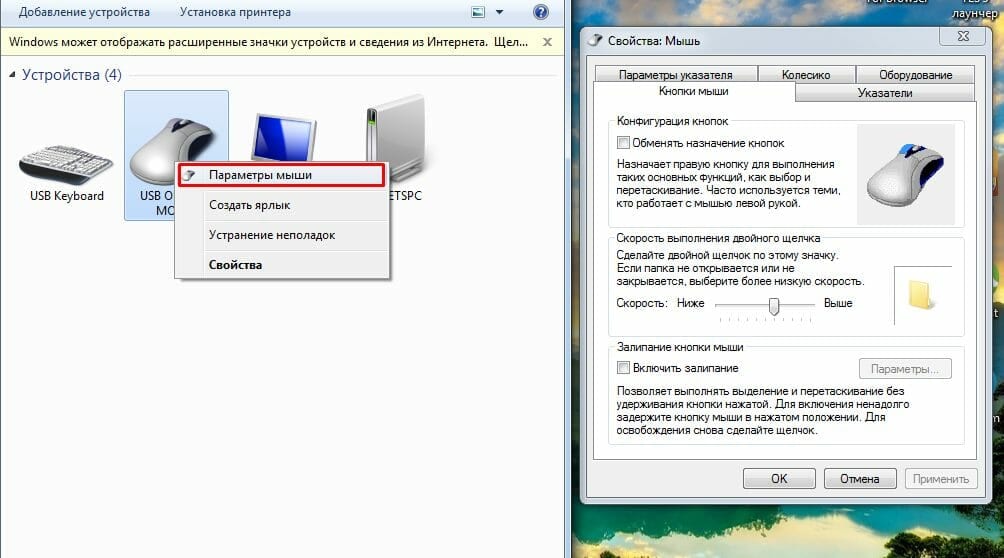Многие знают о проблеме двойного нажатия кнопок мыши от производителя A4tech. В силу плохого качества комплектующих, мыши часто производят по пару кликов вместо одного. Однако, мыши Logitech обычно не имеют подобной проблемы. И всё-таки в последнее время количество подобных жалоб участилось. У одних клики появляются везде: на рабочем столе, в приложении. Есть и те, кто отмечают появление дабл-кликов только в играх.
Содержание
- Причины двойных кликов
- Как убрать двойные нажатия мыши Logitech?
- Проверка настроек мыши
- Разряд статического заряда (для беспроводных)
- Проверка драйверов мыши
- Ремонт тактовой кнопки внутри мыши
Причины двойных кликов
Спровоцировать проблему могут:
- Аппаратные неисправности. Физические проблемы в некачественных запчастях или их браке встречаются не так уж и часто;
- Мышь настроена производить двойные клики вместо одинарных;
- Скопление статического заряда. Проблема появляется на мышках, которые давно находятся в активном использовании;
- Кнопка (на микросхеме) или пружина ослабла и не обеспечивает нужной отдачи кнопки. Из-за этого кнопка нажимается лишний раз или несколько;
- Сбой или повреждение драйверов;
- Поломка компонентов мыши, обычно этому предшествует падение. Если в недавнем прошлом мышка падала, это может причиной поломки компонентов.
Чтобы выявить причину проблемы, нужно попробовать подключить мышь к другому компьютеру. Такой простой способ помогает определить, в чем причина неполадки – в программной части или в аппаратной поломке. Если мышь работает в штатном режиме на другом ПК, проблема в системе, и её можно исправить.
Как убрать двойные нажатия мыши Logitech?
Парадоксально, но довольно часто проблема появляется у новых мышек Logitech. Компания на официальном уровне подтвердила, что она знает о неполадках, поэтому предлагает варианты их исправления.
Проверка настроек мыши
Если рядом нет рабочей мыши, можно воспользоваться кнопкой Tab, которая переведёт к следующему элементу интерфейса. Открыть пункт способна кнопка Enter.
Что нужно делать:
- Нажать сочетание Win + R, ввести в поле «control» и щёлкнуть клавишу Enter.
- Находясь в «Панели управления», следует в пункте «Просмотр» установить вид «Большие значки» (находится в правой верхней части экрана).
- Открыть пункт «Мышь».
- Сместить ползунок, регулирующий скорость проведения двойного клика к минимальному значению.
Помогло? Если ситуация не изменилась, следует провести другую манипуляцию.
Инструкция:
- Щёлкнуть клавиши Win + S, вставить словосочетание «Настройка открытия» и выбрать найденный раздел.
- Поставить флажок напротив пункта «Открывать двойным, а выделять одним щелчком», затем следует «Применить» изменение и закрыть окно.
- Перезапустить компьютер и удостовериться, что мышь работает исправно.
Разряд статического заряда (для беспроводных)
С помощью предложенной инструкции в этом разделе, удаётся снять скопившийся заряд, что и мешает нормальной работе Bluetooth-мыши.
Алгоритм действий:
- Отключить мышь через кнопку или переключатель на её корпусе.
- Вынуть из устройства батарейки или аккумулятор.
- Теперь раз за разом следует кликать левую, а затем правую кнопку мыши. Так нужно делать 45 секунд.
- Возвратить мышь к рабочему состоянию, вставив батарейки и включив её.
Проверка драйверов мыши
Нередко проблемы в мышках Logitech вызывает устаревший, неправильно установленный или отсутствующий драйвер. Стоит переустановить его.
Руководство по переустановке драйвера:
- Нажать сочетание клавиш Windows + R, вставить «devmgmt.msc» и кликнуть на кнопку Ввод.
- В новом окне следует открыть список «Мыши и другие указывающие устройства».
- Выбрать установленную мышь Logitech, щёлкнуть правой кнопкой мыши по опции «Удалить устройство».
- Отсоединить мышь, изъять батарейки и оставить её на пару минут, затем провести процедуру сопряжения заново.
- Windows автоматически подтянут драйвера мыши из её памяти и установит нужное ПО в систему. Если система не сделала этого самостоятельно, придётся скачать драйвера с официального сайта.
Ремонт тактовой кнопки внутри мыши
Смысл процедуры заключается в корректировке небольшой металлической пластины. Со временем она теряет упругость и изгибается. Если раньше она быстро возвращалась на своё место, то теперь обеспечивает лишь медленную отдачу. Поэтому вместо одного щелчка, она делает несколько. Ещё одна вероятная проблема – поломанный микроконтроллер, который и приводит в действие весь механизм.
Как отремонтировать мышь вручную:
- Перевернуть мышь и раскрутить её. Обычно болтики находятся под ножками, поэтому их нужно снимать аккуратно или заранее приобрести новые.
- Обратить внимание на небольшой чёрный блок на месте, где стоит левая кнопка мыши. Этот микрик и отвечает за нажатие клавиш. Его нужно раскрыть, подцепив с одной и другой стороны зазоры.
- Подогнуть металлический язычок микроконтроллера вверх.
- Собрать мышь обратно и проверить результат.
Если это не помогает или микроконтроллер неразборный, можно вбить в интернет его номер, указанный на боку купить новый. Перепаять несколько контактов несложно, зато в результате – внятный, чёткий клик. Мышь должна прослужить ещё хотя бы 1-3 года, в зависимости от активности использования.
Мышка Logitech стоит не так-то дёшево, чтобы её выбрасывать при появлении двойных кликов. Практически всегда всё можно отремонтировать самостоятельно без больших финансовых и временных затрат.
Содержание
- Двойное нажатие у мыши Logitech: причины и решения
- Причины двойных кликов
- Как убрать двойные нажатия мыши Logitech?
- Проверка настроек мыши
- Разряд статического заряда (для беспроводных)
- Проверка драйверов мыши
- Ремонт тактовой кнопки внутри мыши
- Двойной клик при одинарном нажатии. G305
- Comments
- Дабл-клик на G305
- Comments
- G 403 hero двойной клик
- Comments
- logitech g 102 double click
- Comments
Двойное нажатие у мыши Logitech: причины и решения
Многие знают о проблеме двойного нажатия кнопок мыши от производителя A4tech. В силу плохого качества комплектующих, мыши часто производят по пару кликов вместо одного. Однако, мыши Logitech обычно не имеют подобной проблемы. И всё-таки в последнее время количество подобных жалоб участилось. У одних клики появляются везде: на рабочем столе, в приложении. Есть и те, кто отмечают появление дабл-кликов только в играх.
Причины двойных кликов
Спровоцировать проблему могут:
- Аппаратные неисправности. Физические проблемы в некачественных запчастях или их браке встречаются не так уж и часто;
- Мышь настроена производить двойные клики вместо одинарных;
- Скопление статического заряда. Проблема появляется на мышках, которые давно находятся в активном использовании;
- Кнопка (на микросхеме) или пружина ослабла и не обеспечивает нужной отдачи кнопки. Из-за этого кнопка нажимается лишний раз или несколько;
- Сбой или повреждение драйверов;
- Поломка компонентов мыши, обычно этому предшествует падение. Если в недавнем прошлом мышка падала, это может причиной поломки компонентов.
Чтобы выявить причину проблемы, нужно попробовать подключить мышь к другому компьютеру. Такой простой способ помогает определить, в чем причина неполадки – в программной части или в аппаратной поломке. Если мышь работает в штатном режиме на другом ПК, проблема в системе, и её можно исправить.
Как убрать двойные нажатия мыши Logitech?
Парадоксально, но довольно часто проблема появляется у новых мышек Logitech. Компания на официальном уровне подтвердила, что она знает о неполадках, поэтому предлагает варианты их исправления.
Проверка настроек мыши
Если рядом нет рабочей мыши, можно воспользоваться кнопкой Tab, которая переведёт к следующему элементу интерфейса. Открыть пункт способна кнопка Enter.
Что нужно делать:
- Нажать сочетание Win + R, ввести в поле «control» и щёлкнуть клавишу Enter.
- Находясь в «Панели управления», следует в пункте «Просмотр» установить вид «Большие значки» (находится в правой верхней части экрана).
- Открыть пункт «Мышь».
- Сместить ползунок, регулирующий скорость проведения двойного клика к минимальному значению.
Помогло? Если ситуация не изменилась, следует провести другую манипуляцию.
- Щёлкнуть клавиши Win + S, вставить словосочетание «Настройка открытия» и выбрать найденный раздел.
- Поставить флажок напротив пункта «Открывать двойным, а выделять одним щелчком», затем следует «Применить» изменение и закрыть окно.
- Перезапустить компьютер и удостовериться, что мышь работает исправно.
Разряд статического заряда (для беспроводных)
С помощью предложенной инструкции в этом разделе, удаётся снять скопившийся заряд, что и мешает нормальной работе Bluetooth-мыши.
- Отключить мышь через кнопку или переключатель на её корпусе.
- Вынуть из устройства батарейки или аккумулятор.
- Теперь раз за разом следует кликать левую, а затем правую кнопку мыши. Так нужно делать 45 секунд.
- Возвратить мышь к рабочему состоянию, вставив батарейки и включив её.
Проверка драйверов мыши
Нередко проблемы в мышках Logitech вызывает устаревший, неправильно установленный или отсутствующий драйвер. Стоит переустановить его.
Руководство по переустановке драйвера:
- Нажать сочетание клавиш Windows + R, вставить «devmgmt.msc» и кликнуть на кнопку Ввод.
- В новом окне следует открыть список «Мыши и другие указывающие устройства».
- Выбрать установленную мышь Logitech, щёлкнуть правой кнопкой мыши по опции «Удалить устройство».
- Отсоединить мышь, изъять батарейки и оставить её на пару минут, затем провести процедуру сопряжения заново.
- Windows автоматически подтянут драйвера мыши из её памяти и установит нужное ПО в систему. Если система не сделала этого самостоятельно, придётся скачать драйвера с официального сайта.
Ремонт тактовой кнопки внутри мыши
Смысл процедуры заключается в корректировке небольшой металлической пластины. Со временем она теряет упругость и изгибается. Если раньше она быстро возвращалась на своё место, то теперь обеспечивает лишь медленную отдачу. Поэтому вместо одного щелчка, она делает несколько. Ещё одна вероятная проблема – поломанный микроконтроллер, который и приводит в действие весь механизм.
Как отремонтировать мышь вручную:
- Перевернуть мышь и раскрутить её. Обычно болтики находятся под ножками, поэтому их нужно снимать аккуратно или заранее приобрести новые.
- Обратить внимание на небольшой чёрный блок на месте, где стоит левая кнопка мыши. Этот микрик и отвечает за нажатие клавиш. Его нужно раскрыть, подцепив с одной и другой стороны зазоры.
- Подогнуть металлический язычок микроконтроллера вверх.
- Собрать мышь обратно и проверить результат.
Если это не помогает или микроконтроллер неразборный, можно вбить в интернет его номер, указанный на боку купить новый. Перепаять несколько контактов несложно, зато в результате – внятный, чёткий клик. Мышь должна прослужить ещё хотя бы 1-3 года, в зависимости от активности использования.
Мышка Logitech стоит не так-то дёшево, чтобы её выбрасывать при появлении двойных кликов. Практически всегда всё можно отремонтировать самостоятельно без больших финансовых и временных затрат.
Источник
Двойной клик при одинарном нажатии. G305
При одинарном клике левой кнопкой, мышь кликает дважды.
Благодарим за обращение. Нам жаль слышать о вашей проблеме с G305. Мы просим вас выполнить следующие действия, чтобы решить проблему, с которой вы столкнулись:
1. Удалите пыль/грязь с помощью ватной палочки или баллончика со сжатым воздухом.
2. Подключите устройство напрямую к материнской плате компьютера. Обход любого типа USB-адаптера, концентратора или удлинителя.
3. Обновите прошивку устройства:
• Загрузите и установите Logitech G-Hub (доступно здесь: https://www.logitechg.com/innovation/g-hub.html).
• Запустите программу, выберите мышь на главном экране, затем перейдите в «Настройки».
• Если доступно обновление прошивки, под версией прошивки в правом верхнем углу экрана появится синяя кнопка «Обновить».
4. Протестируйте устройство без программного обеспечения. Остановите работу G-Hub в фоновом режиме, закрыв их на панели задач и в диспетчере задач:
• В правом нижнем углу экрана слева от даты и времени щелкните правой кнопкой мыши значок G и выберите «Выход».
• Запустите Диспетчер задач (Alt + Ctrl + Del), затем найдите Lghub или Lcore на вкладке «Процессы». Затем щелкните его правой кнопкой мыши и выберите «Остановить процесс».
5. Удалите, перезагрузите драйвер мыши:
• Щелкните правой кнопкой мыши Windows или кнопку «Пуск» и выберите «Диспетчер устройств».
• В разделе «Устройство с интерфейсом пользователя» найдите Logitech Virtual G-Hub Mouse.
• Щелкните правой кнопкой мыши, выберите Удалить.
• Отключите мышь от компьютера.
• Перезагрузите компьютер.
• Снова подключите устройство к компьютеру и проверьте.
6. Попробуйте протестировать устройство на другом компьютере.
Если вам нужна дополнительная поддержка, напишите нам.
С уважением,
Заин
Поддержка Логи Г
Источник
Дабл-клик на G305
Возникла проблема с мышью G305, на мышке дабл-кликает левая кнопка мыши и часто происходят фантомные нажатия когда я просто её зажимаю, подозреваю, что материал на левой кнопке износился как это было до этого на G102 — когда зажимаю кнопку происходят обыкновенные нажатия, пробовал писать в официальную группу в Вконтакте, предложили воспользоваться различными средствами связанными с ПО, но ничего из списка не помогло. Отдавал мышку в сервисный центр магазина DNS т.к гарантийный срок ещё не прошёл (покупал мышку 19.07.2021) мышку приняли с жалобой на дабл клик, проверив, что он есть, но на следующий день мне её отдали сказав, что возможно «цикл прошёл» и предложили написать производителю напрямую, если брак повторится. Скажите, пожалуйста как мне быть?
Спасибо, что связались с нами!
Мы видим, что есть открытый билет с тем же. Мы рассмотрели ваше дело и свяжемся с вами по электронной почте.
Не стесняйтесь, дайте нам знать, если у вас есть какие-либо вопросы, пока команда будет следить за ними или тем временем, пока разговор продолжается там.
С уважением,
Шреяс Н
Поддержка Логи Г
Возникла проблема с мышью G305, на мышке дабл-кликает левая кнопка мыши и часто происходят фантомные нажатия когда я просто её зажимаю, подозреваю, что материал на левой кнопке износился как это было до этого на G102 — когда зажимаю кнопку происходят обыкновенные нажатия, пробовал писать в официальную группу в Вконтакте, предложили воспользоваться различными средствами связанными с ПО, но ничего из списка не помогло. Отдавал мышку в сервисный центр магазина DNS т.к гарантийный срок ещё не прошёл (покупал мышку 13.12.2021) мышку приняли с жалобой на дабл клик, проверив, что он есть, но на следующий день мне её отдали сказав, что возможно «цикл прошёл» и предложили написать производителю напрямую, если брак повторится. Скажите, пожалуйста как мне быть?
Спасибо за внимание.
Пожалуйста, проверьте, выполняли ли вы следующие шаги, и сообщите нам, как мышь ведет себя на другом компьютере, и если проблема не устранена:
1. Удалите пыль/грязь с помощью ватной палочки или баллончика со сжатым воздухом.
2. Подключите устройство напрямую к материнской плате компьютера. Обход любого типа USB-адаптера, концентратора или удлинителя.
3. Обновите прошивку устройства:
• Загрузите и установите Logitech G-Hub (доступно здесь: https://www.logitechg.com/innovation/g-hub.html).
• Запустите программу, выберите мышь на главном экране, затем перейдите в «Настройки».
• Если доступно обновление прошивки, под версией прошивки в правом верхнем углу экрана появится синяя кнопка «Обновить».
4. Протестируйте устройство без программного обеспечения. Остановите работу G-Hub в фоновом режиме, закрыв их на панели задач и в диспетчере задач:
• В правом нижнем углу экрана слева от даты и времени щелкните правой кнопкой мыши значок G и выберите «Выход».
• Запустите Диспетчер задач (Alt + Ctrl + Del), затем найдите Lghub или Lcore на вкладке «Процессы». Затем щелкните его правой кнопкой мыши и выберите «Остановить процесс».
5. Удалите, перезагрузите драйвер мыши:
• Щелкните правой кнопкой мыши Windows или кнопку «Пуск» и выберите «Диспетчер устройств».
• В разделе «Устройство с интерфейсом пользователя» найдите Logitech Virtual G-Hub Mouse.
• Щелкните правой кнопкой мыши, выберите Удалить.
• Отключите мышь от компьютера.
• Перезагрузите компьютер.
• Снова подключите устройство к компьютеру и проверьте.
6. Попробуйте протестировать устройство на другом компьютере.
С уважением,
Шриватса
Поддержка Логи G.
Источник
G 403 hero двойной клик
Добрый день — на мышке G 403 hero появился двойной клик на левой кнопке — возникает случайно , но совершенно невозможно стало с ней работать. Покупал ее меньше года назад. Как мне оформить гарантийную претензию?
Пожалуйста, попробуйте выполнить шаги по устранению неполадок, указанные ниже, чтобы решить проблему.
Подключите устройство напрямую к материнской плате компьютера. Обход любого типа USB-адаптера, концентратора или удлинителя
Обновите прошивку устройства
1. Загрузите и установите Logitech G-Hub (доступно здесь: https://support.logitech.com/en_us/software/lghub)
2. Запустите программное обеспечение, выберите мышь на главном экране, затем перейдите в «Настройки».
3. Если доступно обновление прошивки, под версией прошивки в правом верхнем углу экрана появится синяя кнопка «Обновить».
Протестируйте устройство без программного обеспечения. Остановите работу Logitech Gaming Software или G-Hub в фоновом режиме, закрыв их на панели задач и в диспетчере задач.
1. В правом нижнем углу экрана в левой части поля «Дата и время» щелкните правой кнопкой мыши значок G и выберите «Выход».
2. Запустите диспетчер задач (Alt + Ctrl + Del), затем найдите Lghub или Lcore на вкладке «Процессы». Затем щелкните его правой кнопкой мыши и выберите Остановить процесс.
Назначьте кнопке другую команду
1. Используя программное обеспечение Logitech Gaming Software или G-Hub, выберите мышь на главном экране, затем выберите вкладку «Назначения».
2. Попробуйте назначить кнопке другую команду или поменяйте местами команды между работающими и неработающими кнопками.
3. Другой вариант — попробовать использовать мышь, когда программное обеспечение Logitech не установлено.
Отрегулируйте чувствительность двойного щелчка
1. Откройте панель управления.
2. Выберите Мышь.
3. Перейдите на вкладку «Кнопки».
4. В разделе «Скорость двойного щелчка» переместите ползунок в положение «Быстро».
5. Нажмите «Применить», затем «ОК».
Удалите, перезагрузите драйвер мыши
1. Щелкните правой кнопкой мыши Windows или кнопку «Пуск» и выберите «Диспетчер устройств».
2. В разделе «Устройство с интерфейсом пользователя» найдите Logitech Virtual G-Hub Mouse.
3. Щелкните его правой кнопкой мыши и выберите Удалить.
4. Отключите мышь от компьютера.
5. Перезагрузите компьютер.
6. Снова подключите устройство к компьютеру и проверьте
С уважением,
Тангам
Поддержка Logi G
Источник
logitech g 102 double click
Привет, моя мышь начала дважды щелкать.
Вы не могли бы мне помочь?
Спасибо, что обратились к нам, и сожалеем об этом опыте.
Чтобы начать устранение неполадок, выполните следующие действия:
• Подключите устройство напрямую к материнской плате компьютера. Обход любого типа USB-адаптера, концентратора или удлинителя
• Обновите прошивку устройства.
1. Загрузите и установите Logitech G-Hub (доступно здесь: https://support.logitech.com/en_us/software/lghub)
2. Запустите программное обеспечение, выберите мышь на главном экране, затем перейдите в «Настройки».
3. Если доступно обновление прошивки, под версией прошивки в правом верхнем углу экрана появится синяя кнопка «Обновить».
• Протестируйте устройство без программного обеспечения. Остановите работу Logitech Gaming Software или G-Hub в фоновом режиме, закрыв их на панели задач и в диспетчере задач.
1. В правом нижнем углу экрана в левой части поля «Дата и время» щелкните правой кнопкой мыши значок G и выберите «Выход».
2. Запустите диспетчер задач (Alt + Ctrl + Del), затем найдите Lghub или Lcore на вкладке «Процессы». Затем щелкните его правой кнопкой мыши и выберите Остановить процесс.
• Назначьте кнопке другую команду.
1. Используя программное обеспечение Logitech Gaming Software или G-Hub, выберите мышь на главном экране, затем выберите вкладку «Команды».
2. Попробуйте назначить кнопке другую команду или поменяйте местами команды между работающими и неработающими кнопками.
3. Другой вариант — попробовать использовать мышь, когда программное обеспечение Logitech не установлено.
• Используйте указанный ниже веб-сайт для проверки / подтверждения двойного щелчка.
2. Захватите / запишите видео во время устранения неполадок.
3. Видео должно отображать веб-сайт на экране и с помощью мыши.
4. Зарегистрируйте не менее 100 кликов.
5. На сайте будет указано, есть ли двойные клики.
6. Также укажите серийный номер мыши и записанную от руки запись номера билета в видео.
7. Примечание. Это сторонний сайт, который используют клиенты во всем мире для проверки проблем с двойным щелчком.
8. Примечание. Logitech не несет ответственности за любые события, которые могут произойти при использовании сайта.
• Попробуйте на другом компьютере
Если проблема не исчезнет после выполнения действий по устранению неполадок, свяжитесь с нами.
Источник
Клавиша печатает несколько символов за раз? Или не работает вовсе? У нас есть сразу несколько способов решения этой проблемы.
В последние годы механические клавиатуры становятся всё популярнее не только среди геймеров, но и среди обычных пользователей ПК, которые особенно ценят удобство при наборе текста. Механическая клавиатура имеет ряд неоспоримых преимуществ перед мембранной, начиная от существенно более приятной тактильной отдачи и наличием выбора сразу нескольких типов свитчей с разной силой нажатия, и заканчивая возможностью замены отдельной вышедшей из строя клавиши без надобности менять всю клавиатуру целиком.
Как и любая техника, клавиатуры механического типа подвержены различным неисправностям. Особенно это касается бюджетных вариантов, у которых спустя некоторое время (обычно уже через 1-1,5 года активного использования) появляется неприятная проблема: некоторые клавиши начинают печатать по 2, 3 и даже более одинаковых символов за раз вместо одного, а в некоторых случаях и вовсе не реагируют на нажатие. Происходит это, чаще всего, по двум причинам: из-за банального загрязнения механизма переключателя (свитча), либо его выхода из строя.
К счастью, есть сразу несколько простых способов, которые помогут вам справиться с этой проблемой самостоятельно. Далее о них и пойдет речь.
Сброс до заводских настроек
Прежде чем что-то разбирать, удостоверьтесь, что проблема не вызвана какими-то вашими действиями, например, программированием кнопки на двойное нажатие. Многие современные клавиатуры поддерживают данную функцию, из-за чего невнимательные пользователи случайно активируют её и думают, что проблема в неисправности устройства.
Сбросьте клавиатуру до заводских настроек путем нажатия специальной комбинации клавиш. У каждой модели клавиатуры эти комбинации различаются, информацию про это можете поискать в инструкции к клавиатуре (либо посмотрите на оф. сайте производителя на странице модели устройства).
Если это не помогло, то переходите к следующим способам.
Программное устранение проблемы
Если вас интересует максимально быстрое и легкое решение проблемы двойного клика, то можете просто на уровне Windows ввести специальные ограничения для клавиатуры. Но это никак вам не поможет, в случае, если клавиша совсем не реагирует на нажатие, или срабатывает через раз.
Важно! Прежде чем воспользоваться данным советом, обязательно создайте точку восстановления системы, чтобы в случае непредвиденных проблем вы могли откатить систему в предыдущее состояние.
Для устранения двойного клика проделайте следующее:
- Откройте меню Пуск Windows
- В поисковой строке введите «Параметры специальных возможностей клавиатуры» и перейдите в это приложение
- Найдите в нем раздел «Использовать фильтрацию ввода»
- В этом разделе установите все три тумблера в положение Вкл. И везде укажите задержку в 0.3 секунд (как показано на скриншоте ниже)
- (Для удобства) снимите галочку с «Звуковой сигнал при нажатии клавиш и приеме ввода»
Затем нужно внести несколько изменений в реестр системы в значения задержки ввода, чтобы процесс печати был максимально комфортным и не отличался от стандартных настроек. Для этого выполните следующее:
- Откройте меню Пуск Windows
- В поисковой строке введите «Редактор реестра» и перейдите в него, разрешив вносить изменения
- Откройте папку по следующему адресу: HKEY_CURRENT_USERControl PanelAccessibilityKeyboard Response
- Поставьте следующие значения задержки: для AutoRepeatDelay — 500; AutoRepeatRate — 50; BounceTime — 50 (как показано на скриншоте ниже).
- Перезагрузите компьютер
Вероятнее всего, после этих простых действий проблема с двойным кликом будет решена и ваша клавиатура станет работать как новая. Но если вы хотите устранить первопричину проблемы, или у вас кнопка не работает вовсе, то попробуйте следующие способы.
Продувка сжатым воздухом
Иногда может быть достаточно простой продувки неисправного переключателя, если проблема вызвана попаданием частиц грязи в механизм. Для этого потребуется только баллон сжатого воздуха.
Снимите кейкап с проблемной клавиши при помощи съемника (пуллера), который обычно идет в комплекте с клавиатурой. Затем направьте пластиковую насадку-трубочку прямо на переключатель и продуйте его. Иногда этого вполне достаточно, чтобы клавиша начала работать правильно.
Промывка переключателя спиртом
Внимание! Отключите клавиатуру от ПК, прежде чем воспользоваться данным способом.
Один из самых проверенных способов устранения проблемы с нажатием клавиш – промывка их спиртом. Для этого возьмите пипетку (или простой шприц), наберите спирт и залейте его прямо внутрь переключателя. Для максимального эффекта прокликайте его, чтобы спирт как следует проник внутрь всего механизма.
Важно! В изопропиловом спирте могут содержаться некоторые примеси, разрушающие АБС-пластик, из которого сделаны кейкапы многих клавиатур. Не спешите ставить их на место, и тем более подключать клавиатуру к ПК – дайте спирту полностью высохнуть.
Замена переключателя на новый
Если никакой из предыдущих способов вам не подошел, или вы настроены устранить проблему радикально, то самый надежный вариант – заменить неисправный переключатель на новый. Сложность этого процесса будет зависеть от того, есть ли у вашей клавиатуры возможность быстрого снятия переключателей (Hot Swap). Обычно эта функция бывает только у дорогих механических клавиатур, но иногда встречается и в бюджетном сегменте.
При наличии функции хот-свапа достаточно просто вытащить переключатель из посадочного гнезда на плате и заменить его на новый. Делается это при помощи специального съемника, идущего в комплекте с клавиатурой, либо плоскогубцами (но очень осторожно).
Если же у вашей клавиатуры функции быстрого снятия переключателей нет, то придется вручную выпаивать их (предварительно разобрав клавиатуру полностью), чтобы затем поменять на новые. Инструкцию для проведения такой работы вы можете найти в интернете. Но лучше всего обратиться за помощью к специалисту, если вы не имеете достаточного опыта пайки.
Logitech G613 — это доступная игровая клавиатура, в которой не уступают базовые функции. Вы получаете лучшую производительность, резервный аккумулятор и впечатляющую долговечность в 70 миллионов нажатий клавиш. Несмотря на то, что клавиатура получила хорошие отзывы пользователей, не все ею довольны. Некоторые пользователи сообщают, что Logitech G613 не работает с их компьютером. Хотя это всегда плохо, хорошо то, что есть несколько отличных обходных путей, которые помогли многим пользователям, и, вероятно, по крайней мере один метод сработает для вас.
Logitech G613 — впечатляющая и доступная игровая клавиатура. Единственным недостатком является то, что у него нет опции подсветки или RGB-подсветки. Итак, если у вас все в порядке с этим, Logitech G613 может вам подойти. Устройство весит 1460 г (включая 2 батарейки типа АА). Согласно бренду, батареи имеют срок службы до 18 месяцев. Очевидно, это зависит от использования. Вы можете запрограммировать клавиши G в соответствии с вашими потребностями. Чтобы дополнительно настроить клавиатуру, вы можете загрузить приложение Logitech G HUB.
Как и любое другое устройство, Logitech G613 не дает гарантии, что устройство не будет работать без ошибок в будущем. У него есть своя доля проблем, с которыми сталкиваются многие пользователи. Чтобы помочь им, мы выбрали несколько эффективных решений из Интернета, которые вы можете найти в следующем разделе.
Содержание страницы
-
Вот как исправить ошибку, из-за которой клавиатура Logitech G613 не работает
- Решение 1. Проверьте, соответствует ли ваш компьютер минимальным требованиям
- Решение 2. Используйте другой USB-порт
- Решение 3. Удалите драйвер клавиатуры
- Решение 4. Обновите драйвер
- Решение 5. Перезапустите службу пользовательского интерфейса HID.
- Решение 6. Отключите ключи фильтра
- Решение 7. Удалите стороннее программное обеспечение
- Последние мысли
Вот как исправить ошибку, из-за которой клавиатура Logitech G613 не работает
Если клавиатура Logitech G613 не работает сразу после ее подключения к компьютеру, велика вероятность того, что ваш компьютер не поддерживает эту клавиатуру. В этом сценарии сначала необходимо проверить минимальные системные требования для игровой клавиатуры Logitech G613. Если клавиатура перестала работать после ее использования в течение некоторого времени, вы можете пропустить первое решение и перейти к следующему решению.
Решение 1. Проверьте, соответствует ли ваш компьютер минимальным требованиям
Убедитесь, что ваш компьютер соответствует минимальным требованиям для эффективной работы клавиатуры Logitech G613. Вот что вам нужно посмотреть:
Объявления
USB-метод:
- Windows 7 или более поздняя версия
- Mac OS X 10.10 или новее
- ОС Chrome
- Андроид 3.2 или новее
Метод Bluetooth:
- Windows 8 или более поздняя версия
- Mac OS X 10.12 или новее
- ChromeOS
- Андроид 3.2 или новее
- iOS 10 или новее
Решение 2. Используйте другой USB-порт
Если вы используете USB-кабель для подключения Клавиатура Logitech G613 к компьютеру, убедитесь, что USB-порт работает правильно. Чтобы проверить это, подключите другое USB-устройство к тому же порту. Или вы можете подключить USB-кабель клавиатуры к другому порту. Если бы он начал работать, вы бы знали, что источником проблемы является неисправный USB-порт.
В моем ноутбуке Lenovo есть возможность перевести USB-порты в спящий режим. Если он включен, устройство не распознает USB-порты и клавиатура не работает. Убедитесь, что вы отключили эту опцию, если у вас есть компьютер Lenovo. Вы можете найти эту опцию в приложении Lenovo Vantage.
Объявления
Решение 3. Удалите драйвер клавиатуры
Клавиатура не будет работать должным образом, если соответствующие драйверы устарели или повреждены. Удаление или обновление драйвера может решить проблему. Здесь мы поговорим о методе удаления. Чтобы обновить драйвер, проверьте следующее решение.
Прежде чем вы начнете беспокоиться о последствиях удаления драйвера, позвольте мне сказать вам, что в этом нет ничего плохого. Windows автоматически устанавливает драйвер после перезагрузки устройства.
Как удалить драйвер:
Объявления
- В поле поиска введите Диспетчер устройств и нажмите Войти.
- Развернуть Клавиатуры вариант.
- Щелкните правой кнопкой мыши имя устройства клавиатуры Logitech и выберите Удалить устройство.
- Нажмите ХОРОШО на экране подсказки, чтобы продолжить.
Решение 4. Обновите драйвер
Если на вашем компьютере установлена устаревшая версия Логитек драйвер клавиатуры, вы можете столкнуться со многими проблемами с устройством. Рекомендуется обновлять все драйверы независимо от того, есть ли проблема с вашим компьютером или любым из его периферийных устройств.
Как обновить драйвер в Windows:
- Открытым Диспетчер устройств и расширить Клавиатуры вариант.
- Щелкните правой кнопкой мыши имя устройства клавиатуры Logitech и выберите Обновить драйвер.
- Выбирать Автоматический поиск драйверов. Windows начнет искать новую версию для выбранного драйвера.
- Следуйте инструкциям на экране, чтобы обновить драйвер.
- Перезагрузить твой компьютер.
Решение 5. Перезапустите службу пользовательского интерфейса HID.
Перезапуск службы HID Human Interface Service помог многим пользователям исправить неработающую клавиатуру. Если эта служба отключена на вашем компьютере, горячие клавиши не будут работать. Вам необходимо проверить, отключена ли на вашем компьютере служба HID Human Interface. Если да, включите или перезапустите его, выполнив следующие действия:
- В поле поиска введите Бежать и нажмите Войти. Кроме того, вы можете нажать Выиграть + Р чтобы открыть диалоговое окно «Выполнить».
- В поле «Выполнить» введите services.msc и нажмите ХОРОШО.
- Прокрутите вниз, пока не увидите Доступ к устройству с интерфейсом пользователя. Двойное нажатие на нем установите Тип запуска к автоматическийи нажмите ХОРОШО.
- Запустить снова компьютер и проверьте, устранена ли проблема.
Решение 6. Отключите ключи фильтра
Клавиши фильтра — это функция, которая заставляет клавиатуру игнорировать повторяющиеся нажатия клавиш. По умолчанию он включен на всех компьютерах с Windows. Но если вы включили его для удобства набора текста, позвольте мне сказать вам, что многие люди сталкивались с проблемами с клавиатурой, когда функция «Фильтрация клавиш» была включена.
На данный момент вам следует отключить ключи фильтра и проверить, может ли это решить проблему. Вот как вы можете отключить его:
- В поле поиска введите Настройки и ударил Войти.
- Выбирать Доступность и нажмите на Клавиатура.
- Выключить в Ключи фильтра вариант.
После этого подключите клавиатуру и проверьте, устранена ли проблема с клавиатурой.
Решение 7. Удалите стороннее программное обеспечение
Приложение может конфликтовать с другим приложением или процессом. Как правило, это сторонние приложения, которые могут создавать такие проблемные сценарии. Если стороннее приложение конфликтует с процессами клавиатуры, вам необходимо удалить это стороннее приложение. Плохо то, что винда нам об этом не сообщает и найти сложно. Что мы можем сделать, так это удалить сторонние приложения одно за другим и проверить рабочее состояние клавиатуры. Убедитесь, что сторонние приложения не содержат важных данных. Если это так, сделайте резервную копию своих данных, а затем удалите их.
Последние мысли
Я знаю, насколько важны клавиатуры, и это может расстраивать, когда устройство не работает. В этом руководстве мы рассмотрели несколько эффективных решений для устранения неработающей проблемы с Logitech G613. Я надеюсь, что это руководство было полезным для вас. Какое из решений из этой статьи помогло вам. Дайте нам знать ваши мысли в комментариях ниже.