Содержание
- Как устранить ошибку в Виндовс 7
- Способ 1: Переустановка проблемной программы
- Способ 2: Переустановка пакетов Microsoft Visual C++
- Способ 3: Откат обновлений Windows 7
- Способ 4: Устранение проблем с системными файлами
- Способ 5: Решение проблем с LogonUI.exe
- Заключение
- Вопросы и ответы

Порой пользователи «семёрки» могут столкнуться с проблемой: при попытке запуска какой-либо программы появляется окно с уведомлением, в заголовке которого указано «Ошибочный образ». Решению этой неполадки посвящена статья далее.
Первым шагом в решении рассматриваемой проблемы является определение сбойного модуля — для этого достаточно взглянуть на текст ошибки, в котором обычно указан DLL или EXE-файл.

Чаще всего неполадку вызывают библиотеки распространяемых пакетов Microsoft Visual C++, системный компонент LogonUI.exe либо элементы сторонних приложений. У каждой из причин имеется свой метод устранения.
Способ 1: Переустановка проблемной программы
Как показывает опыт пользователей, рассматриваемая проблема в большинстве случаев связана с некорректной установкой программы, запуск которой и приводит к проявлению ошибки. Решением в данном случае будет переустановка этого приложения.
- Удалите софт любым подходящим под ситуацию способом.
Урок: Как удалить программу в Виндовс 7
- Загрузите или иным образом получите инсталлятор приложения, желательно последней доступной версии.
Внимание! Соблюдайте разрядность – на 32-битные ОС ставьте приложения для x86, а на 64-битные – для x64!
- Инсталлируйте программу, строго следуя инструкциям установщика.
- После установки нелишним будет выполнить перезагрузку ПК.
Проверьте, не исчезла ли ошибка. Если она все равно возникает, проблема кроется в чём-то другом, поэтому читайте далее.
Способ 2: Переустановка пакетов Microsoft Visual C++
Пользователи, сталкивающиеся с рассматриваемой проблемой, чаще всего видят в качестве сбойного модуля DLL-библиотеку компонента Visual C++ Redistributable. Происходит это потому, что оригинальная библиотека компонента, установленная вместе с тем или иным приложением, заменяется устаревшей – например, в процессе обновления системы. Устранить проблему можно переустановкой одного или более пакетов.
- Нажмите комбинацию клавиш Win+R, после чего пропишите в окне команду
appwiz.cplи кликните по кнопке «OK». - После запуска «Программ и компонентов» отыщите в списке запись вида «Microsoft Visual C++ *номер версии* Redistributable», где *номер версии* означает год выпуска того или иного пакета. Выделите запись, а затем нажмите «Удалить».
- Подождите, пока пакет будет удалён, после чего деинсталлируйте таким же способом остальные, а затем перезагрузите компьютер.
- Скачайте все доступные для Виндовс 7 компоненты Вижуал Си++ и установите их в последовательности от самой старой версии к самой новой, затем снова перезагрузитесь.
Скачать Microsoft Visual C++ Redistributable
- Проверьте, не исчезла ли ошибка – с большой долей вероятности она вас больше не побеспокоит.


Как видим, задача легко выполнимая, хотя и занимает немало времени.
Способ 3: Откат обновлений Windows 7
Иногда сообщение «Ошибочный образ» возникает после обновления «семёрки». В таком случае вероятной причиной проблемы является один или несколько апдейтов – особенно это касается патчей безопасности. Метод борьбы очевиден – проблемные компоненты необходимо удалить.

Урок: Как удалить обновления в Windows 7
Для предупреждения подобных сбоев в будущем можно и вовсе отключить автоматическое обновление, однако имейте в виду, что этим вы можете сделать систему уязвимой к атакам вредоносного ПО.

Подробнее: Как отключить обновления Виндовс 7

Способ 4: Устранение проблем с системными файлами
Наиболее тяжелый случай – тот или иной системный компонент оказался повреждён. Точным признаком такого рода проблемы является неэффективность всех предыдущих вариантов решения.
- Для начала следует проверить компьютер на заражение вирусами – от них часто страдают системные файлы, так что не исключено, что сообщение «Ошибочный образ» вызвано их активностью.

Подробнее: Борьба с компьютерными вирусами
- Если компьютер не подвержен атаке зловредов, можно запускать процедуру диагностики и восстановления данных системы.
Урок:
Проверка целостности системных файлов на Windows 7
Восстановление системных файлов на «семёрке»Если в процессе работы возникает сообщение об ошибке доступа, следует провести процедуру в «Безопасном режиме».
Подробнее: Как включить «Безопасный режим» на Виндовс 7
- После перезагрузки компьютера проблема должна быть устранена.
Способ 5: Решение проблем с LogonUI.exe
Если сбойный модуль связан с файлом LogonUI.exe, и проблема после проверки системных файлов не исчезла, это означает, что в системном реестре присутствует неправильная запись. Алгоритм устранения неполадки следующий:
- Откройте «Редактор реестра» любым удобным методом, например, вписав команду
regeditв окно «Выполнить».

Урок: Как открыть «Редактор реестра» на Виндовс 7
- Откройте путь «Правка» – «Поиск».

Запустится средство поиска записей, введите в нём запрос
rasplapи нажмите «Найти далее». - Будет обнаружена запись. Внимательно взгляните на содержимое ключа – в нормальных обстоятельствах оно должно быть обозначено как «По умолчанию».

Если присутствует любое другое значение, его следует отредактировать – дважды кликните по записи и вставьте в окно следующий текст:
%SystemRoot%system32rasplap.dll.
После внесения изменений закройте «Редактор реестра» и перезагрузитесь.

Этот метод должен решить рассматриваемую проблему.
Заключение
Теперь вам известно, как следует действовать в случаях, когда появляется сообщение «Ошибочный образ». Как видим, устраняется сбой достаточно просто, а если ничего не помогает, можно установить новую версию поверх старой, что точно уберёт неполадку.
Еще статьи по данной теме:
Помогла ли Вам статья?
На чтение 5 мин. Просмотров 1.6k. Опубликовано 12.04.2021
Нет ничего страшнее, чем сообщение об ошибке еще до того, как компьютер полностью включится. В этом конкретном случае пользователи сообщили о получении LogonUI.exe – Ошибка приложения на экране входа в систему. Серьезность ошибки такова, что пользователь не может щелкнуть что-либо на экране входа в систему, и единственная доступная им возможность – принудительно выключить компьютер, что сделает компьютер бесполезным.
LogonUI – это интерфейс пользователя. Программа Windows, которая отвечает за интерфейс, который вы видите на экране входа в систему. Эта ошибка, которую вы получаете, указывает на то, что либо сам файл Logonui.exe поврежден, либо другая программа вмешивается и заставляет LogonUI выдавать такие результаты.
В приведенном ниже руководстве будут рассмотрены обе стороны проблемы, а также другие возможные причины этой ошибки.
Сообщалось, что KB3097877 вызывает эту проблему, поскольку хорошо. Для профессионалов, если они могут удаленно подключаться и выполнять инструкции на основе командной строки, удалите обновление KB3097877 удаленно, используя следующую команду:
wusa/uninstall/kb: 3097877/quiet
Содержание
- Решение 1. Запустите восстановление DISM
- Решение 2. Удалите FastAccess или другие подобные программы безопасности
- Решение 3. Отключите адаптер графической карты
Решение 1. Запустите восстановление DISM
Эта ошибка может быть вызвана, если программа LogonUI на вашем компьютере неисправна. Чтобы исправить это, нам нужно будет войти в безопасный режим с помощью командной строки .
Для этого включите питание вашу систему, а затем принудительно выключите ваш компьютер, когда он достигнет логотипа Windows . Повторите эти шаги от 4–5 раз , и в какой-то момент вы получите сообщение Подготовка к автоматическому восстановлению под логотипом Windows. . Дайте ему поработать на этот раз.
На экране автоматического восстановления нажмите Дополнительные параметры > Устранение неполадок > Дополнительные параметры > Командная строка .
Откроется командная строка с черным окном. В нем введите Dism/Online/Cleanup-Image/RestoreHealth и нажмите Enter .
Windows восстановит любой системный файл, который окажется поврежденным.
После завершения процесса проверьте, решена ли проблема. В противном случае вам, возможно, придется восстановить системные файлы с установочного носителя.
Для этого создайте установочный носитель, следуя методу 5 в нашем руководстве здесь и как только вы дойдете до Дополнительные параметры , выберите Безопасный режим с командной строкой .
Теперь ваш компьютер загрузится в безопасном режиме с окно командной строки.
Сначала вам нужно будет подтвердить букву диска установочного носителя, который вы вставили. Чтобы найти это, введите в черном окне D: и нажмите Enter . Если в появившемся списке вы видите такие папки, как boot, efi, sources , то это установочный носитель..
Если нет, нажмите E: и нажмите Enter и проверьте имена папок. Продолжайте проверять буквы дисков и запишите букву диска, на которой появляются эти папки. В этом руководстве мы предполагаем, что это буква диска E: .
Теперь введите Dism/Image: C: /Cleanup-Image /RestoreHealth/Source:wim:D:SourcesInstall.wim:1/limitaccess и нажмите Enter .
После завершения процесса , перезагрузите ваш компьютер. Теперь проблема должна исчезнуть. Если нет, переходите к следующему решению.
Решение 2. Удалите FastAccess или другие подобные программы безопасности
Если у вас есть установленные программы распознавания лиц, такие как FastAccess, то их несовместимость с Windows 10 может вызвать эту проблему.
Для этого включите систему и затем принудительно выключите компьютер, когда он достигнет логотипа Windows. Повторите эти шаги от 4–5 раз , и в какой-то момент вы получите сообщение Подготовка к автоматическому восстановлению под логотипом Windows . . Дайте ему поработать на этот раз.
На экране автоматического восстановления нажмите Дополнительные параметры > Устранение неполадок > Расширенные параметры > Настройки запуска
Нажмите
После перезапустите, когда вы дойдете до экрана параметров запуска, нажмите F4 для безопасного режима .
После входа в систему Нажмите и Удерживайте клавишу Windows и нажмите R . Введите appwiz.cpl и нажмите Enter . Найдите FastAccess или любую такую программу безопасности . Щелкните его правой кнопкой мыши и выберите Удалить .
Если ошибка LogonUI появляется и в безопасном режиме, вы не сможете вести журнал in, затем откройте командную строку , следуя инструкциям в решении 1 .
В окнах командной строки введите ren «C: Program Files» «Program Files-old» и нажмите Enter .
Теперь введите ren «C: Program Files (x86)» «Program Files (x86) -old» и нажмите Enter . Не беспокойтесь, даже если это выдает ошибку. Продолжайте все равно.
Теперь перезагрузите ваш компьютер и войдите в систему в обычном режиме.
Открыть диск C и удалите -old из имен Program Files и Program Files (x86 ) .
Теперь нажмите и удерживайте Windows и нажмите R . Введите appwiz.cpl и нажмите Enter .. Найдите FastAccess или любую подозрительную программу безопасности. Щелкните его правой кнопкой мыши и выберите Удалить .
Теперь перезагрузите вашу систему и проверьте .
Решение 3. Отключите адаптер графической карты
Временная проблема с графическим адаптером также может привести к тому, что программа LogonUI будет реагировать как это. Чтобы исправить это, мы отключим графический адаптер в безопасном режиме, затем обновим и включим его в обычном режиме.
Загрузитесь в безопасном режиме , следуя нашему руководству здесь.
После входа в безопасный режим нажмите и Удерживайте клавишу Windows и нажмите R . Введите devmgmt.msc и нажмите Enter .
В окне Диспетчер устройств , разверните Display Adapters и щелкните правой кнопкой мыши на устройстве под ним. Нажмите Отключить .
Перезагрузите вашу систему, и вы сможете войти в систему как обычно.
Теперь аналогичным образом включите устройство через Диспетчер устройств .
Right щелкните на устройстве и щелкните Обновить программное обеспечение драйвера .
В Обновить Windows , нажмите Автоматический поиск обновленного программного обеспечения драйвера .
Он автоматически выполнит поиск и установит обновленные драйверы, если они доступны. Также проверьте наличие последних драйверов для Windows 10 на веб-сайте производителя вашей видеокарты.
Мало вещей так же раздражает, как неспособность следовать за вашей рутиной без перерывов. Ошибка LogonUI.exe появляется, когда вы думаете, что Windows окончательно загрузилась и готова к использованию. Но, не волнуйся. Мы здесь, чтобы помочь вам исправить эту ошибку.
Структура статьи
- 1 Ошибка LogonUI.exe
- 2 Причина ошибки LogonUI.exe
- 3 Как исправить ошибку LogonUI.exe при загрузке Windows
- 4 Что такое LogonUI.exe?
- 5 Использовать автоматический запуск при загрузке
- 6 Доступ к командной строке
- 7 Удаление программ безопасности
Компьютер запускается и загружается Windows. Но при загрузке Windows, система «лагает» и показывает ошибку LogonUI.exe.
Причина ошибки LogonUI.exe
Эта проблема может быть вызвана, если файл LogonUI.exe был переименован, перемещен или изменен.
Как исправить ошибку LogonUI.exe при загрузке Windows
Ниже приведены некоторые способы устранения ошибки LogonUI.exe:
Что такое LogonUI.exe?
LogonUI.exe — это программа в Windows. Это приводит к появлению экрана входа в систему при запуске Windows.
Деинсталлируйте или отключите антивирус и программное обеспечение безопасности (временно)
Антивирусное и защитное программное обеспечение может иногда мешать нормальной работе Windows. Отключение затем может снова помочь функции LogonUI.exe. Вы можете сделать это, обратившись к командной строке.
Это можно сделать, заставив Windows запустить автоматический запуск. Как это сделать читайте далее.
Использовать автоматический запуск при загрузке
Вы можете запустить автоматическое восстановление, заставляя компьютер выключать каждый раз, когда он достигает логотипа Windows. Нажмите и удерживайте кнопку питания на компьютере, пока компьютер не выключится. Сделайте это 4 — 5 раз.
Вы должны увидеть экран «Параметры автоматического восстановления».
Доступ к командной строке
На экране «Автоматическое восстановление» выберите «Дополнительные параметры», «Устранение неполадок», «Дополнительные параметры» и, наконец, «Командная строка».
Запустите команду DISM, чтобы исправить LogonUI.exe
Командная строка должна открываться с черным экраном и белым текстом на нем. Введите следующую команду:
- Dism / Online / Cleanup-Image / RestoreHealth
- И нажмите Enter.
- Команда DISM должна найти и исправить любой поврежденный файл.
Удаление программ безопасности
Если на вашем компьютере установлено стороннее программное обеспечение для входа в систему, связанные с ним проблемы могут вызывать эту проблему. Поскольку удаление программного обеспечения с помощью обычных средств невозможно, вам необходимо удалить его с помощью командной строки.
Запустите компьютер в режиме автоматического восстановления при загрузке и получите доступ к командной строке, как описано выше. После этого введите следующую команду:
- ren “C:Program Files” “Program Files-old”
- нажмите Ввод
- ren “C:Program Files (x86)” “Program Files (x86)-old”
- нажмите Ввод
- Дождитесь завершения установки, даже если программа покажет некоторые ошибки, просто перезагрузите компьютер.
Теперь откройте диск C и удалите -old из этих папок:
Program Files
Program Files (x86)
Кроме того, обязательно удалите любую подозрительную программу безопасности, которая могла быть причиной этой проблемы.
Если у вас остались какие-то вопросы по теме «Как исправить ошибку LogonUI.exe при загрузке Windows», то можете писать их в форму комментариев на нашем сайте.
Профи
(669),
закрыт
10 лет назад
Владимир Репьёв
Просветленный
(48072)
10 лет назад
Попробуйте сделать так, вставить установочный диск, далее запустить командную строку от имени админа, далее в окне командной строки ввести команду
sfc /scannow далее нажать enter, дождаться когда утилита отработает, далее перезагрузка, установочный диск вытащить, загрузиться в обычном режиме, после полной загрузки рабочего стола, открыть реестр, перейти в раздел [HKEY_LOCAL_MACHINESYSTEMCurrentControlSetControlSafeBoot], если такого раздела нет, прововести тщательную проверку пк на вирусы и желательно несколькими сканерами, начиная от AVZ и еще несколькими от каспера и dr.web, далее или найти в интернете reg-safe-boot.zip или переустановить систему.
Никита Вронский
Мыслитель
(5876)
10 лет назад
у тебя проблемы с операционной системой-она повредилась, поэтому и безопаска не загружается, лучше как можно быстрее обратись к мастеру чтоб починил комп или сам переустанови 7-ку, иначе начнут появляться глюкосы или случится какая нибудь ошибка, спам, не сможешь войти в обычный режим, и не сможешь зайти в безопасный, либо антивирусом уиндоус папку сканируй, а лучшее вообще весь комп, либо просто скачай RpcRtRemote.dll с инета и замени в папке уиндоус, а потом снова попробуй, не получается снова, добавляй в агент, помогу чем смогу!)
This post from MiniTool Partition Wizard introduces some solutions to LogonUI.exe application error which you might encounter at the login screen on Windows 10. Please be patient during the troubleshooting process, as the reasons for this problem could be various and you might need to try these solutions one by one to fix it.
About LogonUI.exe
Before trying the solutions to LogonUI.exe application error, let’s learn about LogonUI.exe at first. LogonUI.exe is a core component of Windows, and it is responsible for building up the logon user interface where you log in to your system. It is a critical process for the Windows operating system, as you will be unable to log in without it.
The genuine LogonUI.exe file should be located in the path C:WindowsSystem32. If you find the LogonUI.exe file in another folder, it should be a virus that is pretending to be a system file and you should remove the virus immediately.
According to the reports, some users have received LogonUI.exe application error at the login screen. The error message prevents them from entering the system and they are even unable to click anything on the login screen.
Don’t worry if you are bothered by the same problem, here are some solutions and you can try them to fix it.
Solution 1: Try Ctrl + Alt + Del
The keyboard shortcut Ctrl + Alt + Del enables you to terminate the unresponsive application. When you receive LogonUI.exe application error, you can try the keyboard shortcut. This might not be a permanent solution, as the mentioned error could appear again the next time you launch your PC.
If Ctrl + Alt + Del doesn’t work in your case, you need to move on to the next method.
Note: As you can’t enter the system due to LogonUI.exe error, you should start your PC in Safe Mode before trying the solutions below. If the login screen is responsive, you can use Shift + Restart, go to Troubleshoot > Advanced options > Startup Settings > Restart, and press F5 to choose Enable Safe Mode with Networking. Otherwise, you need to forcefully shut down the PC 3 times to do it.
Solution 2: Disable Security Programs for Login
Some security programs for facial recognition might be incompatible with Windows 10. If you have installed any software such as FastAccess by Sensible Vision, you might encounter LogonUI.exe error. To solve the problem, you need to uninstall it in Safe Mode. Here are the detailed steps.
Step 1: After entering Safe Mode, press Win + R to invoke Run window. Then type appwiz.cpl in the box and press Enter to view your installed programs and features.
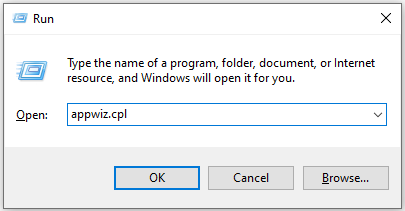
Step 2: Right-click FastAccess or other security software for login and select Uninstall.
Step 3: Follow the onscreen instructions to finish the uninstallation.
Then you can restart your PC to get out of Safe Mode and check if LogonUI.exe error message disappears.
Some users report that LogonUI.exe error could also be related to the PIN login. If you have enabled the service, you can try disabling the PIN in Safe Mode to fix the mentioned error.
Solution 3: Disable Antivirus Software
Third-party antivirus software might also be a reason why you encounter LogonUI.exe error. If you haven’t installed any security programs for login or the second solution doesn’t work in your case, you should disable or uninstall the third-party antivirus software you are using. Then check if the problem has been fixed.
Solution 4: Disable Graphics Card Adapter
Problematic graphics card adapter might also lead to LogonUI.exe error on Windows 10. To fix the problem, you can try disabling the graphics card adapter. Of course, you need to enter Safe Mode at first. Then follow the steps below the disable it.
Step 1: Right-click Start button and select Device Manager.
Step 2: Double-click Display adapter to expand it and view your graphics card.
Step 3: Right-click your graphics card and choose Disable device.
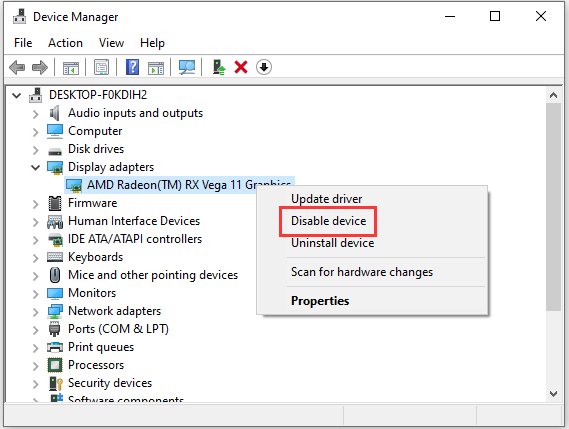
Step 4: In the pop-up window, click Yes to make sure that you want to disable the device.
After that, you can restart your PC. If you can log in and enter the system without LogonUI.exe error, you can open Device Manager and enable the graphics card adapter, and then use the PC as you want.
Tip: You can also try reinstalling the graphics card driver to solve the problem. You just need to uninstall the driver in Device Manager, and then download the latest driver from the website of your graphics card manufacturer. You can also try disabling the Antialiasing-Mode if you are using an Nvidia graphics card.
Solution 5: Run SFC Scan
LogonUI.exe application error could also happen if there are any corrupted or missing system files. In this case, you should Run System File Checker to remove the error.
Step 1: In Safe Mode, Open Run window and type cmd. Then press Ctrl + Shift + Enter to run Command Prompt as administrator.
Step 2: In Command Prompt, input the command sfc /scannow and press Enter.
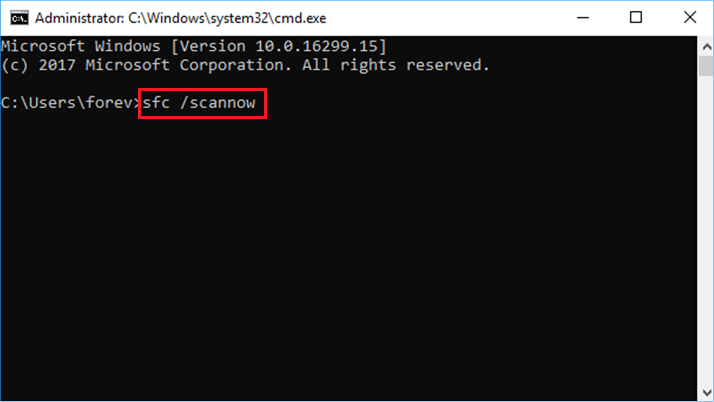
Then System File Checker will scan your PC and fix the problematic system files. You just need to wait patiently until the process is completed. Then restart the system and try to log in.
If this doesn’t work either, you can try DISM scan which is used to scan and repair Windows 10 image. Please run Command Prompt as administrator in Safe Mode and execute the following command line: Dism /Online /Cleanup-Image /Restorehealth.
How to fix LogonUI.exe error on Windows 10? Here are some solutions.Click to Tweet
Solution 6: Perform a Clean Boot
As mentioned, some third-party security or antivirus software could cause the problem we are talking about. You should know that some other types of applications or services might also be responsible for the issue. To figure out the problematic programs or services, you can perform a clean boot to disable them all and enable them one by one.
Here is the tutorial.
Step 1: Open Run window. Then type msconfig and press Enter to go to System Configuration.
Step 2: Select Services tab, uncheck Hide all Microsoft services, and click Disable all.
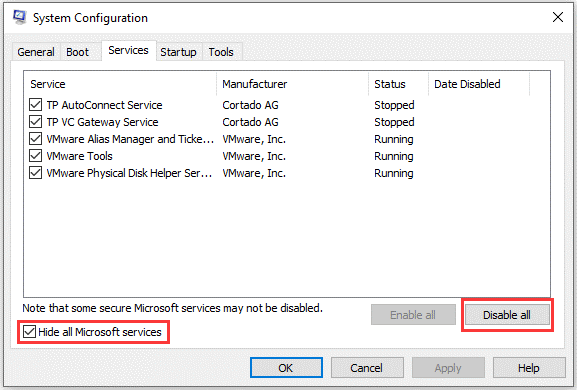
Step 3: Switch to Startup tab and click Open Task Manager. In the pop-up window, select each item and click Disable to prevent them from running on startup.
Step 4: Close Task Manager and go back to System Configuration. Then click Apply and OK.
After disabling the applications and services, you can restart the PC. If the LogonUI.exe application error doesn’t pop up, it indicates that one of the disabled services is the culprit of the problem, and you can enable them one by one to find it out.
Then you should keep the problematic service disabled or remove it completely.
Solution 7: Run Startup/Automatic Repair
If you don’t find any problematic applications or you receive the same error in Safe Mode, you can try Automatic Repair. You should enter WinRE by shutting down and restarting your PC three times. Then go to Advanced options > Troubleshoot > Advanced options > Startup/Automatic Repair. When the Startup/Automatic Repair finishes, you can restart the PC and log in.
Tip: You can also use Windows Installation Media to enter WinRE.
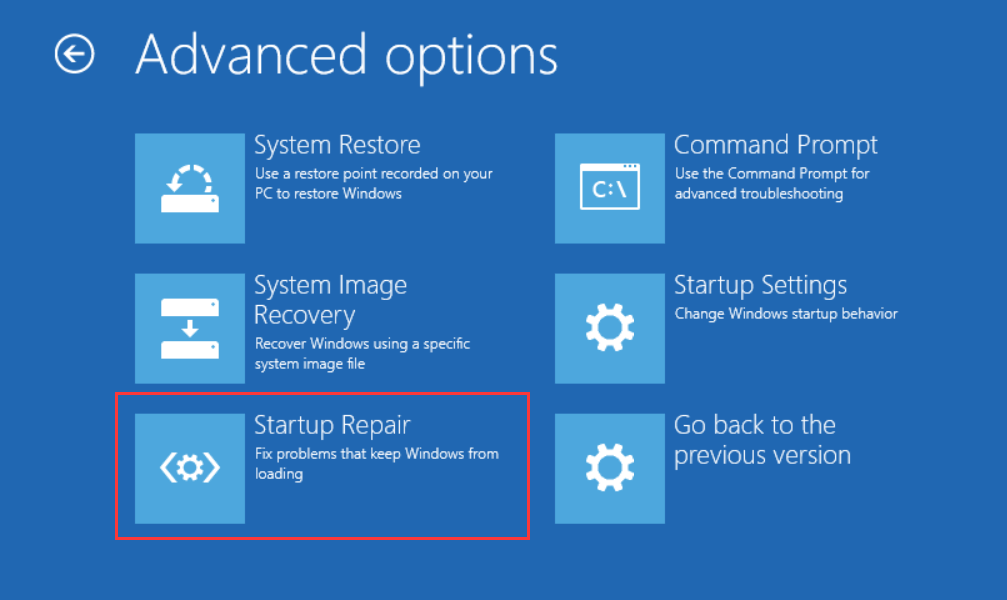
Solution 8: Perform System Restore
If you have created a restore point, you can perform System Restore to restore your PC to earlier date, which might be helpful to solve LogonUI.exe error. Please go to WinRE and navigate to Advanced options > System Restore. Then select the administrator account, enter your password, and follow the instructions to complete it and solve the problem.
Solution 9: Reinstall Windows 10
If all the solutions fail to solve LogoUI.exe application error, you might need to reinstall Windows 10. You are recommended to restore the lost data from your system partition and save it to another drive before reinstalling.
For the professional data recovery tool, you can use MiniTool Partition Wizard. Its paid edition provides a bootable media builder feature that allows you to create a burned USB/CD/DVD to boot the problematic PC. Now, let’s see how to recover the data in the system drive.
Step 1: Download and install MiniTool Partition Wizard on another normal PC.
Free Download
Step 2: Create a bootable USB drive with MiniTool Partition Wizard.
Step 3: Boot problematic PC from the burned USB drive and you will enter the main interface of MiniTool Partition Wizard.
Step 4: Right-click the system partition and select Data Recovery. Then MiniTool Partition Wizard will start scanning your system partition.
Tip: Your system partition might not be assigned with the letter C in the bootable edition of MiniTool Partition Wizard, and please make sure you have selected the right partition.
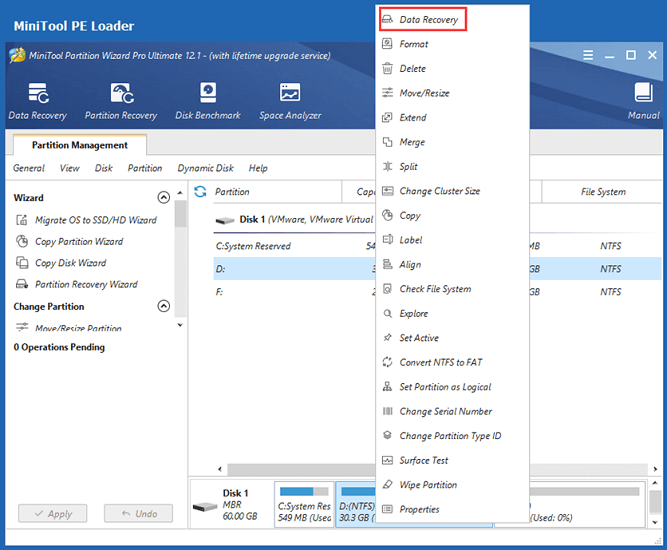
Step 5: After scanning, you can check the files you need and click Save.
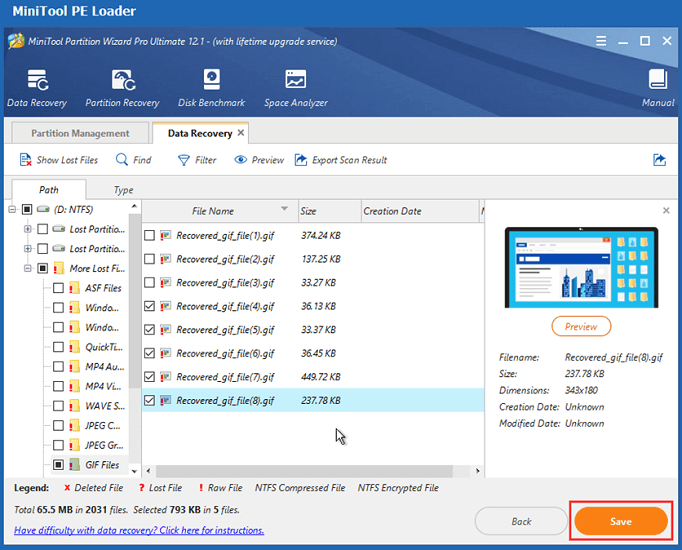
Step 6: Select another drive to save your important files.
Now, you can use a Windows 10 Media Creation tool to reinstall Windows 10. You just need to:
Tip: Alternatively, you can enter WinRE and go to Advanced options > Troubleshoot > Reset this PC to factory reset your PC and solve the problem.
Step 1: Connect a USB drive to another working PC, download the tool, and run it on this PC.
Step 2: Select Create installation media (USB flash drive, DVD, or ISO file) for another PC. Then click Next and follow the onscreen instructions to finish the operation.
Step 3: Boot the PC which you want to reinstall Windows 10 from the USB drive. Then configure your preferences and click Install now.
Step 4: Follow the instruction to reinstall Windows 10. During the processes, several reinstall options will be available, and you can choose to keep your apps and settings or remove all according to your needs.
After reinstalling Windows 10, you should be able to use this PC again.
You can try the solutions in this post to fix the problem if you encounter LogonUI.exe application error on Windows 10.Click to Tweet
Bottom Line
Don’t panic if you cannot log in to Windows 10 due to the LogonUI.exe application error, here are some effective solutions from users and you can also have a try.
If you have better ideas, you can feel free to share them with us by leaving them in the following comment section. If you encounter any issues while using MiniTool Partition Wizard, you can contact our support team via [email protected].
LogonUI.exe Application Error FAQ
How do I go into Safe Mode?
There are many ways you can boot Windows 10 into Safe Mode, such as with the help of Windows Settings, System Configuration, WinRE, etc. For detailed information, you can refer to our previous post: How to Start Windows 10 in Safe Mode (While Booting).
How can I repair my Windows 10?
To repair your Windows 10 while encountering problems, you can try Startup Repair, SFC scan, resetting PC, System Restore, and reinstalling Windows 10. For more solutions, you can check this post: How to Repair Windows 10 for Free Without Losing Data.
How do I restore my computer to factory settings Windows 10?
- Go to Settings > Update & Security.
- Select Recovery and click Get started button under Reset this PC
- Choose Keep my files or Remove everything according to your needs.
- Click Next to continue and follow the onscreen instructions to finish the process.
You would lose data during the process. Therefore, you’d better back up your important files before the factory resettings.
