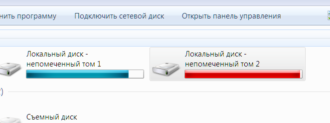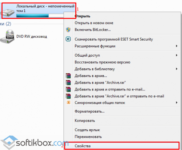***Brunetka***
Знаток
(265),
закрыт
10 лет назад
Локальный диск С переименовался в Локальный диск-непомеченный том 1 что это????как переделать????
Дополнен 12 лет назад
там ведь только букву вроде можно изменить
Legioner21
Знаток
(381)
6 лет назад
Возможно вы рылись в “Параметры папок” и случайно убрали галочку с пункта “Отображать буквы дисков” или каким-то образом само убралось 😀 Просто поставьте галочку назад и проблема решена. Пожалуйста!))
|
1 / 1 / 0 Регистрация: 24.11.2014 Сообщений: 717 |
|
|
1 |
|
Пропали буквенные обозначения локальных дисков24.03.2015, 00:04. Показов 8300. Ответов 10
доброго времени суток , такая проблема открываю компьютер а там нет обозначений дисков на диске С просто написан локальный диск а в D непомеченный том 1 . как это исправить ? и еще у меня на диске С общиая память 150гига установлены программы все необходимые , игры и такаго воще там не установливал . а свободно там 50гига , чем интересно занято остальное . как узнать ? в програм файле и виндовс там пару гигов показывает занятых
0 |
|
Модератор 15221 / 7804 / 734 Регистрация: 03.01.2012 Сообщений: 32,163 |
|
|
24.03.2015, 11:18 |
3 |
|
mon09, После чего возникла проблема?
0 |
|
1 / 1 / 0 Регистрация: 24.11.2014 Сообщений: 717 |
|
|
24.03.2015, 11:48 [ТС] |
4 |
|
После чего возникла проблема? не знаю из за чего вчера заметил это . вот скриншот Миниатюры
0 |
|
1 / 1 / 0 Регистрация: 24.11.2014 Сообщений: 717 |
|
|
24.03.2015, 11:52 [ТС] |
5 |
|
Посмотрите сколько выделено под точки востановления вы оказались правы , системой востановления занато 41гига , нужно ли воще стока ему ?
0 |
|
8486 / 3000 / 503 Регистрация: 14.04.2011 Сообщений: 7,451 |
|
|
24.03.2015, 11:55 |
6 |
|
По скрину – у вас нет никаких проблем, всё нормально.
0 |
|
1 / 1 / 0 Регистрация: 24.11.2014 Сообщений: 717 |
|
|
24.03.2015, 11:58 [ТС] |
7 |
|
аварийный дамп я так понимаю из за синго экрана он вчера как рас появлялось
0 |
|
1 / 1 / 0 Регистрация: 24.11.2014 Сообщений: 717 |
|
|
24.03.2015, 12:00 [ТС] |
8 |
|
По скрину – у вас нет никаких проблем, всё нормально. да в свойствах есть буквенное обозначение а в компьютере вот так Миниатюры
0 |
|
1 / 1 / 0 Регистрация: 24.11.2014 Сообщений: 717 |
|
|
24.03.2015, 12:10 [ТС] |
9 |
|
вот открыл этот дамп программой , желтым походу выделен драйвер который вызвал синий экран , что за драйвер можете сказать ? Миниатюры
0 |
|
Модератор 15221 / 7804 / 734 Регистрация: 03.01.2012 Сообщений: 32,163 |
|
|
24.03.2015, 12:34 |
10 |
|
Насчёт букв – галочку поставьте Насчёт дампа – пока он один – не страшно. А “жёлтым” (для меня он – розовый) выделено ядро системы. Так что оставьте его в покое…
1 |
|
6510 / 3567 / 465 Регистрация: 28.06.2013 Сообщений: 11,094 |
|
|
24.03.2015, 12:44 |
11 |
|
системой востановления занато 41гига , нужно ли воще стока ему ? Нет,конечно.Выставте в настройках пару гиг.
0 |
Не читается раздел диска, устраняем ошибки диска
1. Назначаем букву диску 2. Команды проверки диска
3. Форматирование и восстановление данных
Бывает что раздел локального диска пропадает. После переустановки системы, из-за ошибок файловой системы, вирусы и другие непонятные причины.Проводник отображает значёк, но при попытке зайти на диск предлагает отформатировать его. Или диск вовсе исчезает из системы. Ничего страшного на первый взгляд, но если там хранятся важные данные?
Обычно все описанные процедуры не приводят к желаемому результату, частенько всё сводится к форматированию и попытке восстановить данные.Проделаем несколько процедур
Содержание
- 0.1 Назначаем букву диску
- 0.2 Команды проверки диска
- 0.3 Форматирование и восстановление данных
- 1 Структура диска повреждена чтение невозможно что делать
- 1.1 Симптоматика и причины дисфункции «Структура диска повреждена чтение невозможно»
- 1.2 Как исправить ошибку с поврежденной структурой диска и проблем с чтением
- 1.3 Жесткий диск
- 1.4 Флеш-накопитель
- 1.5 Заключение
- 2 Локальный диск непомеченный том 1 как исправить? — О компьютерах просто
- 2.1 Проверка диска с помощью стандартных средств в графическом интерфейсе Windows
- 2.2 Проверка жесткого диска с помощью утилиты chkdsk
- 2.3 Проверка на ошибки жесткого диска с помощью Victoria
- 2.4 проверки жесткого диска с помощью утилиты Victoria. Устранение ошибки- Отсутствует DRSC+DRDY или винт не снимает BUSY
- 2.5 Структура диска повреждена чтение невозможно что делать
- 3 Как очистить локальный диск с: пошаговая инструкция
- 3.1 Основные причины переполнения системного локального диска
- 3.2 Как почистить локальный диск с?
- 3.3 Отключение гибернации
- 3.4 О корзине и папке «Temp»
- 3.5 Отключение системы восстановления Windows
- 4 Пропал диск D на Windows 7,10 что делать?
- 4.1 Какие причины дисфункции на Виндовс
- 4.2 Как исправить проблему, если «Пропал диск D»
- 4.3 Пропал логический диск D
- 4.4 Пропал жёсткий диск D
- 4.5 -решение
- 5 Пропал раздел жесткого диска: что делать и как вернуть его в строй
- 5.1 Присвоение буквы
- 5.2 Создание нового тома
- 5.3 Создание нового раздела
- 5.4 Восстановление раздела
- 5.5 : как решить проблему не распределенного пространства в Windows 10
Назначаем букву диску
Открываем менеджер дисков, в поиске командой diskmgmt.msc. Или комбинацию клавиш Win + X и запускаем «Управление дисками». В появившемся окне будут отображаться все физические диски, виртуальные диски и приводы системы. Так же будет показано разделение физических дисков на локальные.
Выбираем раздел, который не открывается и пробуем поменять или назначить разделу букву.
Или просто захотите переназначить букву разделу, имейте ввиду что ярлыки и программы, ссылающиеся на тот диск не будут работать, так как путь к диску изменится.
Выбираем букву разделу диска. Список из неиспользованых системой букв
После этого пробуем открыть диск, хотя возможно он сам откроется автозагрузкой.
Команды проверки диска
Если диск доступен, но появляются различные ошибки или файлы не открываются, можно выполнить проверку из проводника. Путь: Свойста диска, вкладка «Сервис», кнопка «Проверить».
Если первый пункт не принёс желаемого результата, пробуем провести команду chkdsk по проверке диска в командной строке.
Набираем chkdsk /f /rгде /f — исправление ошибок на диске; /r — поиск повреждённых кластеров и попытка восстановления информации, путём переноса на рабочие.chkdsk /f /r — проверка текущего дискаchkdsk E: /f /r — проверка диска EНавигация по диску:C:usersadmin>E: — переход на логический диск E
E:>
Возможные сообщения:
Невозможно выполнить команду CHKDSK, так как указанный том используется другим процессом. Слледует ли выполнить проверку этого тома при следующей загрузке системы? [Y/N]
Невозможно выполнить команду Chkdsk на этом томе, т.к. том используется другим процессом. Чтобы запустить Chkdsk, вначале следует отключить этот том. ВСЕ ОТКРЫТЫЕ ДЕСКРИПТОРЫ ТОМА БУДУТ ДАЛЕЕ НЕВЕРНЫ. Подтверждение отключение тома [Y/N]
Том занят другим процессом. Программа Chkdsk может выдавать сообщения об ошибках при их отсутствии
Во всех случаях соглашаемся и при необходимости перезагружаем компьютер. Для последнего сообщения, завершите все процессы, связанные с этим томом.
Этапы проверки диска.
Форматирование и восстановление данных
Если вышеописанные операции не помогают или диск не определяется в системе, то скорее это говорит об аппаратной неисправности диска. Вариантов может быть множество, в зависимости от того как ведёт себя диск.
Использование программ восстановления повреждённых дисков скорее не приведут к желаемому результату в домашних условиях. Лучше обратиться в специализированные сервисные центры, однако нет 100% гарантии что данные восстановят и затраты на это очень не оправданы.
Если раздел определяется в системе, но его невозможно открыть,то проводим быстрое форматирование. Или заходим в диспетчер дисков и оттуда форматируем.
Из многих программ восстановления, по моему мнению, одним из лучших программных средств является Pandora Recovery, ни сколько не уступающая платным аналогам.
Русский язык интерфейса, понятные подсказки пользования программой, восстановление всех типов файлов или на выбор, анализ возможности восстановления файла.
Для запуска сканирования можно воспользоваться пошаговым мастером восстановления или для более продвинутых выбрать настройку самостоятельно.
Затем запускаем программу восстановления данных, анализируем диск, выбираем форматы файлов, которые хотим восстановить и запускаем процесс. Процесс довольно длительный. Зависит от производительности компьютера и объёма восстанавливаемых файлов. После анализа восстанавливаем файлы.
ФАЙЛЫ ВОССТАНАВЛИВАТЬ НА ДРУГОЙ РАЗДЕЛ ДИСКА ИЛИ ФЛЕШКУ. УБЕДИТЕСЬ ЧТО МЕСТА НА НЕЙ ДОСТАТОЧНО
Добавлено: 18.7.2015 • : 26011
Владимир (safecomp.me)
Возможно Вас заинтересует:
Единый принцип настройки роутеров wi-fi
Adobe Reader — для чтения формата PDF
Источник: http://safecomp.me/post.php?id=11
Структура диска повреждена чтение невозможно что делать
При попытке перейти на локальный диск (или флеш-накопитель) пользователь может столкнуться с сообщением «Структура диска повреждена чтение невозможно». Обычно данное сообщение указывает на нарушение целостности файловой структуры диска вследствие целого набора причин, о сути которых я опишу чуть ниже. В данном материале я расскажу, что делать с ошибкой «Структура диска повреждена чтение невозможно», опишу симптоматику проблемы и возможные варианты её решения.
Скриншот ошибки
Симптоматика и причины дисфункции «Структура диска повреждена чтение невозможно»
Обычно ошибка появляется при попытке просмотреть содержимое жёсткого диска (флешки) или перейти на них. При этом после появления данного сообщения система может предложить форматирование проблемных диска или флешки, чего делать как раз не следует, так как имеющиеся на них данные будут безвозвратно утеряны.
Как уже упоминалось выше, причиной появления дисфункции «Структура диска повреждена чтение невозможно» в большинстве случаев является нарушение структуры разделов или целостности файловой системы жёсткого диска (флешки). В свою очередь, к этому приводят следующие детерминанты:
- Скачки напряжения в сети;
- Внезапное выключение компьютера;
- Злокачественная деятельность вирусных программ;
- Случайный сбой в работе ПК;
- «Осыпание» диска вследствие физического износа;
- Некорректное изъятие флеш-накопителя из ЮСБ-порта;
- Физические повреждения флешки или жёсткого диска.
Аналогичной ошибкой с флешкой и жестким диском является «Файл или папка повреждены. Чтение невозможно«, у меня эти ошибки чередовались между собой . После того, как мы разобрались с факторами, вызывающими проблему повреждённого диска и его чтением, рассмотрим теперь, как исправить ошибку «Структура диска повреждена чтение невозможно».
Как исправить ошибку с поврежденной структурой диска и проблем с чтением
Рекомендую выполнить следующий ряд действий отдельно для винчестера, отдельно – для флеш-накопителя для устранения ошибки.
Жесткий диск
Если проблема «Структура диска повреждена. Чтение невозможно» возникла у вас на жёстком диске, тогда выполните следующее:
- Попробуйте перезагрузить ваш компьютер, если описанная дисфункция имеет стохастическую природу – она пропадёт;
- Проверьте плотность соединения кабелей от жёсткого диска к материнской плате;
- Используйте функционал системной утилиты CHKDSK. Сразу хочу отметить, что в случае данной ошибки функционал chkdsk часто оказывается бессильным, и при попытке запуска данной утилиты система возвращает сообщение «Unable to determine volume version and state. CHKDSK aborted» (в переводе – невозможно определить версию тома и его состояние, работа chkdsk прервана).
Тем не менее, в некоторых случаях применение функционала chkdsk является оправданным. Для этого запустите командную строку от имени администратора, в ней впишите:
chkdsk c: /f/r и нажмите нажмите на «Enter»
(вместо «с» при необходимости проставьте букву проблемного диска);
Командная строка
- Если ваш диск повреждён не полностью, и вы имеете к нему доступ из-под системы, осуществите проверку системы на наличие вирусов (помогут Dr.Web CureIt!, Trojan Remover, Kaspersky Removal Tool и ряд других аналогов);
- Используйте внешние утилиты для восстановления доступа к файлам. Рекомендую воспользоваться iCare Data Recovery – бесплатной утилитой для восстановления имеющихся на диске файлов. Загрузите и установите данное приложение, после запуска кликните на «Deep Scan Recovery» (глубокое сканирование и восстановление), выберите проблемный диск из списка и нажмите «Next». После поиска и обнаружения необходимых файлов для восстановления пометьте их галочками и нажмите на «Next», требуемые файлы будут восстановлены.Интерфейс программы iCare Data Recovery
- Также для восстановления данных на жёстком диске можно воспользоваться другими подобными программами – Victoria, HDD Capacity Restore Tool, PC Inspector File Recovery, Ontrack Easy Recovery и рядом других аналогов;
- Если восстановление даёт лишь паллиативный эффект (восстановленные данные через некоторое время вновь оказываются недоступными), тогда, скорее всего, мы имеем дело с «осыпанием» диска и его выходом из строя после продолжительного периода работы. В таком случае необходимо будет отнести его в сервисный центр на ремонт, или заменить на новый.
Флеш-накопитель
Если проблема «структура диска повреждена» возникла у вас на флешке, тогда выполните следующее:
- Попробуйте перезагрузить систему и вновь попробовать считать данные с флешки;
- Попробуйте вставить флеш-накопитель в другой юсб-порт или даже использовать для этого другой компьютер;
- Попробуйте восстановить данные с флеш-накопителя с помощью уже упомянутой выше системной утилиты chkdsk. Запустите командную строку с правами администратора, и в ней впишите:
chkdsk X: /f/ и нажмите ввод.
(вместо X поставьте букву, отвечающую вашему флеш-накопителю);
- Воспользуйтесь утилитами для восстановления содержимого флеш-накопителя. В частности, с учётом бесплатного характера приложения, можно использовать упомянутый уже iCare Data Recovery, с помощью которого необходимо восстановить нужные пользователю файлы, а затем и наново отформатировать флеш-накопитель;
- Деинсталлируйте, а затем вновь установите драйвера к вашей флешке. Зайдите в Диспетчер устройств (нажмите на кнопку «Пуск», в строке поиска введите devmgmt.msc и нажмите ввод), найдите там ваш флеш-накопитель (обычно в «Дисковые устройства»), кликните на нём правой клавишей мыши и выберите «Удалить». Затем попробуйте установить новые драйвера к вашему накопителю.Диспетчер устройств
Заключение
В данном материале мной были рассмотрены причины и способы решения проблемы «Структура диска повреждена чтение невозможно».
В абсолютном большинстве случаев достойным решением данной проблемы будет использование специальных утилит для восстановления содержимого жёсткого диска (или флеш-накопителя), а затем и копирование восстановленных данных в безопасное место.
При этом очень часто появление подобной ошибки говорит о существенных проблемах в работе жёсткого диска, потому будет не лишним обратиться с вашим винчестером в ближайший сервисный центр.
Как вы оцените статью?
(17 4,00 из 5)
Загрузка…
Источник: https://RusAdmin.biz/oshibki/struktura-diska-povrezhdena-chtenie-nevozmozhno-chto-delat/
Не редко зависание медленная работа, а иногда и «падение» операционной системы на компьютере/ ноутбуке связана с ошибками на жестком диске. В этой статье я пошагово опишу как проверить свой жесткий диск на ошибки с помощью стандартных средств Windows, утилиты CHKDSK и программы Victoria.
Проверка диска с помощью стандартных средств в графическом интерфейсе Windows
Не зависимо от вашей операционной системы (Windows XP, Windows 7, Windows 8), зайдите в Компьютер (Мой компьютер, Этот компьютер) нажмите на диске, который необходимо проверить правой кнопкой мыши, выберите «Свойства«.
В окне свойств, зайдите во вкладку «Сервис» и нажмите кнопку «Выполнить проверку«.
Ставим обе галочки
— Автоматически исправлять системные ошибки.
— Проверять и восстанавливать системные сектора.
и нажимаем «Запуск«.
Если вы проверяете системный том (диск на котором установлена операционная система, обычно диск С) у вас появится сообщение «Windows не может проверить жесткий диск, который в данный момент используется«, нажмите «Расписание проверки диска«.
После чего перезагрузите компьютер/ ноутбук, во время загрузки запустится процесс проверки и исправлений ошибок на диске. Он продлиться от нескольких минут до часа (в зависимости от размера раздела и физических характеристик жесткого диска). По окончании загрузиться операционная система.
Проверка жесткого диска с помощью утилиты chkdsk
CHKDSK (сокращение от англ. check disk — проверка диска) — стандартное приложение в операционных системах DOS и Microsoft Windows, которое проверяет жёсткий диск или дискету на ошибки файловой системы (например, один и тот же сектор отмечен как принадлежащий двум разным файлам). CHKDSK также может исправлять найденные ошибки файловой системы. (из Википедии)
Для того чтобы запустить утилиту chkdsk необходимо запустить командную строку с правами администратора, для этого:
В Windows XP нажмите «Пуск» — «Все программы» — «Стандартные» — «Командная строка»
В Windows 7 нажмите «Пуск» — «Все программы» — «Стандартные» нажмите правой кнопкой мыши на «Командная строка» и выберите «Запуск от имени администратора».
В Windows 8.1 нажмите правой кнопкой мыши на «Пуск» — «Командная строка (администратор)».
В итоге у вас откроется консоль командной строки.
Первым делом узнаем синтаксис утилиты chkdsk:
CHKDSK [том[[путь]имя_файла]] [/F] [/V] [/R] [/X] [/I] [/C] [/L[:размер]] [/B]
Том Определяет точку подключения, имя тома или букву проверяемого диска с двоеточием.
имя_файла Файлы, проверяемые на наличие фрагментации (только FAT/FAT32).
/F Исправление ошибок на диске.
/V Для FAT/FAT32: вывод полного пути и имени каждого файла на диске. Для NTFS: вывод сообщений об очистке (при их наличии).
/R Поиск поврежденных секторов и восстановление уцелевшего содержимого (требует /F).
/L:размер Только для NTFS: задание размера файла журнала (в КБ). Если размер не указан, выводится текущее значение размера.
/X Предварительное отключение тома (при необходимости).
Все открытые дескрипторы для этого тома будут недействительны (требует /F).
/I Только для NTFS: менее строгая проверка элементов индекса.
/C Только для NTFS: пропуск проверки циклов внутри структурыпапок.
/B Только для NTFS: повторная оценка поврежденных кластеров на диске (требует /R)
Параметры /I или /C сокращают время выполнения Chkdsk за счет пропуска некоторых проверок тома.
Из всех атрибутов команды, наиболее часто для проверки диска на ошибки используются два: /f и /r. Окончательная команда выглядит следующим образом:
chkdsk C:/F/R
Этой командой мы проверим раздел C, исправим ошибки на диске и восстановим информацию с поврежденных секторов (если такие будут).
После ввода этой команды появится предложение выполнить проверку тома при следующей перезагрузки системы, нажимаем Y и клавишу Enter.
Теперь необходимо перезагрузить систему, при загрузке вы увидите окно предлагающую проверку, ничего не нажимайте, просто подождите 10 сек.
Запуститься проверка жесткого диска, далее необходимо дождаться ее окончания (проверка может длиться до нескольких часов, в зависимости от размера диска и физических его характеристик) после чего загрузится операционная система.
Проверка на ошибки жесткого диска с помощью Victoria
Программа Victoria предназначена для проверки на ошибки жестких дисков с интерфейсами IDE и Serial ATA. Программа представляет собой полностью готовое решение для всесторонней, глубокой, и в тоже время максимально быстрой оценки реального технического состояния HDD.
Первым делом скачиваем ISO образ программы с официального сайта. Разархивируем скаченный архив и записываем на CD/ DVD диск, как это сделать описано в статье Как записать на CD/ DVD. После этого загрузитесь с записанного диска, как это сделать пошагово описано в статье Как загрузиться с CD/DVD диска или USB флешки.
Загрузившись с диска в течении 10 сек выбираете программу для своего девайса (по умолчанию загрузится Victoria для компьютера).
Запуститься интерфейс программы. Нажмите клавишу F2, для того что бы программа сама нашла диск, если этого не произошло необходимо сделать это вручную. Для этого нажимаем клавишу «P».
То же самое придётся сделать, если в системе несколько жёстких дисков и нужно выбрать один из них. Если у Вас жесткие диски с интерфейсом SATA, то в появившемся меню Выбор порта HDD выбираете — «Ext. PCI ATA/SATA«.
Перемещение осуществляем курсорными клавишами «вверх», «вниз», а выбор – клавишей «Enter».
Далее необходимо вырать проверяемый диск. Для этого укажите его номер и нажмите «Enter». В данном примере проверяем 1 диск.
Далее для проверки поверхности диска нажимаем клавишу F4. В окне HDD scan menu: выбираем необходимые параметры проверки. По умолчанию предлагается сканировать весь диск с начала «Start LBA: 0» и до конца «End LBA: 20971520». Рекомендую оставить эти значения по умолчанию.
Следующий пункт меню – рекомендую оставить «Линейное чтение», поскольку оно предназначено для максимально быстрой и точной диагностики состояния поверхности.
В четвертом пункте рекомендую выбрать режим BB = Advanced REMAP, поскольку этот режим наиболее качественно проверяет диск и исправлет на нем ошибки без удаления информации.
После этого запустится проверка на ошибки жесткого диска с исправлением bad областей. Эта процедура может занять от нескольких десяток минут до нескольких часов. Зависит от объема и скорости вращения шпинделя.
По окончании вытащите диск из привода и перезагрузите компьютер.
проверки жесткого диска с помощью утилиты Victoria. Устранение ошибки- Отсутствует DRSC+DRDY или винт не снимает BUSY
Источник: http://pk-help.com/workstation/chkdsk
Структура диска повреждена чтение невозможно что делать
При попытке перейти на локальный диск (или флеш-накопитель) пользователь может столкнуться с сообщением «Структура диска повреждена чтение невозможно».
Обычно данное сообщение указывает на нарушение целостности файловой структуры диска вследствие целого набора причин, о сути которых я опишу чуть ниже.
В данном материале я расскажу, что делать с ошибкой «Структура диска повреждена чтение невозможно», опишу симптоматику проблемы и возможные варианты её решения.
Скриншот ошибки
Как очистить локальный диск с: пошаговая инструкция
Очень часто пользователям операционной системы (ОС) Windows 7 приходится сталкиваться с такой проблемой, как переполненный локальный диск С.
И, как известно, это приводит не только к более долгой обработке данных и сбоям в системе, но и к её полной деактивации. Итак, почему это происходит, и как освободить локальный диск с?
Основные причины переполнения системного локального диска
Локальный диск С, он же системный локальный диск, является местом для хранения данных всей ОС, а также для расположения и привязки с системой файлов программ различного функционала.
Из этого следует, что при установке на компьютер Windows, нам нужен относительно незначительный объём памяти для тома С. Всего около 100 Гб памяти для него будет вполне достаточно, ведь ОС вместе с полным пакетом необходимых программ обычно занимает не больше 50 Гб.
Такое значение останется верным в том случае, если пользователь по своей невнимательности не станет захламлять диск С всевозможными играми, аудио, видео и другими файлами, скачанными из интернета, что обычно является первопричиной переполнения системного диска.
Дело в том, что любая игра — это тоже программа, назначение и функции которой сильно отличаются от работы служебных и системных программ операционной системы. Однако, при установке игры, как и любой программы, менеджером установки всегда указывается путь для дальнейшей распаковки файлов. По умолчанию во всех программах в этом случае указан путь на локальный диск С.
Поэтому, устанавливая очередную игру, пользователям строго рекомендуется изменять путь распаковки файлов на любой локальный диск, кроме диска с литером «С».
Что касается загружаемых файлов из сети интернет, для этого предусматривается системой путь к папке «Загрузки», находящейся тоже на системном диске, а именно: С:ПользователиИмя компьютераЗагрузки
Так что же происходит с данными в этой папке, если их систематически не удалять? Ответ очевиден: вес папки увеличивается со временем, отбирая всё больше свободного места на локальном диске С.
Для того чтобы избавить себя от постоянной слежки за объёмом памяти в папке «Загрузки», просто перенаправим поток информации из сети на другой локальный диск, благо эта функция присутствует в настройках любого из браузеров.
Заранее создадим новую папку на другом локальном диске, которая станет новой ячейкой для загрузок из интернета и дадим ей какое-либо имя, в данном случае это «Inet Failes«:
Затем, в браузере указываем путь на эту папку (на примере Яндекс-браузера):
Следующая причина заключается в заполнении рабочего стола всевозможными ярлыками и папками. Бесспорно, перемещение часто используемых файлов непосредственно на рабочий стол — это с одной стороны удобно и экономит время, а с другой — опять же, занимает определённый объём свободной памяти диска С.
Папка «Рабочий стол» имеет адрес: С:ПользователиИмя компьютераРабочий стол. Здесь можно наблюдать все ярлыки, имеющиеся в данный момент на рабочем столе в виде списка.
Как почистить локальный диск с?
Очень часто пользователи интересуются: «Почему локальный диск заполняется сам по себе». Ниже мы рассмотрим основные причины его «автозаполнения»
Значительный объём памяти кровожадно «съедает» любое очередное обновление Windows.
Если отпустить этот процесс на самотёк, то обнаружим, что в результате нескольких таких обновлений от объёма диска практически ничего не остаётся. А если мы увеличим размер тома при установке ОС насколько это возможно, всё равно в итоге настанет момент переполнения диска, но немногим позже.
Чтобы не допустить этого следует отключить автоматическое обновление Windows.
Делаем это в таком алгоритме: меню Пуск — Панель управления — Система и безопасность — Включение или отключение автоматического обновления.
В открывшемся окне выставляем параметр «Не проверять наличие обновлений (не рекомендуется)». Галочки, если есть в пунктах ниже убираем и нажимаем кнопку «Ok».
Отключение гибернации
Относительно немалый объём памяти можно высвободить отключением гибернации. Гибернация — один из спящих режимов, позволяющих сохранять данные перед выключением компьютера, при этом не закрывая открытые до этого приложения.
Часто ли мы пользуемся этим режимом? Нет? Тогда чтобы освободить место на локальном диске с отключим гибернацию, заполучив тем самым значительную часть свободной памяти диска.
Для этого в меню Пуск в строке поиска вводим команду — cmd;
появившийся файл открываем через правую кнопку с запуском от имени администратора;
в открывшемся окне вводим: powercfg hibernateoff;
нажимаем на клавиатуре кнопку «Enter» и закрываем окно.
После проделанных манипуляций, обратим внимание на показатель объёма памяти диска С. Обнаружив, что свободного места изрядно прибавилось, переходим к следующему пункту.
О корзине и папке «Temp»
Корзина. После удаления, находящиеся здесь файлы, можно также легко восстановить. Это говорит о том, что каждый удалённый файл попадая в корзину заимствует из её объёма (а значит напрямую и из резерва памяти системного диска) на момент хранения ровно столько Гб, сколько весит сам. Поэтому рекомендуется не забывать периодически очищать корзину от ненужных файлов. Необходимый размер которой можно указать через её свойства: заменяем параметр на нужный и нажимаем Ok.
Следующий способ — удаление временных файлов из папки Temp, находящейся по адресу: локальный диск C:WindowsTemp. Здесь мы свободно и безбоязненно удаляем все файлы, если таковые имеют место.
Отключение системы восстановления Windows
Завершая эту статью, следует отметить такую среду, как восстановление системы Windows. Это мощнейшее средство используется в случае реанимации системы при незапланированном её сбое. Весьма полезная системная утилита, в то же время, она занимает большой объём памяти системного диска.
Однако, если нам потребуется продолжить очистку диска С, то можно легко отключить восстановление системы. Чтобы это осуществить заходим в меню Пуск — Компьютер.
На белом фоне окна щёлкаем правой кнопкой мыши — Свойства — Защита системы (слева вверху).
Нажимаем на «Локальный диск (С:) (Система)» и ниже нажимаем на кнопку «Настроить».
Переставляем маркер на «Отключить защиту системы» и ниже напротив «удаления всех точек восстановления» нажимаем на кнопку «Удалить».
Далее нажимаем «Применить» и «Ok» — закрываем все вкладки, перезагружаем систему.
Все вышеописанные действия можно применять как в комплексе так и по отдельности, на усмотрение пользователя. При необходимости, все настройки можно вернуть в обратном порядке. При подключении гибернации в командной строке вводят: powercfg hibernate on.
Источник: https://tvoi-setevichok.ru/blogi/lokalnyiy-disk-s-perepolnen-chto-delat.html
Пропал диск D на Windows 7,10 что делать?
Бывают ситуации, когда после установки, обновления или просто сбоя ОС Windows на компьютере может пропасть отображение диска D. Физически он по прежнему находится на своём месте, но система видеть его отказывается, а различные способы решить проблему никак не помогают. Что же предпринять в такой ситуации? В данном материале я расскажу, какие действия нужно предпринять если пропал диск D на Windows 7 и 10, перечислю причины данной дисфункции, а также поясню, как её исправить.
Возвращаем отображение Д диска
Какие причины дисфункции на Виндовс
При рассмотрении причин проблемы важно, прежде всего, определиться, с чем мы имеем дело – с пропажей логического раздела D на жёстком диске вашего ПК (когда на одном жёстком диске располагаются логические разделы C и D), или с пропажей жёсткого диска D (когда C и D в системе — это отдельные жёсткие диски).
В зависимости от ответа на упомянутый вопрос причины проблемы отображения диска D могут быть следующими:
- Отошёл (или неплотно подключён к разъёму) шлейф жёсткого диска D;
- Произошёл случайный сбой в работе ПК, повредивший логическую структуру разделов жёсткого диска;
- Логическую структуру жёсткого диска повредили вирусные программы;
- Логический раздел D программно спрятан шутниками-энтузиастами;
- К системе подключён диск D (часто купленный), который не инициализирован и не отформатирован.Ошибка Disk D is missing
Как исправить проблему, если «Пропал диск D»
Методов решения проблемы отсутствия диска D может быть несколько, что, опять же, зависит от того, пропал ли у вас логический раздел на жёстком диске или отдельный физический диск. Рассмотрим варианты решения по порядку.
Пропал логический диск D
Итак, предположим у вас есть винчестер, на котором довольно традиционно сосуществуют два логических раздела – С и D. Однажды раздел D попросту исчез. Что необходимо предпринять?
- Назначьте букву пропавшему логическому разделу. Довольно частой причиной пропажи раздела D является утрата им идентификационной буквы (в данном случае «D»).
- Для её восстановления нажмите на кнопку «Пуск», в строке поиска введите: diskmgmt.msc — и нажмите ввод.
- Перед вами откроется меню управления дисками. Если ваш отсутствующий диск отображается в списке дисков, но при этом не имеет идентифицирующей буквы (в столбце «Том» слева), тогда необходимо такую букву ему придать.
- Кликаем на пустое место столбца «Том» слева от нашего не идентифицированного диска правой клавишей мыши, в появившемся меню выбираем «Изменить букву диска или путь к диску».
Выбираем «Изменить букву диска…»
Затем жмём на «Добавить», потом на «Назначить букву диска» (выбираем, к примеру, «E»). После внесения данных изменений жмём на «Ок», указанный диск должен стать доступным для просмотра в проводнике.
Используйте функционал программы Acronis Disk Director (ныне актуальна 12 версия продукта). Скачайте и установите данный инструмент, запустите его, в меню слева выберите запуск программы Acronis Recovery Expert, использующейся для восстановления жёстких дисков.
Выбираем Acronis Recovery Expert
После запуска данной программы выбираем ручной режим восстановления, кликаем на незанятое пространство жёсткого диска.
Выбираем незанятое пространство жёсткого диска
Затем определяемся с методом поиска (выбираем быстрый метод). Программа поищет пропавший диск, и, вполне вероятно, обнаружит его. Кликните на данном диске мышкой, а потом нажмите на «Далее». Программа восстановит данный диск, и проблема пропажи диска Д на компьютере будет решена.
Функционал Acronis Recovery Expert позволяет восстановить доступ к диску D
Пропал жёсткий диск D
Если ваш HDD (SDD) под буквой D не отображается в системе, перво-наперво рекомендую проверить плотность подключения шлейфов, идущих к данному жёсткому диску (проверьте плотность подключения как к разъёмам жёсткого диска, так и материнской платы).
- Если всё плотно подключено, и, тем не менее, диск не отображается, тогда нажмите на кнопку «Пуск», в строке поиска введите diskmgmt.msc и нажмите ввод.
- В открывшемся окне управления дисками посмотрите, отображается ли здесь подключенный (но не видимый в системе) диск.
- Если не отображается, тогда проблема в работе самого жёсткого диска (неисправен), или какой-либо из шлейфов жёсткого диска не работает нормально (повреждён, не плотно подключён к соответствующему разъёму и так далее).
Диск D может отображаться, но иметь различные статусы:
- RAW (сырой). Обычно такой статус имеет недавно подключённый, купленный диск, который, в большинстве случаев, даже не отформатирован. Кликните на нём правой клавишей мыши и выберите «Форматировать». Если же такой статус имеет логический раздел, то придайте ему идентифицирующую букву как было описано выше. Если же, по каким-то причинам, статус «Raw» имеет диск, который ранее нормально работал, то рекомендую попытаться его восстановить;
- Нет данных (не проинициализирован). В этом случае кликаем правой клавишей мыши на таком диске, и в появившемся меню выбираем «Инициализировать диск», а затем определяемся с форматом (лучше выбрать MBR).Инициализируем наш диск
Диск будет проинициализирован и получит статус с областью «не распределена» (иногда какая-либо область диска может изначально иметь такой статус). Кликните вновь правой клавишей мыши по данной не распределённой области, и выберите «Создать простой том», после чего назначьте ему букву, размер, и тип файловой системы (NTFS).
Выбираем «Создать простой том»
После выполнения данных операций диск D должен появиться в отображении проводника вашего ПК.
-решение
Если у вас пропал диск D на Windows 7 или 10 важно, прежде всего, определиться, с сутью пропавшего диска D (логический или физический), и, в зависимости от этого, использовать инструменты, перечисленные мной выше. После восстановления доступа к диску рекомендую проверить систему на вируса (поможет, к примеру, Dr.Web CureIt!), вполне возможно, что причиной указанной дисфункции была злокачественная деятельность вирусных программ.
Источник: https://sdelaicomp.ru/remont-pk/propal-disk-d-na-windows-710-chto-delat.html
Пропал раздел жесткого диска: что делать и как вернуть его в строй
2019-09-26 / Виктор Трунов
Большинство пользователей для своего удобства создают разделы на жестком диске. Они обычно называются C, D и т.д., и их полезность нельзя отрицать ни в коем случае. Допустим, на один том у вас записана операционная система, а на второй все остальные пользовательские файлы (музыка, фотографии, фильмы). При переустановке ОС раздел с вашими файлами даже не будет затронут, что позволит сохранить данные и продолжить пользоваться ими уже в новой Windows.
Одна из крайне распространенных неполадок, с которой достаточно часто сталкиваются пользователи – компьютер не видит разделы жесткого диска и не может их найти. Данная проблема возникает неожиданно и может быть вызвана целым рядом причин, влияющих на работу винчестера. Давайте разберемся, что делать в сложившейся ситуации и как решить возникшую неполадку.
Если вдруг у вас не просто исчез нужный том, но при этом изменился формат на RAW, то для решения проблемы рекомендую ознакомиться с отдельной статьей.
Присвоение буквы
Если ваш ПК или ноутбук не видит один из разделов жесткого диска, то первым делом необходимо зайти в специальное меню управления и проверить, отображается ли он в соответствующем списке. Если он там есть, то ему нужно присвоить букву.
Давайте разберем процесс по порядку:
- Заходим в меню «Панель Управления» — «Администрирование».
- В новом окне находим пункт «Управление компьютером» и щелкаем по нему дважды.
- Откроется еще одно окно, в его левой области находим и открываем «Управление дисками».
Запрошенная информация будет мгновенно отображена на экране. Необходимо просмотреть локальные диски, и если есть исчезнувший, то нужно задать букву.
Чтобы сделать это, нужно:
Не удалось устранить проблему?Обратитесь за помощью к специалисту!
Решите мою проблему
- Щелкнуть правой кнопкой по пустой области, и в контекстном меню выбрать «Изменить букву… или путь …».
- В появившемся окне щелкаем «Добавить».
- Выбираем подходящую букву из списка и сохраняем изменения.
- Дальше вы увидите уведомление о том, что установленные программы могут прекратить свою работу. Нажимаем «Да».
Чтобы внесенные изменения успешно применились, нужно перезагрузить компьютер. Как только операционная система прогрузиться, проверьте, виден ли раздел, он должен появиться под указанной вами буквой.
Создание нового тома
Вполне вероятно, что зайдя в меню управления вы не найдете пропавшую область, вместо нее будет присутствовать не распределенная часть, которой нельзя присвоить букву, можно только создать новый том:
- Для этого нажмите по нему правой мышкой, в выпадающем меню выберите «Создать простой том» и следуйте указаниям «мастера».
- На последнем шаге при создании раздела, его нужно отформатировать в NTFS, только так он доступен для чтения и записи.
Но при этом, вы полностью потеряете хранящиеся на нем файлы. Поэтому если вы ими не дорожите, то смело используйте данный способ, в других случаях рекомендую использовать способ разобранный ниже.
Все процессы разобраны на примере Windows 7, однако в других версиях, Windows XP/8/10 они будут аналогичны.
Создание нового раздела
Если первый способ не помог и компьютер по-прежнему не видит разделы жесткого диска, то проблема может быть в том, что сама ОС не может его увидеть из-за потери файловой системы, как часто бывает, при этом данные на нем все равно сохранятся.
В этом случае для исправления ситуации, мы будет использовать один очень эффективный инструмент, а именно программу Acronis Disk Director. С ее помощью мы распознаем исчезнувший локальный раздел жесткого диска, отделим от него небольшую часть, из которой мы сделаем новую область с файловой системой NTFS, а затем просто объединим их.
Не удалось устранить проблему?Обратитесь за помощью к специалисту!
Решите мою проблему
Некоторым это может показаться очень сложным, но если придерживаться следующей инструкции, которая подробно описывает, что делать в сложившейся ситуации, вы легко справитесь с этой задачей:
- Скачиваем программу с официального сайта или любого другого проверенного ресурса и устанавливаем на компьютер.
- Создаем в ней загрузочную флешку или CD диск.
- Заходим в настройки BIOS.
- Переходим в «Advanced BIOS Features» и в графе «First Boot Device» указываем созданный ранее загрузочный диск или флешку. В зависимости от версии BIOS, названия пунктов могут немного отличаться.
- Сохраняем настройки (обычно используется клавиша F10) и выходим из биоса.
- После загрузки компьютера заходим в интерфейс программы Acronis.
- В главном окне программы будут отображены все существующие разделы, как и тот, который у вас исчез, так и другие, с не распределенной областью.
- В левом меню основного окна выберите инструмент «Разделить том».
- Укажите новый размер и нажмите «ОК».
- Для применения изменений в верхней части окна нажмите кнопку «Применить ожидающие операции».
- На следующем этапе необходимо щелкнуть «Продолжить» чтобы запустить процесс.
После того как вы создадите раздел, остается только объединить проблемный и новый разделы, воспользовавшись функцией «Объединить».
Теперь нужно сохранить проведенные изменения и перезагрузить систему. Для этого нужно снова войти в БИОС и вернуть загрузку на прежнее место – с Hard Disk. Выйдя из BIOS, система автоматически загрузится под ОС Windows. Снова проверяем раздел диска, теперь он точно должен правильно отображаться.
Восстановление раздела
Практически во всех случаях, когда пропадает логический раздел жесткого диска, его можно вернуть. Для восстановления мы будем использовать все тот же Acronis Disk Director.
Итак, как это сделать:
- Не буду повторяться и расписывать, как создать загрузочный носитель и запуститься с него, об этом вы можете прочитать выше в предыдущем пункте.
- Заходим в интерфейс утилиты и в меню слева выбираем «Recovery Expert».
- Нажимаем «Далее» и выбираем ручной режим, затем опять «Далее».
- Выбираем незанятое пространство (выделяется зеленым) и нажимаем «Далее».
- В окне «Метод поиска» рекомендую указывать «Полный», но в большинстве случаев и быстрого бывает достаточно.
- После того как пропавший раздел будет найден, кстати не смущайтесь, если у него будет указана другая буква, Acronis часто путает названия, выделяем его и нажимаем «Далее».
- Ждем пока в графе «Состояние» изменится статус на «Восстановлен», отмечаем его и жмем дальше.
- В окне «Восстановленные тома» помечаем наш раздел и двигаемся дальше.
- Остается нажать на кнопку «Продолжить», чтобы процесс начался.
- По завершению процедуры выходим из LiveCD и запускаем компьютер с помощью установленной ОС Windows.
Процедура восстановления информации из раздела, который ПК перестал видеть, может занять значительное количество времени. Длительность процесса зависит от количества и объема данных, имеющихся на диске. Поэтому стоит быть готовыми к тому, что возможно компьютер будет работать достаточно долго.
Надеемся, что перечисленные нами способы решения проблемы просты в исполнении, и вы сможете с их помощью исправить возникшие неполадки.
Не удалось устранить проблему?Обратитесь за помощью к специалисту!
Решите мою проблему
: как решить проблему не распределенного пространства в Windows 10
youtu.be/q03dPSOKPdw
Если не получилось самостоятельно устранить возникшие неполадки, то скорее всего, проблема кроется на более техническом уровне. Это может быть: поломка материнской платы, блока питания,
жесткого диска, видеокарты, оперативной памяти и т.д.
Важно вовремя диагностировать и устранить поломку,
чтобы предотвратить выход из строя других комплектующих.
В этом вам поможет наш специалист.
Оставьте заявку и получите
Бесплатную консультацию и диагностику специалиста!
Это бесплатно и ни к чему не обязывает.
Мы перезвоним Вам в течении 30 мин.
Если статья была вам полезна,
поделитесь ею в качестве благодарности
Источник: https://onoutbukax.ru/propal-razdel-zhestkogo-diska-chto-delat-i-kak-vernut-ego-v-stroj/
Здравствуйте у меня проблема в следующем когда подключаю флэшку к ноутбуку в моём компьютере появляется (локальный диск непомеченный то 14) раньше этого не было как устранить эту проблему
Дополнение автора от 02.06.12 00:46:54
когда вытаскиваю флэшку этот локальный диск не исчезает
Дополнение автора от 02.06.12 01:00:30
в моём компьютере рядом с жесткими дисками при каждом включении любых съёмных носителей типа флэшек телефона жёстких дисков появляется ярлык (локальный диск-непомеченный том 14) он не чего не даёт когда нажимаешь на него пишет (нет доступа к Q:. отказанно в доступе) когда вынимаешь флэшки ярлык остаётся исчезает он при перезагрузке и то не всегда.
Ответы
|
||||||||
|
||||||||
|
||||||||
|
||||||||
Посмотреть всех экспертов из раздела Технологии
Не читается раздел диска, устраняем ошибки диска
1. Назначаем букву диску 2. Команды проверки диска
3. Форматирование и восстановление данных
Бывает что раздел локального диска пропадает. После переустановки системы, из-за ошибок файловой системы, вирусы и другие непонятные причины.Проводник отображает значёк, но при попытке зайти на диск предлагает отформатировать его. Или диск вовсе исчезает из системы. Ничего страшного на первый взгляд, но если там хранятся важные данные?
Обычно все описанные процедуры не приводят к желаемому результату, частенько всё сводится к форматированию и попытке восстановить данные.Проделаем несколько процедур
Содержание
- 0.1 Назначаем букву диску
- 0.2 Команды проверки диска
- 0.3 Форматирование и восстановление данных
- 1 Структура диска повреждена чтение невозможно что делать
- 1.1 Симптоматика и причины дисфункции «Структура диска повреждена чтение невозможно»
- 1.2 Как исправить ошибку с поврежденной структурой диска и проблем с чтением
- 1.3 Жесткий диск
- 1.4 Флеш-накопитель
- 1.5 Заключение
- 2 Локальный диск непомеченный том 1 как исправить? — О компьютерах просто
- 2.1 Проверка диска с помощью стандартных средств в графическом интерфейсе Windows
- 2.2 Проверка жесткого диска с помощью утилиты chkdsk
- 2.3 Проверка на ошибки жесткого диска с помощью Victoria
- 2.4 проверки жесткого диска с помощью утилиты Victoria. Устранение ошибки- Отсутствует DRSC+DRDY или винт не снимает BUSY
- 2.5 Структура диска повреждена чтение невозможно что делать
- 3 Как очистить локальный диск с: пошаговая инструкция
- 3.1 Основные причины переполнения системного локального диска
- 3.2 Как почистить локальный диск с?
- 3.3 Отключение гибернации
- 3.4 О корзине и папке «Temp»
- 3.5 Отключение системы восстановления Windows
- 4 Пропал диск D на Windows 7,10 что делать?
- 4.1 Какие причины дисфункции на Виндовс
- 4.2 Как исправить проблему, если «Пропал диск D»
- 4.3 Пропал логический диск D
- 4.4 Пропал жёсткий диск D
- 4.5 -решение
- 5 Пропал раздел жесткого диска: что делать и как вернуть его в строй
- 5.1 Присвоение буквы
- 5.2 Создание нового тома
- 5.3 Создание нового раздела
- 5.4 Восстановление раздела
- 5.5 : как решить проблему не распределенного пространства в Windows 10
Назначаем букву диску
Открываем менеджер дисков, в поиске командой diskmgmt.msc. Или комбинацию клавиш Win + X и запускаем «Управление дисками». В появившемся окне будут отображаться все физические диски, виртуальные диски и приводы системы. Так же будет показано разделение физических дисков на локальные.
Выбираем раздел, который не открывается и пробуем поменять или назначить разделу букву.
Или просто захотите переназначить букву разделу, имейте ввиду что ярлыки и программы, ссылающиеся на тот диск не будут работать, так как путь к диску изменится.
Выбираем букву разделу диска. Список из неиспользованых системой букв
После этого пробуем открыть диск, хотя возможно он сам откроется автозагрузкой.
Команды проверки диска
Если диск доступен, но появляются различные ошибки или файлы не открываются, можно выполнить проверку из проводника. Путь: Свойста диска, вкладка «Сервис», кнопка «Проверить».
Если первый пункт не принёс желаемого результата, пробуем провести команду chkdsk по проверке диска в командной строке.
Набираем chkdsk /f /rгде /f — исправление ошибок на диске; /r — поиск повреждённых кластеров и попытка восстановления информации, путём переноса на рабочие.chkdsk /f /r — проверка текущего дискаchkdsk E: /f /r — проверка диска EНавигация по диску:C:usersadmin>E: — переход на логический диск E
E:>
Возможные сообщения:
Невозможно выполнить команду CHKDSK, так как указанный том используется другим процессом. Слледует ли выполнить проверку этого тома при следующей загрузке системы? [Y/N]
Невозможно выполнить команду Chkdsk на этом томе, т.к. том используется другим процессом. Чтобы запустить Chkdsk, вначале следует отключить этот том. ВСЕ ОТКРЫТЫЕ ДЕСКРИПТОРЫ ТОМА БУДУТ ДАЛЕЕ НЕВЕРНЫ. Подтверждение отключение тома [Y/N]
Том занят другим процессом. Программа Chkdsk может выдавать сообщения об ошибках при их отсутствии
Во всех случаях соглашаемся и при необходимости перезагружаем компьютер. Для последнего сообщения, завершите все процессы, связанные с этим томом.
Этапы проверки диска.
Форматирование и восстановление данных
Если вышеописанные операции не помогают или диск не определяется в системе, то скорее это говорит об аппаратной неисправности диска. Вариантов может быть множество, в зависимости от того как ведёт себя диск.
Использование программ восстановления повреждённых дисков скорее не приведут к желаемому результату в домашних условиях. Лучше обратиться в специализированные сервисные центры, однако нет 100% гарантии что данные восстановят и затраты на это очень не оправданы.
Если раздел определяется в системе, но его невозможно открыть,то проводим быстрое форматирование. Или заходим в диспетчер дисков и оттуда форматируем.
Из многих программ восстановления, по моему мнению, одним из лучших программных средств является Pandora Recovery, ни сколько не уступающая платным аналогам.
Русский язык интерфейса, понятные подсказки пользования программой, восстановление всех типов файлов или на выбор, анализ возможности восстановления файла.
Для запуска сканирования можно воспользоваться пошаговым мастером восстановления или для более продвинутых выбрать настройку самостоятельно.
Затем запускаем программу восстановления данных, анализируем диск, выбираем форматы файлов, которые хотим восстановить и запускаем процесс. Процесс довольно длительный. Зависит от производительности компьютера и объёма восстанавливаемых файлов. После анализа восстанавливаем файлы.
ФАЙЛЫ ВОССТАНАВЛИВАТЬ НА ДРУГОЙ РАЗДЕЛ ДИСКА ИЛИ ФЛЕШКУ. УБЕДИТЕСЬ ЧТО МЕСТА НА НЕЙ ДОСТАТОЧНО
Добавлено: 18.7.2015 • : 26011
Владимир (safecomp.me)
Возможно Вас заинтересует:
Единый принцип настройки роутеров wi-fi
Adobe Reader — для чтения формата PDF
Источник: http://safecomp.me/post.php?id=11
Структура диска повреждена чтение невозможно что делать
При попытке перейти на локальный диск (или флеш-накопитель) пользователь может столкнуться с сообщением «Структура диска повреждена чтение невозможно». Обычно данное сообщение указывает на нарушение целостности файловой структуры диска вследствие целого набора причин, о сути которых я опишу чуть ниже. В данном материале я расскажу, что делать с ошибкой «Структура диска повреждена чтение невозможно», опишу симптоматику проблемы и возможные варианты её решения.
Скриншот ошибки
Симптоматика и причины дисфункции «Структура диска повреждена чтение невозможно»
Обычно ошибка появляется при попытке просмотреть содержимое жёсткого диска (флешки) или перейти на них. При этом после появления данного сообщения система может предложить форматирование проблемных диска или флешки, чего делать как раз не следует, так как имеющиеся на них данные будут безвозвратно утеряны.
Как уже упоминалось выше, причиной появления дисфункции «Структура диска повреждена чтение невозможно» в большинстве случаев является нарушение структуры разделов или целостности файловой системы жёсткого диска (флешки). В свою очередь, к этому приводят следующие детерминанты:
- Скачки напряжения в сети;
- Внезапное выключение компьютера;
- Злокачественная деятельность вирусных программ;
- Случайный сбой в работе ПК;
- «Осыпание» диска вследствие физического износа;
- Некорректное изъятие флеш-накопителя из ЮСБ-порта;
- Физические повреждения флешки или жёсткого диска.
Аналогичной ошибкой с флешкой и жестким диском является «Файл или папка повреждены. Чтение невозможно«, у меня эти ошибки чередовались между собой . После того, как мы разобрались с факторами, вызывающими проблему повреждённого диска и его чтением, рассмотрим теперь, как исправить ошибку «Структура диска повреждена чтение невозможно».
Как исправить ошибку с поврежденной структурой диска и проблем с чтением
Рекомендую выполнить следующий ряд действий отдельно для винчестера, отдельно – для флеш-накопителя для устранения ошибки.
Жесткий диск
Если проблема «Структура диска повреждена. Чтение невозможно» возникла у вас на жёстком диске, тогда выполните следующее:
- Попробуйте перезагрузить ваш компьютер, если описанная дисфункция имеет стохастическую природу – она пропадёт;
- Проверьте плотность соединения кабелей от жёсткого диска к материнской плате;
- Используйте функционал системной утилиты CHKDSK. Сразу хочу отметить, что в случае данной ошибки функционал chkdsk часто оказывается бессильным, и при попытке запуска данной утилиты система возвращает сообщение «Unable to determine volume version and state. CHKDSK aborted» (в переводе – невозможно определить версию тома и его состояние, работа chkdsk прервана).
Тем не менее, в некоторых случаях применение функционала chkdsk является оправданным. Для этого запустите командную строку от имени администратора, в ней впишите:
chkdsk c: /f/r и нажмите нажмите на «Enter»
(вместо «с» при необходимости проставьте букву проблемного диска);
Командная строка
- Если ваш диск повреждён не полностью, и вы имеете к нему доступ из-под системы, осуществите проверку системы на наличие вирусов (помогут Dr.Web CureIt!, Trojan Remover, Kaspersky Removal Tool и ряд других аналогов);
- Используйте внешние утилиты для восстановления доступа к файлам. Рекомендую воспользоваться iCare Data Recovery – бесплатной утилитой для восстановления имеющихся на диске файлов. Загрузите и установите данное приложение, после запуска кликните на «Deep Scan Recovery» (глубокое сканирование и восстановление), выберите проблемный диск из списка и нажмите «Next». После поиска и обнаружения необходимых файлов для восстановления пометьте их галочками и нажмите на «Next», требуемые файлы будут восстановлены.Интерфейс программы iCare Data Recovery
- Также для восстановления данных на жёстком диске можно воспользоваться другими подобными программами – Victoria, HDD Capacity Restore Tool, PC Inspector File Recovery, Ontrack Easy Recovery и рядом других аналогов;
- Если восстановление даёт лишь паллиативный эффект (восстановленные данные через некоторое время вновь оказываются недоступными), тогда, скорее всего, мы имеем дело с «осыпанием» диска и его выходом из строя после продолжительного периода работы. В таком случае необходимо будет отнести его в сервисный центр на ремонт, или заменить на новый.
Флеш-накопитель
Если проблема «структура диска повреждена» возникла у вас на флешке, тогда выполните следующее:
- Попробуйте перезагрузить систему и вновь попробовать считать данные с флешки;
- Попробуйте вставить флеш-накопитель в другой юсб-порт или даже использовать для этого другой компьютер;
- Попробуйте восстановить данные с флеш-накопителя с помощью уже упомянутой выше системной утилиты chkdsk. Запустите командную строку с правами администратора, и в ней впишите:
chkdsk X: /f/ и нажмите ввод.
(вместо X поставьте букву, отвечающую вашему флеш-накопителю);
- Воспользуйтесь утилитами для восстановления содержимого флеш-накопителя. В частности, с учётом бесплатного характера приложения, можно использовать упомянутый уже iCare Data Recovery, с помощью которого необходимо восстановить нужные пользователю файлы, а затем и наново отформатировать флеш-накопитель;
- Деинсталлируйте, а затем вновь установите драйвера к вашей флешке. Зайдите в Диспетчер устройств (нажмите на кнопку «Пуск», в строке поиска введите devmgmt.msc и нажмите ввод), найдите там ваш флеш-накопитель (обычно в «Дисковые устройства»), кликните на нём правой клавишей мыши и выберите «Удалить». Затем попробуйте установить новые драйвера к вашему накопителю.Диспетчер устройств
Заключение
В данном материале мной были рассмотрены причины и способы решения проблемы «Структура диска повреждена чтение невозможно».
В абсолютном большинстве случаев достойным решением данной проблемы будет использование специальных утилит для восстановления содержимого жёсткого диска (или флеш-накопителя), а затем и копирование восстановленных данных в безопасное место.
При этом очень часто появление подобной ошибки говорит о существенных проблемах в работе жёсткого диска, потому будет не лишним обратиться с вашим винчестером в ближайший сервисный центр.
Как вы оцените статью?
(17 4,00 из 5)
Загрузка…
Источник: https://RusAdmin.biz/oshibki/struktura-diska-povrezhdena-chtenie-nevozmozhno-chto-delat/
Не редко зависание медленная работа, а иногда и «падение» операционной системы на компьютере/ ноутбуке связана с ошибками на жестком диске. В этой статье я пошагово опишу как проверить свой жесткий диск на ошибки с помощью стандартных средств Windows, утилиты CHKDSK и программы Victoria.
Проверка диска с помощью стандартных средств в графическом интерфейсе Windows
Не зависимо от вашей операционной системы (Windows XP, Windows 7, Windows 8), зайдите в Компьютер (Мой компьютер, Этот компьютер) нажмите на диске, который необходимо проверить правой кнопкой мыши, выберите «Свойства«.
В окне свойств, зайдите во вкладку «Сервис» и нажмите кнопку «Выполнить проверку«.
Ставим обе галочки
— Автоматически исправлять системные ошибки.
— Проверять и восстанавливать системные сектора.
и нажимаем «Запуск«.
Если вы проверяете системный том (диск на котором установлена операционная система, обычно диск С) у вас появится сообщение «Windows не может проверить жесткий диск, который в данный момент используется«, нажмите «Расписание проверки диска«.
После чего перезагрузите компьютер/ ноутбук, во время загрузки запустится процесс проверки и исправлений ошибок на диске. Он продлиться от нескольких минут до часа (в зависимости от размера раздела и физических характеристик жесткого диска). По окончании загрузиться операционная система.
Проверка жесткого диска с помощью утилиты chkdsk
CHKDSK (сокращение от англ. check disk — проверка диска) — стандартное приложение в операционных системах DOS и Microsoft Windows, которое проверяет жёсткий диск или дискету на ошибки файловой системы (например, один и тот же сектор отмечен как принадлежащий двум разным файлам). CHKDSK также может исправлять найденные ошибки файловой системы. (из Википедии)
Для того чтобы запустить утилиту chkdsk необходимо запустить командную строку с правами администратора, для этого:
В Windows XP нажмите «Пуск» — «Все программы» — «Стандартные» — «Командная строка»
В Windows 7 нажмите «Пуск» — «Все программы» — «Стандартные» нажмите правой кнопкой мыши на «Командная строка» и выберите «Запуск от имени администратора».
В Windows 8.1 нажмите правой кнопкой мыши на «Пуск» — «Командная строка (администратор)».
В итоге у вас откроется консоль командной строки.
Первым делом узнаем синтаксис утилиты chkdsk:
CHKDSK [том[[путь]имя_файла]] [/F] [/V] [/R] [/X] [/I] [/C] [/L[:размер]] [/B]
Том Определяет точку подключения, имя тома или букву проверяемого диска с двоеточием.
имя_файла Файлы, проверяемые на наличие фрагментации (только FAT/FAT32).
/F Исправление ошибок на диске.
/V Для FAT/FAT32: вывод полного пути и имени каждого файла на диске. Для NTFS: вывод сообщений об очистке (при их наличии).
/R Поиск поврежденных секторов и восстановление уцелевшего содержимого (требует /F).
/L:размер Только для NTFS: задание размера файла журнала (в КБ). Если размер не указан, выводится текущее значение размера.
/X Предварительное отключение тома (при необходимости).
Все открытые дескрипторы для этого тома будут недействительны (требует /F).
/I Только для NTFS: менее строгая проверка элементов индекса.
/C Только для NTFS: пропуск проверки циклов внутри структурыпапок.
/B Только для NTFS: повторная оценка поврежденных кластеров на диске (требует /R)
Параметры /I или /C сокращают время выполнения Chkdsk за счет пропуска некоторых проверок тома.
Из всех атрибутов команды, наиболее часто для проверки диска на ошибки используются два: /f и /r. Окончательная команда выглядит следующим образом:
chkdsk C:/F/R
Этой командой мы проверим раздел C, исправим ошибки на диске и восстановим информацию с поврежденных секторов (если такие будут).
После ввода этой команды появится предложение выполнить проверку тома при следующей перезагрузки системы, нажимаем Y и клавишу Enter.
Теперь необходимо перезагрузить систему, при загрузке вы увидите окно предлагающую проверку, ничего не нажимайте, просто подождите 10 сек.
Запуститься проверка жесткого диска, далее необходимо дождаться ее окончания (проверка может длиться до нескольких часов, в зависимости от размера диска и физических его характеристик) после чего загрузится операционная система.
Проверка на ошибки жесткого диска с помощью Victoria
Программа Victoria предназначена для проверки на ошибки жестких дисков с интерфейсами IDE и Serial ATA. Программа представляет собой полностью готовое решение для всесторонней, глубокой, и в тоже время максимально быстрой оценки реального технического состояния HDD.
Первым делом скачиваем ISO образ программы с официального сайта. Разархивируем скаченный архив и записываем на CD/ DVD диск, как это сделать описано в статье Как записать на CD/ DVD. После этого загрузитесь с записанного диска, как это сделать пошагово описано в статье Как загрузиться с CD/DVD диска или USB флешки.
Загрузившись с диска в течении 10 сек выбираете программу для своего девайса (по умолчанию загрузится Victoria для компьютера).
Запуститься интерфейс программы. Нажмите клавишу F2, для того что бы программа сама нашла диск, если этого не произошло необходимо сделать это вручную. Для этого нажимаем клавишу «P».
То же самое придётся сделать, если в системе несколько жёстких дисков и нужно выбрать один из них. Если у Вас жесткие диски с интерфейсом SATA, то в появившемся меню Выбор порта HDD выбираете — «Ext. PCI ATA/SATA«.
Перемещение осуществляем курсорными клавишами «вверх», «вниз», а выбор – клавишей «Enter».
Далее необходимо вырать проверяемый диск. Для этого укажите его номер и нажмите «Enter». В данном примере проверяем 1 диск.
Далее для проверки поверхности диска нажимаем клавишу F4. В окне HDD scan menu: выбираем необходимые параметры проверки. По умолчанию предлагается сканировать весь диск с начала «Start LBA: 0» и до конца «End LBA: 20971520». Рекомендую оставить эти значения по умолчанию.
Следующий пункт меню – рекомендую оставить «Линейное чтение», поскольку оно предназначено для максимально быстрой и точной диагностики состояния поверхности.
В четвертом пункте рекомендую выбрать режим BB = Advanced REMAP, поскольку этот режим наиболее качественно проверяет диск и исправлет на нем ошибки без удаления информации.
После этого запустится проверка на ошибки жесткого диска с исправлением bad областей. Эта процедура может занять от нескольких десяток минут до нескольких часов. Зависит от объема и скорости вращения шпинделя.
По окончании вытащите диск из привода и перезагрузите компьютер.
проверки жесткого диска с помощью утилиты Victoria. Устранение ошибки- Отсутствует DRSC+DRDY или винт не снимает BUSY
Источник: http://pk-help.com/workstation/chkdsk
Структура диска повреждена чтение невозможно что делать
При попытке перейти на локальный диск (или флеш-накопитель) пользователь может столкнуться с сообщением «Структура диска повреждена чтение невозможно».
Обычно данное сообщение указывает на нарушение целостности файловой структуры диска вследствие целого набора причин, о сути которых я опишу чуть ниже.
В данном материале я расскажу, что делать с ошибкой «Структура диска повреждена чтение невозможно», опишу симптоматику проблемы и возможные варианты её решения.
Скриншот ошибки
Как очистить локальный диск с: пошаговая инструкция
Очень часто пользователям операционной системы (ОС) Windows 7 приходится сталкиваться с такой проблемой, как переполненный локальный диск С.
И, как известно, это приводит не только к более долгой обработке данных и сбоям в системе, но и к её полной деактивации. Итак, почему это происходит, и как освободить локальный диск с?
Основные причины переполнения системного локального диска
Локальный диск С, он же системный локальный диск, является местом для хранения данных всей ОС, а также для расположения и привязки с системой файлов программ различного функционала.
Из этого следует, что при установке на компьютер Windows, нам нужен относительно незначительный объём памяти для тома С. Всего около 100 Гб памяти для него будет вполне достаточно, ведь ОС вместе с полным пакетом необходимых программ обычно занимает не больше 50 Гб.
Такое значение останется верным в том случае, если пользователь по своей невнимательности не станет захламлять диск С всевозможными играми, аудио, видео и другими файлами, скачанными из интернета, что обычно является первопричиной переполнения системного диска.
Дело в том, что любая игра — это тоже программа, назначение и функции которой сильно отличаются от работы служебных и системных программ операционной системы. Однако, при установке игры, как и любой программы, менеджером установки всегда указывается путь для дальнейшей распаковки файлов. По умолчанию во всех программах в этом случае указан путь на локальный диск С.
Поэтому, устанавливая очередную игру, пользователям строго рекомендуется изменять путь распаковки файлов на любой локальный диск, кроме диска с литером «С».
Что касается загружаемых файлов из сети интернет, для этого предусматривается системой путь к папке «Загрузки», находящейся тоже на системном диске, а именно: С:ПользователиИмя компьютераЗагрузки
Так что же происходит с данными в этой папке, если их систематически не удалять? Ответ очевиден: вес папки увеличивается со временем, отбирая всё больше свободного места на локальном диске С.
Для того чтобы избавить себя от постоянной слежки за объёмом памяти в папке «Загрузки», просто перенаправим поток информации из сети на другой локальный диск, благо эта функция присутствует в настройках любого из браузеров.
Заранее создадим новую папку на другом локальном диске, которая станет новой ячейкой для загрузок из интернета и дадим ей какое-либо имя, в данном случае это «Inet Failes«:
Затем, в браузере указываем путь на эту папку (на примере Яндекс-браузера):
Следующая причина заключается в заполнении рабочего стола всевозможными ярлыками и папками. Бесспорно, перемещение часто используемых файлов непосредственно на рабочий стол — это с одной стороны удобно и экономит время, а с другой — опять же, занимает определённый объём свободной памяти диска С.
Папка «Рабочий стол» имеет адрес: С:ПользователиИмя компьютераРабочий стол. Здесь можно наблюдать все ярлыки, имеющиеся в данный момент на рабочем столе в виде списка.
Как почистить локальный диск с?
Очень часто пользователи интересуются: «Почему локальный диск заполняется сам по себе». Ниже мы рассмотрим основные причины его «автозаполнения»
Значительный объём памяти кровожадно «съедает» любое очередное обновление Windows.
Если отпустить этот процесс на самотёк, то обнаружим, что в результате нескольких таких обновлений от объёма диска практически ничего не остаётся. А если мы увеличим размер тома при установке ОС насколько это возможно, всё равно в итоге настанет момент переполнения диска, но немногим позже.
Чтобы не допустить этого следует отключить автоматическое обновление Windows.
Делаем это в таком алгоритме: меню Пуск — Панель управления — Система и безопасность — Включение или отключение автоматического обновления.
В открывшемся окне выставляем параметр «Не проверять наличие обновлений (не рекомендуется)». Галочки, если есть в пунктах ниже убираем и нажимаем кнопку «Ok».
Отключение гибернации
Относительно немалый объём памяти можно высвободить отключением гибернации. Гибернация — один из спящих режимов, позволяющих сохранять данные перед выключением компьютера, при этом не закрывая открытые до этого приложения.
Часто ли мы пользуемся этим режимом? Нет? Тогда чтобы освободить место на локальном диске с отключим гибернацию, заполучив тем самым значительную часть свободной памяти диска.
Для этого в меню Пуск в строке поиска вводим команду — cmd;
появившийся файл открываем через правую кнопку с запуском от имени администратора;
в открывшемся окне вводим: powercfg hibernateoff;
нажимаем на клавиатуре кнопку «Enter» и закрываем окно.
После проделанных манипуляций, обратим внимание на показатель объёма памяти диска С. Обнаружив, что свободного места изрядно прибавилось, переходим к следующему пункту.
О корзине и папке «Temp»
Корзина. После удаления, находящиеся здесь файлы, можно также легко восстановить. Это говорит о том, что каждый удалённый файл попадая в корзину заимствует из её объёма (а значит напрямую и из резерва памяти системного диска) на момент хранения ровно столько Гб, сколько весит сам. Поэтому рекомендуется не забывать периодически очищать корзину от ненужных файлов. Необходимый размер которой можно указать через её свойства: заменяем параметр на нужный и нажимаем Ok.
Следующий способ — удаление временных файлов из папки Temp, находящейся по адресу: локальный диск C:WindowsTemp. Здесь мы свободно и безбоязненно удаляем все файлы, если таковые имеют место.
Отключение системы восстановления Windows
Завершая эту статью, следует отметить такую среду, как восстановление системы Windows. Это мощнейшее средство используется в случае реанимации системы при незапланированном её сбое. Весьма полезная системная утилита, в то же время, она занимает большой объём памяти системного диска.
Однако, если нам потребуется продолжить очистку диска С, то можно легко отключить восстановление системы. Чтобы это осуществить заходим в меню Пуск — Компьютер.
На белом фоне окна щёлкаем правой кнопкой мыши — Свойства — Защита системы (слева вверху).
Нажимаем на «Локальный диск (С:) (Система)» и ниже нажимаем на кнопку «Настроить».
Переставляем маркер на «Отключить защиту системы» и ниже напротив «удаления всех точек восстановления» нажимаем на кнопку «Удалить».
Далее нажимаем «Применить» и «Ok» — закрываем все вкладки, перезагружаем систему.
Все вышеописанные действия можно применять как в комплексе так и по отдельности, на усмотрение пользователя. При необходимости, все настройки можно вернуть в обратном порядке. При подключении гибернации в командной строке вводят: powercfg hibernate on.
Источник: https://tvoi-setevichok.ru/blogi/lokalnyiy-disk-s-perepolnen-chto-delat.html
Пропал диск D на Windows 7,10 что делать?
Бывают ситуации, когда после установки, обновления или просто сбоя ОС Windows на компьютере может пропасть отображение диска D. Физически он по прежнему находится на своём месте, но система видеть его отказывается, а различные способы решить проблему никак не помогают. Что же предпринять в такой ситуации? В данном материале я расскажу, какие действия нужно предпринять если пропал диск D на Windows 7 и 10, перечислю причины данной дисфункции, а также поясню, как её исправить.
Возвращаем отображение Д диска
Какие причины дисфункции на Виндовс
При рассмотрении причин проблемы важно, прежде всего, определиться, с чем мы имеем дело – с пропажей логического раздела D на жёстком диске вашего ПК (когда на одном жёстком диске располагаются логические разделы C и D), или с пропажей жёсткого диска D (когда C и D в системе — это отдельные жёсткие диски).
В зависимости от ответа на упомянутый вопрос причины проблемы отображения диска D могут быть следующими:
- Отошёл (или неплотно подключён к разъёму) шлейф жёсткого диска D;
- Произошёл случайный сбой в работе ПК, повредивший логическую структуру разделов жёсткого диска;
- Логическую структуру жёсткого диска повредили вирусные программы;
- Логический раздел D программно спрятан шутниками-энтузиастами;
- К системе подключён диск D (часто купленный), который не инициализирован и не отформатирован.Ошибка Disk D is missing
Как исправить проблему, если «Пропал диск D»
Методов решения проблемы отсутствия диска D может быть несколько, что, опять же, зависит от того, пропал ли у вас логический раздел на жёстком диске или отдельный физический диск. Рассмотрим варианты решения по порядку.
Пропал логический диск D
Итак, предположим у вас есть винчестер, на котором довольно традиционно сосуществуют два логических раздела – С и D. Однажды раздел D попросту исчез. Что необходимо предпринять?
- Назначьте букву пропавшему логическому разделу. Довольно частой причиной пропажи раздела D является утрата им идентификационной буквы (в данном случае «D»).
- Для её восстановления нажмите на кнопку «Пуск», в строке поиска введите: diskmgmt.msc — и нажмите ввод.
- Перед вами откроется меню управления дисками. Если ваш отсутствующий диск отображается в списке дисков, но при этом не имеет идентифицирующей буквы (в столбце «Том» слева), тогда необходимо такую букву ему придать.
- Кликаем на пустое место столбца «Том» слева от нашего не идентифицированного диска правой клавишей мыши, в появившемся меню выбираем «Изменить букву диска или путь к диску».
Выбираем «Изменить букву диска…»
Затем жмём на «Добавить», потом на «Назначить букву диска» (выбираем, к примеру, «E»). После внесения данных изменений жмём на «Ок», указанный диск должен стать доступным для просмотра в проводнике.
Используйте функционал программы Acronis Disk Director (ныне актуальна 12 версия продукта). Скачайте и установите данный инструмент, запустите его, в меню слева выберите запуск программы Acronis Recovery Expert, использующейся для восстановления жёстких дисков.
Выбираем Acronis Recovery Expert
После запуска данной программы выбираем ручной режим восстановления, кликаем на незанятое пространство жёсткого диска.
Выбираем незанятое пространство жёсткого диска
Затем определяемся с методом поиска (выбираем быстрый метод). Программа поищет пропавший диск, и, вполне вероятно, обнаружит его. Кликните на данном диске мышкой, а потом нажмите на «Далее». Программа восстановит данный диск, и проблема пропажи диска Д на компьютере будет решена.
Функционал Acronis Recovery Expert позволяет восстановить доступ к диску D
Пропал жёсткий диск D
Если ваш HDD (SDD) под буквой D не отображается в системе, перво-наперво рекомендую проверить плотность подключения шлейфов, идущих к данному жёсткому диску (проверьте плотность подключения как к разъёмам жёсткого диска, так и материнской платы).
- Если всё плотно подключено, и, тем не менее, диск не отображается, тогда нажмите на кнопку «Пуск», в строке поиска введите diskmgmt.msc и нажмите ввод.
- В открывшемся окне управления дисками посмотрите, отображается ли здесь подключенный (но не видимый в системе) диск.
- Если не отображается, тогда проблема в работе самого жёсткого диска (неисправен), или какой-либо из шлейфов жёсткого диска не работает нормально (повреждён, не плотно подключён к соответствующему разъёму и так далее).
Диск D может отображаться, но иметь различные статусы:
- RAW (сырой). Обычно такой статус имеет недавно подключённый, купленный диск, который, в большинстве случаев, даже не отформатирован. Кликните на нём правой клавишей мыши и выберите «Форматировать». Если же такой статус имеет логический раздел, то придайте ему идентифицирующую букву как было описано выше. Если же, по каким-то причинам, статус «Raw» имеет диск, который ранее нормально работал, то рекомендую попытаться его восстановить;
- Нет данных (не проинициализирован). В этом случае кликаем правой клавишей мыши на таком диске, и в появившемся меню выбираем «Инициализировать диск», а затем определяемся с форматом (лучше выбрать MBR).Инициализируем наш диск
Диск будет проинициализирован и получит статус с областью «не распределена» (иногда какая-либо область диска может изначально иметь такой статус). Кликните вновь правой клавишей мыши по данной не распределённой области, и выберите «Создать простой том», после чего назначьте ему букву, размер, и тип файловой системы (NTFS).
Выбираем «Создать простой том»
После выполнения данных операций диск D должен появиться в отображении проводника вашего ПК.
-решение
Если у вас пропал диск D на Windows 7 или 10 важно, прежде всего, определиться, с сутью пропавшего диска D (логический или физический), и, в зависимости от этого, использовать инструменты, перечисленные мной выше. После восстановления доступа к диску рекомендую проверить систему на вируса (поможет, к примеру, Dr.Web CureIt!), вполне возможно, что причиной указанной дисфункции была злокачественная деятельность вирусных программ.
Источник: https://sdelaicomp.ru/remont-pk/propal-disk-d-na-windows-710-chto-delat.html
Пропал раздел жесткого диска: что делать и как вернуть его в строй
2019-09-26 / Виктор Трунов
Большинство пользователей для своего удобства создают разделы на жестком диске. Они обычно называются C, D и т.д., и их полезность нельзя отрицать ни в коем случае. Допустим, на один том у вас записана операционная система, а на второй все остальные пользовательские файлы (музыка, фотографии, фильмы). При переустановке ОС раздел с вашими файлами даже не будет затронут, что позволит сохранить данные и продолжить пользоваться ими уже в новой Windows.
Одна из крайне распространенных неполадок, с которой достаточно часто сталкиваются пользователи – компьютер не видит разделы жесткого диска и не может их найти. Данная проблема возникает неожиданно и может быть вызвана целым рядом причин, влияющих на работу винчестера. Давайте разберемся, что делать в сложившейся ситуации и как решить возникшую неполадку.
Если вдруг у вас не просто исчез нужный том, но при этом изменился формат на RAW, то для решения проблемы рекомендую ознакомиться с отдельной статьей.
Присвоение буквы
Если ваш ПК или ноутбук не видит один из разделов жесткого диска, то первым делом необходимо зайти в специальное меню управления и проверить, отображается ли он в соответствующем списке. Если он там есть, то ему нужно присвоить букву.
Давайте разберем процесс по порядку:
- Заходим в меню «Панель Управления» — «Администрирование».
- В новом окне находим пункт «Управление компьютером» и щелкаем по нему дважды.
- Откроется еще одно окно, в его левой области находим и открываем «Управление дисками».
Запрошенная информация будет мгновенно отображена на экране. Необходимо просмотреть локальные диски, и если есть исчезнувший, то нужно задать букву.
Чтобы сделать это, нужно:
Не удалось устранить проблему?Обратитесь за помощью к специалисту!
Решите мою проблему
- Щелкнуть правой кнопкой по пустой области, и в контекстном меню выбрать «Изменить букву… или путь …».
- В появившемся окне щелкаем «Добавить».
- Выбираем подходящую букву из списка и сохраняем изменения.
- Дальше вы увидите уведомление о том, что установленные программы могут прекратить свою работу. Нажимаем «Да».
Чтобы внесенные изменения успешно применились, нужно перезагрузить компьютер. Как только операционная система прогрузиться, проверьте, виден ли раздел, он должен появиться под указанной вами буквой.
Создание нового тома
Вполне вероятно, что зайдя в меню управления вы не найдете пропавшую область, вместо нее будет присутствовать не распределенная часть, которой нельзя присвоить букву, можно только создать новый том:
- Для этого нажмите по нему правой мышкой, в выпадающем меню выберите «Создать простой том» и следуйте указаниям «мастера».
- На последнем шаге при создании раздела, его нужно отформатировать в NTFS, только так он доступен для чтения и записи.
Но при этом, вы полностью потеряете хранящиеся на нем файлы. Поэтому если вы ими не дорожите, то смело используйте данный способ, в других случаях рекомендую использовать способ разобранный ниже.
Все процессы разобраны на примере Windows 7, однако в других версиях, Windows XP/8/10 они будут аналогичны.
Создание нового раздела
Если первый способ не помог и компьютер по-прежнему не видит разделы жесткого диска, то проблема может быть в том, что сама ОС не может его увидеть из-за потери файловой системы, как часто бывает, при этом данные на нем все равно сохранятся.
В этом случае для исправления ситуации, мы будет использовать один очень эффективный инструмент, а именно программу Acronis Disk Director. С ее помощью мы распознаем исчезнувший локальный раздел жесткого диска, отделим от него небольшую часть, из которой мы сделаем новую область с файловой системой NTFS, а затем просто объединим их.
Не удалось устранить проблему?Обратитесь за помощью к специалисту!
Решите мою проблему
Некоторым это может показаться очень сложным, но если придерживаться следующей инструкции, которая подробно описывает, что делать в сложившейся ситуации, вы легко справитесь с этой задачей:
- Скачиваем программу с официального сайта или любого другого проверенного ресурса и устанавливаем на компьютер.
- Создаем в ней загрузочную флешку или CD диск.
- Заходим в настройки BIOS.
- Переходим в «Advanced BIOS Features» и в графе «First Boot Device» указываем созданный ранее загрузочный диск или флешку. В зависимости от версии BIOS, названия пунктов могут немного отличаться.
- Сохраняем настройки (обычно используется клавиша F10) и выходим из биоса.
- После загрузки компьютера заходим в интерфейс программы Acronis.
- В главном окне программы будут отображены все существующие разделы, как и тот, который у вас исчез, так и другие, с не распределенной областью.
- В левом меню основного окна выберите инструмент «Разделить том».
- Укажите новый размер и нажмите «ОК».
- Для применения изменений в верхней части окна нажмите кнопку «Применить ожидающие операции».
- На следующем этапе необходимо щелкнуть «Продолжить» чтобы запустить процесс.
После того как вы создадите раздел, остается только объединить проблемный и новый разделы, воспользовавшись функцией «Объединить».
Теперь нужно сохранить проведенные изменения и перезагрузить систему. Для этого нужно снова войти в БИОС и вернуть загрузку на прежнее место – с Hard Disk. Выйдя из BIOS, система автоматически загрузится под ОС Windows. Снова проверяем раздел диска, теперь он точно должен правильно отображаться.
Восстановление раздела
Практически во всех случаях, когда пропадает логический раздел жесткого диска, его можно вернуть. Для восстановления мы будем использовать все тот же Acronis Disk Director.
Итак, как это сделать:
- Не буду повторяться и расписывать, как создать загрузочный носитель и запуститься с него, об этом вы можете прочитать выше в предыдущем пункте.
- Заходим в интерфейс утилиты и в меню слева выбираем «Recovery Expert».
- Нажимаем «Далее» и выбираем ручной режим, затем опять «Далее».
- Выбираем незанятое пространство (выделяется зеленым) и нажимаем «Далее».
- В окне «Метод поиска» рекомендую указывать «Полный», но в большинстве случаев и быстрого бывает достаточно.
- После того как пропавший раздел будет найден, кстати не смущайтесь, если у него будет указана другая буква, Acronis часто путает названия, выделяем его и нажимаем «Далее».
- Ждем пока в графе «Состояние» изменится статус на «Восстановлен», отмечаем его и жмем дальше.
- В окне «Восстановленные тома» помечаем наш раздел и двигаемся дальше.
- Остается нажать на кнопку «Продолжить», чтобы процесс начался.
- По завершению процедуры выходим из LiveCD и запускаем компьютер с помощью установленной ОС Windows.
Процедура восстановления информации из раздела, который ПК перестал видеть, может занять значительное количество времени. Длительность процесса зависит от количества и объема данных, имеющихся на диске. Поэтому стоит быть готовыми к тому, что возможно компьютер будет работать достаточно долго.
Надеемся, что перечисленные нами способы решения проблемы просты в исполнении, и вы сможете с их помощью исправить возникшие неполадки.
Не удалось устранить проблему?Обратитесь за помощью к специалисту!
Решите мою проблему
: как решить проблему не распределенного пространства в Windows 10
youtu.be/q03dPSOKPdw
Если не получилось самостоятельно устранить возникшие неполадки, то скорее всего, проблема кроется на более техническом уровне. Это может быть: поломка материнской платы, блока питания,
жесткого диска, видеокарты, оперативной памяти и т.д.
Важно вовремя диагностировать и устранить поломку,
чтобы предотвратить выход из строя других комплектующих.
В этом вам поможет наш специалист.
Оставьте заявку и получите
Бесплатную консультацию и диагностику специалиста!
Это бесплатно и ни к чему не обязывает.
Мы перезвоним Вам в течении 30 мин.
Если статья была вам полезна,
поделитесь ею в качестве благодарности
Источник: https://onoutbukax.ru/propal-razdel-zhestkogo-diska-chto-delat-i-kak-vernut-ego-v-stroj/
Содержание
- 1 Диагностика и устранение ошибок на жестком диске с помощью chkdsk и Victoria + видео
- 1.1 Проверка диска с помощью стандартных средств в графическом интерфейсе Windows
- 1.2 Проверка жесткого диска с помощью утилиты chkdsk
- 1.3 Проверка на ошибки жесткого диска с помощью Victoria
- 1.4 проверки жесткого диска с помощью утилиты Victoria. Устранение ошибки- Отсутствует DRSC+DRDY или винт не снимает BUSY
- 2 Структура диска повреждена чтение невозможно что делать
- 2.1 Симптоматика и причины дисфункции «Структура диска повреждена чтение невозможно»
- 2.2 Как исправить ошибку с поврежденной структурой диска и проблем с чтением
- 2.3 Жесткий диск
- 2.4 Флеш-накопитель
- 2.5 Заключение
- 3 Ошибки в жестком диске — проверка и исправления
- 3.1 Физические ошибки жесткого диска
- 3.2 Логические ошибки жесткого диска
- 3.3 Из-за чего могут возникнуть ошибки на жестком диске?
- 3.4 Проверка жесткого диска на наличие ошибок в Windows
- 3.5 Выполнить проверку жесткого диска через утилиту chkdsk
- 3.6 Команды консоли CHKDSK:
- 3.7 Диагностика диска с программой Victoria HDD
- 3.8 1. С помощью программы MiniTool Power Data Recovery
- 3.9 2. С помощью утилиты Check Disk
- 3.10 3. С помощью программы TestDisk
- 4 Пропал диск D на Windows 7,10 что делать?
- 4.1 Какие причины дисфункции на Виндовс
- 4.2 Как исправить проблему, если «Пропал диск D»
- 4.3 Пропал логический диск D
- 4.4 Пропал жёсткий диск D
- 4.5 -решение
Диагностика и устранение ошибок на жестком диске с помощью chkdsk и Victoria + видео
Не редко зависание медленная работа, а иногда и «падение» операционной системы на компьютере/ ноутбуке связана с ошибками на жестком диске. В этой статье я пошагово опишу как проверить свой жесткий диск на ошибки с помощью стандартных средств Windows, утилиты CHKDSK и программы Victoria.
Проверка диска с помощью стандартных средств в графическом интерфейсе Windows
Не зависимо от вашей операционной системы (Windows XP, Windows 7, Windows 8), зайдите в Компьютер (Мой компьютер, Этот компьютер) нажмите на диске, который необходимо проверить правой кнопкой мыши, выберите «Свойства«.
В окне свойств, зайдите во вкладку «Сервис» и нажмите кнопку «Выполнить проверку«.
Ставим обе галочки
— Автоматически исправлять системные ошибки.
— Проверять и восстанавливать системные сектора.
и нажимаем «Запуск«.
Если вы проверяете системный том (диск на котором установлена операционная система, обычно диск С) у вас появится сообщение «Windows не может проверить жесткий диск, который в данный момент используется«, нажмите «Расписание проверки диска«.
После чего перезагрузите компьютер/ ноутбук, во время загрузки запустится процесс проверки и исправлений ошибок на диске. Он продлиться от нескольких минут до часа (в зависимости от размера раздела и физических характеристик жесткого диска). По окончании загрузиться операционная система.
Проверка жесткого диска с помощью утилиты chkdsk
CHKDSK (сокращение от англ. check disk — проверка диска) — стандартное приложение в операционных системах DOS и Microsoft Windows, которое проверяет жёсткий диск или дискету на ошибки файловой системы (например, один и тот же сектор отмечен как принадлежащий двум разным файлам). CHKDSK также может исправлять найденные ошибки файловой системы. (из Википедии)
Для того чтобы запустить утилиту chkdsk необходимо запустить командную строку с правами администратора, для этого:
В Windows XP нажмите «Пуск» — «Все программы» — «Стандартные» — «Командная строка»
В Windows 7 нажмите «Пуск» — «Все программы» — «Стандартные» нажмите правой кнопкой мыши на «Командная строка» и выберите «Запуск от имени администратора».
В Windows 8.1 нажмите правой кнопкой мыши на «Пуск» — «Командная строка (администратор)».
В итоге у вас откроется консоль командной строки.
Первым делом узнаем синтаксис утилиты chkdsk:
CHKDSK [том[[путь]имя_файла]] [/F] [/V] [/R] [/X] [/I] [/C] [/L[:размер]] [/B]
Том Определяет точку подключения, имя тома или букву проверяемого диска с двоеточием.
имя_файла Файлы, проверяемые на наличие фрагментации (только FAT/FAT32).
/F Исправление ошибок на диске.
/V Для FAT/FAT32: вывод полного пути и имени каждого файла на диске. Для NTFS: вывод сообщений об очистке (при их наличии).
/R Поиск поврежденных секторов и восстановление уцелевшего содержимого (требует /F).
/L:размер Только для NTFS: задание размера файла журнала (в КБ). Если размер не указан, выводится текущее значение размера.
/X Предварительное отключение тома (при необходимости). Все открытые дескрипторы для этого тома будут недействительны (требует /F).
/I Только для NTFS: менее строгая проверка элементов индекса.
/C Только для NTFS: пропуск проверки циклов внутри структурыпапок.
/B Только для NTFS: повторная оценка поврежденных кластеров на диске (требует /R)
Параметры /I или /C сокращают время выполнения Chkdsk за счет пропуска некоторых проверок тома.
Из всех атрибутов команды, наиболее часто для проверки диска на ошибки используются два: /f и /r. Окончательная команда выглядит следующим образом:
chkdsk C:/F/R
Этой командой мы проверим раздел C, исправим ошибки на диске и восстановим информацию с поврежденных секторов (если такие будут).
После ввода этой команды появится предложение выполнить проверку тома при следующей перезагрузки системы, нажимаем Y и клавишу Enter.
Теперь необходимо перезагрузить систему, при загрузке вы увидите окно предлагающую проверку, ничего не нажимайте, просто подождите 10 сек.
Запуститься проверка жесткого диска, далее необходимо дождаться ее окончания (проверка может длиться до нескольких часов, в зависимости от размера диска и физических его характеристик) после чего загрузится операционная система.
Проверка на ошибки жесткого диска с помощью Victoria
Программа Victoria предназначена для проверки на ошибки жестких дисков с интерфейсами IDE и Serial ATA. Программа представляет собой полностью готовое решение для всесторонней, глубокой, и в тоже время максимально быстрой оценки реального технического состояния HDD.
Первым делом скачиваем ISO образ программы с официального сайта. Разархивируем скаченный архив и записываем на CD/ DVD диск, как это сделать описано в статье Как записать на CD/ DVD. После этого загрузитесь с записанного диска, как это сделать пошагово описано в статье Как загрузиться с CD/DVD диска или USB флешки.
Загрузившись с диска в течении 10 сек выбираете программу для своего девайса (по умолчанию загрузится Victoria для компьютера).
Запуститься интерфейс программы. Нажмите клавишу F2, для того что бы программа сама нашла диск, если этого не произошло необходимо сделать это вручную. Для этого нажимаем клавишу «P».
То же самое придётся сделать, если в системе несколько жёстких дисков и нужно выбрать один из них. Если у Вас жесткие диски с интерфейсом SATA, то в появившемся меню Выбор порта HDD выбираете — «Ext. PCI ATA/SATA«.
Перемещение осуществляем курсорными клавишами «вверх», «вниз», а выбор – клавишей «Enter».
Далее необходимо вырать проверяемый диск. Для этого укажите его номер и нажмите «Enter». В данном примере проверяем 1 диск.
Далее для проверки поверхности диска нажимаем клавишу F4. В окне HDD scan menu: выбираем необходимые параметры проверки. По умолчанию предлагается сканировать весь диск с начала «Start LBA: 0» и до конца «End LBA: 20971520». Рекомендую оставить эти значения по умолчанию.
Следующий пункт меню – рекомендую оставить «Линейное чтение», поскольку оно предназначено для максимально быстрой и точной диагностики состояния поверхности.
В четвертом пункте рекомендую выбрать режим BB = Advanced REMAP, поскольку этот режим наиболее качественно проверяет диск и исправлет на нем ошибки без удаления информации.
После этого запустится проверка на ошибки жесткого диска с исправлением bad областей. Эта процедура может занять от нескольких десяток минут до нескольких часов. Зависит от объема и скорости вращения шпинделя.
По окончании вытащите диск из привода и перезагрузите компьютер.
проверки жесткого диска с помощью утилиты Victoria. Устранение ошибки- Отсутствует DRSC+DRDY или винт не снимает BUSY
Источник: http://pk-help.com/workstation/chkdsk
Структура диска повреждена чтение невозможно что делать
При попытке перейти на локальный диск (или флеш-накопитель) пользователь может столкнуться с сообщением «Структура диска повреждена чтение невозможно».
Обычно данное сообщение указывает на нарушение целостности файловой структуры диска вследствие целого набора причин, о сути которых я опишу чуть ниже.
В данном материале я расскажу, что делать с ошибкой «Структура диска повреждена чтение невозможно», опишу симптоматику проблемы и возможные варианты её решения.
Скриншот ошибки
Симптоматика и причины дисфункции «Структура диска повреждена чтение невозможно»
Обычно ошибка появляется при попытке просмотреть содержимое жёсткого диска (флешки) или перейти на них. При этом после появления данного сообщения система может предложить форматирование проблемных диска или флешки, чего делать как раз не следует, так как имеющиеся на них данные будут безвозвратно утеряны.
Как уже упоминалось выше, причиной появления дисфункции «Структура диска повреждена чтение невозможно» в большинстве случаев является нарушение структуры разделов или целостности файловой системы жёсткого диска (флешки). В свою очередь, к этому приводят следующие детерминанты:
- Скачки напряжения в сети;
- Внезапное выключение компьютера;
- Злокачественная деятельность вирусных программ;
- Случайный сбой в работе ПК;
- «Осыпание» диска вследствие физического износа;
- Некорректное изъятие флеш-накопителя из ЮСБ-порта;
- Физические повреждения флешки или жёсткого диска.
Аналогичной ошибкой с флешкой и жестким диском является «Файл или папка повреждены. Чтение невозможно«, у меня эти ошибки чередовались между собой . После того, как мы разобрались с факторами, вызывающими проблему повреждённого диска и его чтением, рассмотрим теперь, как исправить ошибку «Структура диска повреждена чтение невозможно».
Как исправить ошибку с поврежденной структурой диска и проблем с чтением
Рекомендую выполнить следующий ряд действий отдельно для винчестера, отдельно – для флеш-накопителя для устранения ошибки.
Жесткий диск
Если проблема «Структура диска повреждена. Чтение невозможно» возникла у вас на жёстком диске, тогда выполните следующее:
- Попробуйте перезагрузить ваш компьютер, если описанная дисфункция имеет стохастическую природу – она пропадёт;
- Проверьте плотность соединения кабелей от жёсткого диска к материнской плате;
- Используйте функционал системной утилиты CHKDSK. Сразу хочу отметить, что в случае данной ошибки функционал chkdsk часто оказывается бессильным, и при попытке запуска данной утилиты система возвращает сообщение «Unable to determine volume version and state. CHKDSK aborted» (в переводе – невозможно определить версию тома и его состояние, работа chkdsk прервана).
Тем не менее, в некоторых случаях применение функционала chkdsk является оправданным. Для этого запустите командную строку от имени администратора, в ней впишите:
chkdsk c: /f/r и нажмите нажмите на «Enter»
(вместо «с» при необходимости проставьте букву проблемного диска);
Командная строка
- Если ваш диск повреждён не полностью, и вы имеете к нему доступ из-под системы, осуществите проверку системы на наличие вирусов (помогут Dr.Web CureIt!, Trojan Remover, Kaspersky Removal Tool и ряд других аналогов);
- Используйте внешние утилиты для восстановления доступа к файлам. Рекомендую воспользоваться iCare Data Recovery – бесплатной утилитой для восстановления имеющихся на диске файлов. Загрузите и установите данное приложение, после запуска кликните на «Deep Scan Recovery» (глубокое сканирование и восстановление), выберите проблемный диск из списка и нажмите «Next». После поиска и обнаружения необходимых файлов для восстановления пометьте их галочками и нажмите на «Next», требуемые файлы будут восстановлены.Интерфейс программы iCare Data Recovery
- Также для восстановления данных на жёстком диске можно воспользоваться другими подобными программами – Victoria, HDD Capacity Restore Tool, PC Inspector File Recovery, Ontrack Easy Recovery и рядом других аналогов;
- Если восстановление даёт лишь паллиативный эффект (восстановленные данные через некоторое время вновь оказываются недоступными), тогда, скорее всего, мы имеем дело с «осыпанием» диска и его выходом из строя после продолжительного периода работы. В таком случае необходимо будет отнести его в сервисный центр на ремонт, или заменить на новый.
Флеш-накопитель
Если проблема «структура диска повреждена» возникла у вас на флешке, тогда выполните следующее:
- Попробуйте перезагрузить систему и вновь попробовать считать данные с флешки;
- Попробуйте вставить флеш-накопитель в другой юсб-порт или даже использовать для этого другой компьютер;
- Попробуйте восстановить данные с флеш-накопителя с помощью уже упомянутой выше системной утилиты chkdsk. Запустите командную строку с правами администратора, и в ней впишите:
chkdsk X: /f/ и нажмите ввод.
(вместо X поставьте букву, отвечающую вашему флеш-накопителю);
- Воспользуйтесь утилитами для восстановления содержимого флеш-накопителя. В частности, с учётом бесплатного характера приложения, можно использовать упомянутый уже iCare Data Recovery, с помощью которого необходимо восстановить нужные пользователю файлы, а затем и наново отформатировать флеш-накопитель;
- Деинсталлируйте, а затем вновь установите драйвера к вашей флешке. Зайдите в Диспетчер устройств (нажмите на кнопку «Пуск», в строке поиска введите devmgmt.msc и нажмите ввод), найдите там ваш флеш-накопитель (обычно в «Дисковые устройства»), кликните на нём правой клавишей мыши и выберите «Удалить». Затем попробуйте установить новые драйвера к вашему накопителю.Диспетчер устройств
Заключение
В данном материале мной были рассмотрены причины и способы решения проблемы «Структура диска повреждена чтение невозможно».
В абсолютном большинстве случаев достойным решением данной проблемы будет использование специальных утилит для восстановления содержимого жёсткого диска (или флеш-накопителя), а затем и копирование восстановленных данных в безопасное место.
При этом очень часто появление подобной ошибки говорит о существенных проблемах в работе жёсткого диска, потому будет не лишним обратиться с вашим винчестером в ближайший сервисный центр.
Как вы оцените статью?
(16 3,94 из 5)
Загрузка…
Источник: https://RusAdmin.biz/oshibki/struktura-diska-povrezhdena-chtenie-nevozmozhno-chto-delat/
Ошибки в жестком диске — проверка и исправления
Дополнение 2.05.2019
Очень часто в процессе использования вашего компьютера появляются «тормоза» зависания, притормаживания, в этом случае необходимо сделать проверку жесткого диска на ошибки, благо в Windows имеется много возможностей сделать эту проверку. Прочитайте внимательно данную статью и следуйте рекомендациями.
Если в процессе работы на компьютере при выполнении каких-либо манипуляций, ПК начинает притормаживать или зависать, это может означать, что на винчестере имеются какие-то ошибки. В данном случае необходимо проверить жесткий диск на наличие ошибок и попытаться их исправить. Выполнить это довольно просто.
Стоит отметить, что нижеописанные манипуляции не помогут решить все проблемы с притормаживанием компьютера.
Однако, для тех случаев, когда «тормоза» вызывают именно ошибки на винчестере эти действия вполне подойдут.
Кроме того, исправление ошибок и поддержание винчестера в нормальном состоянии позволит продлить срок эксплуатации HDD, поэтому эту процедуру желательно регулярно выполнять.
Физические ошибки жесткого диска
Физические ошибки связаны с повреждениями поверхности диска. Такое повреждение может случиться из-за удара или падения, а может даже из-за брака на производстве. В таком случае на поверхности диска образуются битые сектора, которые не могут содержать информации. Если в таких секторах были размещены системные файлы, то операционная система будет давать сбой.
Логические ошибки жесткого диска
Логические проблемы связаны с повреждением файловой системы. На жестком диске размещена файловая система, которая управляет расположением файлов, доступом к файлам. Если повреждена файловая система, то также компьютер может перегружаться или может появиться синий экран.
Из-за чего могут возникнуть ошибки на жестком диске?
Ошибки на винчестере могут возникать по разным причинам. К примеру, при работе на компьютере внезапно пропало электричество, и при этом были открыты какие-то файлы или программы.
Кроме того, некоторые пользователи выключают компьютер путем нажатия на кнопки питания, а не через «Завершение работы». Такие действия приравниваются к внезапному отключению электроэнергии. В этом случае компьютер неправильно завершает свою работу.
Помимо этого, есть еще большое количество причин появления ошибок на винчестере.
Проверка жесткого диска на наличие ошибок в Windows
Проверить винчестер на ошибки можно несколькими способами. Выполнить это можно с помощью интегрированной утилиты командной строки CHKDSK или сторонних программ, а также графический инструмент. Для начинающих пользователей отлично подойдет последний вариант, так как он самый простой из всех. Проверка таким способом одинаково проходит на «семерке» и «восьмерке» Windows.
Данная процедура может отнять довольно много времени, в зависимости от объема винчестера и количества выявленных ошибок. Работать за компьютером в этот момент не рекомендуется. Если выполняется проверка системного диска, на котором установлена операционная система, то проводить ее нужно после перезагрузки компьютера.
- Первым делом необходимо перейти в «Мой компьютер». Если такого ярлыка на рабочем столе нет, тогда сделать это можно через меню «Пуск». При необходимости расположить этот ярлык на рабочем столе можно поискать в интернете, как это сделать.
- Затем необходимо выбрать диск, который нужно проверить и щелкнуть по нему ПКМ. В выпавшем меню необходимо выбрать «Свойства».
- Перейдя в свойства диска, нужно зайти в раздел «Сервис», где должна находиться клавиша «Выполнить проверку». Ее необходимо нажать. На экране появится окно с разделом «Параметры проверки диска». В этом окне необходимо поставить галочки возле пунктов «Автоматически исправлять системные ошибки» и «Проверять и восстанавливать поврежденные сектора». Это позволить выявлять файловые и физические ошибки на винчестере. После этого требуется нажать на кнопку «Запуск».
- Затем начнется проверка винчестера, в ходе которой присутствие пользователя не нужно, поэтому можно заняться своими делами. По завершении проверки на экране появится окно, в котором будет указано, что проверка выполнена успешно, а также будет отображаться количество ошибок, выявленных в ходе сканирования, если такие будут на винчестере.
Вот, в принципе, и все. Способ довольно простой, поэтому воспользоваться им сможет любой начинающий пользователь.
При необходимости можно воспользоваться другими методами проверки, однако, они требуют имение некоего опыта работы за компьютером.
Новичкам также можно попробовать использовать сторонние программы для проверки винчестера, которые способы автоматически решить все ошибки на жестком диске.
Выполнить проверку жесткого диска через утилиту chkdsk
Как удостовериться, что Ваш жесткий диск не содержит ошибок и плохих секторов? В этом поможет служебная программа chkdsk: мы покажем, как запустить chkdsk в Windows и основы работы с ней.
chkdsk — это встроенная в Windows утилита для выявления ошибок на Вашем жестком диске, если говорить кратко, то — проверка диска (вытекающее отсюда ошибки, bad-секторы, и прочие «шероховатости»).
Нажимаем Win + R -> cmd -> OKВводим команду
chkdsk с: /f
В данном случае C: — это буква проверяемого диска, а параметр /f задает исправление ошибок. Утилита может выдать предупреждение «Невозможно выполнить команду Chkdsk, так как указанный том используется другим процессом…» Просто ответьте утвердительно, нажав Y. Проверка будет произведена при последующей перезагрузке компьютера.
Команды консоли CHKDSK:
Команда: CHKDSK [том: [/F] [/V] [/R] [/X] [/C] [/L[:размер]] выполняет проверку указанного диска при помощи программы Check Disk, при вызове без аргументов осуществляется проверка текущего диска. В консоль вбивать без скобок. Пример: C: /F /R
- том — определяет метку тома проверяемого диска, точку подключения либо имя диска с двоеточием (например, C:);
- путь, имя файла — имя файла или группы файлов для проверки на фрагментацию. Используется только в файловой системе FAT/FAT32;
- /F — выполнение проверки на наличие ошибок и их автоматическое исправление;
- /V — в процессе проверки диска выводить полные пути и имена хранящихся на диске файлов. Для дисков, содержащих разделы NTFS, также выводятся сообщения об очистке;
- /R — выполнить поиск поврежденных секторов и восстановить их содержимое. Требует обязательного использования ключа /F;
- /X — в случае необходимости выполнить отключение тома перед его проверкой. После отключения все текущие дескрипторы для данного тома будут недействительны. Требует обязательного использования ключа /F;
- /I — не проводить строгую проверку индексных элементов. Используется только в файловой системе NTFS;
- /C — не проводить проверку циклов внутри структуры папок. Используется только в файловой системе NTFS.
- /L:размер — в ходе проверки изменить размер файла журнала до указанной величины (в килобайтах). Если значение не указано, выводится текущий размер файла. Используется только в файловой системе NTFS;
Собственно, все. Теперь Вы имеете представление о том, что такое chkdsk и зачем она нужна.
Существуют специальные утилиты для диагностики жестких и современных твердотельных дисков. Часть из приложений позволяют своевременно обнаружить повреждения на поверхности и другие ошибки, некоторые из программ способны даже исправлять проблемы в работе накопителей.
- DiskCheckup — Неплохой инструмент для диагностики носителей. «Изюминка» приложения – это возможность не просто сгенерировать отчет со S.M.A.R.T.-параметрами диска, но и сверить их с показателями, полученными при более раннем анализе. При выявлении проблем в работе накопителя программа сразу же отправляет письмо на заранее указанный адрес электронной почты.
- Crystal Disk Mark — Утилита позволяет узнать реальную скорость чтения и записи информации на диск, при этом используется четыре различных метода тестирования. Один из них — алгоритм последовательной записи «Seq» — применяют производители накопителей, поэтому пользователь может сравнить полученные цифры с заявленными разработчиком устройства показателями.
- CrystalDiskInfo — Программа для диагностики винчестера компьютера с русской версией меню от создателя популярного тестировщика скорости Crystal Disk Mark. Как и DiskCheckup, утилита может вести историю S.M.A.R.T.-показателей, с той лишь разницей, что у нее есть больше инструментов для визуализации. Благодаря такой функции можно графически построить историю «здоровья» накопителя и своевременно выявить ухудшение состояния диска.
- HDDScan — Утилита для просмотра информации об устройствах хранения данных и тестирования дисков по разным алгоритмам – S.M.A.R.T. и режим линейной обработки. Есть функция отображения температуры накопителя, а также возможность генерирования отчета, содержащего информацию о «медленных» секторах.
- HDD Regenerator — Если вкратце охарактеризовать эту программу, то ее можно назвать «современным вариантом MHDD». Утилита использует собственные методы реанимации битых участков, при этом она не только запрещает доступ к проблемной области поверхности, но и пробует восстановить ее специальной комбинаций сигналов высокого и низкого уровня. Данный алгоритм более эффективен, чем способ низкоуровневого форматирования. Приложение поддерживает все популярные интерфейсы подключения накопителей.
- Western Digital Data Lifeguard Diagnostic — Основные возможности для анализа этой программы сопоставимы с Seagate SeaTools, однако приложение от компании Western Digital мы рекомендуем более продвинутым пользователям. Причина – наличие функции безвозвратного глубокого форматирования накопителя, после которого нет возможности восстановить удаленные файлы. В меню она называется «WRITE ZEROS».
- MHDD — Программа-«ветеран», знакома всем пользователям «со стажем» со времен одноядерных процессоров. Инструментами приложения можно выполнить низкоуровневую проверку жесткого диска, выявить поврежденные области и переназначить их. Утилита также позволяет контролировать уровень шума винчестера и имеет функцию установки пароля на устройство хранения данных.Из-за отсутствия поддержки Windows Vista, 7 и новее эту утилиту чаще всего используют в виде загрузочного образа как портативный вариант диагностики HDD без запуска операционной системы.
- Seagate SeaTools — Фирменная утилита от известного производителя жестких дисков. Приложение позволяет определить состояние накопителя по S.M.A.R.T.-алгоритму. Правда, получить подробную информацию о каждом показателе нет возможности. По запросу пользователя с помощью Seagate SeaTools можно произвести три типа анализа – так называемый короткий selftest, экспресс-тест методом непродолжительного чтения последовательных массивов и полную диагностику последовательного чтения.
Диагностика диска с программой Victoria HDD
Victoria HDD — максимально простая, но очень мощная программа полной диагностики жёсткого диска. Приложение создавалось в качестве инструмента оценки производительности HDD, тестирования всех его параметров, устранения выявленных проблем, а также правильного и чистого форматирования HDD.
Интерфейс программа Victoria очень простой, тем не менее, программа рассчитана на продвинутых пользователей, или хотя бы со средним левелом знаний и навыков.
Программа гибкая, и её можно подстроить (сконфигурировать) под ваш уровень технической грамотностиподготовки. Это изменяет алгоритмы сканирования и вывода информации. Структура данных будет такая, какая вам больше подходит.
Программа выдаёт все детали по вашему диску, который сканируется, от модели, общего размера до функций.
Victoria также сканирует физическую поверхность блинов диска, то есть проводит тест с помощью считывающих головок. При обнаружении каких-то проблем и неисправностей, выдаёт предупреждение, помечает, где эта неисправность находится. Это могут быть плохиеповреждённые сектора. После выдаётся подробный отчёт.
Пользователь может переназначить все повреждённые сектора, таким образом изолируя плохой блок, чтобы диском можно было продолжать пользоваться без опасения потери ваших данных. Программа является разработкой Казанского Сергея.
Хоть и не было давно обновления, приложение до сих пор делает свою работу на очень высоком уровне эффективности.
Главным преимуществом Victoria HDD является работа программы на низовом уровне, это сканирование поверхности диска, анализ его структуры через порты.
В этом случае эффективность не может быть низкой, как у программ, которые используют виртуальные костыли. Но для полноценного использования программы пользователю понадобятся навыки повыше обычного пользователя.
Можно сказать, что эта программа для профессионалов по восстановлению HDD.
Я уверен что данная статья поможет вам предотвратить частых сбоев в жестком диски и устранить проблему с притормаживанием Windows, удачи!
Источники:
http://lp-digital.ru/articles/598-proverka-zhestkogo-diska-na-oshibki-utilita-chkdsk.html
http://commentarticle.xyz/programmy/instrukcii/5164-proverka-zhestkogo-diska-kompjutera-na-nalichie.html
https://ww.epicm.org/rtfm/chkdsk
https://www.softhome.ru/article/programmy-dlya-diagnostiki-vinchestera
Источник: https://Ruboost.ru/problemy-s-komputerom/proverka-zhestkogo-diska-na-oshibki/
Как восстановить раздел диска?
Не важно, какой это диск: винчестер компьютера, переносной USB-жесткий диск или USB-флэшка. Причиной сбоя могут быть чаще всего вирусы. В этом случае при попытке открыть диск виндовс сообщает некую прискорбную информацию, которая никак не может радовать, например: «Диск в устройстве [буква диска] не отформатирован. Произвести его форматирование?«
Если файловая система диска опознаётся как RAW, чтение данных, присвоение метки тома и другие операции с этим разделом (например, дефрагментация или проверка на наличие ошибок) становятся невозможны. При этом операционная система отображает размер раздела и при обращении к нему предлагает его отформатировать:
Если вы столкнулись с подобной ситуацией, то ни в коем случае не нажимайте «Да«, если на диске имеются нужные файлы. После форматирования их конечно же тоже можно восстановить с помощью профессионалов или специализированных программ для восстановления файлов, но вероятность успеха может уменьшиться, и все-таки лучше делать это с самого начала.
Если посмотреть свойства данной флешки, то можно увидеть ее нулевой размер и файловую систему RAW:
RAW — обозначение для неопределённой файловой системы, в операционных системах линейки Microsoft Windows NT.
Фактически RAW файловой системой не является, и определение файловой системы раздела как RAW означает то, что раздел не был распознан ни одним из установленных в системе драйверов файловых систем (например, FAT или NTFS).
Обычно это означает, что раздел не отформатирован или структура файловой системы повреждена.
Файловая система RAW – тип файловой системы логического диска определяемый операционной системой (и другими программами) при частичных разрушениях в структуре файловой системы, например, таких как FAT или NTFS.
Возможные причиныопределения файловой системы как RAW:
Повреждения структуры файловой системы происходят в результате сбоев в работе компьютера или программ, а также вследствие деятельности различного рода вредоносных программ. Можно выделить следующие повреждения:
- неправильные значения для раздела в таблице разделов (например, в MBR);
- частичные разрушения в загрузочном секторе файловой системы;
- разрушения в области главной файловой таблицы MFT (для файловой системы NTFS);
- во время форматирования раздела фаиловая система может отображатся как RAW.
Одной из возможных причин является запись в загрузочный сектор или в MFT ошибочных данных. В случае, если большая часть структур файловой системы осталась нетронутой, велика вероятность восстановления файловой системы.
Если посмотреть нулевой (загрузочный) сектор диска, то можно увидеть, что не все хорошо:
Кто маньяк или фей, тот может разобраться и вручную поправить нулевой сектор. Не факт, что с первого раза получится и ничего дополнительно не похеришь. Лучше всего воспользоваться программой, которая наплюет на отображаемую файловую систему RAW и покажет все файлы и папки на флэшке в своем интерфейсе в виде знакомого всем проводника.
1. С помощью программы MiniTool Power Data Recovery
В результате все файлы были скопированы на другой диск, проблемный винчестер был отформатирован, после чего файлы были возвращены на место. Это самый надежный способ, если ты не фей :). Подробно об этом написано тут.
Минус данного метода состоит в том, что необходимо иметь на другом диске достаточное количество свободного места для временного размещения всех файлов с поврежденного диска. Также этот метод занимает довольно много времени.
2. С помощью утилиты Check Disk
Открыть меню Пуск -> Выполнить -> набрать в строке chkdsk E: /f, где вместо буквы E — ваша буква поврежденного диска.
В зависимости от размера диска (флешки) через несколько минут диск будет виден, как нормальный диск с файловой системой NTFS вместо RAW, и все файлы на месте!
Внимание! Данный способ применим только к флешкам и жестким дискам с файловой системой NTFS! Если у вас была файловая система FAT или FAT32, то восстановить RAW-диск данным методом не получится.
3. С помощью программы TestDisk
Если первые два способа не применимы, использовать этот вариант.
TestDisk может:
- Исправлять таблицу разделов, восстанавливать удаленные разделы;
- Восстанавливать загрузочный сектор FAT32 из резервной копии;
- Перестраивать (реконструировать) загрузочный сектор FAT12/FAT16/FAT32;
- Исправлять таблицу FAT;
- Перестраивать (реконструировать) загрузочный сектор NTFS;
- Восстанавливать загрузочный сектор NTFS из резервной копии;
- Восстанавливать MFT использую MFT зеркало;
- Определять резервный SuperBlock ext2/ext3/ext4;
- Восстанавливать удаленные файлы на файловых системах FAT, NTFS and ext2;
- Копировать файлы с удалённых FAT, NTFS and ext2/ext3/ext4 разделов.
Проблема примерно той же оперы описана тут: http://skalolaskovy.ru/helpful-advices/39-usb-flash-and-hdd/83-insert-startup-disk
и тут: http://skalolaskovy.ru/helpful-advices/39-usb-flash-and-hdd/123-repare-flash-with-raw-filesystem
- При использовании программ Jeppesen в корпоративной среде могут возникнуть проблемы со скачиванием обновлений навигационных баз данных таких программ, как Jeppesen eLink for Windows, Jeppesen JetPlanner и других.Загрузка файлов на сайт (а по сути — на сервер) обычно выполняется через POST-запрос или UPLOAD-запрос. Но это актуально только для тех сайтов, для которых на сервере используется Appache. Но если на сервере используется NGINX (CGI или FAST CGI), то максимально допустимый размер тела запроса определяется по-другому — директивой client_max_body_size. По умолчанию директива client_max_body_size имеет…В массовом сознании память до сих пор воспринимается как аналог жесткого диска, только менее точный и надежный. Эта аналогия в корне неверная. Почти по всем параметрам человеческая память принципиально отличается от машинной. Давайте осуществим их сравнение по нескольким показателям: энергонезависимость, объем памяти, пропускная способность интерфейсов, способ хранения данных, механизмы…В очередной раз откроем словарик и начнем удивляться смыслу перевода некоторых английских фраз и выражений. Что поделать? — Сленг! Вот вам выражения, в которых используются части человеческого тела (BODY PARTS), использование их в повседневной английской речи и сравнение с русскими аналогами. 1. TO LEND SMB A HAND (досл. «одалживать руку»). По-русски это означает: помогать кому-либо.Пример: This…Базы данных Jeppesen используются в E в следующих программах: Mobile TC, Mobile TC PRO, Mobile FD и Mobile FD PRO. Все перечисленные приложения могут быть установлены, активированы и использоваться в планшетах iPad и содержат следующие базы данных: TerminalChart (схемы и процедуры аэродромов); Text (текстовая информация – General, ATC, Radio Aids, Entry Requirements и др.) Enroute (маршрутная карта) – только у…До появления операционных систем Windows Vista и Windows 7 очередность загрузки можно было установить, отредактировав файл C:boot.ini В висте и семерке это уже не прокатит. Если у вас была установлена операционная система Windows XP, а потом вы дополнительно установили Висту или 7-ку, последняя установленная операционка и будет загружаться первой по умолчанию при включении компьютера.У каждой команды, которая играет в DOZOR должен быть штаб. Обычно штаб размещается в квартире или в доме одного из игроков команды, иногда на работе одного или нескольких игроков. Второе — сложнее, т.к. при этом надо быть в очень хороших отношениях с начальством или быть этим самым начальством!
 Помимо стандартного обеспечения компьютерами, Интернетом, кофе, чаем, пивом и другими необходимыми полезностями и…
Помимо стандартного обеспечения компьютерами, Интернетом, кофе, чаем, пивом и другими необходимыми полезностями и…- Insert startup disk in floppy drive and press F2 to run setup
Источник: https://skalolaskovy.ru/helpful-advices/39-usb-flash-and-hdd/78-restore-disk-partition
Пропал диск D на Windows 7,10 что делать?
Бывают ситуации, когда после установки, обновления или просто сбоя ОС Windows на компьютере может пропасть отображение диска D.
Физически он по прежнему находится на своём месте, но система видеть его отказывается, а различные способы решить проблему никак не помогают.
Что же предпринять в такой ситуации? В данном материале я расскажу, какие действия нужно предпринять если пропал диск D на Windows 7 и 10, перечислю причины данной дисфункции, а также поясню, как её исправить.
Возвращаем отображение Д диска
Какие причины дисфункции на Виндовс
При рассмотрении причин проблемы важно, прежде всего, определиться, с чем мы имеем дело – с пропажей логического раздела D на жёстком диске вашего ПК (когда на одном жёстком диске располагаются логические разделы C и D), или с пропажей жёсткого диска D (когда C и D в системе — это отдельные жёсткие диски).
В зависимости от ответа на упомянутый вопрос причины проблемы отображения диска D могут быть следующими:
- Отошёл (или неплотно подключён к разъёму) шлейф жёсткого диска D;
- Произошёл случайный сбой в работе ПК, повредивший логическую структуру разделов жёсткого диска;
- Логическую структуру жёсткого диска повредили вирусные программы;
- Логический раздел D программно спрятан шутниками-энтузиастами;
- К системе подключён диск D (часто купленный), который не инициализирован и не отформатирован.
Ошибка Disk D is missing
Как исправить проблему, если «Пропал диск D»
Методов решения проблемы отсутствия диска D может быть несколько, что, опять же, зависит от того, пропал ли у вас логический раздел на жёстком диске или отдельный физический диск. Рассмотрим варианты решения по порядку.
Пропал логический диск D
Итак, предположим у вас есть винчестер, на котором довольно традиционно сосуществуют два логических раздела – С и D. Однажды раздел D попросту исчез. Что необходимо предпринять?
- Назначьте букву пропавшему логическому разделу. Довольно частой причиной пропажи раздела D является утрата им идентификационной буквы (в данном случае «D»).
- Для её восстановления нажмите на кнопку «Пуск», в строке поиска введите: diskmgmt.msc — и нажмите ввод.
- Перед вами откроется меню управления дисками. Если ваш отсутствующий диск отображается в списке дисков, но при этом не имеет идентифицирующей буквы (в столбце «Том» слева), тогда необходимо такую букву ему придать.
- Кликаем на пустое место столбца «Том» слева от нашего не идентифицированного диска правой клавишей мыши, в появившемся меню выбираем «Изменить букву диска или путь к диску».
Выбираем «Изменить букву диска…»
Затем жмём на «Добавить», потом на «Назначить букву диска» (выбираем, к примеру, «E»). После внесения данных изменений жмём на «Ок», указанный диск должен стать доступным для просмотра в проводнике.
Используйте функционал программы Acronis Disk Director (ныне актуальна 12 версия продукта). Скачайте и установите данный инструмент, запустите его, в меню слева выберите запуск программы Acronis Recovery Expert, использующейся для восстановления жёстких дисков.
Выбираем Acronis Recovery Expert
После запуска данной программы выбираем ручной режим восстановления, кликаем на незанятое пространство жёсткого диска.
Выбираем незанятое пространство жёсткого диска
Затем определяемся с методом поиска (выбираем быстрый метод). Программа поищет пропавший диск, и, вполне вероятно, обнаружит его. Кликните на данном диске мышкой, а потом нажмите на «Далее». Программа восстановит данный диск, и проблема пропажи диска Д на компьютере будет решена.
Функционал Acronis Recovery Expert позволяет восстановить доступ к диску D
Пропал жёсткий диск D
Если ваш HDD (SDD) под буквой D не отображается в системе, перво-наперво рекомендую проверить плотность подключения шлейфов, идущих к данному жёсткому диску (проверьте плотность подключения как к разъёмам жёсткого диска, так и материнской платы).
- Если всё плотно подключено, и, тем не менее, диск не отображается, тогда нажмите на кнопку «Пуск», в строке поиска введите diskmgmt.msc и нажмите ввод.
- В открывшемся окне управления дисками посмотрите, отображается ли здесь подключенный (но не видимый в системе) диск.
- Если не отображается, тогда проблема в работе самого жёсткого диска (неисправен), или какой-либо из шлейфов жёсткого диска не работает нормально (повреждён, не плотно подключён к соответствующему разъёму и так далее).
Диск D может отображаться, но иметь различные статусы:
- RAW (сырой). Обычно такой статус имеет недавно подключённый, купленный диск, который, в большинстве случаев, даже не отформатирован. Кликните на нём правой клавишей мыши и выберите «Форматировать». Если же такой статус имеет логический раздел, то придайте ему идентифицирующую букву как было описано выше. Если же, по каким-то причинам, статус «Raw» имеет диск, который ранее нормально работал, то рекомендую попытаться его восстановить;
- Нет данных (не проинициализирован). В этом случае кликаем правой клавишей мыши на таком диске, и в появившемся меню выбираем «Инициализировать диск», а затем определяемся с форматом (лучше выбрать MBR).
Инициализируем наш диск
Диск будет проинициализирован и получит статус с областью «не распределена» (иногда какая-либо область диска может изначально иметь такой статус). Кликните вновь правой клавишей мыши по данной не распределённой области, и выберите «Создать простой том», после чего назначьте ему букву, размер, и тип файловой системы (NTFS).
Выбираем «Создать простой том»
После выполнения данных операций диск D должен появиться в отображении проводника вашего ПК.
-решение
Если у вас пропал диск D на Windows 7 или 10 важно, прежде всего, определиться, с сутью пропавшего диска D (логический или физический), и, в зависимости от этого, использовать инструменты, перечисленные мной выше.
После восстановления доступа к диску рекомендую проверить систему на вируса (поможет, к примеру, Dr.Web CureIt!), вполне возможно, что причиной указанной дисфункции была злокачественная деятельность вирусных программ.
Источник: https://sdelaicomp.ru/remont-pk/propal-disk-d-na-windows-710-chto-delat.html
проблемы с компьютером
Здравствуйте у меня проблема в следующем когда подключаю флэшку к ноутбуку в моём компьютере появляется (локальный диск непомеченный то 14) раньше этого не было как устранить эту проблему
Дополнение автора от 02.06.12 00:46:54
когда вытаскиваю флэшку этот локальный диск не исчезает
Дополнение автора от 02.06.12 01:00:30
в моём компьютере рядом с жесткими дисками при каждом включении любых съёмных носителей типа флэшек телефона жёстких дисков появляется ярлык (локальный диск-непомеченный том 14) он не чего не даёт когда нажимаешь на него пишет (нет доступа к Q:. отказанно в доступе) когда вынимаешь флэшки ярлык остаётся исчезает он при перезагрузке и то не всегда.
Ответы
|
||||||||
|
||||||||
|
||||||||
|
||||||||
Посмотреть всех экспертов из раздела Технологии
Содержание
- 1 Пропал раздел жесткого диска: что делать и как вернуть его в строй
- 1.1 Присвоение буквы
- 1.2 Создание нового тома
- 1.3 Создание нового раздела
- 1.4 Восстановление раздела
- 1.5 : как решить проблему не распределенного пространства в Windows 10
- 2 Исправлено — вставленный диск не читался этим компьютером на Mac
- 2.1 1. Вставьте другой диск в компьютер Mac
- 2.2 2. Запустите Дисковую Утилиту, чтобы Устранить неполадки нечитаемого диска на Mac
- 2.3 3. Переформатировать нечитаемый диск в FAT32
- 2.4 4. Инициализировать нечитаемый диск и восстановить все потерянные данные
- 3 Локальный диск непомеченный том 1 как исправить?
- 3.1 Проверка диска с помощью стандартных средств в графическом интерфейсе Windows
- 3.2 Проверка жесткого диска с помощью утилиты chkdsk
- 3.3 Проверка на ошибки жесткого диска с помощью Victoria
- 3.4 проверки жесткого диска с помощью утилиты Victoria. Устранение ошибки- Отсутствует DRSC+DRDY или винт не снимает BUSY
- 3.5 Структура диска повреждена чтение невозможно что делать
- 3.6 Симптоматика и причины дисфункции «Структура диска повреждена чтение невозможно»
- 3.7 Как очистить локальный диск с: пошаговая инструкция
- 3.8 Основные причины переполнения системного локального диска
- 3.9 Назначаем букву диску
- 3.10 Команды проверки диска
- 3.11 Форматирование и восстановление данных
- 3.12 Как исправить ошибку с поврежденной структурой диска и проблем с чтением
- 3.13 Жесткий диск
- 3.14 Флеш-накопитель
- 3.15 Что означает статус принтер отключен
- 3.16 Как включить принтер со статусом «отключен (Offline)»
- 3.17 Неправильно отображается дисковое пространство
- 3.18 Всё по порядку
- 4 Локальный диск непомеченный том 1 как исправить? — О компьютерах просто
Пропал раздел жесткого диска: что делать и как вернуть его в строй
Большинство пользователей для своего удобства создают разделы на жестком диске. Они обычно называются C, D и т.д., и их полезность нельзя отрицать ни в коем случае. Допустим, на один том у вас записана операционная система, а на второй все остальные пользовательские файлы (музыка, фотографии, фильмы). При переустановке ОС раздел с вашими файлами даже не будет затронут, что позволит сохранить данные и продолжить пользоваться ими уже в новой Windows.
Одна из крайне распространенных неполадок, с которой достаточно часто сталкиваются пользователи – компьютер не видит разделы жесткого диска и не может их найти. Данная проблема возникает неожиданно и может быть вызвана целым рядом причин, влияющих на работу винчестера. Давайте разберемся, что делать в сложившейся ситуации и как решить возникшую неполадку.
Если вдруг у вас не просто исчез нужный том, но при этом изменился формат на RAW, то для решения проблемы рекомендую ознакомиться с отдельной статьей.
Присвоение буквы
Если ваш ПК или ноутбук не видит один из разделов жесткого диска, то первым делом необходимо зайти в специальное меню управления и проверить, отображается ли он в соответствующем списке. Если он там есть, то ему нужно присвоить букву.
Давайте разберем процесс по порядку:
- Заходим в меню «Панель Управления» – «Администрирование».
- В новом окне находим пункт «Управление компьютером» и щелкаем по нему дважды.
- Откроется еще одно окно, в его левой области находим и открываем «Управление дисками».
Запрошенная информация будет мгновенно отображена на экране. Необходимо просмотреть локальные диски, и если есть исчезнувший, то нужно задать букву.
Чтобы сделать это, нужно:
Не удалось устранить проблему?Обратитесь за помощью к специалисту!
Решите мою проблему
- Щелкнуть правой кнопкой по пустой области, и в контекстном меню выбрать «Изменить букву… или путь …».
- В появившемся окне щелкаем «Добавить».
- Выбираем подходящую букву из списка и сохраняем изменения.
- Дальше вы увидите уведомление о том, что установленные программы могут прекратить свою работу. Нажимаем «Да».
Чтобы внесенные изменения успешно применились, нужно перезагрузить компьютер. Как только операционная система прогрузиться, проверьте, виден ли раздел, он должен появиться под указанной вами буквой.
Создание нового тома
Вполне вероятно, что зайдя в меню управления вы не найдете пропавшую область, вместо нее будет присутствовать не распределенная часть, которой нельзя присвоить букву, можно только создать новый том:
- Для этого нажмите по нему правой мышкой, в выпадающем меню выберите «Создать простой том» и следуйте указаниям «мастера».
- На последнем шаге при создании раздела, его нужно отформатировать в NTFS, только так он доступен для чтения и записи.
Но при этом, вы полностью потеряете хранящиеся на нем файлы. Поэтому если вы ими не дорожите, то смело используйте данный способ, в других случаях рекомендую использовать способ разобранный ниже.
Все процессы разобраны на примере Windows 7, однако в других версиях, Windows XP/8/10 они будут аналогичны.
Создание нового раздела
Если первый способ не помог и компьютер по-прежнему не видит разделы жесткого диска, то проблема может быть в том, что сама ОС не может его увидеть из-за потери файловой системы, как часто бывает, при этом данные на нем все равно сохранятся.
В этом случае для исправления ситуации, мы будет использовать один очень эффективный инструмент, а именно программу Acronis Disk Director. С ее помощью мы распознаем исчезнувший локальный раздел жесткого диска, отделим от него небольшую часть, из которой мы сделаем новую область с файловой системой NTFS, а затем просто объединим их.
Не удалось устранить проблему?Обратитесь за помощью к специалисту!
Решите мою проблему
Некоторым это может показаться очень сложным, но если придерживаться следующей инструкции, которая подробно описывает, что делать в сложившейся ситуации, вы легко справитесь с этой задачей:
- Скачиваем программу с официального сайта или любого другого проверенного ресурса и устанавливаем на компьютер.
- Создаем в ней загрузочную флешку или CD диск.
- Заходим в настройки BIOS.
- Переходим в «Advanced BIOS Features» и в графе «First Boot Device» указываем созданный ранее загрузочный диск или флешку. В зависимости от версии BIOS, названия пунктов могут немного отличаться.
- Сохраняем настройки (обычно используется клавиша F10) и выходим из биоса.
- После загрузки компьютера заходим в интерфейс программы Acronis.
- В главном окне программы будут отображены все существующие разделы, как и тот, который у вас исчез, так и другие, с не распределенной областью.
- В левом меню основного окна выберите инструмент “Разделить том”.
- Укажите новый размер и нажмите “ОК”.
- Для применения изменений в верхней части окна нажмите кнопку “Применить ожидающие операции”.
- На следующем этапе необходимо щелкнуть “Продолжить” чтобы запустить процесс.
После того как вы создадите раздел, остается только объединить проблемный и новый разделы, воспользовавшись функцией “Объединить”.
Теперь нужно сохранить проведенные изменения и перезагрузить систему. Для этого нужно снова войти в БИОС и вернуть загрузку на прежнее место – с Hard Disk. Выйдя из BIOS, система автоматически загрузится под ОС Windows. Снова проверяем раздел диска, теперь он точно должен правильно отображаться.
Восстановление раздела
Практически во всех случаях, когда пропадает логический раздел жесткого диска, его можно вернуть. Для восстановления мы будем использовать все тот же Acronis Disk Director.
Итак, как это сделать:
- Не буду повторяться и расписывать, как создать загрузочный носитель и запуститься с него, об этом вы можете прочитать выше в предыдущем пункте.
- Заходим в интерфейс утилиты и в меню слева выбираем «Recovery Expert».
- Нажимаем «Далее» и выбираем ручной режим, затем опять «Далее».
- Выбираем незанятое пространство (выделяется зеленым) и нажимаем «Далее».
- В окне «Метод поиска» рекомендую указывать «Полный», но в большинстве случаев и быстрого бывает достаточно.
- После того как пропавший раздел будет найден, кстати не смущайтесь, если у него будет указана другая буква, Acronis часто путает названия, выделяем его и нажимаем «Далее».
- Ждем пока в графе «Состояние» изменится статус на «Восстановлен», отмечаем его и жмем дальше.
- В окне «Восстановленные тома» помечаем наш раздел и двигаемся дальше.
- Остается нажать на кнопку «Продолжить», чтобы процесс начался.
- По завершению процедуры выходим из LiveCD и запускаем компьютер с помощью установленной ОС Windows.
Процедура восстановления информации из раздела, который ПК перестал видеть, может занять значительное количество времени. Длительность процесса зависит от количества и объема данных, имеющихся на диске. Поэтому стоит быть готовыми к тому, что возможно компьютер будет работать достаточно долго.
Надеемся, что перечисленные нами способы решения проблемы просты в исполнении, и вы сможете с их помощью исправить возникшие неполадки.
Не удалось устранить проблему?Обратитесь за помощью к специалисту!
Решите мою проблему
: как решить проблему не распределенного пространства в Windows 10
youtu.be/q03dPSOKPdw
Если не получилось самостоятельно устранить возникшие неполадки, то скорее всего, проблема кроется на более техническом уровне. Это может быть: поломка материнской платы, блока питания,
жесткого диска, видеокарты, оперативной памяти и т.д.
Важно вовремя диагностировать и устранить поломку,
чтобы предотвратить выход из строя других комплектующих.
В этом вам поможет наш специалист.
Источник: https://onoutbukax.ru/propal-razdel-zhestkogo-diska-chto-delat-i-kak-vernut-ego-v-stroj/
Исправлено — вставленный диск не читался этим компьютером на Mac
Вы можете получить сообщение «Вставленный диск не был доступен для чтения на этом компьютере. »На Mac в разных ситуациях. Это означает, что подключенный внешний жесткий диск не может быть распознан Mac.
Что ж, ваши файлы, хранящиеся на диске, не будут потеряны, хотя в настоящее время вы не можете читать и записывать этот диск.
В этой статье анализируются некоторые распространенные причины и решения о нечитаемых дисках на Mac. Вы можете прочитать и выполнить следующие шаги, чтобы выяснить реальную причину. Даже если ваш внешний жесткий диск отключен, вы также должны как можно скорее восстановить важные данные.
1. Вставьте другой диск в компьютер Mac
На самом деле, вам нужно определить, какое устройство повреждено, подключенный диск или ваш Mac? Если значок жесткого диска появляется в искатель, проблема связана с неисправным жестким диском.
Вы также можете подключить к компьютеру другие съемные устройства, такие как USB-накопитель, iPhone, Android и другие. Если вы не можете открыть диск и получить «Диск, который вы вставили, не был доступен для чтения на этом компьютере. »Сообщение об ошибке на Mac, значит, что-то не так с вашим Mac.
2. Запустите Дисковую Утилиту, чтобы Устранить неполадки нечитаемого диска на Mac
Иногда сообщение «Вставленный диск не был доступен для чтения на этом компьютере», Как только вы вставите диск в Mac. В течение этого времени вы можете восстановить нечитаемый диск с помощью Дисковой утилиты.
Нажмите Игнорировать когда вы видите сообщение об ошибке вставленного диска не читается Mac.
открыть Launchpad, Тип диск Utility в строке поиска вверху, чтобы получить этот инструмент.
Выберите свой нечитаемый диск в диск Utility окна.
Нажмите Первая помощь на верхней панели инструментов.
Подождите некоторое время, чтобы завершить процесс. Позже перезагрузите Mac и проверьте, доступен ли диск для чтения.
Примечание: если вы получаете другое сообщение, говорящее «Процесс оказания первой помощи не удался», Вам необходимо исправить нечитаемую ошибку диска другими способами.
3. Переформатировать нечитаемый диск в FAT32
Если ваш внешний диск NTFS-отформатированных, то, безусловно, он не может быть распознан Mac. Вам нужно изменить формат внешнего жесткого диска на FAT32, чтобы исправить «Вставленный диск не был доступен для чтения на этом компьютере. »На Mac.
Нажмите искатель >применение >коммунальные услуги >диск Utility.
Выберите диск, который показывает нечитаемое сообщение об ошибке на левой панели.
Нажмите Раздел на верхней панели ленты.
Выберите количество разделов под Объемная схема из его выпадающего меню.
Нажмите Формат под Информация о томе последующей MS-DOS (FAT).
Выбирайте применять и Раздел подтвердить и начать исправление нечитаемого диска.
4. Инициализировать нечитаемый диск и восстановить все потерянные данные
Если ваш жесткий диск все еще не читается, вы должны выбрать инициализировать когда «Вставленный диск не был доступен для чтения на этом компьютере. »Ошибка появляется на Mac. В результате ваш поврежденный диск будет переустановлен с правильной файловой системой. Хотя все ваши предыдущие файлы по умолчанию стираются.
Выбирайте Вид в верхней строке меню Дисковая утилита, Затем выберите Показать все устройства из его списка.
Выберите подключенное устройство в разделе Внешний в левой панели.
Нажмите Первая помощь на верхней панели ленты.
Выбирайте Ремонт диска полностью восстановить нечитаемый диск на Mac.
К счастью, вы можете запустить FoneLab Data Retriever восстановить любые данные после форматирования на Mac. Mac для восстановления данных программного обеспечения может помочь вам восстановить фотографии, видео, музыку, документы и многие другие файлы с поврежденного внешнего жесткого диска. Поддерживаются большинство марок внешних жестких дисков, такие как Seagate, SanDisk, Кингстон, Western Digital, И т.д.
Одним словом, вы можете восстановить данные с диска с Data Retriever без особых усилий.
- Восстановите удаленные или потерянные данные с вашего Windows / Mac, карты памяти, флэш-накопителя, видеокамеры цифровой камеры, жесткого диска и других съемных дисков.
- Широкая поддержка восстанавливаемых типов данных и форматов.
- Найти потерянные данные с Быстрое сканирование и Глубокий анализ Режим.
- Верните потерянные файлы без изменений или перезаписи.
Теперь вы можете безопасно и легко исправить вставленный диск, который не читался этим компьютером на Mac. Если вы не можете найти определенный файл, не забудьте запустить Ретривер данных восстановить данные на Mac немедленно.
В противном случае удаленные файлы могут быть заменены вновь сохраненными файлами навсегда.
Почему бы не скачать и попытаться восстановить скрытые файлы на Mac or восстановить данные с жесткого диска сейчас!
Источник: https://ru.fonelab.com/resource/the-disk-you-inserted-was-not-readable-by-this-computer-mac.html
Не редко зависание медленная работа, а иногда и «падение» операционной системы на компьютере/ ноутбуке связана с ошибками на жестком диске. В этой статье я пошагово опишу как проверить свой жесткий диск на ошибки с помощью стандартных средств Windows, утилиты CHKDSK и программы Victoria.
Проверка диска с помощью стандартных средств в графическом интерфейсе Windows
Не зависимо от вашей операционной системы (Windows XP, Windows 7, Windows 8), зайдите в Компьютер (Мой компьютер, Этот компьютер) нажмите на диске, который необходимо проверить правой кнопкой мыши, выберите «Свойства«.
В окне свойств, зайдите во вкладку «Сервис» и нажмите кнопку «Выполнить проверку«.
Ставим обе галочки
— Автоматически исправлять системные ошибки.
— Проверять и восстанавливать системные сектора.
и нажимаем «Запуск«.
Если вы проверяете системный том (диск на котором установлена операционная система, обычно диск С) у вас появится сообщение «Windows не может проверить жесткий диск, который в данный момент используется«, нажмите «Расписание проверки диска«.
После чего перезагрузите компьютер/ ноутбук, во время загрузки запустится процесс проверки и исправлений ошибок на диске. Он продлиться от нескольких минут до часа (в зависимости от размера раздела и физических характеристик жесткого диска). По окончании загрузиться операционная система.
Проверка жесткого диска с помощью утилиты chkdsk
CHKDSK (сокращение от англ. check disk — проверка диска) — стандартное приложение в операционных системах DOS и Microsoft Windows, которое проверяет жёсткий диск или дискету на ошибки файловой системы (например, один и тот же сектор отмечен как принадлежащий двум разным файлам). CHKDSK также может исправлять найденные ошибки файловой системы. (из Википедии)
Для того чтобы запустить утилиту chkdsk необходимо запустить командную строку с правами администратора, для этого:
В Windows XP нажмите «Пуск» — «Все программы» — «Стандартные» — «Командная строка»
В Windows 7 нажмите «Пуск» — «Все программы» — «Стандартные» нажмите правой кнопкой мыши на «Командная строка» и выберите «Запуск от имени администратора».
В Windows 8.1 нажмите правой кнопкой мыши на «Пуск» — «Командная строка (администратор)».
В итоге у вас откроется консоль командной строки.
Первым делом узнаем синтаксис утилиты chkdsk:
CHKDSK [том[[путь]имя_файла]] [/F] [/V] [/R] [/X] [/I] [/C] [/L[:размер]] [/B]
Том Определяет точку подключения, имя тома или букву проверяемого диска с двоеточием.
имя_файла Файлы, проверяемые на наличие фрагментации (только FAT/FAT32).
/F Исправление ошибок на диске.
/V Для FAT/FAT32: вывод полного пути и имени каждого файла на диске. Для NTFS: вывод сообщений об очистке (при их наличии).
/R Поиск поврежденных секторов и восстановление уцелевшего содержимого (требует /F).
/L:размер Только для NTFS: задание размера файла журнала (в КБ).
Если размер не указан, выводится текущее значение размера.
/X Предварительное отключение тома (при необходимости). Все открытые дескрипторы для этого тома будут недействительны (требует /F).
/I Только для NTFS: менее строгая проверка элементов индекса.
/C Только для NTFS: пропуск проверки циклов внутри структурыпапок.
/B Только для NTFS: повторная оценка поврежденных кластеров на диске (требует /R)
Параметры /I или /C сокращают время выполнения Chkdsk за счет пропуска некоторых проверок тома.
Из всех атрибутов команды, наиболее часто для проверки диска на ошибки используются два: /f и /r. Окончательная команда выглядит следующим образом:
chkdsk C:/F/R
Этой командой мы проверим раздел C, исправим ошибки на диске и восстановим информацию с поврежденных секторов (если такие будут).
После ввода этой команды появится предложение выполнить проверку тома при следующей перезагрузки системы, нажимаем Y и клавишу Enter.
Теперь необходимо перезагрузить систему, при загрузке вы увидите окно предлагающую проверку, ничего не нажимайте, просто подождите 10 сек.
Запуститься проверка жесткого диска, далее необходимо дождаться ее окончания (проверка может длиться до нескольких часов, в зависимости от размера диска и физических его характеристик) после чего загрузится операционная система.
Проверка на ошибки жесткого диска с помощью Victoria
Программа Victoria предназначена для проверки на ошибки жестких дисков с интерфейсами IDE и Serial ATA. Программа представляет собой полностью готовое решение для всесторонней, глубокой, и в тоже время максимально быстрой оценки реального технического состояния HDD.
Первым делом скачиваем ISO образ программы с официального сайта. Разархивируем скаченный архив и записываем на CD/ DVD диск, как это сделать описано в статье Как записать на CD/ DVD. После этого загрузитесь с записанного диска, как это сделать пошагово описано в статье Как загрузиться с CD/DVD диска или USB флешки.
Загрузившись с диска в течении 10 сек выбираете программу для своего девайса (по умолчанию загрузится Victoria для компьютера).
То же самое придётся сделать, если в системе несколько жёстких дисков и нужно выбрать один из них. Если у Вас жесткие диски с интерфейсом SATA, то в появившемся меню Выбор порта HDD выбираете — «Ext. PCI ATA/SATA«.
Перемещение осуществляем курсорными клавишами «вверх», «вниз», а выбор – клавишей «Enter».
Далее необходимо вырать проверяемый диск. Для этого укажите его номер и нажмите «Enter». В данном примере проверяем 1 диск.
Далее для проверки поверхности диска нажимаем клавишу F4. В окне HDD scan menu: выбираем необходимые параметры проверки. По умолчанию предлагается сканировать весь диск с начала «Start LBA: 0» и до конца «End LBA: 20971520». Рекомендую оставить эти значения по умолчанию.
Следующий пункт меню – рекомендую оставить «Линейное чтение», поскольку оно предназначено для максимально быстрой и точной диагностики состояния поверхности.
В четвертом пункте рекомендую выбрать режим BB = Advanced REMAP, поскольку этот режим наиболее качественно проверяет диск и исправлет на нем ошибки без удаления информации.
После этого запустится проверка на ошибки жесткого диска с исправлением bad областей. Эта процедура может занять от нескольких десяток минут до нескольких часов. Зависит от объема и скорости вращения шпинделя.
По окончании вытащите диск из привода и перезагрузите компьютер.
проверки жесткого диска с помощью утилиты Victoria. Устранение ошибки- Отсутствует DRSC+DRDY или винт не снимает BUSY
Источник: http://pk-help.com/workstation/chkdsk
Структура диска повреждена чтение невозможно что делать
При попытке перейти на локальный диск (или флеш-накопитель) пользователь может столкнуться с сообщением «Структура диска повреждена чтение невозможно».
Обычно данное сообщение указывает на нарушение целостности файловой структуры диска вследствие целого набора причин, о сути которых я опишу чуть ниже.
В данном материале я расскажу, что делать с ошибкой «Структура диска повреждена чтение невозможно», опишу симптоматику проблемы и возможные варианты её решения.
Скриншот ошибки
Симптоматика и причины дисфункции «Структура диска повреждена чтение невозможно»
Обычно ошибка появляется при попытке просмотреть содержимое жёсткого диска (флешки) или перейти на них. При этом после появления данного сообщения система может предложить форматирование проблемных диска или флешки, чего делать как раз не следует, так как имеющиеся на них данные будут безвозвратно утеряны.
Как уже упоминалось выше, причиной появления дисфункции «Структура диска повреждена чтение невозможно» в большинстве случаев является нарушение структуры разделов или целостности файловой системы жёсткого диска (флешки). В свою очередь, к этому приводят следующие детерминанты:
- Скачки напряжения в сети;
- Внезапное выключение компьютера;
- Злокачественная деятельность вирусных программ;
- Случайный сбой в работе ПК;
- «Осыпание» диска вследствие физического износа;
- Некорректное изъятие флеш-накопителя из ЮСБ-порта;
- Физические повреждения флешки или жёсткого диска.
Аналогичной ошибкой с флешкой и жестким диском является «Файл или папка повреждены. Чтение невозможно«, у меня эти ошибки чередовались между собой . После того, как мы разобрались с факторами, вызывающими проблему повреждённого диска и его чтением, рассмотрим теперь, как исправить ошибку «Структура диска повреждена чтение невозможно».
Источник: https://ruspchelper.com/lokalnyy-disk-nepomechennyy-tom-1-kak-ispravit/
Как очистить локальный диск с: пошаговая инструкция
Очень часто пользователям операционной системы (ОС) Windows 7 приходится сталкиваться с такой проблемой, как переполненный локальный диск С.
И, как известно, это приводит не только к более долгой обработке данных и сбоям в системе, но и к её полной деактивации. Итак, почему это происходит, и как освободить локальный диск с?
Основные причины переполнения системного локального диска
Локальный диск С, он же системный локальный диск, является местом для хранения данных всей ОС, а также для расположения и привязки с системой файлов программ различного функционала.
Из этого следует, что при установке на компьютер Windows, нам нужен относительно незначительный объём памяти для тома С. Всего около 100 Гб памяти для него будет вполне достаточно, ведь ОС вместе с полным пакетом необходимых программ обычно занимает не больше 50 Гб.
Такое значение останется верным в том случае, если пользователь по своей невнимательности не станет захламлять диск С всевозможными играми, аудио, видео и другими файлами, скачанными из интернета, что обычно является первопричиной переполнения системного диска.
Дело в том, что любая игра — это тоже программа, назначение и функции которой сильно отличаются от работы служебных и системных программ операционной системы. Однако, при установке игры, как и любой программы, менеджером установки всегда указывается путь для дальнейшей распаковки файлов. По умолчанию во всех программах в этом случае указан путь на локальный диск С.
Поэтому, устанавливая очередную игру, пользователям строго рекомендуется изменять путь распаковки файлов на любой локальный диск, кроме диска с литером «С».
Источник: https://don-sputnik71.ru/lokalnyy-disk-nepomechennyy-tom-1-kak-ispravit/
Назначаем букву диску
Открываем менеджер дисков, в поиске командой diskmgmt.msc. Или комбинацию клавиш Win + X и запускаем «Управление дисками». В появившемся окне будут отображаться все физические диски, виртуальные диски и приводы системы. Так же будет показано разделение физических дисков на локальные.
Выбираем раздел, который не открывается и пробуем поменять или назначить разделу букву.
Или просто захотите переназначить букву разделу, имейте ввиду что ярлыки и программы, ссылающиеся на тот диск не будут работать, так как путь к диску изменится.
Выбираем букву разделу диска. Список из неиспользованых системой букв
После этого пробуем открыть диск, хотя возможно он сам откроется автозагрузкой.
Команды проверки диска
Если диск доступен, но появляются различные ошибки или файлы не открываются, можно выполнить проверку из проводника. Путь: Свойста диска, вкладка «Сервис», кнопка «Проверить».
Если первый пункт не принёс желаемого результата, пробуем провести команду chkdsk по проверке диска в командной строке.
Набираем chkdsk /f /rгде /f — исправление ошибок на диске; /r — поиск повреждённых кластеров и попытка восстановления информации, путём переноса на рабочие.chkdsk /f /r — проверка текущего дискаchkdsk E: /f /r — проверка диска EНавигация по диску:C:usersadmin>E: — переход на логический диск E
E:>
Возможные сообщения:
Невозможно выполнить команду CHKDSK, так как указанный том используется другим процессом. Слледует ли выполнить проверку этого тома при следующей загрузке системы? [Y/N]
Невозможно выполнить команду Chkdsk на этом томе, т.к. том используется другим процессом. Чтобы запустить Chkdsk, вначале следует отключить этот том. ВСЕ ОТКРЫТЫЕ ДЕСКРИПТОРЫ ТОМА БУДУТ ДАЛЕЕ НЕВЕРНЫ. Подтверждение отключение тома [Y/N]
Том занят другим процессом. Программа Chkdsk может выдавать сообщения об ошибках при их отсутствии
Во всех случаях соглашаемся и при необходимости перезагружаем компьютер. Для последнего сообщения, завершите все процессы, связанные с этим томом.
Этапы проверки диска.
Форматирование и восстановление данных
Если вышеописанные операции не помогают или диск не определяется в системе, то скорее это говорит об аппаратной неисправности диска. Вариантов может быть множество, в зависимости от того как ведёт себя диск.
Использование программ восстановления повреждённых дисков скорее не приведут к желаемому результату в домашних условиях. Лучше обратиться в специализированные сервисные центры, однако нет 100% гарантии что данные восстановят и затраты на это очень не оправданы.
Если раздел определяется в системе, но его невозможно открыть,то проводим быстрое форматирование. Или заходим в диспетчер дисков и оттуда форматируем.
Из многих программ восстановления, по моему мнению, одним из лучших программных средств является Pandora Recovery, ни сколько не уступающая платным аналогам.
Русский язык интерфейса, понятные подсказки пользования программой, восстановление всех типов файлов или на выбор, анализ возможности восстановления файла.
Для запуска сканирования можно воспользоваться пошаговым мастером восстановления или для более продвинутых выбрать настройку самостоятельно.
Затем запускаем программу восстановления данных, анализируем диск, выбираем форматы файлов, которые хотим восстановить и запускаем процесс. Процесс довольно длительный. Зависит от производительности компьютера и объёма восстанавливаемых файлов. После анализа восстанавливаем файлы.
ФАЙЛЫ ВОССТАНАВЛИВАТЬ НА ДРУГОЙ РАЗДЕЛ ДИСКА ИЛИ ФЛЕШКУ. УБЕДИТЕСЬ ЧТО МЕСТА НА НЕЙ ДОСТАТОЧНО
Добавлено: 18.7.2015 • : 26011
Владимир (safecomp.me)
Возможно Вас заинтересует:
Единый принцип настройки роутеров wi-fi
Adobe Reader — для чтения формата PDF
Источник: http://safecomp.me/post.php?id=11
Как исправить ошибку с поврежденной структурой диска и проблем с чтением
Рекомендую выполнить следующий ряд действий отдельно для винчестера, отдельно – для флеш-накопителя для устранения ошибки.
Жесткий диск
Если проблема «Структура диска повреждена. Чтение невозможно» возникла у вас на жёстком диске, тогда выполните следующее:
- Попробуйте перезагрузить ваш компьютер, если описанная дисфункция имеет стохастическую природу – она пропадёт;
- Проверьте плотность соединения кабелей от жёсткого диска к материнской плате;
- Используйте функционал системной утилиты CHKDSK. Сразу хочу отметить, что в случае данной ошибки функционал chkdsk часто оказывается бессильным, и при попытке запуска данной утилиты система возвращает сообщение «Unable to determine volume version and state. CHKDSK aborted» (в переводе – невозможно определить версию тома и его состояние, работа chkdsk прервана).
Тем не менее, в некоторых случаях применение функционала chkdsk является оправданным. Для этого запустите командную строку от имени администратора, в ней впишите:
chkdsk c: /f/r и нажмите нажмите на «Enter»
(вместо «с» при необходимости проставьте букву проблемного диска);
Командная строка
- Если ваш диск повреждён не полностью, и вы имеете к нему доступ из-под системы, осуществите проверку системы на наличие вирусов (помогут Dr.Web CureIt!, Trojan Remover, Kaspersky Removal Tool и ряд других аналогов);
- Используйте внешние утилиты для восстановления доступа к файлам. Рекомендую воспользоваться iCare Data Recovery – бесплатной утилитой для восстановления имеющихся на диске файлов. Загрузите и установите данное приложение, после запуска кликните на «Deep Scan Recovery» (глубокое сканирование и восстановление), выберите проблемный диск из списка и нажмите «Next». После поиска и обнаружения необходимых файлов для восстановления пометьте их галочками и нажмите на «Next», требуемые файлы будут восстановлены.Интерфейс программы iCare Data Recovery
- Также для восстановления данных на жёстком диске можно воспользоваться другими подобными программами – Victoria, HDD Capacity Restore Tool, PC Inspector File Recovery, Ontrack Easy Recovery и рядом других аналогов;
- Если восстановление даёт лишь паллиативный эффект (восстановленные данные через некоторое время вновь оказываются недоступными), тогда, скорее всего, мы имеем дело с «осыпанием» диска и его выходом из строя после продолжительного периода работы. В таком случае необходимо будет отнести его в сервисный центр на ремонт, или заменить на новый.
Флеш-накопитель
Если проблема «структура диска повреждена» возникла у вас на флешке, тогда выполните следующее:
- Попробуйте перезагрузить систему и вновь попробовать считать данные с флешки;
- Попробуйте вставить флеш-накопитель в другой юсб-порт или даже использовать для этого другой компьютер;
- Попробуйте восстановить данные с флеш-накопителя с помощью уже упомянутой выше системной утилиты chkdsk. Запустите командную строку с правами администратора, и в ней впишите:
Источник: https://open-form-it.com/lokalnyy-disk-nepomechennyy-tom-1-kak-ispravit/
Что означает статус принтер отключен
Смотрите какой парадокс, в консоли «Управление печатью» принтер отключен, хотя он включен по факту, так как у него отвечает, его веб-интерфейс и он доступен по команде Ping.
Забавная ситуация, по сети вроде бы все доступно, а вот печатать пользователи не могут.
Если вы видите статус «Отключен» или в английской версии «Offline», то не спешите расстраиваться все поправимо, ниже я приведу подробный алгоритм своих действий, который поможет вам вернуть ваш принтер в рабочее состояние. Вот так вот это выглядит в живую.
Еще замечено, что при попытке установить принтер имеющий статус Offline (Отключен) вы можете получить ошибку 0xc0000005
Как включить принтер со статусом «отключен (Offline)»
Алгоритм диагностики сводится вот к таким пунктам:
- Во первых, если вы обнаружили недоступность принтера в консоли управления печатью, то первым делом проверьте сетевую доступность, например, через веб-интерфейс или ping. Если у вас устройство отвечает, то переходим ко второму пункту
- Как говорится, семь бед один ресет, попробуйте перезагрузить ваш принтер, вытащите из него шнурок питания секунд на 20 и воткните обратно. Устройство за минуту загрузиться (Я подробно уже все расписывал в статье, когда не печатал принтер, не поленитесь прочитать). После чего проверяем его статус на сервере. Если не помогло, то пробуем следующий метод.
- Есть давно известная проблема на печатающих устройствах и связана она с протоколом SNMP. Операционная система Windows 7 и выше, автоматически пытается опрашивать сетевой принтер по протоколу SNMP, делается это для того, чтобы определить есть ли на устройстве печати проблемы или нет. Все современные принтеры имеют в себе такой функционал, и если ваш сервер печати по какой-то причине не смог получить ответ от вашего принтера, то он его в консоли управления одарит статусом отключен (Offlie), хотя он будет доступен.
Для того, чтобы проверить является ли это причиной неисправности, вам нужно выполнить вот такие шаги. Откройте оснастку управление печатью и перейдите в свойства нужного принтера.
Далее выберите нужный порт и нажмите кнопку «Настроить порт». В открывшемся окне «Настройка стандартного монитора порта TCP/IP» снимите галку «Состояние SNMP разрешено» и сохраните настройки.
В англоязычной версии, выберите «Confirure Port — SNMP Status Enabled»
После всех этих действий ваш статус принтера отключен, сменится на «Готов или Ready». Обратите внимание, что до настроек у меня было 40 заданий в очереди печати.
Как видите статус стал «Готов».
Через пол минуты, задания стали отправляться на печать, как видно их уже 37. Поздравляю мы вывели наш принтер из режима Offline.
- Если отключение SNMP вам не помогло и ваш принтер опять отключен хотя он доступен, попробуйте перезапустить службу печати (Spooler), но учтите, что это повлияет на все устройства печати, в момент перезапуска они будут не доступны.
- Если это то же не помогло, то попробуйте у вашего устройства отключить двусторонний обмен данными, в ряде случаев это может дать эффект.
- Еще одним из вариантов, будет пересоздать порт печати, как описано по ссылке слева, это иногда помогает, когда ваш принтер в офлайне, но по сети доступен.
- Так же можно воспользоваться средством диагностики принтеров от MIcrosoft (Print Spooler Cleanup Diagnostic Tool)
- Если есть конфликт, между несколькими драйвера двух принтеров и более, то вам поможет изоляция драйвера печати.
- Обязательно проверьте ваши брандмауэры и сетевые устройства ,не блокируют ли они SNMP трафик
- На некоторых моделях принтеров помогает вручную задать имя в SNMP «public»
- Убедитесь, что у вас на принтерах не выставлен режим автономной работы или приостановки, хотя вы бы это видели в статусах, но на всякий случай
- Попробуйте произвести диагностику утилитой Print-Spooler-Repair-Tool
- Правка реестра Windows, вам нужно добавить дополнительный ключ, на вашем сервере печати. Для этого откройте редактор реестра Windows и перейдите в ветку:
Источник: https://cams-studio.ru/lokalnyy-disk-nepomechennyy-tom-1-kak-ispravit/
Неправильно отображается дисковое пространство
Компьютер76 » Ошибки Windows » Неправильно отображается дисковое пространство.
01.11.2016
В статье описываются проблемы и возможные решения, когда вследствие различных причин неправильно отображается дисковое пространство на различных носителях: внешних и локальных жёстких дисках, а также флешках.
Взглянув на вероятные проблемы с другой стороны, можно было бы назвать эту проблему вопросом повреждения файловой системы носителя и отталкиваться при его решении именно от этого момента. Если у вас возникли вопросы по поводу того, что заявленные характеристики диска изначально отличаются от заявленных, ознакомьтесь со статьёй “В чём разница между GB и GiB на маркировке дисков?“.
Всё по порядку
Файловая система NTFS, какой мы её знаем, поддерживает большое количество дисковых и низко-форматных файловых настроек, которые благодаря перекрёстным связям могут давать сбой как любой из механизмов. В окне проводника Windows эта ошибка отображается как:
- пустой том носителя, пустые папки и директории при занятом и правильно отображаемом (при всём этом) распределённом пространстве носителя
- без всякого на то основания переполненное пространство диска: диск чем-то “забит”; дефрагментация диска не помогает
- проводник Windows очень долго “соображает” при подключении внешнего диска
- некоторые файлы или целые папки пропали
- замена типа файловой системы NTFS на формат RAW.
Источник: https://dmitrym.ru/lokalnyy-disk-nepomechennyy-tom-1-kak-ispravit/
Не редко зависание медленная работа, а иногда и «падение» операционной системы на компьютере/ ноутбуке связана с ошибками на жестком диске. В этой статье я пошагово опишу как проверить свой жесткий диск на ошибки с помощью стандартных средств Windows, утилиты CHKDSK и программы Victoria.
Содержание
- Компьютер с Windows 10, 8 или 7 не видит диск, что делать?
- Не отображается локальный диск в папке «Этот компьютер»
- Не назначена буква диска
- Нераспределённая область диска («Не распределена»)
- Компьютер не видит новый жесткий диск
- Как восстановить данные с диска, который не отображается
- Мой диск не отображается в представлении проводника Windows
- Аннотация
- Решение
- Способ 1. Запуск автоматического средства устранения неполадок для вашей версии Windows:
- Исправление проблемы с отображением жесткого диска в Windows 10
- Решаем проблему с отображением жесткого диска в Windows 10
- Способ 1: «Управление дисками»
- Способ 2: Форматирование с помощью «Командной строки»
- Способ 3: Меняем букву диска
- Другие способы
- Помогла ли вам эта статья?
- Поделиться статьей в социальных сетях:
- Еще статьи по данной теме:
Компьютер с Windows 10, 8 или 7 не видит диск, что делать?
Читайте, что делать, если после переустановки Windows один из разделов жесткого диска перестал отображаться в папке «Этот компьютер». Что делать, если после установки на компьютер нового жесткого диска он также не отображается, хотя при этом виден в BIOS.
Не отображается локальный диск в папке «Этот компьютер»
Если вы столкнулись с ситуацией, когда физически жесткий диск виден для компьютера, но пропал и не отображается только один из его логических дисков или разделов. Например, на ПК были диск C и диск D, и в какой-то момент диск D пропал из папки «Этот компьютер».
Чтобы исправить данную ситуацию и вернуть диск D в папку «Этот компьютер»:
Кликните правой кнопкой мыши по меню «Пуск» и выберите из появившегося списка меню «Управление дисками».
Не назначена буква диска
Если у вас пропал раздел на жестком диске, то посмотрите, есть ли на нем какие-то нераспределенные области. Или, возможно, область уже распределена, но при этом просто отсутствует буква диска. Иногда бывает так, что диск содержит данные, но для него просто не назначена буква.
Поэтому, не спешите производить какие-то действия во избежание утери этих данных.
Сначала убедитесь наверняка, что область не является «Нераспределенной», а указано что это, например, диск NTFS. В таком случае, необходимо просто назначить букву диска.
Кликните правой кнопкой мыши по этой области. В меню должен быть пункт «Изменить букву диска или путь к диску».
Нажмите «Добавить».
Назначьте букву диска. В данном случае это диск D. Нажмите «Ok».
В результате, данному диску добавиться буква и он отобразиться в проводнике.
Нераспределённая область диска («Не распределена»)
Если же открыв инструмент «Управление дисками» вы обнаружили, что неотображаемый в папке «Этот компьютер» диск описан как нераспределённая область – «Не распределена», то для его отображения сделайте следующее:
Кликниет по нераспределённой области правой кнопкой мыши и выберите «Создать простой том».
Запуститься «Мастер создания простого тома». Создайте его следуя предлагаемым пунктам.
Задаем размер тома, по умолчанию задан весь доступный объём нераспределённой области диска.
Назначаем букву диска. В моём случае оставляю указанную по умолчанию букву D. Но, можно выбрать и другую из списка.
Параметры форматирования оставляю как есть. Для современных версий Windows, NTFS является оптимальным вариантом.
Компьютер не видит новый жесткий диск
Если вы установили в компьютер новый жесткий диск, как ещё один дополнительный, и он не отображается в папке «Этот компьютер», то это другая ситуация. В таком случае, сначала необходимо проверить инициализирован ли диск.
Для этого, запустите инструмент «Управление дисками» и посмотрите, есть ли в системе не проинициализированный диск.
Если такой диск присутствует, то скорее всего – это именно ваш диск, который не видит компьютер. В таком случае, кликните правой кнопкой мыши по не проинициализированному диску и выберите «Инициализировать диск».
Дальше проделайте те же действия, что и в предыдущем примере по созданию простого тома в нераспределённой области диска. В результате, у вас в проводнике появится новый диск.
Как восстановить данные с диска, который не отображается
С неинициализированным диском всё понятно, как правило инициализации требуют только-что приобретённые диски, на которых не было никаких данных. А что же делать в случае, если на диске были важные данные и на нём по какой-то причине исчезла буква или образовалась нераспределённая область?
При назначении или изменении буквы диска, данные на нём удаляться не должны. То есть, назначив букву вашему неотображаемому раннее диску, вы обнаружите хранимые на нём раннее данные.
Но, в случае с нераспределённой областью, после создания на нем нового простого тома, все данные из него будут утеряны. Вы получите новый отформатированный диск.
Если в нераспределённой области раннее располагался диск с важными данными, то их можно восстановить с помощью программы для восстановления данных Hetman Partition Recovery.
Для этого, запустите программу и отсканируйте с её помощью образовавшуюся нераспределённую область. Она будет указана как «Неразмеченная область».
Для сканирования используйте «Полный анализ». Это важно.
Источник
Мой диск не отображается в представлении проводника Windows
Аннотация
При поиске подключенных жестких дисков, флэш-накопителей USB или CD- и DVD-дисководов с использованием проводника Windows вы можете заметить, что некоторые устройства не видны в проводнике Windows или диск исчезает через короткое время или после выхода Windows из спящего режима или режима гибернации. Подобное может возникать при следующих ситуациях.
Диск не имеет буквы диска, назначенной ему в Disk Management
Диск может быть отключен или быть вне сети.
Возможно повреждение USB драйвера
Поврежденные разделы реестра могут вызывать проблемы при подключении CD или DVD-дисковода
Решение
Дисковод для компакт- или DVD-дисков
Способ 1. Запуск автоматического средства устранения неполадок для вашей версии Windows
Способ 2. Убедитесь, что диск обозначен буквой, назначенной в управлении дисками
Способ 3. Убедитесь в том, что дисковод включен
Способ 4. Убедитесь в том, что диск подключен к сети
Способ 5. Ваш USB диск может быть поврежден.
Способ 6. Поврежденные разделы реестра могут вызывать проблемы с подключением к CD или DVD
Для решения этой проблемы выполните действия приведенные ниже, начиная со способа 1. Если шаги способа 1 не помогут, переходите к следующему способу.
Способ 1. Запуск автоматического средства устранения неполадок для вашей версии Windows:
Для пользователей ОС Windows 7:
Если вы используете Windows 7, запустите средство устранения неполадок оборудования и устройств, чтобы устранить проблему. Чтобы сделать это, щелкните ссылку ниже и следуйте указаниям в статье:
Если используется Windows Vista, щелкните ссылку ниже, чтобы загрузить и запустить средство устранения неполадок оборудования и устройств для Windows Vista:
Способ 2. Убедитесь, что диск обозначен буквой, назначенной в управлении дисками:
Если жесткий диск, диск-миниатюра, модуль памяти или флеш-карта распознается в управлении дисками, но не отображаются в проводнике Windows, возможно диску не была назначена буква диска Windows.
Откройте Управление компьютером, нажав кнопку Пуск, затем Панель управления, а затем выберите пункт Система и безопасность в представлении « Категория ».
Щелкните Средства администрирования, затем дважды щелкните Управление компьютером.
При получении запроса на ввод пароля администратора или подтверждение введите пароль или подтвердите действие.
Найдите диск, который не имеет назначенной буквы диска и не помечается системой как Зарезервировано.
Примечание. Диск «Зарезервировано системой» зарезервирован для Windows.
Щелкните правой кнопкой мыши непомеченный диск и выберите команду Изменить букву диска и пути…
Если параметр Изменить букву диска и пути… недоступен, убедитесь, что диск подключен к сети.
Если диск находится в автономном режиме, щелкните правой кнопкой мыши номер диска и выберите Онлайн.
Дополнительные сведения о добавлении, изменении и удалении буквы диска в Windows 7 см. в следующих статьях на веб-сайте Майкрософт:
Изменить, добавить или удалить букву диска Дополнительные сведения о добавлении, изменении или удалении букв диска на Windows Vistaсм. в следующей статье на веб-сайте Майкрософт:
Способ 3. Убедитесь в том, что дисковод включен
Если диск был отключен, он не будет отображаться в проводнике Windows. Чтобы проверить, отключен ли диск, выполните следующие действия, чтобы включить его:
Для пользователей Windows 7 и Windows Vista
Нажмите кнопку Пуск и введите в поле поиска фразу Диспетчер устройств.
Щелкните Диспетчер устройств в списке Панель управления
Найдите элемент диска в списке и нажмите маленькую стрелку справа, чтобы развернуть список дисков
Если диск отключен, отображается значок со стрелкой, указывающей вниз, на значке диска
Если вы видите значок с стрелкой, указывающей вниз, на значке диска, дважды щелкните значок и нажмите кнопку Включить устройство.
Нажмите кнопку Закрыть и закройте окно Диспетчер устройств.
Примечание. Если вы не видите свой диск в перечисленных дисках, вероятно, он не был обнаружен Windows.
Примечание. Если вы получили сообщение об ошибке при включении диска, то возможно, что он поврежден.
Для пользователей Windows XP
В меню Пуск щелкните правой кнопкой мыши значок Мой Компьютер и выберите пункт Свойства.
На вкладке Оборудование нажмите кнопку Диспетчер устройств.
Найдите элемент диска в списке и нажмите маленькую стрелку справа, чтобы развернуть список дисков
Если диск отключен, вы увидите красный значок X поверх значка диска
Нажмите кнопку Далее в диалоговом окне Включение устройства и нажмите кнопку Готово.
Нажмите кнопку Закрыть и закройте окно Диспетчер устройств.
Примечание. Если вы не видите свой диск в перечисленных дисках, вероятно, он не был обнаружен Windows.
Примечание. Если вы получили сообщение об ошибке при включении диска, то возможно, что он поврежден.
Способ 4. Убедитесь в том, что диск подключен к сети
Если диск в настоящее время находится в автономном режиме, он не будет отображаться в проводнике Windows. Чтобы проверить текущее состояние дисков, выполните следующие действия:
Дважды щелкните значок Администрирование, а затем — значок Управление компьютером. При получении запроса на ввод пароля администратора или подтверждение введите пароль или подтвердите действие.
Найдите диск, который не имеет назначенной буквы диска и не помечается как Зарезервировано системой.
Если параметр Изменить букву диска и пути… недоступен, убедитесь в том, что диск подключен к сети.
Способ 5. Ваш USB диск может быть поврежден.
USB-диск может быть поврежден, чтобы проверить поврежденный ли диск, подключите диск к другому компьютеру, чтобы проверить, виден ли этот диск в Проводнике Windows на этом компьютере. Убедитесь в том, что установлен нужный драйвер.
Если устройство по-прежнему не показывается в проводнике Windows альтернативного компьютера, то это означает, что диск может быть поврежден. Некоторые производители оборудования предлагают программное обеспечение для его диагностики, которое может помочь в доступе и выявлении проблем, связанных с работой оборудования. На веб-сайте производителя оборудования вы можете найти любое полезное диагностическое программное обеспечение.
Способ 6. Поврежденные разделы реестра могут вызывать проблемы с подключением к CD или DVD
Поврежденные разделы реестра могут привести к тому, что ваш CD- или DVD-диск не будет виден Windows. Для решения данной проблемы доступно автоматизированное средство Fix it. Чтобы запустить данное исправление (Fix it), воспользуйтесь следующей статьей Базы Знаний:
982116 Windows или другим программам не удается обнаружить или распознать дисковод CD или DVD-дисков
Форум поддержки и ответов Чтобы просмотреть обсуждение на форуме ответов, щелкните следующую ссылку:
Если внешний диск был зашифрован с помощью инструмента BitLocker (на компьютерах под управлением Windows 7), то он может быть не виден при подключении его к другому компьютеру (ПК под управлением Windows XP). Возможно ожидание получения запроса ключа шифрования BitLocker, но оно запрос не появляется.
Проблема может быть решена путем дешифрования и отключения BitLocker при подключении к первому компьютеру под управлением Windows 7, а затем диск будет отображаться и на втором ПК.
Roxio GoBack.
Эта проблема может возникнуть, если вы использовали программу Roxio GoBack на жестком диске. Проблема возникает из-за изменения программой Roxio GoBack главной загрузочной записи (MBR) и изменения типа раздела на жестком диске. Это может привести к тому, что диск станет недоступным в Windows XP, даже если жесткий диск отображается в диспетчере устройств и в консоли управления дисками.
Чтобы устранить эту проблему, свяжитесь с Symantec для получения последних обновлений GoBack.
Или вы можете обойти эту проблему с помощью следующих действий.
ПРЕДУПРЕЖДЕНИЕ! Если вы не уверены, что можете правильно выполнить эти действия, обратитесь к документации на оборудование или обратитесь к производителю жесткого диска или компьютера прежде чем продолжить работу.
Настройте жесткий диск в качестве основного DNS-сервера, а затем перезагрузите компьютер.
Отключите программу Roxio GoBack. Для этого выполните указанные ниже действия.
Нажмите клавишу ПРОБЕЛ, чтобы просмотреть меню загрузки GoBack.
Нажмите клавишу D, чтобы отключить GoBack, нажмите клавишу Y для подтверждения, а затем дважды нажмите клавишу ВВОД.
Выключите компьютер, а затем верните жесткий диск к первоначальной конфигурации.
Источник
Исправление проблемы с отображением жесткого диска в Windows 10
Те пользователи, которые решили подключить второй жесткий диск к компьютеру с Windows 10, могут столкнуться с проблемой его отображения. Есть несколько причин такой ошибки. К счастью, её можно решить встроенными средствами.
Решаем проблему с отображением жесткого диска в Windows 10
В первую очередь, нужно убедиться в том, что диск без дефектов и повреждений. Проверить это можно, подключив HDD (или SSD) к системному блоку. Также убедитесь, что правильно подключили оборудование, оно должно отображаться в BIOS.
Способ 1: «Управление дисками»
Данный метод подразумевает инициализацию и форматирование накопителя с назначением буквы.
Способ 2: Форматирование с помощью «Командной строки»
Используя «Командную строку», можно очистить и отформатировать диск. Будьте внимательны, выполняя нижеуказанные команды.
где х – это цифра нужного вам диска.
create partition primary
format fs=ntfs quick

Способ 3: Меняем букву диска
Возможно, произошел конфликт имён. Чтобы это исправить, нужно сменить букву жесткого диска.

Другие способы
В этой статье были описаны основные решения проблемы с отображением жесткого диска в Виндовс 10. Будьте внимательны, чтобы не повредить HDD своими действиями.
Помимо этой статьи, на сайте еще 12332 инструкций.
Добавьте сайт Lumpics.ru в закладки (CTRL+D) и мы точно еще пригодимся вам.
Отблагодарите автора, поделитесь статьей в социальных сетях.
Помогла ли вам эта статья?
Поделиться статьей в социальных сетях:
Еще статьи по данной теме:
Способ 3: Меняем букву диска
— спасибо за совет! Мой локальный дист, тупо, был без «буквы»)))
— изменил букву диска, а точнее присвоил и появился 3-й мой диск!
— блин, вторые сутки над решением проблемы прошли удачно!))))))))))))))))))))
— хотя Винду установил лицензионную, мде….
Мой локальный дист, тупо, был без «буквы»)))
Анологично! Спасибки!
Диск не отображается в «Управление дисками», биос его видит, всякие доп программы его тоже видят например AIDA64, Paragon, но ничего с ним сделать не могут. Диск WD10SPZX-00Z10T0.
Александр, здравствуйте. Речь идет о жестком диске или съемном накопителе? Если о жестком диске, то скажите пожалуйста, как он подключен у вас?
спасибо но у меня другая проблема проводник не видит том который подписан не распределена как его плдключить все способы в инете испробовал ни чего не получается правой кнопкой нажимаю на него выскакивает окно создать простой том дальше назначить букву форматирование указан максимальный размер ставлю его пишет не достаточно места и всё
Проводник не будет отображать не распределенную область, это нормально, так и должно быть. Вам эту область нужно сделать отдельным разделом или вы хотите присоединить ее к существующему разделу? В любом случае, если не получается задействовать стандартную Windows-утилиту, используйте сторонние решения. Для объединения пустого места с другим разделом ознакомьтесь со Способами 1-3 из этой статьи: Способы объединения разделов на жестком диске. Программы, рассмотренные там, подойдут и для создания раздела из не распределенной области.
Здравствуйте, скажи такая де проблема, Диск не распределен, дело в том, что было два диска у меня С и D, я отдал компьютер в сервис, там мне поставили диск SSD туда же и Windows лицензионный, щас у меня получается так же 2 диска C и D только теперь диск С это SDD с windows, а старый диск С остался не распределенных 98гб, т.е если я сделаю как в этой статью, то у меня Винда с SSD слетит?
Здравствуйте, нет, винда не слетит. Вам нужно просто присоединить нераспределенную область к D на этом же диске, кликнув ПКМ по D и выбрав пункт «Расширить том». Тогда станут видны все гигабайты, а SSD с Windows при проведении этой операции никак не будет затронут.
Здравствуйте, у меня внешний жесткий диск не распределен и не делает инициализацию
Здравствуйте, внешний жесткий диск новый? Если да, скорее всего, он просто бракованный и вам лучше сдать его обратно в магазин. Если вы сделали из обычного HDD внешний, купив ему бокс (карман), есть вероятность, что он был подобран неправильно, т.к. видно, что накопитель 4 ТБ, а старые, бюджетные USB-боксы могут работать с терабайтниками некорректно. Еще один вариант — проблемный USB-кабель. Если есть аналогичный USB с разъемом micro-USB/mini-USB (смотря какой вход на внешнем жестком диске), подключите его и проверьте, повторяется ли проблема с инициализацией. В качестве проверки можно подключить жесткий диск напрямую к компьютеру через SATA, если тот свободно достается из корпуса.
Диску несколько недель, успел закинуть на него около 100 ГБ фильмов и сериалов. До этого диск компьютер видел без проблем. Кабель менял, есть похожий диск на 3 ТБ,ничего не поменялось.
Биос,диспетчер устройств видит диск,а «управление дисками» нет,так же командная строка его не обнаруживает.
«Дополнение комментария» Его можно извлечь,как флешку.Жёсткий диск,подключен правильно,через sata кабель
нет жесткого диска в управлении дисками windows 10
Советы о том, как форматнуть диск — это, конечно, замечательно, но от статьи с таким заголовком ожидаешь решения другого вопроса: как быть, если винда считает непроинициализированным уже давно используемый винт с данными, которые не хочется терять.
Здравствуйте. Я Владимир. Внешний жесткий диск самсунг М2 портабль в дисковых устройствах виден, а в переносных и управлении дисками — нет. Подскажите, пожалуйста, можно ли восстановить (что то сделать) с ним?
Странные вы люди. Винда10 тупо не видит ЖД. В БИОС он отображается. Был диск, и вдруг не стало в винде. Ни в проводнике, ни в диспетчере устройств, ни в управлении дисками. А вы пишете способы с обращением к ЖД, но ведь его НЕТ! И к чему тогда вся эта ваша писанина?
Вообще довольно частая ситуация, когда диск не виден только в Проводнике, а Управление дисками успешно его определяет, как и Командная строка. На эти случаи советы из статьи полностью рабочие. Если у вас резко перестал быть виден жесткий диск везде, для начала попробуйте его переподключить к материнской плате (лучше к другому порту SATA) и блоку питания. Кроме того, проблема может быть и в кабеле, и в самом HDD. При наличии возможности подключите его к другому компьютеру с другим SATA-кабелем, чтобы понять, отображается ли он в другой Windows. Или можно создать загрузочную флешку с программой Victoria, загрузиться с нее и посмотреть, видит ли программа диск. Если видит, следует получить SMART-статистику и на ее основании принимать дальнейшее решение.
Программа DiskPart обнаружила ошибку: Запрос не был выполнен из-за ошибки ввода/вывода на устройстве.
Дополнительные сведения см. в журнале событий системы.
Доброго, обнаружился такой вот интересный глюк.
Windows 10 Pro 20H2 x64 19042.985
точно не скажу, но до обновления на эту сборку все было нормально, теперь вот нарисовался такой глюк. конкретно с буквой диска F: т.е. при подключении любого устройства флэшки, хардбокса или
даже внешнего DVD если ему система присваивает букву F: в диспетчере дисков. Т.е. устройство там нормально видится, к стати в Total commander тоже, и с ним можно работать, то в проводнике его нет и в системной области безопасного извлечения устройства.
Даже пробовал дать букву F: DVD который в системе был под буквой D: он тут же исчезает именно из проводника и да из системной области безопасного извлечения устройства. Т.е. либо ему надо присваивать любую другую букву кроме F: либо безопасно можно извлекать только из Управления дисками. Вот такая интересная штука …..
Задайте вопрос или оставьте свое мнение Отменить комментарий
Источник