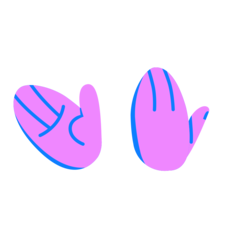Unreal Engine is exiting due to D3D device being lost — как исправить ошибку

В этой инструкции подробно о том, как исправить ошибку D3D device being lost в играх на Windows 11 или Windows 10, и, попутно — о том, чем она может быть вызвана.
Способы исправить ошибку D3D device being lost
Текст рассматриваемой ошибки сообщает о том, что игровой движок Unreal Engine прекращает свою работу в связи с тем, что было потеряно устройство D3D (Direct 3D). Что это значит? — как правило, это означает, что видеоадаптер по какой-либо причине не ответил в отведённое время. Причины могут быть разными: часто — работа драйверов, иногда — влияние сторонних программ, разгон видеокарты и другие. Что можно попробовать, чтобы исправить ошибку:
- Если вы включали разгон GPU, экспериментировали с настройками в MSI Afterburner — попробуйте вернуть исходные настройки.
- Проверьте, исчезнет ли ошибка, если в панели управления NVIDIA включить «Режим отладки» (включается в главном меню в разделе «Справка»). В режиме откладки отключается в том числе и заводской разгон видеокарты.
- Зайдите в панель управления NVIDIA (можно использовать поиск в панели задач Windows 10 и Windows 11: просто начните вводить NVIDIA Control Panel) и в разделе «Дисплей» попробуйте отключить G-Sync (или оставить функцию включенной только для полноэкранных приложений), примените настройки и перезапустите игру.
- Вручную скачайте с официального сайта доступные драйверы NVIDIA (используйте отметку «чистая установка» при установке), AMD и, обязательно, — драйверы интегрированного видео при его наличии, например — Intel HD Graphics. Затем, используя утилиту DDU (Display Driver Uninstaller) и отключившись от Интернета, удалите имеющиеся драйверы, а после удаления — установите ранее скачанные драйверы. В случае NVIDIA рекомендую не устанавливать NVIDIA GeForce Experience, пока не будет ясно — исчезла ли ошибка.
- В панели управления NVIDIA можно в разделе «Управление параметрами 3D» — «Программные настройки» можно вручную задать, какой графический процессор использовать для игры: установить вместо «Автовыбор» опцию «Высокопроизводительный процессор NVIDIA». А если в этом случае ошибка сохраняется, а игра не требует серьёзных мощностей GPU, попробуйте, наоборот, выбрать «Интегрированное графическое оборудование».
- Согласно некоторым отзывам, ошибка может возникать, когда в Windows включено масштабирование, отличное от 100%. Подтвердить не могу, но проверить стоит (масштабирование меняется в параметрах экрана, там же где разрешение экрана).
- В случае ноутбуков, когда ошибка возникает из-за проблем с переключением графики, иногда может сработать установка старых драйверов дискретного и интегрированного видео с сайта производителя ноутбука для вашей модели.
- При использовании разгона оперативной памяти на вашем компьютере, попробуйте отключить его.
- Для игровых ноутбуков возможна ситуация, когда ошибка возникает при пиковых нагрузках и работе от батареи или при недостаточной мощности блока питания (особенно если он менялся на аналог).
- В некоторых случаях на ноутбуках наблюдается следующее поведение: ошибка D3D device being lost присутствует при использовании встроенного дисплея (который физически подключен к интегрированному видео), но исчезает при подключении внешнего монитора через HDMI (при условии, что аппаратно — это выход дискретной видеокарты).
И ещё один возможный метод исправления ошибки An Unreal process has crashed, Unreal Engine is exiting due to D3D device being lost — изменить параметр TdrDelay, отвечающий за время ожидания видеокарты:
- Нажмите клавиши Win+R, введите regedit и нажмите Enter для запуска редактора реестра.
- В редакторе реестра перейдите в раздел
- Нажмите правой кнопкой мыши в правой панели редактора реестра, выберите Создать — Параметр DWORD.
- Задайте имя параметра TdrDelay затем дважды нажмите по параметру и установите значение 10 в десятичной системе счисления.
- Закройте редактор реестра, перезагрузите компьютер.
И, если какой-то из способов вам помог или есть собственные находки на тему решения рассмотренной проблемы, я и другие читатели будут рады вашему комментарию к статье.
Источник
Как исправить ошибку 0x887A0006 при запуске игр на Windows?
Ошибка 0x887A0006 является типичной проблемой для многих геймеров на компьютерах с Windows. Интересный факт: наиболее часто с ней сталкиваются игроки Apex Legends. Однако появление подобного кода возможно и во многих других играх.
Как правило, с этой ошибкой приходится бороться владельцам видеокарт от Nvidia. В сообщении ошибки содержится следующая информация:
0x887A0006 – DXGI_ERROR_DEVICE_HUNG The application’s device failed due to badly formed commands sent by the application. This is an desing-time issue that should be investigated and fixed.
Проще говоря, система сообщаем, что ваша видеокарта работает не совсем корректно с запускаемым приложением. Ниже вы сможете найти причины ошибки 0x887A0006 и методы для ее решения.
Причины ошибки 0x887A0006
- Лаунчер Origin не имеет прав администратора.
- В реестре системы отсутствует определенный ключ.
- Поврежденные файлы игры.
- Нестабильные бета-драйвер видеокарты.
- Нестабильный разгон видеокарты.
Методы решения ошибки 0x887A0006
Метод №1 Запуск лаунчера Origin от Администратора
Некоторые пользователи сообщили, что им удалось избавиться от ошибки 0x887A0006, запустив клиент лаунчера Origin от имени Администратора. Зайдите в корневую папку лаунчера и найдите исполнительный файл Origin.exe. Нажмите на него ПКМ и выберите «Запуск от имени администратора».
Проверяем, исчезла ли ошибка. Разумеется, подобное решение сработает только в том случае, если вы запускаете что-то из Origin, тем не менее мы рекомендуем запустить от админа и саму игрушку. Сделайте все точно также, как и показано выше, но только с исполнительным файлом (.exe) игры.
Метод №2 Модификация реестра (Apex Legends)
Оказывается, конкретно эта ошибка может быть вызвана конфликтом между недавно выпущенными драйверами для видеокарты и движком Apex Legends. Не хотите делать откат видеодрайвера? Тогда вам потребуется немного «пошаманить» в редакторе реестра Windows.
Нажмите на клавиатуре Windows+R, чтобы вызвать перед собой окошко «Выполнить». Далее пропишите в пустой строчке окна notepad и нажмите Enter. Оказавшись в Блокноте, вставьте в него следующие значения:
- Windows Registry Editor Version 5.00
[HKEY_LOCAL_MACHINESYSTEMCurrentControlSetControlGraphicsDrivers] “TdrDelay”=hex(b):08,00,00,00,00,00,00,00
Если же у вас на компьютере стоит все еще 32-битная Windows, то вставьте в Блокнот эти значения:
- Windows Registry Editor Version 5.00
[HKEY_LOCAL_MACHINESYSTEMCurrentControlSetControlGraphicsDrivers] “TdrDelay”=dword:00000008
Теперь нажмите на пункт «Файл» в строке меню и выберите «Сохранить как…». Назвать файл можно как угодно — это не имеет значения, но убедитесь, что его расширение было изменено с .txt на .reg.
Как только reg-файл будет создан, запустите его и подтвердите свои намерения в появившемся диалоговом окошке. После добавления ключей и значений в реестр системы перезагрузите компьютер и попытайтесь запустить Apex Legends. Ошибка 0x887A0006 не должна вас больше беспокоить.
Метод №3 Восстановление игры Origin
Возможно, файлы запускаемой вами игры в Origin были каким-то образом повреждены. В таком случае вам необходимо воспользоваться функцией восстановления. Откройте лаунчер Origin и перейдите в свою библиотеку игр.
Кликните на значок нужной вам игрушки ПКМ и выберите опцию «Восстановить». Теперь вам следует просто ожидать завершения процесса восстановления, что может занять около часа-полтора, в зависимости от железа вашего компьютера.
Метод №4 Откат видеодрайвера
Еще один довольно эффективный метод — отказ драйвера для графического ускорителя. Возможно, новая версия драйвера крайне нестабильно работает с запускаемой вами игрой. Итак, нажмите Windows+R, после чего пропишите devmgmt.msc и нажмите Enter. Открыв перед собой Диспетчер устройств, раскройте раздел «Видеоадаптеры».
Нажмите ПКМ на свою видеокарту и перейдите в свойства устройства. Теперь переключитесь на вкладку «Драйвер» и нажмите на кнопку «Откатить». Далее просто следуйте инструкциям на экране для отката видеодрайвера к предыдущей версии. Проверьте, исчезла ли ошибка 0x887A0006.
Метод №5 Сброс разгона видеокарты
У некоторых пользователей ошибка 0x887A0006 возникла из-за не самого удачного разгона своей видеокарты. Они просто сбросили значение частот на базовый уровень — и проблема была разрешена. Перед появлением проблемы пытались немного подразогнать свою видеокарту? Сбросьте разгон и ошибка 0x887A0006 должна исчезнуть.
Источник
Apex Legends Engine ошибка с кодом 0x887a0006
Поскольку официальных заявлений по этому вопросу нет, возможный способ исправить эту ошибку – попробовать все, что помогло другим. Способов решения проблемы 0x887A0006 — DXGI_ERROR_DEVICE_HUNG в Apex Legends несколько. Универсального метода нет, поэтому если вы столкнулись с данной ошибкой – пробуйте разные варианты ее разрешения. Здесь мы собрали некоторые решения и идеи, которые адаптированы с различных технических форумов. Вы можете попробовать эти методы и проверить. Поскольку аппаратные и программные конфигурации у разных людей разные, решения также могут быть разными.
Переустановка драйверов
.
Если видеокарта другая (AMD, Matrox, Intel и т.д.) для вас полезен будет этот ресурс:
. Здесь собран список ссылок официальных каталогов драйверов, разных производителей видеокарт.
Перед обновлением драйверов – обязательно полностью закройте игру, чтобы ее не было даже в трее. После процедуры обновления перезагрузите компьютер и запустите игру. Если не помог этот способ следуйте другой инструкции.
Включить «V-Sync»
- Синхронизация для AMD. Здесь путь к опции такой же (рабочий стол ПКМ, нажать AMD Catalyst Control Center). Слева откройте вкладку «Игры», выберите «Настройки 3D-приложений». С правой стороны отобразится перечень доступных вариантов, при необходимости которые можно включить в принудительном режиме. В разделе «Системные параметры» необходимо выбрать значение – для всех.
- Синхронизация для Intel HD Graphics. Тут механизм включения вертикальной синхронизации отличается от двух предыдущих. Нажмите на рабочем столе ПКМ либо через комбинацию Ctrl + Alt + F12. Перейдите на панели Intel в Режим настройки / Панель управления / Трехмерная графика и далее пользовательские настройки. В поле «Синх. по вертикали» выберите такие значения как на картинке.
Перезагружайте ПК и запускайте игру.
Visual C ++
Ремонт игры
- Откроется статус, показывающий, что игра восстанавливается.
- Теперь закройте источник и перезапустите игру.
Еще один эффективный вариант через восстановление, который помогает решать проблему буквально за пару минут.
- На рабочем столе нажмите правой кнопкой мыши и в поле «Создать» выберите «Текстовый документ».
- Как он появится на столе, заходите в него.
- Дальше файл, сохранить как, тип файла и ставите – «Все файлы».
- Затем в «Имя файла» вводите: file fix.reg.
- После сохранения на рабочем столе появится файл, который нужно открыть двойным щелчком. Появится окно – нажмите «Да», а в следующем «Ок».
- После проделанных манипуляций перезапустите Origin и сделайте восстановление файлов.
Источник
Low level fatal error line 198 error 0x887a0006
Hey — just want to say that you should review your Unreal-Programming.
Other Unreal-Engine-Games are running fine on my rig.
(Intel I7-7700K / GTX1080ti / 32GB RAM / Win10 / New Installation of OS)
Error:
LowLevelFatalError [File:Unknown] [Line: 198] Unreal Engine is exiting due to D3D device being lost. (Error: 0x887A0006 — ‘HUNG’)
(Tryed many different troubleshooting without success)
Thank you for this fix-hint.
I will try this and response 🙂
«my» textures are terrible too
D3D DEVICE HUNG errors mean that your GPU driver has crashed.
Sometimes, rarely, it is a genuine driver crash but most of the time it is a result of Windows TDR (Timeout Detection and Recovery), which, if the hardware at any time does not respond within the default 2 seconds, Windows will automatically kill and restart the graphics driver.
In my experience, this is often caused by an unstable GPU overclock, whether manual or handled by the Nvidia Boost 2.0/3.0 algorithm (factory OCs by AIB partners can definitely be a cause and may need to be fine tuned to eliminate the problem). Sometimes an easy fix is just to crank up your GPU’s power limit to 110% or more using Afterburner or Precision XOC. That might allow it to pull a little extra voltage during peak loads and remain stable through the point where it might have previously faulted. Another option is to fine tune the boost curve to use a little less frequency for each given voltage on all the higher frequency points along the boost curve.
Yet another option is to edit your registry to increase the TDR timeout from 2 seconds to 4, 5 or even more seconds. This one is sometimes hit or miss. If the actual cause is GPU core instability causing the hardware to fault and stop responding, this is no more than a band-aid, because what needs to be addressed is the actual OC instability and the card needs to be fed more voltage per clock until it is stable.
Honestly, the very first thing I would try is to DDU your drivers in safe mode and then do a clean install of the latest driver to eliminate that as a cause. Then, if it’s still happening, move on from there and troubleshoot further.
Thanks for your Help Ancient.
I got a Zotac gtx 1080ti in my rig.
As far as i know, there is no overclocking.
I am very curious because since the last new OS installation, every game crashes.
Even blizzard games (D2R) — and there was no problems before the OS installation.
I tryed an Win default graphics driver (465.10) — still crashes.
Will try your steps now and give report 🙂
Update:
Checked the Eventlog.
It says «nvlddmkm not found».
..will go on searching the problem.
im getting this —
Unhandled Exception: EXCEPTION_ACCESS_VIOLATION reading address 0x0000000000000038
I cleared the whole system — even with new partition for windows10.
Started a new game — hung again.
Im finally done with this unfinished piece of coding.
searched the relevant file.
Fault ID: 13
nvddmkm.sys missing
ehm yes. after a clean installation the file is missing?
searched for it — no file there.
Got anyone an idea where to get this file?
(Newest Nvidia driverpack is installed — very strange)
thanks for help so far.
tryed the 3dmark — even here there are errors.
i really have no idea what is wrong.
nvlddmkm is causing the trouble and i dont know how to fix this.
there are so many different points what it could be.
this is gonna be a looong weekend
If you still get the D3D device being lost (Error: 0x887A0006 — ‘HUNG’), for me it definitely the game running with Directx 11 is the problem. I run the game using Directx 12 by modifying the Launch Option adding «-dx12» line fix the crashing issue but the game looks terrible even on high to epic preset and become a bit stutter-y which doesn’t happen on Directx 11. Increasing the TDR on registry editor don’t help at all.
That really should not be a fix, IMO. Every GPU we have in circulation today should run DX11 especially, but also DX12 without issues. This ability should go back to GTX 900 desktop and all GTX 1000 GPUs. There are certain GTX 900 mobile GPUs that are not actually DX12 capable. That’s real ♥♥♥♥. They are Maxwell Gen 1 GPUs that are only DX_11_1 capable and the GTX 960M is probably the most popular example of this. It is not a DX12 GPU and never will be.
Meanwhile, the GTX 960 Desktop or better were hardware capable of DX12 and should have no issues with DX12 beyond the fact that a GTX 960 or a 1050 Ti (it’s hardware counterpart) are very weak when it comes to memory bandwidth and might struggle with newer games due to that alone, not due to the fact that they can’t handle rendering operations. They can, they just suck at it so the FPS witnessed will be bad.
OP’s 1080 Ti is fully capable of both DX11 and DX12.
I almost want to repeat after hearing they are seeing errors to do a full driver reinstall.
OP, if you haven’t yet. Download DDU from wagnardsoft and run it in safe mode.
That means holding your shift key while clicking Start > Power > Restart in normal windows. That should, on reboot, bring up the Windows Power user menu and let you pick the option to go through a lot of power user options, one of which is a safe mode boot. From there, run the DDU package you already got and pick the nvidia options to clear all Nvidia drivers and software from the system.
When it’s done it will reboot the PC and then you should go ahead and get the newest Nvidia Drivers as you normally would from Nvidia.com/drivers/
Install those and reboot even if the software doesn’t tell you that you have to.
From there, try everything again. Test your games and try to replicate any issues you’ve had.
If they still persist, that sucks because it may be a genuine hardware issue.
Источник
F1 Manager 2022 на ПК вышла, конечно, очень успешно. Но тоже и вылетает, и лагает, и сбоит, выдает Unreal Crash, Fatal Error, LowLevelFatalError и всякое прочее неприятное.
В общем, таки есть, о чем рассказать. Потому приступим-с.
Итак,..
проблемы F1 Manager 2022 — Unreal Crash и вылетает со старта
…что очень и очень впечатляет, надо сказать. В особенности, когда такого «фокуса» вообще не ждешь. Однако, судя по отзывам, случается и такое.
А поскольку случается данный сбой по разными причинам, то действуем следующим порядком:
- первым делом проверяем и обновляем драйвер видеокарты (пишут, что в большинстве случаев этим проблемка и решается), однако категорически рекомендуется выполнить так называемую чистую установку драйвера (Nvidia, напомним, её по умолчанию предлагает в качестве опции на этапе обновления драйвера «видяхи»);
- во-вторых, перезапускаем игру от имени администратора (см. ниже), а также добавляем exe-шник F1 Manager 2022 в список исключений антивируса (либо же на время отключаем антивирус и наблюдаем, как будет себя вести игра);
- в-третьих, если UE4 все равно вылетает, то происходить это может по причине того, что версия Windows устаревшая и/или не хватает каких-то обязательных обновлений — следовательно, проверяем и обновляемся, после чего запускаем игру;
- в-четвертых, если и после этого система выдает ошибку, притом и пишет, что не хватает библиотеки vcruntime140_1.dll или MSVCP140.dll, значит просто переустанавливаем пакет Microsoft Visual C++ — подробнее о том, как это делается, см. [ЗДЕСЬ].
Не пропустите: ПРОБЛЕМЫ F1 2021: НЕТ ЗВУКА, ПОВРЕЖДЕН СЕЙВ, EGO DUMPER, НИЗКИЙ FPS
проблемы F1 Manager 2022 — Fatal Error и Unhandled Exception
Ну, то есть установилась и запускается игра вроде как нормально, но потом система выдает «фатальную ошибку» (Fatal error!) с формулировкой вроде «Unhandled Exception: EXCEPTION_ACCESS_VIOLATION reading address 0x0000000000000000» и на этом как бы всё.
Если наблюдаем такую неприятность, то причина, вероятнее всего — тоже в драйверах, а точнее в конфликте драйверов и/или приложений. Проще говоря, к компу что-то подключено (и подключено сравнительно недавно) или на нем что-то установлено, что не дает F1 Manager 2022 функционировать корректно.
Следовательно, отключаем (и отсоединяем) всю лишнюю периферию, затем находим и удаляем соответствующий драйвер, перезагружаем комп, запускаем игру по-новой. Если ошибка EXCEPTION_ACCESS_VIOLATION больше не мешает, значит проблему можно считать устраненной.
В противном же случае:
- открываем командную строку от имени администратора (в поиске Windows пишем cmd, в выдаче кликаем по названию правой кнопкой мыши и жмем «Запуск от имени администратора«);
- в окне Командной строки вводим команду sfc /scannow и жмем Enter;
- после завершения процедуры проверки запускаем игру.
Не пропустите: ПРОБЛЕМЫ DESTINY 2 В STEAM: НЕ ПОЛУЧАЕТСЯ ЗАЙТИ, ВИСНЕТ, ОШИБКИ, ВЫЛЕТАЕТ И ПР
проблемы F1 Manager 2022 — рандомно вылетает
Судя по отзывам, случается такое как сразу после запуска, так и просто по ходу игры. Неприятность не то чтобы стандартная, но есть смысл сначала предпринять стандартные меры.
Первым делом пробуем перезапустить F1 Manager 2022 от имени администратора системы прямо из папки игры:
- открываем папку игры;
- правой кнопкой мыши кликаем по файлу exe;
- в меню выбираем «Свойства«;
- в окне «Свойств» переходим во вкладку «Совместимость«;
- активируем две опции «Выполнять эту программу от имени администратора» и «Отключить оптимизацию во весь экран«;
- кликаем OK и запускаем игру.
Не пропустите: ПРОБЛЕМЫ STRAY: УСТРАНЯЕМ ВСЯКОЕ (+КАК ПОИГРАТЬ НА WINDOWS 7)
Кроме того, в случае проблем с запуском игры следует также:
- закрыть все сторонние программки и всякие оверлеи, работающие в фоновом режиме: Steam, Discord, GeForce Experience, TeamSpeak, Origin, Asus GPU Tweak II, MSI Afterburner, EVGA Precision, Shadowplay, Aura for ASUS, RivaTuner OSD, RivaTuner statistics, GeForce Experience, Radeon ReLive, Voicemeeter, FRAPS, OBS studio и пр;
- проверить и обновить драйверы видеокарты;
- проверить и обновить драйверы подключенных к компу периферийных устройств (в частности HOTAS-джойстика);
- если нормально запуститься игре не дает антивирус или Защитник Windows, то надо зайти в настройки антивирусной проги и вручную добавить exe-шник игры в список исключений. Ну, либо отключить на время антивирус и/или Защитник и попробовать запустить игру без них;
- проверить, не конфликтует ли с игрой какое-то из установленных на компе приложений. Геймеры часто жалуются на популярную утилитку MSI AfterBurner, потому если эту (или похожую прогу) тоже юзаете, то попробуйте отключить её на время.
Напомним также, что рендомный краш посреди игры может случаться по причине перегрева видеокарты, который (перегрев то бишь) возникает (как правило) у так называемых разогнанных видеокарт.
Поэтому, если комп с разогнанной видеокартой, устанавливаем стандартные настройки GPU. Либо ограничиваем частоту (макс FPS). Для Nvidia — открываем Панель управления Nvidia > Управление параметрами 3D > вкладка «Программные настройки» > выбираем F1 Manager 2022 в меню программ > и ниже для параметра «Макс. частота кадров» устанавливаем значение 60 кадров в секунду (или даже 30 кадр/с).
Не пропустите: ПРОБЛЕМЫ #FIFA: ФРИЗЫ, FPS, DIRECTX, ЧЕРНЫЙ ЭКРАН, НЕ ИЩЕТ СОПЕРНИКА И ПР.
проблемы F1 Manager 2022 — ошибка LowLevelFatalError
Если F1 Manager 2022 на компе выдает ошибку LowLevelFatalError, в описании которой содержится в частности, следующее:
LowLevelFatalError [File:Unknown] [Line: 3367] PanicSyncRead failed to seek pak file ../../../F1Manager22/Content/Paks/pakchunk0-WindowsNoEditor.pak 64311 bytes at 6224252387
F1Manager22
F1Manager22
F1Manager22
F1Manager22
F1Manager22
F1Manager22
kernel32
ntdl
…значит, скорее всего, повреждены файлы игры. Успешно «лечится» данная проблемка, как показывает практика, тоже с помощью утилиты sfc /scannow (см. выше). Потому запускаем проверку и потом наблюдаем результат.
Если же ошибка LowLevelFatal выскакивает с уведомлением о «потере устройства D3D» (D3D Device lost), а точнее:
LowLevelFatalError [File:Unknown] [Line: 198] Unreal Engine is exiting due to D3D device being lost. (Error: 0x887A0005 – ‘REMOVED’)
… то, вероятно, причина — в драйвере видеокарты. То бишь, проверяем версию и обновляем. НО только делаем «чистую установку».
[irp]
LowLevelFatalError [File:Unknown] [Line: 198] Unreal Engine is exiting due to D3D device being lost. (Error: 0x887A0006 – ‘HUNG’)
Everytime i play the game, it crash.
LoginId:a4e3aa124684384cfc6c819ba5718478
EpicAccountId:208d415f41704ed19fd4ca60ca1aa621
LowLevelFatalError [File:Unknown] [Line: 198] Unreal Engine is exiting due to D3D device being lost. (Error: 0x887A0006 – ‘HUNG’)
HLL_Win64_Shipping
HLL_Win64_Shipping
HLL_Win64_Shipping
HLL_Win64_Shipping
HLL_Win64_Shipping
HLL_Win64_Shipping
HLL_Win64_Shipping
HLL_Win64_Shipping
HLL_Win64_Shipping
HLL_Win64_Shipping
HLL_Win64_Shipping
HLL_Win64_Shipping
HLL_Win64_Shipping
HLL_Win64_Shipping
HLL_Win64_Shipping
HLL_Win64_Shipping
kernel32
ntdll
I have a a desktop with this specifications:
Processor Intel(R) Core(TM) i9-9900K CPU @ 3.60GHz 3.60 GHz
Geïnstalleerd RAM-geheugen 32,0 GB
Type systeem 64-bits besturingssysteem, x64-processor
NVIDEA GeForce RTX 280 SUPER
I Installed Unreal Engine 4.26.1.
It’s frustrated! What can i do for fix this problem?
Thanks!
01.02.2023
1,357 Просмотры
Lowlevelfatalerror line 198 error 0x887a0006 hung
Ошибка 0x887A0006 является типичной проблемой для многих геймеров на компьютерах с Windows. Интересный факт: наиболее часто с ней сталкиваются игроки Apex Legends. Однако появление подобного кода возможно и во многих других играх.
Как правило, с этой ошибкой приходится бороться владельцам видеокарт от Nvidia. В сообщении ошибки содержится следующая информация:
0x887A0006 – DXGI_ERROR_DEVICE_HUNG The application’s device f ailed due to badly formed commands sent by the application. This is an desing- issue that should be investigated and fixed.
Проще говоря, система сообщаем, что ваша видеокарта работает не совсем корректно с запускаемым приложением. Ниже вы сможете найти причины ошибки 0x887A0006 и методы для ее решения.
Причины ошибки 0x887A0006
- Лаунчер Origin не имеет прав администратора.
- В реестре системы отсутствует определенный ключ.
- Поврежденные файлы игры.
- Нестабильные бета-драйвер видеокарты.
- Нестабильный разгон видеокарты.
Методы решения ошибки 0x887A0006
Метод №1 Запуск лаунчера Origin от Администратора
Некоторые пользователи сообщили, что им удалось избавиться от ошибки 0x887A0006, запустив клиент лаунчера Origin от имени Администратора. Зайдите в корневую папку лаунчера и найдите исполнительный файл Origin.exe. Нажмите на него ПКМ и выберите «Запуск от имени администратора».
Проверяем, исчезла ли ошибка. Разумеется, подобное решение сработает только в том случае, если вы запускаете что-то из Origin, тем не менее мы рекомендуем запустить от админа и саму игрушку. Сделайте все точно также, как и показано выше, но только с исполнительным файлом (.exe) игры.
Метод №2 Восстановление игры Origin
Возможно, файлы запускаемой вами игры в Origin были каким-то образом повреждены. В таком случае вам необходимо воспользоваться функцией восстановления. Откройте лаунчер Origin и перейдите в свою библиотеку игр.
Кликните на значок нужной вам игрушки ПКМ и выберите опцию «Восстановить». Теперь вам следует просто ожидать завершения процесса восстановления, что может занять около часа-полтора, в зависимости от железа вашего компьютера.
Метод №3 Откат видеодрайвера
Еще один довольно эффективный метод — отказ драйвера для графического ускорителя. Возможно, новая версия драйвера крайне нестабильно работает с запускаемой вами игрой. Итак, нажмите Windows+R, после чего пропишите devmgmt.msc и нажмите Enter. Открыв перед собой Диспетчер устройств, раскройте раздел «Видеоадаптеры».
Нажмите ПКМ на свою видеокарту и перейдите в свойства устройства. Теперь переключитесь на вкладку «Драйвер» и нажмите на кнопку «Откатить». Далее просто следуйте инструкциям на экране для отката видеодрайвера к предыдущей версии. Проверьте, исчезла ли ошибка 0x887A0006.
Метод №4 Сброс разгона видеокарты
У некоторых пользователей ошибка 0x887A0006 возникла из-за не самого удачного разгона своей видеокарты. Они просто сбросили значение частот на базовый уровень — и проблема была разрешена. Перед появлением проблемы пытались немного подразогнать свою видеокарту? Сбросьте разгон и ошибка 0x887A0006 должна исчезнуть.
Unreal Engine is exiting due to D3D device being lost — как исправить ошибку
Одна из самых распространённых ошибок в играх, созданных с использованием Unreal Engine — сообщение об ошибке An Unreal process has crashed с сообщением Unreal Engine is exiting due to D3D device being lost и, как правило — указанием кода 0x887A0006 HUNG в информации о сбое.
Текст рассматриваемой ошибки сообщает о том, что игровой движок Unreal Engine прекращает свою работу в связи с тем, что было потеряно устройство D3D (Direct 3D). Что это значит? — как правило, это означает, что видеоадаптер по какой-либо причине не ответил в отведённое время. Причины могут быть разными: часто — работа драйверов, иногда — влияние сторонних программ, разгон видеокарты и другие. Что можно попробовать, чтобы исправить ошибку:
- Если вы включали разгон GPU, экспериментировали с настройками в MSI Afterburner — попробуйте вернуть исходные настройки.
- Проверьте, исчезнет ли ошибка, если в панели управления NVIDIA включить «Режим отладки» (включается в главном меню в разделе «Справка»). В режиме откладки отключается в том числе и заводской разгон видеокарты.
- Зайдите в панель управления NVIDIA (можно использовать поиск в панели задач Windows 10 и Windows 11: просто начните вводить NVIDIA Control Panel) и в разделе «Дисплей» попробуйте отключить G-Sync (или оставить функцию включенной только для полноэкранных приложений), примените настройки и перезапустите игру.
И, если какой-то из способов вам помог или есть собственные находки на тему решения рассмотренной проблемы, я и другие читатели будут рады вашему комментарию к статье.
Загрузка…
Некоторые геймеры на ПК сообщали о случаях, когда при попытке запустить определенные игры или во время игры игра вылетала и выдавала ошибку LowLevelFatalError на своей игровой машине с Windows 11 или Windows 10. Этот пост предлагает наиболее применимые исправления этой ошибки.

Если на вашей игровой машине с Windows 11/10, когда вы запускаете игру или во время игры, ваша игра вылетает и выбрасывает Лоулевелфаталеррор подсказку, то вы можете применить наши предложенные ниже решения и посмотреть, что работает для вас при устранении ошибки на вашем игровом ПК.
- Перезапустить игру
- Запустите игру в режиме совместимости
- Проверить целостность файлов игры
- Удалите все моды и сбросьте настройки графики по умолчанию.
- Сбросьте настройки графики на значения по умолчанию
- Обновите графический драйвер
- Изменить настройки графики
- Заставить игру использовать DirectX версии 11
- Переустановите игру
Давайте посмотрим на описание процесса применительно к каждому из перечисленных решений.
1]Перезапустите игру
Низкий уровень Fatal Ошибка, возникшая на вашем игровом компьютере с Windows 11/10, указывает на то, что произошло что-то непредвиденное, и ваша игра вылетела из строя. В некоторых случаях, когда возникает эта конкретная ошибка, перезапуск игры должен помочь вам возобновить игру. Чтобы перезапустить игру, просто принудительно закройте приложение и снова запустите его. Переустановка игры может быть сложнее, что обычно является последним средством, когда другие исправления не срабатывают.
После перезапуска игры, но ошибка сохраняется, перейдите к следующему решению.
2]Запустите игру в режиме совместимости.
Хотя современные игры теперь разрабатываются с функциональностью для более новых версий 64-разрядной операционной системы Windows, бывают случаи, когда вам все равно нужно запускать игру в режиме совместимости. Вам следует попробовать этот параметр, если вы знаете, что игра предназначена (или работала) для конкретной более ранней версии Windows.
Чтобы запустить игру в режиме совместимости, выполните следующие действия:
- Выйти/выйти из игры.
- Щелкните правой кнопкой мыши файл установки драйвера.
- Выберите «Свойства» в контекстном меню.
- Коснитесь или щелкните вкладку «Совместимость».
- Отметьте Запустите эту программу в режиме совместимости вариант.
- Коснитесь раскрывающегося списка и выберите предыдущую операционную систему.
- Коснитесь или щелкните OK.
При необходимости вы можете запустить средство устранения неполадок совместимости программ. Утилита предлагает два разных варианта решения любых проблем совместимости:
- Попробуйте рекомендуемые настройки — что позволит средству устранения неполадок автоматически применять совместимость с Windows на основе внутренних пресетов.
- Программа устранения неполадок — что позволяет вам лучше контролировать точный характер проблемы вручную.
После этого вы можете снова запустить игру, и теперь она должна работать нормально. В противном случае перейдите к следующему решению.
3]Проверьте целостность файлов игры
Ошибка в фокусе указывает на то, что в игре есть поврежденный ресурс. В этом случае самый быстрый способ исправить эту ошибку — проверить целостность файлов игры. В зависимости от вашего игрового клиента для проверки целостности файлов игры в Steam выполните следующие действия:
- Откройте Стим.
- Перейти в библиотеку.
- Щелкните правой кнопкой мыши свою игру.
- Выберите параметр «Свойства».
- Перейдите на вкладку ЛОКАЛЬНЫЕ ФАЙЛЫ.
- Нажмите кнопку ПРОВЕРИТЬ ЦЕЛОСТНОСТЬ ИГРОВЫХ ФАЙЛОВ.
4]Удалить все моды (если применимо)
Если другие решения не работают, а проблема не устранена, вы можете удалить все свои моды и посмотреть, поможет ли это. Модификации по своему дизайну вносят крупномасштабные изменения, влияющие на фундаментальные элементы игры, включая добавление новых объектов и неигровых персонажей, что улучшает игровой процесс. Но в то же время моды могут существенно повлиять на производительность игры, и одним из возможных результатов установки слишком большого количества модов является ограничение оперативной памяти, что может вызвать проблемы с производительностью, такие как более низкая частота кадров, поскольку остальная часть вашей системы вынуждена компенсировать это.
Кроме того, сломанные моды могут вызвать проблемы с игрой, такие как сбой, и удаление этих сломанных модов может решить проблемы с игрой, с которыми вы столкнулись. Вы можете использовать Mod Conflict Detector для выявления сломанных модов на вашем ПК. Чтобы удалить мод, откройте игру и выберите «Моды» в главном меню. Оттуда найдите мод, который вы хотите удалить в своей библиотеке, выберите его и используйте Удалить вариант.
7]Изменить настройки графики
Вы можете согласиться на пресеты по умолчанию, но даже небольшие изменения могут означать лучшую производительность и гораздо лучший игровой процесс. Сделайте следующее:
- Нажмите клавишу Windows + R, чтобы вызвать диалоговое окно «Выполнить».
- В диалоговом окне «Выполнить» введите sysdm.cpl и нажмите Enter, чтобы открыть свойства системы.
- Перейдите на вкладку «Дополнительно».
- Нажмите кнопку «Настройки» под Производительность раздел.
- Нажмите на вкладку «Визуальные эффекты».
- Теперь выберите переключатель для параметра «Настроить для лучшей производительности».
- Нажмите «Применить» > «ОК», чтобы сохранить изменения.
- Теперь откройте приложение «Настройки».
- Выберите Система > Дисплей.
- Установите масштабирование рабочего стола (DPI) в Windows на 100%.
- Выйдите из приложения «Настройки».
Теперь зайдите в настройки игры и отключите трассировку лучей. Если вы используете карту NVIDIA, отключите повышение резкости изображения. Для этого откройте панель управления NVIDIA, перейдите в «Настройки 3D» и отключите повышение резкости изображения.
8]Заставьте игру использовать DirectX версии 11.
DirectX — это набор мультимедийных технологий, необходимых для многих игр для ПК с Windows. Если на вашем ПК не установлена правильная версия DirectX (на упаковке продукта должно быть указано, какая версия вам нужна), ваша игра может работать неправильно.
Если ошибка выделения возникает в Steam, вы можете заставить игры использовать DirectX 11, выполнив следующие действия:
- Откройте библиотеку.
- Щелкните правой кнопкой мыши свою игру и выберите «Свойства».
- Выберите Установить параметры запуска.
- Введите -сила-d3d11 в текстовом поле.
- Нажмите кнопку ОК, чтобы сохранить изменения.
Теперь запустите игру, она будет работать на DirectX версии 11, и, надеюсь, ваша проблема будет решена. Если нет, перейдите к следующему решению.
9]Переустановите игру
В крайнем случае, если проблема, с которой вы столкнулись в настоящее время, не устранена, вы можете удалить игру (предпочтительно с помощью программы удаления) со своего ПК и перезагрузить компьютер. При загрузке используйте игровой клиент, чтобы снова загрузить игру. В некоторых случаях запуск полной новой установки игры и очистка всего должны помочь вам избавиться от поврежденных файлов игры.
Надеюсь, этот пост поможет вам!
Как исправить ошибку, из-за которой игра UE4 вылетела и закрывается?
Если вы обнаружите, что игра UE4 аварийно завершила работу и закроется с ошибкой на вашем ПК с Windows 11/10, чтобы решить эту проблему, откройте проводник и перейдите к указанному ниже пути к каталогу:
C:Usersимя_пользователяAppDataLocal
На месте удалите папку DBFighterZ и перезапустите игру. Вы не потеряете свой прогресс в игре.
Читайте: Игра UE4-Gobi потерпела крах и будет закрыта — Back 4 Blood
Вам нужно установить Unreal Engine для Fortnite?
Вам не нужно устанавливать Unreal Engine, если вы хотите играть в Epic Games на своем ПК. Однако для загрузки и установки игр Epic вам необходимо установить Epic Game Launcher. Вам нужен Unreal Engine, если вы хотите делать игры.
Почему Unreal Engine 4 вылетает?
Если Unreal Engine 4 дает сбой или зависает на вашем компьютере, это может быть связано с тем, что видеокарта устарела или повреждена. По мнению большинства затронутых пользователей, обновление драйверов обычно решает проблему. Обновление драйверов может исправить ошибки и улучшить игровую производительность и опыт.