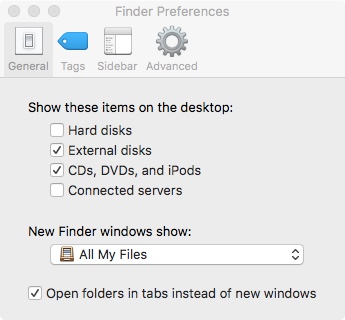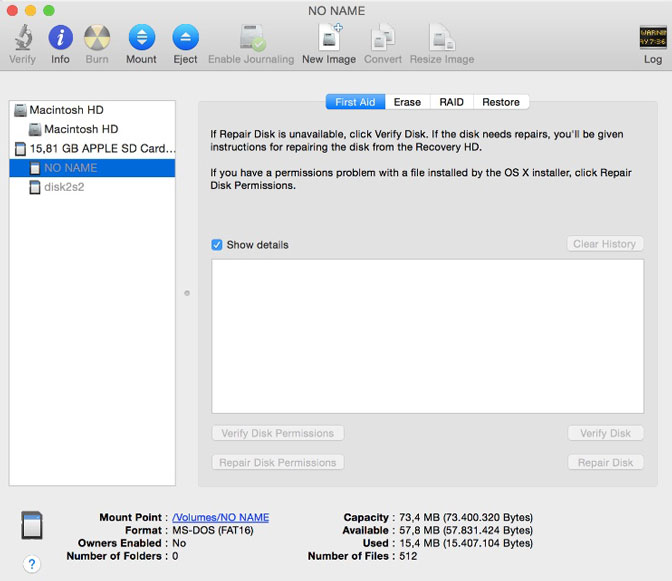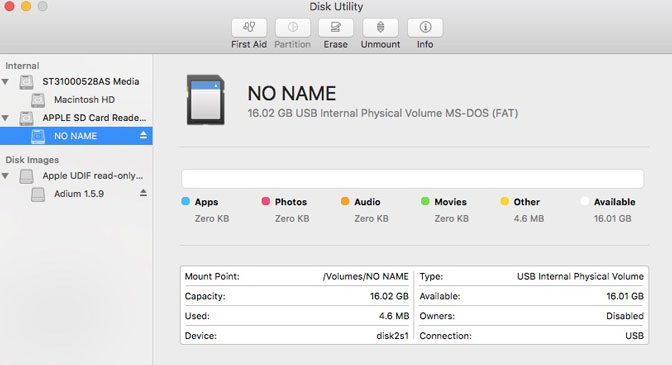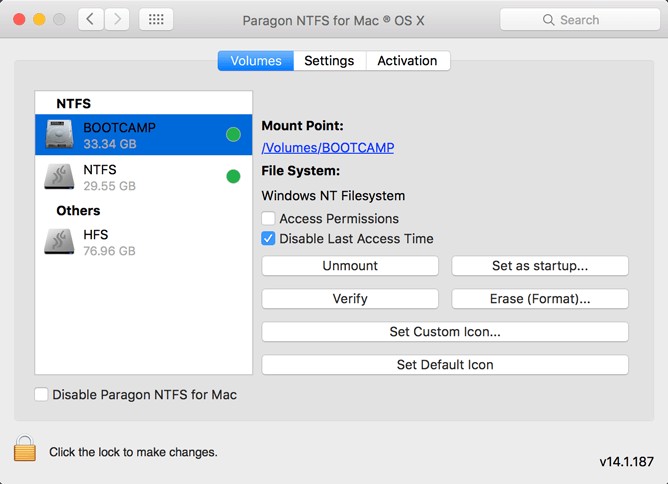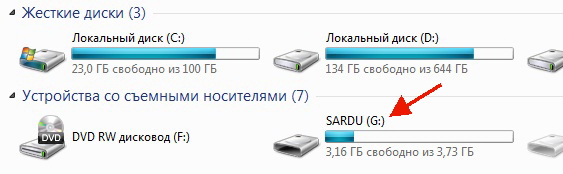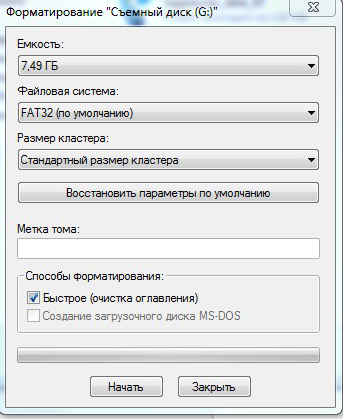Мак не видит флешку. Что делать
Когда я десять лет назад переходил с Windows на macOS, самыми пугающими страшилками, которые мне рассказывали, были отсутствие приложений и невозможность работать с флешками, отформатированными под одну операционную систему в другой. Как показало время, вопрос с файловой системой очень просто решается, а растущая популярность операционной системы Apple привлекает все больше разработчиков. К сожалению, яблочные устройства, также как и любые другие, периодически сталкиваются с небольшими, а иногда и достаточно серьезными глюками.
Не верьте страшилкам. macOS читает все флешки.
❗️ПОДПИСЫВАЙСЯ НА НАШ КАНАЛ В ЯНДЕКС.ДЗЕНЕ И ЧИТАЙ ЭКСКЛЮЗИВНЫЕ СТАТЬИ БЕСПЛАТНО
Перенос документов и файлов с использованием флешек к 2022 году по-прежнему остается одним из самых популярных способов перекинуть информацию с одного компьютера на другой. Но что делать, если ваш Мак не видит флешку или не позволяет записать на нее необходимые данные? Собрали для вас несколько способов решения этой очень неприятной проблемы.
Переходники для Маков
Переходники очень часто перегреваются и перестают работать.
Если вы владелец Мака из актуальной линейки, то прекрасно знаете, что подключить к нему напрямую USB-A флешку просто невозможно из-за отсутствия соответствующего разъема. Для подобной манипуляции в арсенале большинства владельцев таких компьютеров всегда есть переходник. Однако пользователи стараются сэкономить на них и заказывают с различных площадок дешевые китайские поделки. В их использовании нет ничего плохого, особенно зная цены на фирменные от Apple. При этом следует выбирать проверенную другими покупателями вещь, у которой много заказов и положительных отзывов. В противном случае вы можете просто столкнуться с тем, что такое устройство будет работать не так, как надо.
В частности, при использовании таких переходников возможен их перегрев. Если такое происходит, то компьютер просто может перестать видеть вашу флешку. Поэтому в первую очередь, когда вы сталкиваетесь с подобной проблемой, убедитесь, что переходник или донгл не перегрелся. В противном случае отключите его от вашего Мака и дайте время остыть, а затем попробуйте подключить его вновь.
❗️ПОДПИСЫВАЙСЯ НА ТЕЛЕГРАМ-КАНАЛ СУНДУК АЛИБАБЫ. ТАМ КАЖДЫЙ ДЕНЬ ВЫХОДЯТ ПОДБОРКИ САМЫХ ЛУЧШИХ ТОВАРОВ С АЛИЭКСПРЕСС
Но возможно, что проблема немного глубже. Если вы совсем недавно устанавливали какое-то обновление операционной системы, то вследствие небольшого глюка внешние диски и флешки могли перестать отображаться в Finder. Чтобы это проверить, сделайте следующее:
Обычно галочки здесь не пропадают, но возможно все.
- Откройте любое окно Finder и сделайте его активным. Его название должно отображаться рядом с логотипом Apple в левом верхнем углу.
- Нажмите сочетание клавиш cmd+запятая.
- Убедитесь, что на внешних дисках стоит галочка. Если ее нет, то установите и выйдете из настроек.
Сразу после этого флешка или внешний жесткий диск отобразится в Finder. Однако может быть так, что внешний накопитель подает признаки жизни в виде светящихся лампочек, но Finder, как и прежде, его не отображает. Тогда следует убедиться, что Мак в принципе видит флешку:
- Удерживая клавишу Option, нажмите на логотип Apple в левом верхнем углу.
- Выберите “Информация о системе”.
- В списке слева перейдите в “Хранилище”.
Если ваша флешка или внешний жесткий диск отображаются в этом разделе, то возникли какие-то проблемы с программным обеспечением. Компьютер понимает, что накопитель подключен к нему, но отобразить его по какой-то причине не может.
Перезагрузить Макбук
Наверное, каждый пользователь знает, как перезагрузить Мак. Но в самый нужный момент это забывается.
Первое, что необходимо сделать в такой ситуации — перезагрузить ваш Мак. Для этого сделайте следующее:
- Нажмите на логотип Apple в левом верхнем углу.
- Выберите “Перезагрузка”.
- Согласитесь с закрытием всех программ и дождитесь, пока компьютер полностью перезапустится.
❗️ПОДПИШИСЬ НА НАШ ЧАТИК В ТЕЛЕГРАМЕ. ТАМ СОБРАЛИСЬ ТОЛЬКО ИЗБРАННЫЕ ЧИТАТЕЛИ
После этого проверьте работоспособность вашей флешки. Если она по-прежнему не отображается, то следует переходить к следующему шагу — отключению режима энергосбережения. В некоторых случаях, если внешний накопитель потребляет слишком много энергии, операционная система может принудительно его отключить. Для этого необходимо:
- Открыть системные настройки.
- Перейти в раздел “Аккумулятор”.
- Отключить режим энергосбережения.
Если же заряда на Маке осталось слишком мало, то просто подключите его к питанию. Эти действия помогут получить доступ к данным на внешнем накопителе.
Как открыть NTFS на Mac
Некоторые жесткие диски тоже можно перезагрузить.
Но возможно, что флешка или жесткий диск просто имеют файловую систему NTFS. macOS по умолчанию умеет открывать подобные накопители и скачивать с них данные. Но не может записывать. Однако я лично знаю случаи, когда операционка отказывалась даже показывать их содержимое. Для исправления этой ошибки я советую использовать специальное программное обеспечение под названием Paragon NTFS. Именно оно установлено на моем домашнем iMac уже десять лет, и ни разу с ним не произошло никаких сбоев.
❗️ПОДПИШИСЬ НА НАШ ПУЛЬС. БУДЕШЬ УЗНАВАТЬ ВСЕ НОВОЕ САМЫМ ПЕРВЫМ
У этой утилиты есть один минус — она платная. Стоимость ее составляет 1399 рублей. К счастью, это не подписка, а разовая покупка. Если вы регулярно взаимодействуете в флешками в таком формате, то советую ее приобрести.
Эта утилита может пригодится в любой момент использования Мака.
- Перейдите на сайт разработчика.
- Нажмите кнопку “Купить”, если вы планируете постоянно использовать эту программу на своем компьютере.
- Нажмите “Скачать пробную версию”, если хотите воспользоваться ей разово.
- Оплатите нужную сумму и установите загруженный файл на свой Мак.
После этого можете смело подключать любые накопители к вашему компьютеру. Они сразу же будут отображаться в Finder. Причем вы сможете как считывать с них данные, так и записывать. Самое главное, что программа полностью адаптирована под процессоры Apple M1. Следовательно, проблем с совместимостью никаких не будет. Если же все эти действия вам не помогли, и накопитель так нигде и не отображается, то следует проверить его работоспособность на другом устройстве. Скорее всего, он просто не работает.
iMac 24MacBook AirMacOSНовый MacBook Pro
USB-накопитель стал необходимостью в нашей жизни. Это удивительное устройство используется для хранения данных, перемещения файлов и разделения файлов. В то время как флэш-накопители эффективно подключаются к Mac, в некоторых случаях это не так. Это типичная проблема, из-за которой не о чем беспокоиться. Ваш USB не отображается на Mac, или Mac не видит флешку USB и ограничил ваш доступ к данным? Следуйте этому руководству, чтобы узнать о том, как найти USB на Mac для возможных решений.
Часть 3: Как восстановить данные с нераспознанного USB на Mac?Hot
Хотя причин может быть много, необходимо, чтобы вы правильно оценили обстоятельства. Поэтому мы должны изучить все признаки, указывающие на то, что ваш Mac не распознает USB-устройство.
1. Признаки того, что Mac не распознает USB-накопитель
Во-первых, вы должны проверить одно из ваших подключений. Он включает в себя, полностью ли ваша USB-флешка подключена к системе или нет. В любом случае, несколько признаков прямо указывают на то, что Mac не видит флешку USB.
Когда вы вставляете флэш-накопитель и не получаете уведомления, это вполне может быть признаком этой проблемы. Кроме того, когда вы подключаете USB-накопитель к компьютеру Mac, в Finder появляется сообщение. Если вы не видите заметки, это означает, что Mac не сканирует USB.
2. Причина, по которой Mac не видит флешку USB
Различные причины могут быть связаны с тем, что ваш Mac не видит флешку USB. Вот краткое изложение потенциальных факторов, которые могут вызвать проблему:
- Проблема, связанная с портом
- Проблема с форматированием USB
- Проблема, связанная с жестким диском
- Проблема, связанная с операционной системой
Часть 2: Как исправить то, что Mac не видит флешку USB?
Исправление 1. Измените способ подключения
Вы пытались перезагрузить свой Mac? Прежде чем предпринимать дальнейшие меры, попробуйте перезагрузить устройство. Если перезапуск игнорирует решение проблемы, выполните указанные действия:
Извлеките USB-накопитель из USB-порта и попробуйте использовать следующий USB-порт. Попробуйте использовать все доступные USB-порты на вашем Mac.
Если вы использовали соединительный кабель USB или разъем USB-C, выньте USB-накопитель и подключите его непосредственно к порту USB.
Если вам доступен другой компьютер Mac, попробуйте подключить к нему USB-накопитель.
Для пользователей SD-карт стандартный способ подключения SD-карты к компьютеру Mac требует наличия держателя карты. Если замена USB-портов не помогла, попробуйте сменить владельца карты.
Исправление 2. Измените настройки для рабочего стола
Иногда ваш Mac обнаруживает USB-накопитель, но не показывает его на рабочем столе. Следовательно, вам следует перейти в Finder > Настройки > Основные, что опция “Внешние диски” отмечена галочкой. В этот момент вы увидите, что на компьютере Mac появится USB-накопитель.
Исправление 3. Измените настройки для Finder
Finder – это другой доступ для нас, чтобы проверить связанный внешний диск на Mac. Если ваш диск или внешний жесткий диск там не видится, перейдите в Finder> Настройки > Боковое меню и в разделе Местоположения вам нужно отметить опцию “Внешние диски”. Выбрав этот параметр, подключенный внешний жесткий диск USB появится в Finder.
Исправление 4. Проверьте USB в разделе Системная информация
В тот момент, когда вы не можете найти USB-накопитель на рабочем столе или в Finder, попробуйте найти его в Системной информации, которая обычно является секретным местом для обычных пользователей Mac.
Перейдите в раздел Приложения > Утилиты > Системная информация.
Проверьте, распознает ли система USB-накопитель. Нажмите “USB” слева, и вы также сможете проверить информацию о USB-накопителе.
Исправление 5. Сбросьте настройки USB-портов на Mac, чтобы идентифицировать USB
Перезагрузите компьютер Mac, нажимайте клавиши Command +Option + P +R до тех пор, пока не появится логотип Apple.
Нажмите клавиши Command + Option + Esc, чтобы закрыть приложения, которые не отвечают.
Вставьте USB, который не видится на вашем компьютере Mac. Если он не появится, нажмите на символ Apple и выберите “Режим ожидания”.
Разбудите компьютер через некоторое время, нажав любую клавишу.
Закройте Mac, отключите его от сети, а затем снова подключите через 15 секунд.
Исправление 6. Восстановите USB с помощью первой помощи, если он не видится
Откройте Приложения > Утилиты > Дисковая утилита на вашем Mac.
Выберите USB-накопитель на левой полосе Disk Utility, щелкните “Первая помощь” на верхней панели инструментов и нажмите “Выполнить”. Disk Utility естественным образом устранит любую проблему с дисководом.
Выберите USB-накопитель и нажмите “Размонтировать” на верхней панели инструментов, отсоедините USB-накопитель и вставьте его обратно через 10-15 секунд.
Исправление 7. Проверьте и исправьте ошибки с терминалом в не распознанном USB
Откройте терминал в разделе Утилиты, введите: список diskutil и нажмите опцию Возврата.
Найдите номер диска вашего USB, введите: diskutil data disk 2 и нажмите Return.
Введите diskutil извлечь disk 2 и нажмите на опцию Возврата.
Когда USB исчезнет из терминала, закройте окно.
Закройте терминал и откройте консоль, чтобы проверить свои диски.
Установите флажок “Ошибки и сбои” для любых проблем.
Снова подключите USB-накопитель к Mac; если ошибка не появится, все готово.
Исправление 8. Сохраните ваши данные и переформатируйте USB, который не видится
Чтобы отформатировать USB-накопитель в программе Disk Utility:
Перейдите в раздел Утилиты и откройте Disk Utility и выберите USB-накопитель, который не видится.
Нажмите кнопку “Стереть” вверху.
Завершите ввод важной информации (имя, формат и т.д.) Для форматирования USB-накопителя.
Советы: Переформатирование USB-накопителя приведет к удалению всех данных на нем. Не беспокойтесь, вы можете использовать Tenorshare 4DDiG Data Recovery для восстановления потерянных данных с отформатированного USB-накопителя.
Исправление 9. Обновите mac OS и прошивку
Продолжала ли ОС вашего Mac обновляться сама по себе? Скорее всего, ваш Mac не распознает USB-накопитель, особенно после обновления macOS. На этот раз проверьте настройки на предмет того, обновлен ли ваш Mac. Аналогичным образом, обновления встроенного ПО устраняют некоторые аппаратные проблемы, и использование USB-портов может быть одной из них.
Исправление 10. Отправьте USB в ремонтный центр
В наши дни даже USB-накопители не стоят дорого. Если вы испробовали все рекомендуемые стратегии, а USB-накопитель по-прежнему не видится на Mac, вам необходимо признать тот факт, что он поврежден и вы не в состоянии его исправить. Последняя возможность сохранить данные – отправить USB-накопитель в специальную службу восстановления данных поблизости.
Часть 3: Как восстановить данные с нераспознанного USB на Mac?
Худшая ситуация заключается в том, что вам не удалось исправить то, что USB не видится на Mac с помощью вышеуказанных решений, но у вас есть важные данные, хранящиеся на этом USB-накопителе. Вместо ручного восстановления данных попробуйте экономичный план использования Tenorshare 4DDiG Mac для распознавания и восстановления USB-накопителя, который не видится Mac. Кроме того, он является экспертом в восстановлении данных с отформатированных USB-накопителей. Ознакомьтесь с этим руководством и узнайте, как открыть USB на Mac и извлечь данные.
- Восстановление данных с недоступных / поврежденных / отформатированных USB-накопителей.
- Полностью совместим с различными устройствами Mac, включая Mac с поддержкой M1 и T2.
- Восстановление данных с Windows / Mac / SD-карт / USB-накопителей / внешних жестких дисков / цифровой камеры.
- 3 шага для восстановления и нет необходимости отключать SIP.
- 100% безопасно и быстро!
- Шаг 1:Загрузите 4DDiG и вставьте USB
- Шаг 2:Сканирование и предварительный просмотр файлов
- Шаг 3: Выберите данные для восстановления
Чтобы начать процесс, вам необходимо сначала установить программное обеспечение в вашей системе, а затем открыть его. Подключите USB, который не может быть распознан Mac. 4DDiG должен мгновенно обнаружить ваш USB-накопитель, что позволит вам выбрать USB для сканирования.
После нажатия кнопки “Сканировать” Tenorshare 4DDiG потребуется некоторое время, чтобы отсканировать все файлы из выбранного местоположения. После получения результата вы можете нажать на любой тип документа, чтобы просмотреть более подробную информацию.
Выберите нужные файлы и нажмите кнопку “Восстановить“, а затем выберите область для сохранения файлов. Не предписано сохранять извлеченные файлы в том месте, где они были раньше.
Часть 4: Советы по предотвращению того, чтобы Mac не видит флешку USB
1. Регулярное обновление встроенного ПО и операционной системы вашего Mac лучше всего подходит для устранения различных проблем.
2. Не допускайте неполного извлечения флэш-накопителя USB. Сильное вытягивание может повредить флэш-накопитель.
3. Сбросьте конфигурацию Mac, выполнив следующие действия:
Шаг 1: Выключите компьютер Mac.
Шаг 2: Отсоедините все кабели и снова подключите его.
Шаг 3: Нажмите клавишу Shift +Control+Power и отпустите их.
Шаг 4: Запустите свой Mac.
4. Идеальное обслуживание вашей системы может полностью помочь вам.
Заключение:
Ваш Mac не распознает USB – это типичная проблема, которая может привести к потере данных и важных файлов. Благодаря 4DDiG Mac Data Recovery вы можете восстановить потерянные данные с флэш-накопителя. Если вам нужно решить проблему с тем, что флэш-накопитель не видится на Mac, вы можете воспользоваться информацией, упомянутой выше в статье.
Вам Также Может Понравиться
-
Home>>
- USB >>
- Как исправить то, что Mac не видит флешку USB?
Содержание
- Что делать, если MacBook не «видит» флешку?
- Причины проблемы и возможные решения
- Файловая система
- Macbook не видит флешку: алгоритм действий
- Почему Macbook не распознает флешку
- Как исправить проблему
- На Windows или Mac не читается флешка. Как исправить?
- Почему не копируются файлы?
- Как скопировать файлы на USB-флешку с Mac (macOS) или Windows, если накопитель доступен «только для чтения»
- FAT32 (MS-DOS)
- ExFAT
- Windows
- Наиболее вероятные причины и решения для SD-карты не обнаружены на Mac
- 1. Почему SD-карта не обнаружена на Mac
- 1. Плохое соединение между SD-картой и Mac.
- 2. Обнаруженная SD-карта не отображается по умолчанию.
- 3. SD-карта отключена.
- 4. Файловая система SD-карты повреждена.
- 2. Как восстановить потерянные данные на Mac
- Основные характеристики SD Card Recovery Software
- Как восстановить данные с SD-карты на Mac для повторного использования
- Если USB-устройство не работает с компьютером Mac
Что делать, если MacBook не «видит» флешку?
Вы решили перекинуть на МакБук несколько файлов, взяли внешний накопитель, подключили его и… в результате Mac не «видит» флешку. Неужели она неисправна? Или сломался сам компьютер? Не нужно ничего выкидывать или нести в сервисный центр. Лучше разобраться, почему такая проблема возникает и как её решить.
Как решить проблему определения флешки MacBook.
Причины проблемы и возможные решения
Мак может не распознать носитель, если:
Сломанный компьютер лучше отнести в сервисный центр. Если вы не знаете, как починить MacBook и гнездо USB, не рискуйте. То же самое с неисправным накопителем. На нём записана информация, от которой не осталось резервных копий? Отдайте его специалисту. Данные не так уж важны или их легко восстановить? Тогда перекиньте их на другой носитель. Но если МакБук не «видит» флешку из-за файловой системы, её можно поменять самостоятельно.
Файловая система
NTFS-накопитель не будет работать на ноутбуке с MacOS. Тут есть два варианта.
В чём разница между этими форматами? В ФАТ32 есть ограничение — на носитель нельзя записать файл, размер которого больше 4 гигабайт. Даже если осталось свободной памяти на 64 ГБ. Можно скинуть несколько файлов по 3 ГБ, по 2 ГБ. Но не по 5 или 6.
Ещё у ФС разные размеры кластеров. Это что-то вроде «ячеек», в которых хранится информация. Допустим, один кластер равен 2 ГБ (условно). И вы копируете на накопитель видео на 3 ГБ. Оно займёт две «клетки». То есть — 4 ГБ. В занятую ячейку уже нельзя ничего записать. У NTFS-формата размер кластеров меньше. Соответственно, в него поместится больше данных.
NTFS — относительно новая разработка. Хотя и создан давно. Он может работать с большими файлами. В нём оптимально используется память. Он по многим параметрам превосходит FAT32. Это видный и продвинутый формат.
ФАТ32 — старая, но проверенная система. У неё нет таких возможностей. На этот накопитель не записать фильм в HD-качестве или архив с сериалом. Но она подходит ко всему. FAT32 читают почти все машины. В том числе и Мас-ноутбуки. А вот поддержку НТФС в них почему-то не добавили.
Если вы не собираетесь переносить на накопителе много данных, лучше не покупать программу, а сменить ФС:
Если Mac OS не «видит» флешку или не может считать с неё данные, попробуйте поменять её файловую систему на FAT32. Этот формат немного устарел. Но он совместим с МакБуками.
Источник
Macbook не видит флешку: алгоритм действий
Май 01, 2022 г. 20:35
При подключении флеш-накопителя на экране ноутбука должно появиться сообщение. Если этого не происходит, по каким-то причинам Macbook не видит флешку. Разберемся, с чем связана проблема, и как ее устранить.
Почему Macbook не распознает флешку
Проблема может иметь несколько объяснений:
Наиболее сложные проблемы связаны с аппаратными неисправностями. Если поврежден определенный слот или материнская плата, они нуждаются в замене.
Как исправить проблему
Если Макбук не видит флешку, обновите программное обеспечение ноутбука и перезапустите его. Проверьте, появляются ли во время запуска ошибки, которые связаны с драйверами или операционной системой. Запустите антивирусное программное обеспечение для поиска зараженных файлов: если они будут найдены, поместите в карантин или удалите.
Если проблема – в совместимости файловой системы, установите утилиту, позволяющую распознавать любой исправный флэш-накопитель. Большинство таких утилит – платные, но с бесплатным пробным периодом. Найти их можно в App Store.
Другой способ – отформатировать флешку, изменив файловую систему на FAT32 или FAT. Для этого нужно найти компьютер с операционной системой Windows. На Macbook, если он не видит флэш-накопитель, сменить файловую систему не удастся.
Учтите, что при форматировании вся информация на флешке будет удалена. Если есть что-то ценное, перебросьте в облако или на другой носитель. Затем подключите флешку к компьютеру с операционной системой Windows, вызовите контекстное меню и найдите пункт «Форматировать». Выберите нужный тип файловой системы, и подтвердите действие. Операция займет некоторое время: не извлекайте флешку до появления уведомления.
Если ничего не помогает, обратитесь в сервисный центр. Мастер проведет диагностику, проверит состояние материнской платы и выяснит, в чем причина неисправности. При необходимости поврежденные компоненты нужно заменить.
Май 01, 2022 г. 20:35
Восстановление данных на MacBook

Диагностика на MacBook


Ремонт на ваших глазах
за 15-30 мин. Без наценок.
Приезжаем в назначенное время и место.
Ремонт на ваших глазах
за 15-30 мин. Без наценок.
Приезжаем в назначенное время и место.
для улучшения качества обслуживания, ваш разговор может быть записан
Источник
На Windows или Mac не читается флешка. Как исправить?
Работать с Mac — сплошное удовольствие… до тех пор, пока вам не придется перенести фильмы, музыку или фотографии с «флешки». Случается, что записанные на Windows внешние диски не отображают своё содержимое на компьютерах Mac — и наоборот, под Windows не читаются флешки, записанные на Мас.
Почему не копируются файлы?
Всё дело — в разных файловых системах (ФС), которые Windows и macOS используют по умолчанию. На современных Windows-компьютерах ФС называется NTFS (на старых встречается и FAT32), на Mac — HFS+. NTFS и HFS+ (Mac OS Extended) несовместимы друг с другом, FAT32 хорошо работает и на Windows, и на macOS — но с одним очень неприятным исключением (подробнее о нём — ниже).
Как скопировать файлы на USB-флешку с Mac (macOS) или Windows, если накопитель доступен «только для чтения»
Рассмотрим несколько наиболее вероятных жизненных ситуаций.
Если вы — пользователь Mac, и хотите что-то сделать (перенести файлы, записать, удалить или изменить) с флэшкой пользователя Windows, всё будет зависеть от того, в какой файловой системе она отформатирована.
FAT32 (MS-DOS)
В те далекие времени, когда была представлена FAT32, Apple была менее бескомпромиссной, чем сегодня — а потому сделала для Mac поддержку этой ФС. Если флешка отформатирована в FAT32, любой компьютер на OS X (macOS) сможет и читать, и записывать на неё файлы. Есть, правда, одно неприятное исключение. Всё в те же далекие времена, когда была представлена FAT32, никто и подумать не мог, что на внешний диск будут записывать файлы размером более 4 ГБ. Ограничение актуально и сегодня, так что фильм в высоком качестве или любой другой файл размером больше 4 «гигов» на флешке с файловой системой FAT32 вы не увидите.
ExFAT
Сравнительно новый формат, предложен корпорацией Microsoft. Отформатированная в этот формат флешка будет работать идеально. Что особенно радует, ограничение FAT32 по размеру файла снято. Скажем больше — этот вариант оптимален, если флешка часто «путешествует» между компьютерами на Windows и Mac. Единственный (да и то не очень значимый) минус — не работает на уж очень старых «маках» (до 10.6.5) и Windows-ПК (до Windows XP SP2).
Отформатировать флешку в формат ExFAT (или любой другой из перечисленных выше) на Mac очень просто:
1. Откройте на своем Mac программу Дисковая утилита.
2. В меню слева выберите нужную флешку.
3. Выберите Стереть (кнопка в верхнем меню).
4. В раскрывающемся меню справа от надписи Формат выберите файловую систему ExFAT. При желании можно указать и название диска в поле Имя.
5. Нажмите кнопку Стереть в нижней части окна.
Windows
Источник
Наиболее вероятные причины и решения для SD-карты не обнаружены на Mac
Вставив SD-карту в компьютер Mac, вы можете открыть SD-карту на рабочем столе Mac или в Finder с помощью значка всплывающего окна. Но что, если ничего не произойдет после подключения SD-карты к Mac? Кажется, трудно исправить SD-карту, не обнаруженную на Mac. Как только SD-карта перестала работать, вы просто теряете единственный ключ для доступа ко всем сохраненным файлам.
Вы не единственный, кто с Mac не читает проблемы с SD-картой. На самом деле, есть много вопросов о том, что SD-карта не распознается, не работает и не монтируется. Когда Mac не может обнаружить вставленную SD-карту, должно быть что-то не так.
Эта статья поможет вам понять, как заставить ваш Mac снова распознавать SD-карту. Вы даже можете восстановить данные с поврежденной или отформатированной SD-карты здесь.
1. Почему SD-карта не обнаружена на Mac
Для начала вам лучше выяснить причины, по которым Mac не читает SD-карту. Вот список возможных причин, по которым ваша SD-карта не обнаружена на Mac. Просто прочитайте и проверьте. Кстати, вы можете получить соответствующие решения для исправления не читаемой SD-карты на Mac.
1. Плохое соединение между SD-картой и Mac.
Вставьте SD-карту в другой порт USB, устройство чтения SD-карт или компьютер Mac. Если устройство чтения SD-карт Mac не работает, возможно, ваша SD-карта повреждена. Что ж, вы также можете перейти к проверке других SD-карт, не обнаруженных в решениях Mac.
2. Обнаруженная SD-карта не отображается по умолчанию.
Если подключенная SD-карта отображается в Дисковой утилите, но не в Finder, необходимо проверить настройки по умолчанию. Идти вперед Finder > Настройки > Общие, Убедиться Внешние диски под Общие и Боковая панель проверено.
3. SD-карта отключена.
Откройте Disk Utility, чтобы увидеть, есть ли ваша SD-карта в списке. Если SD-карта отключена, вы можете пометить перед гора решить проблему. В результате вы можете исправить микро SD-карту, не обнаруженную эффективно.
4. Файловая система SD-карты повреждена.
Если вы получили сообщение об ошибке выше Дисковая утилита не может восстановить этот диск.необходимо отформатировать SD-карту, чтобы MacBook не распознал SD-карту. Все ваши файлы будут удалены. Таким образом, вам необходимо сделать полную резервную копию, прежде чем переформатировать отключенную SD-карту.
2. Как восстановить потерянные данные на Mac
FoneLab Data Retriever ваше лучшее программное обеспечение для восстановления данных SD-карты для Mac. Вы можете восстановить все виды файлов и форматов с поврежденной или отформатированной SD-карты. Кроме того, вы можете вернуть скрытые файлы.
Вообще говоря, вы можете просмотреть все восстанавливаемые данные SD-карты за короткое время.
Основные характеристики SD Card Recovery Software
Как восстановить данные с SD-карты на Mac для повторного использования
Шаг 1 Презентация Mac SD-карта восстановления программного обеспечения, Вставьте SD-карту в картридер. Затем подключите устройство чтения карт SD с вашей картой SD к Mac.
Шаг 2 Выберите соответствующий тип файла для восстановления данных с SD-карты. Позже выберите имя вашей SD-карты под Съемные диски.
Шаг 3 Нажмите на Scan начать тщательное сканирование вашей SD-карты. Между тем, вы можете проверить данные найденной SD-карты по типу или списку путей.
Шаг 4 Введите имя или путь во встроенной поисковой системе, чтобы быстро найти файл SD-карты. Кроме того, вы можете нажать Фильтр и установите информацию фильтра о размере файла, расширении и других деталях. Наконец, нажмите Recover восстановить данные SD-карты на Mac.
Если SD-карта не показывает файлы на Mac, вы можете запустить FoneLab Data Retriever, чтобы легко и быстро найти скрытые файлы. После извлечения всех файлов вы можете стереть неработающую или обнаруженную SD-карту. Это ваш последний способ исправить SD-карту, не обнаруженную на Mac, с явными побочными эффектами.
Если ваша SD-карта не отображается на компьютере Mac, ее можно загрузить бесплатно Ретривер данных для попытки. Иногда сторонний Восстановление данных Mac Программное обеспечение может распознавать это волшебным образом.
Источник
Если USB-устройство не работает с компьютером Mac
Если USB-устройство работает некорректно, проверьте, правильно ли оно подключено к компьютеру, включено ли в розетку (если у устройства есть шнур питания) и установлено ли необходимое программное обеспечение.
Проверьте питание, порт и подключение кабелей. Убедитесь, что USB-устройство включено и его кабели правильно подсоединены. Если у Вашего компьютера несколько разъемов USB 
Если после подключения к другому разъему устройство по-прежнему не работает, попробуйте подключить к первому разъему другое устройство. Если и оно не будет работать, завершите работу компьютера и выключите его из розетки электропитания. Подождите около минуты, затем снова включите компьютер в розетку и запустите его.
Если после этого USB-разъем не воспринимает ни одно из имеющихся у Вас устройств, значит, скорее всего, разъем неисправен и нуждается в сервисном обслуживании. См. раздел Как отремонтировать компьютер Mac.
Проверьте ПО. Убедитесь, что установлено новейшее программное обеспечение для этого устройства. Посетите веб-сайт производителя для обновления программного обеспечения.
Проверьте USB-концентратор. Если устройство подключено к USB-концентратору, убедитесь, что устройство и концентратор работают на одной скорости. Подключайте устройства USB 3.0 SuperSpeed к концентратору USB 3.0 SuperSpeed, устройства USB 2.0 Hi-Speed — к концентратору USB 2.0 Hi-Speed, и т. д.
Если устройство не имеет кабеля питания и подключено к другому USB-устройству без кабеля питания. Попробуйте подключить устройство непосредственно к разъему USB 
Если к компьютеру Mac подключено несколько устройств. Отключите все USB-устройства, кроме проверяемого устройства, клавиатуры и мыши Apple. Убедитесь, что устройство подключено напрямую к компьютеру и что все концентраторы и удлинители отключены. Если устройством можно пользоваться, возможно, проблема заключается в одном из других устройств или USB-концентраторов, подключенных к Вашему компьютеру. Попробуйте повторно подключить их к компьютеру, одно за другим. Когда Вы найдете устройство, послужившее причиной проблемы, обратитесь к его документации для дальнейшего устранения неполадки.
Проверьте, что устройство отображается в разделе «Информация о системе». На Mac выберите меню Apple
> «Об этом Mac». В появившемся обзоре нажмите кнопку «Отчет о системе».
В появившемся окне убедитесь, что устройство USB отображается в разделе «Аппаратные средства» в списке слева. Если устройство отображается, но не работает, просмотрите документацию к устройству для дальнейшего устранения неполадки.
Повторно откройте приложения. Закройте и снова откройте все приложения, которые используют это устройство.
Перезагрузите компьютер Mac. Выберите меню Apple
Источник
Вы решили перекинуть на МакБук несколько файлов, взяли внешний накопитель, подключили его и… в результате Mac не «видит» флешку. Неужели она неисправна? Или сломался сам компьютер? Не нужно ничего выкидывать или нести в сервисный центр. Лучше разобраться, почему такая проблема возникает и как её решить.
Как решить проблему определения флешки MacBook.
Причины проблемы и возможные решения
Мак может не распознать носитель, если:
- Неисправен USB-порт. Проверьте его работоспособность — попробуйте подключить к нему другие устройства.
- Неисправна сама флешка. Поэтому Mac OS не видит её. Вставьте её в другой ПК или ноутбук. Если всё работает и файлы открываются, значит, проблема не в этом.
- Нет подходящих драйверов. Обновите ПО компьютера и перезапустите его. Посмотрите, возникают ли во время загрузки ошибки, связанные с драйверами или ОС.
- Появилось вредоносное программное обеспечение. Просканируйте систему антивирусом.
- Есть какие-то аппаратные неисправности. Проверьте, работают ли остальные порты и узлы ноутбука. Подключите к ним другие гаджеты. Возможно, проблема не с конкретным слотом, а со всей материнской платой.
- Не подходит файловая система (ФС) USB-накопителя. Без специальной программы Mac не сможет «увидеть» флешку, если она отформатирована в NTFS.
Сломанный компьютер лучше отнести в сервисный центр. Если вы не знаете, как починить MacBook и гнездо USB, не рискуйте. То же самое с неисправным накопителем. На нём записана информация, от которой не осталось резервных копий? Отдайте его специалисту. Данные не так уж важны или их легко восстановить? Тогда перекиньте их на другой носитель. Но если МакБук не «видит» флешку из-за файловой системы, её можно поменять самостоятельно.
Файловая система
NTFS-накопитель не будет работать на ноутбуке с MacOS. Тут есть два варианта.
- Первый — установить утилиту «NTFS for Mac». Она платная (есть пробный период). Но с ней MacBook будет распознавать любые исправные USB-носители.
- Второй — отформатировать flash-накопитель в FAT32 или FAT. Для этого нужен компьютер с Windows. Если Мак не видит флешку, то и сменить её файловую систему на таком ноутбуке не получится.
В чём разница между этими форматами? В ФАТ32 есть ограничение — на носитель нельзя записать файл, размер которого больше 4 гигабайт. Даже если осталось свободной памяти на 64 ГБ. Можно скинуть несколько файлов по 3 ГБ, по 2 ГБ. Но не по 5 или 6.
Ещё у ФС разные размеры кластеров. Это что-то вроде «ячеек», в которых хранится информация. Допустим, один кластер равен 2 ГБ (условно). И вы копируете на накопитель видео на 3 ГБ. Оно займёт две «клетки». То есть — 4 ГБ. В занятую ячейку уже нельзя ничего записать. У NTFS-формата размер кластеров меньше. Соответственно, в него поместится больше данных.
ВАЖНО. Но если MacBook не «видит» флешку, придётся менять файловую систему. Или покупать дополнительный софт. Всё зависит от того, какие файлы вы планируете переносить.
NTFS — относительно новая разработка. Хотя и создан давно. Он может работать с большими файлами. В нём оптимально используется память. Он по многим параметрам превосходит FAT32. Это видный и продвинутый формат.
ФАТ32 — старая, но проверенная система. У неё нет таких возможностей. На этот накопитель не записать фильм в HD-качестве или архив с сериалом. Но она подходит ко всему. FAT32 читают почти все машины. В том числе и Мас-ноутбуки. А вот поддержку НТФС в них почему-то не добавили.
Если вы не собираетесь переносить на накопителе много данных, лучше не покупать программу, а сменить ФС:
- Подключите флешку к компьютеру с Win.
- Все данные с flash-носителя будут удалены. Поэтому сохраните их в другом месте. Потом опять их скопируете, куда надо.
- В папке «Мой компьютер» должно было появиться новое устройство — ваш накопитель. Кликните по нему правой кнопкой мыши.
- Пункт «Форматировать».
- В выпадающем списке «Файловая система» поставьте значение «FAT32».
- Кнопка «Форматировать».
- Это может занять некоторое время. Не вынимайте носитель, пока процесс не закончится.
- Проверьте, подключается ли накопитель к ноутбуку.
Если Mac OS не «видит» флешку или не может считать с неё данные, попробуйте поменять её файловую систему на FAT32. Этот формат немного устарел. Но он совместим с МакБуками.