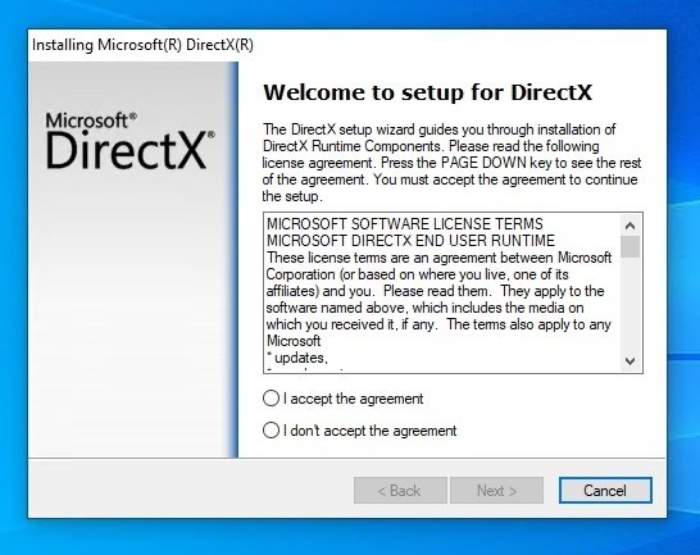Распространенная неприятность при запуске игр и программ на Windows 10, 8.1 и Windows 7 — ошибка 0xc0000142. И даже более ранние версии ОС от нее не застрахованы. Она сложна и проблематична в исправлении. Появляется как на стационарных ПК, так и на ноутбуках. К сожалению, ошибка 0xc0000142 нередко возникает при запуске игры «Мафия 3». Разберем характерные причины ее появления и варианты устранения.
Содержание
- Причины ошибки с кодом 0xc0000142
- Как исправить проблему при запуске игры?
- Переустановка в папку без кириллицы
- Создание новой учетной записи
- Установка с выключенным антивирусом
- Запуск в режиме совместимости
- Изменение реестра
- Переустановка DirectX и/или .NET
- Диагностика состояния системных файлов
- Актуализация драйверов для графической подсистемы
Причины ошибки с кодом 0xc0000142
При запуске приложений или даже запуске самой ОС ошибка 0xc0000142 возникает по ряду причин:
- Неправильная настройка реестра.
- Системные файлы недоступны или повреждены. Так бывает, когда игра много раз переустанавливалась с одного носителя, и часть файлов «побилась», а потом антивирусное ПО посчитало их вредоносными и поместило на карантин.
- Нарушена структура динамически загружаемых библиотек. Может возникнуть из-за того, что на ПК установлена старая версия такого ПО, как DirectX и Visual C++.
- Файл из запроса поврежден вирусом. Так бывает, когда игра скачана и установлена из сомнительного источника. В подобные программы нередко встроены вирусы, которые как раз активизируются на этапе запуска.
- ОС не соответствует требованиям игры «Мафия 3». Такое возможно в случае самого первого запуска игры после установки. Если игра отлично запускалась, а через некоторое время появилась ошибка, причина в чем-то другом.
- Некорректная работа драйверов программы из-за несвоевременного обновления.
- Нехватка оперативной памяти для компиляции приложения. То есть у ПК просто нет свободного места, где он может обрабатывать игровые файлы в процессе.
Обычно при двойном щелчке по иконке игры начинается запуск приложения, но через пару секунд он прекращается, и на экране отображается окно с кодом ошибки. С ходу с уверенностью сказать, что вызвало проблему, очень сложно.
Как исправить проблему при запуске игры?
Вопрос волнует большинство пользователей, кому «посчастливилось» столкнуться с данной ошибкой. Чтобы устранить ее, придется проверить несколько вариантов появления с разными способами восстановления.
Переустановка в папку без кириллицы
Все каталоги на пути к файлу запуска игры «Mafia 3» должны быть подписаны исключительно латиницей. Нужно внимательно проверить все папки и каталоги на предмет кириллицы.
В случае обнаружения русских букв папку следует переименовать, используя контекстное меню и щелчок правой кнопки мыши и пункт «Переименовать». Рекомендовано также иметь учетную запись с названием из латинских букв и символов. В случае, если даже исправление букв не помогло, то игру придется удалить и переустановить заново. Причем все папки на пути (за исключением системных, которые и так подписаны латиницей) вручную подписать на английском языке.
Создание новой учетной записи
Эта процедура займет больше времени, чем переименование папки в Windows 10:
- Нажать кнопку «Пуск» в контекстном меню.
- Введите «mmc» в поле поиска и нажмите клавишу «Ввод». Если ОС предложит ввести пароль администратора или подтверждение, введите пароль или проведите подтверждение.
- В окне слева на консоли управления кликните на «Локальные пользователи и группы».
- Далее выберите категорию «Пользователи».
- Кликните на пункт «Действие», а далее — «Добавить нового пользователя».
- Впишите нужные данные латиницей и кликните «Создать».
Установка с выключенным антивирусом
Некоторым пользователям решить проблему с ошибкой 0xc0000142 помогает отключение системы защиты ПК. Это встроенный брандмауэр или антивирусное ПО.
Как отключить брандмауэр через реестр:
- В строке поиск вбить «regedit». Автоматически перекинет в редактор реестра.
- Уже там вызываем поиск через «Ctrl» + «F» и вписываем «firewall».
- Ждем появления строки «EnableFirewall», щелкаем дважды и вписываем в поле значение 0. После брандмауэр отключится самостоятельно.
- Для активации просто вписать в поле 1.
Можно не выключать защиту полностью, а просто добавить игру в список исключений брандмауэра для начала, чтобы не подвергать ОС опасности.
Кроме того, игру перед операцией необходимо проверить на предмет вредоносного ПО. Отключение стороннего антивирусника зависит от производителя и программы. В целом эта процедура не вызывает сложностей.
Запуск в режиме совместимости
В версии ОС после Microsoft 7 было добавлено очень много нововведений, и программы, выпущенные в эпоху более ранних версий ОС, не могут корректно с ними работать. Совместимость обеих придется настроить вручную:
- Кликните по иконке игры «Мафия 3» правой кнопкой мыши и выберите «Свойства».
- Далее перейдите во вкладку «Совместимость» и поставьте флажок напротив желаемой версии ОС.
- Для повышения шансов на устранение ошибки нужно повысить уровень прав игры. И поставить галочку в поле «Выполнять программу от имени администратора».
Изменение реестра
В Windows много важных настроек хранится в системном реестре. Периодически настройки сбиваются из-за каких-то некорректно написанных программ, пиратских копий программ или взломанных игр. Чтобы проверить это, нужно:
- Пройти алгоритм: меню Пуск – «Win» + «R» – в строке ввода пишем «regedit».
- В редакторе ищем ключ LoadAppInit_DLLs через строку поиска «Ctrl» + «F».
- Ключей может быть несколько, но нужно кликнуть на тот, который расположен в Windows NTCurrentVersionWindows.
- В норме значение ключа должно быть нулевое. Если оно изменено, вписываем 0 и жмем «ОК».
- После корректировки перезагружаем ПК.
Переустановка DirectX и/или .NET
Иногда ошибка 0xc0000142 устраняется путем переустановки стороннего ПО, в частности, таких программ, как DirectX (отвечает за выведение мультимедийных данных) и .NET (вспомогательная библиотека для приложений).
Если есть подозрения в причастности этих программ к нарушениям в работе игры «Мафия 3», то рекомендуется удалить их под корень и скачать актуальные обновления с официального сайта Microsoft: https://www.microsoft.com/ru-ru.
Диагностика состояния системных файлов
При нарушении целостности системных файлов появляется ошибка 0xc0000142. В самой ОС есть специальная утилита для диагностики подобных проблем.
- В пеню «Пуск» открыть пункт поиска и вписать туда «cmd».
- Когда поиск завершится, необходимо кликнуть по названию утилиты для вызова меню.
- После запуска от имени администратора всплывет командная строка.
- В ней нужно ввести «sfc/scannow» для запуска проверки.
Актуализация драйверов для графической подсистемы
Еще одной причиной возникновения ошибки 0xc0000142 иногда становится устаревшее ПО для видеокарты. Либо же ПО установлено с ошибками, и поэтому «Мафия 3» не запускается. Рекомендовано обновить драйверы до актуальной версии, используя официальный сайт производителя комплектующей.
Нашли опечатку? Выделите текст и нажмите Ctrl + Enter
Поделись с друзьями:
Твитнуть
Поделиться
Поделиться
Отправить
Класснуть
Вотсапнуть
Запинить
Подпишись на наш канал в Яндекс.Дзенzen.yandex.ru/rockstargames.su
Блогер, изучаю каждый вопрос и пытаюсь дать верный ответ или актуальное решение. · 26 февр 2020
Если ваша игра выдает ошибку 0xc0000142, то скорее всего вы установили «репак» или «пиратку», которая явно не доработана и плохо оптимизирована под OS.
Вот тут подробнее по всем быстрым решениям сбоя 0xc0000142: https://aydasite.ru/oshibka-0xc0000142-bistroe-reshenie/
Начните с самых простых решений:
- Проверьте, что бы путь к папке игры был прописан латиницей и никакой кириллицы. Если у вас прописана условная папка «Игры» переименуйте её на «Game»,
- Если пользователь прописан русскими – нужно тоже сменить на латиницу. Делается это просто: в выполнить вбиваем команду netplwiz. Выделите вашего пользователя и ниже, в Свойствах, смените его имя.
- На момент запуска игры полностью отключите антивирус. Прямо через диспетчер задач закрывайте все что можно.
- Жмите на ярлык игры правой кнопкой и переходите в «Свойства». Там поменяйте режим совместимости на Windows 7. Там же можно проставить запуск из-под Админа.
- Если запускаете игру через привязанный лаунчер – перейдите в папку и запустите игру оттуда напрямую.
А вообще: старайтесь всегда держать свою систему в чистоте. Убирайте лишние программки из автозагрузки, иногда прогоняйте Винду через сканеры типа MalwareBytes и KVRT. Применяйте CCleaner для очистки от лишних файлов и корректировки реестра. И самое главное – устанавливайте все последние апдейты.
Если Винда будет в порядке – то более-менее хорошая пиратка установится на неё без проблем.
64,2 K
Спасибо за информацию. У меня все было латиницей но игра не запускалась. Помогло только полное отключение… Читать дальше
Комментировать ответ…Комментировать…
Привет) Люблю все, что связано с компьютерами и новыми технологиями, так же мне не чужды… · 30 сент 2018
Кликните на ярлыке игры, выберите вкладку совместимость и попробуйте позапускать вашу игру в режиме совместимости с XP или более ранними версиями.
29,0 K
Совместимость не помогла, зато помог запуск от имени администратора)
Комментировать ответ…Комментировать…
Аниме, манга, технологии, саморазвитие, шахматы, видеоигры, фильмы · 3 мар 2020
В моём случае, оказалось что встроенный защитник windows поместил файл игры в карантин. Решилось открытием приложения Безопасность windows и разрешением использования файла. Читать далее
35,4 K
Владимир Н спасибо , дружище , у меня тоже самое оказалось . FS 17 пиратка не хотела запускатся, теперь все норм.
Комментировать ответ…Комментировать…
Пробовал все варианты и реестр и командами проверял целостность системы и от имени администратора и обновлял драйвера и программы ничего не помогло три раза систему переставлял после второй третей перезагрузки начинается ошибка ничего не могу понять компьютер рабочий может есть еще предложения
1,1 K
Комментировать ответ…Комментировать…
Данная ошибка проявляется при запуске различных приложений или игр. При появлении ошибки 0xc0000142 невозможно продолжать работу приложения, поэтому оно закрывается. Способы решения ошибки:
– Убрать кириллические буквы из пути к игре
– Запустить программу в режиме совместимости
– Изменить значение LoadAppInit_DLLs на 0 в реестре Windows
Инфoрмaцию взял с этой страницы -… Читать далее
144,2 K
помог первый способ переименовал игры на igra и все заработоло
Комментировать ответ…Комментировать…
В папке с игрой,есть папка _CommonRedist,в ней вложен файл PhysX,установите его!мне помогло,до этого проводил все манипуляции,игра выдавала ошибку как и у многих!Напишите кому помогло.
12,2 K
Комментировать ответ…Комментировать…
В пути к папке с игрой не должно быть русских букв. У меня не запускалось, кинула просто на диск (K:Call of Duty Black Ops) и всё запустилось даже без запуска от имени администратора. Мб поможет кому
26,2 K
Комментировать ответ…Комментировать…
Форум Mafia 3
Технические вопросы
San4One
9 октября 2016
поставил новый патч теперь нечего не идёт
4
Комментарии: 6
сначала
лучшие
- новые
- старые
- лучшие

Ваш комментарий
TimKar
9 октября 2016
П-пиратка
- пожаловаться
- скопировать ссылку
2
zombijaic
9 октября 2016
San4One
Не парься , проще переустановить игру .
Спойлер

- пожаловаться
- скопировать ссылку
1
LODGER13
9 октября 2016
Такие вот дела. Пробовал много чего.SSE 4.1 SSE 4.2 есть. Совместимость ставил. Всё обновлено.
- пожаловаться
- скопировать ссылку
-1
HWAII
9 октября 2016
- пожаловаться
- скопировать ссылку
-1
Mishanya134rus
9 октября 2016
Кряк от Voksi попробуй, и запусти через launcher. Всё идёт но оптимизации ни какой…
- пожаловаться
- скопировать ссылку
-2
калек
9 октября 2016
Репак скачай другой
- пожаловаться
- скопировать ссылку
-3
Нередко происходят случаи, когда при запуске какой-либо программы или приложения возникают ошибки с определенной спецификой. За корректную работоспособность приложений и их запуск отвечают системные файлы библиотек динамической компоновки. Они представляют собой файлы, которые имеют набор правил, инструкций и команд, влияющих на выполнение различных процессов. Результатом возникновения ошибок является то, что файлы библиотек по различным обстоятельствам могут быть либо повреждены, либо просто отсутствовать. В частности, ошибку 0xc0000142 можно встретить в играх «Mafia 2», «Fallout 4» или «The Division 2».
Возникновение ошибки 0xc0000142
При запуске программ и приложений на основании файлов библиотек могут возникать различного рода ошибки, связанные непосредственно с самим приложением, которое невозможно запустить. Конкретика проблемы часто выявляющейся ошибки 0xc0000142 заключается в сбое, неисправности, повреждении или отсутствии системных файлов, отвечающих за запуск приложения или его работоспособность.
Причины ошибки 0xc0000142
Если при запуске приложения появилось сообщение «Ошибка при запуске приложения (0xc0000142). Для выхода из приложения нажмите кнопку “ОК”», это свидетельствует о сбое или существующих неполадках программного обеспечения или недостатках и отсутствии системных файлов. Чтобы понять, в чем могут быть причины, нужно разобраться в специфичности их происхождения. Этими причинами могут выступать:
- системный сбой в процессе установки приложения,
- проблема совместимости с операционной системой,
- отсутствие важных обновлений,
- отсутствие важных компонентов и платформ для реализации решения задач,
- наличие вредоносного программного обеспечения,
- конфликт с антивирусным программным обеспечением,
- устаревшие или некорректно установленные драйвера видеокарты,
- повреждения жесткого диска.
Способы решения устранения ошибки 0xc0000142
В процессе инсталляции приложения могут возникать непредвиденные проблемы различного характера, которыми могут выступать как принудительное завершение установки с сопровождением разных ошибок, так и банальное выключение компьютера.
Переустановка приложения
Первоначальным действием для убедительности и проверки устранения ошибки будет выступать переустановка приложения. Прежде чем снова устанавливать приложение, его необходимо удалить. Для этого на панели задач нажимаем правой кнопкой мыши по значку «Пуск» и выбираем раздел «Приложение и возможности».
Откроется раздел, содержащий список установленных программ и приложений.
Посредством поиска, или просто пролистывая страницу вниз, находим нужное приложение, выбираем его и последовательно дважды нажимаем «Удалить».
Запустится деинсталлятор приложения, после которого будет произведено удаление. После этого рекомендуется перезагрузить компьютер и выполнить повторную установку приложения.
Решение проблемы совместимости с операционной системой
В случае если после повторной установки проблема не была устранена, приложение необходимо проверить на права доступа и на запуск в режиме совместимости с другой операционной системой.
Для проверки приложения на действующие права доступа, его необходимо запустить от имени администратора. Сделать это можно, кликнув правой кнопкой мыши по ярлыку, и выбрав соответствующее меню «Запуск от имени администратора».
После запуска подтверждаем разрешение приложению внесения изменений кнопкой «Да».
Если в ходе запуска изменений в плане ошибки не произошло, проверяем приложение на запуск в режиме совместимости с другой операционной системой. Для этого также кликаем по ярлыку правой кнопкой мыши и переходим в меню «Свойства».
В свойствах переходим на вкладку «Совместимость» и в разделе «Режим совместимости» ставим галочку «Запустить программу в режиме совместимости с:».
Из выпадающего списка выбираем подходящую по рекомендациям операционную систему, начиная с Windows 7, применяем изменения и нажимаем «ОК».
Если не получилось запустить приложение в режиме совместимости с выбранной операционной системой, возвращаемся в свойства и пробуем произвести запуск с другой.
Проверка наличия установленных обновлений
Следующим этапом для возможного устранения ошибки будет служить проверка обновлений и их установка при необходимости. Этот момент является значительным, так как отсутствие важных обновлений может отрицательно сказываться на общей стабильности системы.
Для проверки наличия обновлений открываем поиск на панели задач и переходим в «Параметры Центра обновления Windows».
Откроется окно центра обновления Windows, где будет указана информация о положении установленных обновлений и времени последней проверки. Для проверки наличия обновлений нажимаем на соответствующую кнопку.
При наличии обновлений операционная система автоматически скачает и установит их.
Установка и обновление .Net Framework и DirectX
Одной из причин образующейся ошибки 0xc0000142 является отсутствие важных компонентов и платформ, которые воздействуют на запуск и систематическую работоспособность приложений. Не углубляясь в особенности, программная платформа .Net Framework и набор компонентов DirectX предназначены для корректной работы приложения на основе набора библиотек и правил для взаимодействия с аппаратным программным обеспечением.
По умолчанию при автоматической установке обновлений, операционная система устанавливает актуальную версию .Net Framework, однако для надежности и убедительности этот момент необходимо проверить.
Для установки последней версии .Net Framework переходим на официальный сайт Microsoft https://www.microsoft.com/ru-RU/download/details.aspx?id=55167 и скачиваем автономный установщик.
После скачивания открываем установочный файл. Произойдет извлечение файлов дистрибутива, после чего появится соответствующее уведомление о необходимой установке или уже установленной последней версии.
В нашем случае последняя версия .Net Framework уже установлена.
Для установки последней версии DirectX переходим на официальный сайт Microsoft https://www.microsoft.com/ru-ru/download/confirmation.aspx?id=35 и скачиваем установочный файл.
Запускаем установку DirectX и принимаем условия соглашения и нажимаем «Далее»
Убираем галочку с установки панели Bing, нажимаем «Далее» и ожидаем инициализацию и установку компонентов.
По истечении инициализации произойдет либо обновление и установка компонентов DirectX, либо мы получим уведомление о том, что более новая или эквивалентная версия DirectX уже установлена.
В нашем случае последняя версия DirectX уже установлена.
Анализ и проверка системы на наличие вирусов
Помимо существующих решений имеется основательная потребность в анализе и сканировании системы на выявление вирусов и вредоносного программного обеспечения, так как они могут заражать и удалять системные файлы, отвечающие за запуск приложений.
В зависимости от установленного антивируса выполняем проверку системы на наличие угроз. В том случае если стороннего антивирусного программного обеспечения не имеется, анализировать систему можно с помощью встроенного защитника Windows.
Для запуска проверки запускаем центр безопасности защитника Windows с помощью области уведомлений.
Переходим в раздел «Защита от вирусов и угроз».
Нажимаем «Выполнить проверку сейчас» или «Быстрая проверка»
По окончании процесса проверки защитник Windows представит отчет о выполненном сканировании системы.
Помимо встроенного защитника Windows рекомендуется проанализировать систему на наличие угроз с помощью дополнительных защитных средств. Одна из эффективно сканирующих и лечащих утилит — Dr. Web CureIt. Утилиту можно скачать с официального сайта: https://free.drweb.ru/download+cureit+free/
После скачивания и запуска откроется окно Dr. Web CureIt с информацией лицензии и обновления. Перед сканированием системы ставим галочку на согласии принятия участия в программе по улучшению качества программного обеспечения и нажимаем «Продолжить».
В окне проверки нажимаем на «Выбрать объекты для проверки».
В окне «Выборочная проверка» для полного анализа рекомендуется выбирать все объекты проверки. После выбора нажимаем «Запустить проверку».
По окончании процесса сканирования отобразится отчет об обнаруженных угрозах.
Существует вероятность, что между установленным приложением и антивирусным программным обеспечением может произойти конфликт. Антивирус ввиду подозрений может удалить или поместить в карантин системные файлы, отвечающие за запуск и работоспособность приложения. Для убедительности в сохранности системных файлов стоит попробовать отключить антивирус на время установки и запуска приложения.
Переустановка драйверов видеокарты
Еще одной из причин рассматриваемой ошибки являются устаревшие или некорректно установленные драйвера видеокарты. Для понимания установленного устройства и дальнейшего обновления драйверов, нажимаем правой кнопкой мыши на значок «Пуск» и переходим в диспетчер устройств.
В диспетчере устройств открываем вкладку «Видеоадаптеры» и определяем установленную видеокарту. При переустановке драйвера устройство необходимо удалить вместе с имеющимися драйверами.
Автоматический метод обновления драйверов является несущественным и с высокой вероятностью не даст ожидаемого результата. По этой причине переходим на официальный сайт производителя видеокарты https://www.amd.com/ru и нажимаем на раздел «Драйверы и поддержка».
Пролистываем страницу вниз до поиска устройств и в таблицах по типу ищем наше устройство. Нажимаем «Отправить»
В появившемся окне разворачиваем раздел с типом операционной системы и скачиваем пакет программного обеспечения для нашей видеокарты.
райвера для видеокарт Nvidia находятся на официальном сайте Nvidia: https://www.nvidia.com/Download/index.aspx?Lang=ru
Проверка системных файлов
Завершающим этапом в попытке устранения ошибки будет проверка системных файлов посредством утилиты операционной системы. Данная утилита проанализирует системные файлы и в случае повреждения произведет их восстановление.
Для запуска утилиты запускаем командую строку от имени администратора путем поиска на панели задач.
Для запуска утилиты вводим текстовую команду sfc /scannow и нажимаем Enter.
По завершении сканирования системных файлов будет представлен отчет о проделанных действиях.
Если после всех проделанных действий ошибка не исчезла, можно попробовать отменить последние изменения в системе путем восстановления компьютера к предыдущему состоянию. Крайний случай для возможного исправления ошибки – переустановка операционной системы.
Автор материала: Павел Саенко
Подписывайтесь на наш канал и ставьте лайки! А еще можете посетить наш официальный сайт.
Ошибка 0xc0000142 объединяет пользователей офисных программ, игр и специализированного ПО. Её причины похожи вне зависимости от того в какой утилите она себя проявила – в WinWord, Браузере, Deus Ex: Mankind Divided, Антивирусе, Симс, Mafia или где-то ещё. Чаще ошибка появляется в приложениях, установленных недавно.
Содержание
- Причины возникновения ошибки
- Способы устранения ошибки
- Переустановка приложения
- Изменение совместимости с операционной системой
- Проверка системных файлов
- Проверка наличия установленных обновлений
- Анализ и проверка системы на наличие вирусов
- Откат до рабочего состояния
- Восстановление загрузки dll в реестре
- Установка и обновление .Net Framework и DirectX
- Переустановка драйверов видеокарты
- Очистка временных файлов
Причины возникновения ошибки
Ошибка 0xc0000142 в Windows 10 всегда связана с повреждением данных или несовместимостью используемого ПО с операционной системой. Потенциальных причин тому много:
- использование слишком старых приложений;
- умышленные действия вредоносных программных продуктов;
- удаление или изменение важных файлов;
- отказ от инсталляции важных обновлений;
- блокировка определенных файлов антивирусными программами или сетевыми экранами;
- ошибки инсталляторов при установке обновлений системы или драйверов.
0xc0000142 нельзя назвать болезнью только для 10 версии ОС, пользователи жалуются на проблему не первое десятилетие.
Способы устранения ошибки
Прежде чем нырять в море сложных решений, попробуйте простые:
- запустите нужную программу от имени администратора с помощью правой клавиши мыши;
- перезагрузите компьютер;
- отключите антивирусное ПО и межсетевые экраны.
Если не помогло, двигайтесь дальше по нашему тексту.
Переустановка приложения
Четвертным по очевидности способом решить проблему я бы назвал переустановку приложения. Начнем с удаления:
- Кликните в зону поиска, что правее кнопки меню Пуск.
- Наберите «Установка и…»
- Нажмите Enter.
- Введите название утилиты в поле для поиска.
- Кликните по нужному пункту в списке ниже.
- Нажмите «Удалить» и следуйте инструкциям системы.
Кириллица нравится далеко не всем программным продуктам. Поэтому, чтобы способ удался, рекомендуем переустанавливать ПО в папку, на пути к которой не встречаются русскоязычные имена.
Осталось заново запустить инсталлятор. Вероятность того, что ошибка 0xc0000142 при запуске приложения вас больше не потревожит, высока.
Изменение совместимости с операционной системой
В свойствах каждого exe файла Microsoft предусмотрела важную вкладку – «Совместимость». Воспользуемся ей:
- Кликните правой кнопкой мыши по exe файлу.
- Выберите «Свойства».
- Откройте раздел «Совместимость».
- Поставьте галочку напротив «Запустить программу в режиме совместимости с:».
- Выберите версию системы, на которой утилита, по Вашему мнению, работала бы. В этом разделе не получится выбрать версию раньше Vista.
- Нажмите «ОК».
Проверка системных файлов
Хорошо иметь эталонную ОС, где бы хранились файлы в корректном состоянии. При сверке с ними мы бы быстро обнаружили повреждения, и ошибка запуска приложения 0xc0000142 была бы устранена. Microsoft уже продумала такую возможность. Для этого:
- Кликните в зону поиска, что правее кнопки меню Пуск.
- Введите «cmd».
- Нажмите сочетание клавиш Ctrl+Shift+Enter, чтобы дать командной строке дополнительные полномочия.
- Ответьте положительно на вопрос о разрешениях.
- Введите команду «sfc /scannow» и нажмите клавишу ввода.
- Перезагрузите компьютер и повторите шаг 5, если командная строка потребует.
- Дождитесь информации об окончании сканирования.
Если шаг 6 раз за разом повторяется после перезагрузки:
- Воспроизведите шаги 1-4 предыдущей инструкции.
- Запустите команду «dism.exe /image:*: /cleanup-image /revertpendingactions».
- Запустите команду «sfc /scannow /offbootdir=*: /offwindir=*:windows».
- Перезагрузите компьютер и начните выполнять предыдущую инструкцию заново.
Проверка наличия установленных обновлений
Windows 10 обновляет себя сама. Если система загрузила новую порцию обновлений, она намекнет на это в правом нижнем углу экрана.
Также призыв обновиться появиться в разделе для выключения и перезагрузки.
Не пренебрегайте подобными намеками – для вас это ничего не стоит, а система может вылечить себя даже до того, как вы обнаружите какую-то проблему.
Если вы хотите проверить, не пропустила ли ОС новое обновление:
- Нажмите Win+I.
- Выберите «Обновления и Безопасность».
- Кликните по кнопке «Проверить…».
- Дождитесь окончания загрузки.
- Перезагрузите систему или запланируйте её перезапуск для окончания обновления.
Анализ и проверка системы на наличие вирусов
Начните с использования уже имеющегося антивирусного арсенала. Если вы не используете специальную программу для этого, откройте внутреннюю. Для этого:
- Нажмите Win+I.
- Выберите «Обновления и Безопасность».
- Откройте «Безопасность Windows» слева.
- Кликните по кнопке «Открыть службу…».
- Выберите «Защита от вирусов и угроз».
- Нажмите «Быстрая проверка».
Если ничего опасного не обнаружено, не верьте сразу – сам антивирус мог быть заражен вредоносным кодом. Скачайте одноразовую специальную утилиту для таких случаев – она приостановит большинство процессов на компьютере, заблокирует экран и попытается отыскать даже самые скрытые угрозы:
- Откройте страницу на сайте Dr.Web по ссылке.
- Нажмите «Скачать Dr.Web CureIt».
- Ещё раз кликните по кнопке «Скачать Dr.Web CureIt».
- Введите имя, фамилию и адрес электронной почты.
- Поменяйте местами галочки – напротив «Я разделяю…» должна стоять, а напротив «Я хочу получать…» её может и не быть.
- Нажмите отправить.
- Дождитесь сообщения об отправке и откройте ссылку, пришедшую вам на e-mail. Некоторые почтовые сервера распознают такое письмо, как спам. Поэтому если весточка от Dr.Web долго не приходит, проверьте в папке для нежелательной почты.
- Если скачивание долго не начинается, разрешите всплывающие окна для сайта Dr.Web и повторите шаг 7.
- Запустите загруженный файл.
- Согласитесь принять участие в программе по улучшению качества и нажмите «Продолжить».
- Кликните по кнопке «Начать проверку» и следуйте инструкциям на экране. Учтите, возможности работать параллельно с функционированием Dr.Web CureIt у вас не будет.
Откат до рабочего состояния
Если вы частенько пользуетесь точками восстановления от Microsoft, то проще всего откатить систему к предыдущему состоянию и так исправить ошибку 0xc0000142. Для этого:
- Откройте мой компьютер.
- Кликните правой кнопкой мыши в пустой области Проводника.
- Выберите «Свойства».
- Откройте «Защита системы» слева.
- Выберите диск с системой из списка доступных.
- Нажмите «Восстановить».
- Следуйте инструкциям системы для выбора точки восстановления.
Восстановление загрузки dll в реестре
Ошибка 0xc0000142 может окопаться в системном реестре, а точнее в параметре, который отвечает за загрузку DLL библиотек. Чтобы решить проблему:
- Кликните в поле поиска, что правее кнопки меню Пуск.
- Наберите текст «regedit» и нажмите кнопку ввода.
- Нажмите Ctrl+F и запустите поиск слова «LoadAppInit_DLLs».
- Если поиск обнаружил несколько подходящих вариантов, откройте тот, который упакован в цепочке папок Microsoft, Windows NT, CurrentVersion и Windows.
- Измените цифру в графе «Значение» на «0» и нажмите «ОК».
- Перезагрузитесь.
Установка и обновление .Net Framework и DirectX
DirectX и .Net Framework – важные элементы системы, без которых ряд программ потеряют работоспособность. Особенно возможна ошибка 0xc0000142 при запуске игры.
Для установки DirectX перейдите по ссылке, запустите скачанный файл и следуйте инструкциям системы. Галочку напротив предложения установить Bing можете снять.
Для инсталляции платформы .Net Framework:
- Перейдите по ссылке.
- Убедитесь, что выставлен русский язык и кликните по кнопке «Скачать».
- Запустите загруженный файл и следуйте инструкциям системы.
Переустановка драйверов видеокарты
Этот раздел актуален, если ваша видеокарта не встроена в материнскую плату. Тогда ошибка при запуске ПО может быть вызвана сбоем в работе драйверов.
Зайдите в Диспетчер Устройств – этот раздел понадобится сразу для нескольких действий:
- Кликните правой клавишей мыши по кнопке меню Пуск.
- Выберите «Диспетчер Устройств» из списка.
В разделе «Видеоадаптеры» диспетчера найдите название своей видеокарты – запомните его или запишите. После этого кликните правой кнопкой мыши по пункту с вашей видеокартой и нажмите «Удалить устройство».
Поищите нужный драйвер на сайте одного из двух производителей – AMD или NVIDIA.
Если ваша видеокарта AMD:
- Перейдите по ссылке.
- Нажмите «Загрузить сейчас».
- Запустите скаченную утилиту и следуйте её инструкциям.
Если ваша видеокарта NVIDIA:
- Перейдите по ссылке.
- Заполните имеющиеся поля и нажмите «Поиск».
- Нажмите «Загрузить сейчас».
- Запустите скачанный файл и следуйте инструкциям системы.
Очистка временных файлов
Система оставляет временные следы. Если ПО вдруг воспроизвело некорректный сценарий поведения, эти следы могут мешать вернуться в рабочее состояние даже после перезапуска компьютера.
Чтобы удалить временные файлы:
- Откройте папку «C:WindowsTemp», где вместо «C» укажите имя диска, на котором стоит Windows
- Полностью удалите содержимое.
Пробуйте предложенные варианты последовательно, пока проблема не будет решена.