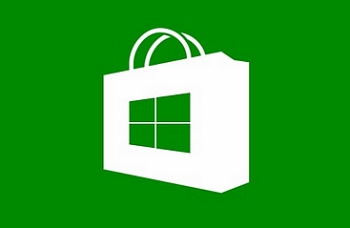Если вы столкнулись с ошибкой Магазина Windows 10 0x803FB005 при установке определенных приложений из Магазина Microsoft и теперь ищете ее решения, этот пост может помочь вам избавиться от этой проблемы. Из-за этой ошибки вы не сможете загрузить и установить на свой компьютер некоторые необходимые приложения.
На самом деле, эта ошибка не возникает по какой-либо конкретной причине, за ней может быть много факторов, таких как поврежденный системный файл, сбой в приложении Microsoft Store и другие. С этим кодом ошибки вы получите сообщение об ошибке на экране вашего компьютера:
Произошло что-то непредвиденное, Код: 0x803FB005
В этом посте мы объяснили все возможные решения, которые могут помочь вам решить эту проблему.
Если вы столкнулись с ошибкой Магазина Windows 10 0x803FB005 на экране компьютера, вот несколько вещей, которые вы можете использовать для решения этой проблемы.
- Выйдите из приложения Store, а затем войдите снова.
- Запустите средство устранения неполадок приложений Магазина Windows
- Проверьте некоторые службы Windows
- Сбросить Microsoft Store
- Запустите сканирование SFC и DISM
- Убедитесь, что брандмауэр Windows не отключен.
Посмотрим на них подробнее:
1]Выйдите из приложения «Магазин», а затем войдите снова.
Эта проблема может возникнуть по многим причинам. Прежде всего, проверьте, можете ли вы открыть Магазин Windows.
Если это так, откройте меню «Пуск» и щелкните плитку «Магазин». Вы также можете получить приложение Store через поиск Windows. (Победа + Q).
Перейдите в правый верхний угол экрана и щелкните изображение своего профиля Microsoft.
Нажмите на имя своей учетной записи или адрес электронной почты, которые отображаются под изображением вашего профиля.
Теперь щелкните ссылку с названием выход , чтобы выйти из приложения Store.
Перезагрузите устройство и снова войдите в систему.
2]Запустите средство устранения неполадок приложений Магазина Windows.
Некоторые пользователи подтвердили, что только средство устранения неполадок приложений Магазина Windows может разрешить код ошибки 0x803FB005. Эта утилита правильно проверяет общие несоответствия с приложением Store и устраняет проблему.
Для начала откройте приложение «Настройки». (Победа + I) сначала, а затем выберите Обновление и безопасность категория.
Теперь нажмите на Устранение неполадок > Дополнительные средства устранения неполадок.
Прокрутите экран вниз и выберите Приложения Магазина Windows.
Затем нажмите Запустите средство устранения неполадок кнопку, чтобы обнаружить и попытаться устранить проблему автоматически.
3]Проверьте некоторые службы Windows
Щелкните правой кнопкой мыши кнопку «Пуск» и выберите «Выполнить» в меню опытного пользователя.
Тип Services.msc и нажмите Enter, чтобы открыть окно Service Manager.
В списке всех услуг найдите Фоновая интеллектуальная служба передачи и как только найдете, дважды щелкните по нему.
В окне «Свойства» перейдите к Общий вкладка и убедитесь, что для параметра «Тип запуска» установлено значение Автоматический и статус услуги Бег.
Вы также можете запустить средство устранения неполадок фоновой интеллектуальной службы передачи и посмотреть.
Таким же образом откройте Свойства Центра обновления Windows и установите для параметра «Тип запуска» значение «Автоматически» в раскрывающемся меню. Кроме того, убедитесь, что служба находится в состоянии «Работает».
Теперь нажмите на Применить> ОК чтобы сохранить изменения.
4]Сбросить Microsoft Store
Сбросьте Microsoft Store и посмотрите, поможет ли это.
Для этого откройте настройки Windows и перейдите в Программы > Приложения и функции.
Переместитесь вправо и найдите Microsoft Store.
Как только вы найдете, выберите его и нажмите на Расширенные опции связь.
Прокрутите немного и нажмите на Перезагрузить кнопка под Перезагрузить раздел.
5]Запустите сканирование SFC и DISM
Запустите средство проверки системных файлов, чтобы заменить отсутствующие системные файлы.
Для этого нажмите кнопку «Пуск» и введите cmd.
Затем щелкните правой кнопкой мыши на Командная строка и выберите Запустить от имени администратора.
В окне командной строки с повышенными привилегиями введите следующую команду и нажмите клавишу ВВОД, чтобы запустить ее:
sfc /scannow
Теперь перезагрузите компьютер и посмотрите, решена ли проблема.
Если это не помогает, вы можете запустить инструмент DISM, чтобы обновить файлы и исправить проблему.
В окне командной строки введите приведенную ниже командную строку и нажмите ввод:
DISM.exe /Online /Cleanup-image /Restorehealth
После завершения процесса перезагрузите компьютер и проверьте наличие ошибки.
6]Убедитесь, что брандмауэр Windows не отключен.
Люди сообщают, что Microsoft App Store требует, чтобы брандмауэр Windows был включен, чтобы иметь возможность загружать и устанавливать приложения. Так что проверьте, выключен ли брандмауэр Windows. Чтобы получить доступ, введите Брандмауэр в Начать поиск и щелкните результат, чтобы открыть его. Вы также можете перемещаться по нему следующим образом — Панель управления> Все элементы панели управления> Брандмауэр Windows. Здесь нужно убедиться, что он включен.
Если по какой-то странной причине вы не можете включить брандмауэр Windows, откройте диспетчер служб и проверьте, не остановлена ли служба брандмауэра Windows. Тип services.msc и нажмите «Службы» и найдите Брандмауэр Windows. Теперь убедитесь, что для службы установлено значение «Автоматически и запущено».
Всего наилучшего!
Вопрос
Проблема: как исправить ошибку Магазина Windows 0x80073CF3?
Привет. Я пытаюсь загрузить игру Subnautica из Microsoft Store, и она просто не работает – появляется код ошибки 0x80073CF3. Я попытался подождать несколько дней и повторить попытку (как и сказано в сообщении), но это совсем не помогло, и я все еще не могу загрузить игру и поиграть в нее. Совет будет оценен.
Решенный ответ
Код ошибки 0x80073CF3 появляется в Microsoft Store при попытке загрузить новые приложения или обновить существующие. Хотя приложения, связанные с этой проблемой, могут различаться, в основном это происходит при попытке загрузить игры. такие как Minecraft, Gears of War, Phantasy Star Online 2, Outer Worlds, Dishonored, Forza и многие другие. другие.
В то время как некоторые пользователи заявили, что проблема сохраняется только с одной игрой, другие утверждали, что ошибка появляется при загрузке любого приложения или игры. Невозможность загрузки приложений из интернет-магазина может сильно расстраивать; Кроме того, при возникновении этой ошибки некоторые пользователи могут не иметь возможности обновлять какие-либо приложения.
Это влечет за собой всевозможные проблемы, например, в устаревших играх отсутствуют новые функции и контент. Кроме того, устаревшие программы потенциально могут представлять угрозу безопасности – уязвимости программного обеспечения.[1] часто используются хакерами для установки вредоносного ПО[2] автоматически. В некоторых случаях проблема также может возникать при попытке загрузить обновления Windows, хотя это бывает относительно редко. Без сомнения, необходимость исправления ошибки 0x80073CF3 является одним из главных приоритетов.
Полное сообщение об ошибке гласит следующее (есть также несколько вариантов сообщения):
Подождите несколько минут и попробуйте еще раз
Ошибка обновления
Код объявления: 0x80073CF3.
Многие пользователи пытаются подождать не только несколько минут, но и дни или даже недели, но проблема остается. К счастью, несколько приведенных ниже решений могут помочь вам исправить эту ошибку раз и навсегда.

В большинстве случаев проблема связана с накопившимися или неисправными кешами Windows или временными файлами. Кроме того, поврежденные реестры[3] может вызывать эту ошибку. Поэтому, прежде чем приступить к следующим шагам, мы настоятельно рекомендуем вам попробовать ReimageСтиральная машина Mac X9 как автоматическое решение. Если проблема заключается в поврежденных системных файлах, вам не придется беспокоиться о утомительных действиях и устранении неполадок.
Решение 1. Запустите средство устранения неполадок приложений Магазина Windows
Исправить это сейчас!Исправить это сейчас!
Для восстановления поврежденной системы необходимо приобрести лицензионную версию Reimage Reimage.
Средство устранения неполадок – это инструмент, который может помочь вам решить различные проблемы на вашем ПК с Windows.
- Тип Устранение неполадок в поиске Windows и нажмите Входить
- Нажмите Дополнительные средства устранения неполадок если вы не видите их в списке
- Прокрутите вниз, чтобы найти Приложения Магазина Windows
- Щелкните и выберите Запустите средство устранения неполадок
- Подождите, пока сканирование закончится и предложенные исправления не будут применены.
Решение 2. Сброс кеша Магазина Windows
Исправить это сейчас!Исправить это сейчас!
Для восстановления поврежденной системы необходимо приобрести лицензионную версию Reimage Reimage.
- В поиске Windows введите wsreset и нажмите Входить
- Подождите, пока не появится черное окно – не закрывай это
- Как только он ушел Microsoft Store должен запуститься
- Попробуйте еще раз загрузить данное приложение.
Решение 3. Сбросить Магазин Windows
Исправить это сейчас!Исправить это сейчас!
Для восстановления поврежденной системы необходимо приобрести лицензионную версию Reimage Reimage.
Более правильный способ сбросить настройки Магазина – использовать раздел «Приложения и функции»:
- Щелкните правой кнопкой мыши на Начинать и выберите Приложения и функции
- Прокрутите вниз, чтобы найти Магазин Microsoft и нажмите Расширенные опции
- Снова прокрутите вниз и нажмите Прекратить и Перезагрузить.
Решение 4. Повторно зарегистрируйте приложение Microsoft Store
Исправить это сейчас!Исправить это сейчас!
Для восстановления поврежденной системы необходимо приобрести лицензионную версию Reimage Reimage.
- Убедитесь, что ваш Microsoft Store закрыт и не работает в фоновом режиме
- Щелкните правой кнопкой мыши на Начинать и выберите PowerShell (администратор)
- Вставьте следующую команду и нажмите Входить:
Get-AppXPackage * Microsoft. Магазин Windows * | Foreach {Add-AppxPackage -DisableDevelopmentMode -Register «$ ($ _. InstallLocation) \ AppXManifest.xml»}
- Закройте PowerShell и попробуйте снова загрузить приложения.

Решение 5. Попробуйте использовать приложение Xbox
Исправить это сейчас!Исправить это сейчас!
Для восстановления поврежденной системы необходимо приобрести лицензионную версию Reimage Reimage.
Все игры, доступные в Microsoft Store, также доступны в приложении Xbox. Некоторые пользователи заявили, что изменение источника загрузки помогло им устранить ошибку.
- Тип Xbox в поиске Windows и выберите Приложение Xbox
- Выбирать Магазин на вершине
- Выберите игру, в которую хотите играть
- Купи это или играть с Игровой пропуск если доступно

- Скачайте и установите игру.
Решение 6. Сбросить компоненты Центра обновления Windows
Исправить это сейчас!Исправить это сейчас!
Для восстановления поврежденной системы необходимо приобрести лицензионную версию Reimage Reimage.
- Тип cmd в поиске Windows
- Щелкните правой кнопкой мыши на Командная строка и выберите Запустить от имени администратора
- Когда ОАК появляется запрос, нажмите да
- Введите следующие команды, нажав Входить после каждого (обратите внимание, что некоторые из этих служб могут не работать, но это нормально – пока не обращайте на это внимания)
чистая остановка wuauserv
чистая остановка cryptSvc
чистые стоповые биты
net stop msiserver - Теперь нажмите Win + E и перейти к C: Windows System32 catroot2 расположение и удалить содержимое папки
- Сделайте то же самое в C: Windows SoftwareDistribution место расположения

- Теперь вернитесь в командную строку и вставьте эти команды, нажав Входить после каждой строки (именно здесь будут запускаться необходимые службы):
чистый старт wuauserv
чистый старт cryptSvc
чистые стартовые биты
чистый старт msiserver
Решение 7. Попробуйте чистую загрузку
Исправить это сейчас!Исправить это сейчас!
Для восстановления поврежденной системы необходимо приобрести лицензионную версию Reimage Reimage.
- Тип msconfig в поиске Windows и нажмите Входить
- Перейдите к Услуги вкладка
- Галочка Скрыть все службы Microsoft вариант, а затем нажмите Отключить все
- Перейти к Запускать вкладка и выберите Открыть диспетчер задач
- Щелкните правой кнопкой мыши каждую запись и выберите Запрещать и закройте диспетчер задач
- Вернитесь в окно конфигурации системы и выберите вкладку загрузки.
- Отметьте Безопасная загрузка вариант, щелкните Применять и В ПОРЯДКЕ
- Начать сначала свой компьютер и попробуйте снова загрузить приложение, которое вызывает ошибку.
Если это вам поможет, вполне вероятно, что какой-то конфликт программного обеспечения или фоновые процессы мешают правильным процессам загрузки.
Решение 8. Применить все ожидающие обновления
Исправить это сейчас!Исправить это сейчас!
Для восстановления поврежденной системы необходимо приобрести лицензионную версию Reimage Reimage.
Если ваша проблема связана только с одним приложением, вам следует сначала установить все ожидающие обновления для вашей ОС и приложений.
- Открытым Магазин Microsoft
- Нажмите на Узнать больше (три горизонтальные точки возле значка вашей учетной записи) и выберите Загрузки и обновления
- Применить все ожидающие загрузки здесь и закройте Магазин

- Тип Обновления в поиске Windows и нажмите Входить
- Если необязательные обновления доступны, установите их
- Также нажмите Проверить обновления и установите их тоже

- Начать сначала свой компьютер и посмотрите, помогло ли это.
Исправляйте ошибки автоматически
Команда ugetfix.com делает все возможное, чтобы помочь пользователям найти лучшие решения для устранения их ошибок. Если вы не хотите бороться с методами ручного ремонта, используйте автоматическое программное обеспечение. Все рекомендованные продукты были протестированы и одобрены нашими профессионалами. Инструменты, которые можно использовать для исправления ошибки, перечислены ниже:
Предложение
сделай это сейчас!
Скачать Fix
Счастье
Гарантия
сделай это сейчас!
Скачать Fix
Счастье
Гарантия
Совместим с Майкрософт ВиндоусСовместим с OS X По-прежнему возникают проблемы?
Если вам не удалось исправить ошибку с помощью Reimage, обратитесь за помощью в нашу службу поддержки. Сообщите нам все подробности, которые, по вашему мнению, нам следует знать о вашей проблеме.
Reimage – запатентованная специализированная программа восстановления Windows. Он диагностирует ваш поврежденный компьютер. Он просканирует все системные файлы, библиотеки DLL и ключи реестра, которые были повреждены угрозами безопасности.Reimage – запатентованная специализированная программа восстановления Mac OS X. Он диагностирует ваш поврежденный компьютер. Он просканирует все системные файлы и ключи реестра, которые были повреждены угрозами безопасности.
Этот запатентованный процесс восстановления использует базу данных из 25 миллионов компонентов, которые могут заменить любой поврежденный или отсутствующий файл на компьютере пользователя.
Для восстановления поврежденной системы необходимо приобрести лицензионную версию Reimage инструмент для удаления вредоносных программ.
Нажмите
Условия использования Reimage | Политика конфиденциальности Reimage | Политика возврата денег за товар | Нажмите
Чтобы оставаться полностью анонимным и не допустить, чтобы интернет-провайдер и правительство от шпионажа на вас, вы должны использовать Частный доступ в Интернет VPN. Это позволит вам подключаться к Интернету, оставаясь полностью анонимным, за счет шифрования всей информации, предотвращения трекеров, рекламы, а также вредоносного контента. Самое главное, вы остановите незаконную слежку, которую за вашей спиной проводят АНБ и другие правительственные учреждения.
Непредвиденные обстоятельства могут произойти в любой момент при использовании компьютера: он может выключиться из-за отключения электроэнергии, Может возникнуть синий экран смерти (BSoD) или случайные обновления Windows могут произойти на машине, когда вы ушли на несколько минут. минут. В результате ваши школьные задания, важные документы и другие данные могут быть потеряны. К восстанавливаться потерянные файлы, вы можете использовать Восстановление данных Pro – он ищет копии файлов, которые все еще доступны на вашем жестком диске, и быстро их извлекает.
Все, кто так или иначе работал в операционной системе десятой версии, сталкивался с различными сбоями. Не менее популярным из которых является ошибка 0x80072ee7, возникающая при открытии магазина – Microsoft Store в Windows 10.
Наряду с кодом, вы можете увидеть дополнительное сообщение «для работы Microsoft Store необходимо подключение к сети», говорящее о неполадках на стороне пользователя или магазина.
Если говорить о причинах ее появления, то их может быть несколько:
- Временные неполадки на стороне разработчика программы.
- Некорректная работа приложения.
- Имеющиеся неполадки на стороне пользователя (вирусы, измененный файл hosts, неверные DNS сервера, неправильно выставленные настройки операционной системы и прочие ошибки).
- Нестабильное интернет подключение.
Теперь поговорим о каждом типе неисправности и попробуем самостоятельно все исправить.
Содержание статьи
- Сброс кэша
- Проверка системных файлов
- Включаем протокол IPv6
- Сброс сетевых параметров
- Повторная регистрация приложения
- Перезапуск приложения
- Устраняем неполадки
- Сбрасываем настройки прокси
- Ручное очищение
- Создание нового пользователя
- Что еще может помочь
- Короткое видео по теме
- Комментарии пользователей
Сброс кэша
В первую очередь, что я рекомендую сделать, это произвести сброс настроек. Для этого откройте окно выполнить, командой «Win+R», введите команду «WSReset.exe» (без кавычек) и нажмите «ОК».
После возвращения первоначальных параметров, поверьте результат.
Проверка системных файлов
Не исключено, что код 0x80072ee7 появляется из-за поврежденных файлов системного приложения Windows Store. Проверить этот момент можно следующим способом.
- Открываем командную консоль и поочередно вводим в нее следующие команды. Каждая из которых должна сопровождаться нажатием «Enter». Первая – «DISM.exe /Online /Cleanup-image /Restorehealth», вторая «sfc /scannow».
После окончания проверки поврежденные данные будут восстановлены. Остается лишь перезагрузить компьютер и проверить результат.
Включаем протокол IPv6
По умолчанию IPv6 отключен в настройках операционной системы. Поэтому для устранения кода ошибки 0x80072ee7 и возвращения к рабочему состоянию приложения Microsoft Store его необходимо включить.
Как его включить:
- В нижней части экрана нажимаем правой мышкой по значку компьютера и открываем «Центр управления».
- Перемещаемся в раздел «Изменение параметров».
- Щелкаем правой мышкой по активному подключению и переходим в свойства.
- Открываем раздел «Сеть», в списке ниже ищем «IPv6», активируем его, установив галочку и нажимаем «ОК».
После перезапуска компьютера все должно заработать.
Сброс сетевых параметров
Если магазин в Windows 10 по-прежнему не работает, то возможно причина находится в сетевых настройках. В следствии их изменений обычно и появляется ошибка 0x80072ee7.
Для решения проблемы предлагаю вернуть сетевые параметры к исходному состоянию, для этого воспользуйтесь следующими командами. Каждая из которых выполняется в командной строке и сопровождается нажатием «Enter».
- «netsh winsock reset», «netsh int ip reset», «ipconfig /release», «ipconfig /renew» и «ipconfig /flushdns».
После того, как все будет сделано, перезапускаем систему.
Также можно внести свои корректировки в протокол IPv4. Для этого откройте «Центр управления», как это сделать, читайте выше в пункте «Ipv6».
Перейдите в свойства протокола «IPv4» и в разделе «Общие» укажите следующие DNS сервера:
- В качестве предпочитаемого указываем — 8.8.8.8, альтернативного — 8.8.4.4 и нажимаем «ОК».
Это должно помочь решить проблему.
Повторная регистрация приложения
Также исправить ошибку 0x80072ee7 может повторная регистрация магазина Microsoft Store.
Для этого:
- Войдите в командную строку, вставьте в нее специальный код (просмотреть его можно здесь) и нажмите «Enter».
- Дождитесь завершения процедуры и закройте консоль.
- Перезапустите компьютер и проверьте работоспособность приложения.
Обычно это помогает избавиться от многих неполадок, связанных со сбоями и зависаниями программы.
Перезапуск приложения
Простой перезапуск может исправить ряд неполадок, появившихся по непонятным причинам.
Как это сделать:
- С помощью комбинации «WIN+l» открываем раздел параметров и входим в подраздел «Приложения и возможности».
- Ищем в списке нужную программу и нажимаем по ней левой мышкой.
- Щелкаем по пункту «Дополнительные параметры».
- Спускаемся ниже в раздел завершения и нажимаем по соответствующей кнопке.
Теперь попробуйте заново запустить магазин Windows 10, код 0x80072ee7 должен быть устранен.
Устраняем неполадки
Не стоит исключать возможных проблем с сетью, особенно если сбой 0x80072ee7 сопровождается сообщением «проверьте подключение».
Как запустить утилиту диагностики:
- Заходим в раздел «Параметры», нажав «Win+l».
- Перемещаемся в «Обновление и …», затем в «Устранение неполадок».
- В правом окне находим пункт сетевого адаптера и запускаем средство устранения неполадок.
Мастер устранения откроется в новом окне. Попробуйте с его помощью найти и исправить найденные проблемы.
Сбрасываем настройки прокси
Если магазин Microsoft Store до сих пор не работает, то скорее всего причина находится в настройках прокси. В таком случае их необходимо сбросить.
В этом нам поможет специальная команда «netsh winhttp reset proxy», которая выполняется в командной строке.
После ее выполнения приложение должно заработать.
Ручное очищение
Также ошибку 0x80072ee7 могут вызывать поврежденные файлы обновлений Windows 10, которые хранятся в системной папке «Software Distribution». В качестве решения предлагаю полностью удалить ее содержимое.
Пошаговая инструкция:
- Входим в командную строку и поочередно вводим в нее следующие команды: 1) net stop wuauserv, 2) net stop bits. Они остановят системные службы и откроют доступ к нужной папке.
- Переходим в раздел с установленной операционной системой, открываем папку «Windows» и заходим в «Software Distribution».
- Выделяем и удаляем все файлы. Для быстрого выделения можно использовать комбинацию «CTRL+A».
Перезагрузите ПК и проверьте, все ли работает.
Создание нового пользователя
Еще один вариант – попробовать создать нового пользователя со всеми привилегиями.
Для этого:
- Запустите консоль со всеми привилегиями.
- Введите в нее «Net user custom_user /add», где вместо custom_user указываете нужное имя пользователя, желательно на латинице и нажимаете «Enter».
- После этого выполните команду «Net localgroup Администраторы custom_user /add» и жмете «Enter».
- Войдите под новой учетной записью. Для этого перезагрузите ПК или воспользуйтесь комбинацией «Win+L».
- Авторизуйтесь в любом из сервисов Майкрософт, требующим при входе данные логина и пароля. Это позволит новой учетной записи привязаться к уже существующему аккаунту Майкрософт.
Осталось проверить результат.
Что еще может помочь
Если ничего из выше предложенного не помогает устранить проблему, то стоит смотреть в сторону более очевидных вещей.
- Отключение антивируса. Антивирусы имеют привычку автоматически блокировать приложения, особенно те, которые требуют для своей работы доступ в интернет. Как раз-таки в таком случае и появляется сбой 0x80072ee7 магазина Microsoft Store с призывом проверить подключение, указывающий на проблему доступа в глобальную сеть. В основном с этим сталкиваются обладатели антивируса AVG.
- Отсутствие важных обновлений. Если вы являетесь обладателем одной из первых сборок Windows 10 или давно не выполняли обновление, то возможно это стало причиной сбоя магазина. Поэтому обязательно обновитесь.
- Отключение или включение прокси сервера или VPN. Это также может помочь устранить проблему, особенно, если ваш провайдер имеет привычку закрывать доступ к ресурсам Майкрософт. Но есть и обратная ситуация, когда VPN сервер блокирует доступ Microsoft Store.
- Некоторым пользователям помогла чистка файла Hosts. Но будьте осторожны, если вы использовали ломанное ПО, то оно может перестать работать.
- Компьютерные вирусы. Очень часто вредоносное ПО нарушает работу системы, способствует появлению глюков, торможений, зависаний и различных ошибок. Поэтому, даже если у вас установлен комплексный антивирус, то в обязательном порядке дополнительно проверьте ПК антивирусными сканерами. Они бесплатны и не конфликтуют между собой.
- Интернет подключение. Многие пользователи забывают проверить стабильность интернет подключения, в то время как оно может быть главной причиной недоступности программы.
В более редких случаях код 0x80072ee7 носит временный характер. Возможно Windows Store недоступен по причине падения или недоступности серверов Майкрософт, тогда стоит повторить попытку открытия магазина немного позднее.
Короткое видео по теме
С того момента, как windows 10 стал доступен пользователям, на него стали поступать жалобы. Неполадки заключались в том, что он не запускался и при этом выдавал номер ошибки, либо приложения из него не загружались или же, он просто закрывался во время работы. Поскольку магазин windows очень полезная программа и с её помощью можно качать необходимые приложения, пользователи стали задаваться вопросом, почему магазин прекратил работать и какое решение этой задачи могут предложить разработчики.
Содержание
- 1 С чем связаны сбои в работе магазина
- 2 Исправление ошибок в файлах
- 3 Работа с магазином для выявления ошибок в windows 10
- 4 Крайний случай: восстановление системы windows
С чем связаны сбои в работе магазина
Но прежде чем решать проблему следует разобраться, с чем связана ошибка и почему магазин перестал работать:
- Сбились настройки программы windows 10 в реестре.
- Системная служба WSService, которая отвечает за корректную работу приложения, дала сбой.
- Магазин не работает по причине его блокировки антивирусом или другими программами.
- Приложения windows перестали отвечать после обновления системы.
- При запуске приложения появляется ошибка 0x80072efd, при этом устройство начинает работать медленнее и дольше выполнять команды пользователя.
Конечно, ошибка в работе приложения может появиться и по другим причинам, но эти являются самыми распространёнными. Но прежде чем устранять неисправности следует знать, что магазин является неотъемлемой частью microsoft windows 10, и вылечить программу отдельно не получится, поэтому все мероприятия по восстановлению необходимо делать в комплексе с системой.
Исправление ошибок в файлах
Первый метод, который может заставить магазин работать – это проверка и восстановление файлов системы:
- Сначала необходимо кликнуть правой кнопкой мышки на Пуск и вызвать командную строку под именем Администратора. В появившемся окне следует прописать команду «sfc /scannow».
- Команда запустит проверку, после которой необходимо сделать перезагрузку устройства. Потом снова открываем командную строку и вписываем формулу DISM.exe /Online /Cleanup-image /Restorehealth. Эта команда должна выявить файлы, которые повреждены и автоматически их заменит.
Во время выполнения второй команды следует учитывать, что выполняется она очень долго и может показаться, что программа зависла. Но необходимо запастись терпением и дать команде работать.
Второй способ заключается в очистке кеш-данных, поскольку microsoft windows 10 не в состоянии работать с переполненным кэшем. Чтобы сбросить кэш необходимо:
- Сочетанием кнопок Win+R вызвать вкладку Выполнить.
- В строку окна ввести команду «wsreset». Команда должна очистить кэшированные файлы и самостоятельно запустить магазин. Если приложение по-прежнему не работает после процедуры, то следует переходить к другим методам.
Третьим способом является перерегистрация в windows 10 с помощью инструмента PowerShell:
- Для начала нужно запустить инструмент. Чтобы его найти в строку поиска вводим PowerShell. После того, как программа выдаст результат на нём нужно правым кликом мыши выбрать строку запуск под именем администратора.
- В появившейся строке вводим формулу Get-AppXPackage -AllUsers | Foreach {Add-AppxPackage -DisableDevelopmentMode -Register «$($_.InstallLocation)AppXManifest.xml»} и запускаем её.
В процессе проверки будут выявлены некоторые ошибки, которые буду выделены красным цветом, но на них можно не обращать внимания. Когда программа закончит проверку систему нужно будет перезагрузить и проверить работает ли магазин.
Четвёртый метод заключается в регистрации нового учётного профиля с правами администратора. Для создания профиля в windows 10 вызываем командную строку под именем Администратора и вносим туда следующие команды: Net localgroup Администраторы ИМЯ_НОВОГО_ПОЛЬЗОВАТЕЛЯ /add и Net user ИМЯ_НОВОГО_ПОЛЬЗОВАТЕЛЯ /add
Ввод команд осуществляется без кавычек, запятых и других знаков. В момент введения команд в строку вместо имени пользователя прописываем любое выбранное имя.
Если новый профиль смог запустить магазин, то старый нужно удалить. Если же ошибка по-прежнему существует и приложение не работает, то созданный профиль нужно стереть и осуществить восстановление обеспечения.
Крайний случай: восстановление системы windows
Пятый способ является последним и используется он в том случае если решение не найдено. Чтобы использовать этот инструмент нужно:
- В Панели управления кликнуть на пункт Восстановление.
- В появившемся окне выбрать параметр запуск восстановления системы и следовать указаниям программы.
Поскольку этот инструмент стандартный система самостоятельно выполнит все необходимые процедуры, и ошибка будет устранена. При этом от пользователя не понадобиться введение дополнительных команд. Кроме этого, приложения в windows 10 возможно выключить при необходимости и заново восстановить работу даже через временной промежуток.
Для того чтобы найти решение и заставить магазин вновь работать возможно применять один из приведённых методов либо комбинировать способы. Но делать процедуры по запуску приложения нужно только в том случае если магазин начинает сильно тормозить, виснуть или вовсе отказывается работать.
С самого момента выпуска Windows 10, Microsoft начала продвигать свой интегрированный магазин для установки, как собственных, так и сторонних приложений. При попытке открыть магазин некоторые люди сталкиваются с окном, отображающим указанный текст: «Try that again, Something happened at our end, Waiting a bit might help, The error code is 0x80131500 in case you need it». Если вы не пользуетесь Магазином Windows для установки программного обеспечения, то эту ошибку можно проигнорировать. Однако для некоторых людей, которые привыкли регулярно использовать Магазин Windows и обходить загрузки программ с веб-ресурсов, ошибка может представлять реальную проблему. Обычно она появляется из-за проблем с сетью, неправильных настроек и заражений вредоносным ПО. В этой статье мы наглядно покажем, как легко устранить ошибку 0x80131500 с помощью нижеперечисленных шагов.
Автоматическое восстановление
Скачать утилиту восстановления Windows
Скачать средство восстановления Windows
Существуют специальные утилиты для восстановления Windows, которые могут решить проблемы, связанные с повреждением реестра, неисправностью файловой системы, нестабильностью драйверов Windows. Мы рекомендуем вам использовать Advanced System Repair Pro, чтобы исправить ошибку «0x80131500» в Windows 10.
1. Просканируйте свое устройство на наличие вредоносных программ.
После проникновения вредоносное ПО может нанести вред системе различными способами. Во-первых, это вызывает дополнительные проникновения и навязывание нежелательного контента в Интернете. Кроме того, вредоносное ПО может изменить несколько параметров и затронуть важные конфигурации, что вызовет системные ошибки. Ни один из пользователей не является исключением, поэтому вам следует сканировать свое устройство на наличие нежелательных приложений/вирусов и удалять их. Мы рекомендуем использовать Norton Antivirus, способный обнаруживать несколько угроз. Вы можете нажать на эту кнопку, чтобы загрузить его.
Скачать антивирус Нортон
2. Измените / очистите или сбросьте настройки DNS и Сети
Как уже упоминалось, Магазин Windows может не запускаться из-за неправильной конфигурации сети. Иногда некоторые обновления, а также самостоятельное вмешательство могут негативно повлиять на такие настройки. В любом случае, вы можете попробовать изменить DNS-адрес на службы Google на какое-то время.
Чтобы изменить DNS:
- Перейдите на Панель управления > Сеть и Интернет > Сетевые подключения.
- Дважды щелкните на имя вашего подключения.
- Нажмите на Предложения.
- Дважды нажмите Internet Protocol Version 4 (TCP/IPv4).
- Отметьте Использовать следующие адреса DNS-серверов.
- Наконец, введите новый DNS адрес
8.8.8.8и8.8.4.4.
Теперь попробуйте запустить Магазин Windows и посмотрите, заработал ли он после выполнения этих шагов. Если нет, перейдите к дальнейшим инструкциям.
3. Отключите Брандмауэр Антивируса.
Установленное в системе антивирусное ПО очень важно для защиты от множества угроз, которые могут подорвать вашу конфиденциальность. Брандмауэр предназначен для защиты вашего соединения и предотвращения попыток удаленного взлома вашего устройства. Эта функция интегрирована в Windows, однако некоторые сторонние средства борьбы с вредоносным ПО также могут включать эту функцию. Именно по этой причине мы рекомендуем попробовать отключить эту функцию, или же полностью закрыть стороннее антивирусное ПО. Таким образом вы сможете увидеть, решает ли это проблему. Если да, стоит попробовать какую-нибудь другую программу, которая не будет конфликтовать с вашей системой.
4. Запустите средство устранения неполадок Магазина Windows.
Чтобы устранить ошибку 0x80131500, можно воспользоваться средством устранения неполадок Магазина Windows, которое автоматически найдет проблему и, скорее всего, исправит ее. Для этого выполните следующие действия:
- Тип Параметры устранения неполадок в строке поиска и откройте их.
- На правой стороне выберите Приложения из Магазина Windows.
- В раскрывшемся меню нажмите на Запустить средство устранения неполадок кнопку.
- После завершения перезагрузите компьютер и посмотрите, изменилось ли что-нибудь.
5. Сбросьте Microsoft Store.
Если ни один из предыдущих методов не помог, то вы можете попробовать откатить Microsoft Store к фабричным настройкам.
- Откройте Командная строка , введя
cmdво вкладку поиска рядом с Меню Пуск кнопку. - Откройте Командная строка , введите
wsresetкоманду и нажмите Enter. - Когда закончите, перезагрузите компьютер и попробуйте открыть Магазин снова.
6. Выполните сканирование с помощью средства проверки системных файлов (SFC).
Этот конкретный метод поможет избавиться от потенциальных системных ошибок, связанных с важными файлами, которые могли быть повреждены или отсутствовать. Windows быстро просканирует ваше устройство на предмет отсутствия компонентов, после чего восстановит их.
- Откройте Командная строка как мы делали в описанном выше методе.
- После этого введите
sfc /scannowкоманду и нажмите Enter. - Когда процесс исправления будет завершен, перезагрузите компьютер и проверьте, устранило ли это проблему.
7. Создайте новую учетную запись пользователя.
Проблема также может возникнуть из-за повреждения учетной записи. Таким образом, чтобы исправить ошибку, вы можете легко воссоздать или добавить нового пользователя на свой компьютер.
- Щелкните правой кнопкой мыши по значку Меню Пуск и выберите Настройки. Вы также можете нажать Windows Key + I сочетания клавиш.
- Перейдите на Учетные записи > Семья и другие пользователи.
- На правой панели прокрутите вниз до Другие пользователи раздела и нажмите Добавить пользователя для этого компьютера.
- Теперь выберите У меня нет данных для входа этого человека.
- Выберите Добавить пользователя без учетной записи Майкрософт.
- Затем введите имя пользователя и пароль для нового пользователя и нажмите Следующая.
Переключитесь на новую учетную запись и посмотрите, помогло ли это устранить ошибку.
8. Используйте Powershell, чтобы перерегистрировать Microsoft Store.
По сути, это альтернативный вариант сброса приложений Microsoft Store. Возможно, этот метод будет эффективнее по сравнению с предыдущим, поскольку мы будем использовать консоль PowerShell. Вот как:
- Щелкните правой кнопкой мыши по значку Меню Пуск и выберите PowerShell (Admin).
- После открытия вставьте эту команду
powershell -ExecutionPolicy Unrestricted Add-AppxPackage -DisableDevelopmentMode -Register $Env:SystemRootWinStoreAppxManifest.xml. - Нажмите Enter и дождитесь завершения процесса.
Надеемся, это поможет решить возникающую проблему.
Итоги
Большинство системных ошибок довольно популярны и легко устраняемые благодаря уже проверенным методам решения. Следите за нашим веб-сайтом, чтобы быть в курсе о появлении новых ошибок.